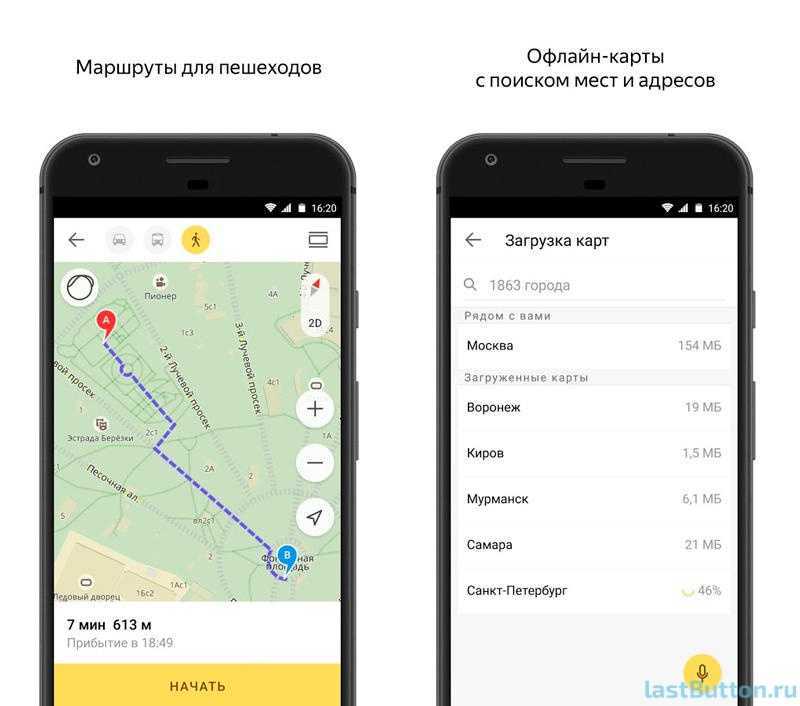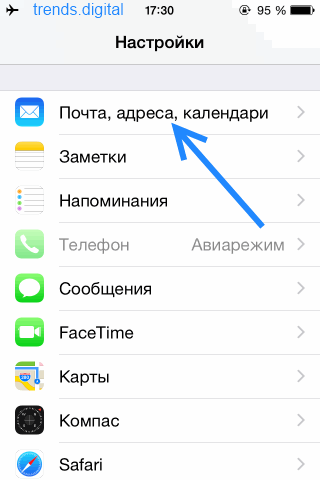Включение медиатеки
Перед тем, как выгружать контент из iCloud, каждый iPhone, iPad или iPod Touch придется подготовить к обмену информацией с облачным хранилищем
По умолчанию в параметрах iCloud выставлены галочки напротив «жизненно важной» информации, которая в обязательном порядке хранится в облаке и помогает избежать возможной потери данных. Речь идет о контактах, мероприятиях из календаря, напоминаниях и закладках из браузера
Раздел с фотографиями в список не попадает, а потому выставить соответствующую опцию придется вручную:
1
Открыть «Настройки» с ярлыка на рабочем столе со смартфона, планшета или плеера.
2
В верхней части меню приступить к редактированию текущего профиля Apple ID.
3
Выбрать пункт «iCloud» и открыть настройки синхронизации.
4
По умолчанию «Фото» находится в состоянии «Выкл», соответственно, ползунок стоит перевести в активное положение, из-за чего снимки и записанные видеоролики будут выгружаться в облако.
5
Для активации достаточно перевести ползунок из «белого» в «зеленое» состояние.
6
Альтернативный способ организовать общую медиатеку с компьютером и остальными устройствами, привязанными к учетной записи iCloud – поставить галочку напротив пункта «Мой фотопоток». Идеи тут те же – молниеносная выгрузка информации в облако и функция просмотра информации в подходящий момент времени. Но у такого варианта два серьезных недостатка – в «потоке» хранятся файлы, добавившиеся на внутреннюю память за последние 30 дней.
По прошествии указанного срока информация обновляется и «старые» исходники освобождают место новым. Второй минус – ограничение на количество поддерживаемых форматов. JPEG, TIFF, PNG – никаких видеороликов 4K и с эффектом замедления, и даже Live Photos. Если нужна полная «картина», то остановить выбор стоит на функции «Фото iCloud».
ТОП-8 Эмуляторов iOS на ПК: выбираем оптимальный инструмент для Windows
Adobe Creative Cloud – фокус на хранении фотографий
Adobe Creative Cloud предлагает ряд различных облачных решений для хранения данных, специально предназначенных для фотографов. Это обеспечивает ориентированное на фотографии хранение с привлекательными галереями изображения.

Групповые библиотеки позволяют друзьям добавлять фотографии в одну общую папку, и вы можете сделать любую фотографию приватной. Есть интеграция с Lightroom и Elements, и вы можете быстро редактировать при необходимости.
Загрузка проста, с помощью приложения для Windows, Mac, iOS и Android. Также есть поддержка формата файлов RAW. Самый дешевый план стоит дорого – 644 рубля в месяц за 1 ТБ хранилища. Это заметно больше, чем Microsoft OneDrive, но вы получаете Lightroom CC. Выберите меньший объем памяти (20 ГБ), и вы можете бесплатно добавить Photoshop CC.
Особенности Adobe Creative Cloud:
- Ориентирован на хранение фотографий
- Дорогой
Путь 3. Проверьте сеть устройства iOS
Как уже было сказано, iCloud – это веб-сервис. Это означает, что вам нужно хорошее соединение Wi-Fi или тарифный план сотовой связи. Есть несколько советов по улучшению интернет-соединения и исправлению проблем с фотографиями, которые не загружаются в iCloud.
- 1. Переподключите iDevice к сети.
- Откройте приложение «Настройки» на главном экране, выключите Wi-Fi и снова включите его. Чтобы повторно подключиться к вашей сети Wi-Fi, перейдите в «Настройки» -> «WLAN», выберите свое имя Wi-Fi в списке, нажмите «Забыть эту сеть», а затем введите пароль для повторного подключения.
- 2. Разместите >Еще одна вещь, которую вы должны проверить, когда фотографии не загружаются в iCloud, это состояние серверов Apple. Доступ www.apple.com/support/systemstatus в любом браузере. Если метки перед серверами Apple или iCloud становятся желтыми, это означает, что серверы не работают, и вам нужно ждать, пока они не станут нормальными.
Яндекс Диск для iPhone – установка приложения и скачивание файлов
Яндекс Диск для Айфона позволяет загружать и хранить на серверах Yandex контент следующего вида.
- Фотографии, изображения, анимированные картинки.
- Музыкальные файлы.
- Видеоролики.
- Документы.

Синхронизация с ПК
Чтобы получить доступ со всех устройств и скачивать файлы из «облака» на Айфон, установить приложение Yandex.Disc одновременно на компьютер и смартфон. Для iPhone Яндекс.Диск доступен в AppStore. При входе в программу используется пара логин/пароль от почты Яндекса. После авторизации все файлы и каталоги автоматически синхронизируются на обоих устройствах. При активной опции выгрузки всех фото на Я.Диск и доступной сети все медиа-файлы будут выгружать из Айфона в «облако», в каталог «Фотокамера». Приложению должна быть разрешена работа с фотографиями.
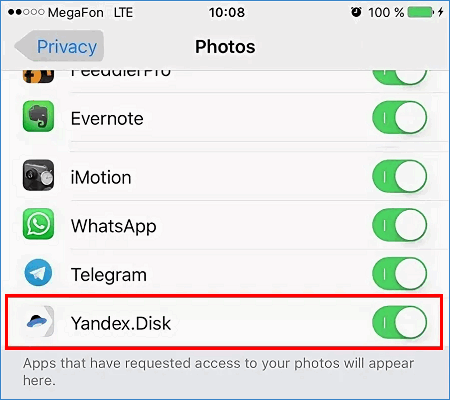
Настройка Яндекс.Диск на Айфоне
Для использования сначала потребуется загрузить и инсталлировать ПО.
Скачиваем и устанавливаем приложение из AppStore .
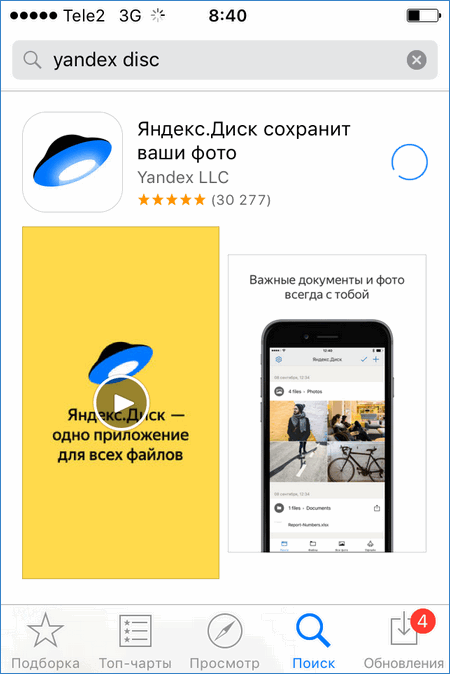
Запускаем программу на главном экране.
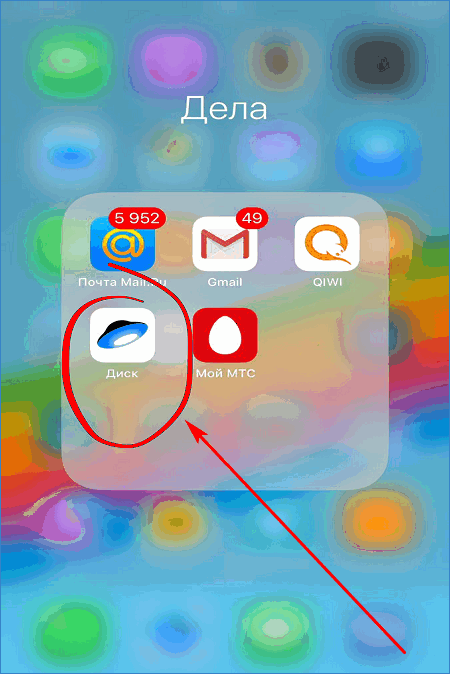
Если есть почта на Яндексе, вводим регистрационные данные в поля формы.
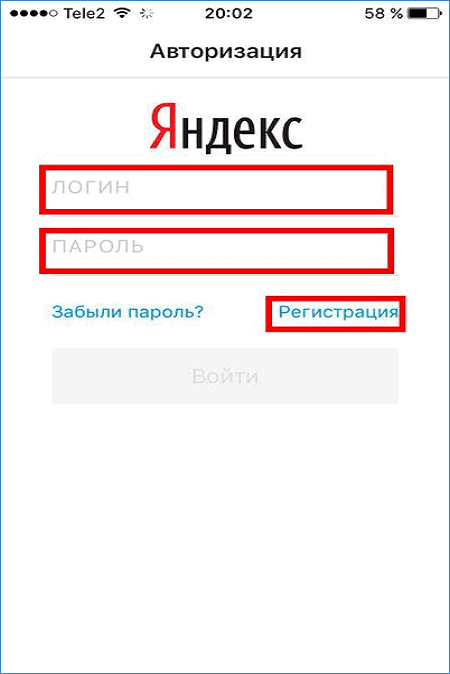
Откроется стартовая страница программы Yandex.Disc. Программа проста и понятна в управлении. Здесь, в отличие от стандартного iCloud, больше выделенного объема для хранения данных.
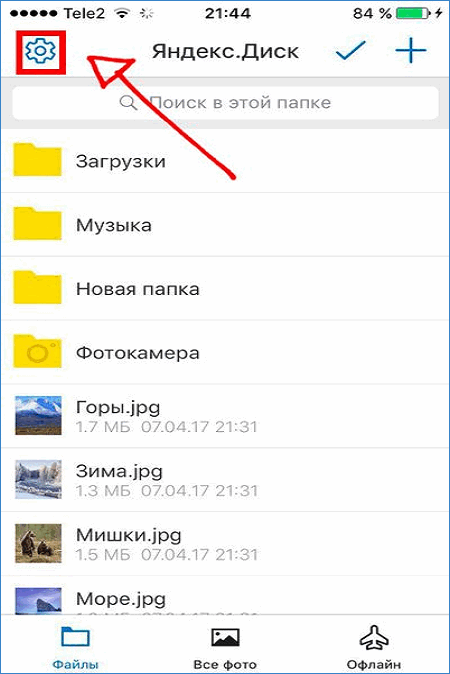
В пункте меню «Автозагрузка фото» рекомендуется поставить способ закачки только через сеть Wi-Fi, чтобы сэкономить трафик мобильного интернета. При этом не расходуется место в облачном хранилище.
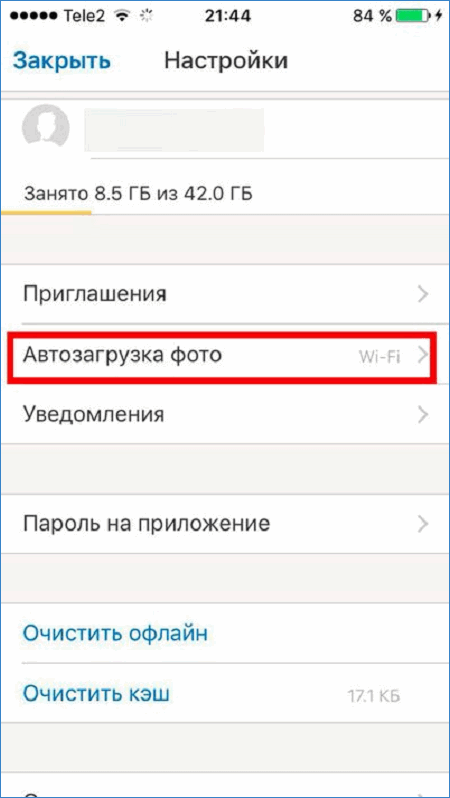
В стандартном пункте меню «Фото» на iPhone можно увидеть статус загрузки видео и фотоматериалов в «облако» Яндекса. «Строка прогресса» указывает на общий процент переданных данных.
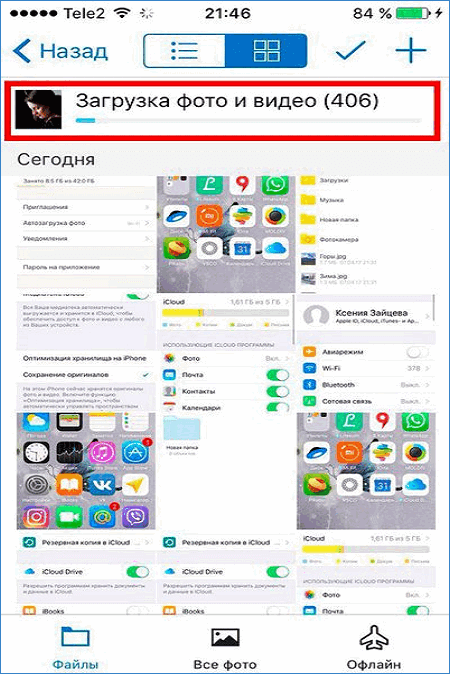
Общие характеристики мобильного приложения из AppStore.
- Объем программы: 194,1 Мб
- Тип: облачные хранилища
- Разработчик: Yandex LLC
- Язык: Русский/ Английский
- Версия iOS не ниже: 10.0
- Приложение одинаково подходит для iPad и iPhone
После регистрации новичку предлагается 10 Гб бесплатного свободного места на сервере, из них 9, 92 Гб – для хранения контента. Можно приобрести дополнительные гигабайты за отдельную плату.
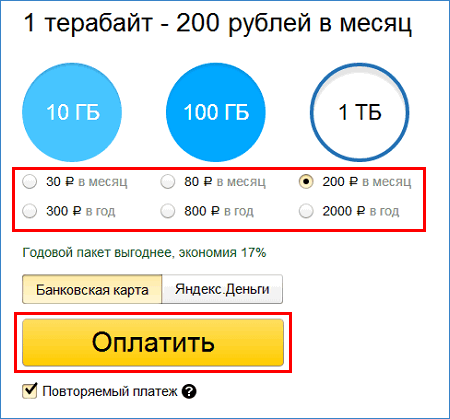
За регулярное выделение 1 Тб объема на 1 месяц понадобится заплатить 2000 рублей в год.
Загрузка файла в «облако»
Загрузить файл с устройства iPhone на Yandex.Disc можно из раздела «Фото». Для этого потребуется.
Открыть пункт меню «Фото» на главном экране.
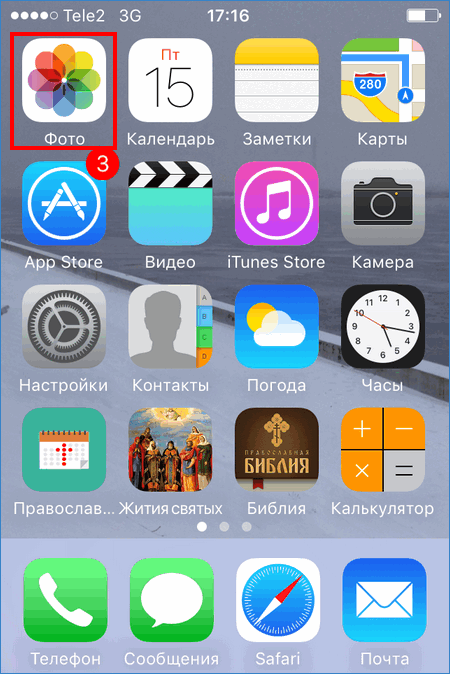
Выбрать фотографию для закачки на сервер Яндекса. Нажать на кнопку «Поделиться» внизу слева.

- В появившемся окне выбрать пункт «Диск», чтобы использовать Yandex.Disc как средство отправки файла.
- Указать или создать отдельный каталог на Yandex Drive для хранения там фото и видео с Айфона.
Примечание. Пользователями была отмечена проблема при закачивании файлов на сервер. Процесс передачи данных неожиданно обрывался при блокировке экрана iPhone. Приходилось держать экран не заблокированным в течение всего времени загрузки.
Скачивание файла из «облака»
Вопрос, как сохранить фотографию из Яндекс.Диска на iPhone чуть сложнее. Следующая инструкция поможет скачать файл из «облака» в Айфон.
Открыть «Я.Диск», ввести имя пользователя и пароль.
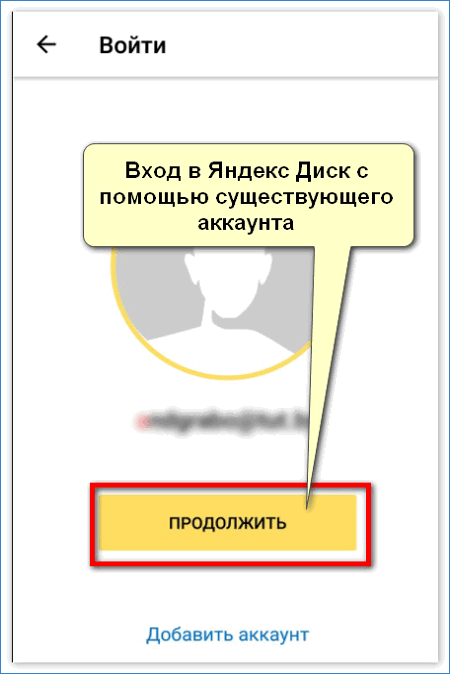
Выбрать нужный файл и нажать ссылку «Скачать» для скачивания в память Apple-устройства.
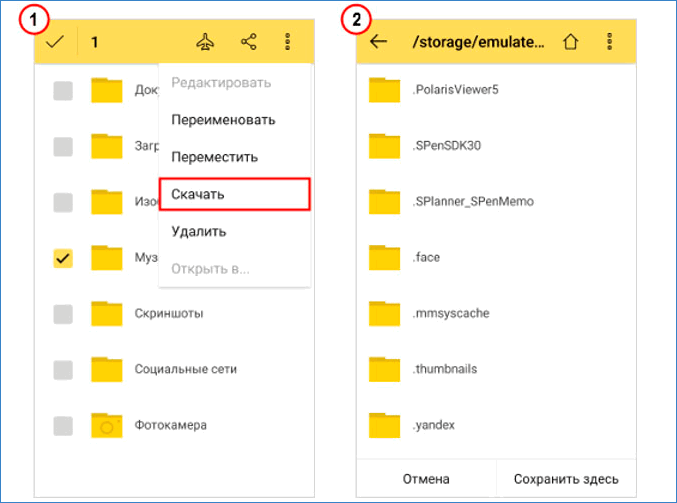
Если другой пользователь поделился своей ссылкой на папку из облака, то можно просматривать и изменять содержимое всего каталога. Так в Yandex.Disc предоставляется общий доступ к ресурсам.
Пункт верхнего меню «ОФЛАЙН» позволит получить доступ к хранящейся в «облаке» информации в любое время, при отсутствии доступа к интернету. Яндекс кэширует содержимое хранилища для предоставления локального доступа к материалам.
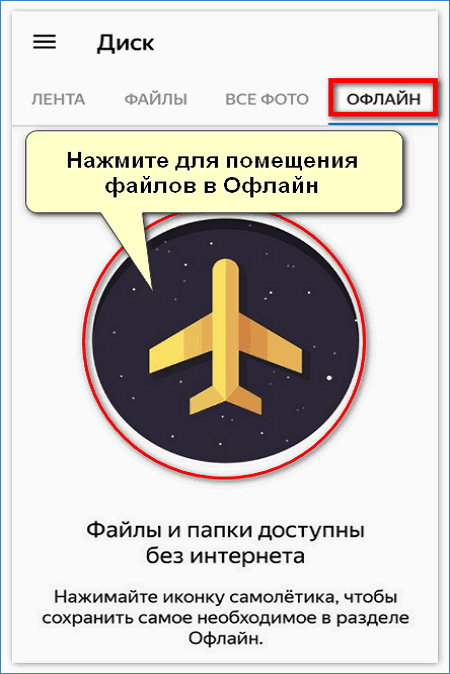
Удобство загрузки контента в телефон с «Яндекс.Диск» в том, что скачивание файла объемом до 2 Гб не потребует установки дополнительных программ на смартфон или ПК, как это работает в iCloud.
Плюсы и минусы Я.Диск
Назовем основные преимущества, а также негативные стороны использования приложения Yandex Drive.
Положительно
Отрицательно
Интеграция в облачное хранилище всех прочих сервисов Yandex Бесплатно выделен небольшой объем данных
Встроенный медиа-проигрыватель и фоторедактор
Одновременная работа с «облаком» всех устройств при выполненной авторизации в Яндексе Отсутствие истории редактирования контента
Наличие общего доступа
Возможность работы с данными даже в режиме «оффлайн» Нет совместной правки файлов, подобно хранилищам Облако@Mail.ru или Google Drive
Работа с камерой мобильного устройства
Часть 3. Загрузите удаленные Google Фото на iPhone или Android
Иногда вы можете удалить важные фотографии из Google Фото по ошибке. Есть ли способ загрузить удаленные фотографии из Google Фото? Apeaksoft iPhone Восстановление данных может удовлетворить ваши потребности.
Apeaksoft iPhone Восстановление данных
- Восстановление удалить фотографии с iPhone без резервного копирования.
- Быстрое восстановление потерянных данных из резервной копии iTunes или iCloud.
- Предварительный просмотр удаленных фотографий для выборочного восстановления.
- Загрузите удаленные Google Фото на рабочий стол.
- Доступно для всех iPhone и iPad под управлением iOS 14 и более ранних версий.
Как скачать удаленные фотографии Google с iPhone
Шаг 1
Подключите iPhone к iPhone Восстановление данных
Как только вы обнаружите, что вы удалили фотографии из Google Фото, установите iPhone Data Recovery на свой ПК. Затем подключите iPhone к компьютеру с помощью USB-кабеля.
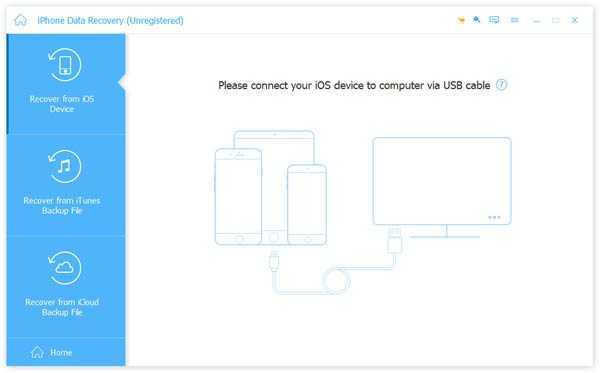
Шаг 2
Сканирование удаленных Google Фото
Войдите в Восстановление с устройства iOS следуйте инструкциям на экране и щелкните Начать сканирование кнопку, чтобы начать поиск удаленных Google Фото на iPhone. Для iOS 13/14 вам необходимо ввести свой пароль. Когда это будет сделано, вы можете просмотреть их и проверить фотографии, которые хотите восстановить.
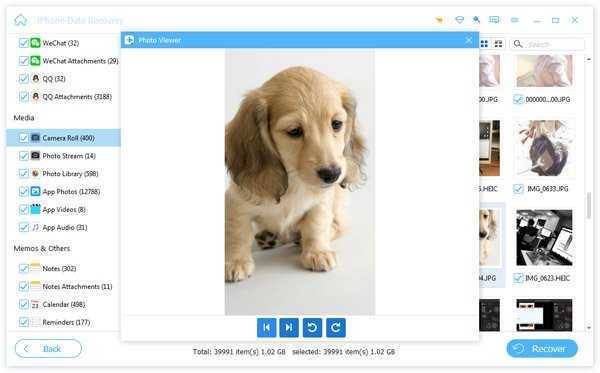
Шаг 3
Загрузить удаленные Google Фото на ПК
Нажмите Восстановить кнопку, чтобы открыть всплывающее диалоговое окно. Ударь Откройте кнопка, чтобы установить Папки Вывода И нажмите Восстановить кнопка, чтобы начать удаленную загрузку Google Фото.
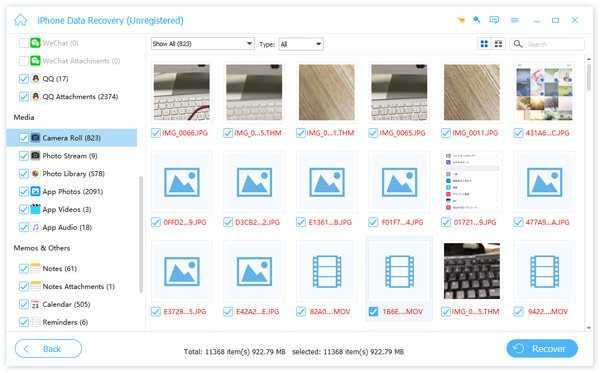
Примечание: Когда дело доходит до загрузки удаленных фотографий из Google Фото на Android, вы можете использовать Apeaksoft Android Восстановление данных, которые поддерживают одним щелчком мыши, чтобы загрузить удаленные фотографии Android.
OneDrive
Если вы пользуетесь компьютером на Windows, то вы уже знаете о OneDrive. Оно устанавливается сразу вместе с операционкой и синхронизирует все ваши папки с документами. Проблема этого облака, как и в iCloud, — память.
Оно сильно похоже на iCloud: документы синхронизируются, а памяти нет. В бесплатной версии вам дают только 5 ГБ, а за расширение придётся заплатить. При этом я не могу купить себе 100 или 200 ГБ — только 50 ГБ или 1 ТБ. Да, там в комплекте есть Office 365, но зачем он нужен, если есть Google Docs?
Ещё OneDrive умеет сканировать документы лучше, чем Dropbox. При первом включении функции приложение не вылетело и даже не убило цвета. Но без премиума вы не сможете делать многостраничные сканы.
В общем, решение Microsoft для меня ни рыба ни мясо. Приятно, что оно умеет сохранять документы, но, когда я переустанавливаю Windows, я ожидаю, что получу пустой SSD без всяких старых документов. Единственные, кому может понравиться это облако — фанаты офисного пакета Microsoft.
Яндекс Диск
Компания Яндекс это такой наш местный Google, конечно попроще, и с очень славянским акцентом. Но меня очень радует что Яндекс не стоит на месте, то же облачное хранилище появлялось в составе компании, хоть и на волне всеобщих походов в облака, но тем ни менее очень вовремя.
У Диска можно найти много преимуществ, и столько же недостатков, ну да давайте обо всём по порядку.Базовая ёмкость: 10 гб бесплатного места.
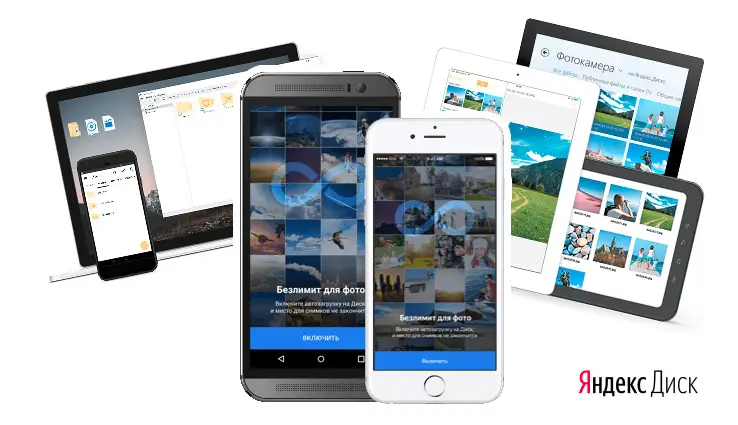
Преимущества облачного хранилища Яндекс Диск:
- Если вы пользователь Яндекса (а в рунете их очень много), и вы не проспали последние несколько лет, наверняка хотя бы по одной из акций у вас имеется 5-32 гб добавочного места в облаке. Делать ничего особенного не требовалось. Гигабайты давали например за стаж в яндексе, или же за установку приложения.
- Скорость очень хорошая. Этого и ждёшь от облачного сервиса расположенного в России.
- Яндекс Диск входит в состав Яндекс Плюса, классного пакета плюшек от Яндекса, о котором я уже писал.
- Все файлы размером до 1 ГБ, хранящиеся на облаке Яндекс, проверяются антивирусной программой Dr.Web.
- Совместная работа с документами word и excel. Как бы она существует и это плюс, хотя работает громоздко.
- Срок хранения типового файла в облачном хранилище не ограничен, если не нарушаются правила сервиса, или не удаляется учетная запись.
- Есть удобная кнопка — «хранить только в облаке».
- Максимальный размер загружаемого файла — аж 50 гб. В других облачных файлообменниках такое встречается, но как правило не на бесплатных тарифах.
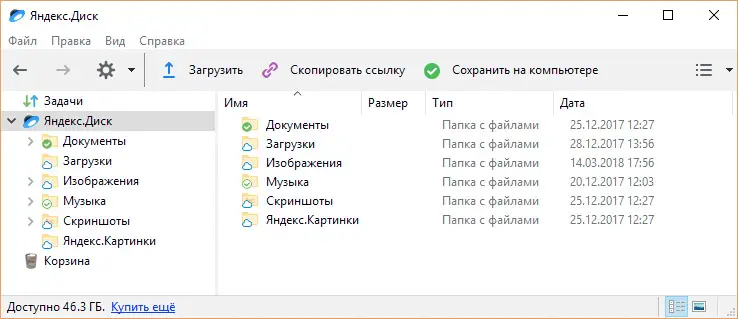
К сожалению мне кажется что основные плюсы облачного Диска на том кончаются.
Минусы:
- Приложение для Windows очень громоздкое и топорное. ? Грузит процессор на 75% и тратит 700 мб памяти в режиме загрузки и индексации. Я давно пользуюсь твердотельными SSD накопителями, у меня мощный компьютер, и загрузка системы на 3/4 для подобного софта это не нормально.
- Корзина входит в суммы ваших гигабайт, и ее нужно очищать если хотите освободить место в облаке.
Файлы в корзине сохраняются в 90% случаев с нарушением порядка папок, найти нужный файл очень сложно. - Корзина очищается невероятно долго. Так долго, что мне все время кажется, что какой-то маленький эльф в одиночку бегает и таскает файлы из корзины по одному. ?
- Отсутствуют настройки скорости канала для приложения. Нельзя установить никаких ограничений для загрузки или получения файлов с облака.
- Развод с фишкой «безлимитной загрузки фото» в облачное хранилище. Выгружать с мобильного действительно можно безлимитно, но по факту просмотр фотографии будет доступен только с смартфона и браузера. То есть основной смысл этой функции пропадает.
Mega
Mega можно было назвать королём бесплатного места на диске. На старте вам дают аж 50 гигабайт. О других облачных сервисах, предоставляющих столько памяти, я не слышал. Для любителей пофотографировать это облако могло стать очень полезным и самым дешёвым.
В бесплатной версии iCloud места очень мало, а в Mega, если иногда чистить облако от ненужного мусора, вполне достаточно. Сразу после установки приложение попросит вас дать доступ к камере и начнёт сохранять всё автоматически. Довольно удобная штука с классным интерфейсом. Даже чат есть!
Ещё у Mega есть крутые бонусы. Например, после установки приложения на Айфон мне дали 20 ГБ дополнительного места. Но есть одна проблема. Посмотрите внимательнее на условия:
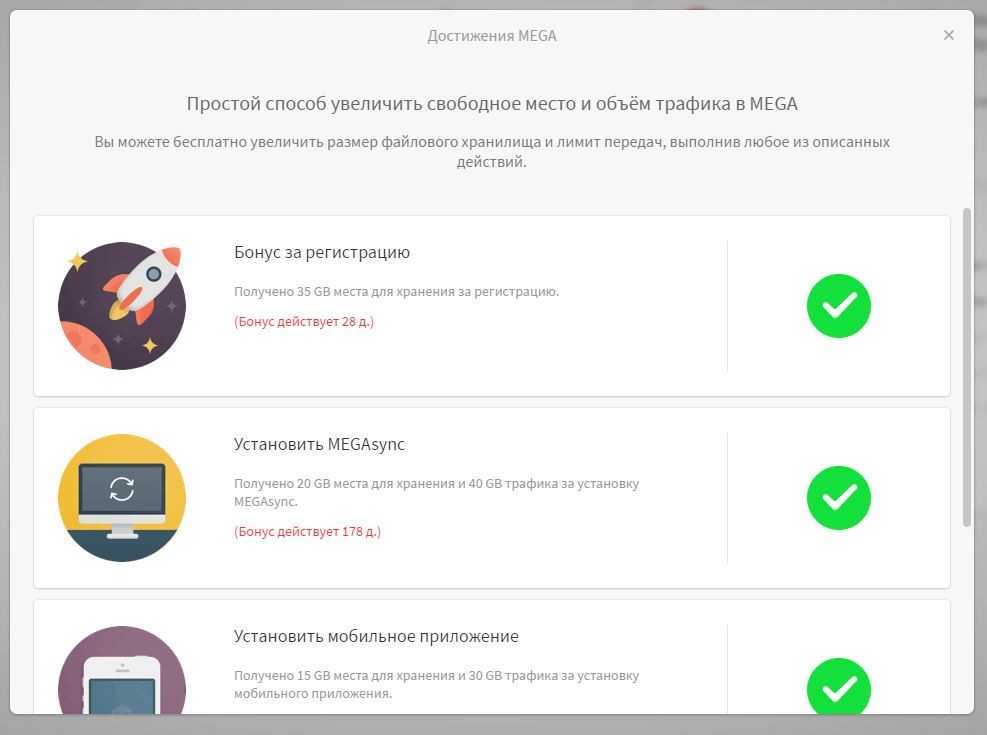
Заметили? Mega даёт вам 50 ГБ только на время. Когда эти 178 дней пройдут — всё. Больше вы ничего не загрузите. Все ваши файлы будут открыты только для чтения, и поменять что-то внутри вы не сможете. Если учесть, что при регистрации вас не предупреждают, это можно назвать дичайшим обломом.
Можно, конечно, каждые три месяца создавать новый аккаунт, но это геморрой, я на такое не подписываюсь. Но если вы всё же решитесь на это, то будьте осторожны с файлами. Особенно с какими-то документами.
Как сохранить файл с яндекс диска на iPad
Загрузить видео на Айфон. Закинуть клип на Айфон через Яндекс-диск.
Как сохранять любые файлы с iPhone или iPad в Dropbox с твиком AllDrop
Приложение Яндекс.Диск для iPhone
Перенос файлов на iPhone без проводов / File Sharing Apple
Скинуть фото с компьютера на Айфон. 5 способов!
Как сохранить фото с Яндекс диска
https://youtube.com/watch?v=yUqfh3RuX_4
Как скачать Яндекс Диск на iPhone
https://youtube.com/watch?v=bDh7m46S7aM
Как переносить файлы на iPhone, iPad или Android, без проводов!
Лучшее в App Store: облачные хранилища
Google Drive на iOS
Также смотрите:
Использование
Яндекс Диск – это отличное решение для тех, кто привык держать все под рукой. Использование облачного хранилища имеет ряд преимуществ перед хранением информации в памяти устройства. Если смартфон потерян или сломан, данные все-равно останутся в целости и сохранности. Кроме того, приложение дает возможность сохранять файлы в собственный кэш и работать с ними без подключения к сети.
Облачное хранилище предлагает для бесплатного использования всего 10 Гб дискового пространства. Для увеличения доступных объемов можно приобрести дополнительное место. Максимальное количество доступного места – 1 Тб. Если говорить о длительности подписки, то доступен вариант на оплаты услуг сервиса на месяц и на год.
Синхронизация iOS фотографий с Google Photos
Компания Google представила еще одну возможность, которая своим предложением выглядит весьма и весьма аппетитно. Они предлагают вам безлимитный объем облачного пространства для всех ваших фотографий и видео бесплатно.
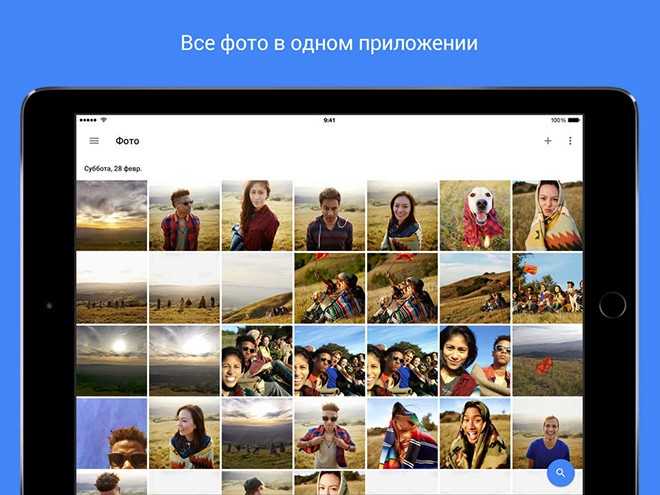
iOS приложение Google Photos
Установив iOS приложение Google Photos, вы сможете выгрузить все снимки и видео в сервис Google Photos и хранить их там бесконечно вечно без всяких ограничений по количеству и времени. Это несомненно большой плюс.
В чем же может быть подвох? По заявлениям Google максимальный размер хранимых фотографий составляет 16 Mp и 1080p для видео. Это значит, что если ваши снимки были сделаны с помощью фотоаппарата в разрешении более чем 16 Mp они будут уменьшены до указанного размера.
К счастью большинство современных фотоаппаратов находятся примерно около этого значения. Кроме того снимки iPhone 5s, iPhone 6, iPhone 6 Plus имеют разрешение 8 MP. Однако не смотря на то, что фотографии iPhone меньше указанного лимита они все равно будут немного сжаты, для уменьшения их объема. Визуально разницу между оригиналом и сжатой версий отличить очень сложно.
Можно ли хранить оригиналы в Google Photos? Да, такая опция также присутствует но требует подписку. Бесплатно вам дается 15 Гб облачного пространства.
Как синхронизировать фотографии с iOS в Google Photos
Для синхронизации с Google Photos вам нужно установить iOS приложение и иметь аккаунт в Gmail. После авторизации приложение предложит включить автоматическую выгрузку фото и видео в свой сервис, а также попросит вас указать какой тип хранения вы выбираете — бесплатный безлимитный с уменьшением снимков до указанного размера или хранение в платном хранилище.
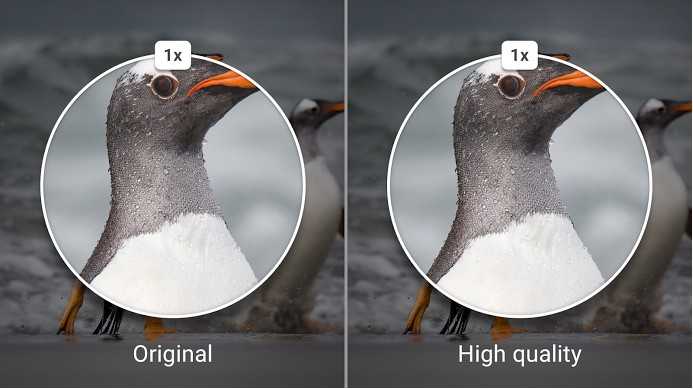
Сравнение качества оригинала (слева) с Google Photos (справа)
Далее вся ваша библиотека будет подготовлена (что может занять некоторое время, в нашем случае фотографий было так много, что на подготовку ушло 2 дня). Выгруженные в Google Photos фотографии можно удалить с iPhone, также как и с Flickr — вручную. Кроме этого вы можете освободить место на iPhone, если зайдете в Google Photos, выделите фотографии, нажмете на меню справа вверху и выберите «удалить копии с этого устройства», при этом все что было выгружено в Google Photos там и останется, а эти же снимки будут удалены из памяти iPhone.
При этом если вы удаляете фотографии из Google Photos, они будут также удалены с вашего iOS устройства.
Все загруженные фотографии в Google Photos будут распознаны умной системой визуального поиска. Например вы можете нажать на поиск и ввести слова объектов, предметов, местоположений. В большинстве случаев Google Photos находит нужные вещи. Это очень удобный трюк, так например, вы можете найти фотографии дивана или вашей собаки из родного города, сделанные еще тогда, когда фотоаппараты не умели запоминать местоположение созданного снимка.
Кроме этого Google Photos умеет определять места на снимках, даже без геотегов. Например определив что на снимке Эйфелева башня Google пометит этот снимок как сделанный в Париже. И в последствии введя в поиск «Париж» вы увидите снимки этого города, даже если фотография не имела информации о местоположении.
В дополнение к iOS приложению Google Photos имеет веб-версию сервиса. Вы можете заходить на нее для доступа к своим снимкам, но она также будет использована если вы предоставляете доступ кому-то, у кого нет Google Photos.
Подведя итог можно сказать что Google представил отличный сервис, который позволит вам навсегда забыть о проблеме свободного места, забитого многочисленными снимками и тем более видео. Приложение Google Photos имеет интуитивный, легкий интерфейс, возможность удаления локальных копий и являлся прекрасной, если не сто процентной заменой iCloud, то по крайней мере, средством резервного копирования всего вашего отснятого материала. Этот сервис без сомнения будет удобен тем, кто каждый день сохраняет знаковые моменты своей жизни с помощью iPhone или iPad и делает это очень часто.
Для синхронизации с Google Photos вам нужно установить iOS приложение и иметь аккаунт в Gmail. После авторизации приложение предложит включить автоматическую выгрузку фото и видео в свой сервис, а также попросит вас указать какой тип хранения вы выбираете — бесплатный безлимитный с уменьшением снимков до указанного размера или хранение в платном хранилище.
Из хранилища
Скачать видео с Яндекс Диска на Айфон можно из приложения, установленного на смартфоне. Вам не придется мучиться со сложными инструкциями – процесс прост и понятен даже «чайнику».
Напомним, что сначала нужно скачать программу из магазина App Store и авторизоваться в системе.
- Откройте приложение;
- Выберите нужный файл на главном экране или в определенной папке;
- Нажмите пальцем на ролик и задержите, пока не появится дополнительное меню;
- На нижней панели появится значок «Поделиться»;
- Кликните – откроется панель.
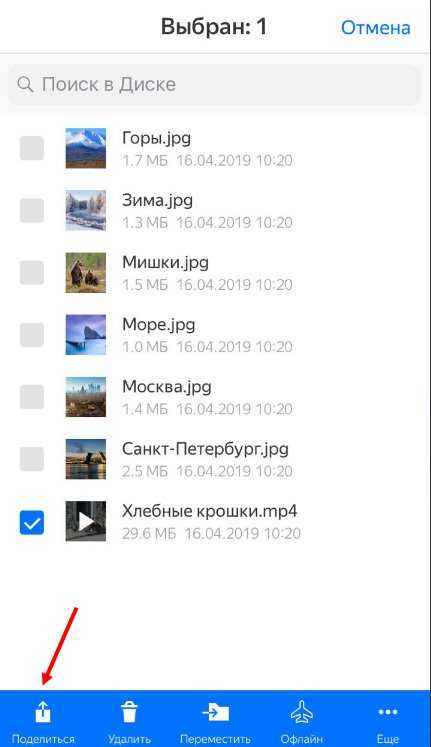
Теперь вы можете выбрать одно из следующих действий:
- В самом низу появится кнопка «Поделиться ссылкой». В буфер обмена будет скопирована прямая ссылка, которую можно отправить другому человеку через почтовый клиент или социальные сети;
- Нажмите на кнопку «Сохранить в файлы», чтобы документ появился в специальном файловом хранилище Айфона;
- Кликните на «Сохранить в галерею», чтобы ролик появился в хранилище «Фото» на смартфоне.
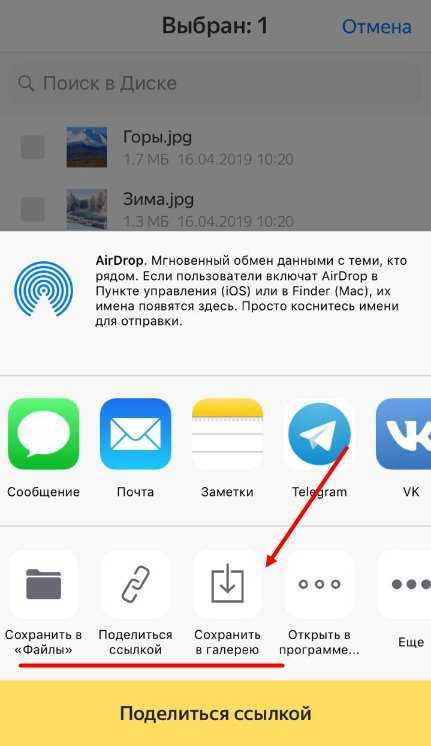
Готово! У вас получилось сохранить видео из Яндекс Диска на iPhone, воспользовавшись установленным приложением.
Давайте разберемся, как с Яндекс Диска сохранить видео на Айфон, если вы получили ссылку от коллеги/друга или родственника. Также читайте, как на Яндекс Диск загрузить видео.
OneDrive
QR-Code
Microsoft OneDrive
Developer: Microsoft Corporation
Price: Free+
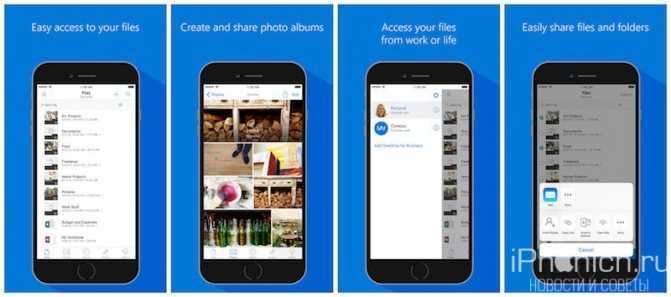
Если вы используете iPhone и iPad, но предпочитаете компьютеры Windows, а не Mac, то попробуйте OneDrive. Он также доступен практически на любой и работает аналогично Google Диск. OneDrive уже установлен на устройствах с Windows 10, так что если вы хотите, синхронизировать все данные iPhone с компьютером, все что вам нужно сделать это убедится, что вы вошли в одну и ту же учетную запись на обоих устройствах.
OneDrive также может отправлять уведомления в режиме реального времени, когда кто-то редактирует документ и показывает кто именно. Эксклюзивом программы является функция комментирования в PDF, с ее помощью можно выделить, рисовать и подписать на любом PDF файле с iPhone или iPad. Если облака нужно для хранения фотографий, OneDrive также подойдет, он автоматически добавляет теги к фотографиям и делит их по категориям, чтобы в будущем их было легче искать.
5 Гб бесплатного места, так же можно расширить до 50 Гб за 72 рубля в месяц, 1 ТБ + Office 365 за 269 рублей в месяц и другие тарифные планы.
Как с Яндекс Диска скачать видео на Айфон: простой способ
Хотите узнать, как с Яндекс Диска скачать видео на Айфон, чтобы просматривать ролик в любое время? Мы научим вас сохранять файлы – вы узнаете о скрытых возможностях хранилища. Наши простые инструкции доступны каждому, просто сохраните обзор в закладки и пользуйтесь им при необходимости.
Из хранилища
Скачать видео с Яндекс Диска на Айфон можно из приложения, установленного на смартфоне. Вам не придется мучиться со сложными инструкциями – процесс прост и понятен даже «чайнику».
Напомним, что сначала нужно скачать программу из магазина App Store и авторизоваться в системе.
- Откройте приложение;
- Выберите нужный файл на главном экране или в определенной папке;
- Нажмите пальцем на ролик и задержите, пока не появится дополнительное меню;
- На нижней панели появится значок «Поделиться» ;
- Кликните – откроется панель.
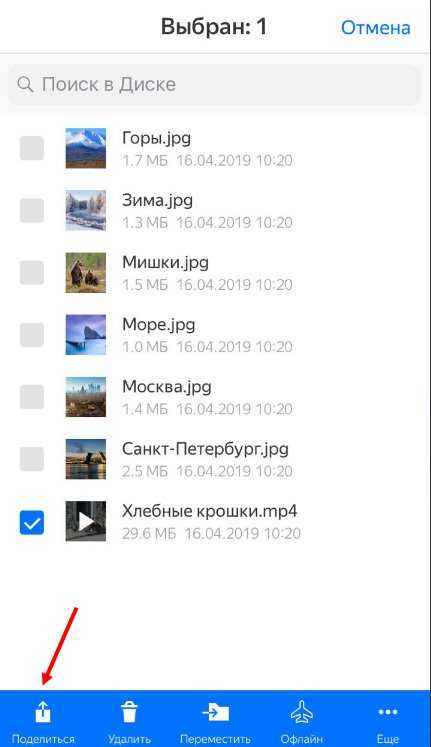
Теперь вы можете выбрать одно из следующих действий:
- В самом низу появится кнопка «Поделиться ссылкой» . В буфер обмена будет скопирована прямая ссылка, которую можно отправить другому человеку через почтовый клиент или социальные сети;
- Нажмите на кнопку «Сохранить в файлы» , чтобы документ появился в специальном файловом хранилище Айфона;
- Кликните на «Сохранить в галерею» , чтобы ролик появился в хранилище «Фото» на смартфоне.
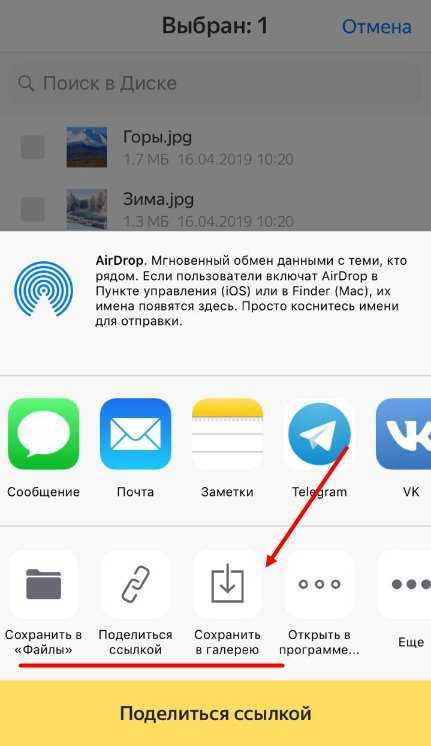
Готово! У вас получилось сохранить видео из Яндекс Диска на iPhone, воспользовавшись установленным приложением.
Давайте разберемся, как с Яндекс Диска сохранить видео на Айфон, если вы получили ссылку от коллеги/друга или родственника. Также читайте, как на Яндекс Диск загрузить видео.
Если вам прислали ссылку с важным или забавным видеороликом, нужно научиться загружать его на Айфон. Этот способ не сложнее предыдущего – просто следуйте нашей инструкции, и все получится!
- Нажмите на полученный адрес;
- Откроется окно воспроизведения;
- В нижней части экрана появятся две кнопки.
Выбирайте любой удобный вариант:
- Вы можете нажать «Сохранить» , если у вас есть аккаунт в Хранилище. Тогда файл будете перенесен на сервер, а как достать его оттуда – вы уже знаете;
- Нажмите «Скачать», чтобы перенести файл в галерею Айфона.

Если вы открыли ссылку на ПК, можете скачать видео с Яндекс Диска на Айфон с компьютера:
- Сохраните ролик на компьютер;
- Откройте iTunes ;
- Авторизуйтесь при необходимости;
- Нажмите на кнопку «Файл» в верхнем левом углу;
- Выберите строчку меню «Добавить файл в медиатеку» ;
- Откроется проводник, где нужно выбрать ролик с рабочего стола (или папки загрузки);
- Нажмите «Открыть» ;
- Подключите смартфон через кабель;
- Выберите смартфон в разделе «Устройства» ;
- В меню слева найдите пункт «Фильмы» ;
- Установите галочку напротив пункта «Синхронизировать фильмы» и напротив файла, который хотите перенести;
- Кликните «Применить» в нижней части экрана;
- По завершению процесса нажмите иконку «Готово».
Вот и все! О том, как с Айфона скинуть видео на Яндекс Диск, вы можете прочитать в большом обзоре на нашем сайте. А пока отметим возможные сложности переноса:
- Для устройств, работающих на базе iOs, подходит только формат MP4 – убедитесь в этом перед тем, как нажимать «Скачать»;
- Проверьте, достаточно ли памяти на вашем Айфоне.
Теперь все видеофайлы доступны на вашем устройстве – пользуйтесь нашими советами, чтобы с легкостью скачать видео с Яндекс Диска на Айфон.
Особенности переноса и хранения данных в Яндекс.Облаке
Все что необходимо иметь пользователю для безграничной эксплуатации хранилища — это иметь настроенную автозагрузку и передавать данные по соединению Wi-Fi. Это позволяет существенно экономить трафик.
Использование диска для переноса медиаинформации имеет ряд преимуществ:
- при переносе фотографии не сжимаются, а видео сохраняются в том разрешении, в котором они были сделаны;
- нет необходимости самостоятельно перекидывать файлы, так как при синхронизации, копирование будет происходить автоматически;
- происходит сортировка в хронологическом порядке;
- просмотреть фото в диске можно на компьютере, даже если они были созданы со смартфона.
Помимо всего прочего, в хранилище фото и видео доступен удобный поиск файлов, которые можно найти по дате и названию снимка.
Где найти «Мой фотопоток» и как активировать функцию
Если у вас в устройстве нет этой функции – значит, она просто не включена. Для того, чтобы исправить это, нужно выполнить следующую очередность действий:
- выбираете в устройстве меню «Настройки»;
- iCloud;
- находим раздел с «Фото»;
- активируем галочкой «Мой фотопоток».
Такой алгоритм действует для любого устройства Apple. Для ОС Windows можно осуществить эту операцию, после установки программы iCloud. Пройдя эту процедуру, вы откроете доступ облака выгружать себе все фотографии с используемых устройств. Теперь можно просматривать фотографии сразу через любой устройство с помощью iCloud.
К тому же, удобно еще и то, что заходя через компьютер в облако, вы сможете видеть фотографии, качество которых будет сохраняться в исходном, без сжатий и искажения состоянии. Для других устройств Apple система будет адаптировать снимок под себя в целях экономии памяти диска.
Facebook Moments
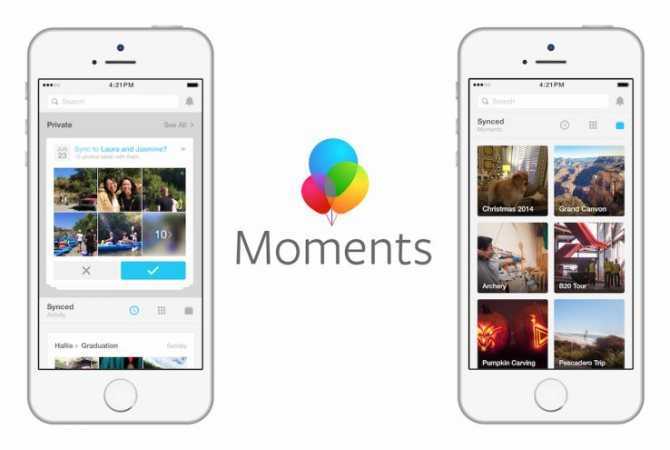
Этот сервис был запущен совсем недавно, но уже готов удивлять пользователей. Так, фотографиями можно будет делиться друг с другом, не загружая их в саму социальную сеть. Кроме того, все снимки можно группировать не только по дате, но и по событиям, или же по изображенным на них людям.
Хранилище самостоятельно распределяет фотографии по папкам, используя данные о времени и месте съемки. Если же оно определит, что на каком-то снимке изображен ваш знакомый, то сразу же предложит поделиться фотографией с ним.
Созданные альбомы на Facebook Moments можно синхронизировать между несколькими пользователями, добавлять туда файлы, чтобы полный фотоотчет о каком-то мероприятии был сразу же доступен всем его участникам. Ссылками на фото и альбомы можно делиться с другими пользователями в соцсетях. Главная особенность – место в облаке неограниченно.
Использование iCloud.com: пошаговая инструкция
Как скинуть фото на облако на айфон при помощи iCloud.com? Таким способом можно сохранить снимки и не только в iCloud Drive.
Пошаговая инструкция для пользователя.
- Через iCloud.com пройдите на свой аккаунт Apple ID (заходить на сайт iCloud.com необходимо через компьютер и никак иначе).
- Пройдите на сайте в раздел iCloud Drive и выберите там «Загрузить» (данная кнопка находится в верхнем правом углу).
- Перед вами откроется список всех фотографий имеющиеся на вашем айфоне на вашей учетной записи. Выберите все необходимые фотографии для загрузки их в облако.
- Нажмите кнопку «Открыть». При этом все выбранные фотографии будут загружены в iCloud Drive. Все, готово. Теперь, после окончания загрузки, в облаке появятся все выбранные фотографии.
Внимание! Данный способ актуален при использовании компьютера. Не пытайтесь воспользоваться данным методом через айфон
Однако, таким образом можно загружать на облако любое количество фотографий. Что очень удобно.
Организуем удобное хранение файлов
Для структурирования загруженных фотографий можно распределить их по альбомам, перемещать, добавлять и удалять. Альбому можно присвоить название, поменять его в дальнейшем. Настроить доступ как для отдельных фото так и для всей папки с фотографиями.
Для создания альбома необходимо выполнить следующее:
В меню Яндекс.Диска выбираем пункт меню «Альбомы»
Затем жмем на кнопку «Создать альбом»
В открывшейся галерее отмечаем фотографии, которые нужно сохранить в альбом. Прописываем название альбома (для примера я прописал «Компьютеры»). Нажимаем кнопку «Создать».
После создания альбома мы видим обложку альбома его название и фотографии.
По умолчанию все файлы, которые загружаются на Диск — личные: доступны для просмотра только через авторизацию аккаунта, в который их загружали.
Доступ к альбому можно сменить на публичный просто переместив тумблер справа от ссылки общего доступа (публичной ссылки).
Отдельное фото публичного типа возможно увидеть даже без регистрации, но только пройдя по ключевой ссылке. Ее получает и передает пользователь аккаунта, через который файл был загружен.
Поделиться отдельной фотографией можно скопировав и отправив адресату на почту публичную ссылку, а также напрямую в аккаунт социальной сети.
Что такое iCloud и каковы преимущества хранения фото в облачном сервисе
Сложно представить современного человека, который никогда не прибегал к помощи облачных хранилищ. Удаленные сервисы помогают хранить большие объемы информации, не засоряя при этом память смартфона. И особенно их использование актуально для любителей смартфонной съемки, когда фото «съедают» приличную часть внутренней памяти.
Что касается сервисного выбора, то если пользователи Android привыкли к хранилищу от Google, то у поклонников Apple есть свой iCloud, предназначенный для всех «яблочных» устройств. Облако позволяет хранить любые файлы, начиная с фото и заканчивая заметками. При этом для доступа к сервису пользователю достаточно иметь выход в интернет, средство связи и данные для идентификации в хранилище.
Смартфон синхронизируется с системой, и начинает автоматически загружать туда фото, и другие файлы. Полностью приостановить синхронизацию вручную невозможно – реально лишь отключить часть, связанную с обменом фотографий, или полностью отказаться от использования сервиса.
Загрузка фото из соцсетей
Тем более что фотографии можно закачивать на Яндекс.Диск прямо из аккаунтов социальных сетей:
Удобно то, что каждый файл можно в любую минуты скачать с облачного хранилища и использовать по назначению, а можно просто просматривать либо прослушивать или смотреть.
Немного практики и вскоре вы тоже сможете поделиться полезной информацией с другом или родственником. И никто даже не сможет представить себе, что только вчера вы сами искали решение данной проблемы. Я надеюсь, что вы получили полезную информацию и запомнили не только, сколько можно загрузить на Яндекс.Диск, но и более нужные вещи. Всем приятного дня.
Можно ли увеличить объём Google диска?
Да, но только платно. Довольно странный подход. Все конкуренты предлагают хоть чуть-чуть да увеличить место за счёт приглашения новых пользователей по специальной ссылке. Здесь такого нет:
Расширение пространства для хранения данных в Google drive
Возможно, потому что Google ориентирует свой сервис на крупных бизнес-клиентов, которым проще сразу оплатить свободное место или здесь что-то ещё.. А пока доступно 5 Гб свободного места.
Удаление файлов из папки Гугл диска
Если удалить файлы из папки на своём ПК то все они отправятся в «Корзину» — её можно просмотреть в браузере и там уже восстановить файлы или удалить их навсегда. Всё как и с остальными облачными сервисами.
В современном мире важность быстрого и удобного обмена информацией не может быть переоценена. Google Диск существенно упрощает нашу жизнь, позволяя загружать документы любого типа, легко просматривать их и так же легко редактировать, а также предоставлять доступ разного уровня другим пользователям
Сегодня разберемся, как загрузить файл на Гугл Диск.





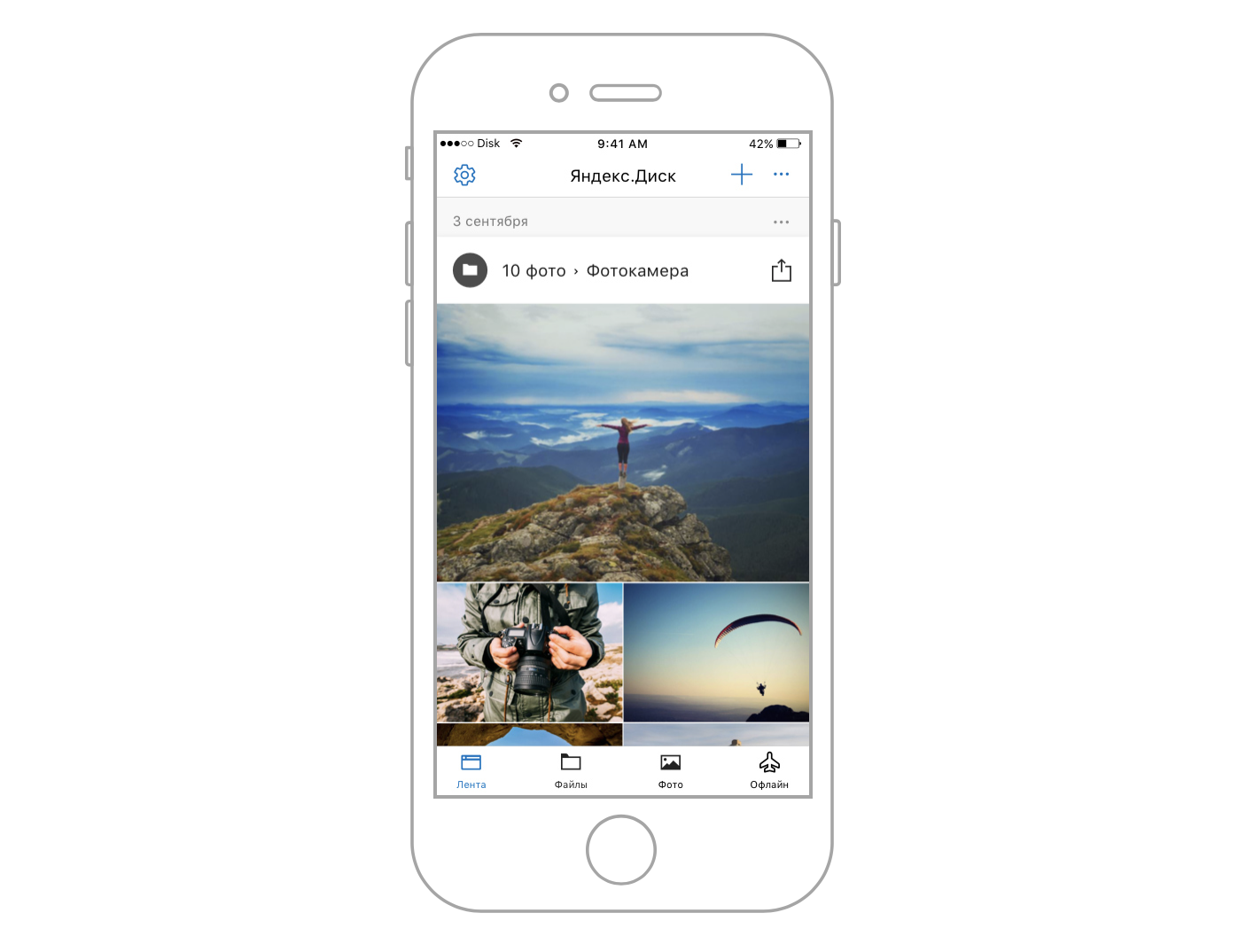

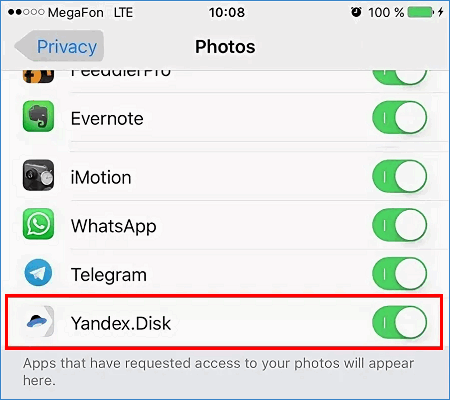
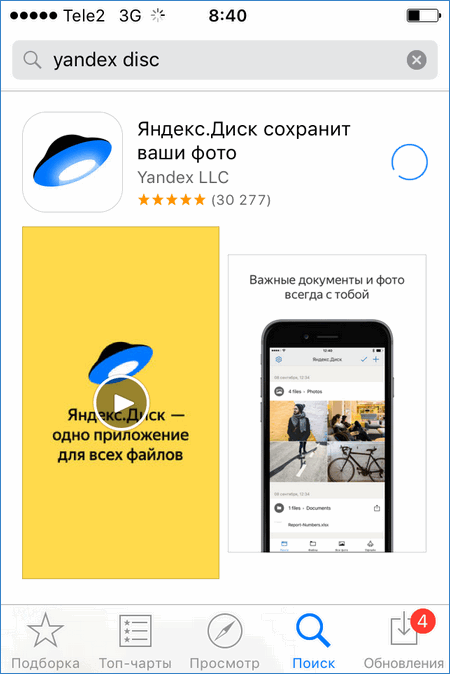
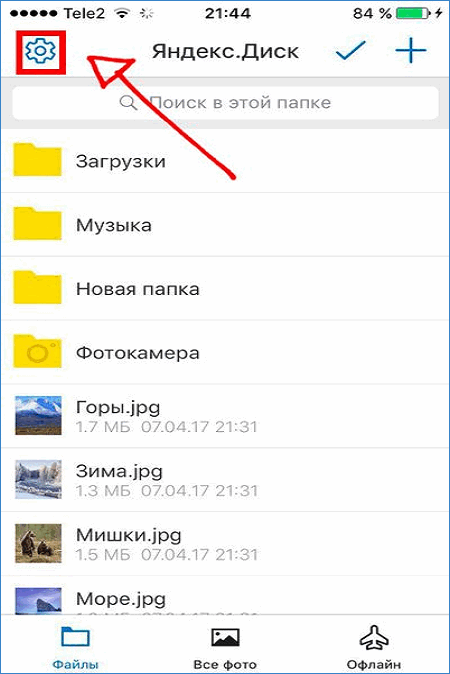







![[инструкция] как выгрузить фото из icloud на компьютер](http://aksakovufamuseum.ru/wp-content/uploads/0/e/a/0ea05e14dab48af94b6c0c477075ff8c.jpeg)