Как получить доступ к заметкам Apple с помощью Tipard iOS Data Recovery
Если вы ищете метод, который может решить все проблемы, связанные с резервным копированием заметок Apple, вы можете попробовать идеальное восстановление данных Tipard. Если вы хотите загружать заметки Apple в другой версии iCloud или восстанавливать удаленные записи случайно или с заменой, вы можете использовать Tipard iOS Data Recovery для быстрого доступа к заметкам Apple.
Как получить доступ к заметкам Apple в разных резервных копиях iCloud
- 1. Загрузите и установите последнюю версию Tipard Data Recovery. А затем подключите iPhone к запущенной программе с USB-разъемом.
- 2. После этого выберите режим «Восстановить из iTunes Backup File», чтобы сканировать файлы резервных копий iTunes, если вы сделали резервную копию для заметок Apple.
- 3. Когда вам нужно получить доступ к резервной копии заметок Apple в другой версии iCloud, вы можете сначала выбрать файл резервной копии iTunes с оригинальными заметками Apple. Затем нажмите кнопку «Начать сканирование», чтобы открыть заметки.
- 4. После этого вы можете нажать кнопку «Восстановить», чтобы получить доступ к оригинальным заметкам или загрузить файлы заметок на компьютер.
- 5. Вы можете использовать ту же процедуру для доступа к новым заметкам для нот iOS 9.3 Apple.
- 6. После этого вы можете комбинировать заметки или загружать обе заметки «Яблоки» в новую версию iCloud соответственно.
Как восстановить заметки Apple от Tipard Data Recovery
- 1. Установите последнюю версию Tipard iOS Data Recovery, а затем запустите программу с iPhone с помощью USB-разъема.
- 2. Выберите режим «Восстановление с устройства iOS», чтобы напрямую сканировать устройство, чтобы найти недавно удаленные заметки Apple.
- 3. Затем нажмите кнопку «Сканировать», чтобы проанализировать устройство. Для сканирования файлов может потребоваться несколько секунд, включая заметки iOS.
- 4. После этого вы можете получить доступ к удаленным заметкам из восстановленных файлов в программе, чтобы проверить детали.
- 5. Нажмите кнопку «Восстановить», чтобы загрузить удаленные заметки на компьютер или обратно на iPhone.
С обновленной версией заметок Apple вы можете чаще использовать приложение заметок. Чтобы использовать заметки Apple, вы можете создавать резервные копии заметок Apple в iCloud или использовать Tipard Data Recovery для работы с приложением Note. Когда вы используете горячее программное обеспечение, вы не только получаете доступ к заметкам из iCloud или iTunes, но и извлекаете удаленные заметки iOS из iPhone напрямую.
Примечания по синхронизации с помощью iCloud
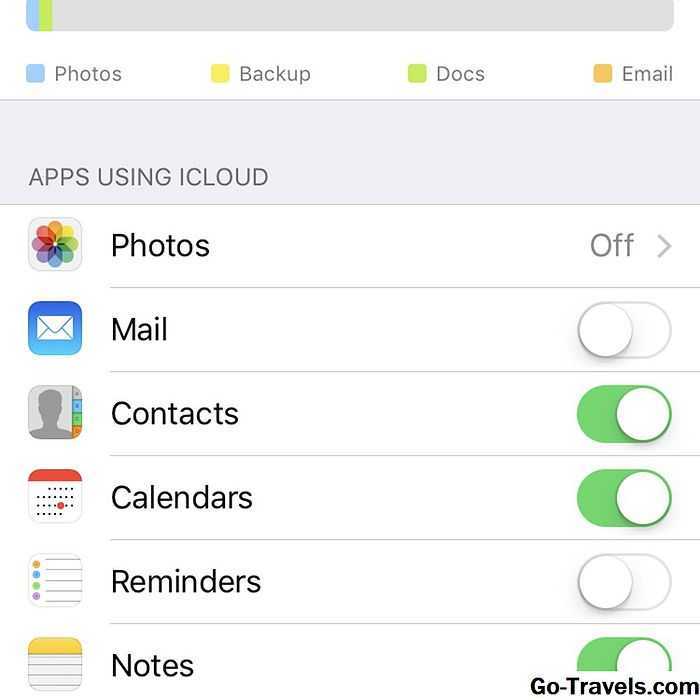
Заметки, используемые только для iPhone, но также доступны на iPad и Mac. Хорошей новостью является то, что, поскольку эти устройства могут синхронизировать контент с вашей учетной записью iCloud, вы можете создать заметку в любом месте и отобразиться на всех ваших устройствах. Вот что вам нужно сделать:
- Убедитесь, что все устройства, для которых вы хотите синхронизировать заметки, вошли в одну учетную запись iCloud.
- На вашем iPhone перейдите к настройки приложение.
- Нажмите свое имя в верхней части экрана (в iOS 9 и более ранних версиях, пропустите этот шаг).
- Нажмите ICloud.
- Переместите Заметки слайдер включен / зеленый.
- Повторите этот процесс на каждом устройстве, которое вы хотите синхронизировать заметки через iCloud.
При этом каждый раз, когда вы создаете новое примечание или редактируете и существуете на этих устройствах, изменения автоматически переносятся на все другие устройства.
Новая ОС – новые ограничения
Специалисты портала 9to5Mac обнаружили доказательства того, что на новых компьютерах и ноутбуках Apple может появиться запрет на установку сторонних программ. Пользователей могут обязать ставить только ПО из каталога Mac App Store.
Подтверждение новых грядущих ограничений они нашли в коде ОС macOS Big Sur 11.2, вторая бета-версия которой стала доступна для разработчиков 13 января 2021 г.
Ограничения касаются пока лишь приложений для iOS и только ноутбуков Apple на ее собственном ARM-чипе М1. Как сообщал CNews, первые такие лэптопы компания выпустила в ноябре 2020 г., и пока их всего два – MacBook Air и MacBook Pro 13, плюс этот же чип получил и неттоп Mac mini.
Все это означает, что если разработчик приложения, изначально создававшегося для iPhone и iPad, то есть устройств на iOS, не станет добавлять его, помимо обычного App Store, еще и в Mac App Store, то пользователь не сможет установить его на свой Apple-компьютер. Доказательства этому сотрудники 9to5Mac обнаружили и в коде бета-версии iOS 14.4.
 Возможностей у macOS после ввода ограничений сильно поубавится
Возможностей у macOS после ввода ограничений сильно поубавится
Изменения могут коснуться и приложений, присутствовавших в магазине Apple, но затем удаленных по инициативе самой Apple. Яркий пример – приложение соцсети Parler, которой активно пользовались сторонники действующего президента США Дональда Трампа (Donald Trump), из-за чего Apple признала ее источником угроз общественной безопасности.
Полноценная поддержка мобильных приложений в MacBook и в целом на компьютерах Apple появилась именно с релизом macOS Big Sur и переходом компании на ARM-процессоры собственной разработки – об этом глава Apple Tim Кук (Tim Cook) заявил в июне 2020 г.
Выполнение входа на устройстве iPhone, iPad или iPod touch
При использовании ОС iOS 10.3 или более поздней версии можно выполнить вход в iCloud, магазины iTunes Store и App Store, iMessage, FaceTime и другие службы Apple в одном месте.
- Перейдите в меню «Настройки».
- Нажмите «Вход в ».
- Введите идентификатор Apple ID и пароль.
Если используется ОС iOS 10.2 или более ранней версии, выполните следующие действия для входа в службы Apple по-отдельности.
iCloudОткройте меню «Настройки» > iCloud. Введите идентификатор Apple ID и пароль.
Откройте меню «Настройки» > «iTunes Store и App Store». Введите идентификатор Apple ID и пароль.
iMessageПерейдите в меню «Настройки» > «Сообщения», затем включите службу iMessage. Для добавления других адресов нажмите «Отправка/прием».
FaceTimeВыберите «Настройки» > FaceTime > «Ваш Apple ID для FaceTime». Введите идентификатор Apple ID и пароль.
Сканирование документов
В iOS 11 и выше Notes содержит функцию, которая позволяет сканировать документы и сохранять их в Notes. Это особенно полезно для сохранения квитанций или других документов. Сканирование документа в Notes:
- В открывшемся примечании нажмите +.
- Во всплывающем меню нажмите Сканирование документов.
- Когда всплывает окно камеры, поместите документ на экран так, чтобы он был окружен желтым контуром.
- Нажмите кнопку камеры для сканирования.
- Документ окружен белым контуром. Используйте значки окружности в углах контура, чтобы переместить линии, чтобы проследить края документа.
- Вы также можете пересдавать сканирование или Сохранять сканирование.
- Если вы нажмете «Сохранить сканирование», на следующем экране коснитесь Сохранить.
- Отсканированный документ затем добавляется к заметке.
Как настроить семейный доступ
Если вы надумали настроить семейный доступ, то это довольно просто сделать. Так, справиться с поставленной задачей можно настроив доступ как на мобильных устройствах, так и на ПК с операционной системой macOS.
Организатором группы может быть взрослый член семьи, который настраивает доступ со своего iPhone, iPad, iPod touch или компьютера Mac. Также он может настроить оплату с банковских карт для всех или только для себя.
Настройка на iPhone, iPad или iPod touch осуществляется следующим образом:
- Переходим в меню «Настройки».
- Выбираем своё имя.
- Нажимаем «Семейный доступ»
- Следуем инструкциями на экране.
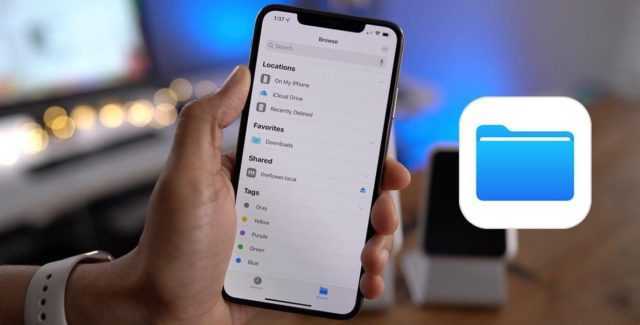
Инструкция для настроек на компьютере Mac:
- Выбираем меню Apple> «Системные настройки»> «Семейный доступ».
- Вводим пароль для подтверждения идентификатора Apple ID.
- Ставим галочку напротив «Поделиться моими покупками».
- Следуем инструкциям на экране.
Как видите, ничего особенно сложного в настройках нет. В целом, нужно лишь внимательно читать, что пишет система, выбирая необходимые настройки.
Другие изменения в новой macOS
Добавив в macOS Big Sur 11.2 beta 2 новые ограничения, но пока не активировав их, Apple в дополнение к этому немного улучшила безопасность системы, вернее, ее отношение к приватности пользователей. В середине ноября 2020 г. CNews писал, что при помощи новой версии macOS Apple следила чуть ли не за каждым действием пользователя, выполняемым им на всех поддерживаемых Mac. Система отправляла на серверы компании специальные идентификаторы каждой программы, которую запускает владелец ПК, притом делала она это по обычному протоколу HTTP, даже не HTTPS. За шпионаж отвечала служба Gatekeeper, которая, плюс ко всему, еще и умела обходить брандмауэры и VPN, отсылая Apple реальные IP-адреса.
Apple так и не признала наличие этой «уязвимости». Позже выяснилось, что штатных приложений macOS, способных обходить VPN и другие средства защиты, очень много – больше 50, и что все они перечислены в системном файле ContentFilterExclusionList – в нем упоминались даже FaceTime и «Музыка».
В macOS Big Sur 11.2 beta 2, по информации ZDnet, этого файла больше нет – раньше он находился в /System/Library/Frameworks/NetworkExtension.framework/Versions/Current/Resources/Info.plist. Но пока неизвестно, был он удален или же просто переименован и перепрятан. Кроме того, речь идет лишь о бета-версии системы – файл ContentFilterExclusionList может вновь вернуться в стабильной Big Sur 11.2.
Как получить доступ к заметкам Apple на icloud.com
Когда вам нужно получить доступ к заметкам Apple или сохранить важную резервную копию заметки Apple, рекомендуется использовать iCloud. iCloud является методом по умолчанию для доступа к нотам iOS, которые позволяют вам читать, писать и редактировать заметки с помощью приложения Notes на iCloud с вашего веб-браузера Mac или Windows.
Если вы уже создали резервные копии iPhone-заметок в iCloud с синхронизацией iCloud, вы можете получить доступ к заметкам Apple под учетной записью под названием «На моем iPhone» и просто открыть приложение «Примечания» и нажать кнопку «Учетная запись» в верхнем левом углу. Но вы можете найти что-то особенное для новой версии нот Apple.
- 1. Теперь на iCloud.com доступны две версии приложений Notes. Вы можете получить доступ к оригинальным заметкам Apple с оригинальным приложением Notes, новыми заметками Apple с приложением iOS 9 Notes.
- 2. Когда вы вносите любые изменения в Notes в iCloud, он автоматически синхронизирует заметки на устройстве iOS и компьютере Mac и наоборот.
Но здесь возникает большая проблема: ваши заметки на устройствах iOS 9.3 и iCloud.com не обновляются в нотах на любом из ваших устройств с iOS 8.4.1 или ранее, OS X v10.10.5 или ранее, или Windows.
Если вы обновили последние заметки в iOS 9.3, некоторые важные сведения могут быть удалены или заменены. Даже если заметки все еще доступны, вам будет сложно выполнить миграцию между различными версиями iCloud для доступа к Apple Notes.
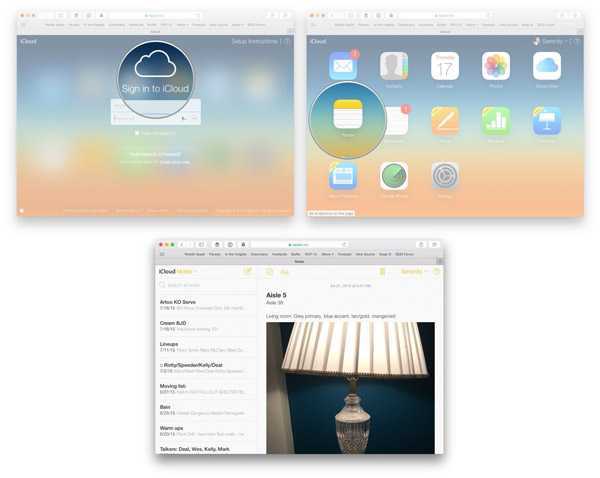
Как подключить iPhone к Mac через соединение Wi-Fi
Вы можете подключить iPhone к Mac через Wi-Fi, если оба устройства подключены к одной сети.
Тебе все еще понадобится твой Кабель USB или USB-C чтобы подключить устройство к Mac, а затем включите синхронизацию Wi-Fi. Для работы этого подключения на iPhone, который вы используете, должна быть установлена iOS 5 или более поздняя версия.
Как и в случае с iTunes, вы можете выбрать свой iPhone на боковой панели, если хотите синхронизировать или переместить файлы. Чтобы отключить iPhone от Mac, нажмите кнопку «Извлечь» на боковой панели Finder.
Примечание. Если вы подключаете свой iPhone к Mac для синхронизации данных, метод синхронизации Wi-Fi будет намного медленнее, чем при использовании кабеля.
Как установить пароль Notes
Для начала вам необходимо установить пароль для блокировки ваших заметок в приложении Notes. У вас есть два способа сделать это. Во-первых, вы можете установить пароль в приложении Notes, а во-вторых, вы можете зайти в настройки Notes и создать там пароль для Notes.
Шаги по установке пароля Notes из приложения Notes:
- Запустите приложение Notes.
- Откройте существующую заметку или кликните значок новой заметки в правом нижнем углу.
- Нажмите на меню параметров с тремя точками в правом верхнем углу.
- Коснитесь Заблокировать.
- Введите пароль в оба Пароль и Проверять поля на Установка пароля экран. (Убедитесь, что в оба поля введены одни и те же пароли.) Кроме того, добавьте подсказку для пароля.
- Переключить опцию для Использовать Face ID или Использовать Touch ID, в зависимости от вашего устройства, чтобы включить биометрическую разблокировку.
- Нажмите Готово.
После этого заметка, с которой вы выполнили эти шаги, будет защищена вашим паролем Notes, и вы увидите значок замка рядом с ней.
Шаги по установке пароля Notes из настроек:
- Открытым Настройки.
- Прокрутите вниз и нажмите Заметки.
- Выбирать Пароль.
- На экране «Установить пароль» введите пароль рядом с полями «Пароль» и «Подтвердить».
- Добавьте подсказку для пароля, чтобы вы не забыли свой пароль и не оказались заблокированными.
- Переключите кнопку для Использовать Touch ID или Использовать Face ID чтобы включить его и использовать для разблокировки ваших заметок.
- Нажмите Готово.
В отличие от установки пароля Notes в приложении Notes, этот метод не блокирует ваши заметки. Поэтому, если вам нужно защитить заметку в приложении Notes, вам нужно будет следовать инструкциям в следующем разделе.
Примечание: Если вы не видите параметр блокировки в заметке, это может быть связано либо с тем, что эта заметка передается кому-то другому, либо она не синхронизируется с вашей учетной записью iCloud, а вместо этого синхронизируется со сторонними почтовыми службами, такими как Gmail, Yahoo и др.
Как подключить iPhone к Mac через Bluetooth
Bluetooth — еще один быстрый способ подключить iPhone к Mac, когда у вас нет кабеля. Этот метод полезен, когда вы хотите подключитесь к Personal Hotspot, чтобы поделиться своим мобильным подключением для передачи данных когда ты не может получить доступ к сети Wi-Fi.
- Для этого откройте «Настройки» на своем iPhone, нажмите «Общие».
- Коснитесь Bluetooth.
- Включите ползунок Bluetooth / зеленый.
- На вашем Mac выберите Меню> Системные настройки, а затем выберите Bluetooth. Либо перейдите в строку меню на Mac и выберите значок Bluetooth.
- Выберите изображение вашего iPhone из списка Bluetooth-устройств на вашем Mac.
- Проверьте свой iPhone на наличие запроса на подключение и выберите «Подключиться».
Примечание. Если вы впервые пытаетесь подключить iPhone к Mac через Bluetooth, вам может потребоваться код подтверждения для завершения процесса. Используйте инструкции на обоих устройствах и введите код точно так, как показано. Если устройства не могут «найти» друг друга, убедитесь, что расстояние между ними достаточно близко для работы Bluetooth.
Один iCloud аккаунт на двоих: зачем это нужно?
В iCloud Photo Library нет возможности работать с двух аккаунтов с одной медиатекой. Есть общие альбомы, но для 15000+ фотографий и видео это не очень удобно. Выход из ситуации довольно простой и старый, когда еще не было Family Sharing, подобные проблемы решались использованием одного аккаунта iCloud на двух телефонах в семье.
Мне удобно когда все фотографии «сливаются» в один поток или единое хранилище. Я фотографирую на iPhone и фотографии уже доступны на всех моих устройствах, в т.ч. на телефоне супруги. Все это актуально и для жены — все, что она фотографирует сразу же доступно на всех устройствах.
Это удобно:
- Вся медиатека доступна с любого устройства. Можно получить доступ к фотографиям или видео в считанные секунды.
- Организация медиатеки с любого устройства. Создание альбомов, слайдшоу, обработка фотографий — все это можно делать с любого устройства, а изменения будут видны для остальных.
Будьте осторожны.
Если у вас интрижка на стороне или делитесь интимными фотографиями с боссом, то один аккаунт iCloud на двух устройствах сыграет против вас.
Заблокируй, забудь
С выпуском iOS 9.3 появилась функция, в которой так нуждались пользователи Apple Notes. Возможность блокировки отдельных заметок с помощью пароля. Простой, но эффективный. После того, как вы установили пароль, никто не сможет получить к нему доступ на любом устройстве Apple без ввода пароля. Notes также поддерживает биометрический вход, что делает его немного более безопасным.
Для этого перейдите в «Настройки», нажмите «Заметки» и прокрутите немного вниз, чтобы найти параметр «Пароль».
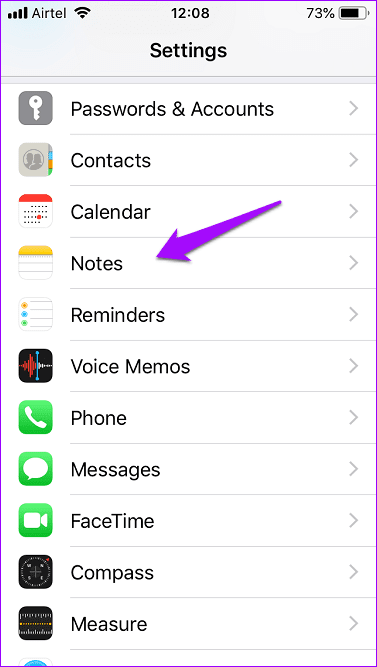
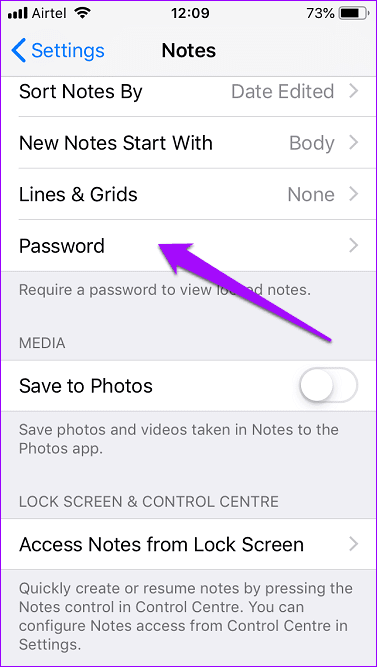
Здесь вы позаботитесь о двух вещах. Во-первых, вы установите пароль, который является случайным и не знаком другим членам вашей семьи. Затем вы отключите опцию «Использовать Touch ID». Почему? Подробнее об этом ниже.
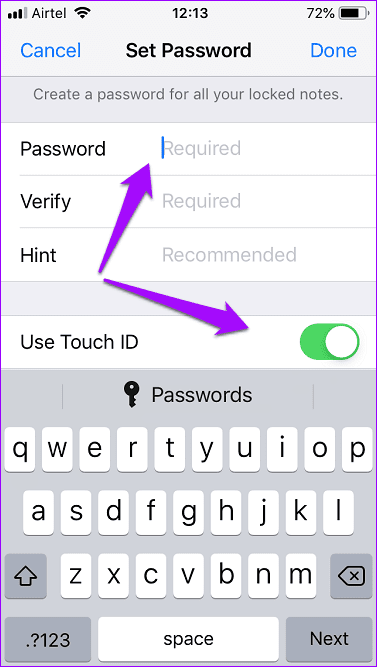
Теперь откройте заметки, которые вы хотите защитить паролем, нажмите значок «Поделиться» и нажмите «Заблокировать заметку».
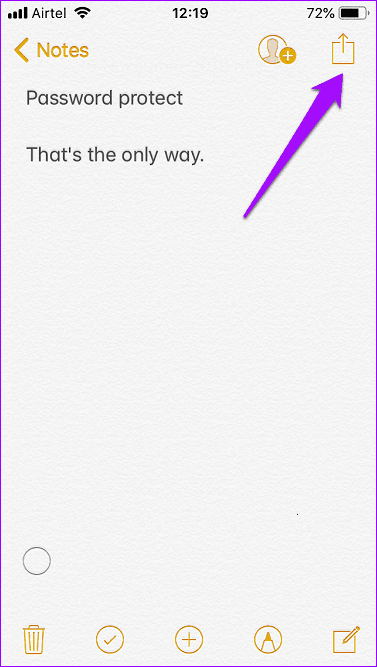
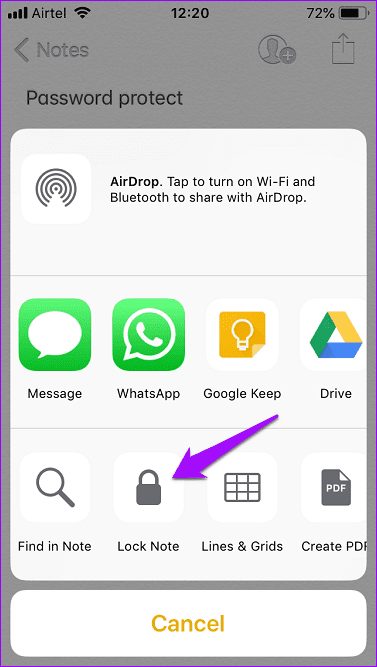
Вот как это выглядит.
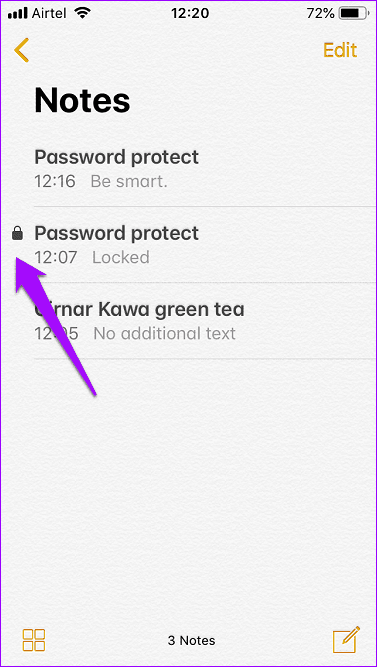
Помните, что все заметки, защищенные паролем или нет, по-прежнему будут синхронизироваться между устройствами. Пользователям потребуется пароль или ваш отрезанный палец, чтобы получить к ним доступ
Кроме того, обратите внимание, что некоторые пользователи совместно используют iPad или MacBook и совместно используют биометрические идентификаторы, такие как отпечатки пальцев и распознавание лиц (удобство для нескольких пользователей)
Если вы настроили два разных отпечатка пальца для одной и той же учетной записи, один ваш, а другой — вашего SO, он все равно сможет открывать заметки, защищенные паролем. Простое решение — отключить биометрию и полагаться только на пароли.
Мы все — дети планеты земля
8 класс
Сочинения на свободную тему
Мы все — дети планеты земля
Данная тема поднималась много раз. О проблемах природы и цивилизации, природы и человека говорили многие писатели, деятели науки, искусства и просто неравнодушные люди прошлых веков и современности, но эти проблемы и сегодня не потеряли своей актуальности.
Человек — дитя Земли. Он родился в земных условиях. Воздух, вода, земля, ритмы естественных природных процессов, разнообразие растительного и животного мира, климатические условия — все это обусловило жизнь человека. Человек должен стоять на земле, дышать чистым воздухом, регулярно есть и пить, переносить жару и холод.
Нельзя забывать, что где бы ни был человек, на протяжении всей жизни его окружает природа. Точнее будет сказать, что человек живет среди природы, живет с тех самых пор, когда вышел из природы, будучи ее неотъемлемой частью. Сегодня стремление людей проводить свое свободное время на природе, привязанность к животным и растениям свидетельствует о связи человека с природой.
Главное отличие людей от других живых существ заключается в особой роли человека в жизни планеты
Поэтому-то такой важной и необходимой считает современное человеческое общество заботу об охране природы, принимает справедливые законы, запрещающие нарушать ее единство
«Все мы пассажиры одного корабля по имени Земля». Это образное выражение французского писателя Антуана де Сент-Экзюпери особенно актуально именно сегодня, когда человечество переступило порог XXI века.
Долгое время с особой гордостью произносились слова: «Широка страна моя родная, много в ней лесов, полей и рек…» Но если всего много — значит ли это, что нет необходимости беречь природные богатства?
Современная цивилизация осуществляет невиданное давление на природу.
В своем «триумфальном шествии» люди часто оставляют после себя покрытые солончаками, затопленные болотами, изрытые карьерами, непригодные для жизни и хозяйствования территории.
Обратите внимание
Забота об облике нашей Земли мне представляется очень важной. Истоки сыновнего чувства к отчизне лежат в воспитании в человеке с раннего детства заботливого отношения к природе, людям
Но, к огромному сожалению, у большинства людей нет настоящего умения любить и видеть природу, понимать и ценить ее. Без такого умения некоторые очень своеобразно демонстрируют свою «любовь» к природе: уничтожают, уродуют ее.
Увидев в озере цветок лилии, каждый «ценитель красоты» обязательно его сорвет, хотя знает, что не довезет до дома.
А есть и такие, которые, встретив на своем пути гнездо соловья, могут раскидать птенцов, хотя сами очень любят его пение, а встретив ежика, обязательно поймают его и привезут в городскую квартиру, чтобы через день-два полуживого выпустить на тротуар.
В заключение хотелось бы сказать, что человек и природа постоянно находятся в тесном взаимодействии: человек влияет непосредственно на природу, природа дает ему все необходимое, дарит радость от созерцания ее красоты.
Поэтому такое тесное сотрудничество очень чувствительно к любым грубым вторжениям и оказывает сильное взаимное влияние.
Удивительно сложна и удивительно неразрывна взаимосвязь человека и природы, и недооценивать важность таких отношений ни в коем случае нельзя. Важно
Важно
Учитесь ценить природу, понимать ее и помните: за любовь к себе она платит сторицей!
Как открыть заблокированные заметки
Если вы хотите разблокировать заблокированную заметку в Notes, вы можете сделать это, выполнив следующие действия:
- Запустите приложение Notes.
- Откройте заметку, которую хотите разблокировать.
- Нажать на Просмотреть заметку кнопка. Либо нажмите значок заблокированного замка в правом верхнем углу.
- Если вы включили Touch ID или Face ID во время настройки, авторизуйтесь с их помощью. Если нет, введите свой пароль Notes, чтобы получить доступ к заметке.
Важно отметить, что разблокировка одной заметки также разблокирует все ваши другие заблокированные заметки. Точно так же повторная блокировка одной заметки заблокирует и все другие заметки
iTunes больше нет
Вместо одного музыкально-развлекательного приложения теперь целых три:
- «Музыка» — тут у нас загруженные в память приложения песни. А также подписка на Apple Music, если вы её оформили;
- «Подкасты» — собственно, подкасты;
- Apple TV — тут все фильмы, сериалы, а также видео из сервиса по подписке Apple TV+. Причём теперь на Mac можно запускать фильмы с поддержкой 4K и Dolby Atmos.
Не знаю, как вы, а я iTunes не использую для музыки и видео последние лет пять точно. Мне он нужен был лишь для создания резервных копий iOS-устройств, когда дублировал образы в облаке iCloud. Теперь бэкапы подключённого к компьютеру айфона или айпэда нужно делать через файловый браузер Finder, так уж точно проще и логичнее.
Улучшенная защита
Макбуки стоят дорого, но куда дороже стоит информация, что хранится на устройствах. Поэтому новые Mac с чипом T2 не удастся разблокировать, не поставив его владельца в известность. В противном случае это просто груда металла, и не более.

Приложение «Локатор» поможет найти Mac, даже если он в спящем режиме или не подключён к сети. В таком случае утерянное устройство по Bluetooth отправляет сигнал на ближайшее Apple-устройство, оно подключается к серверу Apple, а оттуда данные приходят к вам. При этом всё закодировано, и даже сама компания не может узнать, от кого и к кому улетела эта информация.

Дважды нажав на боковую клавишу Apple Watch, можно подтвердить, что это вы являетесь владельцем Mac. Функция нужна для тех случаев, когда требуется доступ к системе, а вводить пароль лень. Заодно часы разрешают установку приложения, открывают доступ к изменению корневых файлов или заблокированной заметке. Довольно много дополнений с учётом того, что раньше Apple Watch умели только разблокировать Mac.

Сочинение на тему «Наша планета Земля» (5-7 класс) — RuMozg
Ценить природу – модно!
Что такое планета Земля? Это наш родной уютный дом. А как люди ведут себя в доме? Аккуратно, создавая благоприятную атмосферу, бережно относятся к имуществу.
А почему к окружающей среде не проявляется забота, любовь? Потому что многие из нас плохо воспитаны, не понимают всей её важности в жизни человечества. Заботиться о планете – наша обязанность, которая должна войти в привычку
Это как почистить зубы после сна и перед ним
Заботиться о планете – наша обязанность, которая должна войти в привычку. Это как почистить зубы после сна и перед ним.
Экология Земли нежная. Она сильно страдает от равнодушия людей. Ведь возводятся заводы, запускаются ракеты. Всё больше появляется дорог, машин с выхлопными газами. Поэтому мы наблюдаем глобальное потепление. Тают ледники, насчитывается огромное количество озоновых дыр, являющихся опасностью для Мира.
Страдают животные от массовой вырубки леса. Водным млекопитающим, рыбам не хватает кислорода в водоёмах. Ведь владельцы автомобилей предпочитают мыть свой транспорт около природных источников с использованием моющих веществ. Всё стекает в водоёмы и образует плёнку на их поверхности, через которую не поступает кислород.
В больших городах люди не привыкли следить за окружающим миром. Всё, что они выбрасывают: бутылки, пакеты, сломанную технику не перерабатывается специальными машинами, заводами.
Поэтому горы мусора с каждым днём растут за пределами города
Кучи мусора привлекают внимание грызунов. Они являются переносчиками болезней, инфекций
Отсюда многочисленные болезни, уносящие миллионы жизни людей.
Загрязнённая экология плохо влияет на здоровье людей.
Наша планета Земля ждёт от нас помощи, понимания, поддержки. Каждый из нас должен перерасмотреть своё отношение к окружающей природе. Нужно больше посадить деревьев по тротуарам. Неплохо было бы добавить красок, установив клумбы с разноцветными цветами. Ведь растения очищают воздух, позволяя нам дышать всей грудью.
Совет
Нужно приучить себя не выбрасывать мелкий мусор, проходя по тротуарам: фантики от конфет, окурки, обёртки, пробки. Что с нами случится, если мы сделаем пару шагов до урны? С нами ничего не случится, а вот природа станет чище и самими приятно, что вокруг чистота.
Создайте отдельный аккаунт для бэкапа
После создания единого Apple ID для приложений, обязательно создайте Apple ID для бэкапа на каждом из iгаджетов. Это позволит хранить все ваши данные в облаке и если что-то произойдет с любым из гаджетов, вы сможете восстановить все данные буквально в пару кликов.
В настройках iOS обязательно укажите синхронизацию закладок и других персональных данных с Apple ID данного гаджета. К iCloud автоматически привязывается сервис “Find My iPhone”. Если вы привязали к облаку сразу несколько устройств, то у вас есть возможность отслеживать их местонахождение.
“Настройки” – “iCloud” – “Уч.запись”
“Настройки” – “iCloud”
Включите переключатель “Найти iPhone”
.
Раньше iPhone — был только признаком статуса и уникальности. Теперь продукты компании Apple служат не только для создания имиджа, но и совершенствуют межличностную коммуникацию, взаимосвязь между несколькими устройствами и доступ к ним.
Это значит, что в одной семье вполне может быть несколько iPhone, iMac, MacBook и еще ряд устройств от компании Apple. И пусть злопыхатели не ворчат о фанатизме и адептах яблочной плантации.
Техника Apple удобна в первую очередь из за возможности идеальной интеграции между устройствами. Например, я пишу список продуктов в «Купи Батон» и через минуту он синхронизируется с iPhone моего супруга. Или я могу в пару кликов кинуть команду для дистанционной печати.
Перечислять возможности системы можно бесконечно. Остается одна сложность: идеальный баланс придется один раз настроить. Именно для этого нам нужны аккаунты Apple ID.
Прежде чем дать однозначный ответ на вопрос: «Сколько же нужно Apple ID семье», необходимо разобраться с терминологией
.
Apple ID
— ваш личный индефикатор в системе Apple. Это своеобразный мостик между купленным устройством и предоставляемыми сервисами. Благодаря регистрации в Apple ID пользователь может совершать покупки в App Store, загружать контент из iTunes Store, делится достижениями в Game Center, синхронизировать и передавать данные через iCloud и многое другое.
— виртуальное облако, которое хранит в себе информацию с вашего устройства и способно в режиме реального времени передавать данные другим гаджетам. В бесплатном доступе каждого пользователя находятся 5 Гб. К примеру, вы можете передавать фотографии, контакты, синхронизировать календари и прочие записи на всех устройствах.
Итак, предположим, что есть некая пара: Аленушка
и Иванушка
. У каждого есть iPhone и iPad, а также один iMac на двоих. То есть пять устройств Apple.
Если подключить все устройства к одному Apple ID
, то мы столкнемся с тем, что доступные 5 Гб памяти быстро иссякнут, также семья не сможет полноценно использовать функционал iMessage и Face Time. О конфиденциальности информации речи тоже не идет: все документы, почта, календари и заметки будут перемешаны.
Каждому человеку необходим его собственный уголок спокойствия: личные документы, музыка, переписки, встречи и мероприятия. Именно для этого существует возможность создания нескольких Apple ID и iСloud аккаунтов. Также разграничиванию контента способствует разделение медиатеки iTunes.
Перемещение окон при помощи трекпада
При работе с мышкой всё просто и понятно, как в Windows — взял за заголовок окна и потащил его по рабочему столу. Трекпад на MacBook (ну, или отдельно приобретённый) позволяет произвести аналогичное действие аж двумя способами.
Первый (наиболее известный) — зажал палец по заголовку окна и потащил. Но метод не очень удобный ввиду того, что приходится постоянно держать палец с усилием на трекпаде.
Второй реализует все возможности трекпада, а именно касание трёх пальцев одновременно. Если тремя пальцами нажать на заголовок окна, то его можно перетягивать по рабочему столу.
Для активации этой возможности пройдите в → Системные настройки… → Универсальный доступ.
В левой колонке выберите раздел «Мышь и трекпад» и тапните по кнопке «Параметры трекпада».
Поставьте галочку напротив «Включить перетягивание» и выберите «Перетягивание тремя пальцами».
Таким же образом можно перетягивать и иконки файлов и приложений (подробно).
Создайте прогрессивное веб-приложение для просмотра заметок Apple в Windows 10
Если вам не нравится интерфейс, похожий на браузер, для доступа к Apple Notes, вы можете создать прогрессивное веб-приложение, которое будет отображать все ваши заметки в интерфейсе, похожем на приложение.
Прогрессивное веб-приложение — это, по сути, оболочка веб-сайта. Вместо того, чтобы открывать браузер и нажимать параметры, вы можете получить доступ ко всем своим заметкам одним щелчком в прогрессивном веб-приложении.
Вы можете использовать как Microsoft Edge, так и Google Chrome, чтобы создать приложение для Apple Notes. Здесь мы покажем, как вы можете выполнить задачу в обоих этих браузерах.
Откройте Edge или Chrome на своем ПК и получите доступ к iCloud интернет сайт. Войдите в свою учетную запись и щелкните значок «Заметки», чтобы просмотреть свои заметки.
Если вы используете Google Chrome, щелкните три точки в правом верхнем углу и выберите Дополнительные инструменты> Создать ярлык.
Установите флажок «Открыть как окно» и нажмите «Создать». Вы можете изменить имя приложения, хотя это необязательно.
Вы увидите ярлык для своего недавно созданного приложения на рабочем столе, и вы можете найти приложение, используя меню «Пуск».
Если вы используете Edge, щелкните три точки в правом верхнем углу и выберите «Приложения»> «Установить этот сайт как приложение».
Введите имя для своего приложения и нажмите «Установить». После этого вы сможете найти свое приложение в меню «Пуск».
При нажатии на это приложение откроется Apple Notes, как если бы вы установили реальное приложение Notes на свой компьютер с Windows 10. Стандартные элементы браузера, такие как адресная строка и панель закладок, удалены, что дает вам ощущение и внешний вид чистого нативного приложения.
Поскольку это стандартные приложения для Windows, вы можете удалить их, если они вам больше не нужны.
Вы можете сделать это, зайдя в Панель управления> Удалить программу, выбрав приложение в списке и нажав кнопку «Удалить».
Установка macOS Sierra 10.12
Как только процесс DiskMaker с USB / SD будет завершен, мы можем перейти к тому, что нас действительно интересует, а именно: установка системы на Mac. Начать процесс так же просто, как выключить Mac с подключенным USB / SD и как раз в момент запуска зажимаем клавишу Alt Чтобы появилось меню «Пуск», мы выбираем USB-накопитель или SD-карту, на которой находится установщик macOS Sierra, и все.
Теперь наша очередь стереть OS X El Capitan нашего Mac и для него Мы выбираем опцию Disk Utility и удаляем наш раздел из текущей OS X, оставляя его с el Формат: Mac OS Plus (в журнале). Выходим из Disk Utility и продолжаем установку macOS Sierra. Как только процесс будет завершен, мы сможем наслаждаться новой версией операционной системы с полностью чистой установкой.

































