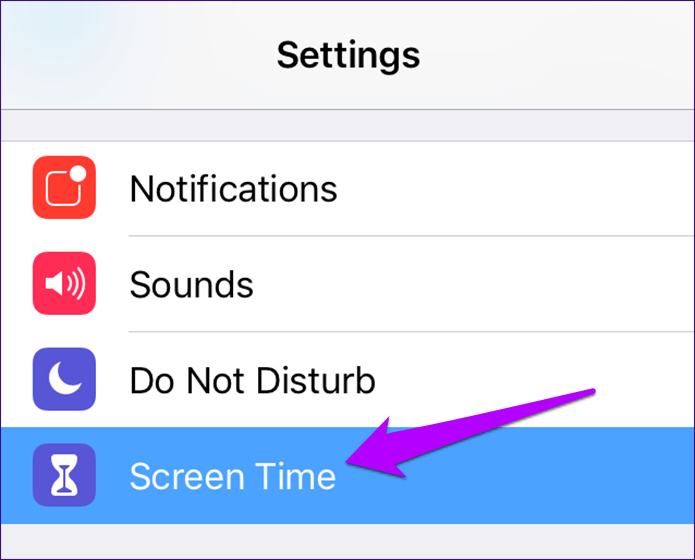Как установить общий доступ к семье для экранного времени?
Чтобы получать отчеты Family ScreenTime, вам нужно создать семейную группу и добавить в нее всех своих детей / подростков. Только тогда вы можете просматривать свои ежедневные / еженедельные отчеты. Вы можете пропустить этот раздел, если вы уже создали группу и добавили членов своей семьи.
Прежде чем продолжить, убедитесь, что у каждого члена вашей семейной группы есть свои собственные Apple ID. В противном случае создайте для них уникальные идентификаторы, и вы сможете просмотреть детали создания дочернего идентификатора.
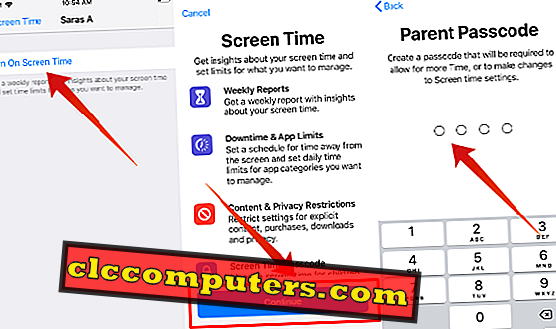
Далее, вы должны иметь всех своих детей / подростков в группе. Если они находятся в другом месте, вы можете отправить приглашение через iMessage. Или вы можете просто ввести учетные данные для входа. (Apple ID и пароль), чтобы добавить их в группу.
Наконец, убедитесь, что на их устройствах включена функция общего доступа к экранному времени, проверив шаги по использованию общего доступа к семье для ScreenTime. Только тогда вы сможете просматривать их отчеты.
Что такое экранное время в iOS?
Итак, экранное время — это новая функция iOS, которая отслеживает время, проведенное за использованием тех или иных программ. Теперь вы точно будете знать, сколько часов, минут и секунд вы сидели на своем айфоне ВКонтакте. А также смотрели фотки в Инстаграм или изучали видео на нашем канале YouTube.
Для того, чтобы установить экранное время, идем в iOS 12 в соответствующий раздел «Настроек»
На главной странице отображается, сколько было потрачено времени в каких типах приложений. Главной удобной фишкой функции является возможность отключить работу тех или иных программ на определенный отрезок времени. Например, когда вы работаете и не хотите отвлекаться на свой телефон.
Для этого имеется сразу несколько режимов.
- В покое — здесь вы указываете, в какие именно часы не будут работать приложения, не включенные в белый список. Вы не будете получать никаких уведомлений, кроме телефонных вызовов.
- Лимиты программ — здесь производится выбор программ по категориям, для которых будет применяться обозначенное ранее ограничение. Например, соцсети, игры, развлечения и т.д.
- Разрешенные всегда — белый список приложений, которые будут работать даже в режиме покоя.
Что делать, если забыли пароль ограничений на iPhone
Если попытки вспомнить введенный раннее пароль не привели к успеху, перед пользователями открываются следующие возможности:
- Восстановление в iTunes с потерей информации, хранящейся на устройстве. После процедуры вы получите девственно-чистое устройство.
- Если вы не желаете терять информацию, хранящуюся на вашем гаджете, можно попробовать самостоятельно изменить пароль на iPhone или iPad без джейлбрейка .
- Изменение пароля вручную на iPhone или iPad с джейлбрейком с сохранение всем информации, хранящейся на устройстве.
Если с восстановлением в iTunes все вроде бы понятно: подключаете устройство к компьютеру, идете в iTunes и жмете кнопку «Восстановить» – то другие два способа не такие интуитивные и требуют более подробного рассмотрения.
Как побороть эту уязвимость в iOS
Пара тапов в настройках – и YouTube попросту недоступен для скачивания.
Поискав в интернете решение этой проблемы, я узнал самый действенный способ. Вот, что нужно делать, чтобы закрыть эту лазейку в iMessage:
Пройти по пути «Настройки – Экранное время – Контент и конфиденциальность – Покупки в iTunes и App Store», и здесь запретить установку приложений.
А потом снести приложение YouTube со смартфона. Смысл в том, что после активации этого ограничения скачать приложение даже через эту дыру в iMessage будет невозможно, а смотреть YouTube можно и в браузере, на который также стоит лимит. А в браузер через iMessage не зайти.
В очередной раз поразился сообразительности детей – моему этот лайфхак кто-то из друзей рассказал. Теперь и вы знаете.
-
Этот пост написан читателем в разделе Тусовка, где каждый может разместить статью. Начните по этой ссылке. Лучшие посты появятся на iPhones.ru.
P.S. Обязательно прочитайте инструкцию, она поможет.
iPhones.ru
Буду краток: мой сын 9-ти лет гораздо умнее меня. Во всяком случае касательно использования гаджетов. Буквально вчера я совершенно случайно увидел, как он преспокойно смотрит ролики на YouTube, несмотря на запрет его запуска в настройках «Экранное время». Да, дети шарят. После допроса с пристрастием я узнал, как эти вундеркинды обходят запрет на использование этого приложения….
Рассказать
Как ограничить определенные приложения для iOS?
Иногда нужно убедиться, что дети не загружают никаких приложений для взрослых или знакомств. Apple хорошо поработала, указав возрастное ограничение для каждого приложения в магазине iTunes. Например, минимальный возраст, необходимый для присоединения к Twitter и Facebook, составляет 13 лет. Если ваш ребенок младше, им не разрешается загружать эти приложения.
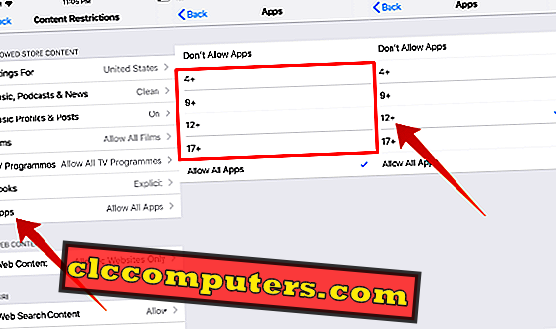
iOS поддерживает четыре варианта (4+, 9+, 12+, 17+) для ограничения приложений в зависимости от возраста. Вы можете выбрать подходящий в зависимости от возраста вашего ребенка. Узнайте, как ограничить определенные приложения в App Store.
Помимо приложений в iTunes / App Store, вы также можете заблокировать доступ ваших детей к встроенным приложениям. Если вы не хотите, чтобы ваши дети играли с такими приложениями, как Wallet, FaceTime и т. Д., Вы можете легко скрыть эти приложения. И они не будут отображаться на главном экране.
Читайте: Как ограничить определенные встроенные приложения на iPhone
Другие функции и улучшения
- Эффекты камеры в FaceTime преображают Ваш образ в реальном времени;
- CarPlay теперь поддерживает навигационные программы сторонних разработчиков;
- В поддерживаемых университетских кампусах можно использовать бесконтактные студенческие билеты в Wallet для доступа в здания и оплаты с Apple Pay;
- Значки веб-сайтов могут отображаться во вкладках на iPad, если их активировать в «Настройках» > Safari;
- Программа «Погода» теперь предоставляет индекс качества воздуха в поддерживаемых регионах;
- Быстро смахните вверх от нижней части, чтобы перейти на экран «Домой» iPad;
- Смахните вниз от правой верхней части экрана, чтобы перейти в Центр управления iPad;
- Функция «Разметка» содержит палитру дополнительных цветов и параметров для изменения ширины линии и непрозрачности для каждого из инструментов;
- На диаграмме использования аккумулятора в Настройках отображается Ваша активность за последние 24 часа или 10 дней. Вы можете коснуться столбика диаграммы для просмотра использования программ за указанный период времени;
- На устройствах без 3D Touch коснитесь и удерживайте клавишу пробела, чтобы превратить свою клавиатуру в трекпад;
- Карты теперь поддерживают помещения для аэропортов и торговых центров с внутренним позиционированием, доступным только в Китае.
Доступны новые словари: толковый словарь иврита, тезаурусы арабского и английского, а также хинди и английского; - Новый тезаурус английского;
- Функция автоматического обновления ПО теперь позволяет устанавливать обновления iOS ночью.
Что такое экранное время айфон
Это программное обеспечение iOS, собирающее все данные о пользовании телефоном и установленными на нем приложениями. Функция была доступна уже в версии iOS 11, однако из-за недоработок постоянно давала сбои. В программном обеспечении 12-ой версии разработчики исправили погрешности и расширили возможности данного ПО. Теперь оно является базовым приложением, доступным всем моделям iPhone с iOS 12, начиная от 5 s, se, 6/6 плюс и заканчивая iPhone Х и 11.
Современный человек не может обходиться без телефона
Новое ПО iOS хранит статистику, отображающую, сколько минут или часов пользователь провел за разговорами по мобильному телефону, играми, в интернете и других приложениях. Подсчет ведется не только суммарный, но и по каждому отдельному приложению. Полученные цифры сравниваются с допустимой нормой.
Обратите внимание! «Экранное время» подсчитывает также количество поднятий телефона и периоды, когда айфон находился в покое. На первый взгляд ПО может показаться абсолютно бесполезным, позволяющим лишь узнавать какие-то цифры
Зачем их знать? Разве что для интереса. Однако доработанная версия дает возможность не только следить за затраченным, но и планировать лимит использования приложений. Среди наиболее полезных возможностей можно назвать:
На первый взгляд ПО может показаться абсолютно бесполезным, позволяющим лишь узнавать какие-то цифры. Зачем их знать? Разве что для интереса. Однако доработанная версия дает возможность не только следить за затраченным, но и планировать лимит использования приложений. Среди наиболее полезных возможностей можно назвать:
- контроль за использованием конкретных приложений и телефона в принципе;
- возможность устанавливать лимит использования определенной программы, установленной на айфоне;
- блокировать приложения на установленный период, оставляя активными лишь необходимые.
С помощью этого ПО можно контролировать не только себя, но и (что более важно) использование айфона ребенком
Приложение позволяет контролировать время пользования телефоном
О белых и пушистых
Среди компаний, чьи продукты попали под пристальное внимание Apple, — компания Касперских, которая вынуждена была удалить «ключевые функции» из приложения Kaspersky Safe Kids. Компания даже подала жалобу на действия Apple в Антимонопольный комитет и аналогичный орган в ЕС
Действительно, в актуальной версии приложения возможностей осталось, откровенно говоря, негусто. А что там было до того, как вмешалась Apple?
Сейчас мы уже не можем установить старую версию приложения, но по описанию ее возможностей и сохранившимся обзорам вполне можно представить себе функциональность программы. Для эффективной работы Kaspersky Safe Kids после установки требовала добавить в систему профиль конфигурации, обладающий довольно интересными свойствами.
Вариант 1. Присоединись к сообществу «Xakep.ru», чтобы читать все материалы на сайте
Членство в сообществе в течение указанного срока откроет тебе доступ ко ВСЕМ материалам «Хакера», позволит скачивать выпуски в PDF, отключит рекламу на сайте и увеличит личную накопительную скидку!
Подробнее
Вариант 2. Открой один материал
Заинтересовала статья, но нет возможности стать членом клуба «Xakep.ru»? Тогда этот вариант для тебя!
Обрати внимание: этот способ подходит только для статей, опубликованных более двух месяцев назад.
Я уже участник «Xakep.ru»
Баги iOS, которые Apple не исправляет
Сегодня можно найти массу жалоб, которые недовольные родители оставляют на форуме технической поддержки Apple, требуя от компании доработать «Экранное время». Ведь большинство лазеек, существовавших в iOS 12, когда функция появилась впервые, существует и по сей день. Даже на iOS 13.1.3 можно без проблем накидать в iMessage видеороликов из YouTube и смотреть их, даже если основное приложение видеохостинга заблокировано из-за истечения допустимого временного лимита. Но в Купертино будто не слышат своих пользователей и даже не пытаются что-либо исправлять.
Реакция Apple выглядит несколько странной, учитывая, что изначально «Экранное время» создавалось в том числе как функция родительского контроля. Компании можно было бы простить все эти лазейки, если бы она не предусмотрела отдельного режима для детей. Тогда можно было списать существующие недоработки на то, что функция носит сугубо информативный, а не ограничительный характер. В конце концов, взрослый человек и сам знает пароль доступа, который может в любой момент снять все блокировки. Но поскольку «Экранное время» направлено ещё и на защиту детей, лучше бы Apple всё-таки озаботилась совершенствованием функции, пока на неё не подали в суд.
Что такое экранное время в iOS?
Итак, экранное время — это новая функция iOS, которая отслеживает время, проведенное за использованием тех или иных программ. Теперь вы точно будете знать, сколько часов, минут и секунд вы сидели на своем айфоне ВКонтакте. А также смотрели фотки в Инстаграм или изучали видео на нашем канале YouTube. Для того, чтобы установить экранное время, идем в iOS 12 в соответствующий раздел «Настроек»
На главной странице отображается, сколько было потрачено времени в каких типах приложений. Главной удобной фишкой функции является возможность отключить работу тех или иных программ на определенный отрезок времени. Например, когда вы работаете и не хотите отвлекаться на свой телефон.
Для этого имеется сразу несколько режимов.
- В покое — здесь вы указываете, в какие именно часы не будут работать приложения, не включенные в белый список. Вы не будете получать никаких уведомлений, кроме телефонных вызовов.
- Лимиты программ — здесь производится выбор программ по категориям, для которых будет применяться обозначенное ранее ограничение. Например, соцсети, игры, развлечения и т.д.
- Разрешенные всегда — белый список приложений, которые будут работать даже в режиме покоя.
Как ограничить внутриигровые покупки на iPhone?
Как вы будете себя чувствовать, если ваш ребенок / подросток потеряет деньги на игры в iTunes без вашего ведома? Определенно, вы не будете чувствовать себя хорошо. Как родитель, вы должны знать обо всех расходах своего ребенка, пока они не станут взрослыми. Вы можете настроить учетную запись «Дети», чтобы вы ничего не покупали в магазине приложений iOS без вашего разрешения.
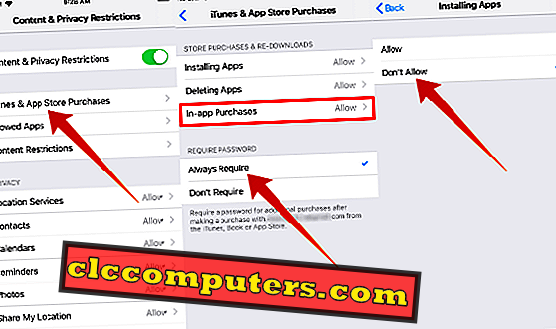
Вы можете легко сделать это, заблокировав покупки в приложении для ваших детей / подростков. Проверьте здесь, чтобы заблокировать внутриигровые покупки на iOS. Если вы хотите быть более строгими со своими детьми, вы можете запретить им устанавливать / удалять любые приложения на устройстве iOS.
Что такое экранное время на Айфоне и как работает
«тот фоновый процесс еще как потребляет заряд вашего смартфона и может тратить немного вашего трафика. По опросам же 70% пользователей техники Apple даже не знали о такой функции, вот только она без их ведома потребляла часть ресурсов батареи. То есть, если вы целенаправленно не использовали эту функцию, то ее можно расценивать как слегка вредоносную.
Но не стоит делать выводов заранее, ведь Экранное время может помочь в следующих случаях:
- Если хотите проследить сколько времени в день вы проводите, например, в мессенджерах или соцсетях, чтобы потом сделать выводы о потраченных часах;
- Если вы родитель и хотите ограничить проводимое время вашего чада, например, в мобильных играх или на Ютубе, вместо которых он мог бы заняться полезными делами;
- Если вы хотите настроить работу самих приложений в фоне. Через Экранное время можно настроить время «В покое», когда все приложения не из белого списка не будут работать даже в фоне и, соответственно, не будут потреблять лишнюю энергию. Это удобно ночью для того, чтобы утром не просыпаться с 10% заряда.
Работает же Экранное время в 2-х режимах:
- Фоновый. В нем функция потребляет часть энергии, но взамен считает проведенное в приложениях время за день. Вы в любой момент можете зайти во вкладку Экранное время в настройках и увидеть проведенные в приложениях часы за день. Подсчет точный, считается только время с активно горящим экраном смартфона;
- Контролирующий. Этот режим включает ограничения по времени в выбранных приложениях. В настройках можно ограничить себя или ребенка во времени, проведенном, например, в соцсетях. По истечению таймера каждый день Экранное время будет запрашивать пароль, а если его нет блокировать работу приложения. Очень удобно, когда кто-то не может держать себя в руках.
Но не каждому пригодится эта функция, да и с учетом потребления заряда батареи и возможности отправки информации о вас в сеть. В таком случае, можно ее отключить.
Настройка ограничений на девайсе
Если актуальность в запрете определённой функции смартфона пропала, то пользователь может вернуть мобильное устройство в первоначальное состояние. Официальный способ того, как отключить ограничения на iphone также совершается через меню «Настройки» портативного гаджета.
Инструкция по деактивации функционала раздела «Ограничения» в операционной системе iOS от версии 11 и ниже:
- Первый шаг— зайти в настройки интересующего iPhone.
- Затем нужно найти вкладку «Ограничения».
Рекомендуем: Как сохранить контакты с Андроид на компьютер
В открывшемся окне выбрать функцию «Отключить ограничения».
Вводим код-пароль доступа к настройкам.
Если все этапы инструкции выполнены правильно, то ограничения снимутся с системы.
Для владельцев iPhone, с установленной версия iOS 12, инструкция по деактивации ограниченного доступа отличается от вышеописанной:
- Зайти в настройки портативного гаджета.
- Найти меню под названием «Экранное время».
Активировать опцию «Выключить Экранное время».
Ввести ранее установленный код-пароль.
Как уже стало понятно, все официальные способы для увеличения доступа связаны со специальным значением — код-паролем. Однако существуют и методы для обхода этой системы защиты компании Apple.
Можно ли настроить функцию, если у родителя Андроид, а у ребенка Айфон и наоборот
Несмотря на очевидную конкуренцию платформ, взаимодействие между Андроид и Айфон в плане безопасности детей работает на ура. Для этого используется программа Family Link, которую можно установить на обе платформы. После этого создаём семейную группу и добавляем туда аккаунт ребёнка.
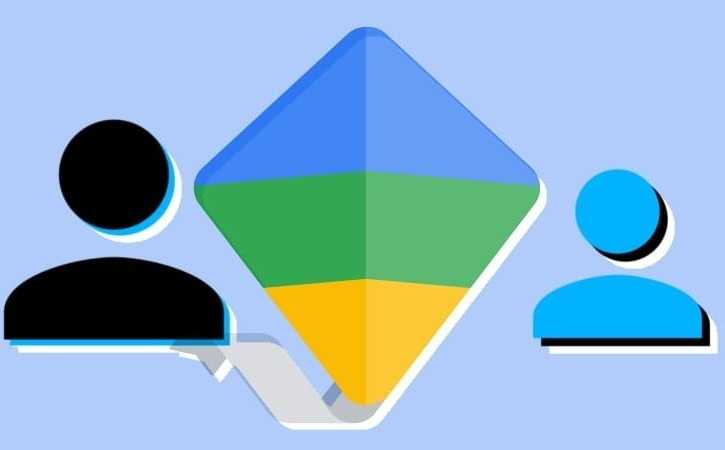
Алгоритм для родительского iPhone и Android ребёнка выглядит так:
- Устанавливаем Family Link для родителей.
- Добавляем родительский аккаунт Google и авторизуемся с его помощью. Назначаем себя администратором семейной группы.
- Создаём детский аккаунт Google и добавляем его в группу.
- Затем на смартфоне ребёнка устанавливаем Family Link для детей, авторизуемся с детской учёткой. После этого можно использовать систему контроля.
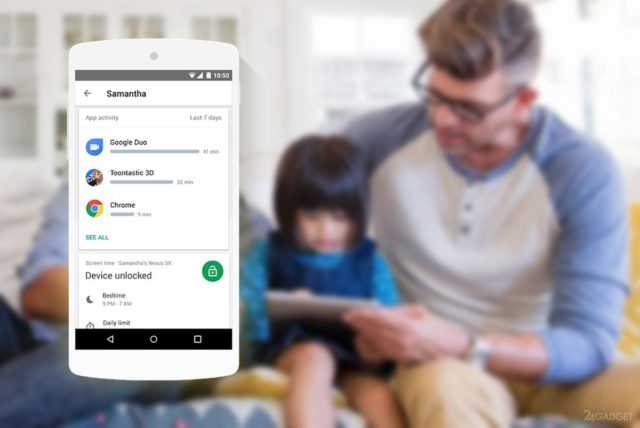
То есть как видите, отслеживание поведения своих детей в сети не представляет собой особой проблемы. Используйте приведенные выше способы и инструкции, и у вас обязательно получится справиться с поставленной задачей.
Установить ограничение по времени в Safari
iOS 12 также позволяет продвинуться дальше, ограничивая общее использование Safari с помощью функциональности ограничений приложения Screen Time. . Это должно оказаться довольно полезным, если все, что вам нужно, — это минимизировать количество времени, которое ваш ребенок проводит в Интернете. Кроме того, он полностью дополняет ограничения веб-контента, через которые вы прошли, как средство для получения большего контроля над просмотром. действий.
Шаг 1. На панели «Время экрана» нажмите на имя устройства.
Шаг 2. В разделе «Наиболее часто используемые» нажмите Safari.
Примечание. Если можете Если браузер не отображается в списке, либо переключите представление на «Последние 7 дней», либо откройте Safari ненадолго — это должно вызвать его.
Коснитесь параметра с надписью «Добавить предел». График в верхней части экрана обозначает количество времени, в течение которого Safari использовался в течение дня (или недели), а также среднесуточное значение, чтобы помочь вам определить, насколько вы хотите уменьшить использование.
Шаг 4: Укажите количество времени, в течение которого ваш ребенок будет использовать приложение ежедневно, а затем нажмите «Добавить». Вы также можете настроить количество времени для каждого дня недели, используя параметр «Настроить дни».
Как только истечет дневной лимит времени, Safari немедленно заблокируется на устройстве iOS вашего ребенка. Чтобы управлять временными ограничениями в будущем, нажмите «Ограничения по времени» на панели «Время экрана», а затем нажмите «Safari».
Контент и ограничения конфиденциальности
Это важная часть экранного времени. Когда вы включите этот параметр, вы сможете ограничивать и контролировать приложение, а также покупки в приложении удаленно с вашего iPhone или iPad. Это поможет вам предотвратить выставление счетов по кредитной карте летать через крышу из-за случайных покупок.
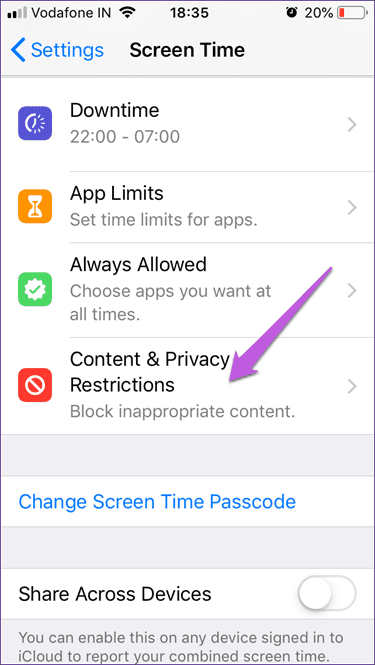
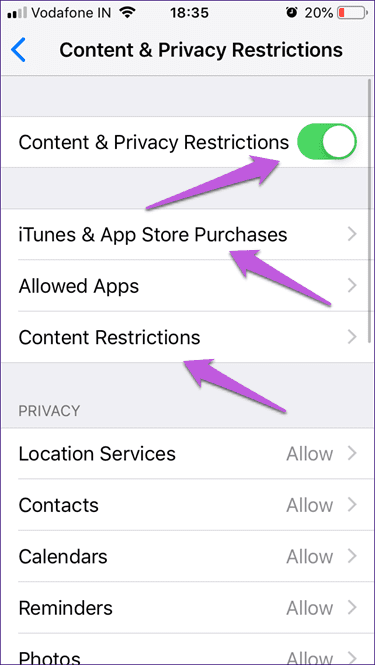
Здесь вы также можете установить ограничения контента. В зависимости от страны, в которой вы живете, вы можете ограничить видео, музыку, телевидение, фильмы, книги, Интернет, приложения и даже контент Siri в зависимости от возраста ваших детей. Это поможет вам защитить детей от контента для взрослых, насилия и ненависти.
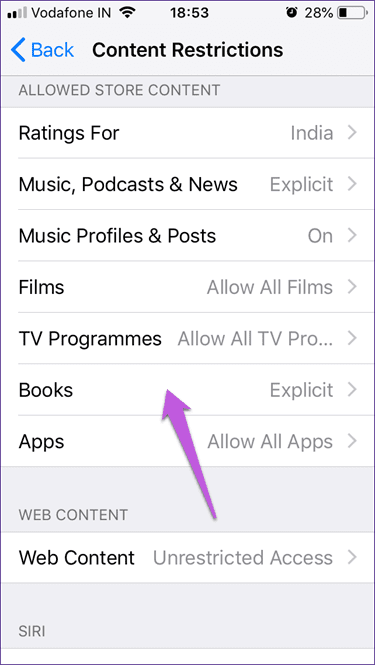
Также доступны некоторые другие настройки, такие как возможность ограничить службы определения местоположения, контакты, календари и Bluetooth. Вы можете ограничить громкость до приемлемого уровня или ограничить мобильные данные, если в игры можно играть в автономном режиме. Проходите его по очереди.
Блокировать сайты
Зачем блокировать Safari полностью, когда вы можете просто создать лучшую среду для своего ребенка, чтобы путешествовать по Интернету? Если вредоносные сайты вызывают беспокойство, то ограничения на содержание контента в Screen Time должны успокоить вас.
Шаг 1. На экране «Ограничения содержимого и конфиденциальности» нажмите «Ограничения содержимого».
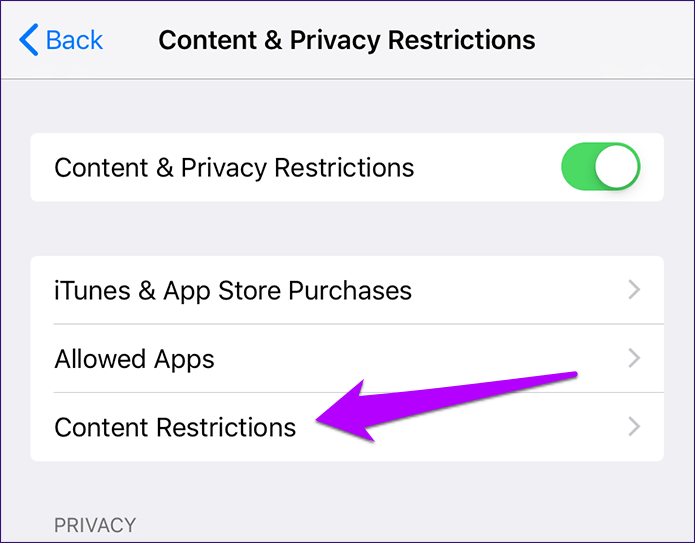
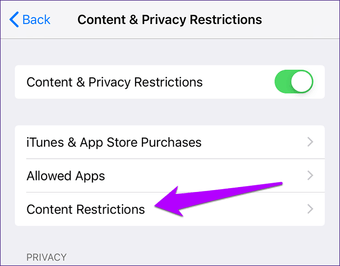
Шаг 2: Нажмите «Веб-контент».
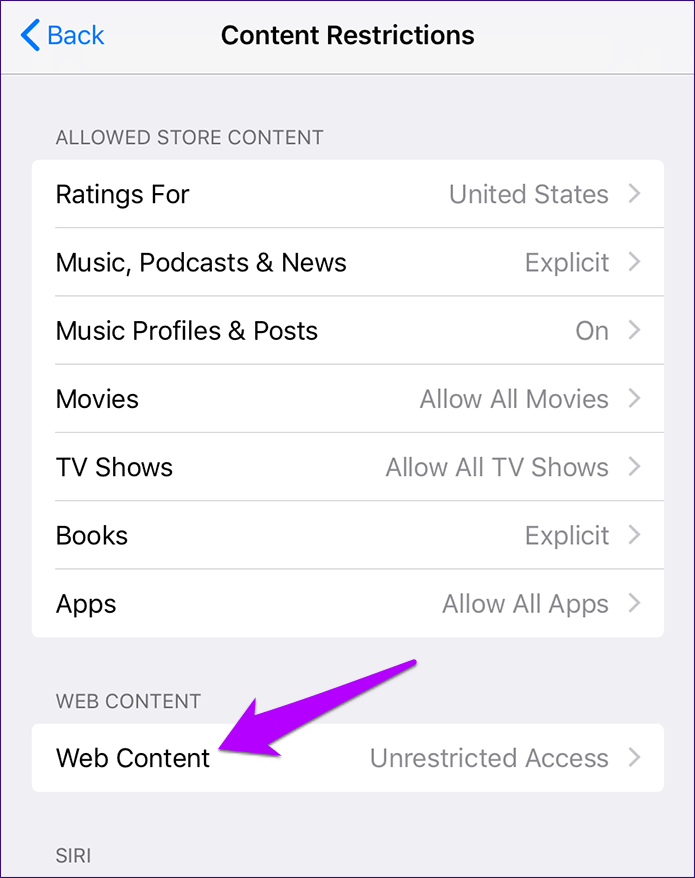
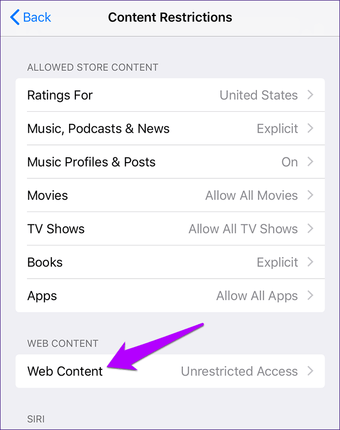
Шаг 3: Нажмите на опцию «Ограничить количество сайтов для взрослых». Это должно побудить Screen Time применить фильтр, чтобы полностью заблокировать веб-сайты, содержащие материалы или темы для взрослых. Чтобы заблокировать дополнительные сайты, используйте параметр «Добавить сайт» в разделе «Никогда не разрешать».
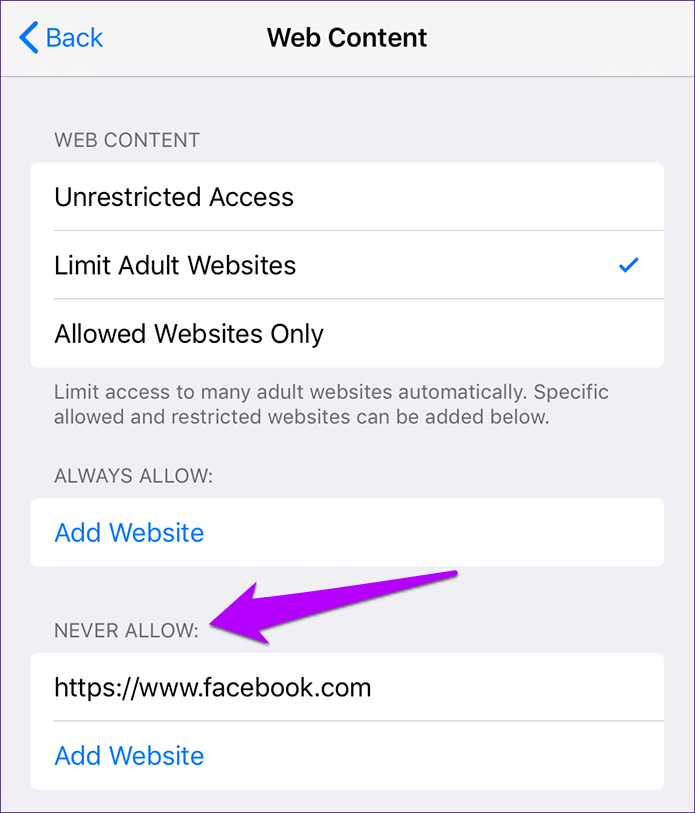
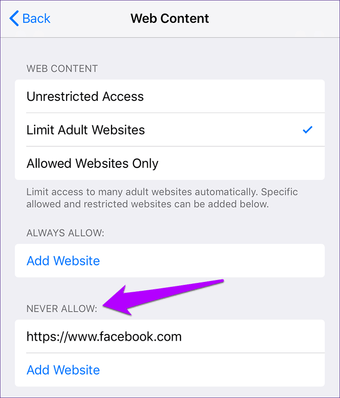
Либо нажмите «Разрешить только веб-сайты», чтобы заблокировать доступ ко всем веб-сайтам (кроме 10 сайтов, очень удобных для детей). После этого используйте опцию Добавить веб-сайт, которая отображается, чтобы вручную разрешить доступ к безопасным веб-сайтам по вашему выбору.
Также на
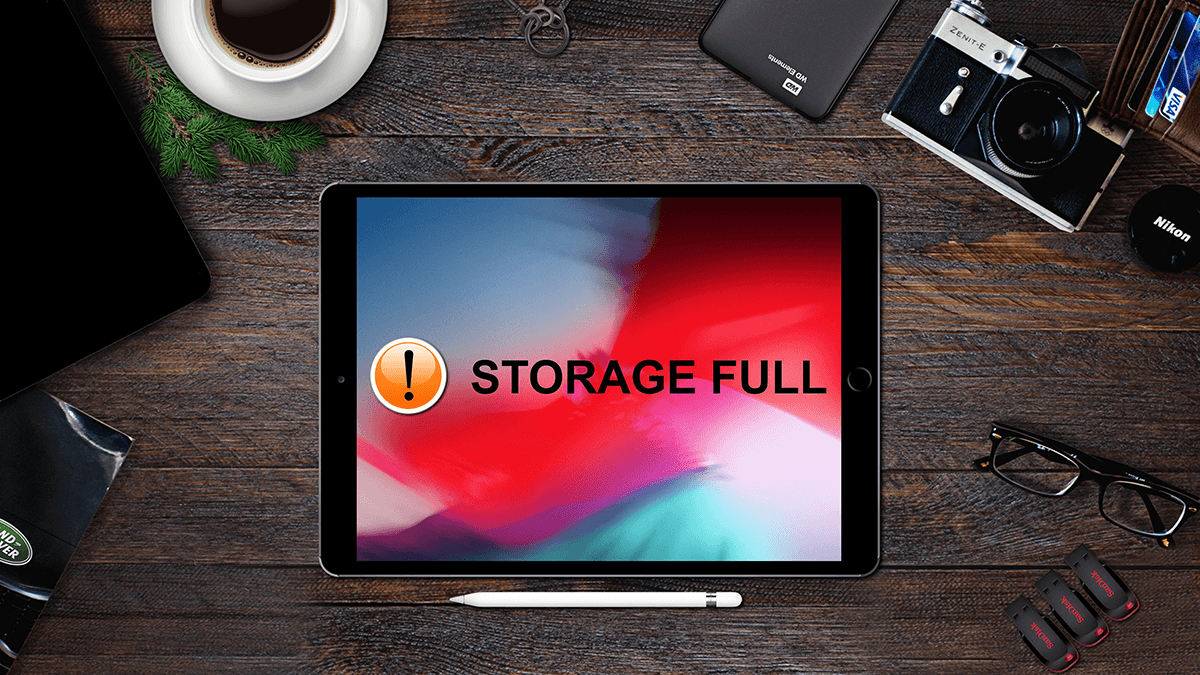

Удаляем пароль через iTunes
В первом случае код-пароль при сбросе настроек на Айфоне сбрасывается полностью. Забыв заветную комбинацию, можно избавиться от нее, восстановив прошивку. Это несложно, справится неопытный пользователь.
Достаточно подключиться к персональному компьютеру, на котором предварительно установлен iTunes.

Нажимаем «Восстановить iPhone». После восстановления прошивки пароль исчезает, его нужно устанавливать заново. Это эффективный метод, но с серьезными недостатками.
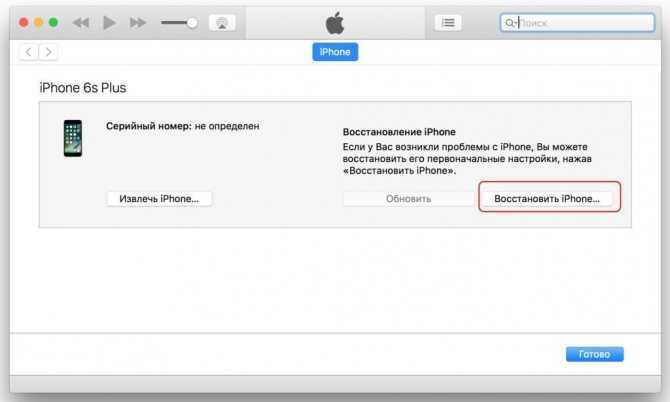
В результате с устройства пропадает практически вся информация. Причем с восстановлением из резервной копии возникнут сложности. Если код существовал при создании копии, то вернется на законное место на смартфоне.
Это вариант, как сбросить айфон до заводских настроек, если забыл пароль ограничений, но подумайте, стоит ли прибегать к рискованному способу.
![]()
Как настроить экранное время
Уже несколько раз говорилось, что одна из главных фишек Экранного времени – это возможность ограничения работы некоторых приложений по времени. Если вы, или ваш ребенок тратят слишком много времени на отдельные соцсети или сервисы, то стоит ограничить часы их использования. Вот как стоит действовать в таком случае:
- Зайдите в окно Экранного времени. Посмотрите и проанализируйте все часто используемые сайты и приложения и их категории, просмотрите время их работы;
- Не забудьте посмотреть количество включений смартфона за день;
- Прокрутите окно еще немного вниз. Просмотрите, какое количество уведомлений присылают вам приложения, и кто из них это делает больше всего.
После просмотра всей этой информации сделайте выводы насчет вашей работы с приложениями. Приступите к настройке.
Настройте время «В покое»
«В покое» – это удобная функция для экономии заряда батареи. Ее можно и нужно включать в случаях, когда нужно ограничить работу приложений в определенный период времени, чаще всего – в часы сна. Для этого совершите следующие действия:
- Откройте окно Экранного времени;
-
Найдите и откройте пункт «В покое»;
- Включите режим «В покое»;
- Выберите время, когда режим будет включен. Настройте начало и конец его работы и сохраните.
Настройте лимиты по времени
Можно полностью урезать время отдельных программ или их категорий, совершив следующие действия:
- Откройте окно Экранного времени и найдите в нем пункт «Лимиты программ»;
- Нажмите на пункт «Добавить лимит»;
- Выберите все программы, их категории или отдельные приложения, время которых хотите ограничить;
- Выберите количество времени, по истечению которого вам запретят пользоваться программами. Не волнуетесь, за 5 минут перед блокировкой вас оповестят;
- Настройте все дни недели по необходимости.
Чтобы настроить приложения-исключения, просто откройте окно Экранного времени, зайдите в «Разрешенные всегда» и настройте исключения.
Лимиты экранного времени
Новый инструмент Экранное время – значительная часть обновления iOS 12. Функция позволяет следить за количеством времени, которое вы проводите за своим устройством. Более того, с помощью функции вы можете и ограничивать экранное время своих детей.
Для этого нужно привязать устройства детей к аккаунту iCloud для семейного доступа. После этого их имена появятся в секции Экранное время в Настройках.
1) Для начала выберите имя своего ребёнка из этого списка.
2) На следующем экране нажмите Turn on Screen Time (включить экранное время). После этого вы увидите сообщение:
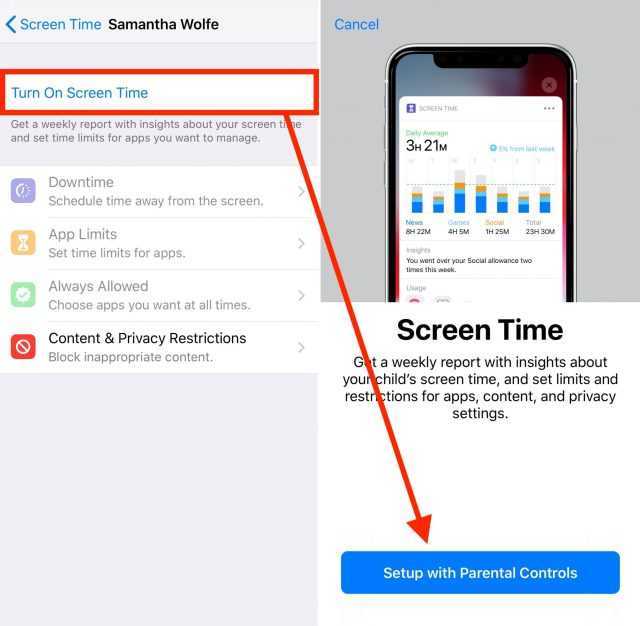
3) Нажмите Setup with Parental Controls (настроить семейный доступ).
4) На следующем экране нужно будет настроить расписание Downtime, выбрав время начала и окончания.
В это время можно будет звонить, отправлять и получать сообщения, а также пользоваться разрешёнными приложениями. Всё остальное, включая уведомления, будет отключено. В идеале расписание функции должно соответствовать режиму дня вашего ребёнка. Если вы не уверены, можно пропустить настройку Downtime.
Ограничивать время можно в нескольких категориях приложений.
После выбора категорий нужно будет выбрать само время лимита. Это тоже можно сделать позже.
6) После вы увидите экран «Content & Privacy». Здесь вы можете ограничить доступ к некоторому контенту в iTunes, App Store, Музыке и на веб-сайтах.
7) На следующем экране нужно создать пароль из 4 цифр. Он будет использоваться для добавления времени к лимиту и для изменений настроек Экранного времени.
![]() Завершив все вышеперечисленные шаги, вы перейдёте к странице, посвящённой Экранному времени своего ребёнка. Здесь можно изменить любые настройки. Главное – не забудьте свой пароль. Кроме того, вы можете отключить функцию Экранное время или убрать пароль.
Завершив все вышеперечисленные шаги, вы перейдёте к странице, посвящённой Экранному времени своего ребёнка. Здесь можно изменить любые настройки. Главное – не забудьте свой пароль. Кроме того, вы можете отключить функцию Экранное время или убрать пароль.
Дополненная реальность
- Благодаря многопользовательским средам дополненной реальности, разработчики могут создавать инновационные AR-программы в ARKit 2, которые можно будет использовать вместе с друзьями;
- Непрерывный режим позволяет разработчикам сохранять и перезагружать объекты дополненной реальности в том месте, где Вы остановились;
- Технология определения объектов и отслеживания изображений — это новый инструмент в руках разработчиков для распознавания объектов реального мира и отслеживания изображений, когда они движутся в пространстве;
- Быстрый просмотр в AR теперь представлен в iOS, позволяя быстро посмотреть объекты AR в таких встроенных программах, как News, Safari и «Файлы», чтобы поделиться ими с друзьями через iMessage и Почту.