Создание папки в папке на айфоне и айпаде
Еще одна задача, с которой часто сталкиваются владельцы модных гаджетов: как можно объединить приложения на айфоне в одну папку. По задумке разработчиков формирование многоступенчатого каталога в айфонах не предусмотрено. Но в операционной системе регулярно случаются баги, из-за которых процедура осуществима: такое отклонение наблюдалось в 7, 8 и 9 iOS.
Операция отличается сложностью и требует определенной сноровки при выполнении. С первого раза ее выполнение получается далеко не у всех. Для проведения изменений нужно пройти пошаговый алгоритм:
- Провести создание стандартной папки, путем перетаскивания иконок одну на другую. Внутрь нее нужно будет разместить второй каталог, создав своеобразное дерево.
- Зажать пальцем свободный ярлык приложения и перетащить его на второй – чтобы активизировать процесс формирования дополнительной папки. В этот же момент нужно наложить на нее ярлык уже готового пакета.
Важно! Способ позволяет создаваться бесконечному файловому дереву, состоящему из разных каталогов. Некоторые пользователи таким образом полностью очищают рабочий стол, оставляя на нем приложения первой необходимости

Папка в папке
Категории содержимого
Все содержимое на устройстве поделено на категории.
- Программы: установленные программы и их содержимое, содержимое папки «На iPhone», «На iPad» или «На моем iPod touch» в программе «Файлы», а также загрузки Safari.
- Фотографии: фотографии и видеозаписи, которые хранятся в программе «Фото».
- Медиафайлы: музыка, видеозаписи, подкасты, рингтоны, обложки альбомов и голосовые записи.
- Почта: сообщения электронной почты и их вложения.
- Книги Apple: книги и PDF-файлы в программе Apple Books.
- Сообщения: сообщения и их вложения.
- iCloud Drive: содержимое iCloud Drive, загруженное на устройство. Перечисленное содержимое автоматически удаляться не будет.
- Другое: неудаляемые мобильные ресурсы, например голоса Siri, шрифты, словари, неудаляемые журналы и кэш, индексация Spotlight, а также системные данные, например данные служб «Связка ключей» и CloudKit. Кэшированные файлы нельзя удалить из системы.
- Система: место, занимаемое операционной системой. Оно варьируется в зависимости от устройства и модели.
Вкладка «Альбомы»
На вкладке «Альбомы» отображаются созданные вами альбомы, общие альбомы, которые вы создали или к которым присоединились, а также автоматические коллекции разных типов фотографий и видео, таких как панорамы, селфи, замедленное и покадровое видео. Можно даже упорядочить фотографии по месту съемки на карте мира в альбоме «Места» или по запечатленным на них людям в альбоме «Люди».
В альбоме «Все фото» на iPhone, iPad или iPod touch отображается вся коллекция фотографий в порядке их добавления в медиатеку. Для перехода в аналогичное представление на компьютере Mac щелкните «Фото» на боковой панели, затем перейдите на вкладку «Фото» в верхней части окна.
Программа «Фото» упрощает упорядочение коллекции нужным вам образом. При использовании Фото iCloud изменения, вносимые в альбомы на одном устройстве, отображаются и на других устройствах.
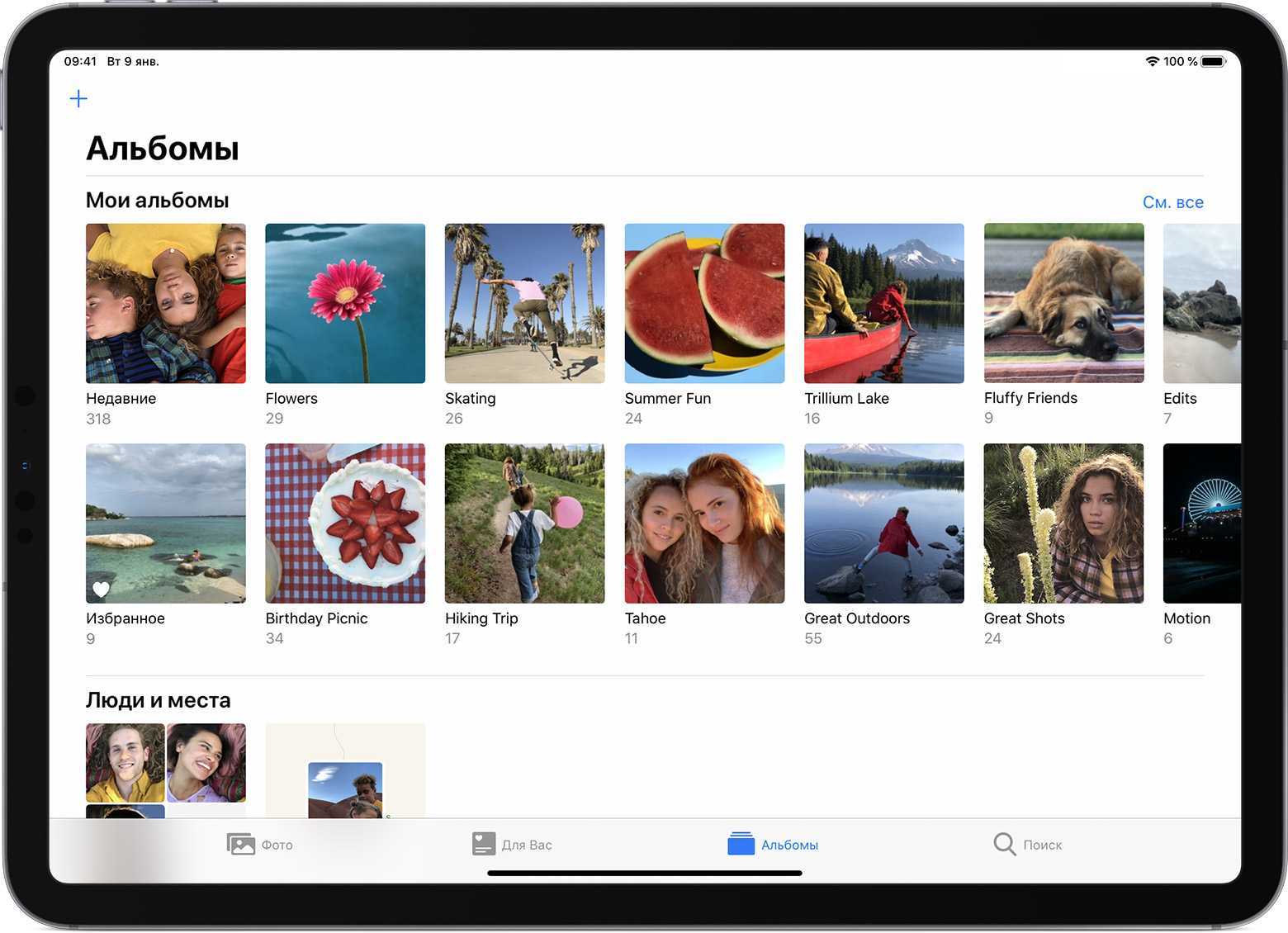
Создание альбома
На iPhone, iPad или iPod touch: откройте вкладку «Альбомы» и нажмите кнопку «Добавить» . Введите название альбома, а затем выберите фотографии и видео, которые требуется поместить в новый альбом.
На компьютере Mac: выберите «Файл» > «Новый альбом». Введите название альбома, затем щелкните «Фото» в боковом меню. Перетяните фотографии и видео из окна «Фото» в новый альбом в боковом меню. Кроме того, можно выбрать фотографии для добавления в альбом, щелкнуть, удерживая нажатой клавишу Control, а затем выбрать «Добавить в» > «Новый альбом».
Программа «Фото» на компьютере Mac позволяет создавать смарт-альбомы, которые автоматически обновляются на основе выбранных критериев. Например, вы можете создать смарт-альбом, содержащий фотографии за последние 30 дней. Выберите «Файл» > «Новый смарт-альбом», введите название альбома, затем выберите условия, которые следует использовать.
Добавление в существующий альбом
На iPhone, iPad или iPod touch: нажмите «Выбрать» и коснитесь фотографий и видео, которые нужно добавить. Нажмите «Добавить в» и выберите альбом.
На компьютере Mac: перетяните фотографии и видео из окна «Фото» в новый альбом в боковом меню. Или выберите фотографии, которые необходимо добавить в альбом, удерживайте нажатой клавишу Control и выберите «Добавить в» > .
Управление альбомами
Если необходимо изменить название созданного альбома, откройте вкладку «Альбомы» и нажмите «Посмотреть все». Нажмите «Изменить», нажмите название альбома и измените его. На компьютере Mac выберите альбом, затем введите новое название.
Чтобы изменить порядок альбомов на iPhone, iPad или iPod touch, нажмите «Альбомы», затем нажмите «См. все» рядом с надписью «Мои альбомы». Нажмите «Править». Затем нажмите и удерживайте альбом, после перетяните его в нужное место. После завершения нажмите «Готово».
Чтобы изменить порядок альбомов на компьютере Mac, щелкните «Мои альбомы» и перетяните альбом в нужное место. Также можно щелкнуть «Мои альбомы», удерживая нажатой клавишу Control, затем выбрать «Сортировать», чтобы отсортировать альбомы по алфавиту или по дате.
Общие альбомы
Ищете место, где все могли бы делиться своими фотографиями с семейного торжества? Общие альбомы как раз подойдут для этих целей.
Если вы хотите поделиться фотографией, видео или альбомом, коснитесь кнопки «Поделиться» или нажмите ее и выберите «Общие альбомы». В общий альбом можно пригласить до 100 друзей и членов семьи. Они смогут оставлять отметки «Нравится», комментарии и даже добавлять свои фотографии.
В представлении «Альбомы» отображаются общие альбомы, созданные вами, и общие альбомы, к которым вы присоединились. На компьютере Mac общие альбомы отображаются в боковом меню программы «Фото». Также можно перейти на вкладку «Для вас» (или боковую панель на компьютере Mac) для просмотра недавних действий в общем альбоме. Вы увидите отметки «Нравится» и комментарии на общих фотографиях и новые фотографии из общих альбомов других людей.
Как переименовать папку на iPhone

В iPhone по умолчанию присутствуют папки, включающие общие категории. Однако иногда у пользователей возникает потребность изменить название папок. Например, это действие может понадобиться для оптимизации управления приложениями. В этой статье мы расскажем, как переименовать папку на iPhone.
Благодаря последним обновлениям мобильной операционной системы iOS переименовать папку на iPhone можно с помощью нескольких простых действий. Чтобы завершить этот процесс, вам понадобится меньше минуты.
Итак, вот что нужно сделать, чтобы переименовать папку на iPhone:
- Нажмите и удерживайте значок папки, которой вы желаете дать другое имя
- Во всплывающем окне выберите вариант «Переименовать»
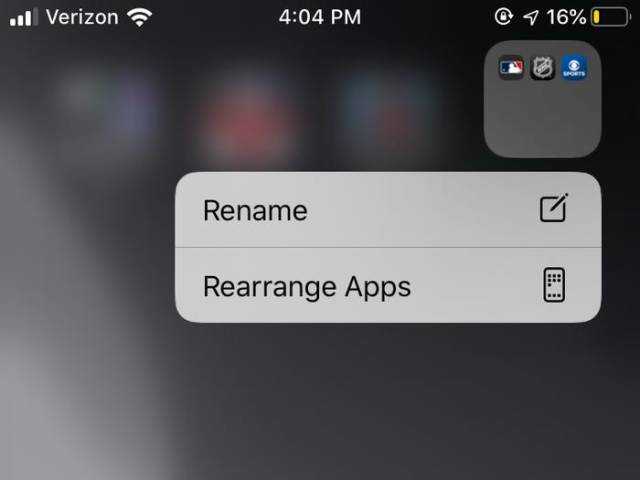
- Актуальное название папки будет выделено. Удалите его, а затем напишите новое
- В iOS 12 достаточно просто открыть папку и нажать на название, чтобы переименовать ее
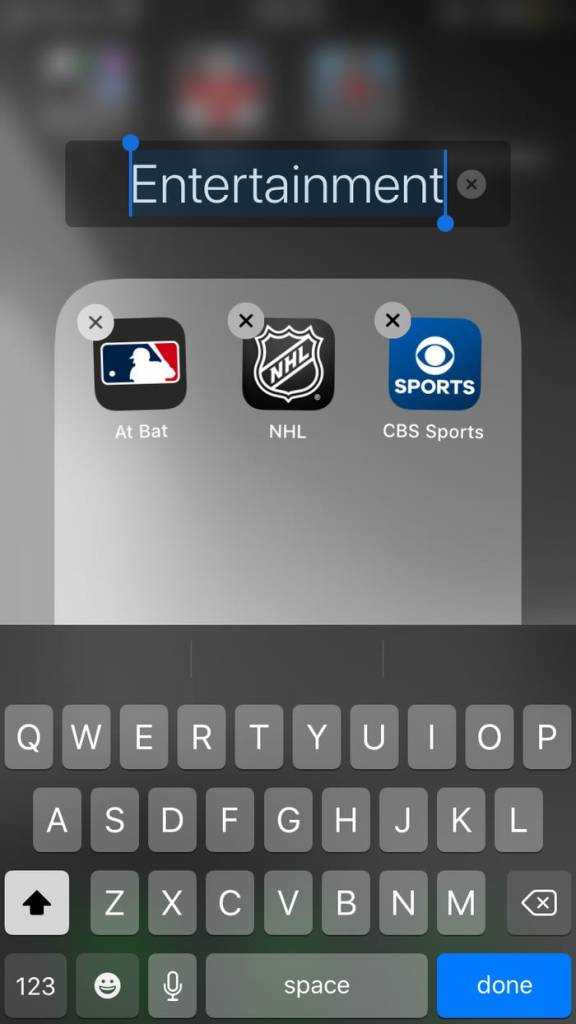
Нажмите «Готово», когда завершите писать новое название
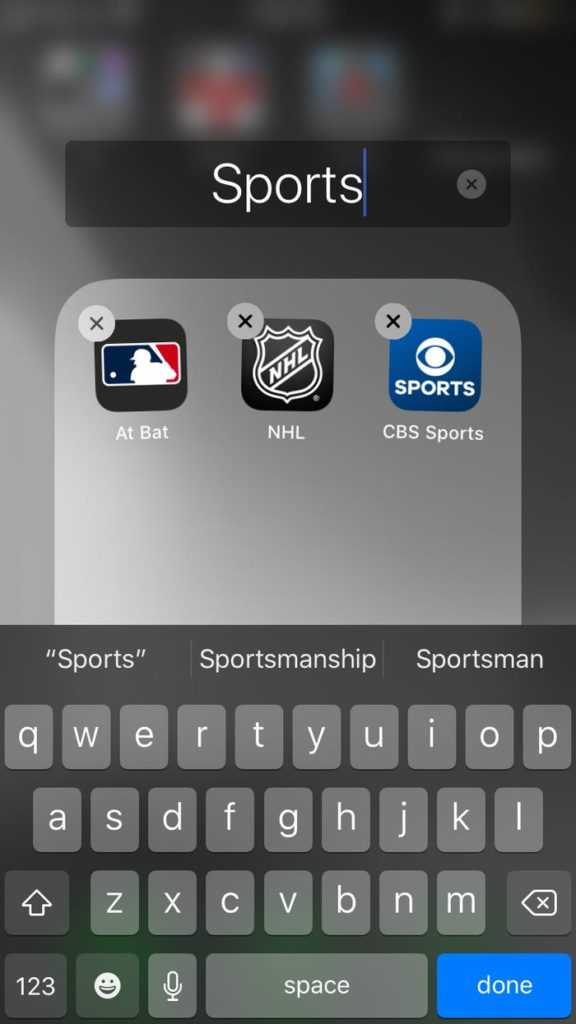
Чтобы завершить процесс, нажмите кнопку Home, если пользуетесь iPhone 8 или более ранней моделью. В iPhone X и более поздних моделях нажмите «Готово» в правом верхнем углу экрана.
Надеемся, что наш совет окажется для вас полезным. Также на нашем сайте вы можете почитать о других гайдах, связанных с использованием iPhone.
В частности, мы объясняли, как отключить режим энергосбережения на iPhone. Также AppleStatus рассказывал, как просмотреть историю вызовов на iPhone. Кроме того, советуем узнать, как очистить браузер Safari на iPhone.
Часть 2 : Как удалить фотоальбомы с iPad
Как было сказано ранее, способ, которым фотографии попали на ваш iPad, определяет способ их удаления. Если вы обнаружите, что для определенной фотографии нет возможности удаления, возможно, она просто синхронизируется с вашим iPad, но не загружается на ваше устройство.
Если вы создали много альбомов на своем iPad, вы можете удалить альбомы прямо с iPad.
Шаг 1 , Перейдите на вкладку «Альбомы» в нижней части приложения «Фотографии».
Шаг 2 , Прокрутите вниз и найдите альбом, который вы хотите удалить с вашего iPad. Нажмите «Изменить» в правом верхнем углу, чтобы перейти в режим редактирования.
Шаг 3 , Нажмите значок «Минус» перед ненужным альбомом и нажмите кнопку «Удалить». Повторите процедуру на другом нежелательном альбоме.
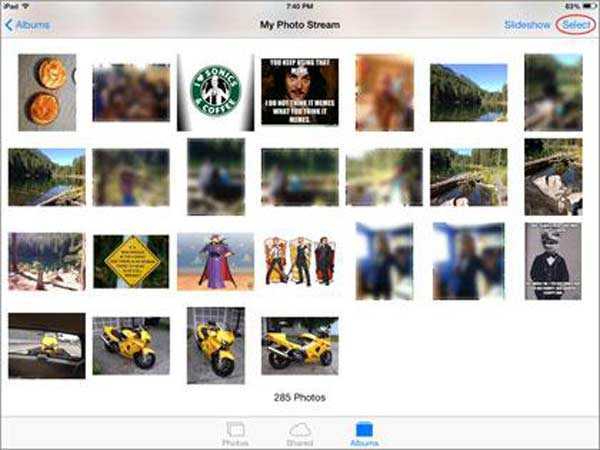
Не пропустите: здесь вы также можете узнать как удалять сообщения на айфоне
Управление папками
Без возможности управления объектами файловой системы работа с айфоном не была бы такой удобной и не позволяла бы экономить время.
Управление объектом файловой системой включает в себя следующие возможности:
- Изменение названия. При создании нового варианта операционная система автоматически присваивает свое наименование. Оно основывается на хранящемся внутри информационном материале. Также это можно осуществить самостоятельно. Входят в файловый объект и нажимают наименование. Это действие позволяет открыть клавиатуру, где и вводят наиболее подходящее для приложения название.
- Удаление информационного сегмента. Прикасаются к изображению приложения и удерживают символ, пока он не начнет трястись. После этого переходят в хранилище, содержащее приложение. На экране айфона появляется приложение, которое находится в содержимом другой папки. Иконка тоже будет слегка дрожать. Теперь нужно нажать и перетащить интересующий вариант за пределы папки. Затем снова возвращаются на рабочий стол, чтобы переместить приложение, которое убирают в новое место или же вовсе удаляют.
- Полное удаление. Прежде чем удалять папку, из нее убирают все хранящиеся в ней приложения. Как только будет удалено последнее, она ликвидируется в автоматическом режиме. Возможно удаление объектов из уже имеющегося файлового хранилища. Для этого нужно войти в настройки телефона, а именно в разделы: «Общие» и «Сброс». В последнем выбирают пункт «Сброс настроек размещения рабочего стола». Такие манипуляции позволяют удалять имеющиеся папки и приложения, расположенные в них в алфавитном порядке, и сортировать их на главном экране.
- Поиск приложений. Для этого используется поисковая строчка iTunes, находящаяся в правом верхнем углу. Это значительно облегчает работу с устройством при наличии большого количества различных приложений. Их перетаскивают прямиком в содержимое файлового хранилища из результатов поиска.
Чем больше будет скачено всевозможных программ, тем сильнее засорится рабочий стол гаджета. При сортировке мобильных приложений в папках создаются идеальные условия для быстрой работы со своим «яблочным» устройством.
Создание папки на рабочем столе
Создать файловый объект в айфоне, на самом деле, не составит большого труда. Для начала нужно разблокировать смартфон и активировать режим редактирования рабочего стола. Необходимо нажать и удерживать в течение нескольких секунд значок в главном меню. На дрожащих иконках можно разглядеть крестики. Этот режим позволяет перемещать ярлычки приложений и полностью удалять их с устройства.
Далее, захватив пальцем нужную иконку, перетаскивают ее поверх другого (появляется рамка) и отпускают. Появляется объект, которому автоматически присваивается определенное название. Его тут же редактируют. Другие приложения отправляют в файловое хранилище точно по такой же схеме. Редактирование завершается нажатием единственной кнопки меню.
Куда сохранять файлы на iPhone и iPad?
Как уже говорилось выше, iOS — закрытая операционная система, работающая по принципу «песочницы». С одной стороны это здорово, потому как благодаря этому она защищена как от злоумышленников извне, так и от кривых ручек пользователей, которые могут случайно что-нибудь поломать.
С другой стороны, это создаёт некие барьеры и неудобства, не укладывающиеся в разуме бывших владельцев устройств на базе Android или Windows Mobile и так далее, хотя бы потому, что тут нету ни файловых менеджеров, ни пользовательских папок как таковых.
На самом деле файловый менеджер есть, и называется он iCloud Drive, но он уже работает в связке непосредственно с облачным хранилищем. Ограничиваться детищем Apple не стоит, и можно воспользоваться прочими хранилищами, вроде Dropbox, Google Drive, Яндекс.Диск и так далее, на которые также можно выгружать файлы.
Ещё у каждого стороннего приложения, скачиваемого из App Store вроде различного рода видеоплееров, фоторедакторов, офисных пакетов и так далее, есть собственная папка с документами, куда также можно складировать файлы. Собственно, и файловые менеджеры со значительным набором функций можно скачать, но всё равно вся работа с файлами и документами будет проходить непосредственно в папках «Documents», выделяемых под каждое приложение по отдельности. У каждого своя «песочница».
Что такое «Прочее» в памяти телефона Андроид
Несмотря на то, что многие современные девайсы оснащены большим объемом памяти, его все равно может не хватать на расходы пользователя. Проблема переполненной памяти хоть раз появлялась в жизни пользователя. Чтобы её решить, можно воспользоваться очисткой некоторых данных, а также очищением папки «Прочее» на устройстве.
Если обобщить, то когда программка активно используется, она накапливает информацию, которая складируется в «Другое». Такая информация может содержать:
- Паспорт приложения;
- Занесенные пользователем данные;
- Кэш;
- Системные файлы.
Когда пользователь постоянно жалуется на то, что у него недостаточно места в памяти устройства, стоит проверить именно этот раздел, так как он отвечает за наличие свободной памяти от приложений, которые, как выяснилось, занимают не только определённые объемы, но и постоянно увеличиваются, пополняются новой информацией.
Также в этом разделе могут храниться такие файлы, которые не нашли «свое» место в системе. Телефон не смог их систематизировать в определенную группку, поэтому и закинул в данный раздел. Если пользователь увлекается скачиванием утилит с интернета, то, скорее всего, именно они могут занимать большие объемы памяти.
В устройстве данный раздел может называться, как и «Прочее», так и «Другое». Суть остается неизменной, ведь оба названия приурочены к одному и тому же блоку в системе и памяти девайса.
Более подробно о том, как устроена память телефона, стоит посмотреть в этом видео
Упорядочение файлов
Упорядочить все файлы, хранящиеся в iCloud Drive, включая документы Pages, Numbers и Keynote, совсем не трудно. При внесении изменений на одном устройстве правки автоматически синхронизируются на всех устройствах, где используется iCloud Drive.
Можно создавать свои папки. При нажатии с усилием можно переименовывать существующие файлы и папки.
Создание новых папок
- Перейдите на экран «Места».
- Нажмите iCloud Drive, «На » или имя сторонней облачной службы, в которой будет храниться новая папка.
- Смахните вниз на экране.
- Нажмите «Еще» .
- Выберите «Новая папка».
- Введите имя новой папки. Затем нажмите «Готово».
В iOS 12 или более ранней версии нажмите «Новая папка» . Если значок «Новая папка» не отображается или затенен, значит используемая сторонняя облачная служба не поддерживает создание новых папок.
Программа позволяет сортировать файлы по имени, дате, размеру или добавленным вручную тегам. Благодаря цветным и настраиваемым меткам файлам можно присваивать любые теги. Это значит, что вы всегда сможете быстро найти нужный проект или документ.
Добавление тега
- Нажмите «Выбрать».
- Нажмите файл, к которому требуется добавить тег.
- Нажмите «Поделиться» > «Добавить теги» .
- Выберите тег, который требуется добавить.
Переименование тега
- Перейдите на экран «Места».
- Нажмите «Еще» > «Правка».
- Нажмите имя существующего тега.
- Введите имя нового тега.
- Нажмите «Готово».
Удаление файлов
Выберите файлы, которые вам больше не нужны, и нажмите «Удалить» . Файлы, удаляемые из папки iCloud Drive на одном устройстве, удаляются также и с других устройств. Служба iCloud Drive удаляет файлы со всех устройств, где выполнен вход с использованием того же идентификатора Apple ID.
Файлы, удаленные из папки iCloud Drive или «На », помещаются в папку «Недавно удаленные». Если вы удалили файл случайно или передумали, то его можно восстановить в течение 30 дней. Перейдите в меню «Места» > «Недавно удаленные». Выберите файл, который хотите сохранить, и нажмите «Восстановить». По истечении 30 дней файлы удаляются из папки «Недавно удаленные».
Также можно выполнить вход на веб-сайт iCloud.com с компьютера Mac или PC, затем перейти в iCloud Drive и проверить папку «Недавно удаленные».
![]()
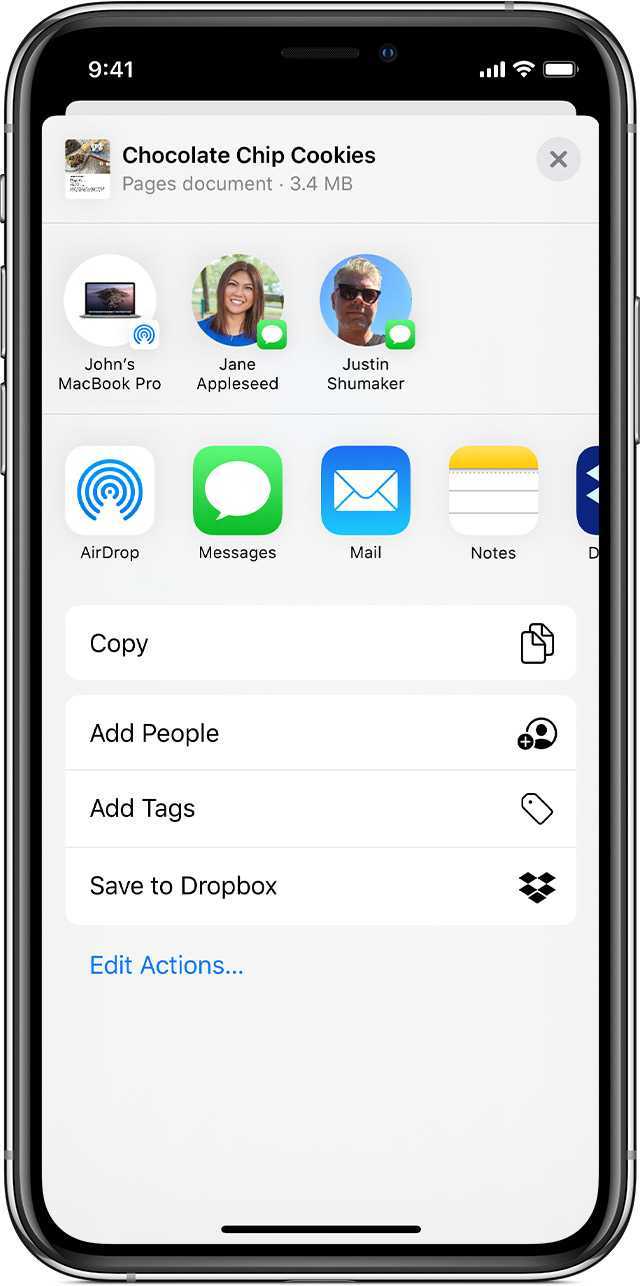
Сброс настроек Айфона до заводских
Этот способ радикален, но если прочими инструментами у вас не получается опустошить папку «Другое» — он будет кстати. Запомните также, что сброс настроек до значения по умолчанию на любом устройстве удаляет все данные начисто. Это значит, что вы больше никогда не увидите свои фотографии, файлы и видео, если не сделаете их резервную копию на флешке или облачных хранилищах. Все контакты, настройки, темы, игры — всё это будет удалено, если в данный момент находится в памяти iPhone. Данные на подключенных флешках, картах памяти, СИМ-картах останутся нетронутыми. Но перед сбросом все внешние устройства лучше отключить.
- Чтобы выполнить сброс настроек до заводских на iPhone или iPad, выберите в главном меню иконку «Настройки»;
- Выберите пункт «Основные»;
- Затем найдите внизу пункт «Сброс» и нажмите на него;
- И выбрать в этом окне строку «Стереть весь контент и настройки».
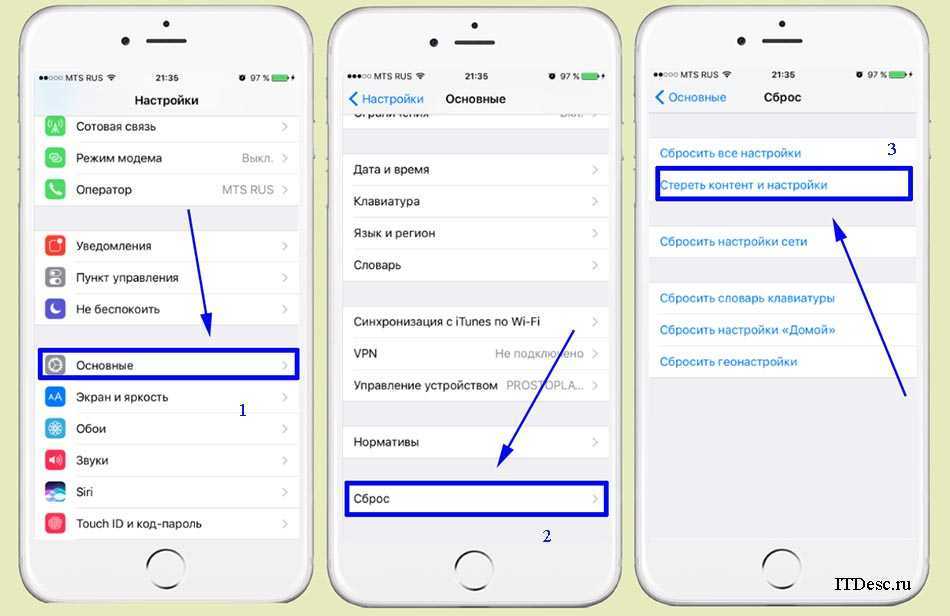
При этом раздел с названием «Другое» в вашем мобильном устройстве Apple удалится полностью. Более того, освободится вся память. И ваш смартфон заработает, как новый. Этот вариант очистки памяти стоит рассматривать в последнюю очередь. Так как после его применения вам нужно будет долго настраивать смартфон, загружать и восстанавливать файлы, которые были на нём до сброса.
Пройдите через приложение «Фотографии»
Когда вы просматриваете фотографию с помощью веб-браузера или приложения социальных сетей, вы обычно можете загрузить ее на свой iPhone, используя параметры контекстного меню «Сохранить» или «Добавить к фотографиям» при длительном нажатии. Это также распространяется на аудио- и видеоклипы. Затем вы можете найти их в альбоме «Недавние» в приложении «Фото» на iPhone.
Некоторые приложения для социальных сетей, например WhatsApp, автоматически создавать альбомы, содержащие мультимедийные объекты, которые вы настроили для их загрузки. Вы найдете их на вкладке «Альбомы».
Если у вас возникли проблемы с поиском загруженного объекта в приложении «Фото», переключитесь на вкладку «Поиск» и попробуйте найти его.
Как создать папку на айфоне и айпаде через iTunes
При формировании каталогов с применением приложения айтюнс, необходимо выполнить следующий алгоритм действий:
- Присоединяют мобильное устройство к персональному компьютеру через дата-кабель.
- Запускают программу и переходят в меню управления гаджетом – для этого достаточно нажать на клавишу с ярлыком смартфона.
- В главном меню выбирают подраздел «программы», в блоке «домашние экраны» двойным нажатием левой кнопки мыши выбирают страницу, на которой будет размещен каталог.
- При помощи курсора мыши проводят захват иконки и перетаскивание ее на вторую. Совмещение отдельных файлов позволит автоматически создаться полноценному каталогу.
- Готовую папку переименовывают (по умолчанию имя ей дается операционной системой). Лучше подбирать название, ассоциирующееся с внутренним содержимым пакета – так в будущем будет проще отыскивать нужные приложения.
- Щелчком мышки по пустому пространству вызывают окончание процесса редактирования домашних дисплеев. По его завершении нужно запустить синхронизацию.
Важно! К плюсам процедуры относят то, что после ее завершения все программы окажутся в папках. Удаление собранных приложений проводится аналогичным путем – через стирание всех иконок
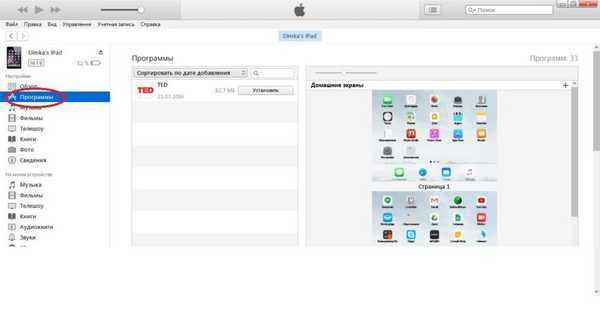
Создание папок на айпаде
На моем iPhone / iPad отсутствует папка
На «Моем iPhone» или «На iPad» есть еще одно расположение по умолчанию, помимо iCloud, которое отображается только в том случае, если у вас установлены определенные приложения, хранящие файлы локально.
Но если вы обнаружите, что он отсутствует, при установке приложения, такого как Word, PowerPoint или Excel, это местоположение должно снова появиться.
Мы собрали специальное руководство, чтобы сделать местоположение «На моем iPhone / iPad» видимым в приложении «Файлы», а также некоторые советы и рекомендации, которые помогут вам сохранить любой файл на вашем устройстве локально. Не забудьте проверить это.
Как создать папку на iPhone?

Краткая инструкция по созданию, удалению и переименованию папок на iPhone.
- Открываем нужный рабочий стол, после чего зажимаем и удерживаем палец на любой иконке приложения, пока не значках не появятся крестики и иконки не задрожат, затем палец отпускаем — режим редактирования включен и можно приступать к следующему шагу
- Далее перетягиваем иконку одного приложения поверх другой.
- Теперь приложения находятся в одной папке. Её название будет создано автоматически на основе содержимого.
- Чтобы добавить еще одно приложение в папку — точно таким же способом перетягиваем в нее иконку, после чего жмем кнопку Home, чтобы иконки перестали дрожать
- Чтобы переименовать папку — кликаем в режиме редактирования по ее названию
- Для удаления папки нужно в режиме редактирования перетянуть из нее все приложения на рабочий стол
Аналогичным способом можно создать папку на iPad и iPod.
Если иконки, которые вы хотите совместить, находятся на разных рабочих столах — в режиме редактирования перетяните ее к самому краю экрана.
Не удается найти дополнительные места для хранения
Приложение «Файлы» — это универсальный портал для всех установленных облачных хранилищ на вашем iPhone или iPad. Однако это не означает, что приложение показывает ваши облачные хранилища сразу после их установки. Скорее, вам нужно вручную включить их — за исключением iCloud, который должен отображаться по умолчанию.
В приложении «Файлы» коснитесь параметра «Изменить» над местоположениями. Теперь вы должны увидеть список всех облачных хранилищ, которые вы можете включить, чтобы получить прямой доступ через приложение «Файлы».
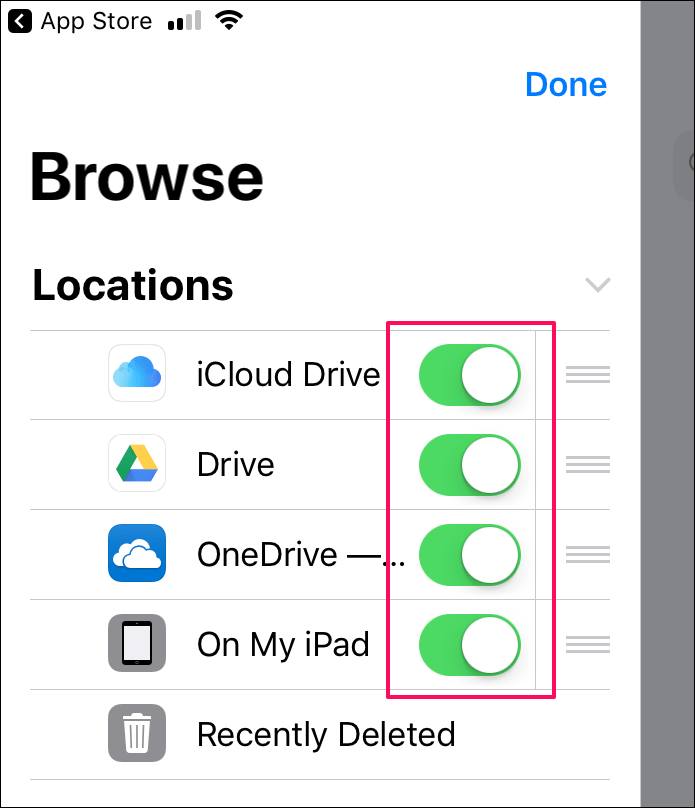
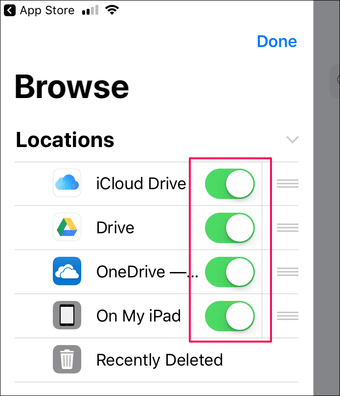
Просто, не так ли? Вы также должны ожидать значок уведомления красного цвета над разделом «Локации», когда есть только что установленное облачное хранилище, ожидающее включения.
Дополнительная информация
- Чтобы уменьшить размер медиатеки, включите параметр «Медиатека iCloud» и оптимизируйте хранилище устройства.
- Оптимизируйте хранение музыки и видео в меню «Настройки» > «Музыка» > «Оптимизация хранилища».
- Узнайте, как отображается объем хранилища в iOS, iPadOS и macOS.
Информация о продуктах, произведенных не компанией Apple, или о независимых веб-сайтах, неподконтрольных и не тестируемых компанией Apple, не носит рекомендательного или одобрительного характера. Компания Apple не несет никакой ответственности за выбор, функциональность и использование веб-сайтов или продукции сторонних производителей. Компания Apple также не несет ответственности за точность или достоверность данных, размещенных на веб-сайтах сторонних производителей. Обратитесь к поставщику за дополнительной информацией.
Источник
Управление файлами через хранилище iPhone
Если вы хотите удалить загруженные элементы в стандартных стандартных приложениях (например, «Сообщения»), вы можете использовать страницу «Хранилище iPhone / iPad» в приложении «Настройки», чтобы избавиться от них. Это отличный способ быстро освободить место на iPhone.
Перейдите в «Настройки»> «Основные»> «Хранилище iPhone». Затем выберите приложение (вы также можете использовать значок поиска для фильтрации приложений по имени), и вы обычно найдете внутри него любые связанные с ним загрузки. Затем вы можете смахнуть элементы вправо и удалить их.
Вы также можете увидеть рекомендации по хранению, которые можно использовать для удаления больших видеофайлов или вложений приложения «Сообщения», в верхней части экрана хранилища iPhone / iPad.
Отключите экранное время
Начиная с iOS 12, Apple представила функцию «Экранное время». Он объединяет старые ограничения с рядом дополнительных параметров и помогает накладывать различные элементы управления на iPhone и iPad. Например, вы можете ограничить основные системные функции, установить ограничения по времени, заблокировать приложения и многое другое.
Но если у вас настроено время экрана, вы обнаружите, что параметр «Выход» на экране настроек Apple ID неактивен. Чтобы решить эту проблему, вы должны отключить Экранное время.
Шаг 1. Зайдите в приложение «Настройки» и нажмите «Экранное время». Затем прокрутите вниз и нажмите «Выключить экранное время».
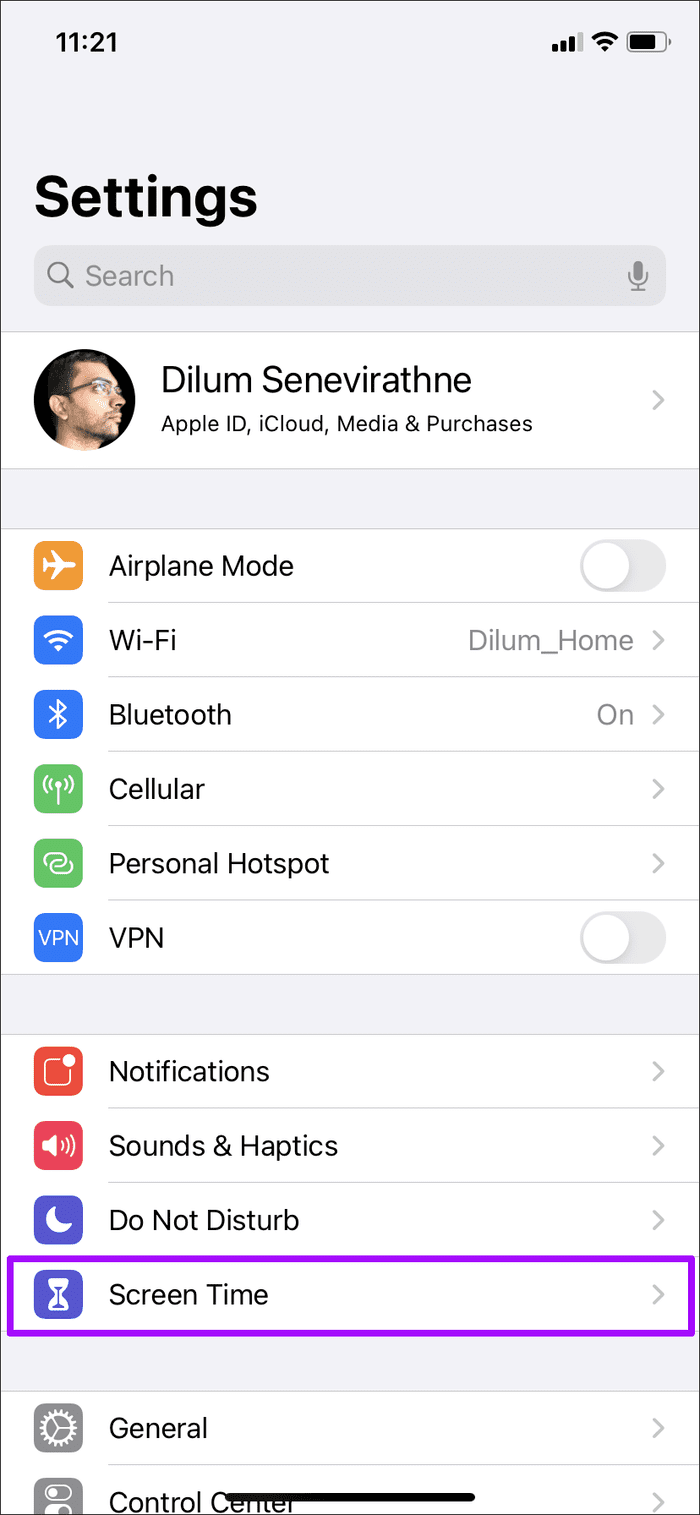
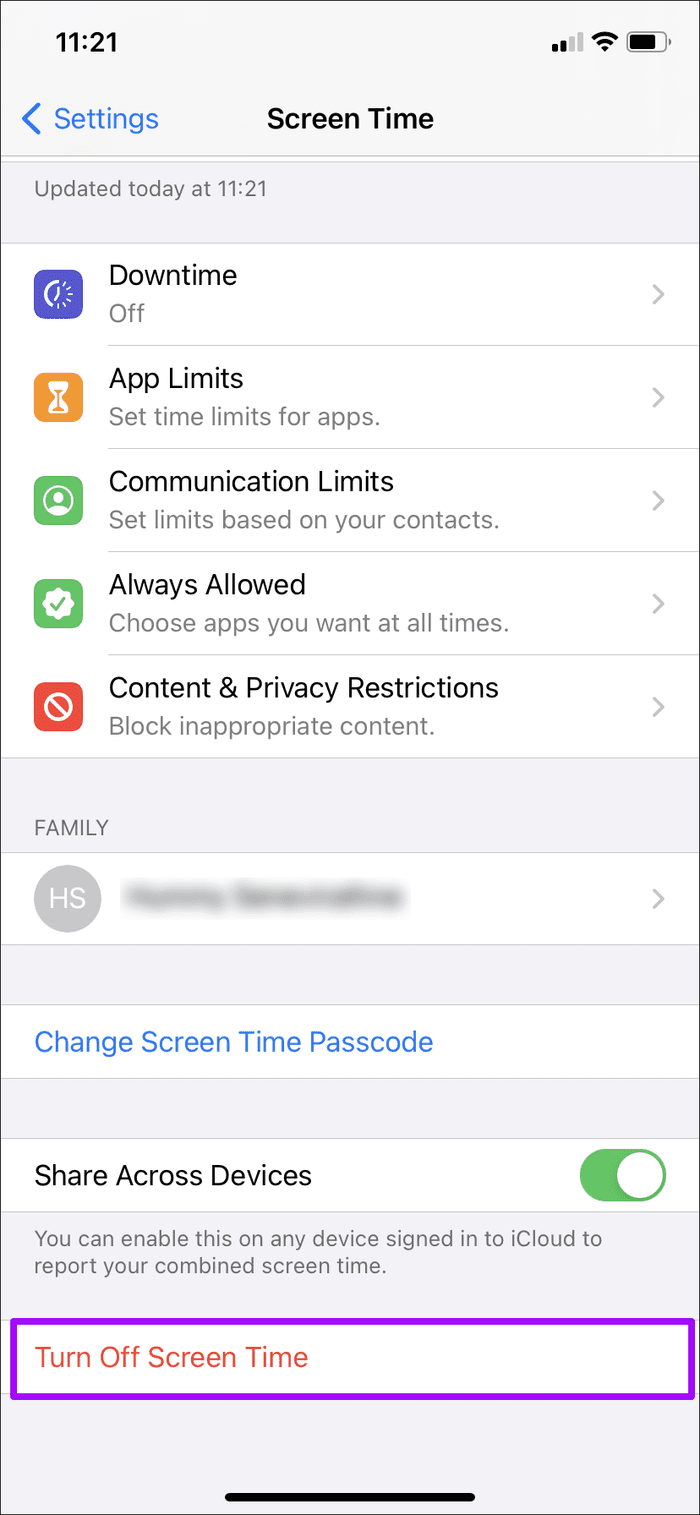
Шаг 2. Введите код доступа к экранному времени, а затем нажмите «Выключить экранное время».
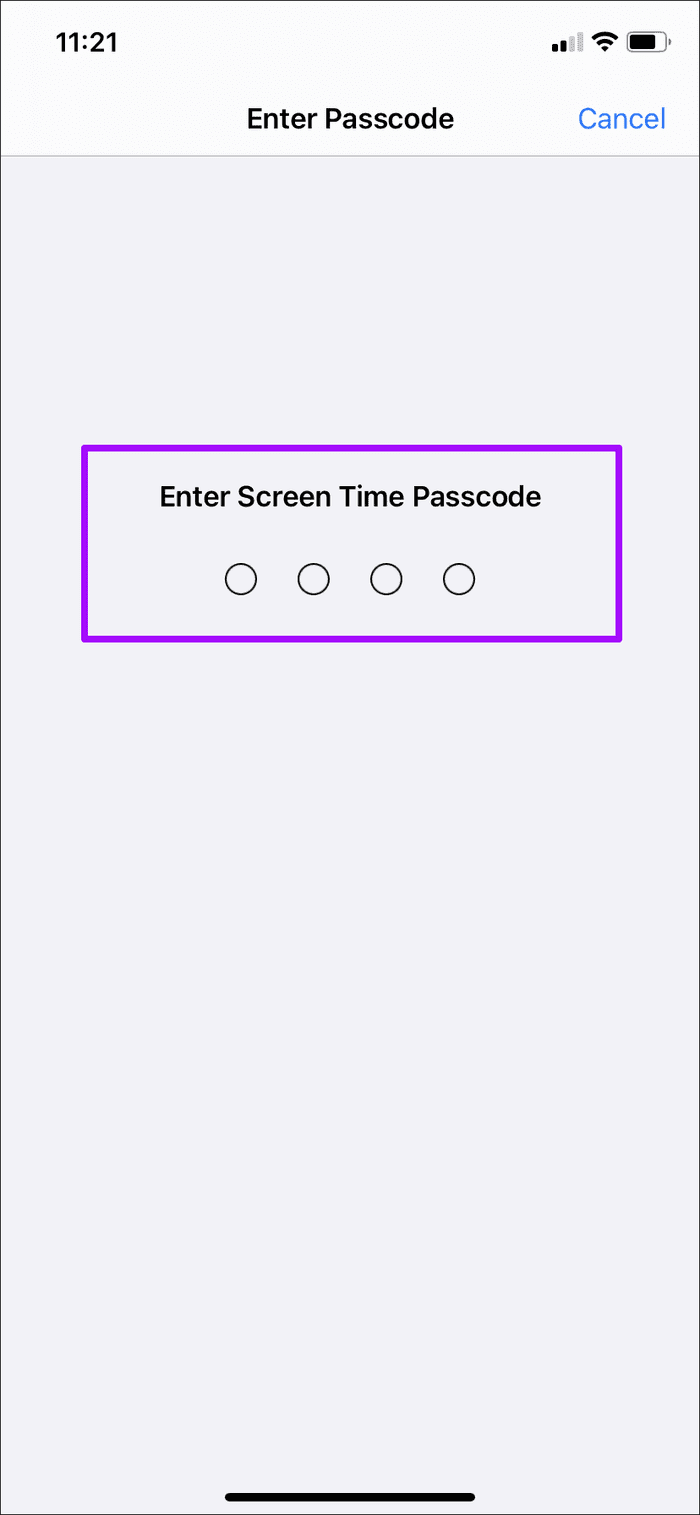
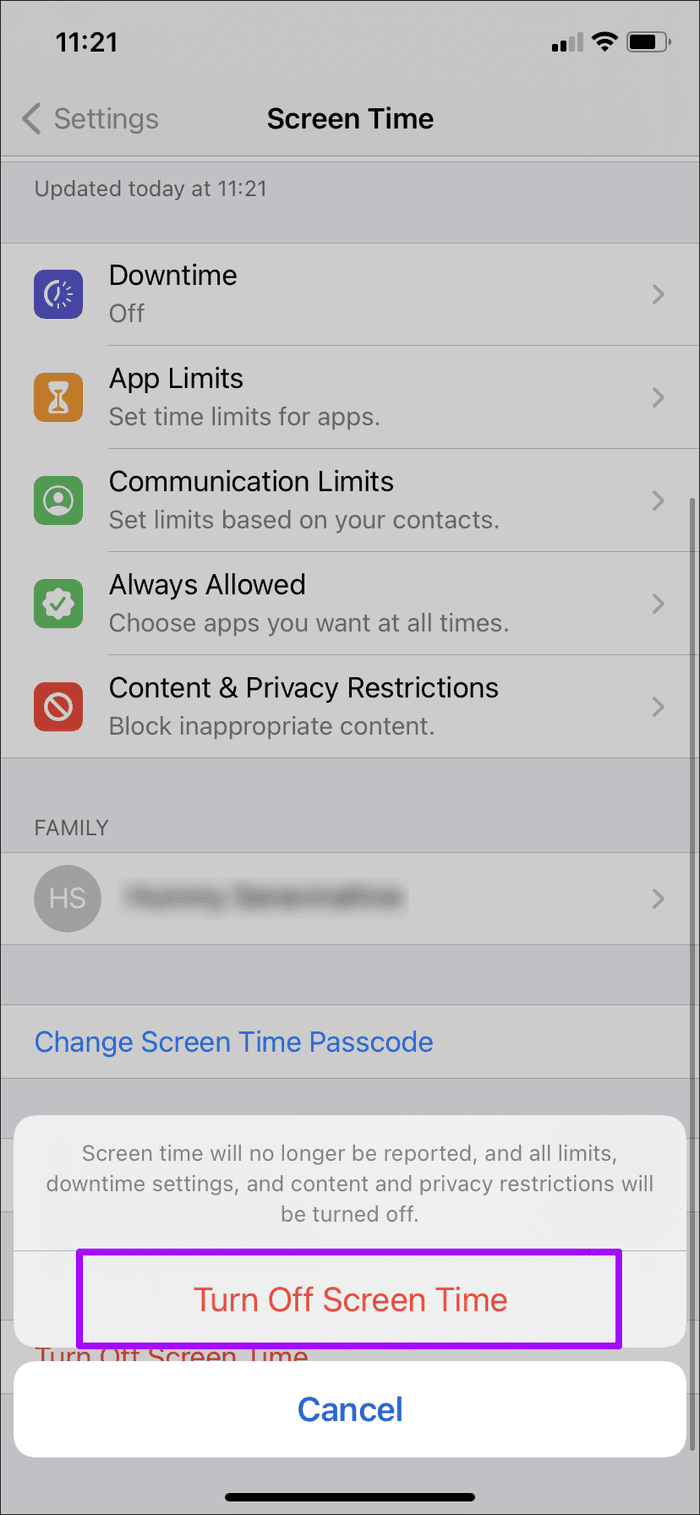
Не можете вспомнить пароль для Экранного времени? Ознакомьтесь со следующими руководствами, чтобы узнать, как его сбросить или восстановить:
Шаг 3: Вернитесь в основную область приложения «Настройки» и нажмите на свой Apple ID.
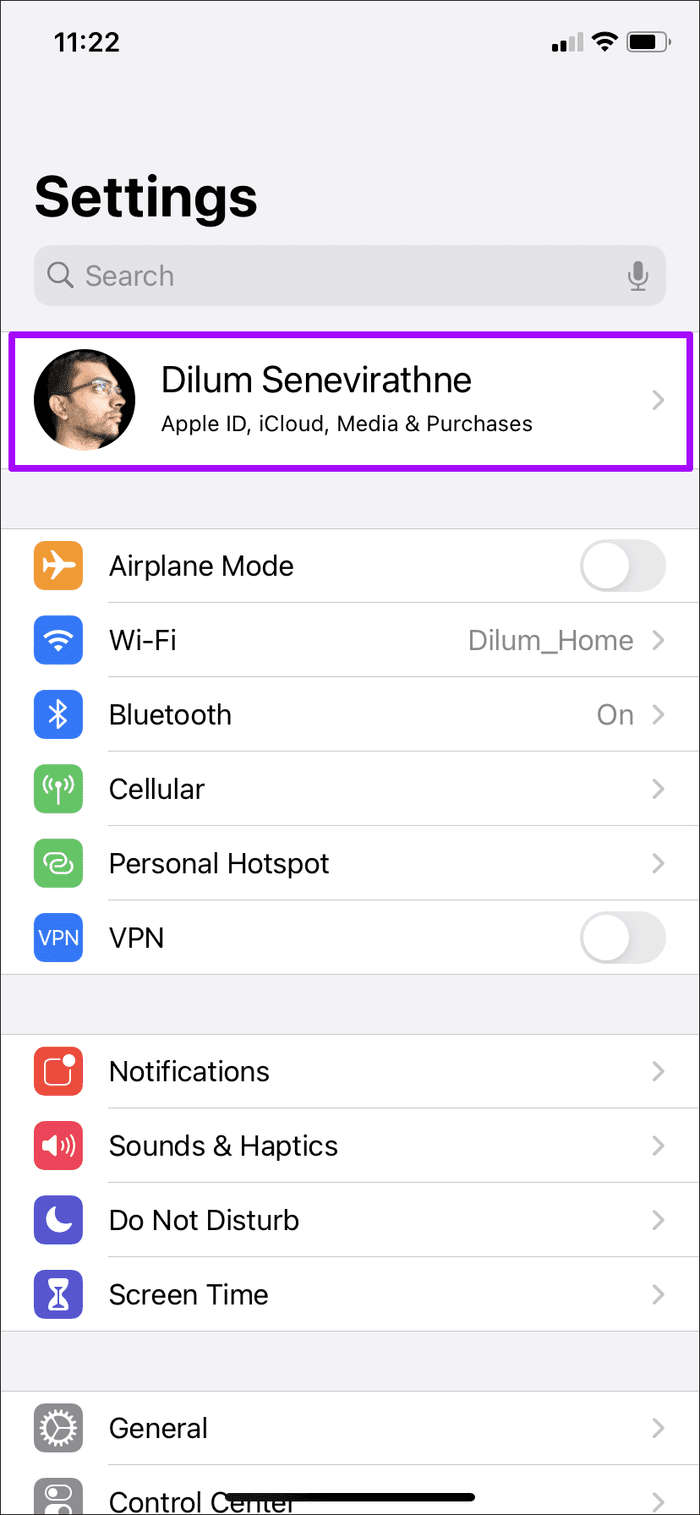
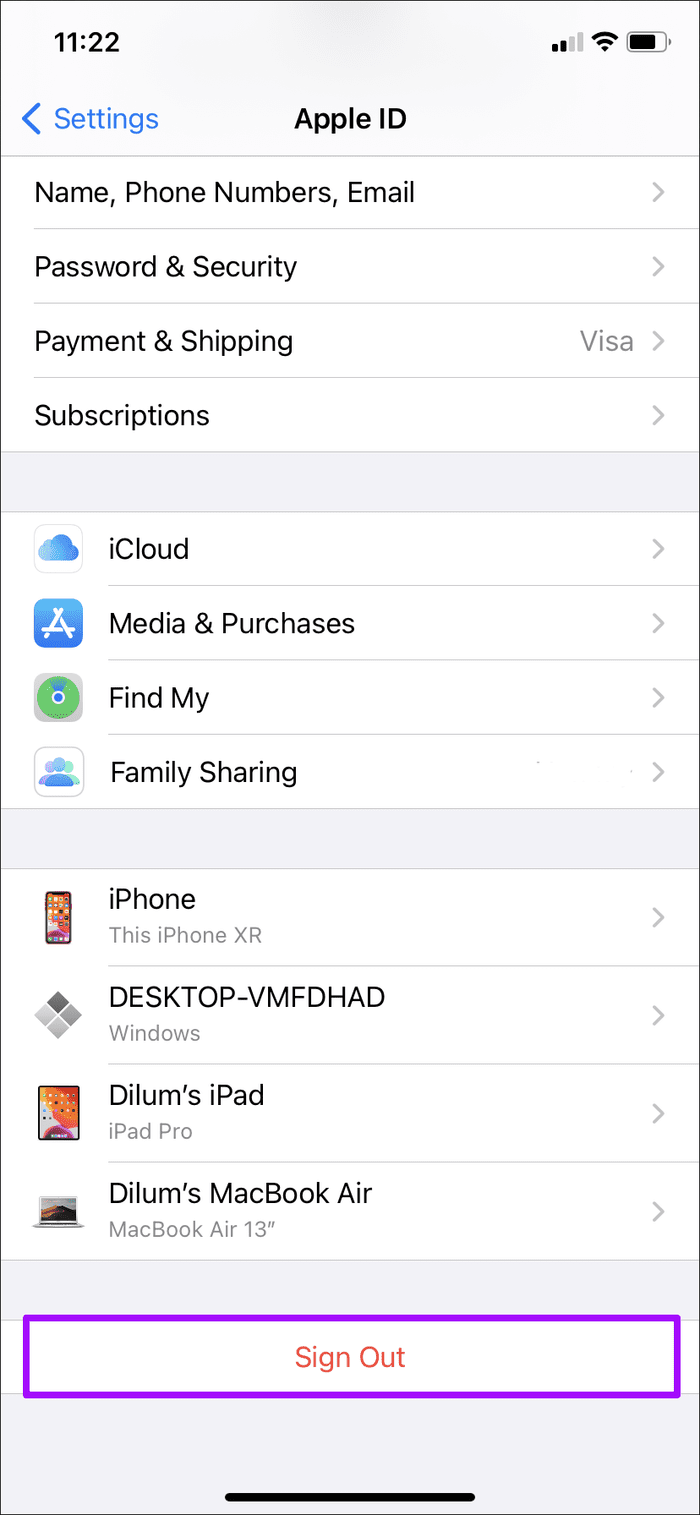
Прокрутите вниз и вуаля! Параметр «Выйти» больше не отображается серым цветом.
Откройте магазин приложений, чтобы найти потерянные приложения
Запустите приложение Магазин приложений
- Коснитесь вкладки «Поиск»
- Введите название нужного приложения в строку поиска.
- Ваше приложение появится в результатах поиска.
- Нажмите «Открыть», чтобы запустить его
- Если он показывает значок облака или говорит Get или что-то еще, кроме Open, значит, приложение больше не на вашем устройстве
- Коснитесь значка облака или кнопки Get, чтобы загрузить и установить.
Просмотрите свои приобретенные приложения в магазине приложений
- Перейдите в Магазин приложений> Обновления> Коснитесь изображения или значка вашего профиля> Покупки> Мои покупки (или Семейные покупки)
- Выберите Не на этом iPhone
- Загрузите все отсутствующие приложения, которые вы или члены вашей семьи ранее приобрели, нажав значок облака.
Способы создания папок на iphone
Для владельцев стационарных компьютеров и ноутбуков использование папок для хранения файлов — привычное дело. Благодаря этому систематизируется содержимое винчестера и упрощается поиск необходимой информации.
У тех, кто только что приобрел айфон, сразу же возникает резонный вопрос: можно ли создавать на рабочем столе смартфона папки, чтобы девайс стал более удобным в эксплуатации? Да, это осуществимо, однако созданные объекты файловой системы будут хранить в себе не документы, а ярлыки, с помощью которых можно будет запустить то или иное приложение.
- Создание папки на рабочем столе
- Через iTunes
- Запароленные файлы
- Управление папками
Этот доступный способ упорядочивания ярлыков гарантирует мгновенный поиск нужной программы, особенно если таковых много.
Легко создается отдельная папка для приложений социальных сетей, работы с мультимедийным контентом — значки приложений собираются в файловое хранилище по абсолютно разным признакам.
iCloud не отображается / не будет отображать файлы
Приложение «Файлы» по умолчанию поддерживает iCloud Drive в качестве поддерживаемого местоположения. Фактически это единственное доступное местоположение, если у вас не установлены сторонние приложения облачного хранилища.
Однако есть пара проблем, при которых приложению «Файлы» не удается отобразить какие-либо элементы, хранящиеся в iCloud, или перестает отображать iCloud как поддерживаемое местоположение в целом. Но простое исправление позволяет вам снова сделать все правильно.
Шаг 1. Откройте панель «Настройки», нажмите имя своего профиля, а затем нажмите «iCloud».
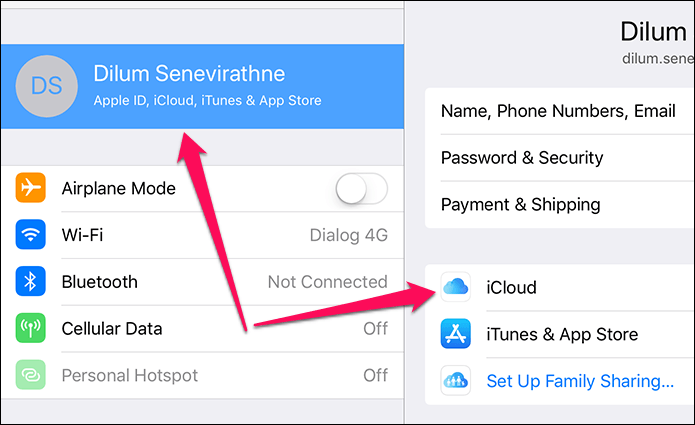
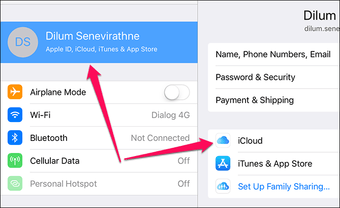
Шаг 2: Прокрутите вниз и коснитесь переключателя рядом с iCloud Drive, чтобы выключить его. Подождите пару секунд, а затем включите его снова.
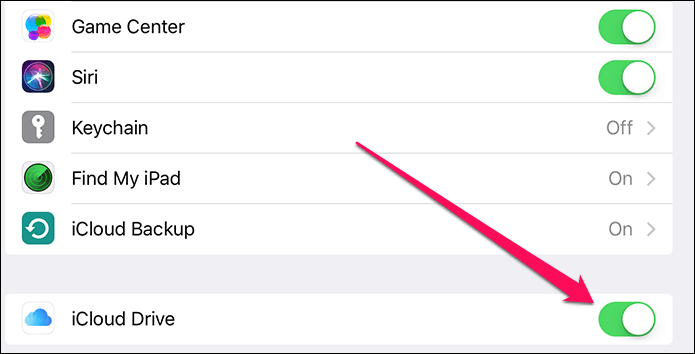
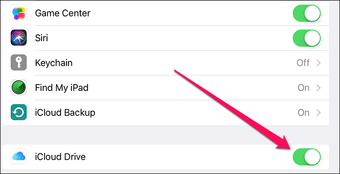
Вуаля! Теперь вы должны снова найти iCloud в приложении «Файлы», или, если оно уже было, нормально отображать файлы и папки iCloud.
«Другое» в памяти iPhone: откуда берется и как его очистить
Если вы ни разу не заглядывали в статистику сохраненных на вашем iPhone или iPad данных, то перейдя в Настройки → Основные → Хранилище iPhone или открыв меню «Обзор» в iTunes на компьютере, вы, скорее всего, удивитесь объему раздела «Другое», который может занимать несколько гигабайт, в зависимости от срока использования операционной системы. Что это за «Другое», и с чем его едят — разбираемся далее в материале.
Когда в смартфонах появились первые накопители объемом более 1 ГБ, а также поддержка карт памяти микроформата большой емкости, казалось, что проблема хранения данных на мобильных устройствах решена на десятилетия вперед, а развитие облачных сервисов и вовсе предвещало радужные перспективы. Однако на практике и в нынешнее время большинство пользователей по-прежнему вынуждены экономно расходовать цифровое пространство, что особенно актуально для владельцев iPhone и iPad с минимальным объемом встроенной памяти.
Итак, если для вас актуальна проблема нехватки места для загрузки новых приложений или, например, съемки фотографий и видео в максимальном качестве, то не будет лишним регулярно избавляться от содержимого раздела «Другое». Данный сегмент хранилища перманентно заполняется ненужными в большинстве своем данными по мере активного использования iPhone или iPad.
Что такое библиотека приложений?
В то время как виджеты на главном экране предлагают обновленный пользовательский интерфейс с настраиваемыми виджетами различного размера, библиотека приложений предоставляет несколько удобных опций для организации и упрощения доступа к приложениям с автоматически сгенерированными категориями / папками, возможность скрывать страницы приложений, новый способ управления загрузки, алфавитный список приложений и многое другое. Библиотека приложений живет в конце вашего последнего iPhone Страница приложения.
Примечание: iOS 14 в настоящее время доступна только в качестве бета-версии для разработчиков, а первая публичная бета-версия выйдет в июле. Подробнее о том, как его установить, читайте здесь.
Навязанное экранное время
Время экрана удваивается как мера родительского контроля, помогая вам ограничить количество времени, которое ваш ребенок проводит за iPhone или iPad. Поскольку эта функциональность является частью семейного доступа, вы также можете наложить ограничения на свое устройство iOS или iPadOS.
Если вы хотите выйти из iPhone или iPad вашего ребенка, но у вас удаленно настроено время экрана, вы должны отключить эту функцию с помощью самого себя. В противном случае вы обнаружите, что опция «Выход» неактивна.
Шаг 1. Зайдите в приложение «Настройки» и нажмите «Экранное время». В разделе «Семья» нажмите на имя вашего ребенка.
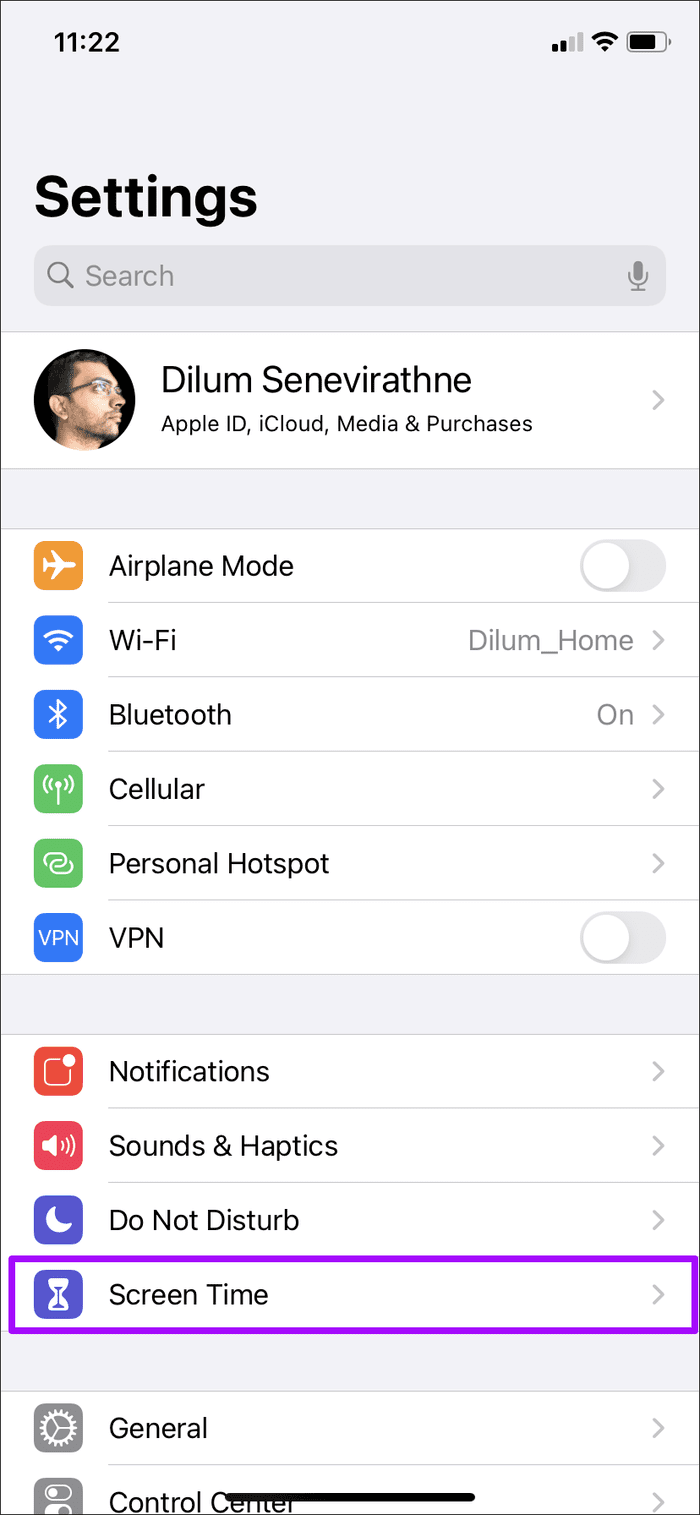
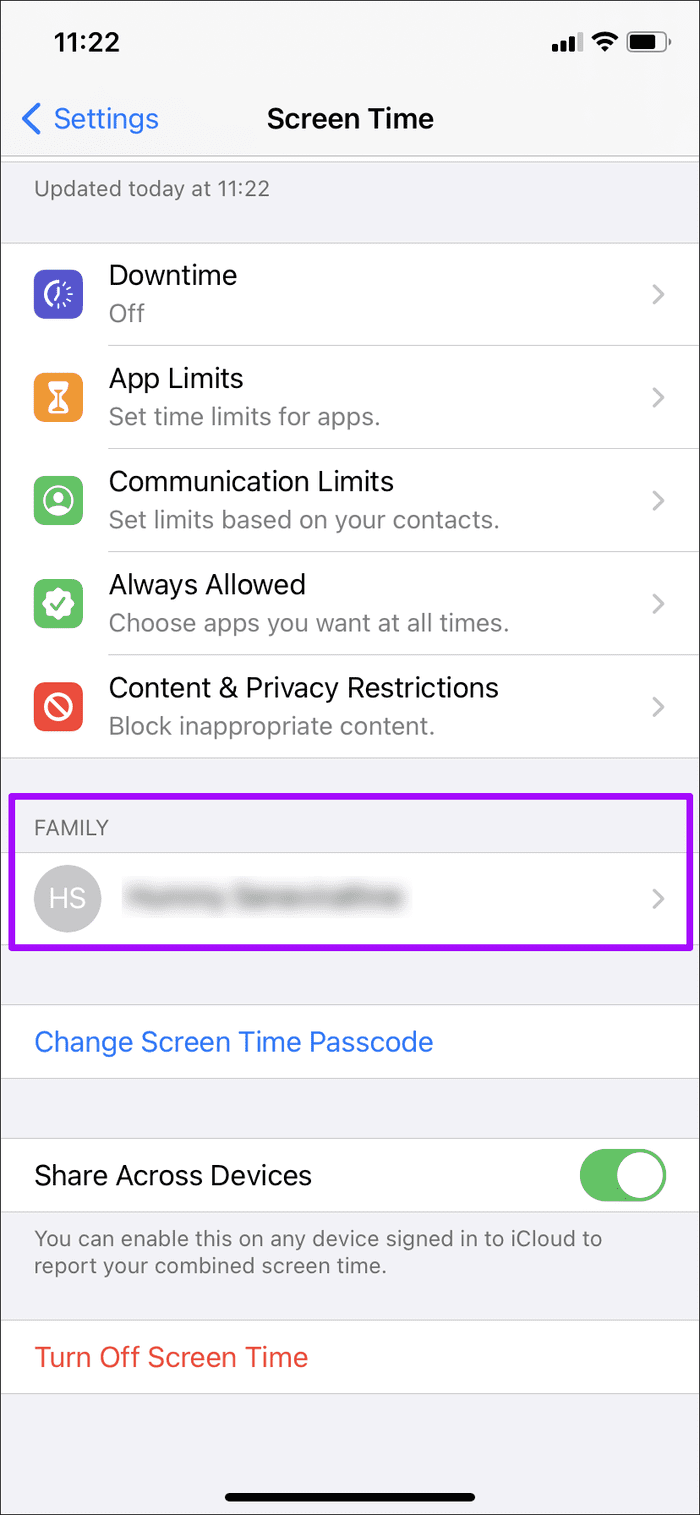
Шаг 2: Нажмите «Выключить экранное время». Затем введите код доступа к экранному времени устройства вашего ребенка при появлении запроса.
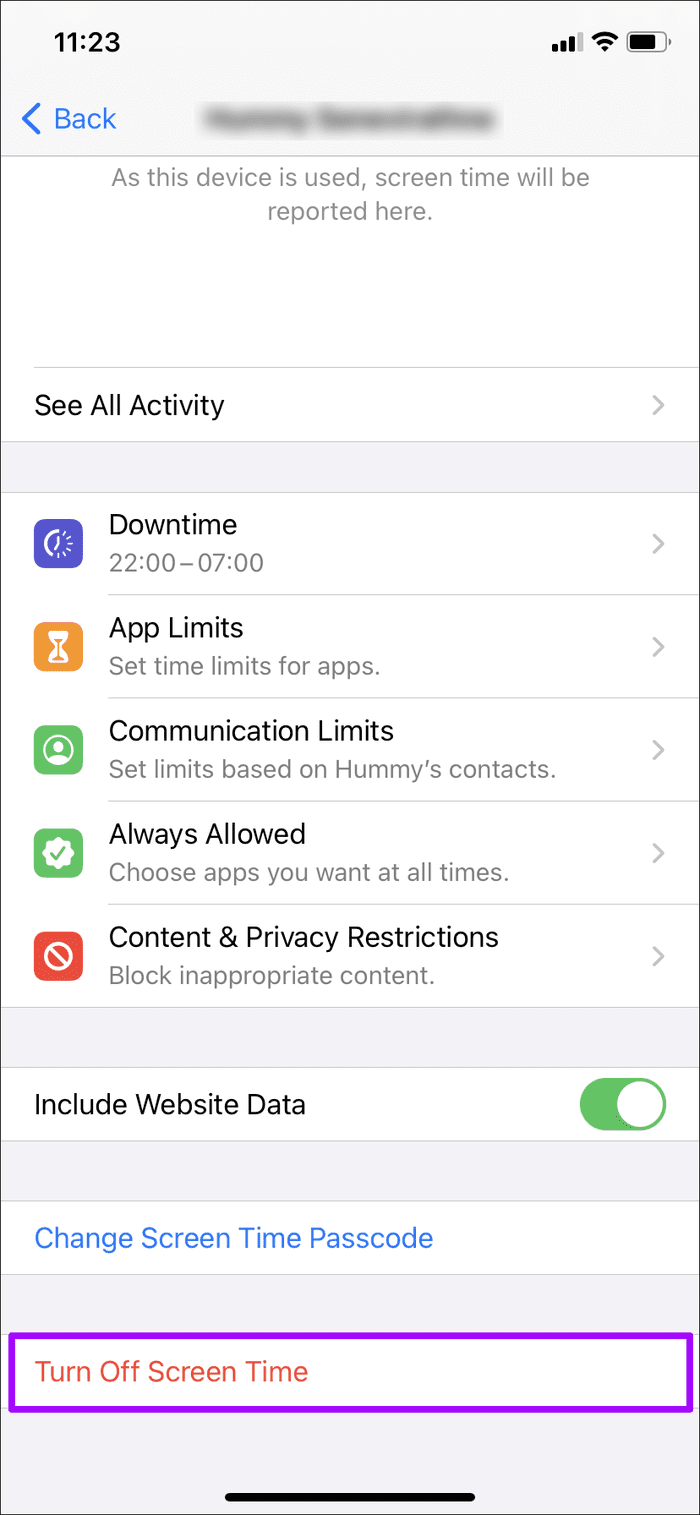
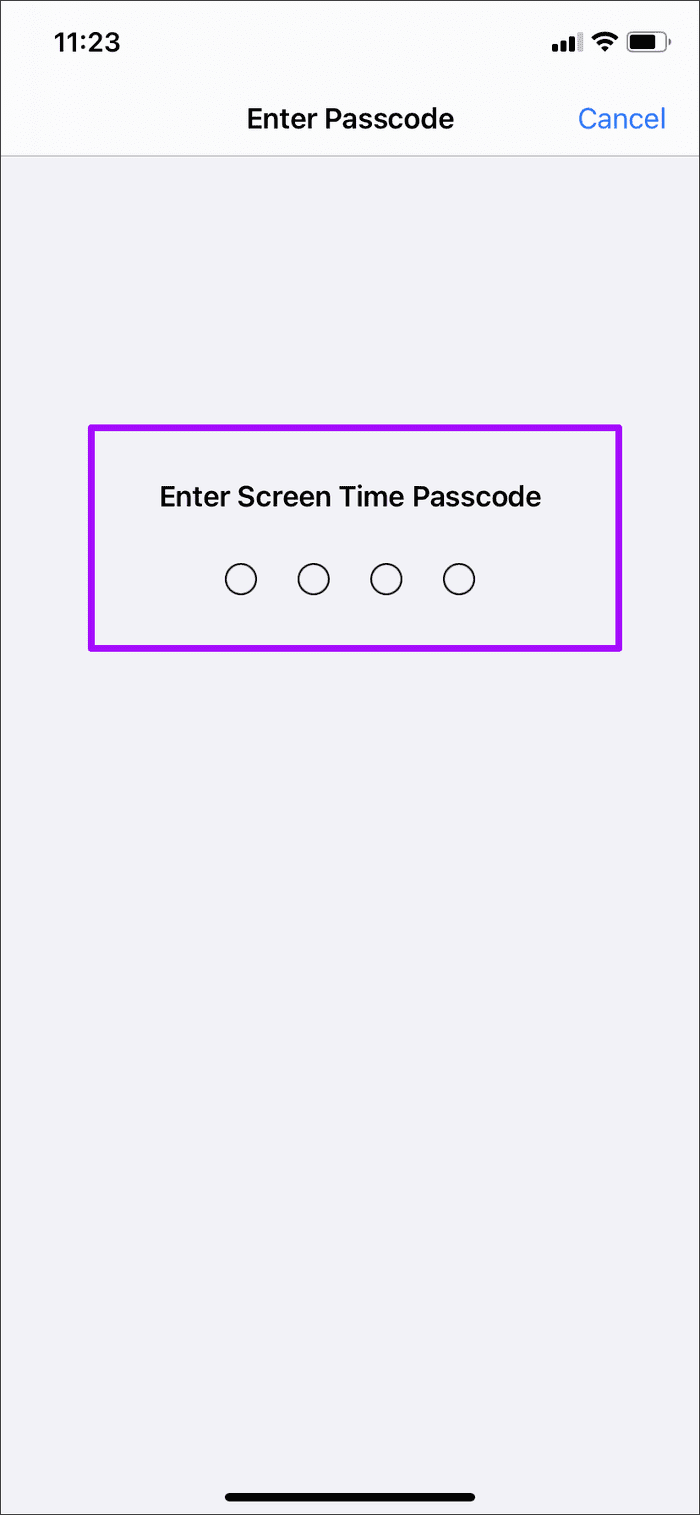
Шаг 3: Нажмите «Выключить экранное время» для подтверждения.
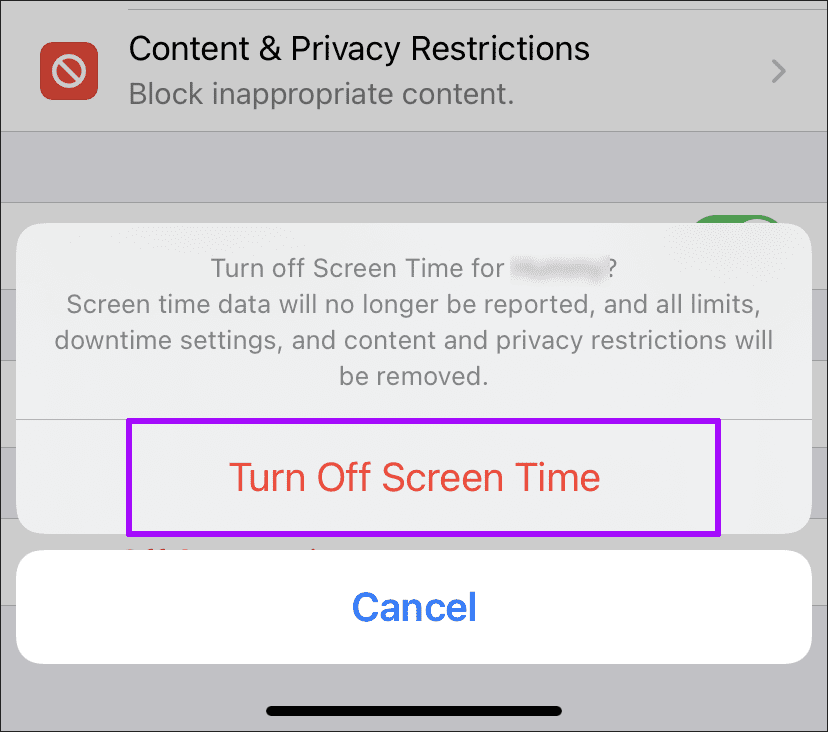
Зайдите в раздел Apple ID на iPhone или iPad вашего ребенка — опция «Выход» не должна быть выделена серым цветом.
Зачем вам нужна эта папка
Приложение Files было долгожданным дополнением к iOS 11, но оно сильно ограничено с точки зрения встроенных функций локального хранилища файлов.
Однако папка «На моем iPhone» или «iPad» представляет собой идеальный обходной путь, при котором вы можете практически сохранить что угодно, если у вас установлено приложение с установленной интеграцией файлов.
Например, вам больше не нужно разрушать временную шкалу фотографий с веб-изображениями, когда вы можете просто вместо этого перенесите их в эту папку. Однако, как упоминалось выше, помните, что при удалении приложения с интеграцией файлов также удаляются все файлы, которые вы сохранили в нем/на нем.
Удалите все такие приложения и все Папка «На моем iPhone» или «iPad» снова пропала.
Если вы действительно хотите удалить такое приложение, убедитесь, что вы сначала перенесли все файлы в облачное хранилище — iCloud, One Диск, Google Диск и т. Д.
См. Далее: Как исправить проблему с записью звука на экране iOS 11
Вышеупомянутая статья может содержать партнерские ссылки, которые помогают поддерживать Guiding Tech. Однако это не влияет на нашу редакционную честность. Содержание остается непредвзятым и аутентичным.
Проверить ограничения
Если вы используете корпоративное устройство или совместно используете устройства с вашими детьми, родителями или другими людьми, на устройстве могут быть ограничения, мешающие вам открыть или найти приложение.
При включении ограничений вы можете отключить доступ к определенным приложениям и скрыть их. , сервисы и контент, пока ограничения не будут отключены.
Проверить ограничения в iOS 12 +
- Перейдите в Настройки> Экран Время
- Нажмите Ограничения содержания и конфиденциальности
- Введите пароль для экранного времени (если требуется).
- Отключите ограничение содержания и конфиденциальности или измените настройки.
Проверить ограничения для iOS 11 и ниже
- Открыть Настройки> Общие> Ограничения
- Введите пароль ограничения, если его спросят
- Если вы забыли пароль ограничения, взгляните на эта статья
- Нажмите «Отключить ограничения», чтобы полностью отключить его, или измените некоторые настройки ограничений, чтобы отобразить приложения, к которым вы хотите получить доступ.


































