Облачные сервисы для их хранения
Одно из самых безопасных мест для хранения всех ваших фотографий — это, несомненно, облака
Это действительно важно, особенно для того, чтобы иметь возможность безопасно просматривать этот контент с любого устройства и сохранять его вечно. Здесь мы покажем вам те приложения, которые позволят вам разумно хранить
Google Фото
Это специализированный сервис Google, позволяющий хранить все фотографии в Google Drive, К тому же, нет ограничений чтобы иметь возможность загружать весь мультимедийный контент, хранящийся на устройстве. Единственное, что нужно иметь в виду, это то, что исходное качество фотографий должно всегда сохраняться, чтобы иметь неограниченное хранилище. Если вы хотите предпринять другие действия в отношении качества, вам следует выбрать ежемесячный платеж для увеличения хранилища.
Обработка фотографий осуществляется разумным образом, они всегда хранятся в облаке и предотвращаются их хранение на самом устройстве. Кроме того, их можно распознать с помощью искусственного интеллекта чтобы быстро их искать и даже автоматически создавать воспоминания. Если вы совершите поездку в определенное место, вы сможете увидеть, как все фотографии сгруппированы в один альбом, без необходимости что-либо делать.
Google Фото
Разработчик: Google LLC
Один диск
Один диск облачный сервис, предлагаемый Microsoft что позволяет автоматически создавать различные резервные копии ваших фотографий. Приложение, которое вы устанавливаете, обнаружит все сохраненные вами мультимедийные файлы. В настоящий момент будет создана резервная копия, которая будет периодически повторяться в фоновом режиме. Это позволяет любым новым фотографиям, включенным в резервную копию, автоматически добавляться в резервную копию без вашего вмешательства.
Единственная проблема, которая у вас есть, — это доступное хранилище. Он довольно ограничен, поскольку в базе всего 5 ГБ, которые можно расширить только за счет подписки на офисный пакет компании. Помимо этого, существует действительно полное и интуитивно понятное приложение, которое может запрашивать все эти данные на других устройствах. Никакой тип платформы или операционной системы не исключен, поскольку OneDrive доступен на всех устройствах.
Microsoft OneDrive
Разработчик: Корпорация Microsoft
Dropbox
Dropbox — один из наиболее часто используемых облачных сервисов во всем мире, это мультиплатформенное приложение с доступом через веб-версию. Когда вы входите в систему, он запрашивает доступ ко всей библиотеке фотографий, которая есть на ваших устройствах. Это автоматически загрузит фотографии и видео из галереи в облачное хранилище для быстрого обмена. Весь этот процесс выполняется в фоновом режиме, так что вы не узнаете, и он всегда выполняется через стабильное соединение.
Как только вы зарегистрируетесь, вы сможете доступ к пространству 2000 ГБ, хотя и не постоянный. Может быть полезно посмотреть, как работает приложение в целом и как можно управлять всеми вашими фотографиями. После завершения процесса тестирования вам придется платить ежемесячную или годовую подписку, чтобы получить доступ к гораздо большему объему хранилища. Отсюда вы можете начать пользоваться Dropbox и безопасностью, которую он предлагает для всего вашего контента.
Dropbox: облако и хранилище
Разработчик: Dropbox, Inc.
MEGA
Этот облачный сервис известен всем из-за его важности в сети. У него одна из лучших систем безопасности со сквозным шифрованием
Как и остальные приложения, он способен отслеживание всех фотографий на iPhone или IPad чтобы иметь возможность загружать их в фоновом режиме. Таким образом, вы не узнаете, когда загружается новая фотография, и всегда будете иметь обновленную резервную копию в Интернете.
Проблема здесь в том, как хранилище не могло быть иначе. С базовым планом, который предлагается пользователям, многие фотографии могут быть загружены в стандартном качестве, но когда вы хотите загрузить видео, вам нужно иметь дополнительное место. Это достигается с помощью различных ежемесячных или годовых планов подписки, предлагаемых MEGA. Плюс в том, что это мультиплатформенная система, которую можно использовать на любом устройстве.
MEGA
Разработчик: Мега Лимитед
Как сбросить iPhone, если забыл пароль
Третий способ разблокировки iPhone без пароля состоит в использовании функции «Найти iPhone». Для этого нужно, чтобы она была изначально активирована на вашем смартфоне, потому что в противном случае ничего не получится.
- Перейдите на сайт iCloud.com с любого устройства и войдите в свой аккаунт Apple ID;
- В открывшемся окне выберите «Найти iPhone», а затем нажмите «Все устройства»;
Сбросить iPhone без проводов всегда можно с помощью функции «Найти iPhone»
- Выберите заблокированный iPhone и нажмите «Стереть iPhone» и подтвердите действие;
- Дождитесь удаления данных, после чего включите iPhone и настройте заново.
Ключевой недостаток этого способа сброса пароля на Айфоне состоит в том, что у многих пользователей функция «Найти iPhone», как правило, всегда отключена. Я не знаю, почему они так старательно игнорируют её, но статистика – вещь упрямая. У большинства из тех, с кем мне доводилось обсуждать этот вопрос, функция удалённого поиска iPhone включена не была. Я уже не говорю о том, что многие даже не знают, какой пароль у их учётной записи Apple ID.
Удалить Apple ID, не зная пароля
С помощью 4uKey можно даже отвязать iPhone от Apple ID
По факту, самым простым и удобным способом сброса пароля от iPhone является 4uKey. Дело в том, что эта утилита позволяет не только снять блокировку с Айфона, но и удалить Apple ID, к которому привязан iPhone, а также сбросить пароль Экранного времени. Причём возможность отвязать смартфон от учётной записи Apple – это колоссальная ценность.
Ведь, наверное, вы знаете, что случается так, что злоумышленники взламывают учётные записи Apple ID, перепривязывают iPhone своих жертв к своим аккаунтам, а потом вымогают у них деньги за отвязку. В результате многие ведутся на обман и отправляют мошенникам деньги, чего делать нельзя ни в коем случае. А, если бы у вас была установлена утилита 4uKey, вы бы знали об этом с самого начала.
Как организовать фотографии на вашем iPhone по имени
Следующий лучший способ упорядочить фотографии на вашем iPhone — по имени. Это действительно удобный способ найти фотографии вас или ваших друзей.
Современные iPhone содержат программное обеспечение для распознавания лиц. Когда вы загружаете изображение, ваш телефон автоматически распознает и распознает разные лица. Затем он будет обозначать каждое из этих уникальных лиц как «личность». Используя это, Фото сгруппирует фотографии этого человека вместе, независимо от даты или события.
Однако организация фотографий по имени требует небольшой настройки. Вот как это сделать:
- Сначала зайдите в Фотографии приложение и нажмите Поиск,
- Под люди, вы увидите кучу кругов с лицами в них. Выберите одно из этих лиц, и вы увидите каталог всех изображений, которые содержат этого человека.
- Вы также можете увидеть строку, которая говорит Безымянное лицо рядом с кругом этого человека.
- Чтобы назвать их, нажмите на Безымянное лицо > Добавить имя, Введите их имя. Затем нажмите следующий > Выполнено,
После того, как вы назовете этого человека, все фотографии с его лицом будут автоматически помечены и найдены по имени.
Если вы идете в Альбомы В разделе приложения «Фотографии» вы также увидите, что ваше устройство автоматически создает альбом для этого пользователя в Люди и Места,
Ответы на самые популярные вопросы
- Как перенести фотографии, если не включена медиатека iCloud? Сразу скажем, что штатными средствами нельзя просто так перенести фотографии или видео с iPad в облачное хранилище. Для этого потребуется использование сторонней программы Documents от разработчика Readdle. Запустите приложение и нажмите на папку «Фото», выберите папку, а затем нажмите и удерживайте необходимый файл. Не отпуская его, перенесите палец в левый верхний угол экрана и держите, пока не появится главное меню программы. Теперь передвиньте палец в папку iCloud. Готово!
- Как сохранить файл из Drive в память планшета или на iPhone? Откройте облачное хранилище и нажмите на нужный вам файл. Затем кликните в левом нижнем углу экрана по кнопке со стрелочкой. В зависимости от типа файла нажмите на соответствующую кнопку. Например, если это будет видео, то будет написано «Сохранить видео». Для книг воспользуйтесь кнопкой «Скопировать в iBooks» и так далее.
- Как открыть файлы на компьютере под управлением Windows? Для этого зайдите на сайт www.icloud.com и введите данные своей учётной записи. Затем просто нажмите на иконку iCloud Drive. Или же загрузите одноимённое приложение с официального сайта Apple.
- Что делать, если файлы не синхронизируются? Убедитесь, что операционная система на устройствах и используемые программы обновлены до последней версии. То есть, если у вас планшет работает под iOS 8, а Айфон под iOS 9, то вы не сможете комфортно работать, потому что изменения, сделанные в девятке, не будут видны на iPad. Для работы некоторых функций может потребоваться обновление до iOS.
Альбомы и память вашего телефона
Организация фотографий в альбомах — отличный способ сохранить похожие фотографии и видео вместе
Некоторые пользователи с осторожностью относятся к добавлению слишком большого количества альбомов, потому что они опасаются, что это занимает слишком много места. Это не проблема на устройствах iOS
Это правда, что если вы создадите новую папку на своем компьютере, вы будете использовать дисковое пространство. Однако альбомы в приложении iPhone Photos не работают таким образом. Альбомы — это просто инструмент организации для ваших медиа, и новый альбом не будет использовать дополнительное пространство на вашем телефоне. Кроме того, перемещение фотографии или видео в альбом не создает копию этого медиафайла.
Не стесняйтесь создавать столько альбомов, сколько хотите; ваше хранилище безопасно.
Как пользоваться Фото iCloud
- Активация iCloud фото на macOS.
Чтобы приложение Фото могло использовать iCloud, зайдите в Системные настройки > Apple ID > iCloud. Здесь можно только включать и выключать сервис. Откройте приложение Фото и перейдите в раздел Фото > Настройки > iCloud (menu bar) для получения дополнительных возможностей. 
- Конец стрима фотографий.
Опция My Photo Stream была убрана в macOS Catalina. Apple прекращает работу этой альтернативной системы, которая синхронизировала до 1000 фотографий за последние 30 дней за пределами хранилища iCloud.
- Полный размер фото или сжатый?
В верхнем меню Фото > Настройки > iCloud выберите Загрузить оригиналы…, чтобы сохранить фотографии в максимальном разрешении из iCloud на компьютер Mac. Если вы не хотите занимать столько места, выберите Оптимизировать хранилище Mac. На Мак сохранятся сжатые фото. 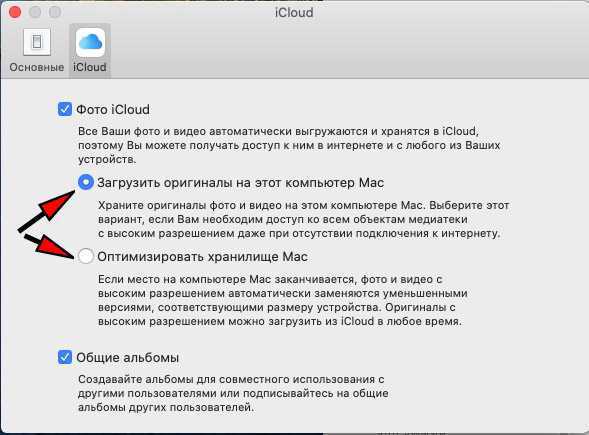
- Включение iCloud фото в iOS.
В настройках нажмите на Apple ID > iCloud > Фото для доступа к настройкам синхронизации. По умолчанию iCloud использует оптимизацию хранилища в iOS, но можно хранить и оригинальные копии всех изображений, если хватит места.
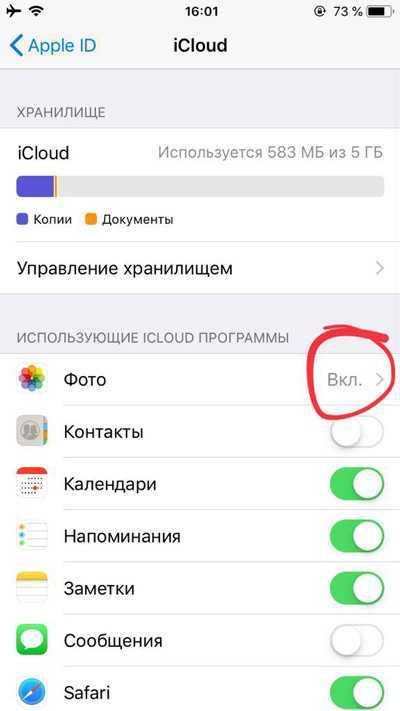
- Мой фотопоток.
Если вы видите переключатель Мой фотопоток, можно использовать его для просмотра изображений на всех устройствах iOS. Это позволяет не занимать лишнего места в облачном хранилище. Использовать оба хранилища можно, но в этом нет смысла.
 Включите Мой фотопоток
Включите Мой фотопоток
- Альтернативные облака.
Можно установить приложение стороннего облачного хранилища в iCloud фото. В Google фото можно копировать неограниченное число фотографий низкого разрешения или в оригинальном разрешении на Google Drive до 15 Гб бесплатно.
Как создать папку на Айфоне на рабочем столе
1. Нажмите пальцем на иконку приложения, которую хотите поместить в директорию и не отпускайте его пока она не начнет «дрожать».

2. Перетащите ее на иконку другого приложения, и они объединяться в новую директорию. Переименовать каталог можно сразу, нажав на его название.

В дальнейшем, таким же способом можете перетащить в эту директорию другие программы или игры. Чтобы, наоборот, убрать что-то из директории — перетащите его на домашний экран.
Интересно! Чтобы сделать домашний экран еще более удобным, созданные каталоги можно перемещать между рабочими столами. Так, для этого можно выделить целый экран.
Какие приложения позволяют спрятать фото
К сожалению, использование скрытой папки на Айфоне не является эффективным способом спрятать снимки от посторонних глаз. Злоумышленник, зная алгоритм выше, может сделать папку вновь доступной всего в несколько кликов. Чтобы повысить надежность защиты, можно поставить защитный пароль либо воспользоваться специальными скрывающими приложениями. Ниже мы рассмотрим каждый из вариантов более подробно.
Установка пароля для приложения Фото
К сожалению, запаролить приложение Фото не получится, поскольку такая возможность на Айфоне отсутствует. Но Вы можете поставить пароль косвенным способом с помощью функции «Экранное время». Изначально она была предназначена для родителей, которые хотят контролировать активность своих детей за Айфоном. С ее помощью можно установить время доступа и защитный родительский пароль — этим и воспользуемся:
- Активируйте пункты Настройки, Экранное время, Включить, Дальше, снизу выберите вариант «Это телефон моего ребенка», дождитесь загрузки контекстного меню для дальнейших действий.
- В меню выберите пункт «Не сейчас», активируйте строку «Креативность», снизу выберите пункт «Установить время». Выберите вариант «0 часов 1 минута».
- Подтвердите выбранные действия, нажмите кнопку «Дальше», придумайте и введите пароль из четырех символов. Обязательно запомните код — иначе потеряете доступ к Айфону.
- Пароль на папку Фото установлен. Принцип работы защиты следующий — без пароля доступ предоставляется на 1 минуту. Если человек смотрит снимке более 1 минуты, то экран блокируется и просит ввести пароль — пока код не введен правильно, доступ к снимкам не предоставляется.
Как спрятать фото с помощью приложения Заметки
Еще одним способом защиты данных является добавление фотографии в заметки с последующим установление пароля. Защита распространяется как на саму заметку, так и на фото — если у человека нет кода, то посмотреть конфиденциальное фото он не сможет. Этот метод удобен тем, что он позволяет запаролить не всю папку «Фото», а отдельные снимки — тогда как доступ к другим фотографиям будет стандартным.
Алгоритм действий:
- Активируйте пункты Настройки и Заметки, выберите пункт «Пароль», придумайте и дважды введите код в соответствующих строках. Также установите переключатель «Сохранение в Фото» в положение «Неактивно».
- Активируйте Айфон, выберите пункт «Заметки» и создайте новую запись. Активируйте значок +, выберите вариант Медиатtка, выберите нужное фото, которое хотите защитить от посторонних глаз.
- Выберите пункты Поделиться и Заблокировать, введите код доступа, который придумали ранее. В контекстном меню нажмите кнопку с изображением замка — вход заблокирован. Чтобы восстановить доступ, введите правильный код.
Упорядочивание и поиск фотографий
Поддерживайте упорядоченность и доступность растущей медиатеки с помощью программы «Фото». Просматривайте отобранные фотографии на вкладке «Фото», затем воспользуйтесь строкой поиска, чтобы найти человека, место и другие объекты.

На iPhone, iPad или iPod touch программа «Фото» упорядочивает фотографии по разделам «Фото», «Для вас», «Альбомы» и «Поиск». Благодаря полностью обновленной вкладке «Фото» можно легко находить, оживлять и делиться вашими фотографиями и видео, сортировать их по годам, месяцам и дням.
При включении Фото iCloud ваша коллекция синхронизируется на всех ваших устройствах для удобства навигация по медиатеке. Благодаря расширенным возможностям поиска в программе «Фото» можно находить фотографии по человеку, месту, объекту или событию.
Часть 2: Как переименовать любой альбом iPhone (включая альбомы по умолчанию)
Вы не можете изменить название альбомов по умолчанию на iPhone через приложение «Фото». Но не беспокойтесь об этом, вы можете решить проблему с помощью Apeaksoft iPhone Transfer , Это не только передача фотографий с iPhone, но и менеджер фотографий с iPhone. Вы можете передавать и управлять фотографиями и альбомами iPhone на Windows и Mac без ограничений.
После подключения iPhone к доверенному компьютеру все сохраненные фотографии и альбомы могут быть обнаружены за считанные секунды. Позже вы можете переименовывать, удалять и создавать любые альбомы на iPhone. Кстати, вы можете организовать фотографии iPhone на компьютере после переименования альбома iPhone.
- Переименуйте все фотоальбомы на iPhone, включая iOS 12 и более ранние версии.
- Удалить и создавать альбомы с iPhone.
- Переставить фото в любом альбоме iPhone по дате, имени и многому другому.
- Предварительный просмотр изображений и фотографий.
- Конвертируйте изображения iPhone HEIC в форматы JPG и PNG с помощью встроенного конвертера HEIC.
- Передача фотографий между ПК / Mac / iPhone / iTunes и iPhone.
- Управление, передача, резервное копирование, удаление и редактирование всех данных и файлов iOS, включая фотографии, альбомы, видео, музыку, контакты, сообщения и т. Д.
Скачать для WinСкачать для Mac
Как переименовать и редактировать iPhone фотоальбомы
Бесплатно скачать, установить и запустить менеджер фотографий iPhone, Подключите iPhone к компьютеру с помощью молнии USB-кабель. После подключения разблокируйте свой iPhone и нажмите «Доверие» на экране iPhone. Следовательно, программа может успешно обнаружить ваш iPhone.
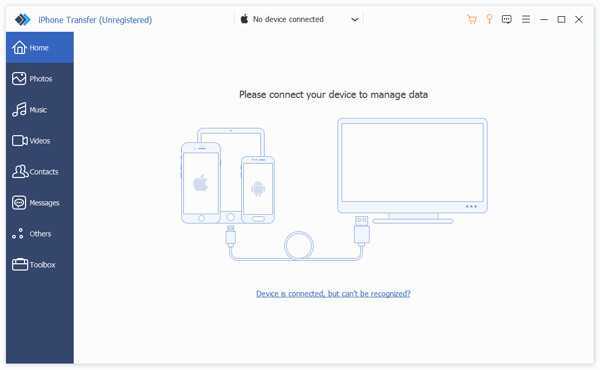 Шаг 2
Шаг 2
Нажмите «Фотографии» на левой панели. Вскоре вы можете увидеть все фотографии и альбомы на боковой панели. Выберите альбом, который вы хотите переименовать. Разверните раскрывающийся список «Другие инструменты». Затем выберите «Переименовать альбом», чтобы переименовать альбом на iPhone.
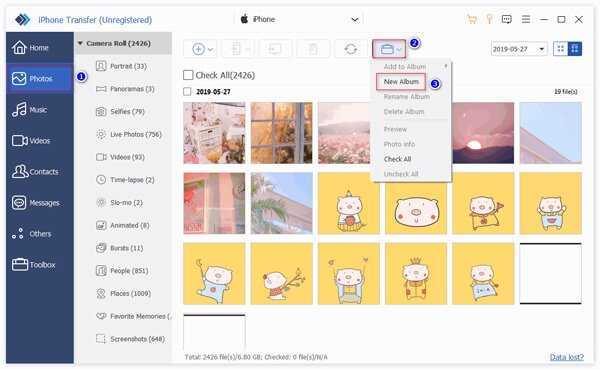 Шаг 3
Шаг 3
На самом деле, вы можете удалить альбом или создать альбом на iPhone из списка «Другие инструменты». Созданные фотоальбомы не занимают места на iPhone. Если вы хотите переместить фотографии в существующий альбом, вы можете выбрать эти фотографии и выбрать «Добавить в альбом» в контекстном меню, чтобы завершить процесс.
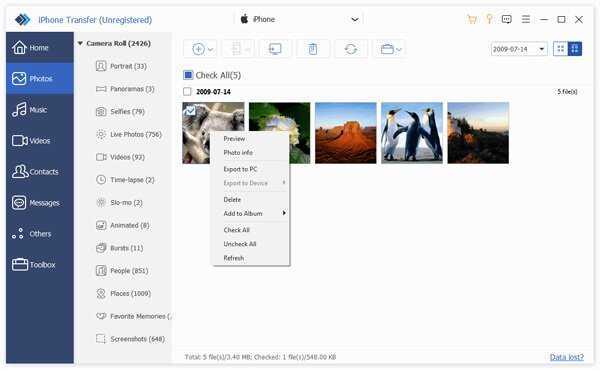 Шаг 4
Шаг 4
Если вы хотите создать резервную копию фотографий iPhone, вы можете нажать «Экспорт на ПК» или «Экспорт в iTunes» в списке «Экспорт» вверху. Конечно, вы также можете импортировать фотографии с ПК на iPhone. Просто нажмите «+» и затем выберите «Добавить файл (ы)» или «Добавить папку».
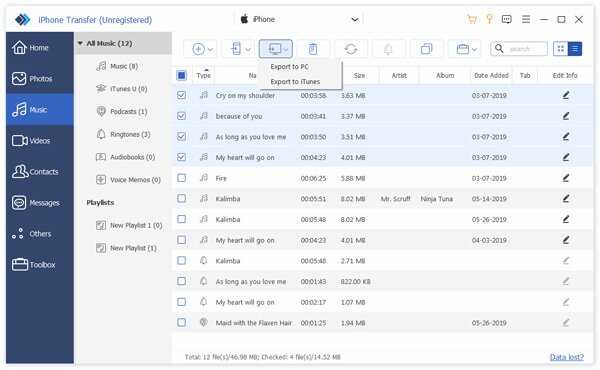
С помощью Apeaksoft iPhone Transfer вы можете легко управлять фотографиями и альбомами iPhone. Большой экран и мощный менеджер фотографий удобны для людей, у которых тысячи фотографий. Вы можете изменить название альбома на iPhone XR без ограничений. Если вы не знаете, как переименовать стандартные фотоальбомы на iOS 12, вы можете бесплатно загрузить программу, чтобы преодолеть эти проблемы.
Кроме того, вы можете перенести фотографии с iPhone на компьютер без iTunes через Apeaksoft iPhone Transfer, а также другие медиафайлы. Это именно ваше универсальное решение для организации значительных файлов iPhone.
iPhone, iPad и Mac: Apple уже обо всем подумала за вас — как всегда
Организовать фотографии на iPhone, iPad и Mac, к великому счастью их владельцев, гораздо проще. На всех трех устройствах есть универсальная программа Фото, которая сама придумывает, как рассортировать ваши фотографии — причем делает это совершенно правильно с психологической точки зрения.
 Программа «Фото» на iPhone, iPad и Mac
Программа «Фото» на iPhone, iPad и Mac
Для того чтобы устройства Apple сами делали умную сортировку для вас, держите включенной геолокацию и часы на своем iPhone, iPad или фотоаппарате. Тогда в программе Фото все ваши фотографии автоматически поделятся на:
- Моменты — группы фотографий снятых в определенном месте и примерно в одно время.
- Коллекции — группы моментов, которых объединяет общее место, к примеру, все моменты вашего отпуска в Крыму.
- Годы — все коллекции за определенные годы.
 Если у вас есть фотографии, снятые до повсеместного распространения GPS, то не беда! В программе Фото от Apple точно так же можно создавать умные альбомы. Откройте вкладку Альбомы, нажмите Добавить и внесите в альбом все фотографии за определенное время — например, за день Вашего рождения в 2003 году — вот вам и новый момент.
Если у вас есть фотографии, снятые до повсеместного распространения GPS, то не беда! В программе Фото от Apple точно так же можно создавать умные альбомы. Откройте вкладку Альбомы, нажмите Добавить и внесите в альбом все фотографии за определенное время — например, за день Вашего рождения в 2003 году — вот вам и новый момент.
 У Apple очень комфортный и интеллектуальный поиск по фото. Программа умеет искать события, даты и людей на фотографиях, используя геоданные и время съемки, а также распознавание лиц. В программе Фото есть уникальная вкладка Воспоминания, на которой программа сама составляет вам подборки фотографий при помощи интеллектуальных алгоритмов — просто откройте ее и программа поможет вам вспомнить свадьбу сына или поездку на Алтай в августе 2016.
У Apple очень комфортный и интеллектуальный поиск по фото. Программа умеет искать события, даты и людей на фотографиях, используя геоданные и время съемки, а также распознавание лиц. В программе Фото есть уникальная вкладка Воспоминания, на которой программа сама составляет вам подборки фотографий при помощи интеллектуальных алгоритмов — просто откройте ее и программа поможет вам вспомнить свадьбу сына или поездку на Алтай в августе 2016.

Одним словом, нет нужды даже думать, как организовать фото на iPhone, iPad или Mac. Apple уже подумала за вас — и мы, кстати говоря, считаем ее решение очень удачным.
Как изменить порядок ваших альбомов
Альбомы, которые вы создаете, должны появляться в том порядке, в котором вы их создали, поэтому самый последний созданный альбом должен быть сверху. Вы можете изменить порядок так, чтобы альбомы сортировались так, чтобы самые старые находились сверху, или чтобы они отображались в алфавитном порядке.
Просто щелкните правой кнопкой мыши на «Мои альбомы» и выберите «Сортировка», затем выберите «По имени», «По старым первым», «По самым новым первым».
Также возможно перемещать Альбомы вокруг, чтобы вы могли переместить свои любимые четыре альбома наверх. Для этого щелкните название альбома на боковой панели слева и перетащите его вверх. Вы увидите зеленую линию, и когда вы захотите вставить альбом, отпустите его.
К сожалению, кажется, что на альбомах Альбомы не отображаются в том же порядке. Нам нужно подождать, пока Apple представит такую функцию, как возможность закрепить альбом наверху, аналогично тому, как вы можете прикреплять заметки.
Как создать папку на Айфоне через iTunes
Существуют и альтернативные способы создания каталога. Владелец Apple iPhone может воспользоваться программой iTunes, которая предусматривает подобный функционал. Утилиту нужно установить на компьютер, после чего у вас получится сделать новую папку следующим образом:
- Подключить телефон к ПК, используя комплектный кабель USB.
- Открыть iTunes и пройти авторизацию, используя свой Apple ID, который закреплен за Айфоном.
- Как только Айтюнс обнаружит Айфон, перейти в раздел «Программы».
- В приложении высветится несколько рабочих экранов, где требуется выбрать тот, на котором располагаются программы, нуждающиеся в объединении.
- Курсором мышки наложить одну иконку на другую.
- Аналогичным образом добавить остальные утилиты перемещением в созданный ранее раздел.
Количество каталогов, которые можно создать на рабочем столе, не ограничено. Нужно лишь уместиться в пространство главного экрана.
Часть 1: Как изменить название альбома на iPhone (совместимо с iOS 12 / 11 / 10)
Как и выше, вы можете переименовать пользовательские папки на iPhone вручную. Например, вы можете изменить название альбома, созданного Instagram, Twitter, Facebook и т. Д. Ваши персональные альбомы также можно переименовывать, например, путешествия, день рождения, семья и т. Д.
Вот быстрый трюк, чтобы узнать, можете ли вы переименовать альбом на iPhone или нет. Когда вы пытаетесь редактировать фотоальбомы на iPhone, вы можете увидеть красный значок минуса в верхнем левом углу некоторых альбомов. Ну, вы можете изменить название этих доступных альбомов iPhone.
Шаг 1Включите свой iPhone. Запустите приложение «Фото». По умолчанию вы будете на экране «Альбомы».
Шаг 2Нажмите «Просмотреть все» справа от «Мои альбомы», «Общие альбомы» и многое другое.
Шаг 3Нажмите «Изменить» в правом верхнем углу. Вы можете увидеть значок красной точки с минусом рядом с альбомами, которые можно редактировать.
Шаг 4Выберите старое название альбома. Введите имя нового альбома iPhone. Затем нажмите «Готово», чтобы изменить название альбома на iPhone.

Примечание: Некоторые люди хотят удалить фотографии из iPhone Camera Roll без удаления из альбома. Ну, вы можете скрыть выбранные фотографии в приложении Фотографии, чтобы сделать их невидимыми. За удаление фотоальбомовВы можете просто удалить их напрямую.
Упорядочивание и поиск фотографий
Поддерживайте упорядоченность и доступность растущей медиатеки с помощью программы «Фото». Просматривайте отобранные фотографии на вкладке «Фото», затем воспользуйтесь строкой поиска, чтобы найти человека, место и другие объекты.
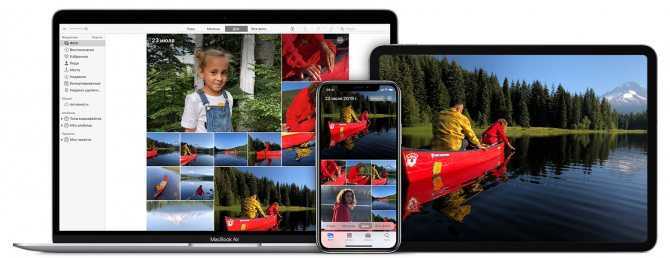
На iPhone, iPad или iPod touch программа «Фото» упорядочивает фотографии по разделам «Фото», «Для вас», «Альбомы» и «Поиск». Благодаря полностью обновленной вкладке «Фото» можно легко находить, оживлять и делиться вашими фотографиями и видео, сортировать их по годам, месяцам и дням.
При включении Фото iCloud ваша коллекция синхронизируется на всех ваших устройствах для удобства навигация по медиатеке. Благодаря расширенным возможностям поиска в программе «Фото» можно находить фотографии по человеку, месту, объекту или событию.
Что значит альбом «Люди» в Айфоне
Этот альбом отличается от обычной папки с фотографиями, который вы создаете сами. Приложение Фото просматривает ваши снимки и распознает лица людей на картинках, объединяя в отдельный альбом. У каждого человека есть своя карточка, которая упрощает просмотр всех снимков, где есть этот человек. Это намного проще, чем искать снимки по всей библиотеке.

Альбом «Люди» позволяет не только просматривать снимки, но и искать их по имени
Вы можете просмотреть слайдшоу «Воспоминания» под музыку, которая вам больше нравится. А возможность персонализировать позволяет удалять нежелательных людей из подборок. Иногда алгоритмы не могут распознать людей из-за ракурса или попросту из-за отсутствия лиц на фотографии. Что делать?
Как создавать новые альбомы
Альбомы «Фото» на вашем iPhone легко создавать. Есть два способа создать новый альбом: сначала добавить пустой альбом или сначала выбрать фотографии.
Добавить альбом перед выбором фотографий
-
Перейдите на главную страницу » Альбомы» в приложении «Фотографии».
-
Нажмите знак «+» в верхнем левом углу, чтобы открыть диалоговое окно.
-
Нажмите « Новый альбом» .
-
Введите имя для нового альбома, затем нажмите « Сохранить» .
Ваш новый альбом был создан, и в настоящее время он пуст.
Добавить новый альбом из выбранных фотографий
-
При просмотре альбома фотографий, например альбома «Все фотографии», нажмите « Выбрать» в правом верхнем углу.
-
Нажмите на каждую фотографию, которую вы хотите добавить в новый альбом. Это помещает синий круг с галочкой на выбранные фотографии.
-
После выбора фотографий, которые вы хотите переместить, нажмите Добавить в .
-
Нажмите на миниатюру нового альбома .
-
Введите имя нового альбома в соответствующем поле и нажмите « Сохранить», чтобы создать новый альбом, заполненный выбранными фотографиями.
Группирует ли iOS 14 приложения автоматически
iOS 14 также стала первопроходцем в плане автоматической категоризации приложений. Напомним что до этого у владельцев iPhone был лишь список приложений в алфавитном порядке. Поэтому с приходом iOS 14, Apple также сделала огромный шаг вперёд, представив автоматическую группировку приложений.
Вы не увидите список приложений перейдя в Библиотеку Приложений вместо этого вас там будут ждать папки по типу: «Финансы», «Развлечения», «Игры», «Путешествия» и многое другое. Они создаются автоматически и призваны помочь вам сэкономить время и облегчить доступ к приложениям. А ещё вы в любой момент можете обратиться к поисковой строке, чтобы увидеть список приложений в алфавитном порядке.
Как организовать фотографии на вашем iPhone по местоположению
Еще один отличный способ упорядочить фотографии с iPhone — по местоположению. Однако, как и в предыдущем методе организации, этот требует некоторой работы, чтобы подготовиться.
Когда вы делаете снимок на вашем iPhone, метаданные изображения автоматически записывают местоположение вашей фотографии — до тех пор, пока вы Сервисы определения местоположения включен для вашей камеры.
Чтобы включить службы определения местоположения:
- Открой настройки приложение.
- Прокрутите вниз до Конфиденциальность,
- выбирать Сервисы определения местоположения > камера,
- Как только вы на камеранажмите Разрешить доступ к местоположению Во время использования приложения,
Теперь, когда этот параметр включен, ваш iPhone будет автоматически геотегировать новые изображения. Затем он отсортирует эти фотографии на основе местоположения в готовый альбом.
Для просмотра ваших фотографий:
- Перейти к Фотографии приложение.
- Под Альбомы > Люди и Места, нажать на места,
- На карте нажмите на миниатюру места, которое вы хотите просмотреть. Вы увидите все фотографии из этого места.
Google Фото
Во-первых, есть Google Photos, который, вероятно, является вторым по популярности приложением для галереи на iPhone, сразу после приложения «Фото». И есть несколько веских причин для этого. Если вы ранее не пользовались Google Фото, то определенно стоит сделать снимок, поскольку это открывает массу возможностей для управления фотографиями.
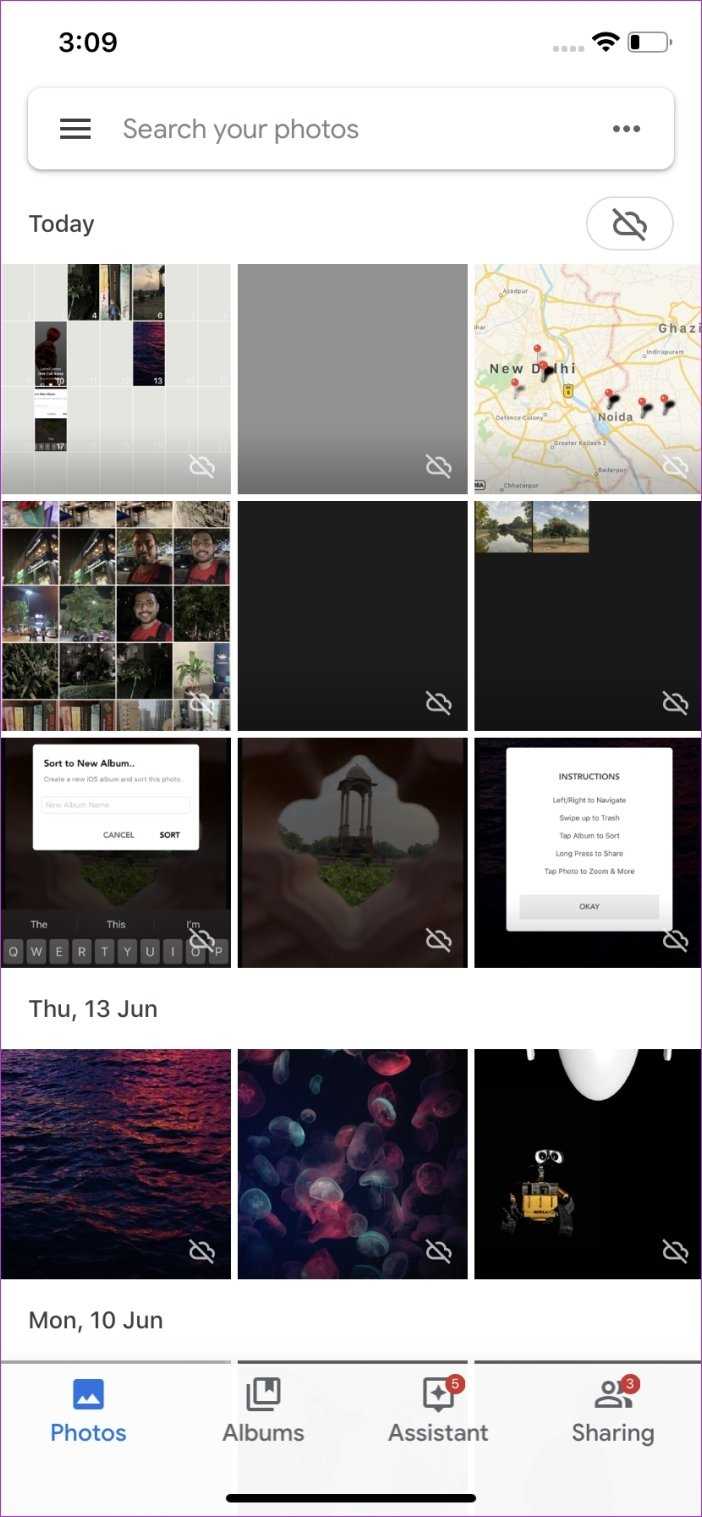
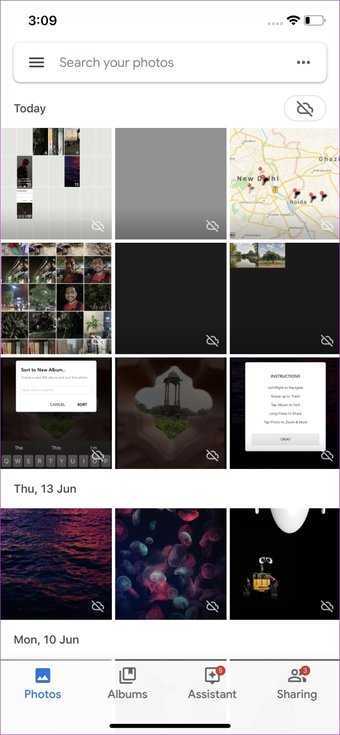
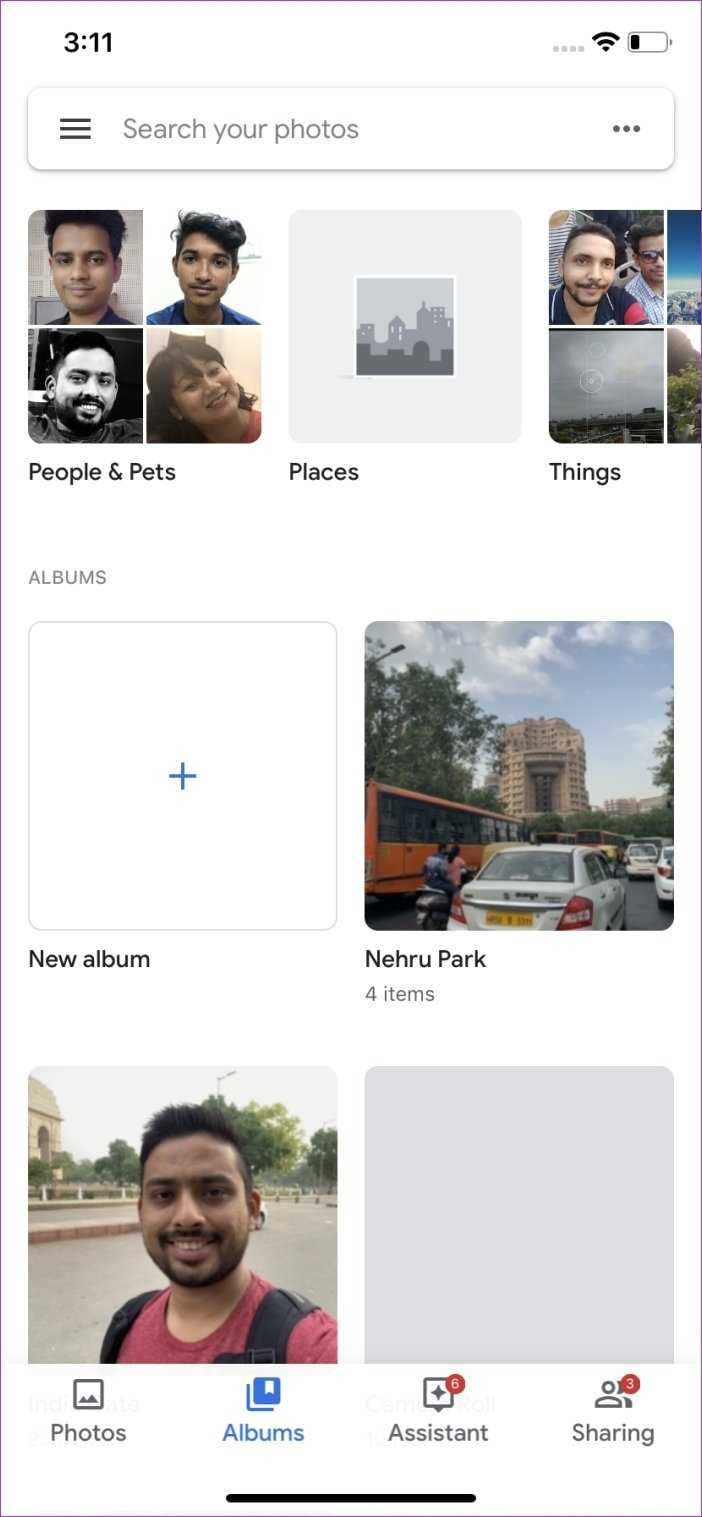
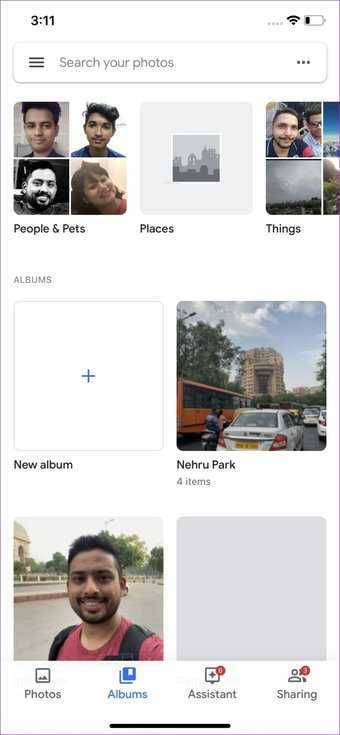
Приложение позволяет просматривать все изображения, которые вы нажимаете на телефоне, а также содержит множество полезных функций. С помощью приложения вы получаете возможность легко создавать резервные копии всех ваших фотографий и получать к ним доступ с любого устройства, используя вашу учетную запись Google.
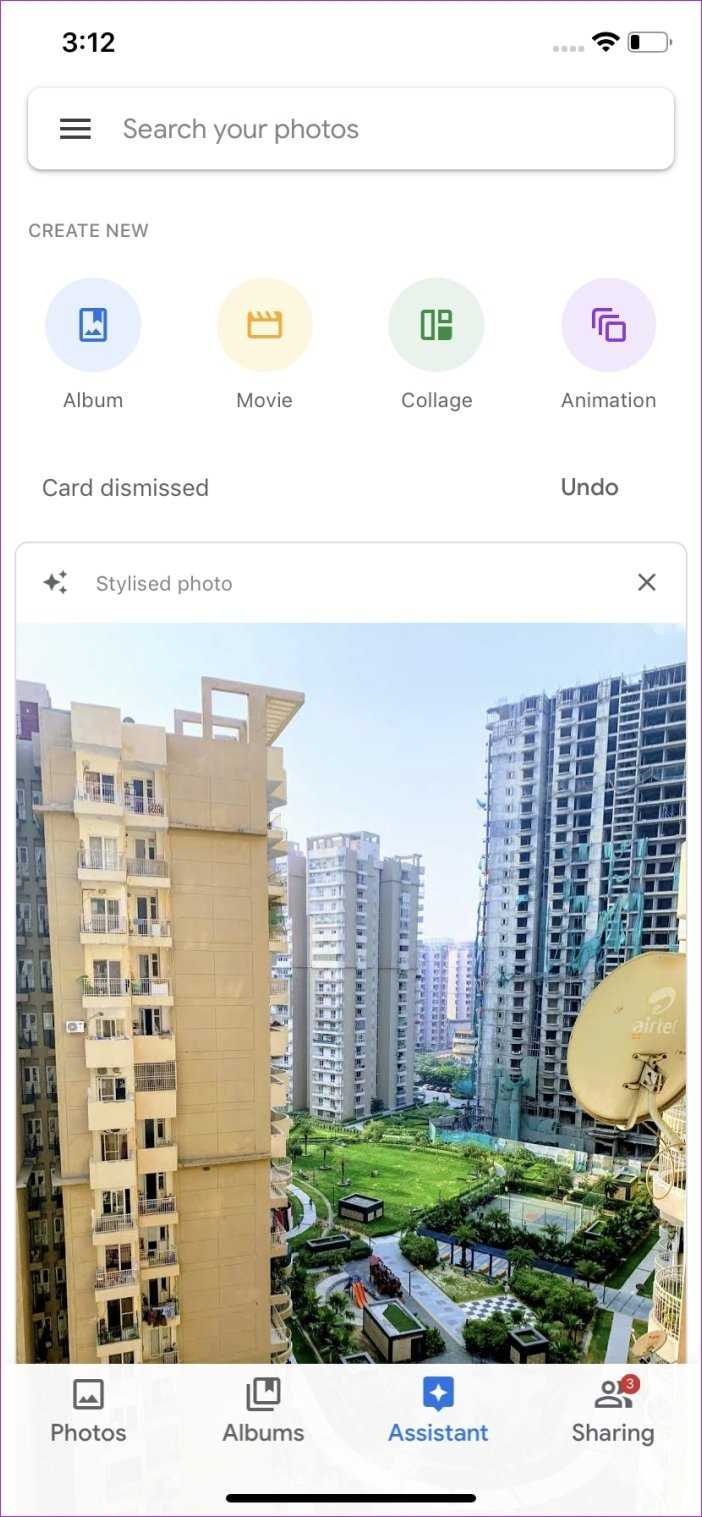
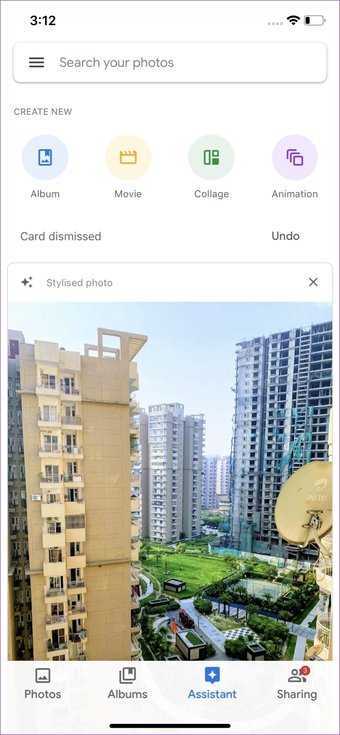
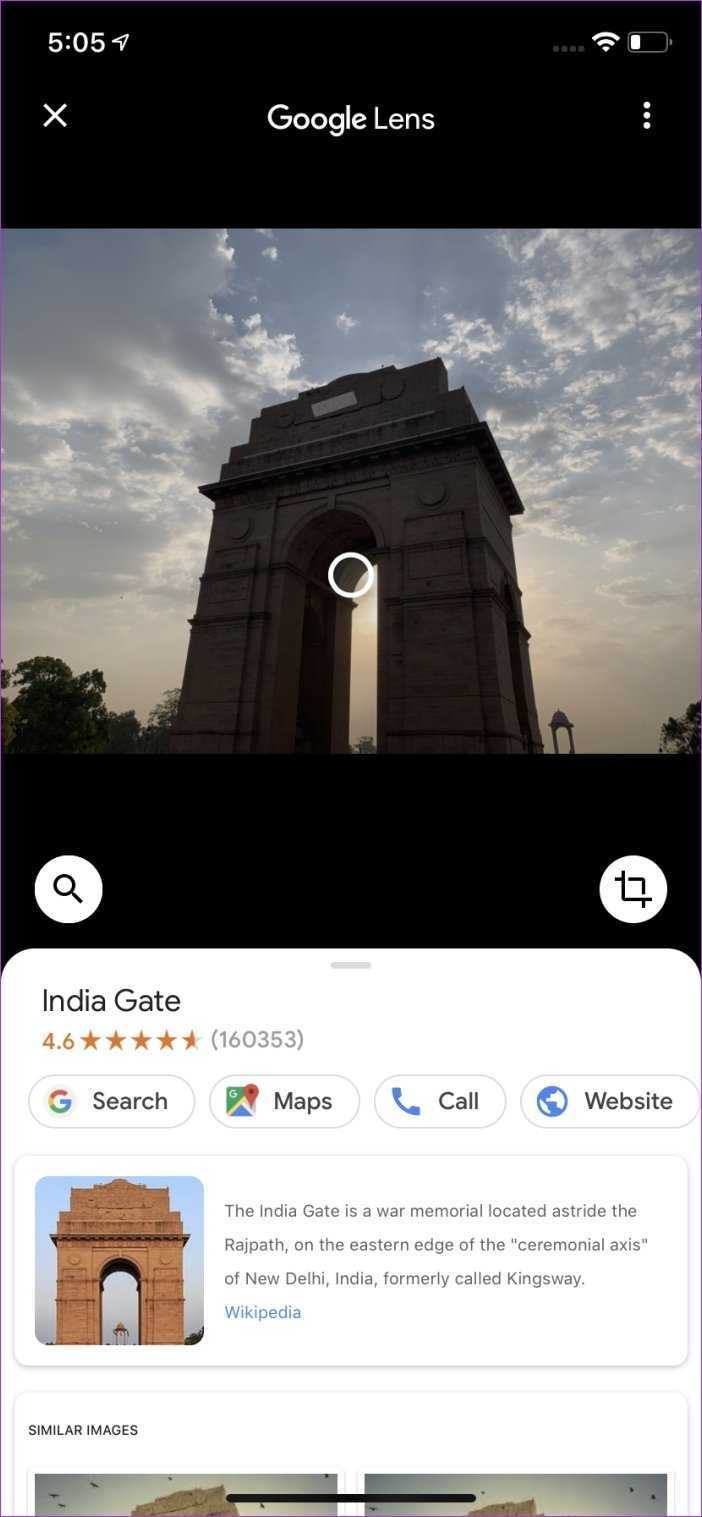
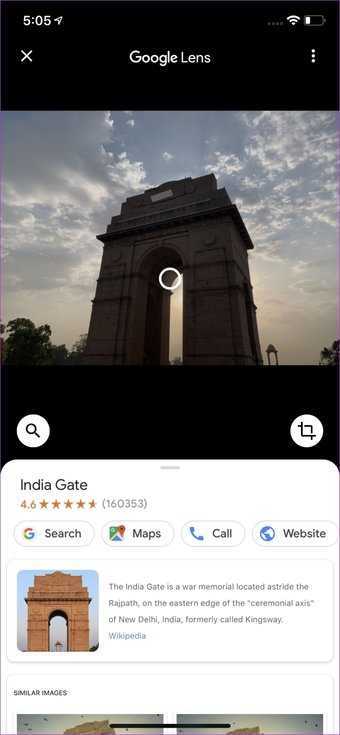
Кроме того, вы получаете доступ к таким функциям, как визуальный поиск, чтобы легко получить доступ к функциям, интеллектуальному обмену, автоматическому созданию фильмов / GIF, расширенному редактированию и интеллектуальным автоматическим альбомам. Кроме того, вы также получаете доступ к Google Lens, который вы можете использовать для идентификации текста и объектов на ваших фотографиях.
Скачать Google Фото
Для вас
В разделе «Для вас» программы «Фото» для iOS можно посмотреть действия в общем альбоме, получить подсказки по добавлению эффектов в выбранные фотографии и найти Предложения поделиться — коллекции фотографий, которые идеально подходят, чтобы поделиться с друзьями.

Раздел «Для вас» помогает заново пережить любимые моменты с помощью коллекции Воспоминания. Программа «Фото» выполняет в фотографиях и видео поиск событий, поездок, людей и других данных, а затем представляет их в красивых коллекциях. Таким образом вы можете заново открыть для себя поход в выходные или крупные события, такие как первый день рождения.
На компьютере Mac коллекции «Воспоминания» можно найти на боковой панели программы «Фото».
Сочинение на тему: «Планета Земля»
Мы живем на планете Земля. В солнечной системе много планет, но по проводимым исследованиям ученых считается, что только на Земле созданы все необходимые условия для жизни. Наша планета не самая большая, основную ее территорию занимают моря, океаны, реки и озера. Только третья часть планеты считается сухопутной территорией. Вокруг нашей планеты вращается привычный для нас спутник – это Луна
Она имеет очень важное значение для жизни на планете, регулируя приливы и отливы. Солнце согревает Землю до благоприятных температур
Иначе Земля остынет, и все живое погибнет от холода. Планета Земля – это наш родной дом, она прекрасна. Украшением Земли являются леса, луга, горы, реки, океаны, моря, пустыни. Везде созданы условия для жизни.
Совет
Обратите внимание
Нас окружает большое разнообразие флоры и фауны, в зависимости от климата. Мы можем любоваться: пихтами, елями, кедрами, а так же пальмами, магнолиями, дубами, березами, тополями. Повсюду встречается разные травы и цветущие растения: розы, лилии, гвоздики, хризантемы, ромашки, васильки, колокольчики.
В лесах, пустынях проживают разнообразные животные, насекомые и птицы, такие как тигры, львы, медведи, волки, зайцы, пчелы, шмели, мухи, змеи, черепахи, лебеди, гуси, утки, соловьи, вороны, воробьи и синицы. В водоемах тоже кипит жизнь. Их прежде населяют рыбы, раки, крабы, плавунцы, лягушки. Природа настолько разнообразна своими достопримечательностями, что не возможно все перечесть.
Только люди могут о ней проявлять заботу, но часто разрушают ее, нанося вред окружающей среде. Сейчас появились глобальные проблемы, грозящие планете Земля катастрофой.
Одним из них – это изобретение атомного оружия, строительство электростанций, у которых может выйти из строя атомный реактор.
Другой проблемой планеты считается – изменения климатических условий. Причиной становится вмешательство человека, изменение хрупких природных связей. Разрушается озоновый слой над Землей, из-за полетов человека в космос и вредных выбросов.
Он является защитой планеты от проникновения сильного ультрафиолетового излучения. Нарушается фотосинтез растений, ухудшается здоровье всего живого на Земле.
Наблюдаются очень частые природные катаклизмы, проявляющиеся в виде землетрясений, потопов, извержений вулканов, таяния ледников.
Важно
Происходит постоянное загрязнение окружающей среды из-за выбросов в воздух и воду химических отходов предприятий. Очень часто у нас идут кислотные дожди, нанося большой вред многим населенным территориям. Наличие большого количества транспорта, сильно ухудшает качество воздуха, которым мы дышим, так как сгораемое топливо выпускает в атмосферу много выхлопных газов.
Для того, чтобы сберечь планету нужно каждому постараться в этом. Необходимо интересоваться природой, изучать ее особенности, озеленять все вокруг, не бросать где попало мусор, то есть любить и беречь окружающую среду, и наш единственный дом — планету Земля.
Как организовать фотографии на вашем iPhone в альбомы
Теперь предположим, что вы хотите организовать свои фотографии в альбомы. Это самый простой метод, который люди используют для упорядочивания своих фотографий, поскольку это хороший способ группировать фотографии, охватывающие несколько мест, дат, людей или событий.
В основном, ручные альбомы хороши для всего, что ваш iPhone не может автоматически отсортировать самостоятельно.
Чтобы создать новый фотоальбом:
- Запустите Фотографии приложение и нажмите на Альбомы,
- В верхнем левом углу экрана нажмите на Плюс (+) подписать.
- выбирать Новый альбом,
- Как только вы нажмете Новый альбомвам будет предложено назвать альбом. После того, как вы назовете его, выберите Сохранить,
- Как только альбом будет назван, вы можете начать добавлять фотографии.
Если на вашем телефоне есть фотографии, которые вы забыли добавить в альбом:
- Перейти к вашей Альбомы раздел. Нажать на Недавние или Мой фотопоток,
- Нажмите Выбрать в правом верхнем углу.
- Выберите фотографии, которые вы хотите добавить.
- Нажмите на стрелку вверх, расположенную в левом нижнем углу экрана.
- Выбрать Добавить в альбом, Выберите альбом, в который вы хотите добавить эти фотографии.
С этого момента, когда вам нужно найти фотографии с многодневного мероприятия, вы сможете зайти в приложение «Фотографии» и просмотреть соответствующий альбом.

![Полное руководство по icloud [часть 2]: управление фото](http://aksakovufamuseum.ru/wp-content/uploads/c/6/0/c60c0b115ce3ee099341b7a13f365618.jpeg)














![Полное руководство по icloud [часть 2]: управление фото](http://aksakovufamuseum.ru/wp-content/uploads/3/0/b/30ba9faf191b1f3924c1b643323eae1d.jpeg)











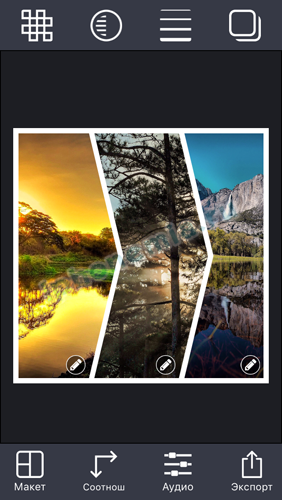

![Как скопировать фотографии с mac на iphone [полное руководство]](http://aksakovufamuseum.ru/wp-content/uploads/6/1/9/619ebb36aa62b29930137b27e0da08e6.jpeg)
