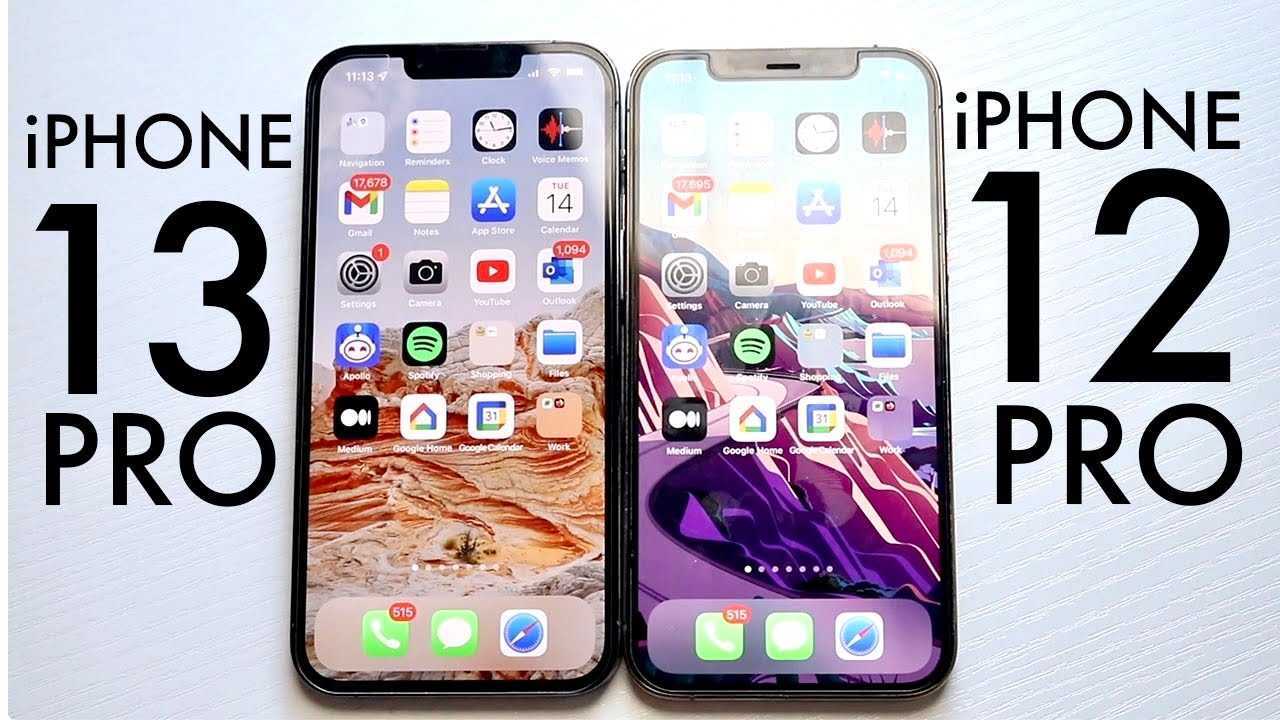Проверьте, правильно ли вы сохраняете контакты в iPhone и синхронизируете с iCloud
Это руководство поможет новым пользователям iPhone понять принципы работы с контактами. FAQ затрагивает вопросы создания и синхронизации данных адресной книги с iCloud, а там определённо есть важные нюансы. Данный материал окажется особенно полезным для пользователей почты Gmail.
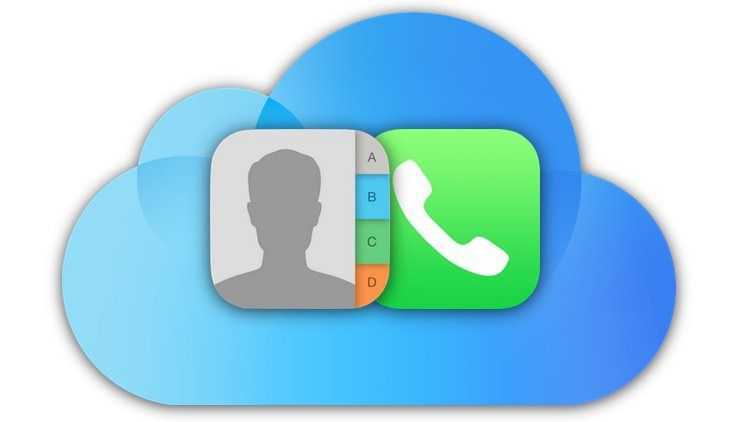
Вся работа с контактами осуществляется через приложения «Контакты» и «Телефон». На самом деле «Контакты», как отдельное приложение, бесполезны. В приложении «Телефон» уже имеется эта вкладка, которая полностью дублирует «Контакты». Так что можете спокойно прятать их на дальний экран спрингборда (домашнего экрана) или вовсе скрыть, если на iPhone установлена iOS 10 или новее.
Как создать новый контакт на iPhone – 3 способа
Способ 1. Запустите приложение «Телефон» и перейдите на вкладку «Клавиши». После того как наберёте номер нажмите на фразу-ссылку «Добавить номер».
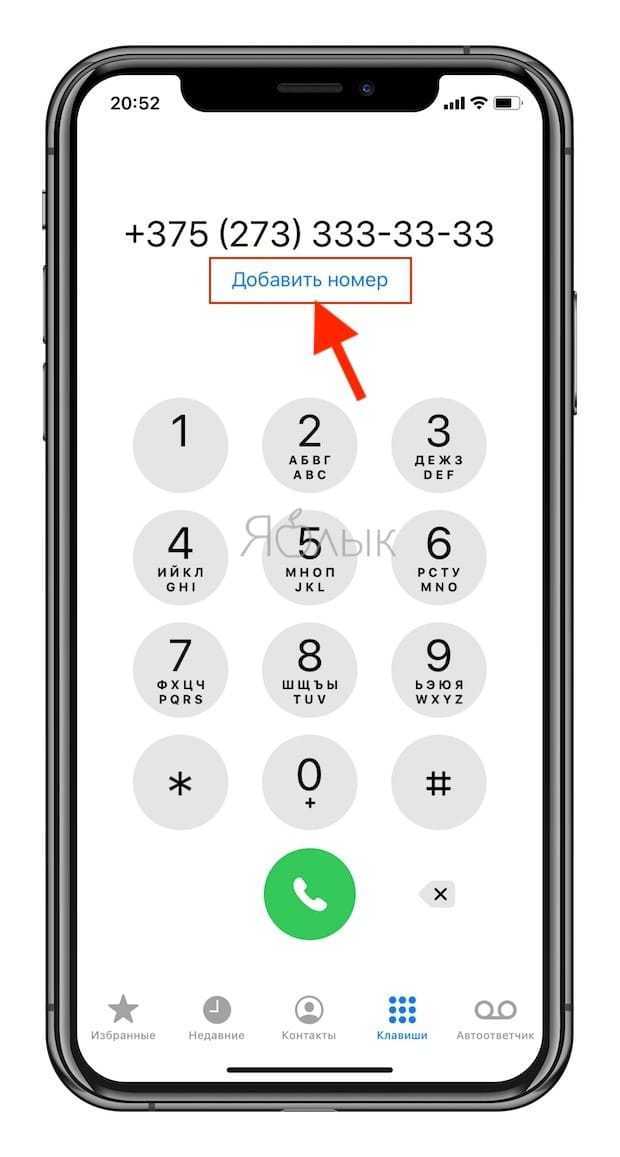
Способ 2. Во вкладке «Контакты» нажмите на плюсик в правом верхнем углу.
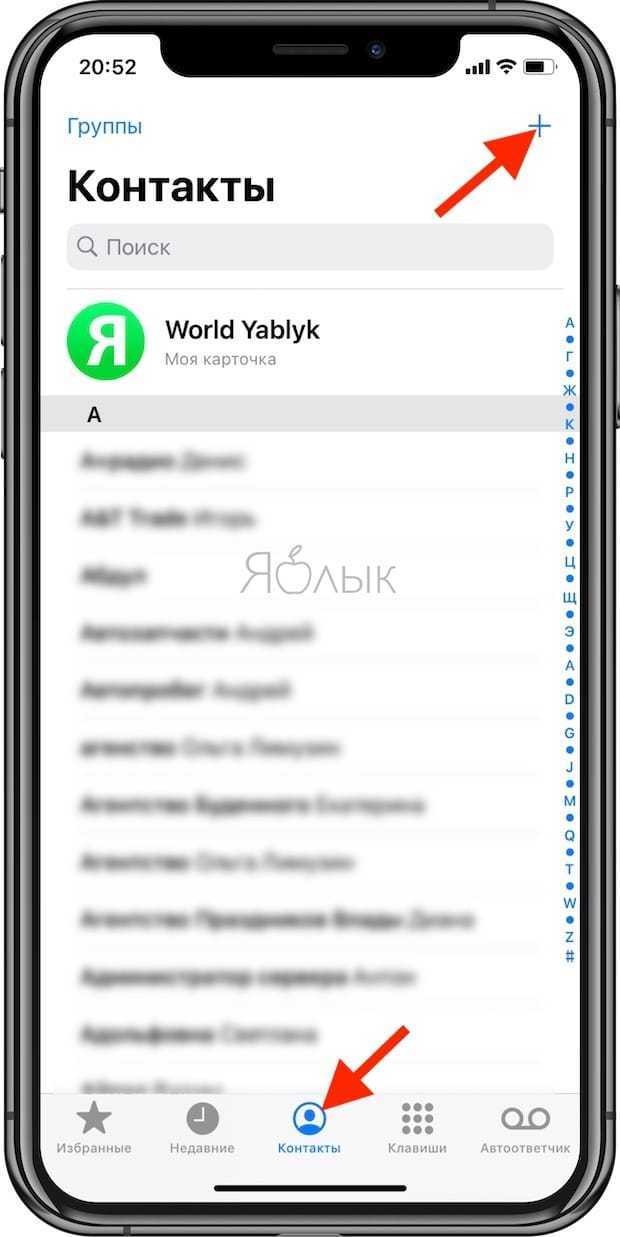
Способ 3. Во вкладке «Недавние» выберите интересующий вас номер и нажмите на кнопку «i», расположенную справа. Затем тапните по пункту «Создать новый контакт».
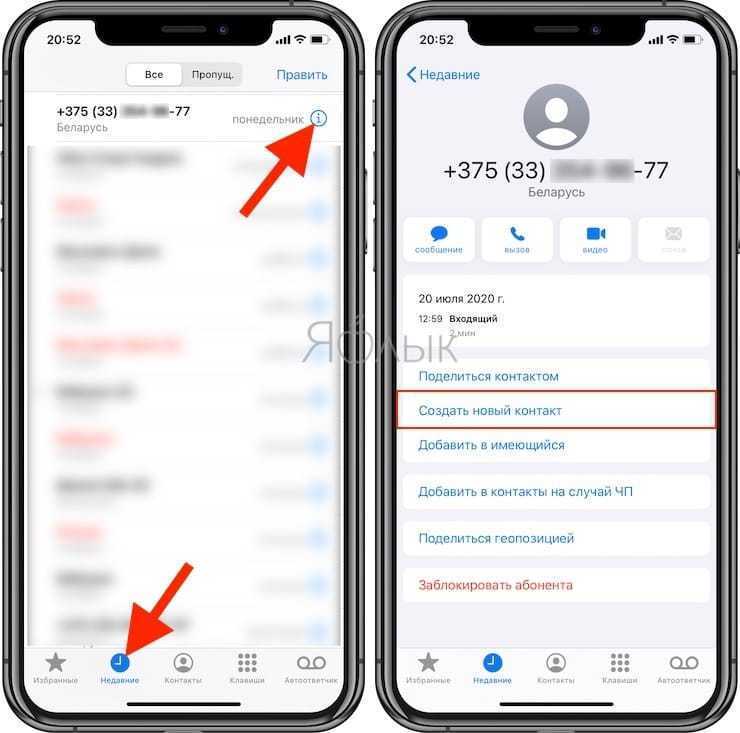
Как правильно синхронизировать контакты на iPhone с iCloud
Для начала у вас должна быть активирована учётная запись iCloud (был осуществлён вход через Apple ID), а пройдя в Настройки → iCloud убедитесь в том, что переключатель напротив пункта «Контакты» включён.
Начиная с iOS 10.3 меню iCloud находится в разделе Apple ID в самом верху главного экрана приложения Настройки.
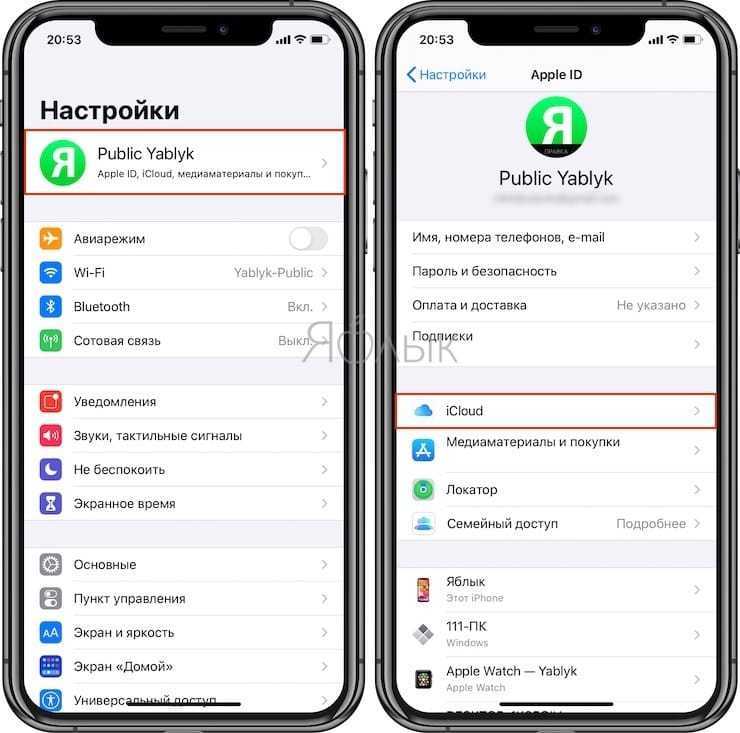
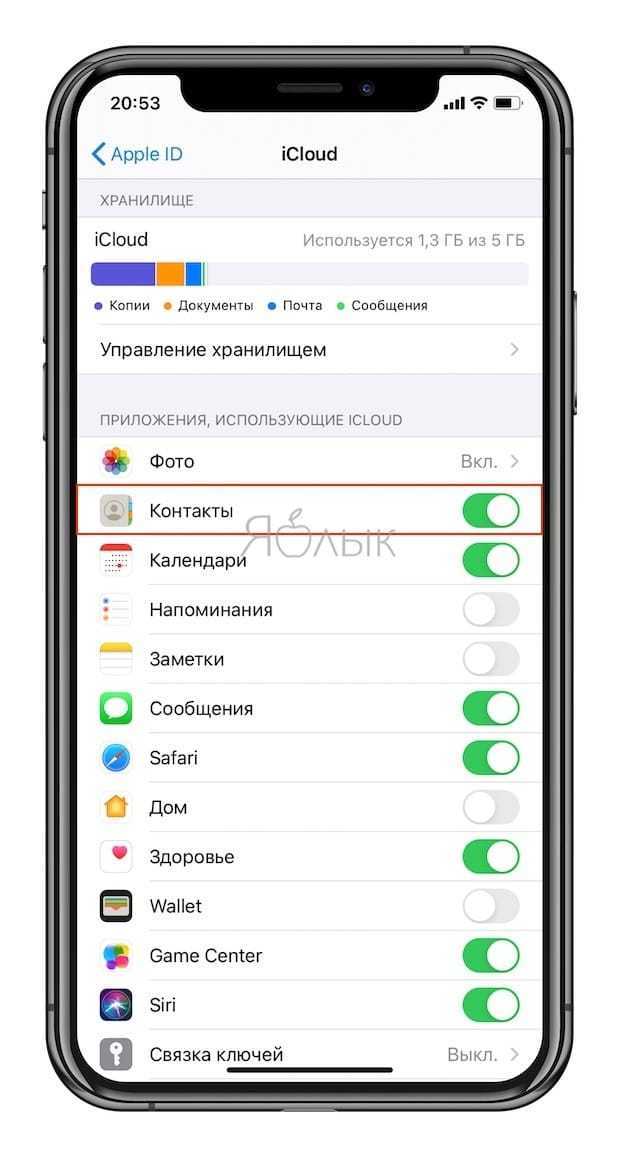
Проверить синхронизацию контактов с iCloud можно через веб-версию сервиса. Для этого пройдите на сайт iCloud.com с компьютера, авторизуйтесь в своей учётной записи и убедитесь в том, что в разделе «Контакты» появились все записи с iPhone.
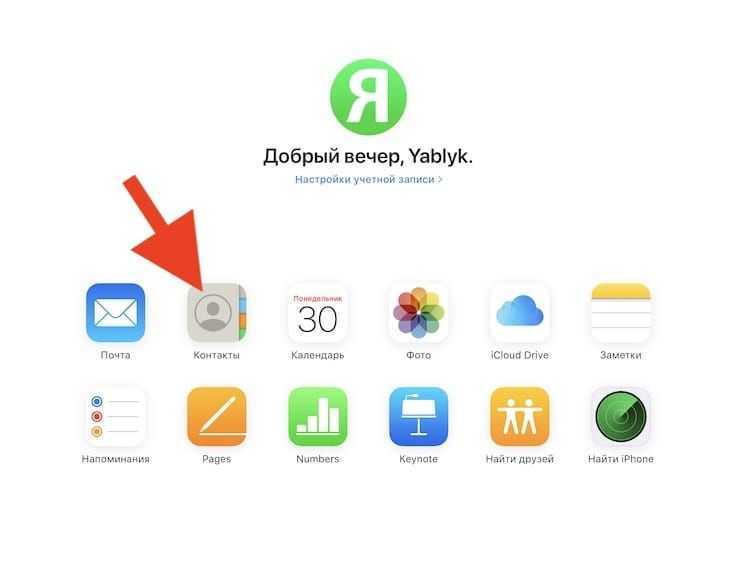
Отключите синхронизацию контактов на iPhone с Gmail
Есть и альтернативный вариант синхронизации — почта Gmail. Но если вам хватает того, что iPhone автоматически выгружает все данные по контактам в iCloud, то активировать синхронизацию с учётной записью Gmail не стоит, чтобы не возникало путаницы.
Для того чтобы отключить синхронизацию контактов на iPhone с Gmail:
На iOS 14 и новее
1. Откройте приложение Настройки и перейдите в раздел Почта → Учетные записи.
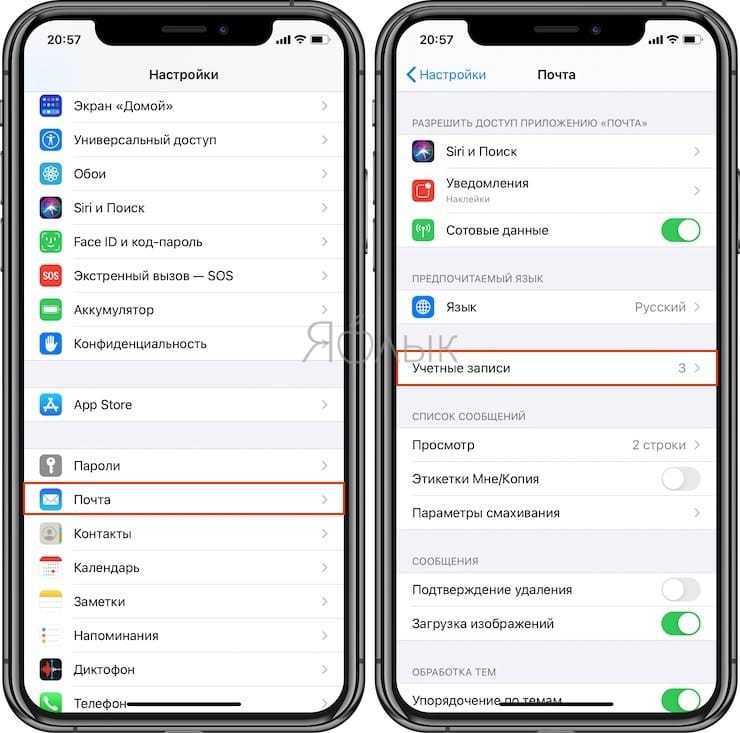
2. Выберите учетную запись Gmail и отключите синхронизацию контактов.
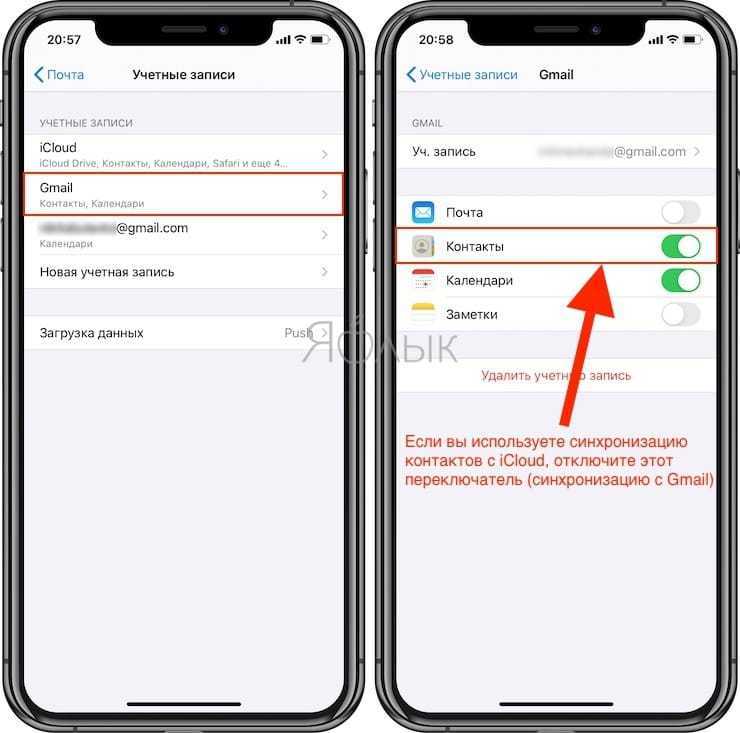
На iOS 8 — iOS 13
1. Откройте приложение Настройки и перейдите в раздел Учетные записи и пароли.
2. Выберите учетную запись Gmail и отключите синхронизацию контактов.
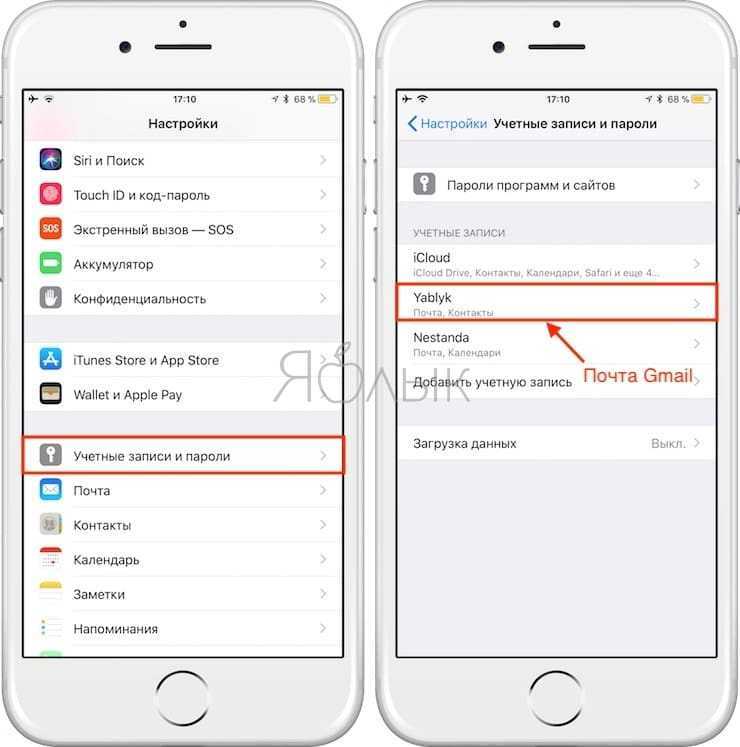
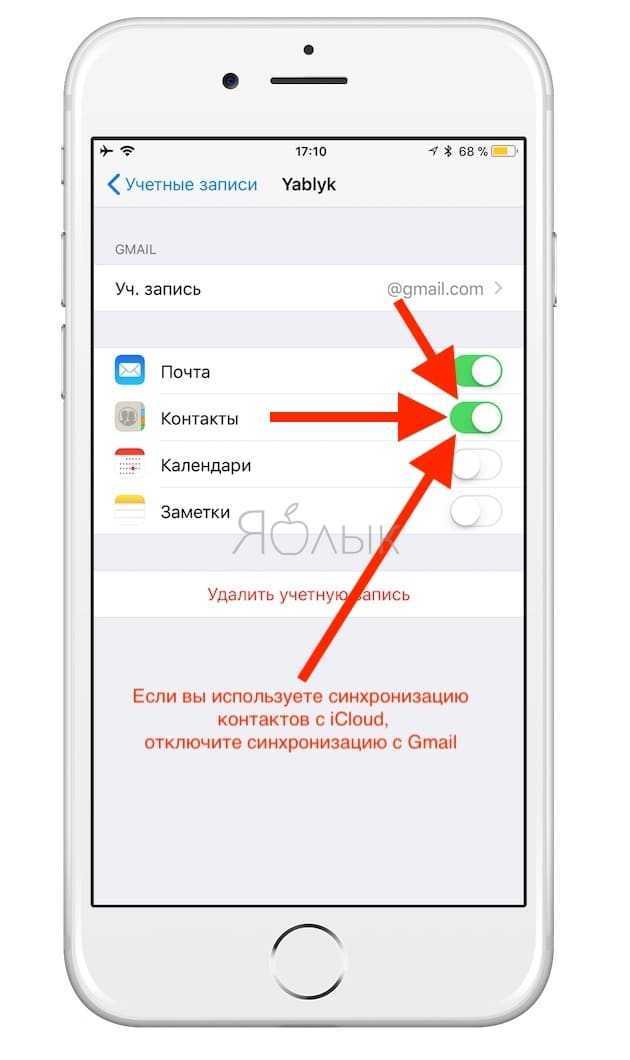
Если же вы всё-таки решите использовать синхронизацию контактов с Gmail в качестве основной (для сохранения новых контактов), то не забудьте пройти в Настройки → Контакты → Уч. записи по умолчанию.
голоса
Рейтинг статьи
Как перенести данные с Айфона на Айфон — через iCloud
Перенесем всю информацию с облака айклауд на новый смартфон из резервной копии айфона. По времени все займет примерно столько же, как и в способе, описанном выше.
1. На телефоне с которого будут передаваться данные, откройте настройки и перейдите в свою учетную запись, нажав по своему имени. Дале откройте раздел «iCloud».
2. Здесь перейдите в раздел «Резервная копия» и активируйте эту функцию, сразу сделайте новую копию.
3. Принимающий iPhone также должен быть сброшен до заводских настроек, если вы уже им пользовались. Сделайте это, как описано в предыдущей главе.
4. После включения, вам предложат восстановление из iTunes или iCloud — выберите айклауд. Далее введите данные от своего аккаунта, на котором была сделана резервная копия и дождитесь окончания процесса.
Интересно! Также рекомендую ознакомиться с материалом — перенос контактов с Айфона на Айфон. Там подробно рассмотрены способы, как это сделать максимально легко и быстро.
Использование приложения iTunes для перемещения данных
Можно синхронизировать айфон с айфоном посредством знакомого пользователям эппловских гаджетов приложения iTunes. Программа позволяет создать резервный дубликат документов, а затем импортировать их на новое устройство.
Создаем резервную копию
Поступить нужно следующим образом:
- Скачать и установить на ПК приложение iTunes.
- Подключить к ПК смартфон, чтобы скопировать данные с памяти.
- Открыть приложение. При необходимости обновить до последней версии.
- Выбрать гаджет в программе. В верхнем правом углу значок телефона.
- Выбрать пункт «Обзор».
- Найти раздел «Резервные копии».
- В списке нажать «Создать копию…».
- Подождать завершения процесса.
Чтобы убедиться, что перекидывание объектов с iPhone на iPhone пройдет успешно, надо перестраховаться и проверить, действительно ли сохранились папки и важные файлы в резерв. Для этого переходят в «Настройки iTunes». Затем переходят в раздел «Устройство». В появившемся окошке должен быть виден файл с названием телефона и датой создания. Если все верно, можно продолжать процесс без боязни потерять информацию.

Восстанавливаем из копии
Теперь чтобы перенести данные с одного гаджета на другой, надо отключить тот, с которого делали резерв информации, и подключить к ПК тот, на который следует сделать ее перемещение. Порядок действия выбора смартфона будет аналогичный описанному выше. Далее действуют следующим образом:
- Переход в «Восстановить из копии».
- Выбрать из списка нужную версию. Следует перепроверить дату создания.
- Дождаться окончания процесса.
Нельзя принудительно прерывать процесс или вмешиваться в него. Он займет некоторое время, поэтому паниковать не стоит. После того, как перемещение с одного айфона на другой информации произошло, гаджет отключают от ПК, а затем перегружают.
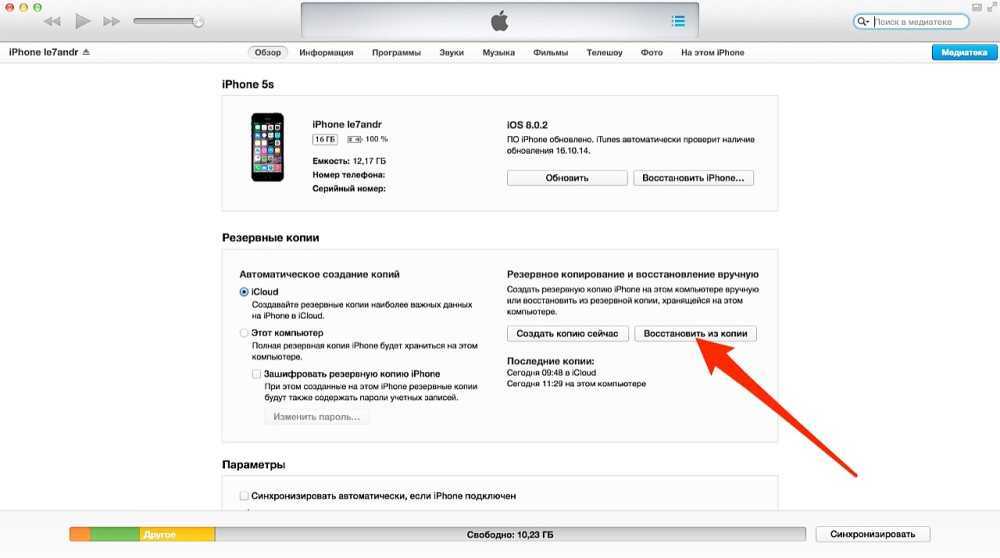
Считается, что облачное хранилище — более надежный способ хранения информации, чем сотовый или планшет. Даже если данные из него пропадут, то, обратившись в службу поддержки Apple, можно в течение 30 дней осуществить восстановление данных. К тому же облачное хранилище складирует файлы и папки на сервере, не загромождая память техники. Это выгодно, если перемещение данных планируется выполнить через некоторое время.
Метод 3: как перенести приложения с одного iPhone на другой с помощью iCloud
Это должно быть еще одно простое решение для переноса приложения с iPhone на iPhone без iTunes. Метод должен быть отличным, если вы только что купили новый iPhone, который вы можете скопировать все файлы, не перезаписывая исходные данные. Вместо этого вы не можете выборочно переносить приложения.
Шаг 1: Если вам нужно перенести приложение с iPhone на новый iPhone, вам следует сначала настроить язык, Wi-Fi и другие параметры для нового iPhone.
Что касается другого iPhone, нажмите «Сброс», а затем нажмите «Удалить все содержимое и настройки». После этого вы должны щелкнуть значок «Стереть iPhone» для подтверждения.
Шаг 2: Выберите «Восстановить из резервной копии iCloud», когда вы находитесь в месте помощника установки. Затем вы можете войти в свою учетную запись iCloud и выбрать резервную копию старого iPhone.
Шаг 3: Нажмите «Восстановить», чтобы перенести его на новый iPhone. Через несколько минут вы можете найти приложения, перенесенные с старого iPhone на новый.
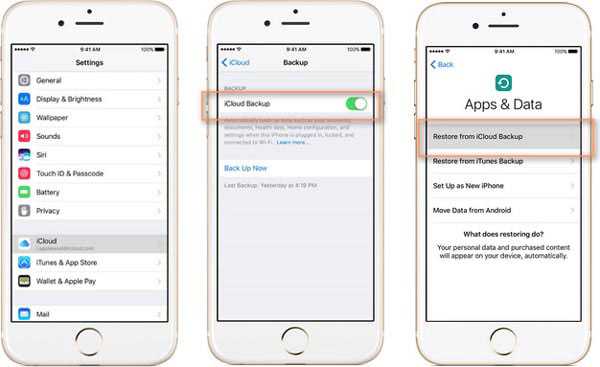
Настройка синхронизации контактов
Если смартфон уже давно используется, и вопросом «Как синхронизировать айфон с айклауд?» никто раньше не задавался, нужно сначала подготовить контакты к синхронизации. Для этого на первом этапе следует убедиться, что телефонная книга хранится на устройстве, на сим-карте записей нет. Для этого:
- Найти и нажать значок настроек на одном из экранов, выбрать пункт меню «Контакты».
- Внутри этой настройки имеется опция по импорту контактов с SIM-карты. Нажать на соответствующую надпись.
Еще интересная статья для Вас: Отключение синхронизации фотографий в iCloud на Айфоне Теперь есть уверенность, что данные телефонной книги хранятся во внутренней памяти устройства, а синхронизация с iCloud будет полной.
На втором этапе активируется синхронизация с собственной учетной записью Apple. Для этого вновь перейти к настройкам – иконке в виде шестеренки – к пункту iCloud.
Указать данные учетной записи, с которой осуществляется вход в App Store, электронную почту и пароль, нажать кнопку «Войти». Если учетной записи по каким-то причинам нет, выбрать пункт меню «Создать Apple ID». При успешном подключении устройства к облачному сервису около пункта меню iCloud будет светиться адрес почты.
Далее приступить к синхронизации. Для начала проверить, подключен ли Айфон к интернету. Открыть «Настройки» – iCloud, напротив пункта «Контакты» активировать зеленый переключатель.
Еще интересная статья для Вас: Как включить и пользоваться облачным хранилищем iCloud в iPhone
Синхронизация происходит в фоновом режиме. Обычно для этого требуется от 10 до 30 минут, все зависит от размера адресной книги.
Перенос SIM-карты или обращение к оператору связи
Больше всего пользователи переживают за сохраненные контакты и номер телефона, поэтому в первую очередь стоит обратить внимание на карточку SIM
- Проверьте, совпадает ли размер карты с лотком нового устройства – если да, то извлеките SIM и установите в купленный смартфон.
- Если карточка не подходит к покупке, обратитесь в офис оператора мобильной связи за заменой SIM.
- Также рекомендуется обратиться в салоны продаж, если SIM большего, чем необходимо, размера – подрезка занимает минуту и стоит копейки.
В некоторых случаях приобретения iPhone в специализированных магазинах, подходящие карточки поставляются в комплекте – этот бонус работает исключительно на усмотрение магазина.

Перенос посредством синхронизации в облачном хранилище iCloud
Первое, что рекомендуют сделать, — создать резервный дубликат хранимых папок и файлов на используемом еще устройстве. Создается она в облачном хранилище iCloud — место, где хранится вся важная информация, сохраняемая на телефон. С его помощью легко синхронизировать айфон с айфоном без потери важных документов. Получает это место каждый пользователь эппловской техники автоматически при регистрации телефона в системе.

После процедуры ему выдается логин (электронный адрес для входа в хранилище, учетную запись) и пароль (придумывает самостоятельно). Поэтому процесс синхронизации начинается с регистрации (если до этого пользователь еще не зарегистрировался) устройства в меню «Настройки»→«iCloud». Далее придерживаться рекомендаций инструкции.
После регистрации, создают дубликат, иначе перекинуть данные с айфона на айфон этим способом не получится. Надо проделать следующее:
- Подключиться к сети Wi-Fi.
- Меню «Настройки».
- Выбрать «iCloud».
- Из списка выбрать «Резервная копия в iCloud».
- Поставить переключать в зеленую (активную) позицию.
- Выбрать «Создать копию».
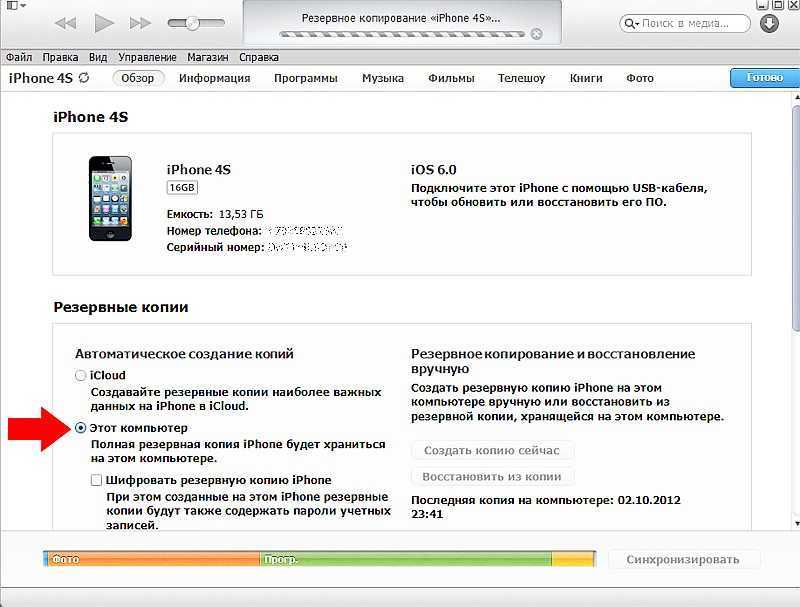
Важно! Надо проследить, чтобы сеть Wi-Fi была стабильной в момент создания резерва, иначе процесс не состоится. Дубликат будет храниться в виртуальном облаке до тех пор, пока пользователь не захочет ее лично удалить
Поэтому сразу же перенос можно не выполнять. При этом стоит учесть, что перебросить музыку и видео не получится. Они не скопируются для хранения и перемещения.
Теперь разберемся, как перенести данные с резервной копии в новый смартфон. Но прежде уточним, что если девайс не новый (кто-то пользовался уже) или пользователь будет отдавать свой телефон другому человеку, но документы на нем после переноса стоит удалить. Для этого выбирают последовательно «Настройки»→«Основные»→«Сброс»→«Стереть контент и настройки»→перегрузить iPhone.
Синхронизация устройств друг около друга
Разместите смартфоны в непосредственной близости, а затем откройте приложение «Быстрое начало» в текущем телефоне. Чтобы перенести данные на новый Айфон, воспользуйтесь рекомендациями.
- Подключите на телефонах Bluetooth и выполните сопряжение. Для переноса информации смартфон предложит использовать текущий Apple ID. Проверьте, чтобы использовалась правильная запись пользователя.
- На купленном смартфоне отобразится анимация, расположите текущий аппарат над купленным таким образом, чтобы картинка оказалась в середине видоискателя. Подождите, пока появится надпись об окончании на приобретенном телефоне. Если модуль камеры текущего аппарата не работает, выберите способ аутентификации в ручном режиме.
- При необходимости подтвердите действие вводом актуального цифрового кода блокировки дисплея.
- Настройте идентификацию по лицу, либо отпечатку пальца на приобретенном смартфоне – Айфон любезно предложит инструкцию.
- При возникновении на дисплее запроса введите цифровой код.
- Купленный смартфон предложит восстановить настройки, приложения и файлы, взятые из крайней запасной копии iCloud. Пользователь самостоятельно выбирает, какие именно настройки и файлы стоит перенести.
Если текущий смартфон синхронизирован с Apple Watch, то подтвердите запрос на сопряжение с новым смартфоном.
Как перенести данные с одного устройства на другое, выбор способа
Импортирование файлов производится несколькими методами. Для большинства из них требуется формирование резервной копии, но остальной алгоритм будет немного отличаться. В некоторых случаях понадобится устаревший аппарат, в других — персональный компьютер или подключение к интернету.
С помощью функции «быстрое начало»
Как можно с одного Айфона перекинуть всю информацию на другой Айфон? Запустить копирование напрямую по инструкции.
Функция применяется для настройки мобильных в автоматическом режиме, требует использования обоих агрегатов.
Если купленная аппаратура уже активирована, то изначально необходимо удалить все сведения через переход из меню в «основные», затем в «сброс» и «стереть с контентом». В противном случае нужно вставить сим-карту в гаджет и провести операцию по подсказкам мастера.
Дальнейший пошаговый алгоритм несложный:
- После включения двух гаджетов их укладывают рядом друг с другом — это позволит их синхронизировать.
- На одном мобильнике появится надпись «быстрое начало», на втором — «отладка нового».
- На устаревшем мобильнике нажимается «продолжить», проводится его разблокировка.
- На купленном появится анимация, на которую необходимо навести камеру второго девайса.
- Через несколько секунд операция будет выполнена, останется завершить процедуру на свежем сотовом с введением пароля.
Быстрое начало — удобная функция
Перенос данных через блютуз
При переносе данных с Айфона на Айфон необходимо разместить гаджеты близко друг от друга, включить функцию и провести сопряжение. Для выполнения задачи потребуется использование текущего Apple ID (дополнительно нужно провести проверку использования верной записи пользователя).
С помощью облачного хранилища iCloud
Если во время подготовительных мероприятий была сделана дополнительная копия (дубликат нужно скопировать и сбросить сведения в облако заранее), а доступа к предыдущему мобильному нет, то перемещение сведений возможно из облачного хранилища.
Единственное условие — отсутствие первичного подсоединения гаджета. В противоположном случае необходимо отменить предыдущие действия из меню через «основные» и «сброс».
Выполнение схемы производится по шагам:
- Нужно активизировать купленный сотовый и выполнять указания, возникающие на экране.
- На дисплее появится предложение о присоединении к вай-фай — после подключения отладка продолжается.
- Когда система предложит передать информацию из «программ и данных», выбирается блок «возобновить из копии iCloud».
- Дальше вводятся данные идентификации.
- Проверяется дата и время создания запасных копий в хранилище, нужно вручную найти последнюю, из которой будет проведена процедура.
- Нельзя отключаться от беспроводной связи пока все будет загружаться.
- После завершения проводится окончательная отладка телефона.
После окончания процедуры смартфон активизирует загрузку данных из магазина приложений и иных источников, но аппарат будет готов к работе.
Создание резервного дубликата
С помощью iTunes или Finder
Чтобы перенести данные с одного iPhone на другой iPhone, необходимо уточнить, не проводилась ли первоначальная активизация купленного аппарата. В этом случае проводится удаление сведений из основного меню с перемещением по пути: по «основным», к «сбросу» и «стереть с контентом».
В другом варианте в аппаратуру устанавливается сим-карта и все действия производятся по подсказкам системного мастера.
Дальнейший процесс требует:
- нажатия в разделе «программ и данных» блока «восстановить из копии iTunes»;
- подключения устройства к персональному компьютеру;
- выбора телефона в меню оборудования программы;
- клика по разделу «загрузить из копии» с поиском актуальной свежей версии;
- завершения процедуры.
Чтобы процедура прошла удачно, нужно чтобы девайс не был предварительно настроен. Если процесс уже проходил, то пользователю придется сбрасывать сотовый.
С помощью iTunes тоже можно перенести данные
Обновление сведений через Finder проходит поэтапно:
- После включения приобретенного аппарата его присоединяют через кабель к ПК.
- Запускают приложение и выбирают вариант «восстановление из дубликата».
- Проверяют даты резерва и выбирают наиболее свежую.
- Если данные шифровались, то дополнительно вноситься пароль.
- После окончания процесса проводится окончательная отладка аппарата.
Перенос резервной копии
Теперь поговорим о восстановлении информации из резервной копии. Для этого включите устройство, следуйте инструкции по настройке пока не появится экран с настройками Wi-Fi. Подключитесь к сети и продолжайте настройку до окна «Программы и данные». Среди предложенных вариантов выберите «Восстановить из копии iTunes», а затем нажмите кнопку «Далее». Подключите купленный смартфон к компьютеру, в программе iTunes выберите смартфон в списке определившихся устройств. Нажмите на кнопку «Восстановить из копии», а в списке подберите подходящий по дате архив. Если информация зашифрована, введите пароль. Завершите настройку, но не отключайте беспроводную сеть – так смартфон загрузит сохраненные фото, видео и музыкальный контент.
2 Перенос данных с Андроида на Айфон
Если вы не хотите удалять уже установленные приложения и загруженные файлы, то можете перенести данные с Android на iOS вручную. Несколько способов мы описывали в этом материале. Также в нем вы найдете инструкцию, как скопировать всю информацию с iPhone на iPhone с помощью iTunes.
Итак, для переноса данных с Android на новый iPhone сделайте следующее:
- Во время настройки Айфона выберите пункт меню «Приложения и данные» — «Перенести данные с Android».
- На Андроид-гаджете откройте приложение Move to iOS и выберите «Продолжить». Примите все условия и соглашения и нажмите «Далее» — «Поиск кода».
С помощью iCloud
Импортировать контакты через облачное хранилище Apple можно в два счета, важно действовать согласно инструкции:
- В первую очередь придется заглянуть в «Настройки» и отыскать пункт «Учетные записи и пароли»;
В открывшемся списке важно найти раздел «Учетные записи», а там – запись об аккаунте в iCloud;
Информации там через край – разработчики описывают и количество оставшегося места в хранилище, и всевозможные семейные подписки, и синхронизации (к примеру, можно обмениваться с разными устройствами одной учетной записи iCloud и почтой, и отметками в календаре, и даже кошельками и данными об Apple Pay). Тут же хранятся и данные о паролях и записи о функции «Найти iPhone»;
Для синхронизации контактов нужно перевести ползунок в активное положение. Изменения сохранятся автоматически;
Процедура займет не более двух минут – нужно авторизоваться на сайте, используя данные Apple ID (возможно, придется проходить двухфакторную проверку личности, поэтому смартфон или планшет, относящийся к аккаунту, стоит держать под рукой).
Перенос фотографий, видео, музыки
Переместить можно любую информацию. Если разобраться, как перенести данные, то можно быстро отправить фото с Айфона на Айпад, переместить игру и даже музыку с Айпода. Для начала разберемся, как перенести фото. Сделать это можно с помощью функции AirDrop или через облачные хранилища.Функция AirDrop была добавлена в iOS 7, так что на всех более или менее современных смартфонах и планшетах от Apple она присутствует.
- Запустите приложение «Фото» на iPhone.
- Найдите фотографию, которую нужно передать (можно выделить все или несколько). Нажмите на кнопку в виде квадратика со стрелкой.
- Щелкните по значку «AirDrop».
- Возьмите iPad, вызовите пункт управления и включите AirDrop в режиме «Для всех».
- Вернитесь к iPhone.В приложении появится доступный для подключения iPad. Нажмите на него, чтобы установить соединение.
- Возьмите планшет и нажмите «Принять».
Если функция AirDrop не работает, воспользуйтесь бесплатным приложением Image Transfer, которое действует аналогичным образом, но требует подключение к интернету. Еще один способ – скинуть фотографии с iPhone на облачное хранилище или компьютер, а затем загрузить на iPad.
Если вы ищете, как перенести видео, то можете воспользоваться инструкцией для перемещения фотографий. AirDrop и облачные хранилища одинаково хорошо справляются с этими видами медиаконтента. А вот если вы пытаетесь понять, как перенести музыку, то способы будут другие. Самый распространенный способ – перемещение треков через iTunes.
- Подключите iPhone к iTunes.
- Раскройте меню «Файл», выберите раздел «Устройства» и запустите передачу покупок в библиотеку iTunes.
- Подключите iPad вместо iPhone. Откройте музыкальную библиотеку и убедитесь, что в ней есть все нужные композиции.
- Откройте вкладку «Музыка» и запустите синхронизацию.

Обратите внимание: при синхронизации с iPad будет удалена старая музыка. Если для вас это критично, используйте другие способы
Например, перенесите файлы через приложение iTools. Это все, что нужно знать о том, как перенести контент с Айфона на Айпад . Можно использовать сторонние приложения, но выше перечислены самые удобные и простые методы.
Перенос информации с SIM
интересное
iPhone XR рекордно подешевел в России
30-кратный зум и более быстрый Face ID: инсайдер раскрыл фишки iPhone 12
Заранее поинтересуйтесь характеристиками покупаемого устройства – подходит ли конфигурация существующей SIM для нового смартфона. Если форма не совпадает – обратитесь в салон мобильного оператора:
- для замены карты на подходящую;
- для покупки переходника;
- для подрезки карты под рабочий размер.
Если карта подходит, перенесите контакты со смартфона на SIM. Для этого загрузите из AppStore приложение My Contact Backup и следуйте инструкциям. Также контакты переносятся, если в меню «iCloud» при создании резервной копии активирован пункт «Контакты».
Создание архива
Перед тем, как перекинуть данные с Айфона на Айфон через Айтюнс, стоит озаботиться созданием резервных архивов. Для этого:
- подключите текущий смартфон к персональному компьютеру через USB-кабель из комплекта поставки;
- откройте приложение iTunes;
- зашифруйте информацию, если использовались программы «Активность» и «Здоровье», для этого установите флажок рядом с пунктом «Зашифровать резервную копию»;
- нажмите на кнопку «Создать копию сейчас».
Чтобы убедиться в корректном создании копии, после завершения копирования перейдите в пункт меню «Настройки iTunes». Во вкладке «Устройства» появится окно с резервной копией и датой создания.
Способ №1: перенос через iCloud
Этот способ является наиболее простым, вам понадобится использовать фирменный сервис Apple – iCloud, чтобы переместить информацию на новый Айфон. Это облачное хранилище, позволяющее переносить данные с iPhone на iPhone и на другие iOS устройства. Оно также может быть полезно при архивировании особо важных файлов. Итак, для начала возьмите старый iPhone и выполните следующие действия:
- Перейдите в настройки. Выберите меню iCloud, найдите пункт «Хранилище и копии». В нижней части экрана будет указана дата создания последнего бэкапа (копии важных файлов устройства). Если вы хотите создать более свежую версию, нажмите кнопку «Создать копию»;
- После этого телефон будет копировать файлы в iCloud. Эта процедура может занять довольно продолжительное время (зависит от памяти устройства и скорости интернет-соединения).
На этом манипуляции со старым iPhone окончены. Перейдите к новому iOS девайсу и совершите следующие действия:
- Сбросьте настройки до заводских. Если телефон новый, делать этого не нужно. После настройки базовых параметров (время, дата, сеть Wi-Fi) нажмите кнопку «Восстановить из копии iCloud». В появившемся меню введите свои личные данные (Apple ID и пароль). Примите условия конфиденциальности;
- В новом окне выберите свежую версию бэкапа, сделанного на старом устройстве. Сразу после этого должен начаться процесс копирования данных и настроек со старого iPhone на новый.
После выполнения всех манипуляций новый смартфон перезагрузится и высветит информацию об успешном восстановлении резервной копии.
Способы переноса данных с iPhone на iPhone
В зависимости от того, как вам удобно, вы можете воспользоваться одной из расположенных ниже инструкций по переносу данных с одного устройства на другое.
Перенос информации при помощи iCloud
Использование iCloud для синхронизации данных — один из наиболее простых способов приготовить купленный телефон к повседневному использованию
Важно лишь учитывать тот факт, что в новом смартфоне должна быть установлена сим-карта
Перед портированием данных необходимо создать резервную копию оных в памяти телефона. Для этого подключите ваш старый iPhone к сети, используя Wi-Fi. Также вам необходима учётная запись Apple ID. Теперь можно приступить непосредственно к созданию копии.
- Откройте меню настроек устройства.
- Найдите пункт «iCloud» там.
- «Резервная копия».
- Переключите ползунок «Резервная копия в iCloud» в активное положение.
- Нажмите «Создать резервную копию».
- Ожидайте окончания процесса, не отключая устройство от интернета.
Когда создание копии подойдёт к концу, можно приступать к переносу данных на новое устройство.
- Запустите новый смартфон. Должно появиться окно с приветствиями на разных языках (в том случае, если устройство ещё не настроено). Если экран не появился (то есть устройство уже настроено), то необходимо произвести сброс настроек до заводских. Инструкция по сбросу настроек есть ниже.
- Выберите свою сеть Wi-Fi, подключитесь к ней.
- Далее настраивайте смартфон по вкусу до появления пункта «Программы и данные», в ней выберите строку «Восстановить из копии iCloud».
- Залогиньтесь в iCloud, используя данные учётной записи Apple ID.
- Выберите нужную вам копию данных. Для выбора можно ориентироваться по дате её создания.
- Дождитесь окончания процесса загрузки данных, не отключаясь от Wi-Fi.
Если вам нужно провести восстановление настроек до заводских, то проделайте следующую последовательность действий.
- Откройте настройки.
- Перейдите в «Основные» — «Сброс» — «Стереть контент и настройки».
Перенос данных через iTunes
В этом способе также потребуется использовать компьютер.
- Подключите к компьютеру старый телефон.
- Запустите iTunes. Если на компьютере установлена устаревшая версия программы, то необходимо её обновить.
- Создайте резервную копию, нажав на кнопку «Создать копию сейчас» в пункте «Обзор» настроек устройства в iTunes.
- Дождитесь окончания процесса создания копии.
Далее необходимо перенести копию на новое устройство.
- Запустите новое устройство. Настройки должны быть сброшены до заводских. (Должен появиться экран приветствия. Если не появился, то обратитесь к последней инструкции предыдущего пункта).
- Ведите настройку нового телефона по своему вкусу, пока не появится экран «Приложения и данные».
- Выберите «Восстановить из копии iTunes».
- Подключите новый смартфон к ПК, в памяти которого сохранена резервная копия старого устройства.
- Выберите новое устройство в iTunes.
- «Восстановить из копии».
- Выберите нужную вам копию (ориентируйтесь по дате).
- По окончании восстановления вы сможете завершить настройку нового устройства.
Использование функции «Быстрое начало»
Если на старом и новом устройства установлены версии операционной системы iOS 11 и выше, то вы можете воспользоваться функцией «Быстрое начало».
- Положите старое и новое устройства рядом.
- Запустите новое устройство (настройки должен быть сброшены к заводским).
- Выберите язык на новом телефоне.
- При появлении уведомления о «Быстром начале» на новом устройстве, на старом должно отобразиться окно о синхронизации с новым смартфоном.
- Подтвердите. Функция «Быстрое начало» предложит использовать идентификатор Apple ID для настройки. Если кнопка продолжения настройки не будет нажиматься, включите Bluetooth на телефоне.
- На новом iPhone должна появиться анимация. Прижмите смартфоны задними крышками друг к другу и дождитесь сообщения об окончании процесса.
Важно держать устройства максимально близко друг к другу, чтобы процесс переноса данных прошёл без ошибок. Желательно сохранять Wi-Fi подключение активным в течение всего процесса и предварительно позаботится, чтобы смартфоны были заряжены более чем на половину
Эти два действия позволять iPhone за один раз подгрузить в память фото, приложения, музыку и другое
Желательно сохранять Wi-Fi подключение активным в течение всего процесса и предварительно позаботится, чтобы смартфоны были заряжены более чем на половину. Эти два действия позволять iPhone за один раз подгрузить в память фото, приложения, музыку и другое.
Как перенести данные андроида на айфон 11 после настройки
Однако в этом есть свои нюансы:
Если вы только что принесли телефон из магазина, распаковали упаковку и включили устройство, то необходимо обратить внимание на пункт «Программы и данные», которая располагается на экране.
После этого нам нужно тапнуть по строке «Перенести данные с Android».
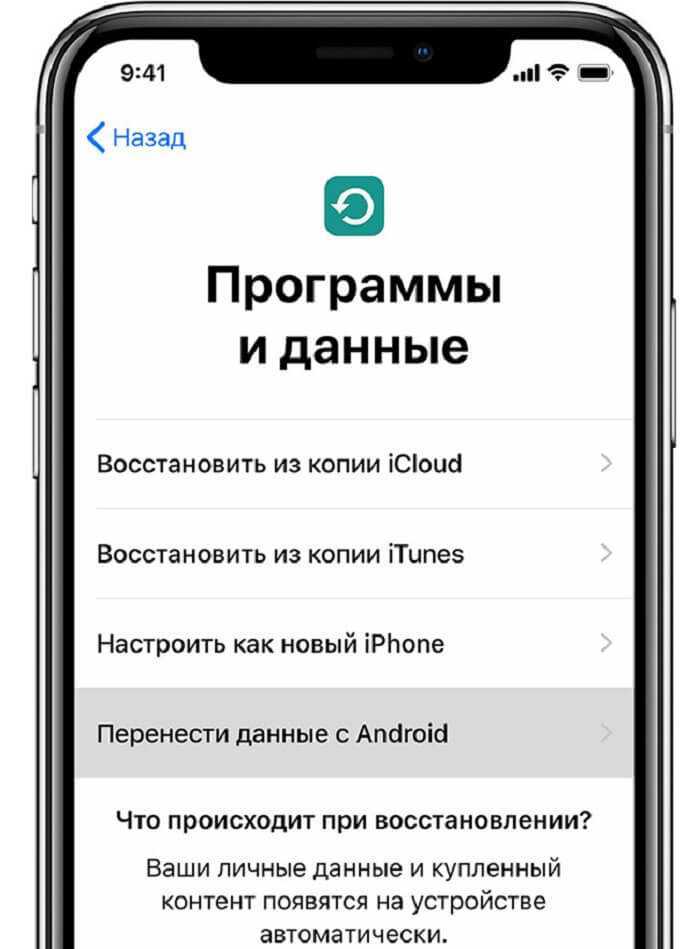
Если устройство включается не в первый раз, то последовательность действий будет другая.
- В этом случае нам придется зайти в настройки iPhone и очистить данные, чтобы перенос был выполнен автоматически.
- Если этого не сделать придется выполнять копирование в ручном режиме.
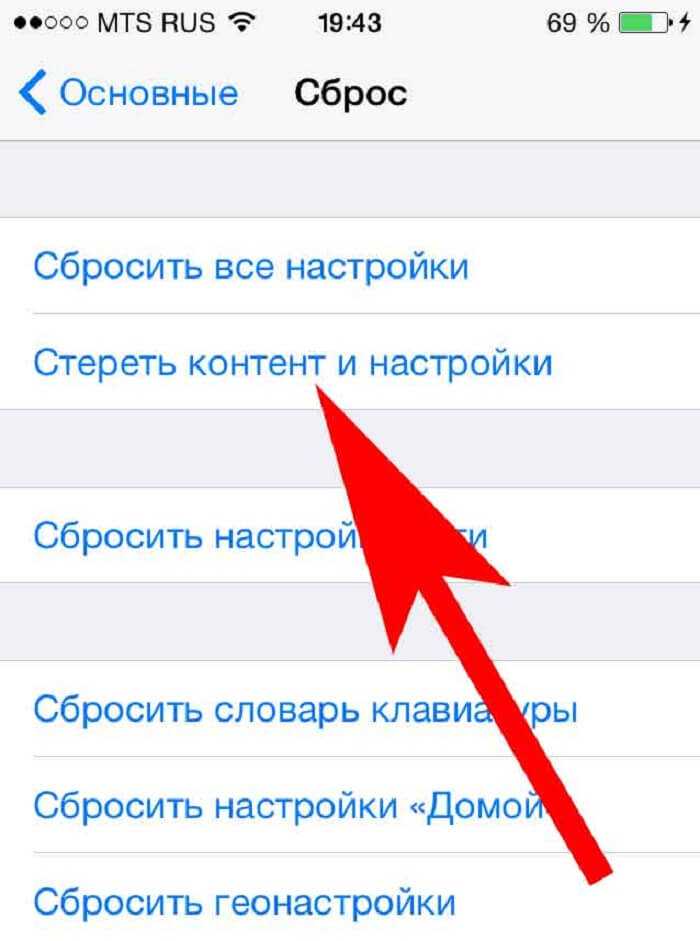
- Теперь берем в руки телефон Android, и запустить «Move to iOS».
- После этого нажимаем на кнопку «Продолжить», чем подтверждаем свое согласие с условиями.
- После этого появится новое окно, где вводим код и нажать «Далее».
- Код появится на экране яблочного телефона в момент «Перенос с Android».
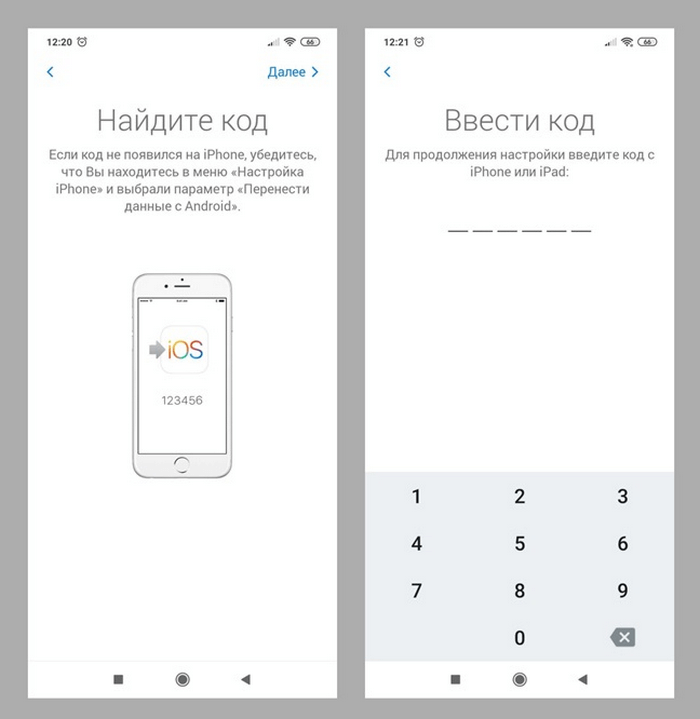
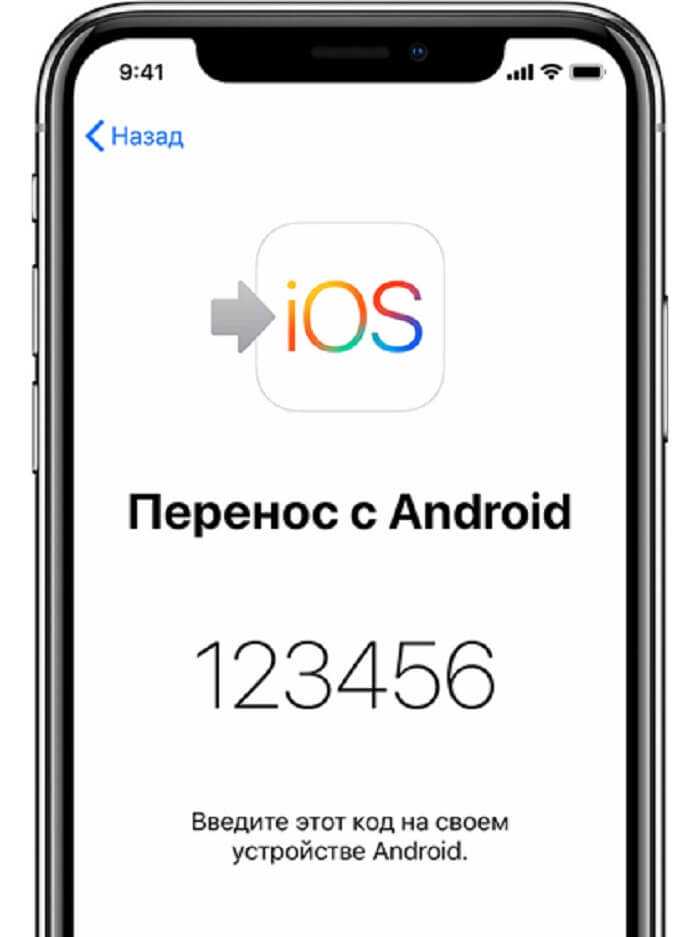
Как подготовиться к переносу информации
Чтобы передать данные со старого айфона в новый, надо сделать резервную копию. Разработчики Apple предлагают пользователям фирменные сервисы. Перед тем, как переносить информацию с одного смартфона на другой, надо зарядить оба устройства.
Как сделать резервную копию iCloud
Облако айклауд используют для хранения бэкапов владельцев девайсов. При регистрации аккаунта пользователю бесплатно предоставляют 5 Гб. Если места не хватает, то гигабайты предлагают докупить в платном тарифе. Чтобы узнать объем свободной памяти, надо перейти в iCloud (иконка с тучей), в раздел «Доступно».
Бэкап информации в облако переносят по алгоритму:
- Подключают смартфон к беспроводной сети.
- В настройках переходят в меню с именем пользователя и выбирают айклауд, вводят пароль аккаунта.
- В разделе резервного копирования переключают ползунок в активное состояние. Работающая кнопка приобретает зеленый цвет.
- Вес архива узнают в меню «Место». Категории подсоединяют или исключают из списка при помощи тумблера.
- Жмут кнопку копирования. На дисплее возникает окно с подтверждающим запросом. Если клавиша «Создать» окрашена в серый, то нет подключения к интернету по Wi-Fi.
- Ждут завершения процесса. Длительность зависит от пропускной способности беспроводной сети и объема данных.
Как сделать резервную копию iTunes
Приложение айтюнс – это фирменный медиакомбайн, который архивирует персональную информацию пользователя. Программа создает выборочный образ системы. В копию попадают настройки (внешний вид, расположение иконок, пароли беспроводных сетей и закладки браузеров), контакты (журналы звонков и переписка).
В бэкапе не будет медиафайлов, игр и приложений. Если контент приобрели в магазине App Stor, то софт прилепляют к учетной записи. После введения логина и пароля аккаунта пользователь повторно скачает программы в айфон. Резервную копию при помощи iTunes создают по алгоритму:
- Устанавливают приложение. Айтюнс находится на официальном сайте Apple, в разделе загрузок. В списке доступных программ выбирают версию, подходящую под ОС (Виндовс, МакОС) и разрядность (32, 64).
- Подсоединяют старый iPhone к ПК кабелем USB. Если операционка автоматически не запустила iTunes, кликают мышкой по иконке на рабочем столе (цветной кружок с музыкальной нотой в центре).
- В верхней части окна возникнет значок смартфона. В списке отмечают свое устройство.
- Выбирают вкладку «Обзор». В правом окне появляется информация об айфоне, чуть ниже – раздел резервных копий. Программа предлагает сохранить архив в облаке айклауд и на жестком диске ПК. Отмечают нужную опцию.
- Жмут длинную клавишу «Создать сейчас».
- Чтобы подтвердить действия, надо дважды ввести пароль учетной записи.
- Ждут окончания процесса. После создания архива в поле «Последние копии» появится свежая дата.












![Как синхронизировать iphone с iphone? – пошаговая инструкция [2020]](http://aksakovufamuseum.ru/wp-content/uploads/c/9/8/c9814a3c3b04ff92bbead6a80d4c99cf.png)