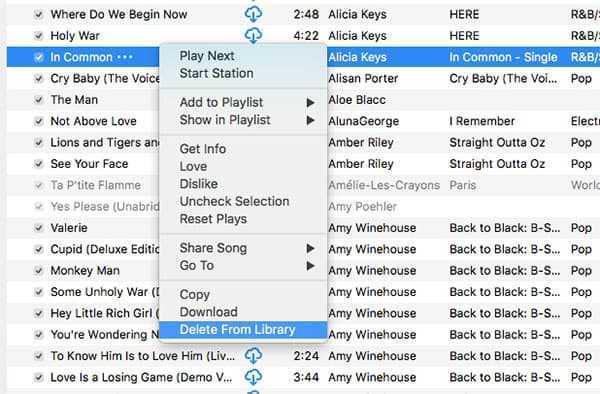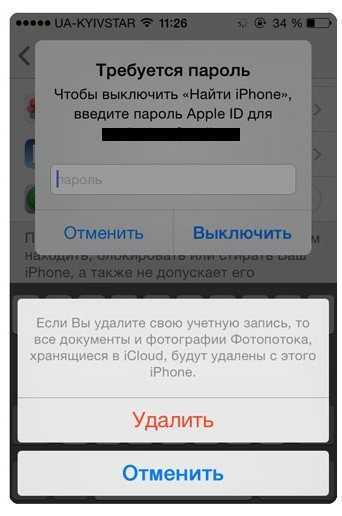Как удалить всю музыку с Айфона?
Необходимость удалить все композиции возникает обычно после покупки б/у аппарата Apple, бывший хозяин которого имел крайне дурной музыкальный вкус. Стереть всю музыку можно через «Настройки
»:
Шаг 1
. Отыщите в «Настройках
» раздел «Основные
», а в «Основных
» — подраздел «Статистика
».
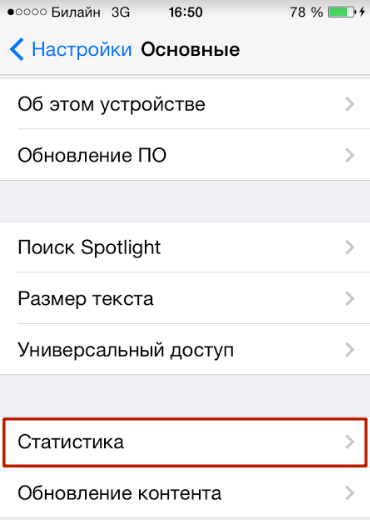
Шаг 2.
Откройте подраздел «Статистика
» и дождитесь, пока прогрузятся данные о состоянии памяти Айфона. Вы увидите такую картину:
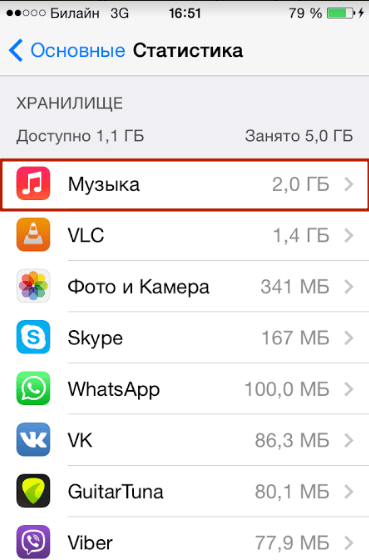
В поле «Музыка
» можно просмотреть, какой объем памяти занимают музыкальные файлы. По нашему примеру видно, что музыки в устройстве на 2 Гб – это четверть от общей памяти гаджета.
Шаг 3.
Зайдите в подраздел «Музыка
». Вы увидите следующее:
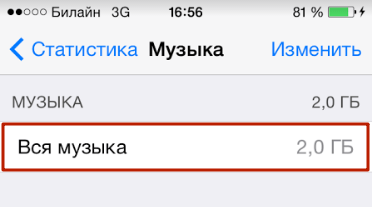
Шаг 4
. Сделайте свайп справа налево по полю «Вся музыка
» — появится красная кнопка «Удалить
», знакомая по предыдущей инструкции.
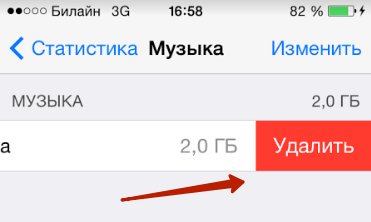
Шаг 5
. Нажмите на красную кнопку, и вся музыкальная коллекция «канет в Лету». Совершайте этот шаг обдуманно: восстановить коллекцию будет возможно только через компьютер с iTunes
, с которым Айфон синхронизировался ранее.
Этот способ позволяет стереть с устройства композиции, которые прогрузились из облачного сервиса iCloud
(в отличие от предыдущего).
Как удалить музыку через приложение «Айтюнс»? Пошаговая инструкция
Как удалить музыку из айфона в «Айтюнсе»? Для этого необходимо проделать следующие шаги:
- Зайдите в «Айтюнс» через компьютер (если у вас еще нет «Айтюнса» на ПК, то установите его с официального сайта компании Apple).
- Выберите раздел «Музыка».
- Перейдите на вкладку «Моя музыка».
- Нажать на вкладку «Песни», в блоке «Медиатека» (он находится с левой стороны окошка программы «Айтюнс»).
- Среди появившихся музыкальных композиций, найти нужную и вызвать контекстное меню (нажать на данном музыкальном треке правой кнопкой мышки).
- В контекстном меню найти и нажать на операцию «Удалить».
- Во всплывшем окно подтверждения выполнения операции удаления нажать «Подтвердить».
- На данном этапе песня была удалена из медиатеки, но не из памяти вашего айфона. Подключите данное устройство к компьютеру путем синхронизации устройств продукции Apple.
- После проведения ее на айфоне останутся только те музыкальные композиции, которые были в медиатеке «Айтюнс» (на ПК) на момент синхронизации. Готово. Стоит отметить, что необязательно удалять только одну музыкальную композицию. Вы можете за один раз удалить любое количество музыкальных треков. Только не нужно забывать делать синхронизацию с айфоном после внесения любых изменений на ПК.
Возможности iOS
В 2015 году заработал стриминговый сервис Apple Music, расширивший возможности работы с музыкой на iPhone. Пользователи теперь могут обходится без постоянной синхронизации новых песен через Айтюнс, заменив ее облачной. С последними обновлениями iOS управление хранилищем смартфона стало более гибким. Для работы с мультимедийными файлами ПК практически не нужен.
Приложение «Музыка»
Управление музыкой на iPhone сосредоточено в одноименном приложении. В нем можно изменить различные параметры воспроизведения, взаимодействие с облаком и удалять ненужный контент.
- На странице основных настроек опускаемся к последнему блоку, содержащему мультимедийные приложения. Ниже него будут только самостоятельно установленные пользователем программы.
- Воспользовавшись указанным стрелкой переключателем, мы можем сразу стереть со смартфона все ранее загруженные для автономного прослушивания треки, отключив связь с облаком. Музыка останется на других устройствах и будет доступна для прослушивания онлайн, но на устройстве она занимать место не будет. Обозначенные цифрами пункты позволяют удалять треки избирательно или ограничить максимально занимаемое место.
- Свайп в указанном стрелкой направлении, выполненный на любой композиции, открывает меню удаления. Если использовать этот жест на обозначенном рамкой пункте, можно быстро удалить сразу все сохраненные песни.
- Второй пункт активирует предварительную блокировку свободного места, максимально выделяемого на устройстве, чтобы загрузить музыку. Ограничение пространства фиксированное и составляет от 6,25 до 50 процентов от общего объема внутренней памяти.
Управление хранилищем
Выпустив iOS 11, Apple изменила минимальный объем предустановленной памяти. Теперь для iPhone 7 и других ранее выпущенных моделей он составляет 32 Гб, а прошлогодние 8, 8 Plus и X получили 64 Гб. В самой операционной системе, по сравнению с предыдущей iOS 10, полностью переделана область управления хранилищем.
- Открываем настройки смартфона и переходим в раздел «Основные».
- Находим отмеченный на скриншоте пункт.
- Здесь мы видим общую схему заполнения памяти, настройку поведения неиспользуемых программ и медиатеки. Нужный нам пункт «Музыка» расположен первым среди параметров системных приложений.
- Цифрами отмечены два раздела меню управления, позволяющие полностью удалить всю музыку в одно движение. Первый пункт «Сгрузить» при необходимости дает возможность восстановить контент. Программа вместе с данными сгружается в облако, освобождая большую часть занимаемого места. Иконка ее на устройстве остается, но отображается с маленьким значком облачка. Через какое-то время такое приложение можно установить обратно, и музыка при такой операции сохранится. Второй пункт предназначен для полного и безвозвратного удаления. Обведенный рамкой интерактивный элемент управления в начальном состоянии называется «Редактировать». На скриншоте он показан в действии. Нажимая на знак «минус», показанный стрелкой, можно удалить весь контент или отдельные альбомы. Также в этой области работает рассмотренный ранее свайп, выполняемый от правого к левому краю экрана.
Медиатека
Быстро удалить любые композиции можно непосредственно в интерфейсе музыкального проигрывателя iOS.
- Открываем медиатеку в режиме просмотра по альбомам. Сортировка выполняется по артистам или по названиям в зависимости от ранее определенных пользователем предпочтений. Выбрав подлежащий удалению альбом, долгим нажатием на иконку открываем контекстное меню.
- Для загруженной на устройство музыки оно выглядит так, как показано на скриншоте. Находящийся в облаке и предназначенный для онлайн прослушивания альбом будет иметь вместо обозначенного пункт «Удалить».
Способ 1 — удаление музыки с синхронизацией iTunes
- Чтобы удалить музыку с iPod методом синхронизации с ПК, нужно включить устройство или снять блокировку с экрана и войти в приложение iTunes.
- Затем iPod подключается к персональному компьютеру с помощью кабеля. После этого на экране появится меню, в котором можно изменить настройки синхронизации.
- В данном случае для удаления музыки будет использован метод синхронизации с iPod. В последней версии iTunes 11.0 нужный значок находится в верхнем углу экрана справа, в более ранних версиях он расположен в разделе «Устройства». После этого нужно выбрать пункт «Обрабатывание музыки вручную», система запросит повторное подтверждение. Нужно подтвердить обработку и сохранить изменения, кликнув по команде «Применить». Если команда обработки файлов вручную уже была включена, синхронизация произойдет автоматически.
- После завершения синхронизации удалить композиции можно, перейдя в раздел «На этом устройстве». В нем выбирается вкладка «Музыка», где расположены все искомые файлы.
- Если требуется удалить всего одну композицию, нужно кликнуть на файл и нажать «Удалить» на клавиатуре ПК или воспользоваться удалением через контекстное меню. В том и другом случае система запросит повторное подтверждение действий, совершить которое можно кликнув по команде «Ок», после чего композиции удаляются.
Если требуется стереть все песни или большую их часть, порядок действий остается прежним, за исключением того, что выбрать нужно сразу несколько файлов. Это возможно с помощью комбинации клавиш Ctrl+Shift. Данный способ позволяет удалять треки из памяти устройства и из списка iTunes.
Способ 2 — удаление музыки прямо с iPod
Удаление медиафайлов непосредственно с гаджета возможно только в том случае, если устройство обладает сенсорным экраном. Однако этот способ подходит не для всех моделей iPod, а только для ранних версий. Способ удаления медиафайлов непосредственно с гаджета более прост, т. к. не требует подключения девайса к ПК или скачивания вспомогательных приложений.
Удаление через приложение Музыка
Чтобы удалить медиафайлы через приложение «Музыка», которое находится в главном меню, в списке приложения нужно найти соответствующий трек. В этом случае удаление осуществляется с помощью дополнительного меню, которое вызывается кликом по значку многоточия справа от каждой композиции. В появившемся меню достаточно выбрать пункт «Удалить»
, и песня исчезнет из списка.
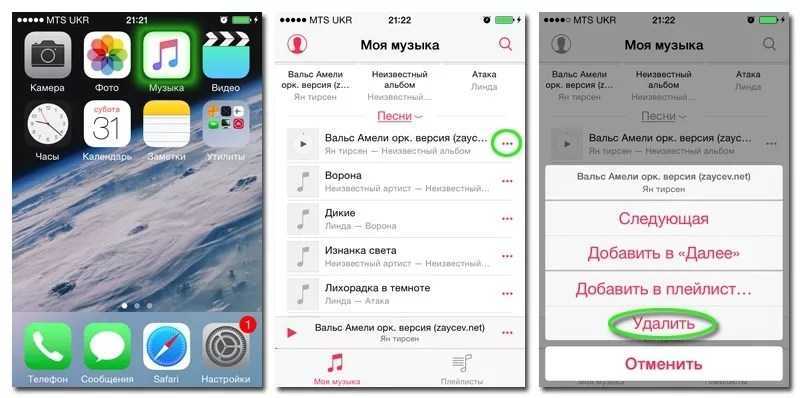
Удаление через настройки
- Чтобы удалить файлы через меню настроек, нужно зайти в пункт главного меню «Настройки»
, выбрать вкладку «Статистика»
, а затем кликнуть на «Хранилище»
. - В появившемся списке хранения данных следует выбрать пункт «Музыка»
, после чего откроется перечень всех композиций в памяти устройства. Рядом с каждым треком появится значок «Удалить»
. Удаление всех треков одним кликом возможно с помощью команды «Удалить все песни»
, которая располагается над списком.
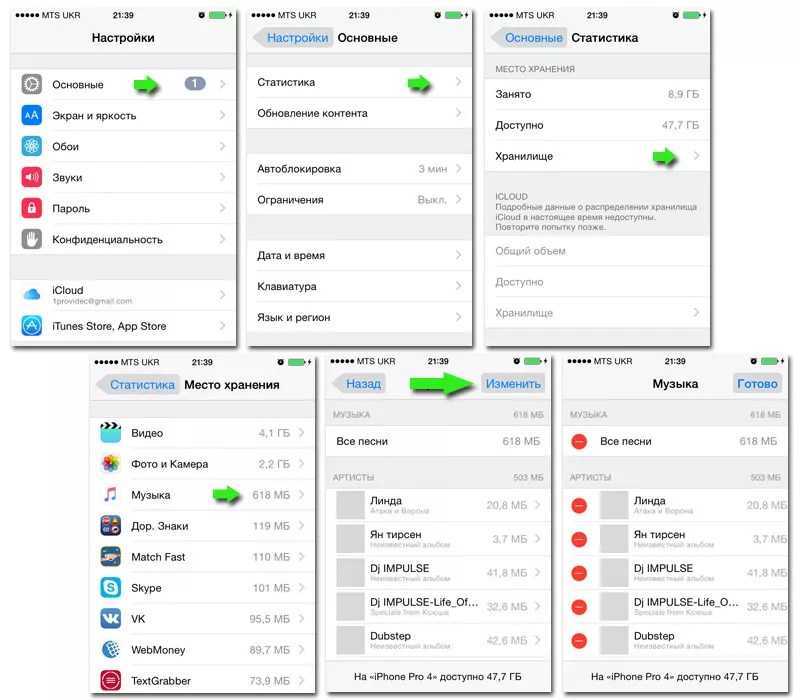
Пользователи apple-устройств по воспроизведению медиафайлов могут легко управлять фонотекой, удалять отдельные альбомы или только треки конкретного исполнителя. Осуществлять этот процесс можно непосредственно с гаджета или при помощи компьютера.
Методы удаления музыки с iPod разных версий
- Удаление посредством синхронизации с ПК (через iTunes).
- Удаление песен прямо из устройства (без подключения к компьютеру).
Удаление посредством синхронизации с ПКМетод применим к iPod Nano и iPod с колесом прокрутки (iPod Classic). Он предполагает использование сторонних программ для удаления ненужных треков. Рассмотрим этот процесс при участии стандартного приложения iTunes 11.
- Подключить iPod к ПК посредством USB-кабеля.
- Запустить iTunes.
Внимание! Если на ПК нет медиатеки iTunes, при синхронизации удалятся все песни из iPod. Можно воспользоваться сторонними программами управления медиаконтентом или подключить iдевайс к другому компьютеру с медиатекой iTunes
В диалоговом окошке приложения iTunes среди пиктограмм выбрать iPod. Или посетить вкладку «Устройства».
В открывшемся окне «Сводка» откорректировать опцию «Управлять музыкой вручную» (поставить галочку).
Нажать «Применить». Это позволит выбирать подлежащие удалению композиции в хаотичном порядке.
Посетить меню «На моем устройстве» -> подпункт «Музыка».
Кликнуть правой кнопкой мышки по композиции, которые необходимо удалить. В контекстном меню выбрать «Удалить». Для удаления нескольких треков следует зажать клавишу Shift и повторить действие.
Ход удаления отражает строка состояния в верхнем углу приложения iTunes.
Удаление песен прямо из устройства (без iTunes)Управление медиатекой в некоторых плеерах, например, в iPod Touch, может осуществляться непосредственно в самом устройстве, не требует подключения к ПК и синхронизации с iTunes.
Порядок удаления песен в iPod ClassicСамый простой способ полностью удалить музыку с данного плеера – ответить утвердительно при запросе системы на автоматическую синхронизацию песен. Это сообщение появляется при первом подключении к ПК, соединение с которым ещё не устанавливалось. Если айпод настроен на автоматическую синхронизацию, перезапись композиций начнётся незамедлительно. При этом песни, удалённые из iTunes, будут стёрты из iPod Classic при подключении.
Особенности удаления песен с iРod ShuffleСледующий алгоритм считается удалением песен вручную и не влечёт удаление композиций из медиатеки iTunes.
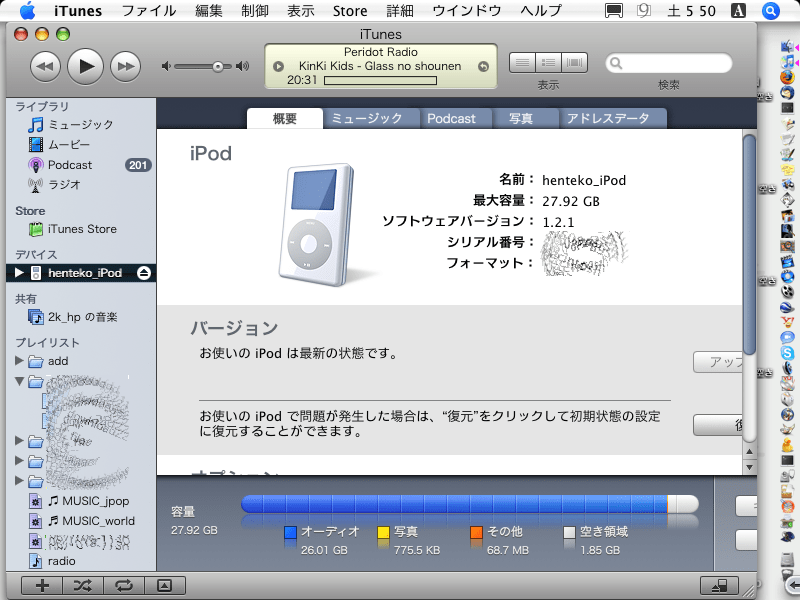
Особенности удаления песен в iPod NanoЭтот плеер позволяет с лёгкостью структурировать музыку по нужным параметрам, создавать смарт-плейлисты. Удалять музыку из устройства можно по отдельности или сразу несколькими альбомами или плейлистами.
Часть 1: Как удалить музыку и музыкальные видео на iPhone / iPad / iPod
Если вы не уверены, как удалить музыку с iPhone или как удалить музыку с iPad или iPod, вы можете воспользоваться следующими способами удаления музыки на вашем устройстве iOS. Мы перечисляем три метода, которые вы можете выбрать, чтобы решить, как удалять песни с iPhone в соответствии с вашими потребностями.
Как удалить один элемент на iPhone / iPad / iPod
Для вас будет легко следовать следующему руководству, чтобы завершить шаги по удалению музыки с iPhone или другого устройства iOS. И следующий способ больше подходит для удаления одного элемента.
Шаг 1, Запустите приложение «Музыка» на устройстве iOS, и вы сможете найти нужный музыкальный файл, который хотите удалить.
Шаг 2, Вы можете использовать 3D Touch или просто нажать и удерживать элемент, который вы хотите удалить. И тогда вы увидите удаление опций показывает вам с другими опциями.
Шаг 3, Просто нажмите на значок корзины, чтобы удалить этот элемент. После того, как вы подтвердите удаление, вы завершите операцию по удалению песен на iPhone.
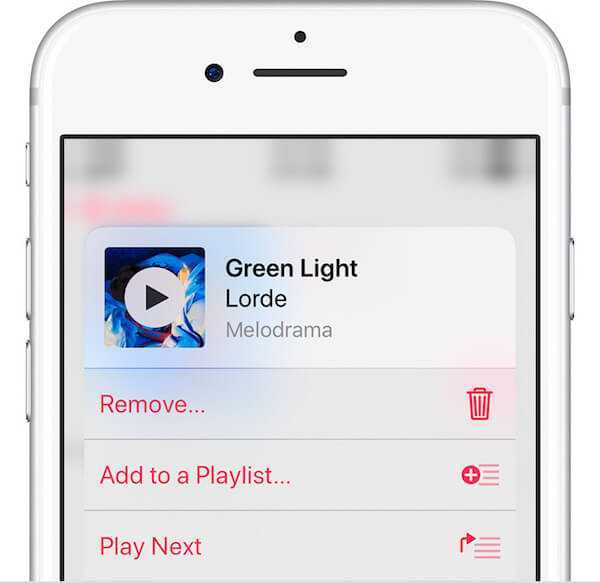
Как удалить один альбом за раз на iPhone / iPad / iPod
Если вы хотите удалить альбомы с iPhone, iPad или iPod за один раз, вы можете пойти по следующему простому пути.
Шаг 1, Откройте приложение Музыка на вашем устройстве iOS. А затем сначала выберите вкладку «Библиотека». Затем выберите Альбомы или Песни из Библиотеки. Затем найдите трек или альбом, который вы хотите удалить.
Шаг 2, Теперь принудительно нажмите или нажмите и удерживайте альбом, который хотите удалить. И тогда вы можете увидеть удаление из библиотеки и другие варианты шоу для вас.
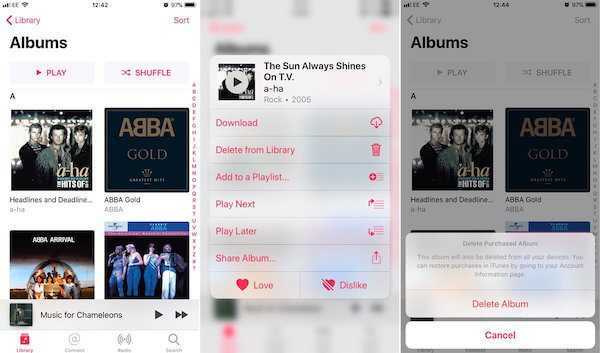
Шаг 3, Просто нажмите на Удалить из библиотеки. После того как вы подтвердите это удаление, вы успешно завершите процедуру удаления альбомов с iPhone или другого устройства iOS. Здесь вы также можете узнать как удалять сообщения на айфоне.
Как удалить всю вашу музыку на iPhone / iPad / iPod
Некоторые пользователи спрашивают, как удалить всю музыку с iPhone, iPad или iPod. Если у вас есть много альбомов, хранящихся на вашем устройстве iOS, и вы хотите удалить все из них, гораздо проще использовать следующий метод.
Шаг 1. Запустите приложение «Настройки» на своем устройстве iOS, а затем выберите «Основные»> «Хранилище iPhone».
Шаг 2, Подождите немного, все приложения и его хранилище покажет вам. Прокрутите вниз, чтобы найти музыку и нажмите на нее.
Шаг 3, Теперь просто нажмите на кнопку Изменить, которая находится в правом верхнем углу экрана. А затем выберите красный значок перед всеми песнями. Затем нажмите «Удалить», и вы закончите удаление всей музыки с iPad, iPhone или iPod.
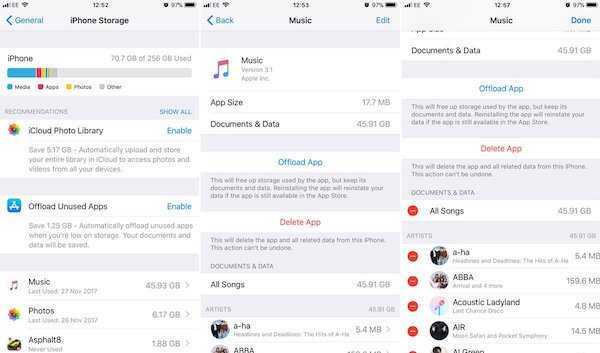
Как удалить всю музыку с Айфона?
Необходимость удалить все композиции возникает обычно после покупки б/у аппарата Apple, бывший хозяин которого имел крайне дурной музыкальный вкус. Стереть всю музыку можно через «Настройки»:
Шаг 1. Отыщите в «Настройках» раздел «Основные», а в «Основных» — подраздел «Статистика».
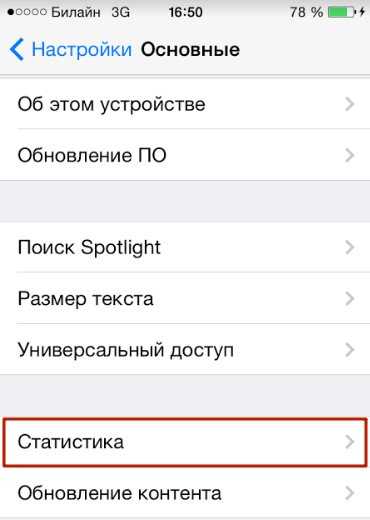
Шаг 2. Откройте подраздел «Статистика» и дождитесь, пока прогрузятся данные о состоянии памяти Айфона. Вы увидите такую картину:
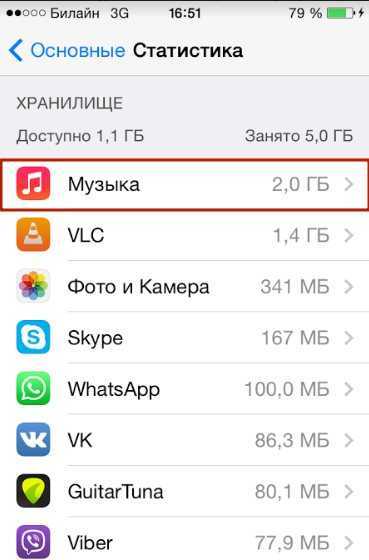
В поле «Музыка» можно просмотреть, какой объем памяти занимают музыкальные файлы. По нашему примеру видно, что музыки в устройстве на 2 Гб – это четверть от общей памяти гаджета.
Шаг 3. Зайдите в подраздел «Музыка». Вы увидите следующее:
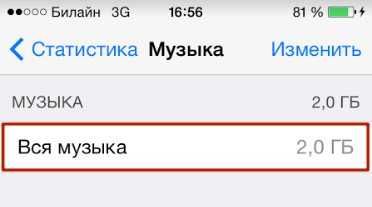
Шаг 4. Сделайте свайп справа налево по полю «Вся музыка» — появится красная кнопка «Удалить», знакомая по предыдущей инструкции.
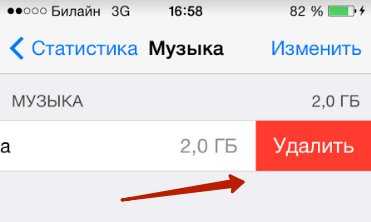
Шаг 5. Нажмите на красную кнопку, и вся музыкальная коллекция «канет в Лету». Совершайте этот шаг обдуманно: восстановить коллекцию будет возможно только через компьютер с iTunes, с которым Айфон синхронизировался ранее.
Этот способ позволяет стереть с устройства композиции, которые прогрузились из облачного сервиса iCloud (в отличие от предыдущего).
Как удалить музыку с Айфона через iTunes
Рано или поздно владельцам iPhone приходится чистить память смартфона для загрузки новых композиций за счет ликвидации поднадоевших.
Для начала следует подключить устройство к компьютеру через кабель, запустить iTunes и нажать на иконку телефона, которая появится вверху. Слева откроется боковое меню. Далее:
- выбрать подраздел «Музыка»,
- в загрузившемся окне установить галочку на «Синхронизировать»,
- отметить вариант «Выбранные плейлисты, артисты, альбомы и жанры» и выбрать, какие композиции будут синхронизированы,
- нажать на «Применить»,
- неотмеченная музыка удалится с iPhone.
Если выбрать «Всю медиатеку», песни будут загружены обратно.
Чтобы очистить и Айфон, и Айтюнс, следует повторить вышеописанный процесс удаления конкретной музыки и включить синхронизацию.
Как удалить музыку с Айфона вручную и автоматически
Пожалуй, любой продвинутый владелец смартфона может похвастать своей внушительной музыкальной библиотекой. Чаще всего музыку скачивают из Интернета (например, используя Apple Music) на устройство, чтобы не тратить мобильный трафик при воспроизведении.

Постепенно хранилище iPhone заполняется. Пользователь сталкивается с необходимостью удаления файлов, но выбор сделать не так-то и просто. Предлагаем вам ознакомиться с тремя способами, позволяющими удалить надоевшие песни из приложения «Музыка» на iOS-устройстве.
Список загруженных треков легко просмотреть и в самом приложении «Музыка» на iPhone или iPad, однако не так просто будет их там удалить.
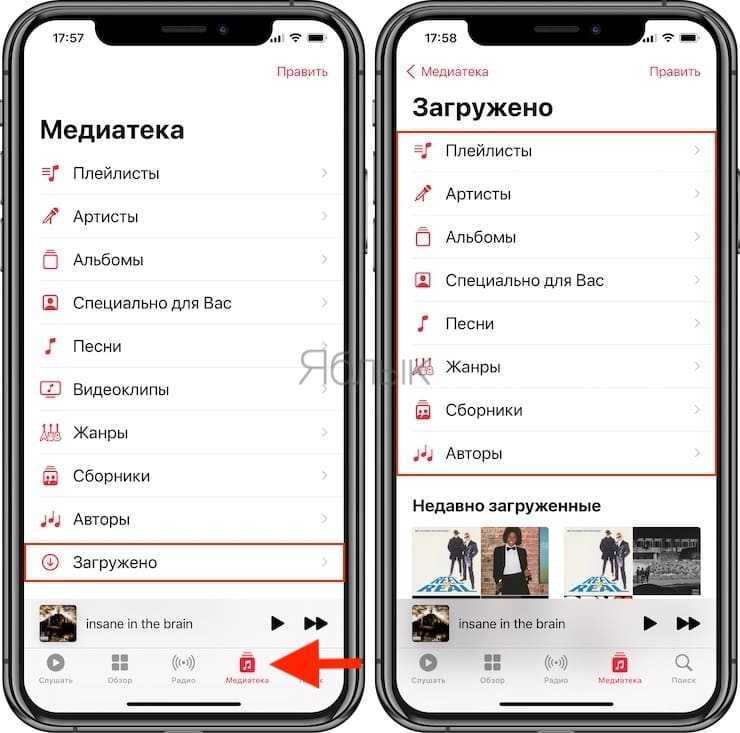
Для этого необходимо несколько раз тапнуть на каждой позиции и подтвердить удаление трека или альбома. Пару раз это повторить можно, но для массового удаления такой способ не подходит.
Как удалить музыку с Айфона вручную
Перейдите по пути: Настройки → Хранилище iPhone и выберите раздел «Музыка».
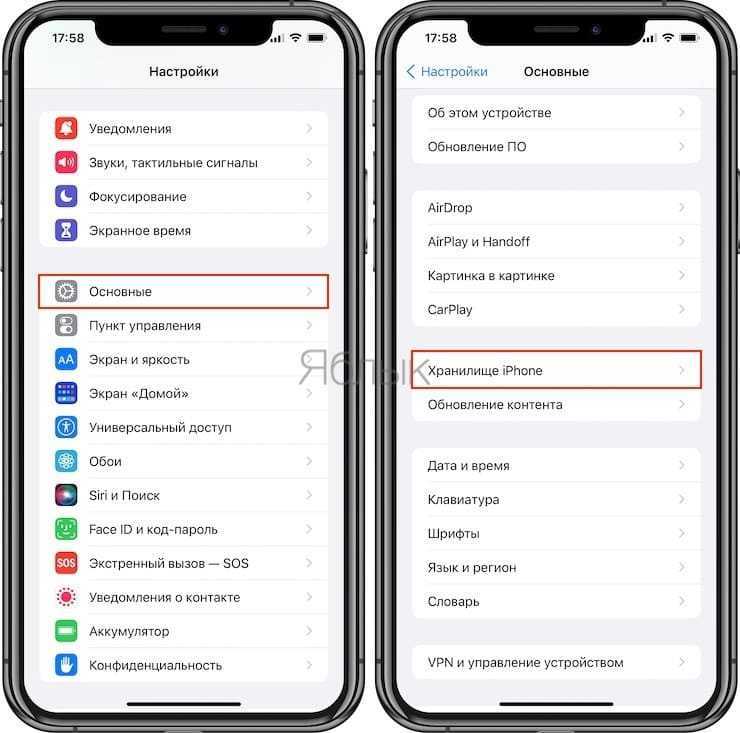
На этом шаге стоит проявить внимательность, ведь неосторожное движение может привести к удалению вообще всей музыки с iPhone. Красная кнопка «Удалить приложение» вам точно неинтересна, а вот прокрутить вниз стоит
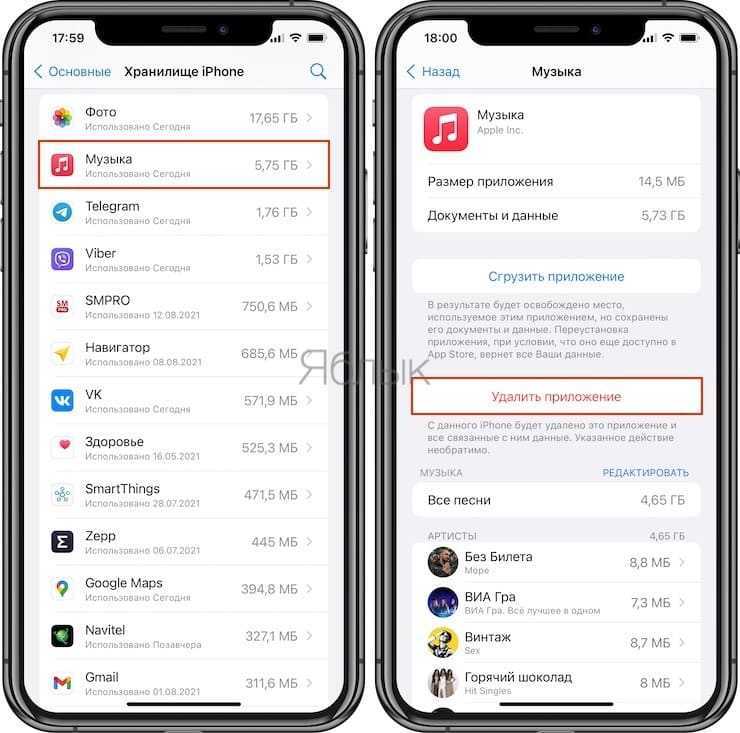
После прокрутки вниз можно будет увидеть список всех хранящихся в локальном хранилище (то есть скачанных на устройство) музыкальных треков. После нажатия кнопки «Редактировать» напротив композиций появятся знакомые красные кнопки удаления. Можно нажать одну из них, чтобы удалить трек. Остается лишь подтвердить свой выбор.
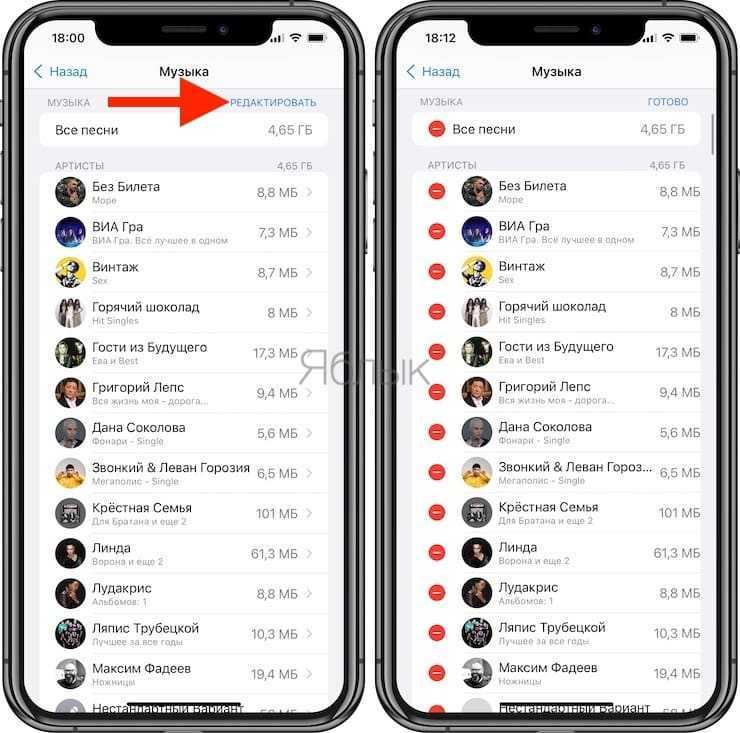
Альтернативным методом может быть применение свайпа (жеста) справа налево по композиции и нажатие кнопки «Удалить».
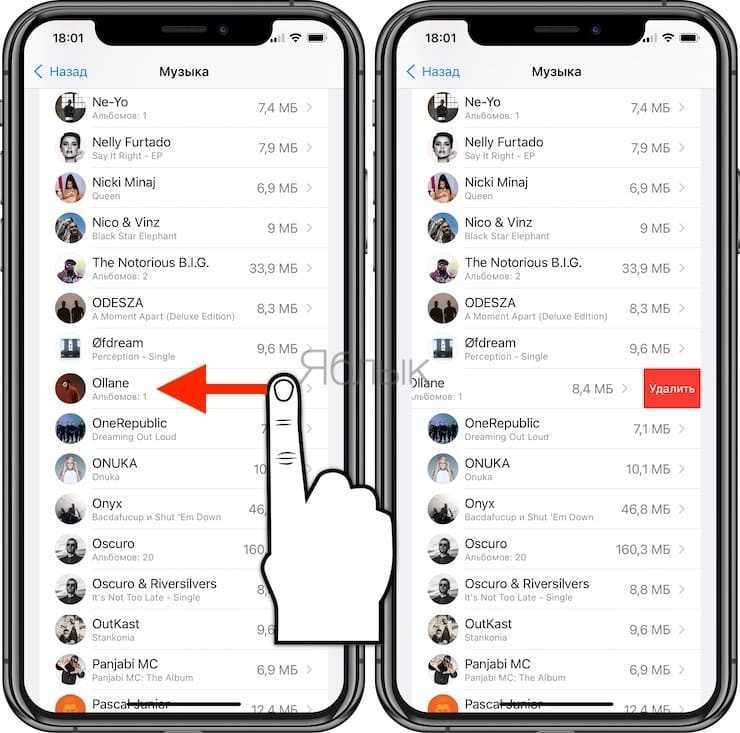
Можно также нажать на любого из перечисленных исполнителей и перейти к списку его альбомов, а оттуда уже к отдельным трекам. На любом этапе элементы можно удалять свайпом.
Попасть на эту страницу можно и не через раздел «Хранилище iPhone», а через меню Настройки → Музыка → Загруженная музыка.
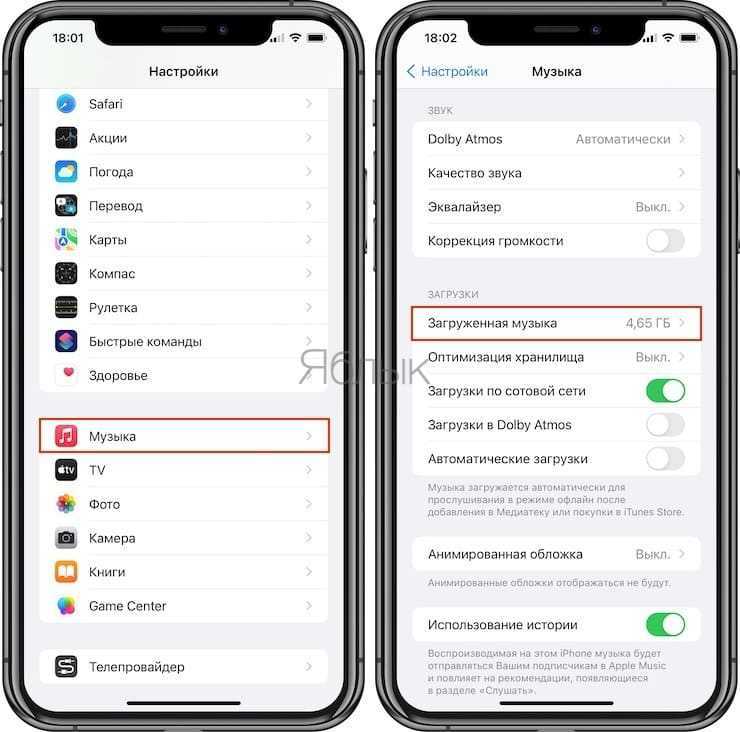
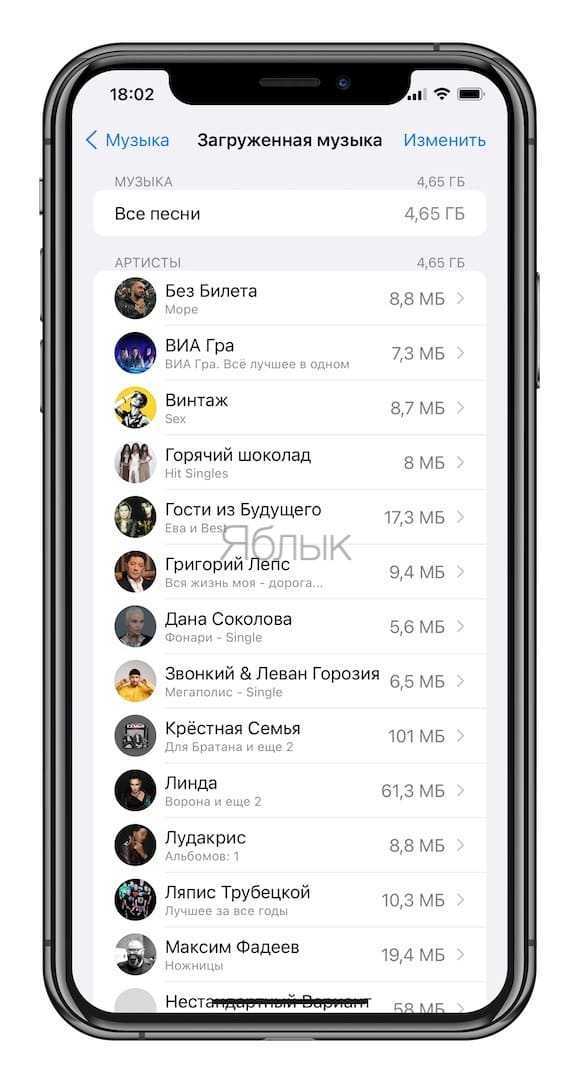
С помощью этого способа можно очень быстро навести порядок в своей медиатеке. Делайте это, когда вы куда-то едете, стоите в очереди или слушаете подкаст.
Как удалить ненужную музыку с Айфона автоматически
Начиная с iOS 10 в iPhone и iPad появилась новая функция, позволяющая автоматически удалять музыку, которую пользователь давно не слушал в случае, если на устройстве закончилось место.
По умолчанию функция «Оптимизация хранилища» деактивирована. Для того чтобы ее включить, нужно зайти в раздел «Музыка» в приложении «Настройки» → «Оптимизация хранилища».
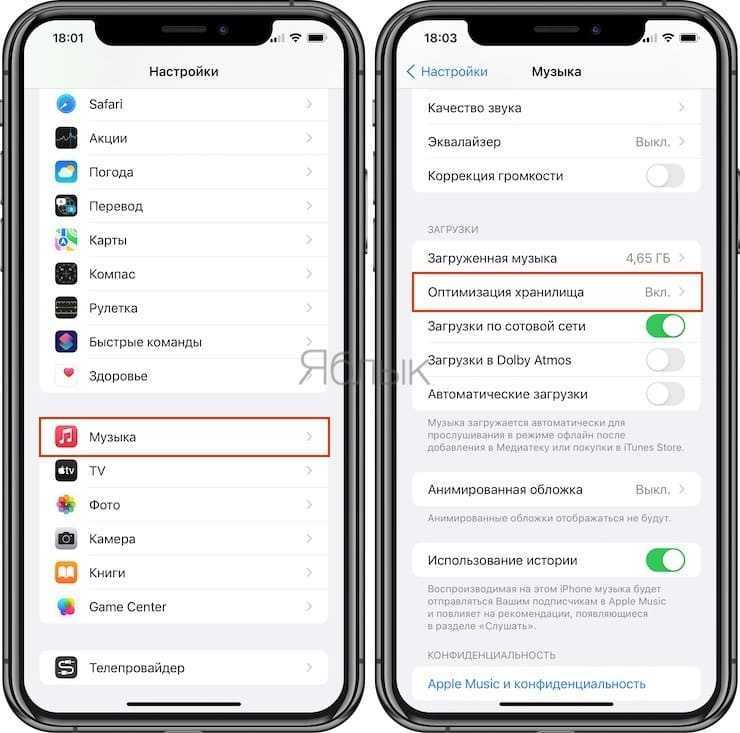
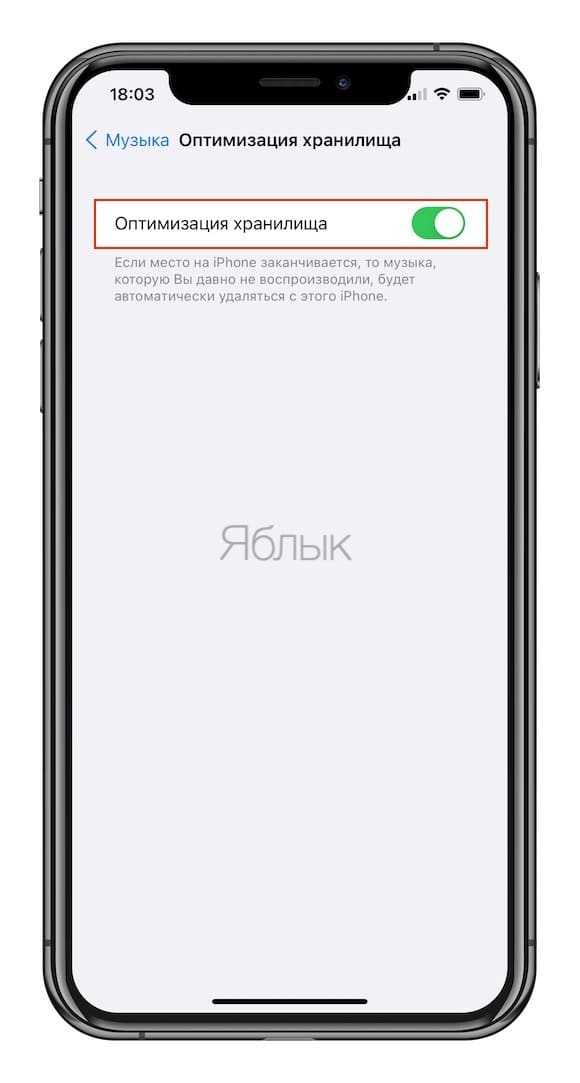
Возможность оптимизировать хранилище iOS-устройства является одной из многих новых полезных функций, появившихся в последних версиях мобильной ОС от Apple.
Создание пользовательского плейлиста
Если вы скопировали аудиофайлы на смартфон, то не лишним будет информация о том, как с композиций сделать плейлист. Начиная с версии операционной системы iOS возможность их создания интегрирована в прошивку и не требует использования iTunes.
После как добавления музыки на iPhone на устройство заходим в стандартное приложение “Музыка”.
В нижней части экрана появляются вкладки, можно найти “Плейлисты”. Нажимаем кнопку “Добавить”. Операционная системы предложит указать имя.
С этого момента он уже создан на устройстве и необходимо наполнить его композициями. Сразу после указания имени на экран выводятся все композиции, доступные на устройстве.
В правой части названия каждого файла можно увидеть значок “+”. Нажатие на него добавит указанную песню в список воспроизведения. Жмем кнопку “Готово” и он доступен к прослушиванию.
Способ 2 — удаление музыки прямо с iPod
Удаление медиафайлов непосредственно с гаджета возможно только в том случае, если устройство обладает сенсорным экраном. Однако этот способ подходит не для всех моделей iPod, а только для ранних версий. Способ удаления медиафайлов непосредственно с гаджета более прост, т. к. не требует подключения девайса к ПК или скачивания вспомогательных приложений.
Удаление через приложение Музыка
Чтобы удалить медиафайлы через приложение «Музыка», которое находится в главном меню, в списке приложения нужно найти соответствующий трек. В этом случае удаление осуществляется с помощью дополнительного меню, которое вызывается кликом по значку многоточия справа от каждой композиции. В появившемся меню достаточно выбрать пункт «Удалить»
, и песня исчезнет из списка.
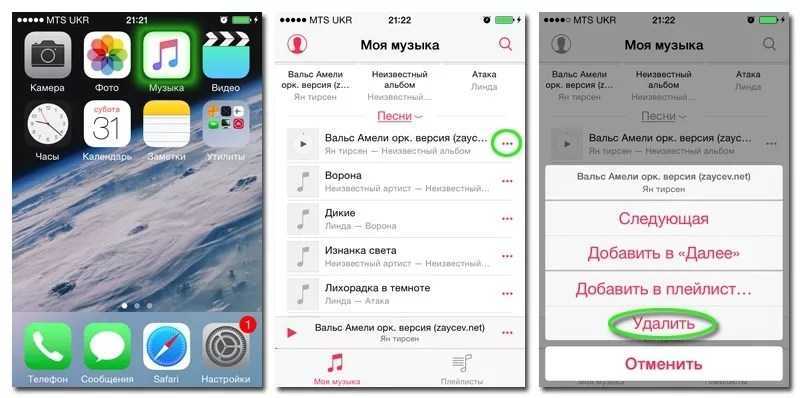
Удаление через настройки
- Чтобы удалить файлы через меню настроек, нужно зайти в пункт главного меню «Настройки»
, выбрать вкладку «Статистика»
, а затем кликнуть на «Хранилище»
. - В появившемся списке хранения данных следует выбрать пункт «Музыка»
, после чего откроется перечень всех композиций в памяти устройства. Рядом с каждым треком появится значок «Удалить»
. Удаление всех треков одним кликом возможно с помощью команды «Удалить все песни»
, которая располагается над списком.
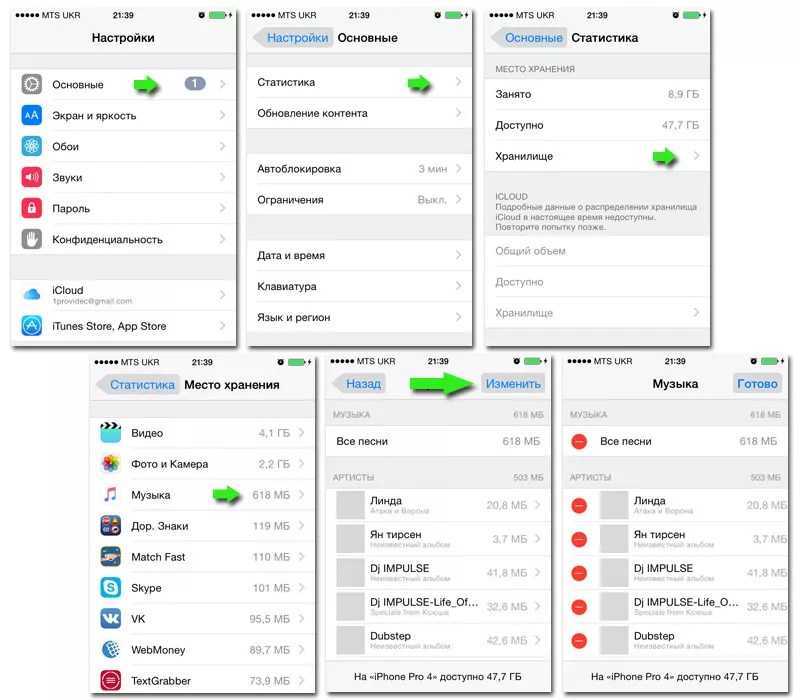
Как можно как удалить музыку с Айтюнса (iTunes)?
Утилита iTunes упрощает работу с видео- и звуковыми файлами, позволяя их находить в сети, записывать, хранить в обусловленном месте, воспроизводить, систематизировать и синхронизировать с мобильными устройствами. С её помощью легко оперировать записями на телефонах и смартфонах и при надобности удалять их.
Удалить музыку из iTunes можно через медиатеку программы всю сразу, отдельными блоками, одиночными файлами. Напоминание новичкам, у которых нет должного опыта работы с Айтюнсом: чтобы попасть в раздел Музыка, нужно открыть iTunes, в левом верхнем углу нажать «Медиатека», затем из списка выбрать «Музыка». Или из левого бокового меню выбрать раздел Музыка. Откроются все музыкальные записи, хранящиеся в программе, с которыми далее и предстоит работать.
Удаление всех треков одновременно за один приём
Открыть меню Правка, найти опцию «Выбрать всё». После подсветки всех файлов в том же меню Правка нажать надпись «Удалить»
Или комбинацией клавиш CTRL+A подсветить всё и нажать клавишу Delete.
Удаление всех треков можно осуществить из любой музыкальной вкладки: Альбомы, Песни, Жанры.
Перед удалением придётся подтвердить намерения в появившемся маленьком окошке. Программа задаёт неизменный вопрос: а не ошиблись ли вы и действительно ли ей нужно совершить такое безжалостное действие по уничтожению всех записей?
Если не дрогнет рука, то придётся нажать кнопку левую кнопку.
А если рука всё-таки дрогнет и станет жалко стирать все записи сразу, нужно нажать правую кнопку и применить следующий способ.
Удаление выборочных альбомов за один приём
Включить сортировку по альбомам, зажать клавишу клавиатуры Ctrl и внимательно выделить все альбомы, ставшие ненужными. В любом месте подсветки щёлкнуть правой кнопкой мыши, вызвать контекстное меню и выбрать надпись «Удалить»
Памятка: при уничтожении объектов медиатеки iTunes они исчезнут из любого устройства, с ней синхронизированного: iPod, iPad, iPhone.
Выборочное удаление отдельных записей
При хранении треков в программе альбомами нужно выбрать вкладку «Альбомы». В нужном альбоме, удерживая кнопку Ctrl на клавиатуре, последовательно отметить все треки, которые решено уничтожить, и через контекстное меню, вызванное правой кнопкой мышки, обратиться к привычной жестокой и безжалостной команде.
Сколько песен подсвечено, столько и исчезнет. Точно также производится удаление через вкладку «Песни». Единственное исключение – вызванное меню будет выглядеть чуть иначе.
Без дополнительного подтверждения совершить акт уничтожения не удастся. Опять придётся «поговорить» с диалоговым окном программы и подтвердить намерение.
Окно такое же, как то, что появляется при стирании всех треков, только теперь вместо объектов в нём речь идёт о песнях.
Второе отличие окна. В нём есть надпись «Больше не спрашивать». Если напротив неё поставить галочку, программа больше не будет с вами общаться через такое окно, а будет сразу удалять песни. Это актуально в том случае, если файлы удаляются без помощи клавиши Ctrl, не по нескольку штук, а по одной. Галочка ускорит процесс, не нужно будет подтверждать своё намерение после каждого нажатия.
Клавиша Delete на клавиатуре или сочетание Shift+ Delete совершают действие, аналогичное левой кнопке диалогового окна. Можно нажимать не на кнопку, а на эти клавиши, чтобы подтвердить удаление. Это актуально для тех, кому больше нравится управлять действиями с клавиатуры и не отвлекаться на мышь.
Памятка
Всё удалённое исчезает только из iTunes, на компьютере все записи сохраняются. Чтобы они исчезли и с компьютера, нужно найти место их расположения и принудительно удалить с жёсткого диска. Если пользователь забыл, где находятся песни, перед удалением в iTunes на любом файле вызываем контекстное меню, выбираем «Сведения», появляется окно, внизу которого указан путь до файла. По этому пути можно найти место хранения.
При синхронизации музыкальных файлов содержимое iPhone и iPad заменяется медиатекой программы iTunes.
После удаления записей из Айтюнса и последующей синхронизации они исчезают из памяти мобильных устройств.
iPod Shuffle
Последний прием помогает удалить треки с плеера, не затрагивая их в медиатеке iTunes. Обычно данный метод действует на iPod Shuffle.
Чтобы воплотить его в жизнь, необходимо:
- Открыть iTunes и провести его синхронизацию с iPod.
- Посетить пункт меню «Музыка».
- Выбрать нужный трек и нажать на клавиатуре Backspace или кнопку Delete.
Мы уже обсуждали. Теперь новички спрашивают, как удалить музыку с iPad. Вопрос, конечно, простой, но чтобы не отвечать на него по 20 раз, я решил сделать инструкцию.
Инструкция подходит как для iPad, так и для iPhone, так и для iPod. Принципы одинаковы.
Ну во-первых, вы можете удалить всю музыку разом в iTunes. Открываем iTunes на компьютере. Заходим в раздел Музыка
. Сортируем как нам надо и по правой кнопки мыши удаляем ненужный альбом, артиста, песни и т.д. Там есть пункт меню «удалить».
Этот способ замечательно подходит, если вы закачивали музыку в iPad по всем правилам, через синхронизацию в iTunes.
Как удалить музыку на iPad, не удаляя её из iTunes
Но зачастую удалять с iTunes вам не хочется по каким-то своим причинам. Например, у вас вся музыка в iTunes и вы им реально слушаете музыку. Но в iPad не хватает места уже для всей вашей коллекции. Решение простое — синхронизировать только то, что вам реально нужно.
Подключаем iPad к ПК. Заходим в раздел ИМЯ iPAD -> вкладка Музыка
. И там ставим галочку напротив пункта: «Избранные плейлисты, артисты, альбомы, жанры». И дальше ставим галочку напротив того, что нам необходимо реально иметь в iPad. Остальное, если до этого было в iPad, после синхронизации удалится.
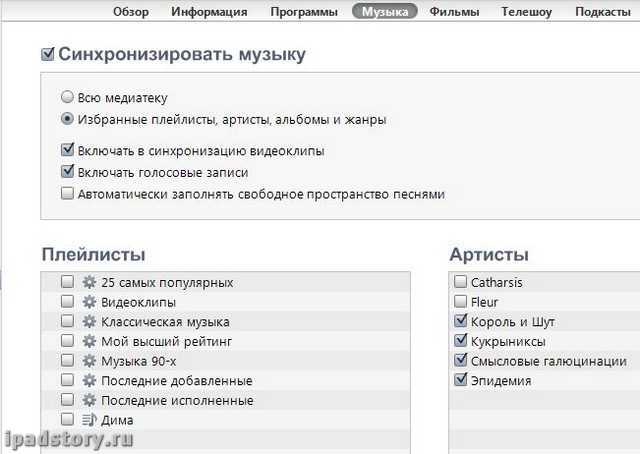
Но стоит помнить, что впоследствии при добавлении новой музыки в iTunes вам прийдется ставить галочку здесь, чтобы музыка таки попала к вам на iPad.
Опять же, данный способ подходит только тем, кто пользуется iTunes для закачивания музыки.
Как удалить музыку в iTunes (если вы не используете синхронизацию)
Допустим, вы не любите iTunes и закачали музыку через iTools . Или того хлеще, вы не пользуйтесь синхронизацией, но покупаете музыку в iTunes Store. Что делать в таком случае? Можно удалить музыку также в iTools, но можно воспользоваться и тем же iTunes без всякой синхронизации.
Подключаем наш iPad к компьютеру. Открываем программу iTunes и дожидаемся пока iPad появится там слева. Жмём по имени iPad. Во вкладке Обзор
находим в разделе Параметры
пункт Обрабатывать музыку и видео вручную
. Ставим там галочку, если её нет.
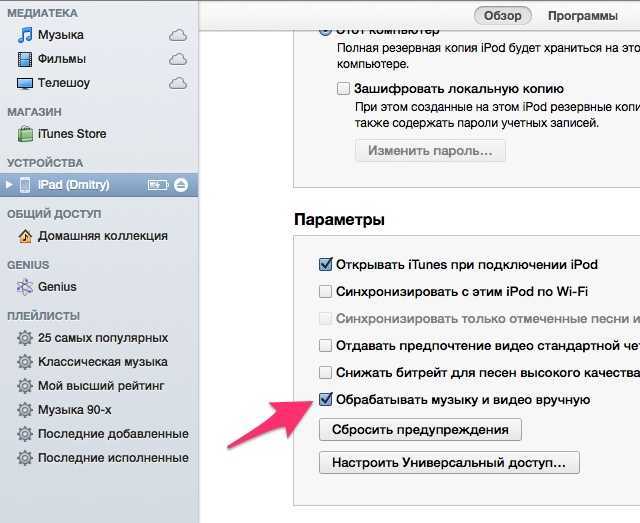
Жмём по маленькому треугольничку рядом с именем iPad. Видим список музыкальных композиций, которые присутствуют в iPad.
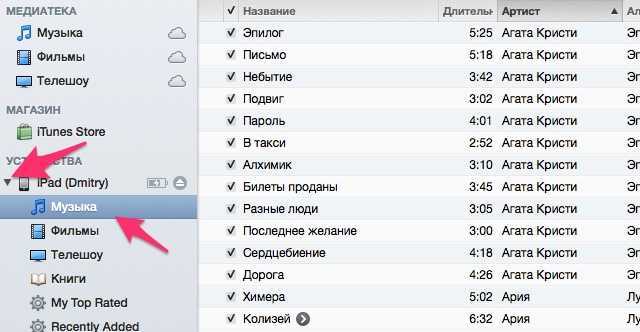
Выделяем все песни, которые хотим удалить. Жмем правой кнопкой мыши по выделению и в выпадающем меню жмём кнопку Удалить
.
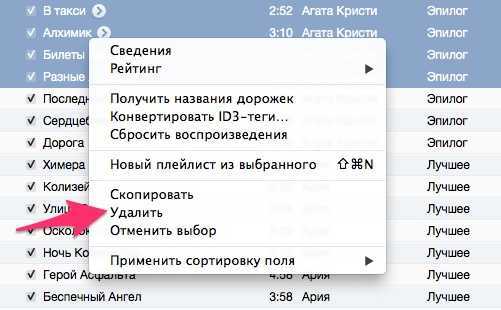
Способ подходит, если необходимо удалить определённого артиста или альбом в (ниже я пишу пояснения, почему именно iOS 7). Или таким образом удобно отсеивать песни оптом…
Как удалить музыку в iOS 6
Выше я описал способы удаления музыки «как это задумано Apple изначально» и «как удобнее всего для пользователей iTunes». Но ничто не мешает вам воспользоваться самым простым способом, который есть в .
Запускаем стандартное приложение Музыка
. Заходим в раздел Альбомы
(если вы хотите удалить конкретный альбом) или Артисты
(если необходимо удалить какого-нибудь исполнителя со всеми его альбомами). Держим палец на альбоме/артисте. Появляется крестик в углу альбома/артиста. Нажимаем его и выбранный альбом/артист удаляется.
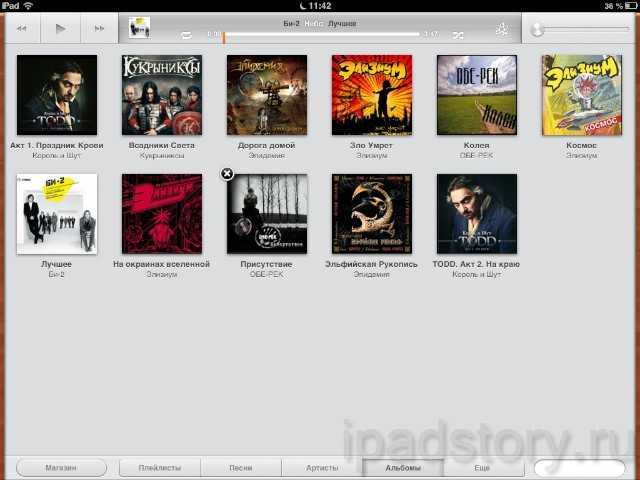
Если вам необходимо удалить конкретную песню, то проведите по ней жестом слева-направо или справа-налево. Напротив песни появится красная кнопочка «Удалить». Жмём её — песня удалится с вашего iPad.
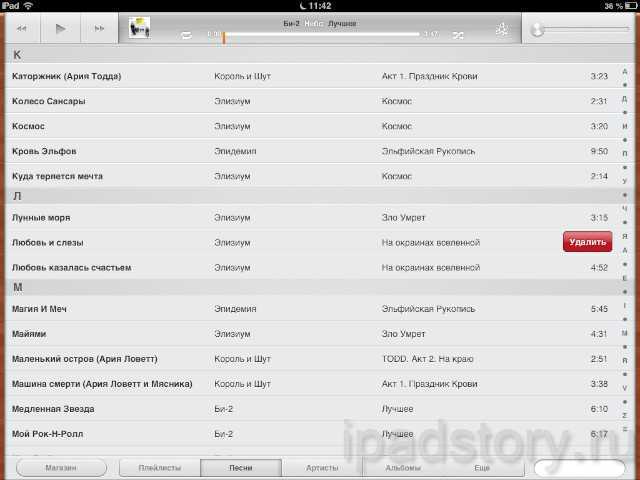
Как удалить музыку в iOS 7
Благо, оставили функцию удаления песен. То есть, теперь, чтобы удалить альбом c iPad, необходимо удалять все песни по одной. Всё тот же жест «свайп справа налево» по песне открывает кнопочку Удалить
.
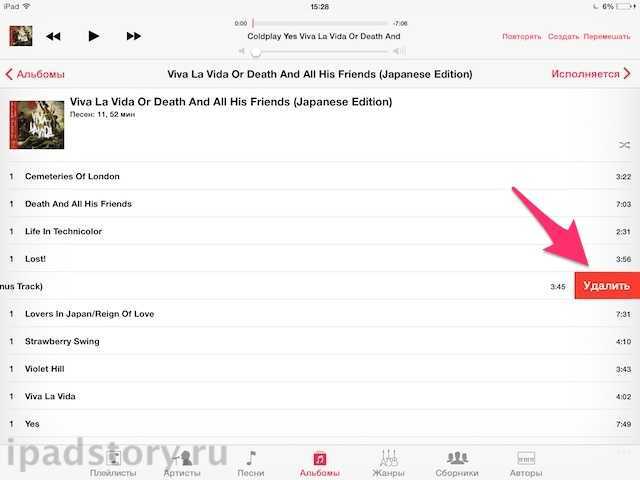
Как удалить всю музыку с iPad
Если по каким-то причинам необходимо снести всю музыку с iPad, то нет ничего проще. Заходим в Настройки -> Основные -> Статистика
. Ищем пункт Музыка.
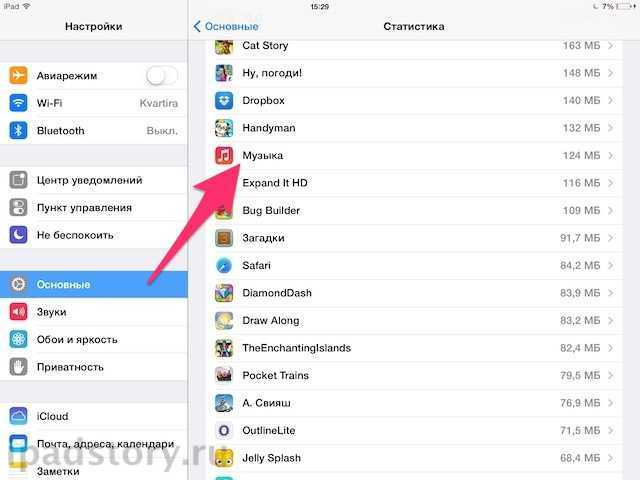
Тапаем по нему. Жмем кнопку Изменить
в правом верхнем углу. Появляется значок СТОП возле надписи Вся музыка
. Жмём по нему. Появится кнопка Удалить
, которую сложно не заметить. Жмём на неё. Музыка удалена.
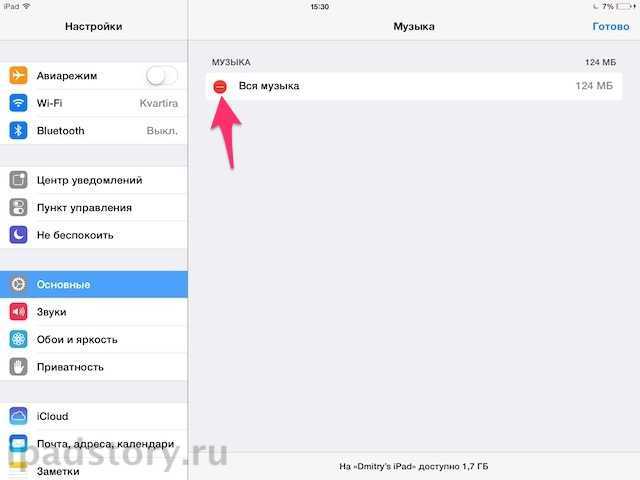
Ну вот собственно и всё — удалять музыку на iPad не очень сложная задача…
Есть два способа удаления музыки с вашего iPod’a. Первый способ – удалять песни в вашей библиотеке iTunes и настроить автоматическую синхронизацию iPod’a с этой библиотекой при его подключении к компьютеру. Второй способ – удалять музыку вручную прямо из iPod’a, что возможно, если установить ручной режим, при этом песни в вашей библиотеке iTunes остаются в сохранности. При помощи следующих шагов вы научитесь удалять музыку с iPod’a.
Использование ПК
Управлять музыкой, залитой на iPhone, можно с помощью установленной на компьютере программы Айтюнс. Методика зависит от принципа использования медиатеки. Для общей, с синхронизацией через облако, требуются одни действия, а для локальной, расположенной только на смартфоне, — другие.
Управление медиатекой iCloud
Apple постоянно продвигает активное использование в своих устройствах беспроводных технологий. Организация общей музыкальной коллекции посредством облачной синхронизации позволяет управлять ею с любого устройства, в том числе и с компьютера.
- Запустив iTunes, выбираем просмотр по альбомам, как мы делали на iPhone. Воспользовавшись меню, обозначенным цифрой «1», мы можем удалить его полностью. Цифрой «2» показано контекстное меню для отдельной композиции.
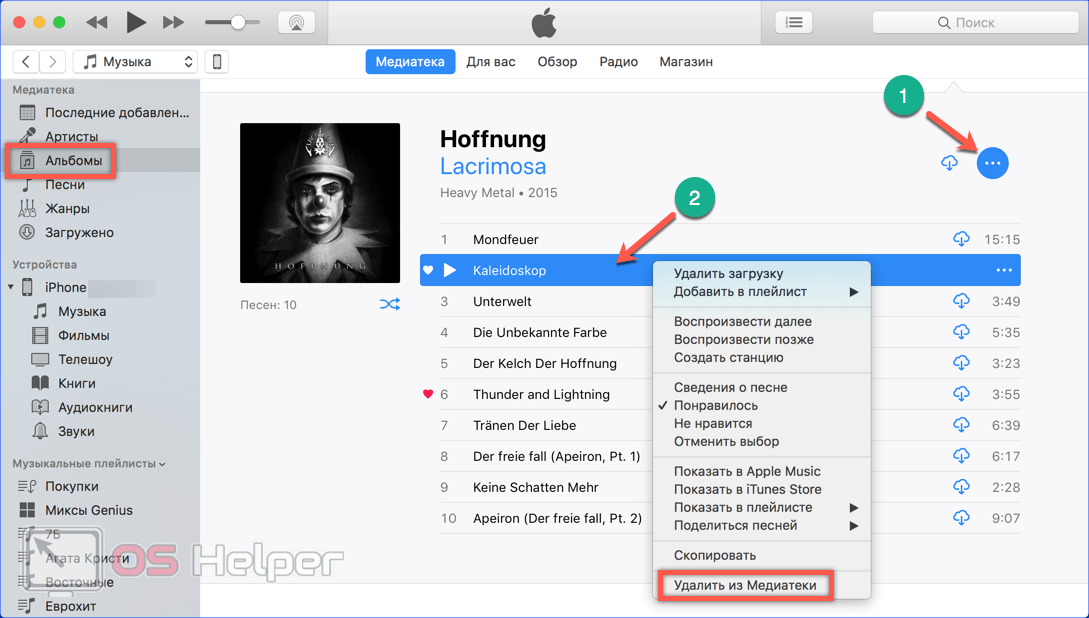
- Любое выбранное действие потребует подтверждения. Нажав на обозначенную кнопку, мы удаляем песню не только с ПК, но и из медиатеки iCloud. В результате выбранная композиция будет автоматически стерта на смартфоне.
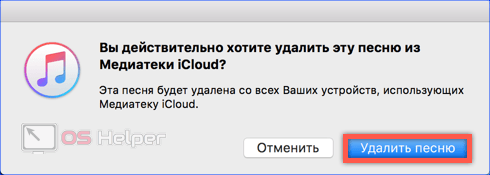
- Для быстрого и полного удаления всей коллекции переключаемся в боковом меню на режим отображения песен. После этого в основном поле окна используем горячие клавиши общего выделения. Ctrl или Command + A – зависит от используемой ОС. Открыв для выбранных файлов контекстное меню, используем все тот же пункт удаления.
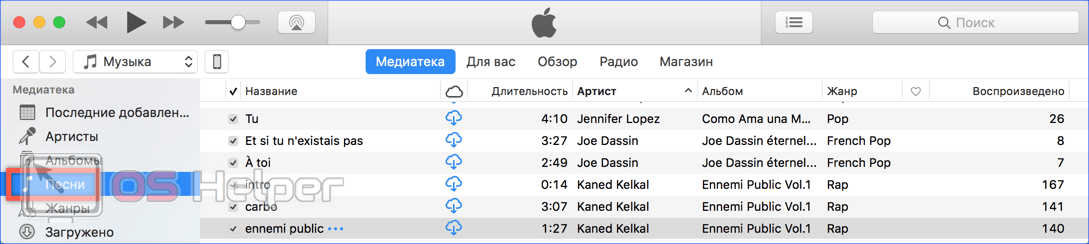
Локальная синхронизация
Пользователям, которые не могут или не хотят привыкнуть к облачным технологиям, остается работать с музыкой по старинке – использовать кабельное подключение для синхронизации с iPhone.
- В настройках параметров взаимодействия с ПК переходим на вкладку обзор. Ставим галочку, отмечая указанный стрелкой пункт. Таким образом мы активируем ручной выбор композиций.
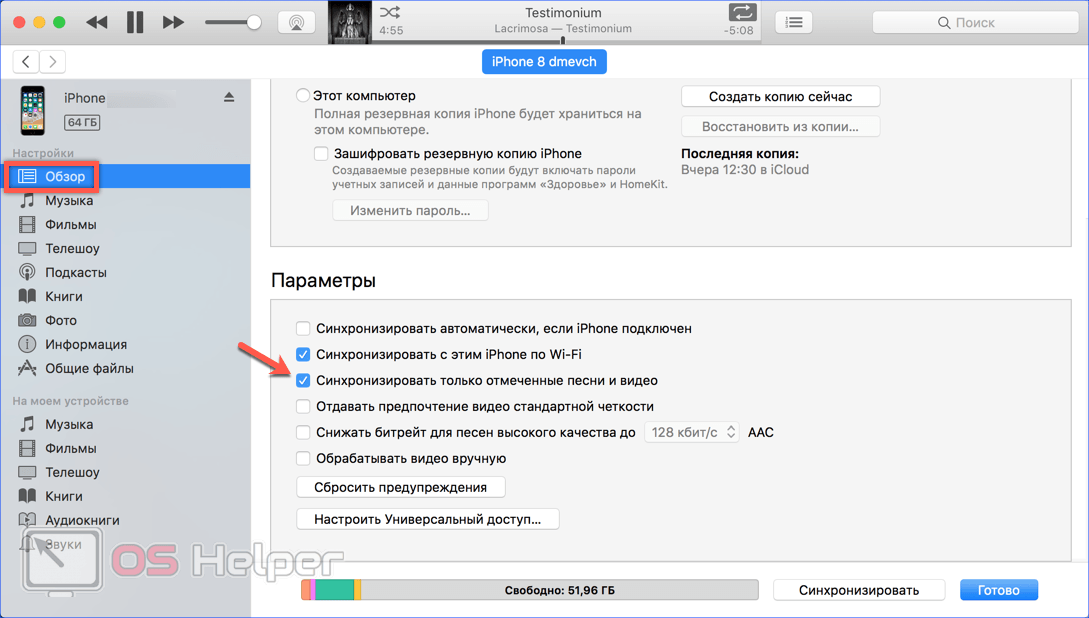
- Переходим к пункту «Музыка» в боковом меню. Чтобы убрать песни со смартфона, снимаем проставленные напротив них отметки. Оставив необходимое, завершаем синхронизацию по кабелю нажатием на отмеченную цифрой «3» кнопку.
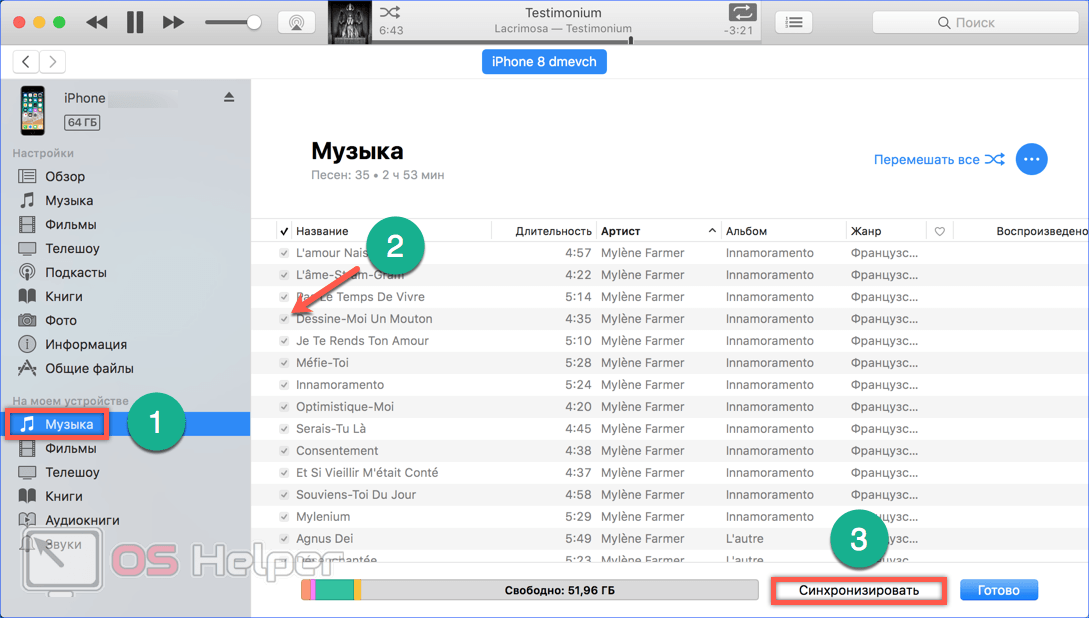
Как стереть все с iPhone или iPad
Полная очистка устройство компании Apple от информации возможна и без подключения к компьютеру или удаленного управления через iCloud. Чтобы провести полное форматирование необходимо:
Обратите внимание:
В зависимости от общего объема памяти на устройстве, модели смартфона, версии прошивки и других параметров процедура форматирования может проходить от нескольких минут до получаса и более
Важно, чтобы смартфон не разрядился в этот момент, иначе восстанавливать его придется через. Удаление данных с устройств iOS, безусловно, не так просто, как удалить что-то с устройства Android
Есть определенные шаги, которые необходимо следовать. Наиболее часто используемые программное обеспечение для удаления, восстановления и упорядочения контента в iOS устройств является программное обеспечение iTunes. Давайте взглянем на шаги, чтобы удалить данные с iPod touch, iPod Nano и iPod shuffle
Удаление данных с устройств iOS, безусловно, не так просто, как удалить что-то с устройства Android. Есть определенные шаги, которые необходимо следовать. Наиболее часто используемые программное обеспечение для удаления, восстановления и упорядочения контента в iOS устройств является программное обеспечение iTunes. Давайте взглянем на шаги, чтобы удалить данные с iPod touch, iPod Nano и iPod shuffle.