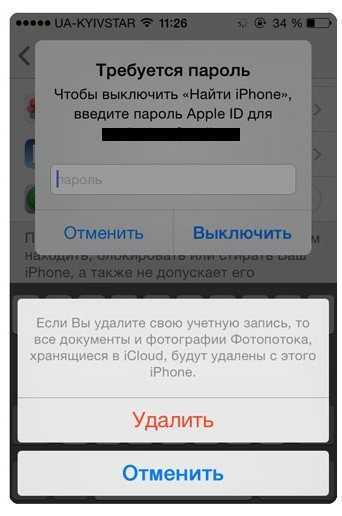Разблокировка через R Sim
R-Sim представляет собой чип, который в буквальном смысле “обманывает” гаджет. С его помощью можно недорого восстановить работоспособность агрегата. Единственной проблемой является срок действия чипа. Никто точно не ответит на вопрос, когда гаджет снова выйдет из строя. Если вы желаете опробовать данный способ – воспользуйтесь следующей инструкцией:
- Вложите R-sim в слот для сим-карты устройства.
- Выберите на экране соответствующие вашей модели настройки, а затем найдите в списке своего оператора сотовой связи. При отсутствии, введите IMSI код оператора. После ожидания, устройство начнёт работать как прежде.
Пароль на экран блокировки iPhone
Пароль блокировки владелец Айфона вводит ежедневно по множеству раз, поэтому случаи, когда этот код оказывается забытым — редкость. На роль пароля блокировки подойдут любые комбинации из 4 цифр, однако совсем уж примитивных (вроде 0000) лучше избегать. Юзеру необходимо помнить, что пароль блокировки защищает его фото, среди которых может быть и компромат.
Как поставить
Установка пароля на экран блокировки производится так:
Шаг 1. Зайдите в «Настройки» iPhone, отыщите раздел «Пароль» и проследуйте в него.
Шаг 2. Кликните на пункт «Включить пароль».
Шаг 3. Придумайте комбинацию из 4 цифр и введите её дважды.
После этого пароль блокировки окажется установлен.
Обратите внимание на другие опции, присутствующие в разделе «Пароль». Например, через меню «Запрос пароля» можно установить временной промежуток
Столько времени гаджет должен будет пробыть заблокированным, чтобы попросить ввести пароль.
Эта опция позволяет активному пользователю гаджета избежать необходимости тратить время на ввод цифрового кода по нескольку раз за минуту. Оптимальный временной промежуток для запроса пароля – 5 минут.
Установить можно и 4-часовой период – однако нужен ли в этом случае пароль вообще?
Apple предупреждает: чем короче временной промежуток для запроса пароля, тем в большей безопасности находятся данные на Айфоне.
Ещё одна любопытная опция – «Стереть данные». Ползунок для её активации находится в самом низу раздела «Пароль».
Если опция «Стереть данные» активирована, то после 10 неудачных попыток ввода пароля вся информация, хранящаяся на мобильном устройстве, уничтожается. Нужно ли говорить, что пользователю, который рискнул включить эту опцию, стоит делать резервные копии данных на постоянной основе?
Как поменять / отключить пароль на Айфоне
Поменять код разблокировки можно в том же разделе «Настроек». Зайдите в него и введите актуальный пароль. Затем кликните на пункт «Изменить пароль».
Снова укажите действующий код, затем дважды введите новую комбинацию.
Пароль будет изменён.
Пользователь может установить в качестве пароля не только комбинацию из 4-х цифр, но и более сложный набор символов – включающий в себя буквы и знаки препинания. Для этого нужно перевести ползунок «Простой пароль» в неактивное положение.
Айфон попросит ввести действующий код безопасности – затем даст возможность установить сложный пароль.
Экран ввода сложного пароля выглядит так:
Снять пароль с Айфона совсем очень просто. Нужно лишь кликнуть на пункт «Выключить пароль» и единожды ввести актуальный код безопасности.
Как сбросить, если забыл
Следствием сброса пароля разблокировки станет удаление всей информации на Айфоне. Поэтому прежде чем приступать к этой процедуре, стоит сформировать резервную копию данных.
Сбросить пароль блокировки удастся 2-мя способами: через iTunes и через сайт iCloud. Если вы решили воспользоваться медиакомбайном, действовать нужно так:
Шаг 1. Запустите iTunes.
Шаг 2. Введите мобильное устройство в режим Recovery Mode.
Шаг 3. Подключите Айфон к iTunes USB-кабелем. На экране появится примерно такая картина:
Шаг 4. Нажмите кнопку «Восстановить iPhone…» и в появившемся окне выберите вариант «Восстановить и обновить».
Далее вам остаётся только дождаться завершения процедуры установки / загрузки ПО.
Если скорость вашего интернет-соединения оставляет желать лучшего, вы должны быть готовы к тому, что ждать придётся долго – ведь вы поставили перед iTunes задачу загрузить прошивку, вес которой составляет около 1.5 Гб.
По завершении процедуры вы получите гаджет, который сможете настроить как новый – в том числе защитить новым паролем.
Сброс пароля блокировки через сайт iCloud можно выполнить, только если на мобильном устройстве активирована функция «Найти iPhone». Алгоритм действий таков:
Шаг 1. Зайдите на сайт www.icloud.com.
Шаг 2. В главном меню отыщите иконку «Найти iPhone» и кликните на неё.
Шаг 3. Пропишите пароль от Apple ID и нажмите «Войти».
Шаг 4. В меню «Все устройства» выберите тот девайс, который хотите сбросить.
На экране появится изображение устройства, а также перечень действий, которые с ним можно удалённо совершить.
Шаг 5. Кликните на кнопку «Стереть iPhone».
Затем подтвердите своё намерение – нажмите на «Стереть» в появившемся окне.
Шаг 6. Введите пароль от Apple ID ещё раз и кликните на кнопку со стрелкой.
Запустится процедура удаления всех данных с iPhone – в том числе установленных паролей.
Как освободить место в iCloud?
Пройдя по пути Настройки → Apple ID (ваши имя и фамилия) → iCloud → Управление хранилищем вы наверняка увидите на вершине списка самые «тяжелые» разделы «Резервные копии», «Фото» или iCloud Drive. Именно они и засоряют место в iCloud. Удалите ненужные файлы для освобождения места в облачном хранилище Apple.
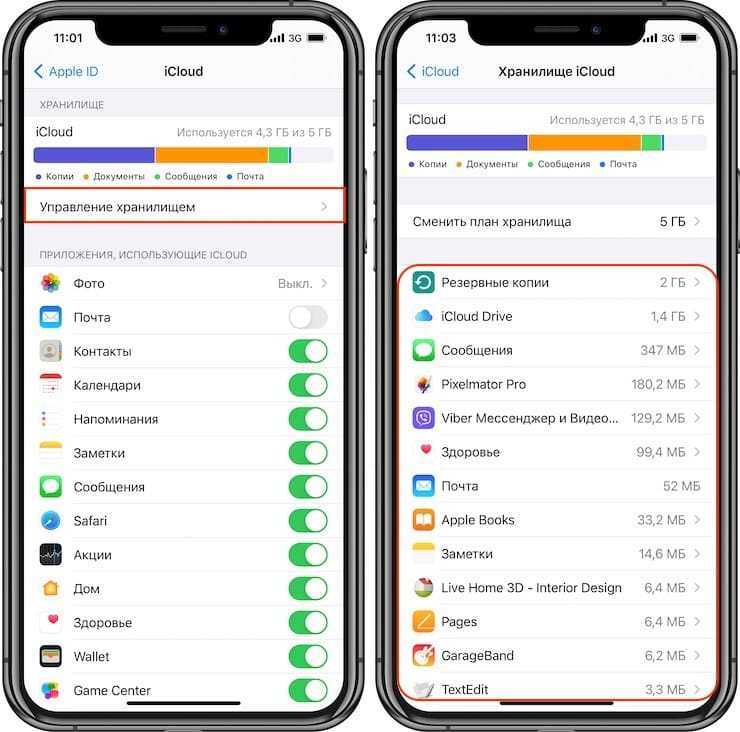
Кроме того, следует отключить будущее создание автоматических резервных копий в iCloud (полностью или выборочно).
Для полного отключения создания резерных копий в iCloud перейдите в Настройки → Apple ID → iCloud → Резервное копирование и отключите параметр Резервная копия в iCloud.
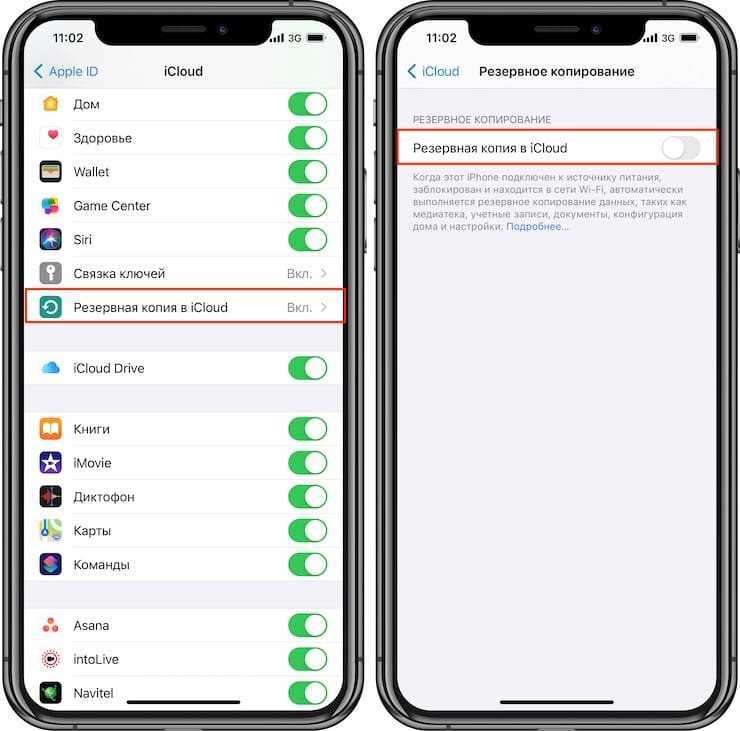
Оптимальный для большинства пользователей вариант – указание вручную файлов при создании резервных копий (выборочный запрет на копирование данных Медиатеки).
Сделать это можно следующим образом:
1. Перейти в Настройки → Apple ID → iCloud → Управление хранилищем → Резервные копии;
2. Выбрать нужное устройство;
3. Перевести «флажок» напротив пункта «Медиатека» (и других приложений по желанию) в пассивное положение;
4. В этом же меню нажать кнопку «Удалить копию», чтобы очистить облако;
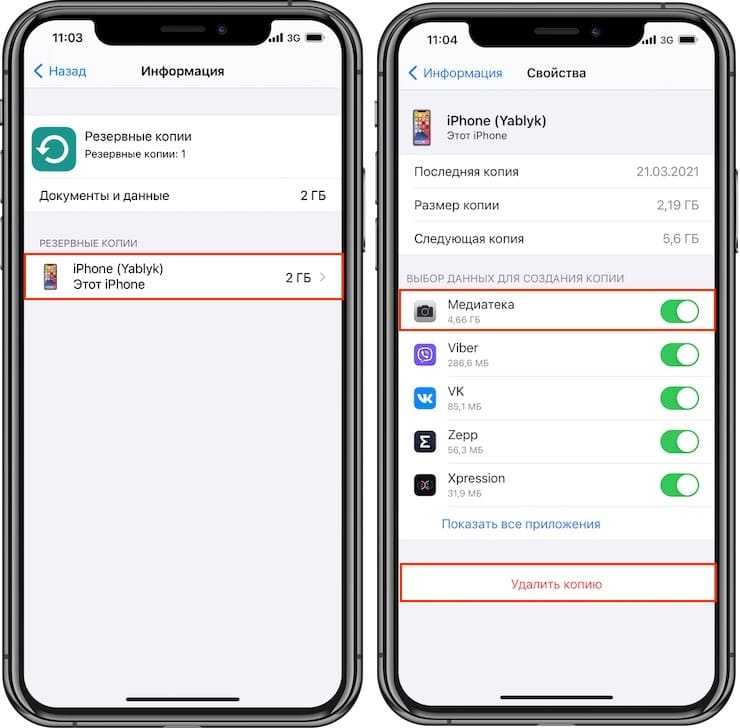
5. Вернуться в Настройки → Apple ID → iCloud → Резервная копия в iCloud и создать новую копию уже без прожорливых фотографий и медиафайлов.
Что такое iCloud и каковы преимущества хранения фото в облачном сервисе
Сложно представить современного человека, который никогда не прибегал к помощи облачных хранилищ. Удаленные сервисы помогают хранить большие объемы информации, не засоряя при этом память смартфона. И особенно их использование актуально для любителей смартфонной съемки, когда фото «съедают» приличную часть внутренней памяти.
Что касается сервисного выбора, то если пользователи Android привыкли к хранилищу от Google, то у поклонников Apple есть свой iCloud, предназначенный для всех «яблочных» устройств. Облако позволяет хранить любые файлы, начиная с фото и заканчивая заметками. При этом для доступа к сервису пользователю достаточно иметь выход в интернет, средство связи и данные для идентификации в хранилище.
Смартфон синхронизируется с системой, и начинает автоматически загружать туда фото, и другие файлы. Полностью приостановить синхронизацию вручную невозможно – реально лишь отключить часть, связанную с обменом фотографий, или полностью отказаться от использования сервиса.
Как правильно отключить iCloud
Отключение iCloud – это процесс «отвязки» аккаунта облачного хранилища от гаджета компании Apple. Произвести отключение можно через компьютер или сам гаджет. Для этого желательно помнить Apple ID.
Владельцы электроники Apple часто делают ошибку, удаляя всю информацию из iCloud перед продажей, передачей устройства в другие руки. В этом нет необходимости. Все, что нужно сделать прежнему владельцу – выйти из Айклауд аккаунта и отключить функцию «Найти iPhone», если она включена на смартфоне. О том, как отключить хранилище iCloud на iPhone далее.
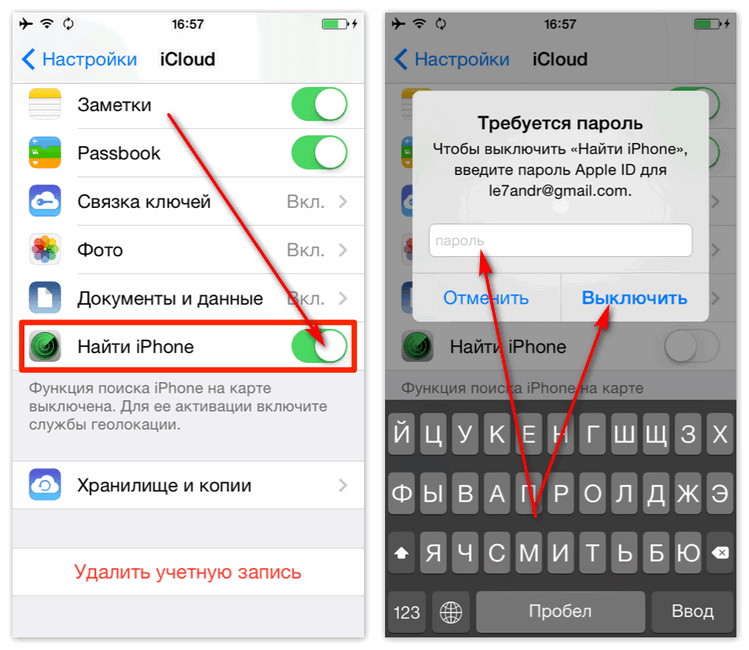
Вариант 1: через MacBook
Рассмотрим случай, когда к смене владельца готовится макбук, а затем вкратце опишем методику отключения iCloud на компьютере под управлением Windows.
Далее, чтобы выйти из iCloud на MacBook, а точнее, отключить его, потребуется:
- Проследовать в «Системные настройки», «iCloud».
- Выберите опцию «Выйти».
- ICloud предложит владельцу устройства выбор: сохранить или удалить все данные о ключах Safari, контактах. Другая информация из облачного хранилища будет удалена, но может быть восстановлена при повторном подключении гаджета к прежнему Айклауд аккаунту.
- Отключение облачного сервиса от MacBook окончено.
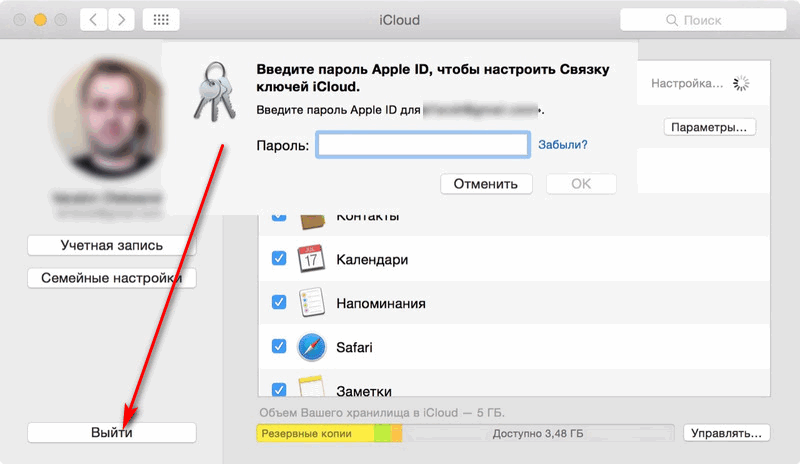
Вариант 2: отключение iCloud на Windows
Отключить iCloud на персональном компьютере под управлением операционной системы Windows можно по тому же принципу, что и на MacBook. Достаточно запустить приложение и нажать на кнопку «Выйти». После чего все данные облачного хранилища будут удалены с ПК.
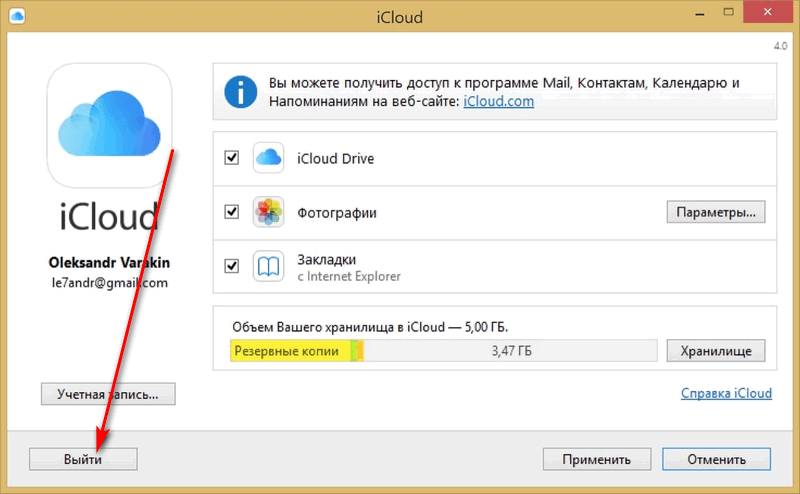
Вариант 3: отключение iCloud на iPhone/iPad
Отключение облачного сервиса от смартфона не вызовет затруднений даже у неопытных пользователей iOS.
Для «отвязки» гаджета потребуется:
- Заранее выключить функцию «Найти iPhone». Для этого нужно помнить свой пароль от Apple ID или восстановить его/сбросить.
- Перейти в пункт «Настройки» — «iCloud».
- Во вкладке «iCloud» можно отключать функции облачного хранилища в индивидуальном порядке.
- Чтобы полностью отключить Айклауд, нажмите на клавишу «Выйти». Если на гаджете установлена версия iOS ниже 8-й, вместо «Выйти» будет «Удалить».
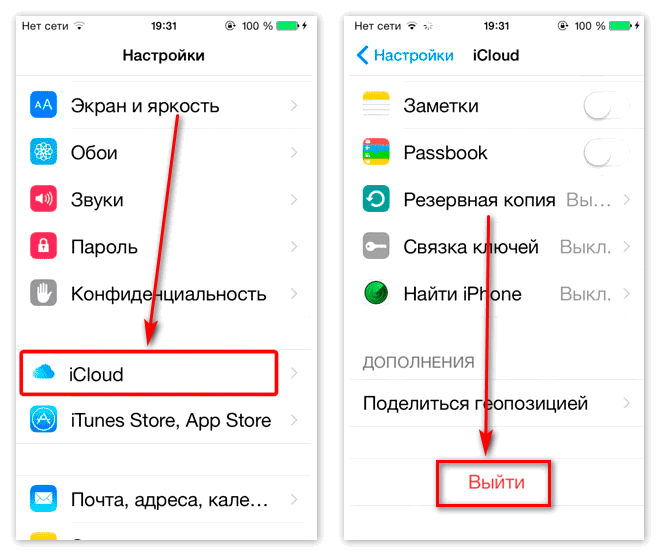
Что такое iCloud?
iCloud — это общее название всех служб, которые Apple предоставляет нам через интернет, будь то Mac, iPhone или ПК под управлением Windows. (Существует также клиент iCloud для Windows.)
Эти услуги включают iCloud Drive, который похож на Dropbox и Google Drive, медиатеку iCloud, которая является ответвлением Photo Stream, iTunes Match и даже Apple Music. «Айклауд» также дает нам путь к iPad в случае, когда нужно будет восстановить его в будущем, а пока можно скачать пакет приложений iWork для наших iPad из App Store, мы можем запустить страницы, Numbers и Keynote на нашем ноутбуке или настольном ПК через icloud.com.
Так что же это за приложение? iCloud — безопасное хранилище для ваших фотографий, видео, документов, музыки, приложений и многого другого. Приложение позволяет легко обмениваться фотографиями, календарями, местоположениями и многим другим с друзьями и семьей. Вы даже можете использовать iCloud, чтобы отыскать свое устройство, если вдруг его потеряете.
Как сбросить айклауд на айфоне без пароля?
В случае, если аккаунт вам не принадлежит и пароль неизвестен, что бывает при покупке телефона с рук, существует несколько способов удалить учетную запись, в частности:
- Связаться с прежним владельцем и узнать пароль или попросить самостоятельно удалить все данные аккаунта.
- В случае, если первый пункт невозможен по любой причине можете попробовать обратиться в службу поддержки Apple. Они с радостью помогут вам, но для этого понадобится предоставить все данные о телефоне, в частности понадобится коробка, документы и чек из магазина, где он был приобретен.
- Если же не один из вариантов не помог, то спасти телефон не получится. Единственное, разблокировать можно модели до 5S, в случае, если установлена операционная система iOS версией до 7.0.6.
Как перенести фото в iCloud
Перенести фотографии в Айклауд очень просто и не нужно делать это вручную.
Инструкция о том, как загрузить фото в iCloud:
- Открыть настройки на Айфоне или Айпаде.
- Проскроллить вниз и тапнуть на вкладку “Фото”.
- Переместить первый ползунок напротив надписи “Фото iCloud” в активное положение (зеленый цвет).
Готово. Теперь Айпад или Айфон будет автоматически синхронизироваться с облачным хранилищем, производя загрузку фотографий и видео из приложения “Фото”.
Оттуда можно загрузить все ваши файлы, выбрав исходное качество или оптимизированное. Очевидно, исходное будет тяжелее, а у оптимизированного будет хуже качество.
Что делать, если нет места в хранилище
Перемещение файлов помогает существенно освободить внутреннюю память. Как именно? В Настройках мобильного устройства нужно выбрать вкладку “Фото”, и в пункте “Фото iCloud” будет 2 дополнительные опции:
- Оптимизация хранилища.
Функция для освобождения внутреннего накопителя на аппарате. Во время нее в Айклауд сохраняется оригинальное изображение без потери качества, а на самом мобильном устройстве остается оптимизированная картинка, которая весит меньше оригинала. - Сохранение оригиналов.
Если выбрать данную опцию, то и в облачное хранилище, и во внутреннюю память будут сохраняться оригинальные изображения. Это занимает много памяти, но зато у вас всегда будет доступ к качественным медиафайлам даже без подключения к интернету.
Если честно, алгоритмы Apple так бережно сжимают файлы, что разница в качестве между оптимизированным фото и оригиналом почти незаметна.
Я считаю, что сохранять изображения в оригинале нужно только если вы планируете как-то работать с этими изображениями, например, являясь фотографом.
Большинству же пользователей я советую оптимизировать хранилище, потому что в случае большого количества файлов это существенно сэкономит место.
Обзор платной программы
Ко мне на тестирование попала программу 4MeKey, которая по заявлению разработчиков, сможет обойти блокировку активации iCloud, если вы купили заблокированный iPhone, так ли это, попробуем разобраться. Тестировать будем iPhone 6s с последней прошивкой iOS 14.7.1.
Шаг 1. Установим программу и выберем «Обойти блокировку активации iCloud».
Шаг 2. Подключите iPhone и следуйте инструкции. Программа предложит записать программный комплекс для разблокировки вашего iPhone на флешку. Вставьте чистую флешку в USB и запишите программу.
Шаг 3. Далее нам предлагают перезагрузить компьютер и в режиме Bios (до момента загрузки операционной системы) нажать горячую клавишу, чтобы вызвать Boot Menu (меню загрузки). В том меню выбираем флешку и загружаемся с нее.
На разных ПК это может выглядеть по-разному.
Шаг 4. После успешной загрузки с флешки в меню выбираем Start и ждем результат.
Как и следовало ожидать, чуда не произошло. Программа существенно ограничивает функциональность вашего iPhone: нельзя пользоваться сервисами Apple, нельзя совершать звонки FaceTime, нельзя писать сообщения в iMessage, нельзя пользоваться iCloud и Apple ID, нельзя скачивать контент из AppStore. Кроме того, устанавливаемая прошивка действует до перезагрузки устройства, затем все действия нужно повторить.
Вывод: да, теоретически программа снимает Activation Lock, но на выходе мы получаем обычный iPod с выходом в интернет через WiFi. Полноценно пользоваться своим iPhone как телефоном, вы уже не сможете.
Забыли пароль iCloud? Восстанавливаем!
Потерять и забыть пароль iCloud может каждый. Вы можете даже подолгу пользоваться устройством, не вспоминая об этом. Но могут возникнуть и непредвиденные обстоятельства, при которых Ваши данные будут под угрозой, а права доступа не будет. Главное, что нужно сделать в подобных ситуациях – сбросить пароль, а потом установить свой.
Сначала необходимо воспользоваться меню «Настройки». Там открываем вкладку AppStore, iTunes Store. Перед Вами откроется меню управления учетной записью. Если вход в систему был выполнен – необходимо выйти и отключить эту учетную запись. Теперь нужно щелкнуть на «Забыли пароль?»
Существует только два основных варианта. Восстановление с помощью электронной почты и ответ на вопросы, которые были указаны при регистрации данной учетной записи.
- https://icloud-vhod.ru/kak-udalit-ajklaud-bez-parolya/
- https://mobilkoy.ru/kak-udalit-ubrat-staruyu-uchetnuyu-zapis-icloud-na-ajfone-cherez-kompyuter-bez-parolya-esli-zabyl-parol-pochemu-ne-mogu-udalit-icloud-na-ajfone-chto-delat
- https://myapples.ru/iphone/otvyazat-icloud
- http://iphone4apple.ru/kak-udalit-icloud-bez-parolya.html
- https://remont-apples.ru/stati/chto-delat-esli-zabyl-parol-ot-icloud-ili-nuzhno-udalit-uchetnuyu-zapis.html
Теория
Если не был отвязан Айфон от Айклауда (а именно, функция смартфона Activation Lock), активировать аппарат потенциальный покупатель просто не сможет. Единственным вариантом тогда станет сервисный центр, где за подобную услугу возьмут не менее 10000 российских рублей (а это для iPhone четвертой и пятой модели, что порой даже не окупит их стоимости). Так что надо крепко подумать, стоит ли снести привязку за подобные деньги, может проще купить другой аппарат?
Если дарить 5s, или аппарат более более современных модификаций, обязательно потребуется знать, как можно сбросить iCloud без пароля, сделав это в несколько кликов. Нет необходимости бросаться и выполнять это вручную, ведь в случае использования личного идентификатора, можно безвозвратно потерять всю информацию, которая хранилась ранее на облачном хранилище.
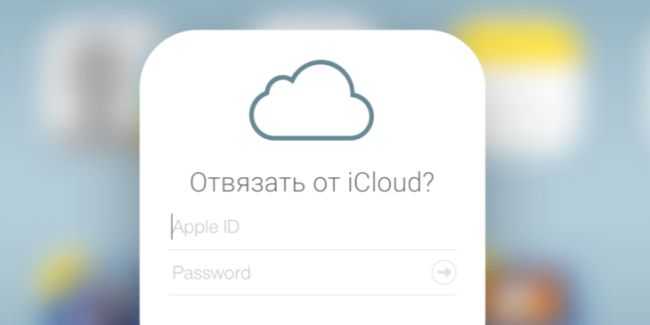
Полезные советы
Совет №1
Если у вас возникли проблемы с восстановлением доступа, воспользуйтесь следующими контактами:
| Официальная служба поддержки | https://support.apple.com/ru-ru |
| Ответы на часто задаваемые вопросы | https://appleid.apple.com/faq |
Совет №2
Чтобы обезопасить свою личную информацию от злоумышленников и предупредить взлом телефона, придерживайтесь простых рекомендаций:
- при создании пароля придерживайтесь рекомендаций системы относительно его длины и состава (наличие цифр, спецсимволов);
- не используйте авторизационные параметры от Айфона для регистрации на других электронных площадках;
- периодически меняйте коды доступа, не используя старых комбинаций;
- выбирайте сложные контрольные вопросы, ответы на которые нереально угадать.
Не удается изменить страну или регион Apple ID на iPhone и iPad?
Есть несколько важных вещей, которые следует учитывать, прежде чем переключать страны в App Store на iOS. Прежде всего, убедитесь, что у вас есть действительный способ оплаты для вашей новой страны или региона. Вы можете использовать Apple Pay (при наличии), большинство кредитных и дебетовых карт, экономить средства на погашении подарочных карт или пополнять свой Apple ID, а также использовать способы оплаты для конкретной страны/региона.
Не все типы контента доступны везде. Поэтому загружайте свои приложения, книги, телепередачи, фильмы и музыку для быстрого доступа. Вы можете легко создать резервную копию своего iPhone, чтобы защитить большую часть своей личной информации.
1. Обязательно отмените активные подписки
Самое первое, что вы должны сделать, чтобы исправить проблему «Не удается изменить страну в App Store на iOS/iPadOS», — это убедиться, что вы отменили все свои активные подписки. Да, вы правильно прочитали! Вам нужно не только отменить все свои подписки, но и дождаться окончания периода подписки.
iOS упрощает управление подписками в App Store. Таким образом, вы можете отслеживать свои подписки и отменять их, когда захотите.
Чтобы отменить подписку на iPhone или iPad, перейдите в приложение «Настройки» -> Apple ID -> Подписки.
Теперь выберите активную подписку и нажмите «Отменить подписку».
2. Остерегайтесь отмены предзаказов и проката фильмов
Если у вас есть предварительные заказы, аренда, членство или сезонные абонементы, дождитесь их завершения. В противном случае вы не сможете изменить страну своего магазина приложений на своем устройстве iOS.
Кредит фотографии: Apple
Чтобы отменить предварительный заказ на вашем iPhone или iPad, откройте App Store -> ваша фотография в правом верхнем углу экрана -> ваше имя -> предзаказы/аркадные игры в ближайшее время. Теперь выберите предварительный заказ и отмените его, следуя инструкциям.
Связанный: новая карта Valorant может быть основана на Австралии и Skye: Threads of Lore Theory
3. Выйти из группы семейного доступа
Если вы используете приложения, поддерживающие семейный доступ, возможно, вы состоите в группе семейного доступа, и вам может быть запрещено менять страну. Поэтому обязательно покиньте группу семейного доступа, прежде чем пытаться изменить местоположение в App Store
Обратите внимание, что любой член семьи в возрасте 13 лет и старше может удалить себя из семейной группы. Однако если для вашей учетной записи включено время экрана, организатор семейного доступа должен удалить вас
Перейдите в приложение «Настройки» на вашем iPhone или iPad -> Ваш профиль -> Семейный доступ -> Ваше имя -> Прекратить использование Семейного доступа.
Кредит фотографии: Apple
4. Убедитесь, что у вас нет непогашенного баланса Apple ID или баланса Store.
Перед попыткой изменить страну или регион App Store необходимо очистить ожидающий баланс Apple ID или баланс Store. В настоящее время нет возможности перенести баланс Apple ID в App Store или iTunes в другом регионе. Поэтому, в зависимости от его размера, вам придется потратить всю непогашенную сумму авансом. Чтобы просмотреть баланс своего Apple ID, запустите App Store на своем iPhone или iPad -> Ваш профиль. Теперь вы должны увидеть свой баланс под своим профилем.
После того, как вы позаботились об этих основах, вы можете легко изменить страну магазина приложений на своем устройстве iOS. Просто зайдите в App Store -> Ваш профиль -> Ваше имя -> Введите свой пароль Apple ID -> Страна/регион.
5. Выйдите из Apple ID и войдите снова.
Если вы по-прежнему не можете изменить регион App Store на своем iPhone даже после проверки всего необходимого (упомянутого выше), выйдите из своего Apple ID и войдите снова. Для этого перейдите в приложение «Настройки» -> «Ваш профиль». Теперь прокрутите вниз и нажмите «Отменить подписку». Затем следуйте инструкциям, чтобы завершить процесс.
После этого войдите снова. Теперь попробуйте изменить страну в App Store, чтобы увидеть, решена ли проблема. Вам нужно будет ввести новую платежную информацию, платежный адрес и согласиться с Условиями.
6. Обновите программное обеспечение
В большинстве случаев вам не нужно заходить так далеко. Однако в какой-то момент мы все сталкивались со странными проблемами iOS. Поэтому было бы нецелесообразно исключать возможность программной ошибки, не позволяющей вам изменить регион App Store на вашем iPad или iPhone. Если ни одно из вышеперечисленных решений не помогло вам, обновите программное обеспечение.
Перейдите в приложение «Настройки» -> «Основные» -> «Обновление программного обеспечения». Загрузите и установите последнюю версию iOS/iPadOS прямо сейчас.
Связанный : Безопасно ли продавать мой старый модем или маршрутизатор?
Восстанавливаем пароль почтой
Как удалить пароль Apple ID? Вообще, сделать это невозможно. Максимум, на что можно надеяться — на восстановление пароля. Например, через электронную почту.

Как удалить Apple ID? Нужно восстановить пароль для авторизации в системе. Для этого рекомендуется действовать так:
Теперь можно думать над тем, как удалить Apple ID. Аналогичным образом осуществляется восстановление пароля через контрольные вопросы или двухфакторную проверку авторизации. Быстро, просто и очень удобно!
Важно: забытый Apple ID можно найти в логе «Забыли пароль или Apple ID?» при помощи фамилии, имени и прочих данных пользователя
Проверьте iCloud/iMessage/FaceTime
Всегда важно проверять свою учетную запись iCloud. Чаще проверяйте, настроена ли она надлежащим образом
Проследите, вышли ли вы из своей учетной записи, когда удаляли её. Прежде чем сделать это, вам нужно подготовить все резервные копии файлов для iCloud и iTunes.
Когда вы перейдете в «Настройки», коснитесь поля учетной записи, стерев ранее написанный пароль, введите новый. После этого попробуйте авторизоваться. Это должно исправить проблему.
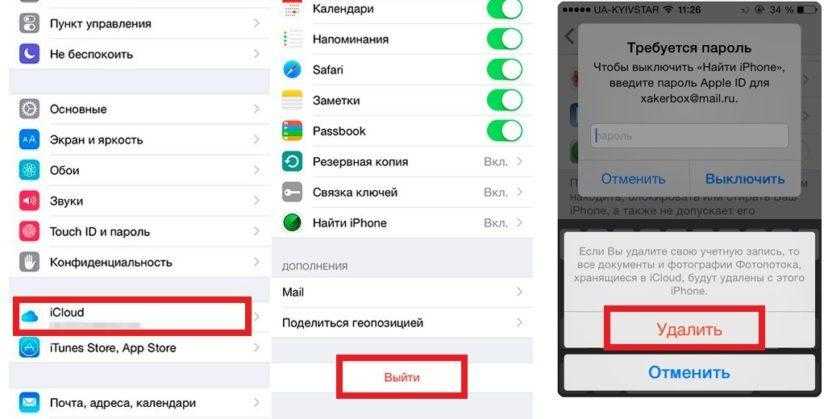
Если проблема (Айфон постоянно запрашивает пароль Apple ID) всё ещё не исправлена, вам необходимо проверить настройки iMessage и FaceTime. Эти два приложения всегда используют ваш Apple ID, даже если вы не запустили их.
В этом случае могут возникнуть проблемы с активацией вашей учетной записи или с её информацией. Вы должны повторно авторизоваться в iMessage и FaceTime с помощью нового идентификатора Apple и пароля.