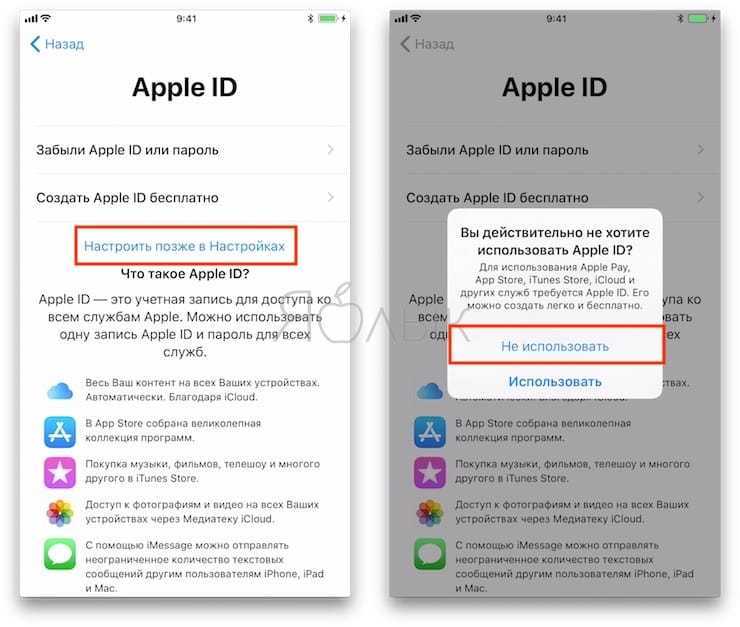Как снять блокировку активации
Часто задаваемый вопрос — не могу активировать айфон, что делать? Чтобы снять блокировку при стирании информации с собственного Айфона:
- Нужно задать корректный Apple ID и пароль, которые сформированы при последней настройке девайса;
- Начиная с iOS 11, снять блокировку можно при помощи кода-пароля.
Чтобы снять блокировку при покупке Айфона у неофициального дилера Apple рекомендуется убедиться, что вся информация удалена с устройства и оно не привязано больше к чужой учетной записи. В противном случае понадобится ввести Apple ID и пароль предыдущего владельца.После благополучного удаления информации рекомендуется перезапустить устройство и начать настройку.
Через iTunes
Если на вашем смартфоне отображается блокировка активации, можно попробовать снять ее через iTunes. Для этого вам потребуется восстановить данные от своей учетной записи. Вот как обойти блокировку активации на iPhone 6/7/8/X/11/12, зная привязанный Apple ID, но не имея пароля:
- Включите заблокированный смартфон и нажмите на кнопку «Забыли Apple ID или пароль?» в нижней части экрана. Если этой кнопки нет, воспользуйтесь сайтом iCloud.com на компьютере или другом мобильном устройстве.
- Откройте почту, к которой привязан Apple ID, и найдите письмо с инструкциями по сбросу пароля. Следуйте им, чтобы создать новый пароль.
- Введите Apple ID и созданный пароль на смартфоне. При желании в настройках смартфона вы сможете отвязать эту учетную запись, используя новый пароль, и привязать другой Apple ID.
Без iTunes
Не можете вспомнить пароль или получить доступ к почте, чтобы его сбросить? Есть еще один способ, как обойти блокировку активации iTunes без пароля. Для этого нужно связаться с техподдержкой Apple, объяснить ситуацию и подтвердить, что вы действительно являетесь владельцем устройства. Бонус: вам даже не нужно быть первым и/или единственным владельцем до тех пор, пока у вас есть оригинальная упаковка и чек или другие документы на покупку смартфона. Если продавец передал вам их вместе с iPhone, этого будет достаточно для техподдержки.
Стоит отметить, что не все заявки на разблокировку одобряются, и вам могут отказать без объяснения причин, даже если кажется, что у вас на руках все доказательства. Вы можете подать повторную заявку, но с большой долей вероятности результат не изменится
Также важно помнить, что при отвязке учетной записи через Apple все данные со смартфона будут стерты, и восстановить их из бэкапа не получится, не вернув блокировку
Здесь стоит отметить, что этот способ не подходит для заблокированных iPhone, которые были отмечены украденными или потерянными, либо находятся в черном списке операторов. Такие устройства будут при попытке включения выдавать сообщение “Данный iPhone был потерян или стерт” и без ввода правильного пароля сделать с ними ничего не получится. Техподдержка помочь может крайне редко.
С помощью 4meKey
Если вышеперечисленные методы не принесли результата или не подходят для вашей ситуации, остается лишь одно: воспользоваться специализированным программным обеспечением. Одним из наиболее популярных и безопасных решений является 4meKey от известного разработчика ПО Tenorshare.
Если у вас нет времени разбираться в особенностях того, как обойти блокировку активации без пароля, и вы просто хотите, чтобы iPhone или iPad нормально работал, 4meKey избавит вас от головной боли и позволит разблокировать смартфон или планшет в кратчайшие сроки. Вот что умеет эта программа:
- Снятие Activation Lock с большинства моделей iPhone, iPad и iPod Touch, работающих на iOS 12-14, без Apple ID и пароля.
- Отключение «Найти iPhone» без пароля.
- Выход из iCloud удаленно, если у вас нет связи с предыдущим владельцем или он отказывается отвязать устройство самостоятельно.
С помощью обхода DNS iCloud.
- Подключите устройство iOS к компьютеру через USB-кабель Lightning. Если он обнаружен, вы можете увидеть Устройство успешно подключено на экране дисплея.
- На экране iPhone коснитесь Trust чтобы разрешить удаление блокировки активации iCloud. Затем введите код доступа к экрану, чтобы продолжить.
- Нажмите Start , чтобы стереть Apple ID и обойти блокировку активации iCloud с iPhone. Если Find My iPhone включен на вашем iPhone, вам нужно выбрать ICloud , а затем Find My iPhone в Настройки приложение. Для iOS 11 и более ранних версий необходимо выбрать Общие, Сбросить и Сбросить все настройки в Настройки app вместо этого.
- Подождите некоторое время, чтобы обойти блокировку активации iCloud на iPhone или iPad. После разблокировки iPhone с помощью инструмента для удаления iCloud вы можете нажать OK чтобы завершить процесс. Теперь вы можете использовать iPhone с новым Apple ID.
Выберите Дисплей Zoom
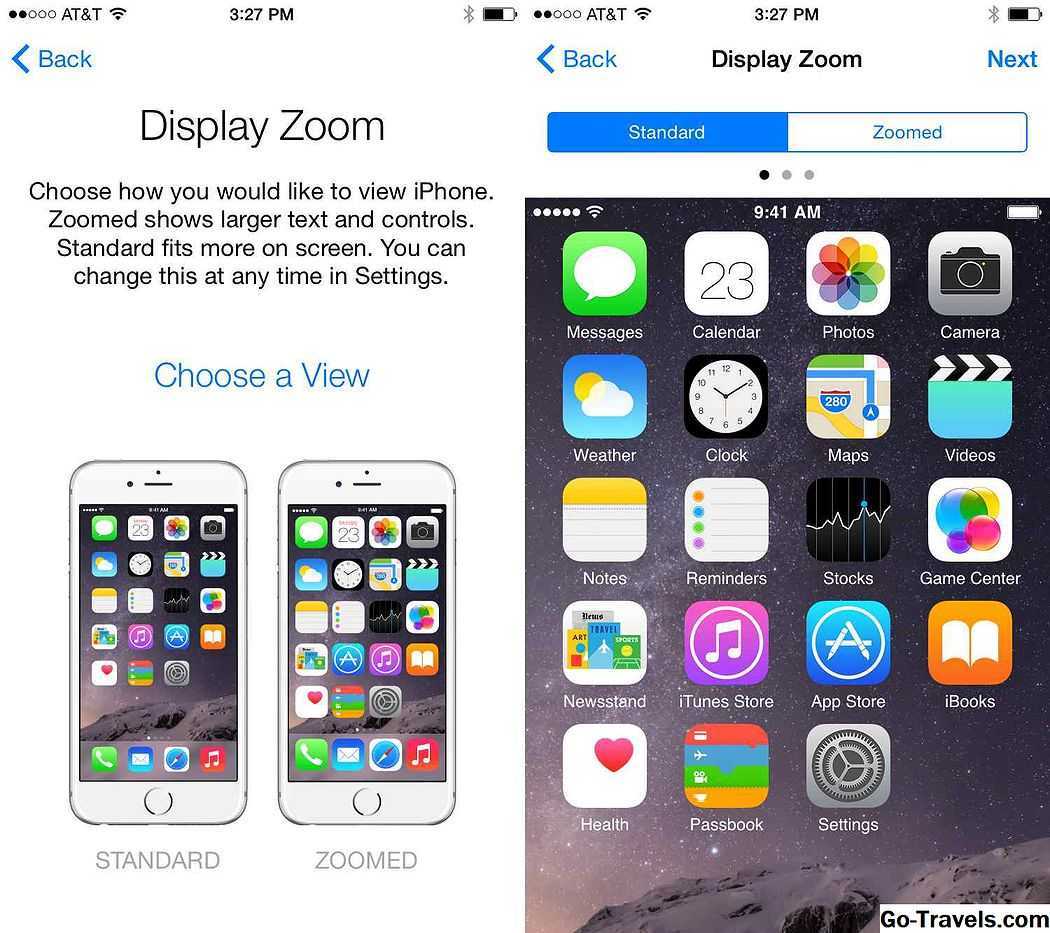
Эта функция доступна только пользователям iPhone XS Max, а также серии iPhone 7, серии 6S и 6.
Поскольку экраны на этих устройствах намного больше, чем предыдущие модели, у пользователей есть выбор для того, как появятся их экраны: вы можете настроить экран, чтобы воспользоваться его размером и показать больше данных, или показать тот же объем данных при создании это больше и легче видеть для людей с плохим зрением.
Эта функция называется Display Zoom.
На экране «Настройка дисплея» вы можете выбрать стандарт или же Увеличенный, Выберите желаемый вариант, и вы увидите предварительный просмотр того, как будет выглядеть телефон. В предварительном просмотре проведите пальцем влево и вправо, чтобы просмотреть предварительный просмотр, применяемый к различным сценариям. Вы также можете нажать кнопки «Стандартные» и «Масштабируемые» в верхней части экрана, чтобы переключаться между ними.
Когда вы выбрали нужный вариант, нажмитеследующий продолжать.
Если вы хотите изменить этот параметр позже:
- Нажмите настройки.
- Нажмите Дисплей и яркость.
- Нажмите Увеличить.
- Измените свой выбор.
3 способы для активации iPhone X/8/7/6/5 без сим карты
Способ 1. Активировать iPhone с помощью экстренного вызова
Предполагает включение айфона, а когда на дисплее появится приветствие, последовательное нажатие на кнопки Хоум и Экстренный вызов. После этого введите «112» , и начать вызов. После этого оперативно нажмите кнопку выключения — далее «Отмена». После завершения звонка, гаджет станет выполнять все свои функции и номрально работать. Это означает, что вы успешно активировали свой телефон и теперь можете управлять своим телефоном.
Работоспособность первого не была проверена нами, но попробовать вы можете — хуже от этого точно не будет.
Способ 2. Активация iPhone без SIM-карты
Шаг 1. При помощи утилиты iTunes для Windows или OS X. Для начала вам необходимо загрузить новейшую версию iTunes и подключить iPhone к компьютеру.
Шаг 2. Как только вы установили соединение между iPhone и iTunes, вы можете получить сообщение о том, что на iPhone, который вы пытаетесь активировать , не установлена SIM-карта. Если вы получаете эту информацию, вам все равно нужна SIM-карта для разблокировки телефона, поскольку устройство заблокировано для какой-либо сетевой несущей. Но если сообщение не появляется, вы можете продолжить активацию своего телефона.
Шаг 3. Затем вам нужно выбрать «Настроить как новый iPhone» и нажать «Продолжить» на своем устройстве. После этого активация iPhone начнется в iTunes.
Когда процесс будет завершен, вам необходимо настроить некоторые параметры на вашем iPhone, включая местоположение, пароль, приложение и данные, Apple ID и т. д.
Шаг 4. После того как все настройки будут выполнены, ваш iPhone будет успешно активирован. Наконец, вам просто нужно нажать «Начать», чтобы управлять своим новым устройством.
Способ 3. Активация iPhone через утилиту Tenorshare 4uKey
Tenorshare 4uKey – это инструмент для активации и разблокировки iPhone, который позволяет вам активировать и разблокировать iPhone без SIM-карты. Это самый эффективный и простой способ для активации iPhone X/8/8Plus/7/7Plus/6s/6/5s.
Загрузите и установите софт на ПК / Mac, прежде чем мы начнем.
Шаг 1. Запустите программу и подключите iPhone / iPad к компьютеру через USB-кабель.
Шаг 2. После того, как программа распознает ваше устройство, вы можете нажать «Старт», чтобы активировать iPhone.
Шаг 3. Прежде чем активировать пароль iPhone, загрузите последнюю версию прошивки iOS через Интернет.
Шаг 4. Когда программное обеспечение загрузится на компьютер, вы можете нажать « Начать разблокировку», чтобы начать восстановление iPhone .
Шаг 5. Весь процесс занимает несколько минут. Пожалуйста, держите устройство подключенным к процессу восстановления системы.
Шаг 6. Вы можете настроить свой iPhone как новый, сенсорный идентификатор и идентификатор лица.
В конце концов, если вы забыли пароль на iPhone/iPad, или случайно вводили неверный пароль слишком много раз iPhone отключен подключитесь к iTunes ,вы тоже можете использовать Tenorshare 4uKey разблокировать айфон в минутах.
Включить Siri
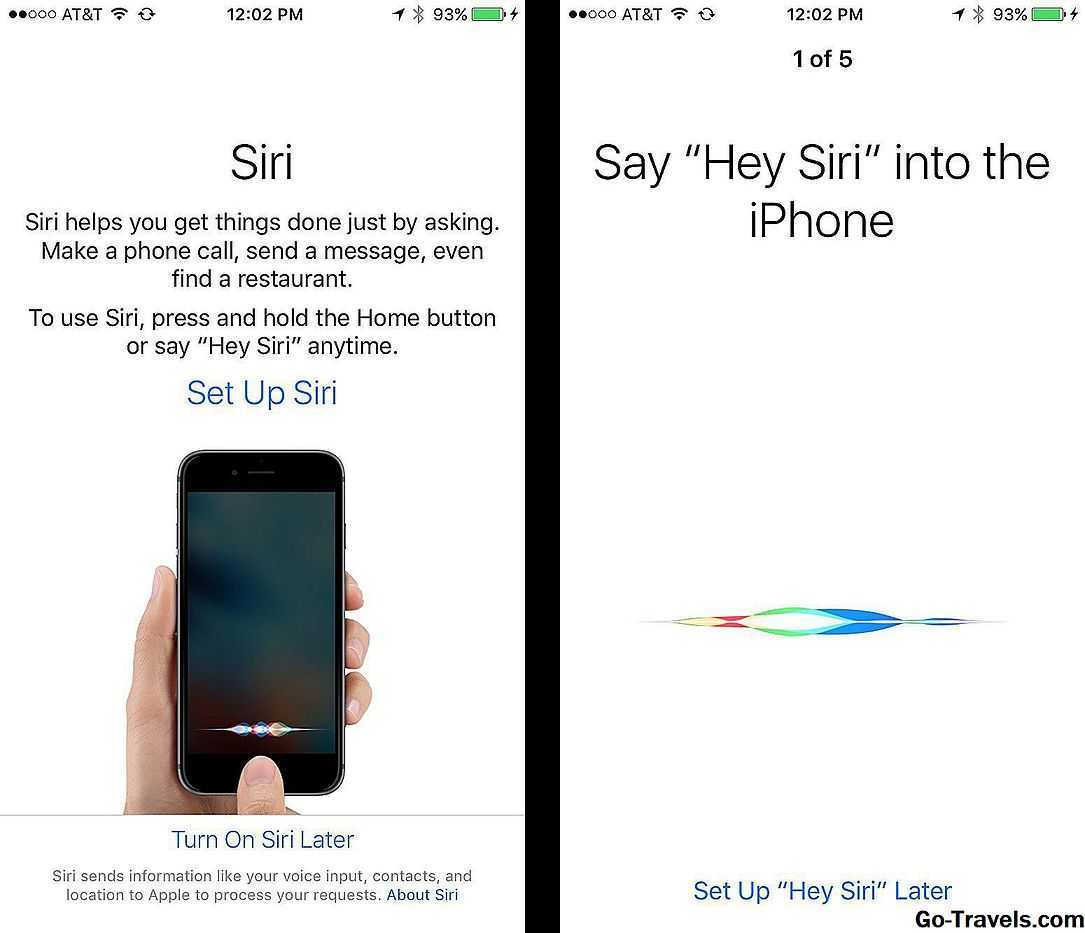
Вы слышали все о Сири, помощнике, активированном голосом iPhone, о котором вы можете поговорить, чтобы выполнить действия. На этом этапе вы решаете, использовать или нет.
Siri — одна из самых интересных особенностей iPhone. Долгое время было много обещаний, но было не так полезно, как вы могли бы надеяться. Что-то изменилось с момента выхода iOS 9. В наши дни Siri — умный, быстрый и полезный. Это стоит того, чтобы Сири просто попыталась выйти. Вы всегда можете отключить его позже, если хотите.
Нажмите Настроить Сири для запуска процесса установки или Включить Siri Later пропустить его.
Если вы решили настроить Siri, следующие несколько экранов попросят вас говорить на вашем телефоне разные фразы. Это помогает Сири узнать ваш голос и то, как вы говорите, чтобы он мог лучше реагировать на вас.
Когда вы выполните эти шаги, нажмите Продолжить для завершения настройки телефона.
Общие настройки
Итак, вы достали iPhone из коробки и нажали кнопку включения.
Если вы настраиваете новый «яблочный» девайс, то эта настройка не является обязательной, и вы можете пропустить этот шаг, нажав «Далее».
Если вы решили не пропускать этот шаг и находитесь в зоне действия Wi-Fi сетей, то выберите нужную и введите пароль, после чего нажмите «Далее».
В следующем окне вам будет предложено выбрать: включить или отключить службы геолокации.
Важно!
За работу служб геолокации отвечает
GPS модуль. При его активации, айфон будет отслеживать ваше местоположение, использовать карты, получать актуальный прогноз погоды , иметь возможность менять часовой пояс при вашем передвижении и многое другое
Но, модуль
GPS достаточно сильно расходует аккумулятор
iOs-девайса.
В принципе, настраивая новый iPhone можно отключить службы геолокации, которые всегда можно подключить по мере их необходимости.
Жмем «Отключить» и подтверждаем свое решение, нажав кнопку «Да».
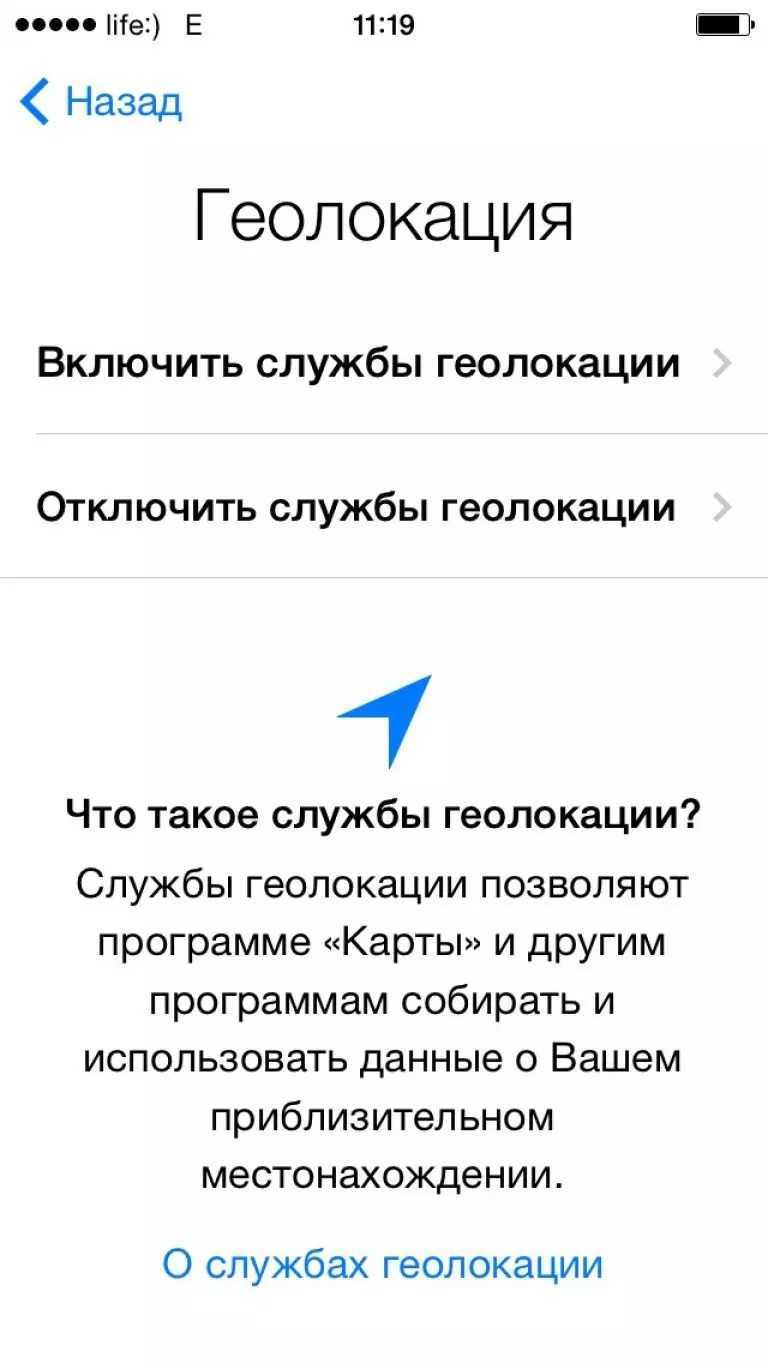
После того, как вы определились с геолокацией, у вас откроется экран настройки вашего «яблочного» гаджета.
Так как мы рассматриваем новый, «коробочный» айфон, то нужно «тапнуть» по строке «Настроить как новый iPhone».
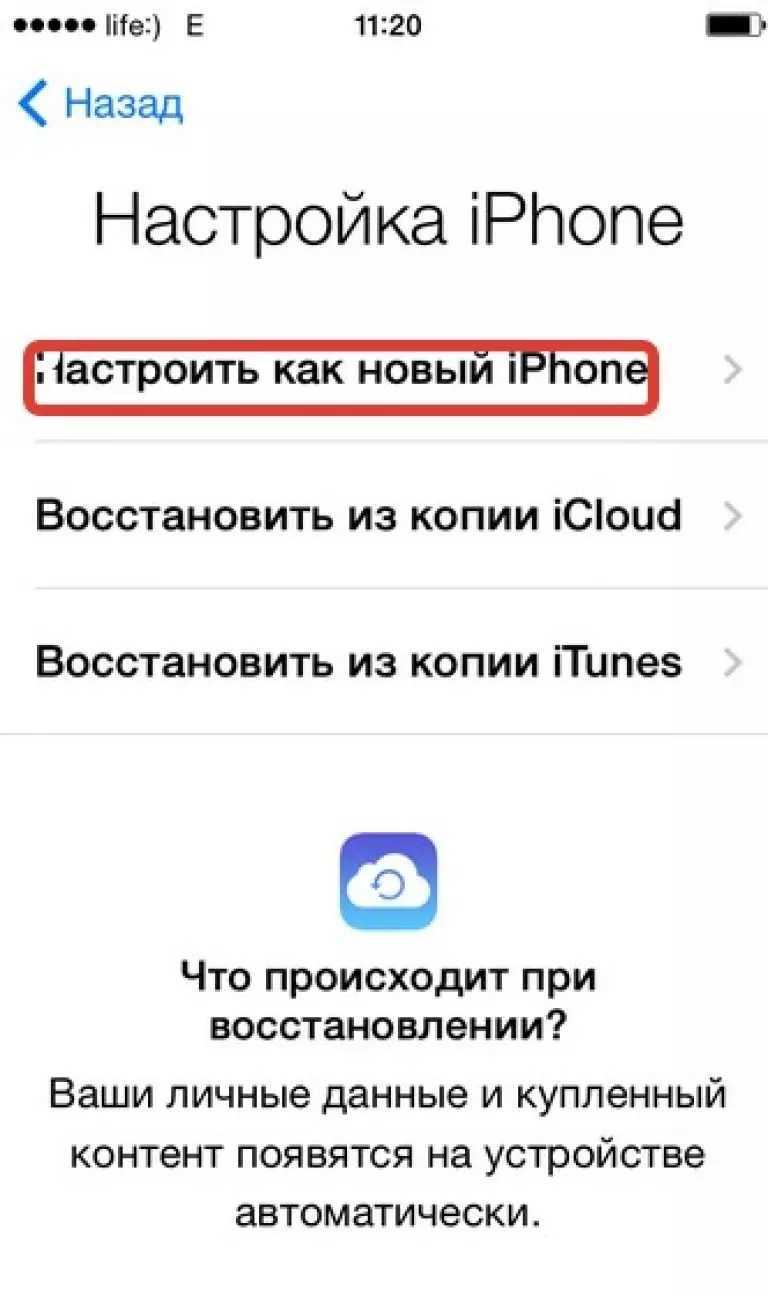
Настроить кнопку «Новый дом»
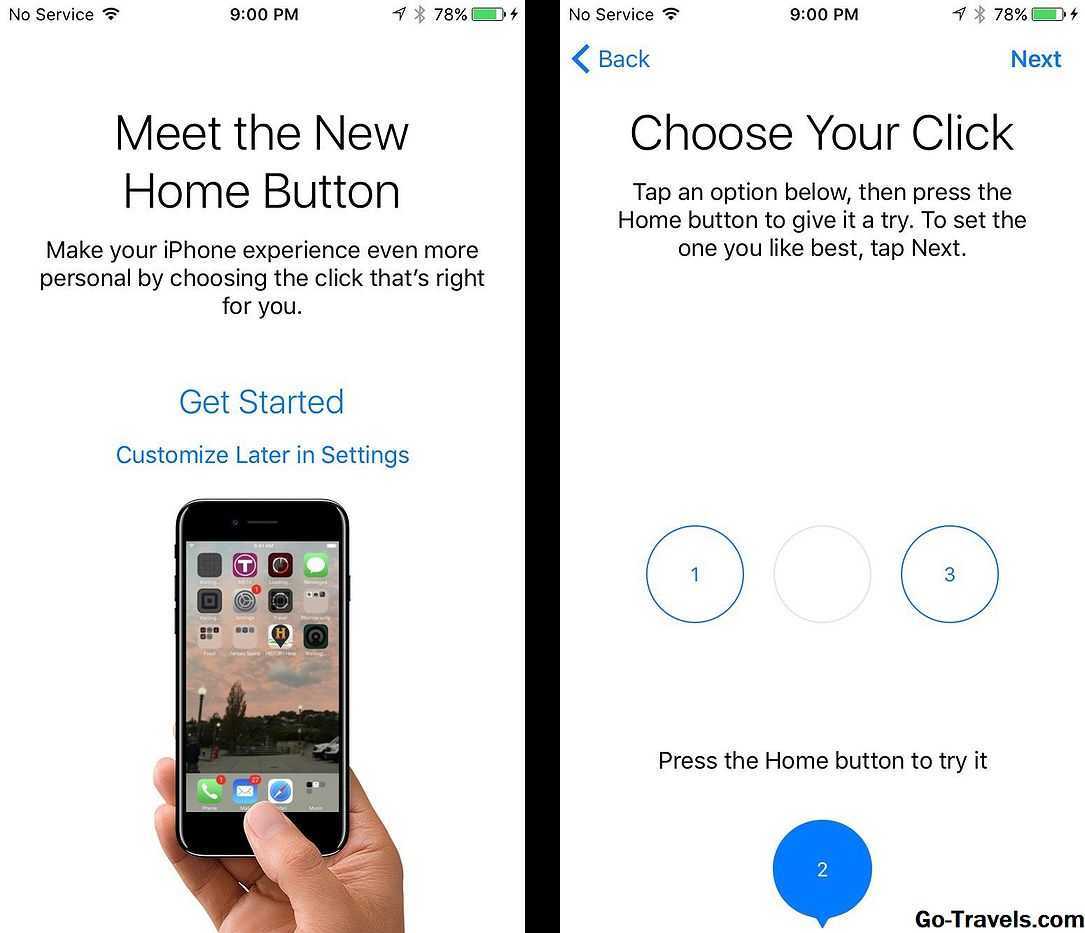
Этот шаг появляется только в том случае, если у вас есть телефон серии iPhone 8 или iPhone 7.
На iPhone 7 и 8, кнопка «Домой» больше не является настоящей кнопкой. Раньше iPhone’ы имели кнопки, которые можно было нажимать, позволяя вам чувствовать, что кнопка движется вниз под давлением вашего пальца. Это не относится к iPhone 7 и 8 серии. На них кнопка больше похожа на 3D-сенсорный экран на телефоне: одна плоская панель, которая не перемещается, но обнаруживает силу вашего пресса.
В дополнение к этому, iPhone 7 и 8 серии обеспечивают так называемую тактильную обратную связь — по существу вибрацию — когда вы нажимаете «кнопку», чтобы имитировать действие истинной кнопки.
В iOS 10 и выше вы можете контролировать тип тактильной обратной связи, которую предоставляет кнопка. Вы всегда можете изменить это в приложении «Настройки» позже. Для этого нажмите Настроить позже в настройках, Чтобы настроить его сейчас, нажмите Начать.
Следующий экран предлагает три уровня обратной связи для нажатий кнопки Home. Коснитесь каждой опции, а затем нажмите кнопку «Домой». Когда вы найдете нужный вам уровень, нажмите следующий продолжать.
Первое включение Apple Watch
Включите на своем iPhone Bluetooth. Сделать это можно из меню «Настроек» или же обычным свайпом вызвать «Панель Управления», и там уже включить Bluetooth.
Убедитесь в том, что вам смартфон подключен к интернету посредством Wi-Fi или в сети вашего мобильного оператора.
Самое время включать Apple Watch – для этого зажмите и удерживайте боковую кнопку, расположенную рядом с колесиком Digital Crown. Дождитесь, пока на экране устройства появится логотип Apple.
Далее на экране Apple Watch появится меню, в котором вам предстоит выбрать язык интерфейса этого аксессуара. Список можно пролистывать при помощи свайпов, также, для этого можно использовать Digital Crown.
Далее на экране часов появится окошко, в котором вам будет предложено запустить на iPhone приложение Apple Watch.
Чтобы минимизировать проблемы в процессе настройки и синхронизации часов со смартфоном, необходимо убедиться в том, что оба ваши устройства заряжены.
Подключение к компьютеру
Как активировать айфон 5S без сим-карты? Можно действовать через компьютер и «АйТюнс». Этот прием также помогает справиться с поставленной задачей, если отсутствует «Вай-Фай»-подключение.
Нужно правильно присоединить «яблочный» девайс от «Эппл» к компьютеру. Как это делается?
Справиться с поставленной задачей поможет инструкция следующего типа:
- Взять USB-провод.
- Вставить один конец кабеля в подходящий разъем на телефоне.
- Второй конец шнура воткнуть в USB-порт на компьютере.
- Запустить iTunes.
- Немного подождать.
Таким образом произойдет не просто подключение, а еще и синхронизация девайсов. Это очень удобно. Особенно с учетом того, что теперь пользователь сможет активировать айфон 5S без особого труда.
Что конкретно делать? Следовать указаниям на экране. Они ничем не отличаются от перечисленных ранее шагов. Разница заключается только в том, что при подключении через ПК можно не вставлять SIM в устройство, а также нет необходимости во включении Wi-Fi.
Активация без симки
При первом запуске айфон попросит создать Apple ID и провести первичную настройку, в процессе он будет активирован. Для этого используется сеть мобильного оператора и, желательно, проводить процедуру в месте с хорошим покрытием. Но, что делать, если покрытие отсутствует или нет доступа к интернету? Чтобы активировать айфон без вставленной сим карты, нужно запустить устройство и зажать кнопку «Home», в нижней части корпуса.
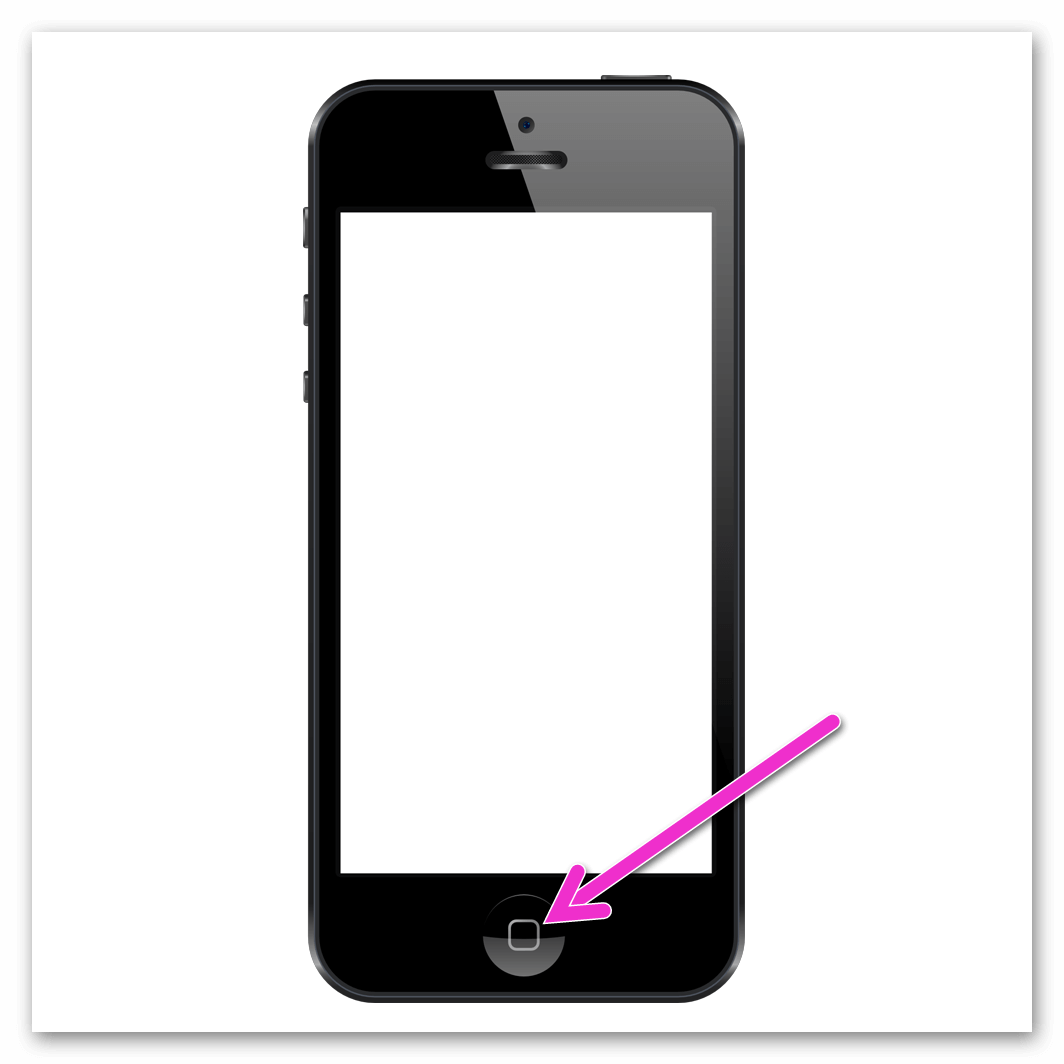
Отобразится меню экстренного вызова. Вводим номер службы скоро реагирования, например «112» и звоним им. Сразу сбрасываем вызов. После этих действий, в руках будет готовый к работе iPhone с полным доступом к функциям. Но, для работы некоторых программ, потребуется интернет и аккаунт Apple. Нужно срочно найти адрес на карте? Скачайте лучший навигатор, в материале: «Яндекс.Карты для iPhone»
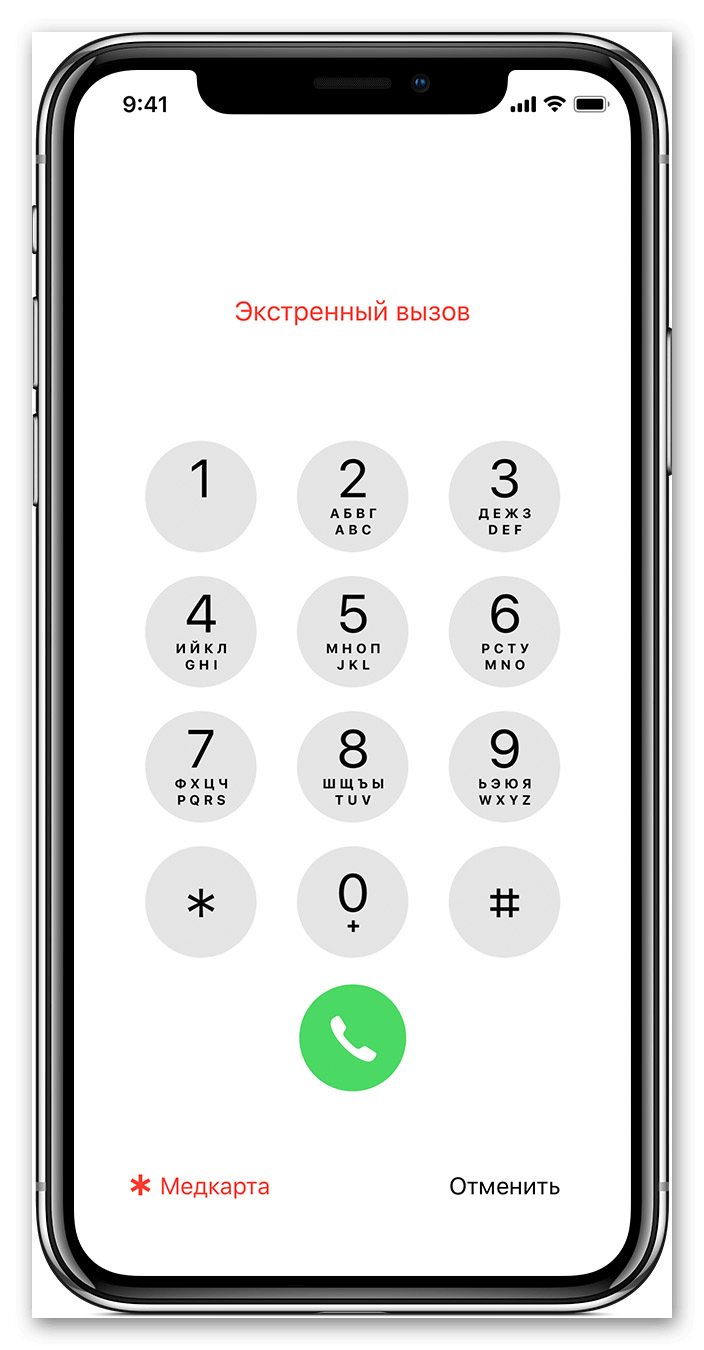
Настройка iMessage и FaceTime
Для владельцев айфонов разработаны еще две особые программы, расширяющие возможности общения. iMessage – это сервис быстрого обмена короткими сообщениями, доступный обладателям продукции Apple. При этом устанавливать дополнительные приложения не требуется.
Еще одна бесплатная программа FaceTime позволяет совершать аудио- и видеозвонки пользователям iPhone с помощью интернета. Для начала пользования приложением нужно активировать его в настройках телефона и ввести данные аккаунта Apple. После этого в списке контактов станет видно, у кого так же открыт доступ для звонков в FaceTime.
Как настроить iPhone как новый? Приготовительные работы
Шаг 1. Установите последнюю версию iOS. Для этого перейдите в меню «Настройки» → «Основные» → «Обновление ПО» и проверьте наличие новых версий iOS. Если на вашем устройстве установлен джейлбрейк, то установить актуальную версию iOS можно только при помощи iTunes.
Шаг 2. Создайте резервную копию данных устройства.
При помощи iTunes:
Откройте iTunes и подключите iPhone к компьютеру при помощи кабеля USB.
Выберите устройство в iTunes, активируйте переключатель «Этот компьютер» и нажмите «Создать копию сейчас».
Дождитесь окончания копирования и проверьте наличие резервной копии, перейдя в меню «Правка» → «Настройки» → «Устройства».
При помощи iCloud:
Перейдите в меню «Настройки» → iCloud → «Резервная копия».
Нажмите кнопку «Создать резервную копию».
Шаг 3. Отключите iMessage, перейдя в меню «Настройки» → «Сообщения».
Шаг 4. Отключите службу «Найти iPhone» в разделе «Настройки» → iCloud.
На этом все предварительные меры, необходимые для настройки iPhone как нового закончены и можно приступать к очистке устройства.
Как настроить iPhone как новый? Процесс настройки
Шаг 1. В окне приглашения для настройки устройства (появится после удаления контента и настроек) выберите пункт «Настроить как новый iPhone».
Шаг 2. Далее необходимо пропустить вход в Apple ID, во избежание переноса настроек службы iCloud на устройство.

Шаг 3. Окончите процесс настройки.
После этого ваш iPhone будет сброшен на заводские настройки и работать как новый. Восстановить свои данные из резервной копии, которую мы делали ранее, можно следующим образом:
Шаг 1. Подключите iPhone к компьютеру и включите iTunes.
Шаг 2. Перейдите в меню «Файл» → «Устройства» → «Восстановить из резервной копии».
Шаг 3. Укажите необходимую (в нашем случае — последнюю) резервную копию и дождитесь окончания процесса восстановления.
Другие полезные статьи:
Поставьте 5 звезд внизу статьи, если нравится эта тема. Подписывайтесь на нас ВКонтакте , Instagram , Facebook , Twitter , Viber .
bloha.ru
Можно ли починить восстановленный iPhone с ошибкой активации?
Решение есть. Заключается оно в работе с микросхемой памяти и внесении изменений в её прошивку. Выполнить такую операцию можно только руками опытного мастера в условиях сервисного центра с наличием хорошего специализированного оборудования. Выполнить такой ремонт можно в нашем сервис-центре. Информация о стоимости и ориентировочном времени исполнения работ представлена в таблице ниже.
| Наименование работ | Стоимость | Ориентировочный сроки исполнения |
| Восстановление микросхемы памяти с изменением её прошивки | 4990 — 5990 рублей | 3-5 рабочих дней |
Однако, решение не универсально и подойдет не для каждого случая. Так как в большинстве своем с данной проблемой сталкиваются владельцы восстановленных iPhone определить точно, сможем ли мы помочь Вам, можно только после осмотра и диагностики в сервисном центре. Будем ждать Вас в гости и будем рады помочь в решении проблем с Вашим iPhone!
Выбрать сервис-центр на карте
Метки: сбой активации iPhone
Возможно, Вам будет это интересно:
- Джейлбрейк iOS 7.1.1 готов, но дата выхода пока неизвестна
- Изменение режима работы 8 декабря 2014 года
- Что делать, если Apple ID заблокирован из соображений безопасности
Горячие решения — ТАКЖЕ НА ПРОГРАММНОМ ОБЕСПЕЧЕНИИ UkeySoft
- Как ввести секретный пароль для разблокировки любого iPhone Ищете секретный код доступа для разблокировки любого iPhone? Используя секретный код доступа для разблокировки iPhone и iPad, вам потребуется удаленная разблокировка iCloud. В этой статье вы узнаете, как разблокировать iPhone с помощью компьютера или без него.
- Как ввести пароль на сломанном экране iPhone Экран iPhone сломан или не отвечает? Как ввести пароль на iPhone с разбитым экраном, чтобы получить к нему доступ? Эта статья научит вас полезному методу ввода пароля на сломанном экране iPhone, вы также можете узнать, как разблокировать сломанный экран iPhone и iPad.
- Как ввести пароль на iPhone с разбитым экраном Не можете ввести пароль на iPhone с разбитым экраном? Попробуйте решения, упомянутые в статье, чтобы ввести пароль на iPhone с разбитым экраном, и вы также можете использовать инструмент разблокировки iPhone, чтобы разблокировать разбитый экран iPhone без пароля.
- Как удалить пароль с iPhone и iPad Как удалить пароль с отключенного iPhone? Как разблокировать iPhone, если вы забыли пароль? В этой статье вы узнаете, как удалить пароль с заблокированного iPhone / iPad с помощью iTunes, iCloud или UkeySoft iPhone Unlocker.
Способы активировать Айфон
Существует несколько способов активировать яблочный девайс.
Активация через iTunes
Подключив телефон к ПК (обязательно через оригинальный кабель) и приложению iTunes, можно активировать его либо введя ID код, либо напрямую, если смартфон новый.
Активация через мобильную сеть
Если на SIM-карте присутствует подключение к интернету, то телефон при включении сделает всю работу самостоятельно, подключившись к серверам компании-производителя и получив нужный код.
Активация Айфона по Wi-Fi
При отсутствии интернета на телефоне, его можно подключить к Wi-Fi, предварительно вставив в него SIM-карту и выбрав страну и язык.
Восстановить из копии iTunes
Последний способ активации iPhone наиболее подойдет тем пользователям, у которых резервная копия данных занимает очень большой объем и при этом есть возможность воспользоваться персональным компьютером. Активация через iTunes наиболее быстрый метод осуществить данную операцию.
Сам процесс не представляет особой сложности. Все что нужно сделать — выбрать в программе iTunes, установленной на ПК, необходимую копию данных (если их несколько) и нажать на иконку «Восстановить». После окончания копирования резервных данных на новое устройство система предложит включить геолокацию и защитить iPhone с помощью пароля.
Кроме того, можно активировать отправку диагностических сведений разработчикам
В заключение необходимо акцентировать внимание новичков, что после окончания активации смартфона через iTunes не следует спешить отключать кабель от аппарата. Требуется внимательно посмотреть на экран смартфона
В этот момент могут продолжаться процесс переноса мультимедийных файлов или программного обеспечения и отключение кабеля способно привести к сбою в операционной системе. Приведенные выше инструменты, как активировать iPhone, смогут освоить не только опытные пользователя продуктов Apple, но и новички.
Способ через iTunes
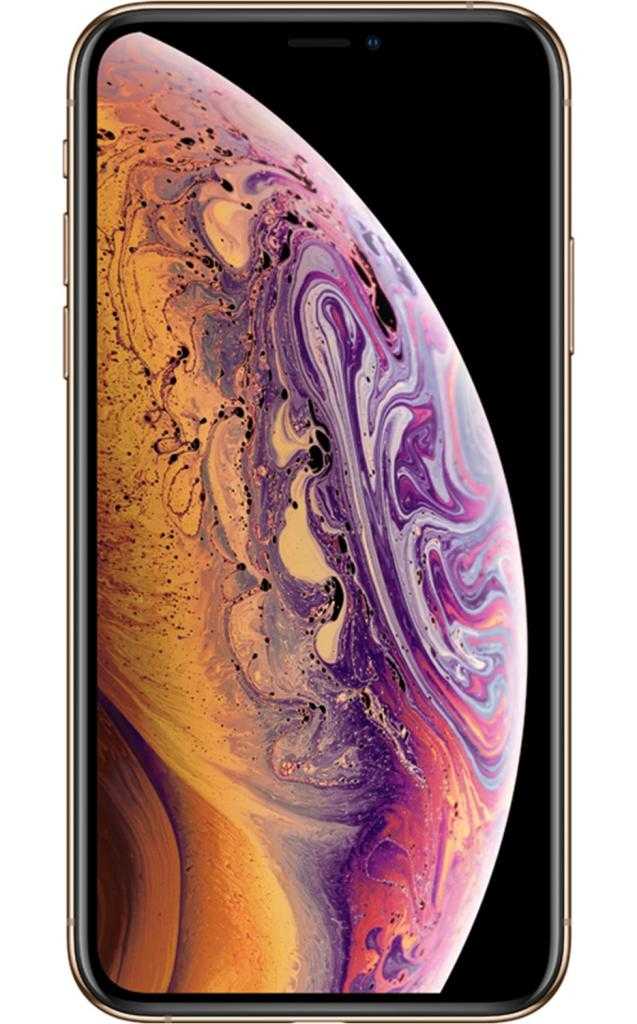
Это один из самых эффективных методов. Однако в самом начале нужно будет установить программу iTunes на компьютер. Она разрабатывается компанией Apple. Поэтому пользователям не стоит переживать о своем девайсе. Далее представлена инструкция, как активировать iPhone без сим-карты:
- Перейти на сайт компании Apple. С него загрузить самую актуальную версию программы iTunes.
- Подключить USB-lightning к айфону. Второй конец кабеля подсоединяется к компьютеру.
- Программа iTunes запустится автоматически, после чего начнет обнаружение iPhone. Дальше выбрать пункт «Установить в качестве нового устройства». Нажать на клавишу «Продолжить».
- В новой вкладке «Синхронизация» кликнуть «Начало». Стоит подождать 1-2 минуты. После нажать на «Синхронизацию». Дальше нужно дождаться полной установки.
Когда настройка будет завершена, появится соответствующее сообщение. После этого можно отключить смартфон от компьютера. Далее следует продолжить настраивать телефон. Например, установить имя пользователя, дату, размер шрифта и так далее. Если пользователь не знает, можно ли без сим-карты активировать айфон, то ему стоит воспользоваться этим методом установки, так как он не требует дополнительных знаний.
Общие настройки
Итак, вы достали iPhone из коробки и нажали кнопку включения.
Перед вами появляется приветствие, которое нужно смахнуть с экрана и перейти к выбору языка интерфейса и переходите к выбору страны. Нажав «Далее» вам будет предложен выбор Wi-Fi сети.
Подключения к Wi-Fi при настройке Айфона
Если вы настраиваете новый «яблочный» девайс, то эта настройка не является обязательной, и вы можете пропустить этот шаг, нажав «Далее».
Ниже будет подробно рассмотрено, как настроить интернет на iPhone.
Если вы решили не пропускать этот шаг и находитесь в зоне действия Wi-Fi сетей, то выберите нужную и введите пароль, после чего нажмите «Далее».
В следующем окне вам будет предложено выбрать: включить или отключить службы геолокации.
Важно! За работу служб геолокации отвечает GPS модуль. При его активации, айфон будет отслеживать ваше местоположение, использовать карты, получать актуальный прогноз погоды, иметь возможность менять часовой пояс при вашем передвижении и многое другое
Но, модуль GPS достаточно сильно расходует аккумулятор iOs-девайса.
В принципе, настраивая новый iPhone можно отключить службы геолокации, которые всегда можно подключить по мере их необходимости.
Жмем «Отключить» и подтверждаем свое решение, нажав кнопку «Да».
Подключение геолокации при настройке Айфона
После того, как вы определились с геолокацией, у вас откроется экран настройки вашего «яблочного» гаджета.
Так как мы рассматриваем новый, «коробочный» айфон, то нужно «тапнуть» по строке «Настроить как новый iPhone».
Настройки Айфона как нового