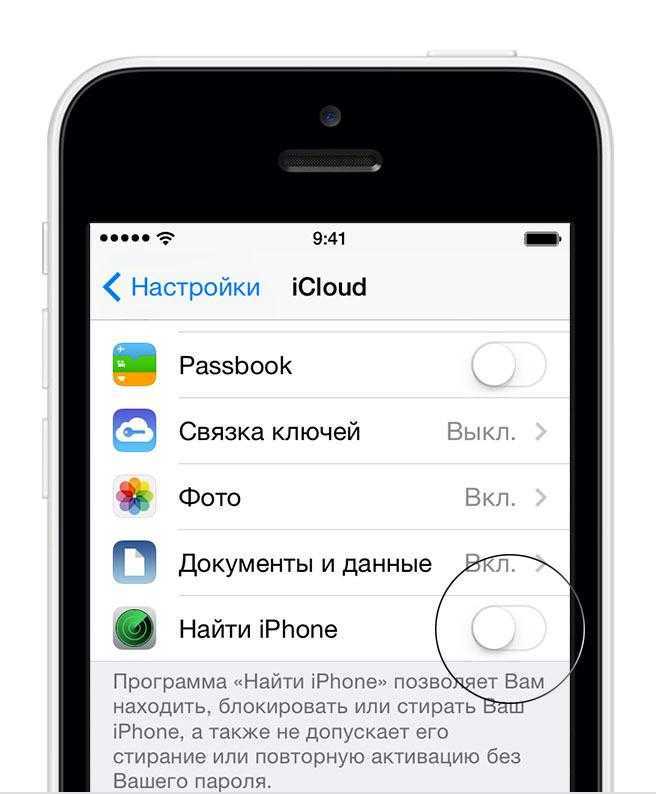Краткий обзор приложения «Найти iPhone»
Впервые «Найти iPhone» появилось в iOS 5.0, презентация которой прошла в рамках конференции разработчиков WWDC 6 июня в 2011 году. С момента появления в составе iOS «Найти iPhone» выделили в отдельное приложение, которое обладало собственной иконкой, интерфейсом и уникальным набором возможностей.
На официальном сайте компании Apple в разделе «Справка по iCloud», о приложении «Найти iPhone» сказано:
Приложение «Найти iPhone» поможет обнаружить и защитить Ваш iPhone, iPad, iPod touch или Mac в случае потери или кражи устройства или компьютера.
В настоящее время приложение «Найти iPhone» доступно не только из под оболочки iOS, но и стало частью фирменного облачного сервиса Apple под названием iCloud. Запустить и использовать приложение можно из любого интернет-браузера на персональном компьютере, планшете или смартфоне, платформа значения не имеет. Помимо всего прочего, .
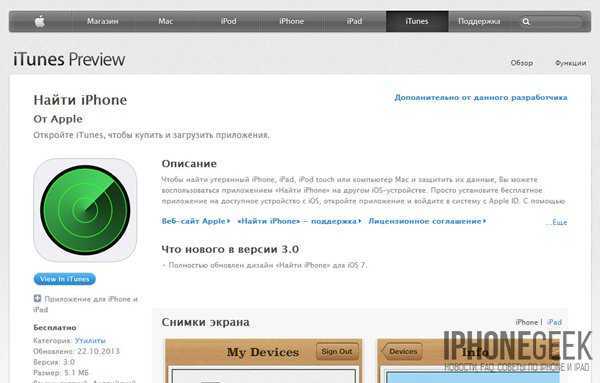
ПриложениеНайти iPhone в App StoreПриложение «Найти iPhone» позволяет:
- Определять географическое положение устройства на карте Мира;
- Удаленно воспроизводить звуковой сигнал на устройстве, чтобы его найти;
- Использовать спецрежим пропажи, чтобы заблокировать устройство и отслеживать его на карте;
- Удаленно стирать все личные данные с устройства.
Для того, чтобы воспользоваться всеми возможностями приложения, в настройках iOS-девайса или компьютера Mac (для Apple-компьютеров с недавних пор функция тоже доступна) необходимо включить функцию «Найти iPhone».
Но перед этим понадобиться настроить синхронизацию устройства с облачным сервисом iCloud. О нем мы непременно поговорим в другой раз, а пока перейдем к практике.
Как включить функцию «Найти iPhone»?
На iPhone c iOS 5.0 и выше перейдите в Настройки – iCloud и переведите выключатель «Найти iPhone» в положение «Включено«;
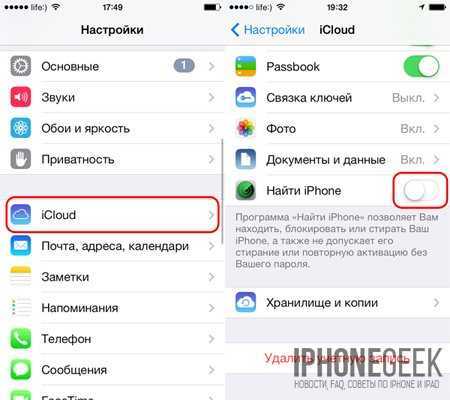
Нахождение переключателя найти iPhone
Введите логин и пароль от Apple ID и подтвердите включение функции и как следствие автоматическое включение службы геолокации, тапните на кнопке «ОК«.
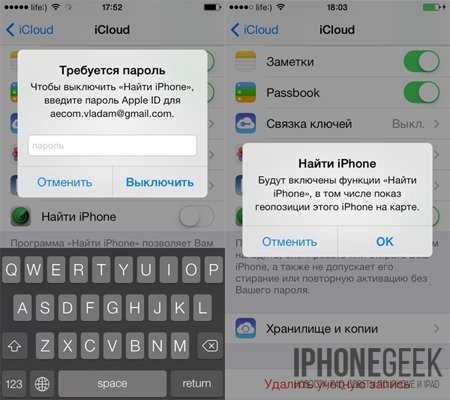
Внимательные заметят – здесь мы выключаем найти iPhone
Камера в каждом кармане

До появления iPhone люди вынуждены были носить с собой и телефоны и камеры. Но благодаря «яблочному» коммуникатору, который является не только средством связи, но и включает в себя полноценную цифровую камеру, необходимость таскать с собой лишние устройства отпала. Не будем забывать и о том, что компания Apple постоянно совершенствует свой смартфон, в том числе и дополняя его инновационными оптическими технологиями.
В частности, именно благодаря купертиновцам у нас появилась возможность использовать такие полезные функции, как Touch to Focus и Живые фотографии. А свою недавнюю модель iPhone 7 Plus инженеры и вовсе наделили сдвоенной камерой, и теперь юзеры могут создавать действительно впечатляющие качественные фотографии.
Усилия разработчиков не пропали зря: благодаря своим инновациям, смартфон iPhone с 2015 года занимает первые позиции в рейтинге камерофонов, который был составлен по итогам статистики известного фотосервиса Flickr.
ПО ТЕМЕ: Как снимает камера iPhone 2G в сравнении с iPhone 7 Plus.
Вторая жизнь старых iPhone
Старые модели смартфонов iPhone, которые Apple замедляет якобы из-за износа батареи, оказалось возможным заставить работать быстрее. Как пишет Gizchina, для этого достаточно сменить регион в базовых настройках устройства.
Чтобы смартфоны Apple пятилетней давности (и более старые) могли использовать весь потенциал его «железа», нужно в настройках региона выбрать Францию. В ряде случаев это позволяет повысить производительность устройства на 5-10%, что подтверждается бенчмарками.
В качестве примера портал Gizchina привел смартфон iPhone 7, вышедший пять лет назад, в сентябре 2016 г. По современным меркам это устаревшая модель, хотя Apple все еще поддерживает ее, выпуская для нее обновления iOS.
Виртуальное перемещение iPhone во Францию не только ускорит его, но и избавит от предустановки российского ПО
Если протестировать iPhone 7 в популярном бенчмарке GeekBench без смены региона, то он выдаст немногим больше 286,6 тыс. баллов. Если же выбрать в настройках Францию, то при тех же условиях тестирования итоговое количество баллов вырастет до более чем 298,3 тыс.
Добавьте устройство в Find My iPhone
Некоторые пользователи не знают, как использовать «яблочный» девайс, чтобы включить функцию «Найти айфон». Это очень просто – используйте гаджет для входа в систему с вашим Apple ID и включите опцию. Это делается по маршруту «Настройки»> iCloud> вход с помощью вашего Apple ID.
Хороший способ поискать ваши потерянные устройства — использование функциональности такого приложения, как Find My iPhone. Если отсутствующий девайс находится где-то поблизости, следует включить опцию «Воспроизвести звук». Вы наверняка услышите звуковой сигнал.

Чтобы использовать все функции «Найти айфон» в «Настройках», особенно с возможностью удаленного удаления информации с устройства, вы должны убедиться, что смартфон был украден, потому что после стирания всех данных их невозможно восстановить.
Как сообщить о краже смартфона?
Что делать, когда вы убедились, что у вас украли «Айфон» и выключили его? Как найти девайс в таком случае? Единственный способ – это обращение в правоохранительные органы. Как уже отмечено выше, самостоятельные попытки вернуть свое имущество могут быть опасны, даже если вы точно установили его местонахождение с помощью специальных сервисов.
Когда вы сообщаете о потерянном или украденном iPhone в полицию, вам необходимо будет предоставить им серийный номер вашего смартфона. Очевидно, у вас нет самого устройства, чтобы проверить его, но вы все равно сможете найти эту информацию. Посмотреть серийный номер iPhone можно одним из следующих способов:
- Если у вас установлен Find My iPhone, вы сможете найти серийный номер, выбрав «Настройки» — «Ваше имя» и нажав на соответствующее устройство. Вам нужно будет ввести свой пароль Apple ID, а также ответить на два секретных вопроса, которые вы ранее вносили в настройки.
- Если iPhone синхронизирован с iTunes, вы сможете найти серийный номер в этом приложении.
- Если у вас сохранилась оригинальная упаковка устройства, вы можете увидеть эти цифры рядом со штрих-кодом.
- Если у вас есть квитанция о покупке iPhone, серийный номер должен быть на ней.
Помимо этих данных, передайте полиции сведения о последнем известном расположении вашего аппарата, которое вам удалось установить.
Через настройки iPhone
Самый простой способ отключить функцию “Найти iPhone” — это использовать настройки на самом устройстве. Зайдите в раздел “Настройки” и нажмите на имя используемого iCloud аккаунта в верхней части меню.
Далее перейдите в раздел “iCloud”.
Здесь нужно пролистать список доступных функций до пункта “Найти iPhone” и зайти в него.
Далее можно отключить функцию “Найти iPhone” соответствующим переключателем.
Обратите внимание
В настройках можно не только полностью отключить функцию “Найти iPhone”, но и отключить только функцию офлайн поиска, либо отправки информации о последней геолокации.
Стоит отметить, что на адрес почты, к которой привязан Apple ID, придет оповещение об отключении функции.
Поиск iPhone через Apple Watch
Способ подходит, если на айфоне выключена служба для определения геолокации. Если устройство было потеряно в пределах квартиры и при этом сопряжено с «умными часами»:
- Включите Apple Watch и вызовите на экране циферблат (нажмите на колесико Digital Crown).
- Запустите «Пункт Управления». Для этого проведите вверх по сенсорному экрану.
- Откроется интерфейс с доступными функциями. Найдите здесь иконку в виде смартфона и нажмите на нее.
- После этого на iPhone проиграет мелодию (даже, если включен беззвучный режим).
Когда телефон будет найден, то обязательно активируйте на нем службу «Найти iPhone» и разрешите передачу последнего местоположения на сервер. Это поможет, если в следующий раз вы оставите устройство за пределами квартиры.
Как все удалить?
Если вы не думаете, что вернете телефон, вы можете удалить все данные с него. Для этого нажмите кнопку «Стереть». Вы увидите предупреждение (не подтверждайте его, если вы не уверены в своих действиях). Установите флажок, в котором написано, что вы понимаете, что делаете, и нажмите «Стереть». Это удалит все данные на вашем телефоне, не позволяя злоумышленнику получить к нему доступ. После этого возможно отключить функцию «Найти айфон» через компьютер.

Если вы вернете себе устройство позже, вы сможете восстановить данные из резервной копии. Если вы думаете, что ваш смартфон находится в движении, нажмите зеленую точку, обозначающую его, а затем выберите округлую стрелку во всплывающем окне. Это обновляет местоположение устройства с использованием последних данных GPS.
Потеряли iPhone? Надеюсь, удача на вашей стороне и у вас была активирована функция Найти iPhone, иначе придется туго. В этой статье я покажу каким образом можно обнаружить месторасположение утерянного устройства, а также как нужно настраивать смартфон чтобы в случае потери не пришлось хвататься за голову.
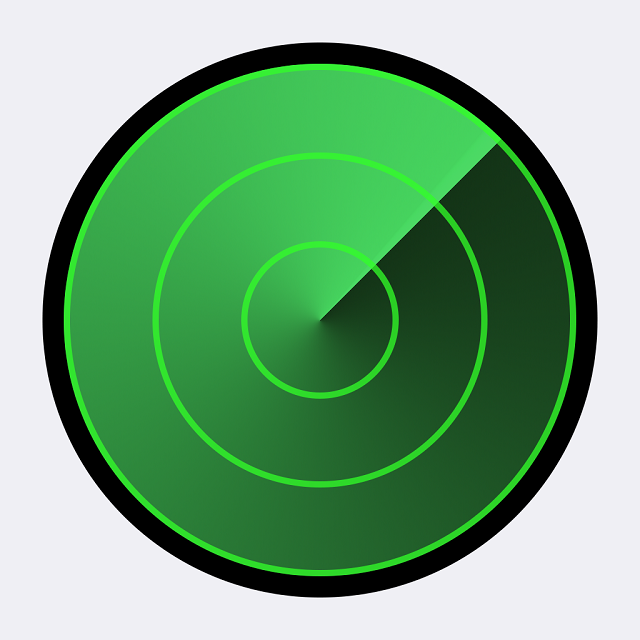 Бесплатное приложение Найти iPhone, ровно как и бесплатная одноименная функция, может выручить в самых разных ситуациях и пренебрегать его использованием лучше не стоит. Подумайте сами, потратить несколько минут на настройку устройства лучше чем лить слезы над его коробочкой. Тем более, это действительно просто.
Бесплатное приложение Найти iPhone, ровно как и бесплатная одноименная функция, может выручить в самых разных ситуациях и пренебрегать его использованием лучше не стоит. Подумайте сами, потратить несколько минут на настройку устройства лучше чем лить слезы над его коробочкой. Тем более, это действительно просто.
Как работает у Apple
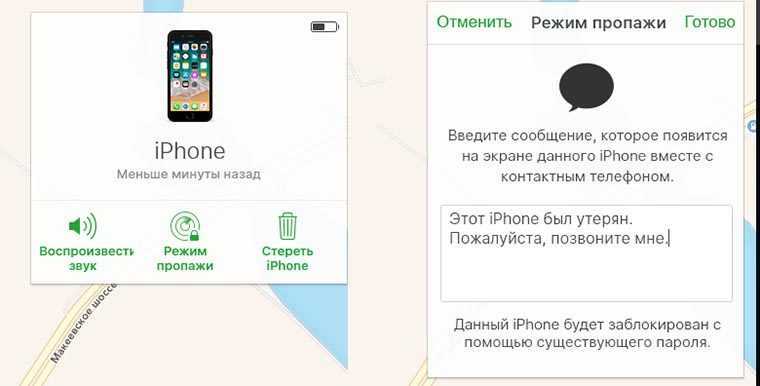
При наличии второго iOS-девайса понадобится приложение Найти iPhone, если же второго устройства нет, то придется войти в учетную запись iCloud через веб-интерфейс.
И здесь нас может ожидать первая проблема. Если заранее не указать второе доверенное устройство для своего Apple ID, то с включенной двухфакторной авторизацией не получите доступ к своей учетке.
СОВЕТ: если у вас всего один iPhone или iPad и нет других устройств Apple, прямо сейчас авторизуйтесь в сервисе iCloud через компьютер и при входе сделайте браузер доверенным. Так в дальнейшем можно будет входить в учетную запись с компьютера без подтверждения на iPhone.
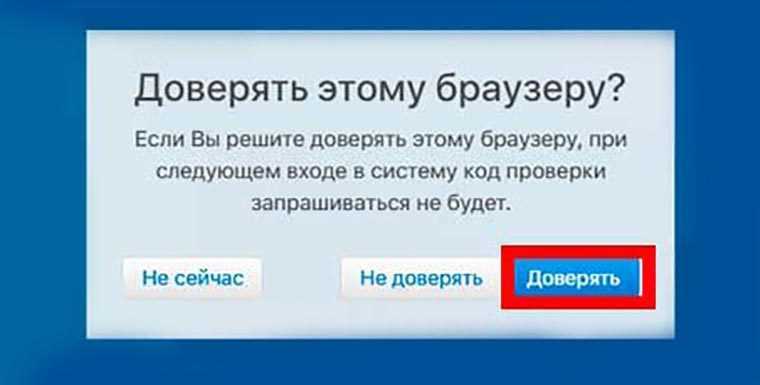
После этого в разделе Найти iPhone мы увидим текущее местоположение смартфона при наличии подключения к сети или его последнюю позицию, которую гаджет отметил перед отключением.
Из меню можно:
- включить голосовой сигнал (полезно, когда потерял iPhone среди домашнего хлама);
- активировать режим пропажи (устройство будет заблокировано, а на экране отобразится указанный текст и номер телефона);
- стереть устройство, чтобы на нем не осталось конфиденциальных данных и личной информации.
В большинстве случаев этого может быть достаточно, но хотелось бы еще парочку полезных опций.
В каких случаях требуется отключение функции
Полезность функции не стоит недооценивать, но случаются ситуации, когда «Найти Айфон» требуется отключить или временно деактивировать. Это пригодится:
- при восстановлении iPhone через программу iTunes;
- при удалении информации с устройства, стирании контента и настроек;
- при восстановлении информации из сохраненной на компьютере резервной копии смартфона;
- при подготовке аппарата к ремонту перед обращением в сервис.
Функция устроена так, что пользователь по необходимости самостоятельно сможет включать и выключать «Найти Айфон». смартфонов настоятельно не рекомендуют отключать функцию в остальных случаях – активированный поиск неоднократно выручал владельцев при кражах и потерях.
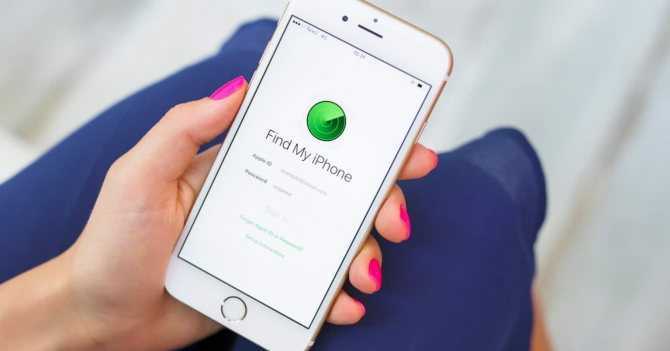
Поиск и включение/выключение «Find my iPhone»
Если мы ищем функцию с целью её отключения, всё просто, достаточно следовать пошаговой инструкции, расположенной ниже, и результат не заставит себя долго ждать. В обратном случае вы должны быть уверены, что у вас настроена учётная запись iCloud, так как иначе функцию «Найти айфон» не включить.
Итак, наша задача попасть в Настройки телефона, раздел «iCloud», что продемонстрировано на скриншотах ниже. Находясь в нужном разделе, пролистайте экран вниз до того момента как увидите одну из функций с соответствующим названием. Для того, чтобы включить её, достаточно сместить слайдер возле надписи «Найти айфон» вправо, в случае удачи слайдер сменит цвет на зелёный.
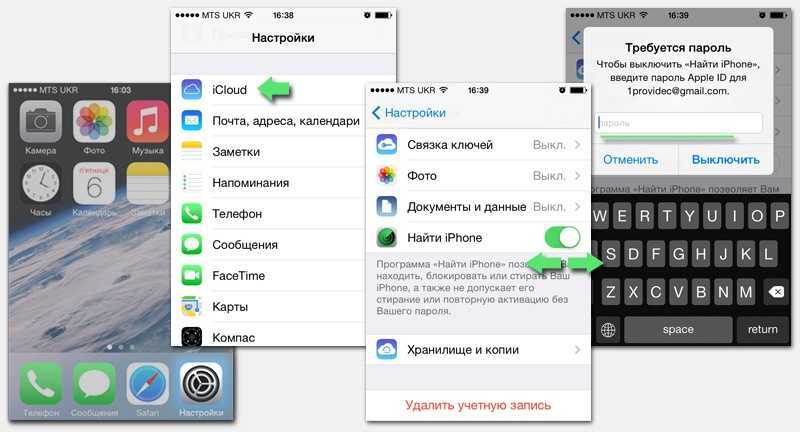
Поиск и операции с функцией Find My iPhone
Если ранее вы ни разу не пользовались этим сервисом, то вас попросят ввести Apple ID и пароль, либо же завести новый, после чего достаточно просто повторить процедуру, а если аккаунт у вас есть, то на этом процедура включения будет окончена.
С выключением функции «Find my iPhone» тоже все достаточно просто. Хоть я бы и не рекомендовал этого делать, но если по каким-то причинам вам понадобилось её выключить, то сместите слайдер в другую сторону (влево), процесс отключения невозможен без ввода пароля от аккаунта Apple ID, что и продемонстрирует всплывающее окно. Как только пароль будет введён, функция сразу же выключится.
Как уменьшить объем занимаемых данных «Другое» на Айфоне с помощью ПК
Раздел «Другое» занимает много места, но через удаление временных файлов очистить его не удастся. К тому же, придется потратить много времени, чтобы провернуть это со всеми приложениями. Куда проще сделать все за один раз посредством компьютера и iTunes.
Принцип очистки простой, необходимо создать резервную копию всех хранящихся на iPhone данных, а затем восстановить их. Таким образом восстановится вся информация, за исключением кэшей приложений. Иногда удается освободить 1-4 Гб, а то и больший объем.
Чтобы воспользоваться упомянутым методом, рекомендуется придерживаться следующего пошагового алгоритма:
Подключаем айфон к ПК через USB и запускаем iTunes.
Выбираем из перечня нужное устройство, устанавливаем галочку рядом с шифрованием резервной копии
Важно установить пароль и запомнить его.
Создаем резервную копию через соответствующую кнопку.
Для возможности восстановления данных из бэкапа нужно через настройки в самом смартфоне отключить опцию «найти iPhone», в противном случае ничего не получится. Для этого потребуется найти на устройстве подраздел iCloud и там отключить функцию, введя пароль от Apple ID для подтверждения собственных действий.
Если же вы не желаете совершать таких радикальных действий, как тотальный сброс, то тогда вам следует придерживаться классической схемы, пуская в ход iTunes
Для восстановления из резервной копии тоже не нужно много усилий:
- В iTunes выбираем пункт «Создать копию сейчас»;
- Ждем удаления данных и перезагрузки смартфона.
- Вводим пароль и ожидаем повторной установки приложений.
Освободить память на Айфоне можно посредством встроенных инструментов или при помощи компьютера. Приведенные выше рекомендации помогут сделать это максимально быстро. А чтобы свободное пространство не забивалось лишними данными, желательно время от времени осуществлять удаление неиспользуемых файлов и чистить кэш приложений.
Как найти Айфон с помощью функции «Find My iPhone»?
Если в момент потери на смартфоне активирована функция «Найти iPhone», шансы быстро найти устройство крайне высоки. По этой причине специалисты рекомендуют включать функцию «Найти iPhone» сразу после покупки нового устройства.
Как включить «Найти iPhone»?
Функция «Найти iPhone» активируется следующим образом:
Шаг 1. Заходим на смартфоне по пути «Настройки» — «iCloud».
Шаг 2. В разделе «iCloud» прокрутите вниз, найдите тумблер «Найти iPhone» и переведите его во включенное положение.
Шаг 3. Появится диалоговое окно; в нем выберите опцию «ОК».
Это не завершает процесс активации.
Шаг 4. Вернитесь в главное меню настроек и пройдите по пути «Конфиденциальность» — «Службы геолокации» — «Найти iPhone».
Шаг 5. В подразделе «Поиск iPhone» переведите одноименный ползунок в активное положение. Если службы определения местоположения отключены, вы не сможете увидеть, где находится ваш iPhone на карте.
Кроме того, для корректной работы функции «Найти iPhone» устройство должно быть подключено к Интернету.
Как использовать «Найти iPhone»?
Если вы потеряли свое устройство, но знаете, что на нем включена функция «Найти iPhone», вы можете найти свой iPhone или iPad с компьютера следующим образом:
Шаг 1. Перейдите на сайт iCloud и введите свой Apple ID и пароль.
Шаг 2. В главном меню выберите «Найти iPhone».
Шаг 3: Введите свой пароль iCloud еще раз.
Вы увидите карту, где местоположение вашего iPhone будет отмечено зеленой точкой.
С помощью кнопок «+» и «-» вы можете увеличивать и уменьшать масштаб карты.
Если у вас не работают карты Apple, установите Гибридный режим в меню в правом нижнем углу. Вы увидите дома, возможно, это поможет вам сориентироваться.
Если у вас есть несколько устройств Apple (например, iPhone и iPad), выберите отсутствующее в поле «Все устройства».
Шаг 4. Нажмите на название потерянного или украденного iPhone, и вы откроете это окно в правом верхнем углу:
Есть три варианта:
«Воспроизвести звук». Если вы нажмете эту кнопку, iPhone издаст высокий звуковой сигнал, что позволит его обнаружить. На экране появится следующее сообщение:
Стереть айфон Благодаря этой функции вы сможете удаленно удалить всю информацию, содержащуюся в памяти смартфона. Опцию «Стереть iPhone» рекомендуется использовать только в 2 случаях:
- Если у вас есть копия созданных данных в iTunes или iCloud (эта статья научит вас создавать копии).
- Если вы больше не рассчитываете найти телефон и хотите сохранить информацию об устройстве в секрете.
Если данные в памяти устройства ценны и уникальны, не нужно торопиться их удалять. Прежде чем злоумышленники смогут получить доступ к информации, они должны взломать пароль, а это непростая задача.
Потерянный режим. С помощью этого режима вы можете заблокировать iPhone; мы будем использовать его.
Шаг 5. Выбрав «Режим пропажи», дважды введите свой пароль.
Случайный прохожий, который найдет iPhone, не сможет использовать устройство, потому что не будет знать этот пароль. Также вы не сможете сдать смартфон для покупки, так как заблокированный телефон никто не примет.
Шаг 6. Укажите контактный номер телефона – именно по нему сможет позвонить нашедший смартфон, ведь номер будет отображаться на экране заблокированного устройства.
Контактный номер вводится по желанию пользователя; это не обязательный атрибут. Если вы хотите пропустить этот шаг, нажмите Далее».
Шаг 7. На финальном этапе пользователю необходимо написать сообщение, которое будет отображаться на экране потерянного смартфона.
Нажмите Готово. Вы вернетесь к исходному окну, где вы увидите, что режим пропажи должен быть включен. О том, что режим активирован, вы узнаете по оранжевой подписи в левом верхнем углу окна.
Также на адрес электронной почты (выполняющий функции Apple ID) будет отправлено сообщение об активации режима).
Сообщение, которое вы написали ранее, появится на экране самого устройства.
Выйти из «Режима пропажи» можно, нажав на одноименную иконку. В появившемся окне нажмите «Выйти из режима пропажи».
Как найти свой iPhone с помощью приложения Найти iPhone?
Шаг 1. Загрузите бесплатное приложение Найти iPhone
Шаг 2. Откройте его и авторизуйтесь, используя данные своего Apple ID
Шаг 3. После того как приложение закончит сканирование откроется карта с точным местонахождением всех ваших устройств
Шаг 4. Нажав на устройство можно, как и в случае с iCloud версией послать тревожные сигналы
В приложении есть одна замечательная функция – нажав на кнопку с изображенным на ней автомобилем, приложение переправит вас к установленному по умолчанию приложению Карты, где будет построен оптимальный маршрут до точки расположения вашего iPhone.
Самое главное – задуматься о настройке функции Найти iPhone заранее, ведь если она не будет активирована, то помочь вам смогут только правоохранительные органы. Берегите свои iPhone.
Это должен знать каждый:
Поставьте 5 звезд внизу статьи, если нравится эта тема. Подписывайтесь на нас ВКонтакте , Instagram , Facebook , Twitter , Viber .
Включите функцию «Найти iPhone», чтобы найти iPhone, iPad, iPod touch, Mac, Apple Watch или AirPods в случае пропажи.
Служба «Найти iPhone» позволяет находить и защищать устройство Apple в случае кражи или утери. Просто выполните вход на сайте iCloud.com или в программе «Найти iPhone», чтобы увидеть потерянное устройство на карте, воспроизвести звуковой сигнал для его обнаружения, использовать режим пропажи для блокировки или отслеживания устройства либо дистанционно стереть все личные данные.
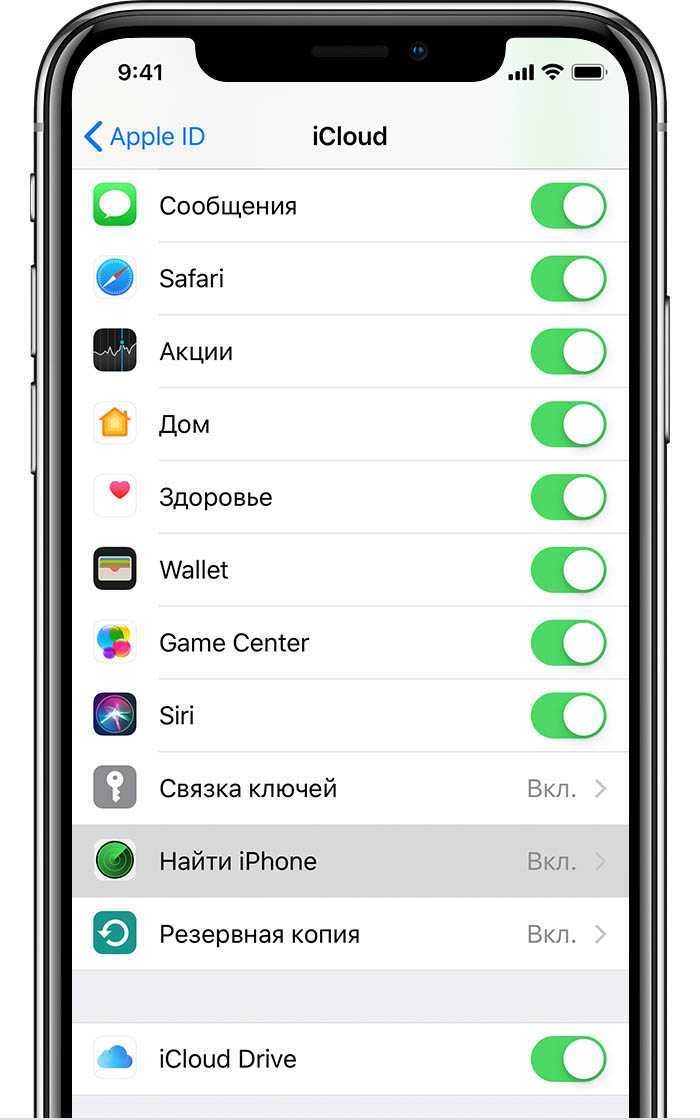
Тройной блок камер
В плане качества съёмки после iPhone XS отличия чувствуются, но всё зависит от режимов использования. Телефон стал заметно лучше снимать при недостаточном освещении, отдельного упоминания достоин и ночной режим. В таком случае телефон склеивает несколько кадров в один, нужно лишь крепко держать его, чтобы не было смазанных кадров.

Ночной режим стал одной из фишек iPhone 11 Pro: ничего подобного ранее айфоны делать не умели, приходилось использовать дополнительные приложения. Однако функция включается автоматически, это не всегда удобно. Причём если включить в настройках телефона сохранение заданных режимов камеры и отключить ночной режим вручную, он всё равно активируется при повторном запуске. Точно так же меня бесит смарт-HDR, который зачастую выдаёт неадекватную картинку, поэтому приходится вручную менять экспозицию.
 Трещину на камере можно заметить под определённым углом. Фото: Александр Побыванец / Wylsacom Media
Трещину на камере можно заметить под определённым углом. Фото: Александр Побыванец / Wylsacom Media
Про сверхширокоугольный модуль ничего хорошего сказать не могу, качество съёмки на уровне недорогих китайских телефонов. Это касается как фото, так и видео. Я им пользовался эпизодически, поэтому и после того, как случайно заметил трещину на камере, особого расстройства не было. Как разбил, не знаю, вряд ли стекло само по себе треснуло, возможно, смартфон упал на пол, такое с ним случалось. Как результат, если солнце светит прямо в камеру, то появляются блики. Поэтому остаётся или радоваться новому режиму съёмки, или выбирать другой ракурс.
Белое пятно справа — как пример того, что теперь получается при съёмке
Качество записи видео на отличном уровне, картинка плавная, фокус не тупит, звук тоже хороший. Но есть странности: к примеру, когда снимаешь в максимальном качестве 4K и 60 fps, то нельзя переключаться между камерами, вместо этого телефон предлагает цифровой зум с неизбежной потерей качества.
Телеобъектив прекрасно использовать для съёмки портретов, причём портретный режим с искусственным боке всё так же работает криво. Как не умел телефон вырезать волосы, очки и прочие детали на лице во времена iPhone 7 Plus, так не умеет он это делать и сейчас. Говорят, что нейросеть со временем обучается и начинает работать лучше, однако я по своему телефону этого не заметил. Поэтому просто фотографирую безо всякого замыливания фона.
Как использовать Find My iPhone, чтобы найти ваш телефон?
Войдите в iCloud, используя учетную запись, которую вы применили при настройке Find My iPhone. Вероятно, это ваш Apple ID либо учетная запись iTunes.
Нажмите «Найти айфон» в разделе веб-инструментов, предлагаемых iCloud. Сервис Find My iPhone сразу начинает пытаться найти все устройства, на которых он включен. Вы увидите сообщения на экране, когда приложение будет включено.
Если у вас есть несколько девайсов, настроенных с этим сервисом, нажмите «Все устройства» в верхней части экрана и выберите нужное.
Если он обнаружит ваше устройство, Find My iPhone увеличит масштаб на карте и покажет местоположение гаджета, используя зеленую точку. Когда это происходит, вы можете увеличивать или уменьшать масштаб карты и просматривать ее в стандартном, спутниковом и гибридном режимах, как в Google Maps. Когда ваше устройство будет найдено, в правом углу вашего веб-браузера появится окно. Оно позволяет узнать, сколько осталось заряда батареи у вашего телефона, и предлагает несколько вариантов.
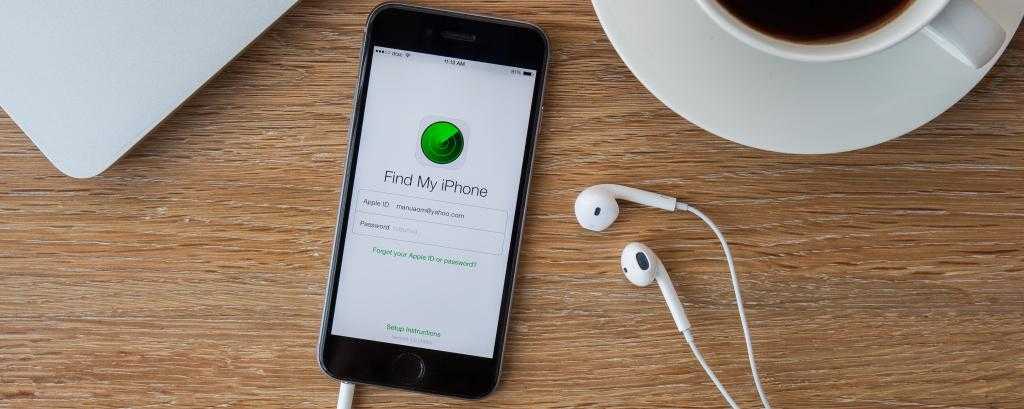
Нажмите Play Sound. Это первый вариант, потому что отправка звука на устройство лучше, когда вы думаете, что потеряли его поблизости, и хотите быстрее найти его. Это также может быть полезно, если вы думаете, что кто-то поблизости заполучил ваш смартфон, но отрицает это.
Вы также можете нажать Lost Mode. Это позволяет удаленно заблокировать экран устройства и установить пароль (даже если вы ранее не устанавливали его). Это предотвращает использование устройства или доступ к вашим личным данным.
Как только вы нажмете кнопку Lost Mode, введите пароль, который вы хотите использовать. Если у вас уже есть такая настройка, она автоматически будет использоваться. Вы также можете ввести номер телефона, по которому человек, обнаруживший телефон, сможет связаться с вами (это необязательно). У вас также есть возможность написать сообщение, которое отображается на экране устройства.