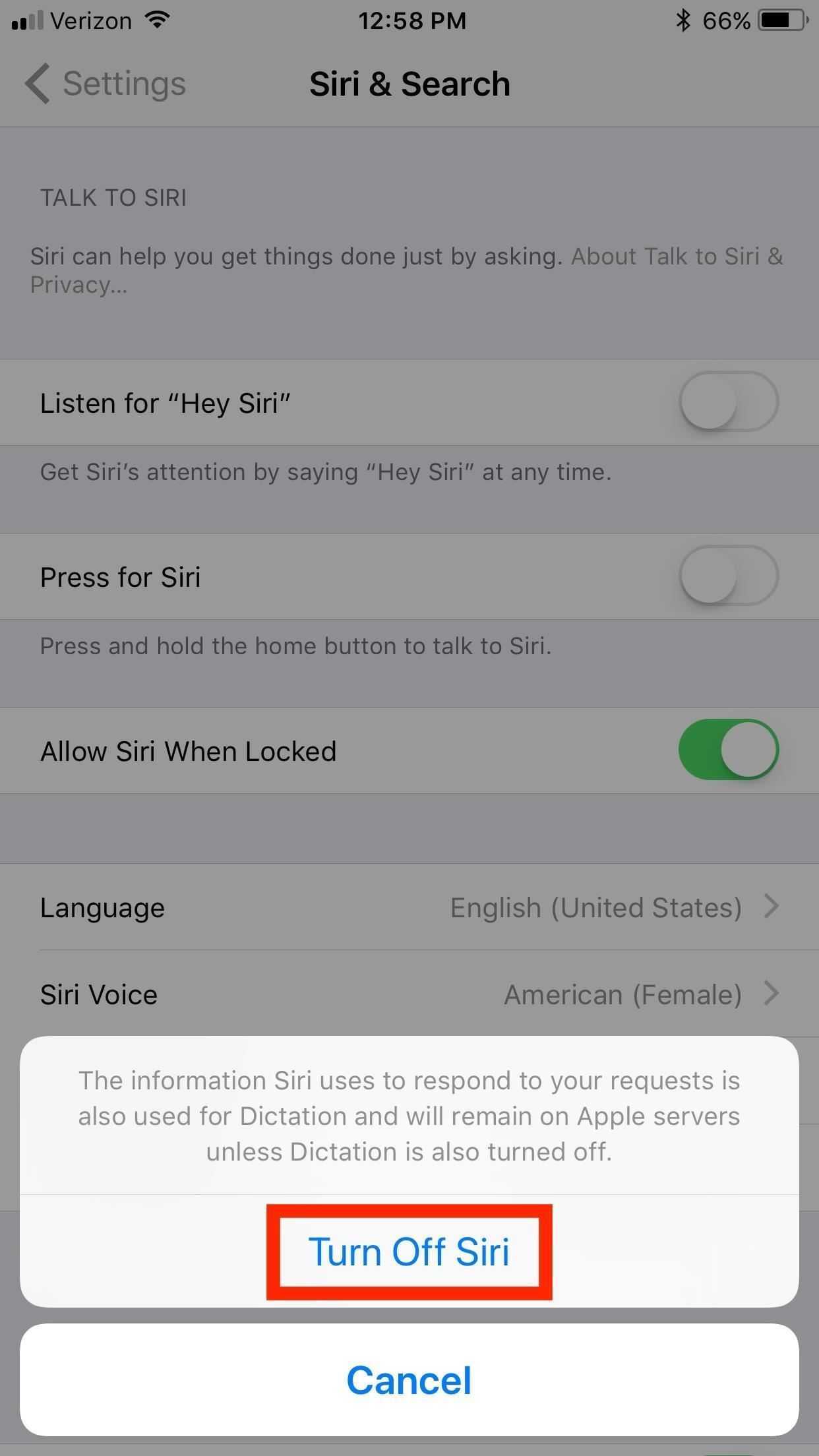Настройка синхронизации контактов
Если смартфон уже давно используется, и вопросом «Как синхронизировать айфон с айклауд?» никто раньше не задавался, нужно сначала подготовить контакты к синхронизации. Для этого на первом этапе следует убедиться, что телефонная книга хранится на устройстве, на сим-карте записей нет. Для этого:
- Найти и нажать значок настроек на одном из экранов, выбрать пункт меню «Контакты».
- Внутри этой настройки имеется опция по импорту контактов с SIM-карты. Нажать на соответствующую надпись.
Еще интересная статья для Вас: Отключение синхронизации фотографий в iCloud на Айфоне Теперь есть уверенность, что данные телефонной книги хранятся во внутренней памяти устройства, а синхронизация с iCloud будет полной.
На втором этапе активируется синхронизация с собственной учетной записью Apple. Для этого вновь перейти к настройкам – иконке в виде шестеренки – к пункту iCloud.
Указать данные учетной записи, с которой осуществляется вход в App Store, электронную почту и пароль, нажать кнопку «Войти». Если учетной записи по каким-то причинам нет, выбрать пункт меню «Создать Apple ID». При успешном подключении устройства к облачному сервису около пункта меню iCloud будет светиться адрес почты.
Далее приступить к синхронизации. Для начала проверить, подключен ли Айфон к интернету. Открыть «Настройки» – iCloud, напротив пункта «Контакты» активировать зеленый переключатель.
Еще интересная статья для Вас: Как включить и пользоваться облачным хранилищем iCloud в iPhone
Синхронизация происходит в фоновом режиме. Обычно для этого требуется от 10 до 30 минут, все зависит от размера адресной книги.
Действия, выполняемые с помощью кнопок
Хотя в большинстве современных iPhone отсутствует вышеупомянутая кнопка «Домой», это не означает, что у них нет никаких физических кнопок. И правая боковая кнопка, и кнопки регулировки громкости полезны для множества действий.
Включите и выключите iPhone
Включить iPhone чрезвычайно просто, так как вам нужно будет всего лишь нажать и удерживать правую боковую кнопку в течение нескольких секунд, пока на экране не появится характерный логотип Apple. Чтобы отключить его, есть два варианта:
- Нажмите и отпустите кнопку увеличения громкости, нажмите и отпустите кнопку уменьшения громкости и удерживайте правую боковую кнопку в течение нескольких секунд. Затем на экране вам просто нужно сдвинуть вправо, где написано «Выключите iPhone».
- Нажмите и удерживайте кнопки увеличения и уменьшения громкости вместе с боковой кнопкой, пока на экране не появится опция выключения iPhone, и эти кнопки можно будет отпустить.
Принудительно перезагрузить iPhone
Ручной перезапуск iPhone заключается в его выключении и ожидании полного выключения, чтобы снова включить его, как мы объясняли в предыдущем пункте. Однако бывают случаи, когда необходимо принудительно перезапустить, потому что он не отвечает правильно, что достигается следующим образом:
Нажмите и отпустите кнопку увеличения громкости, нажмите и отпустите кнопку уменьшения громкости и удерживайте правую боковую кнопку, пока экран не выключится.
Переведите iPhone в режим DFU
Режим DFU также известен как режим восстановления, и его рекомендуется активировать только тогда, когда есть какая-то проблема с устройством, требующая восстановления, подключив его к компьютеру. Для этого необходимо выполнить следующие шаги, аналогичные предыдущим, но не идентичные:
Нажмите и отпустите кнопку увеличения громкости, нажмите и отпустите кнопку уменьшения громкости и удерживайте боковую кнопку, не отпуская ее, пока не появится экран с просьбой подключить iPhone к компьютеру.
Заблокировать и разблокировать iPhone
Нет более простого и повседневного действия, чем это, и простое нажатие и отпускание правой боковой кнопки iPhone будет заблокировано. Чтобы разблокировать его, потребуется то же действие, хотя для доступа к системе вы должны быть распознаны по Face ID или ввести код безопасности, если у вас активированы эти параметры безопасности.
Контролировать громкость
Если вы хотите контролировать громкость воспроизведения видео или аудио, вы, очевидно, можете сделать это с помощью кнопок увеличения и уменьшения громкости (вверху вверх и вниз вниз). То же самое происходит, если вы активировали опцию управления громкостью уведомлений с помощью этих кнопок. Нажав их один раз, вы уже будете изменять интенсивность, не касаясь других кнопок.
Используйте Siri
В предыдущем iPhone помощник Apple был вызван через кнопку «Домой», а в отсутствие этого способ продолжить — нажать и удерживать правую кнопку в течение нескольких секунд.
Оплата через Apple Pay или доступ к кошельку
В приложении Wallet вы можете настроить обе платежные карты связанных объектов, таких как билеты на поезд, самолет, кино и другие. Либо для совершения платежей с помощью Apple Pay, либо для доступа к этим зарегистрированным билетам вам нужно будет дважды нажать боковую кнопку.
Вызов экстренной помощи
Если вы хотите связаться со службой экстренной помощи, вы должны нажать и удерживать боковую кнопку и кнопку увеличения или уменьшения громкости в течение нескольких секунд, пока опция не появится на экране. Вы также можете нажать и удерживать кнопки еще 5 секунд, когда они появятся на экране, и они автоматически уведомят вас.
Следует отметить, что в iPhone of India предыдущий метод не работает: нужно трижды нажать боковую кнопку, если функция специальных возможностей не активирована.
Затронуты ли старые iPhone?
Если вам интересно, могут ли проблемы с откликом экрана быть связаны с оборудованием iPhone 13, это маловероятно, потому что проблема неработающего «Tap to Wake» также влияет на некоторые старые iPhone, согласно отчетам пользователей Reddit а также Твиттер. Даже пользователи iPad жалуясь что их устройства не реагируют на прикосновения сразу после обновления до iPadOS 15.
Среди iPhone, которые, как сообщается, имеют проблемы с сенсорным откликом, есть новая серия iPhone 13, серия iPhone 12, серия iPhone 11, iPhone XR / XS и iPhone X. Тот факт, что все эти iPhone из прошлого затронуты, означает, что мы можем сузить круг поиска. Корень проблемы в программном обеспечении, которым может быть iOS 15.
Как включить Assistive Touch на «Айфоне 6»: инструкция

Включение этой волшебной опции займет не более минуты времени. Для этого разработчики компании встроили 3 возможных способа на выбор пользователя.
- 1-й способ. Заходим в «Настройки» – «Универсальный доступ» – «Касание» и ставим флажок на AssistiveTouch.
- 2-й способ. На помощь приходит голосовой помощник Siri: «Привет, Siri» – «Включить AssistiveTouch». Этот способ сработает при двух обстоятельствах: включенный мобильный интернет и активированная функция Siri.
- 3-й способ. Заходим в «Настройки» – «Универсальный доступ» – «Быстрые команды» и включаем опцию AssistiveTouch.
Выбираем наиболее удобный способ и проделываем несложную операцию.
Используйте Tenorshare 4MeKey, чтобы решить проблему «Этот iPhone связан с Apple ID».
Когда вы видите сообщение, которое включает в себя «этот iPhone связан с Apple ID», это может расстраивать. Если вы не знаете идентификатор Apple ID и пароль, вы не сможете использовать устройство должным образом. Вы не можете выйти за пределы блокировки активации iCloud. Таким образом, нет недостатка в людях, которые хотят найти решение этой проблемы.
На самом деле, сегодня многие люди склонны покупать бывшие в употреблении iPhone, потому что они дешевле (что нужно проверить, прежде чем покупать). Покупка бывшего в употреблении iPhone). Однако когда появляется сообщение «Этот iPhone связан с Apple ID», они чувствуют себя беспомощными. Но вам не нужно быть таким, благодаря этому инструменту под названием «Tenorshare 4MeKey».
4MeKey разработан с множеством функций и очень умным алгоритмом для разблокировки замков iCloud. Он не хочет, чтобы вы знали кодирование или программирование. Вместо этого он может разблокировать указанные учетные записи iCloud всего за пару кликов. После обхода данной учетной записи iCloud вы можете легко войти в связанное устройство и использовать его в обычном режиме.
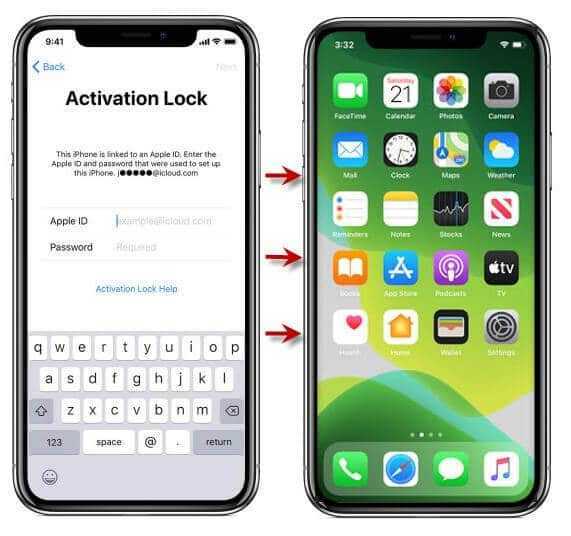
Особенности Tenorshare 4MeKey
В этом разделе давайте рассмотрим наиболее примечательные функции, связанные с 4MeKey.
- Этот инструмент обходит экран блокировки активации и решает различные проблемы, связанные с Apple ID без пароля, например этот iPhone был потерян и стерт.
- 4MeKey совместим со всеми устройствами iOS, работающими на iOS 12.3–15.6.
- Это позволяет вам создать новый Apple ID, как только обход сделан.
- Как только устройство обойдут, никто не сможет отследить ваше устройство.
- Нет никаких технических навыков, необходимых для использования этого инструмента.
Как использовать Tenorshare 4MeKey и разблокировать свой Apple ID?
Теперь, когда у вас есть общее представление о возможностях программного обеспечения. Давайте узнаем, как его использовать. Мы упоминаем об этом в пошаговом методе для вашего удобства.
01. Во-первых, вы должны скачать и установить Tenorshare 4MeKey. Запустите программное обеспечение, чтобы увидеть его главный экран. Затем вы должны нажать на опцию под названием «Начать удаление“. И подключите iPhone к тому же ПК. Обязательно используйте кабель Lightning для установления соединения.
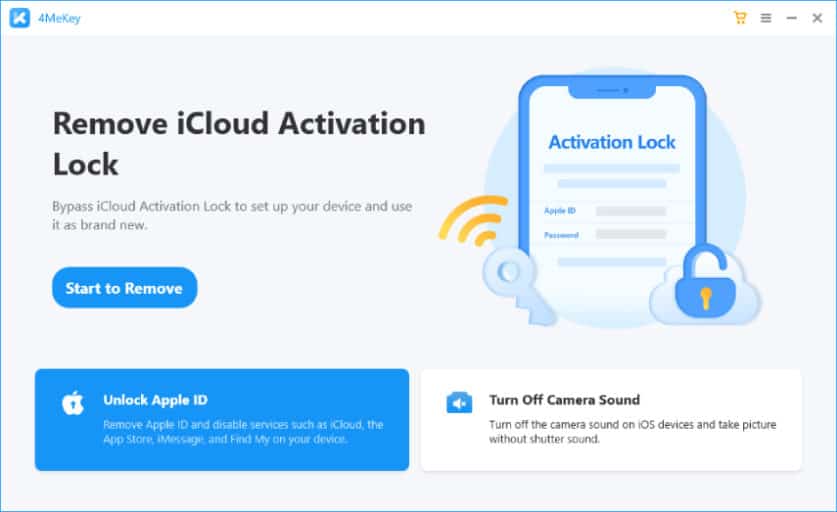
02. Теперь программное обеспечение загрузит пакет, необходимый для джейлбрейка iPhone.
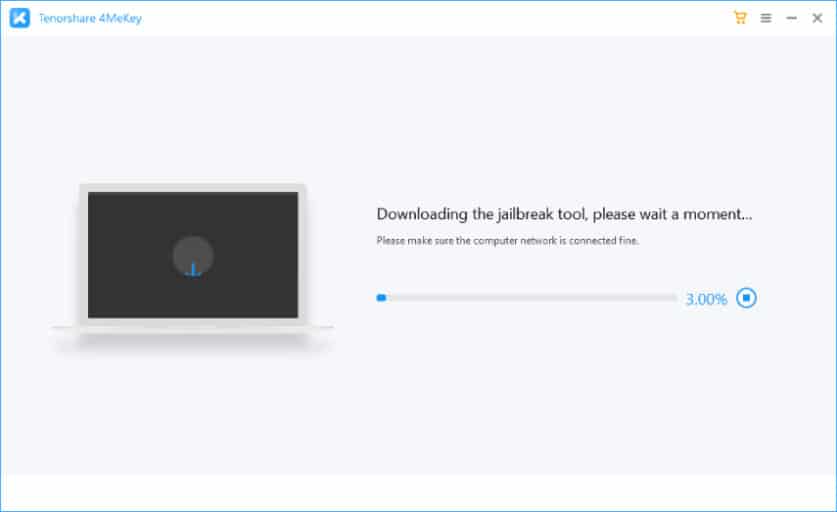
03. В качестве следующего шага вы должны увидеть некоторые инструкции на экране. Вы должны тщательно следовать этим инструкциям, чтобы сделать джейлбрейк iPhone. Как только пакет загружен, вы должны нажать на опцию «Начать побег из тюрьмы».
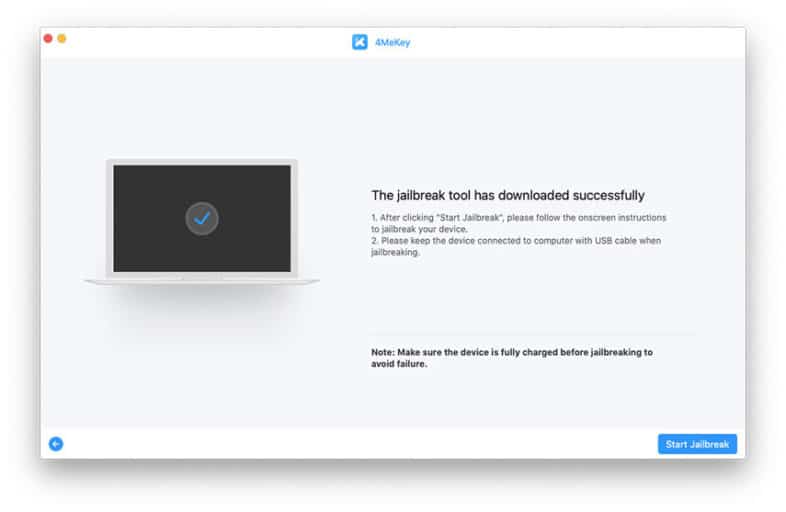
04. После этого вы должны нажать на опцию «старт“. Вы увидите, что 4MeKey начинает обходить соответствующую блокировку активации. Теперь вы сможете получить доступ к iPhone без использования пароля. Кроме того, лучше всего то, что он позволяет создать новый Apple ID и связать его.
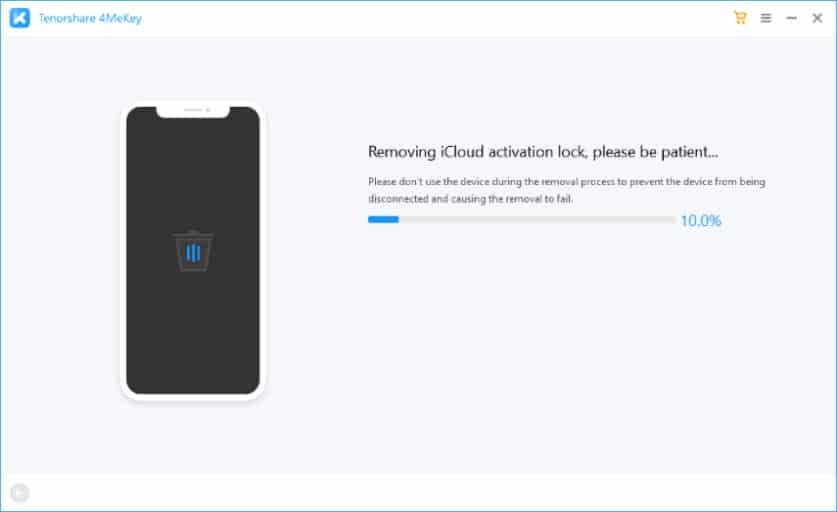
Нормальное время работы
По моим ощущением, iPhone XR был и остаётся лучшим айфоном по части времени работы, особенно с учётом его цены. Про новый iPhone 12 я такого сказать не могу, он не бьёт рекорды, но и не подводит, зарядки всегда хватает на день активного использования телефона. Причём, что меня удивило, маленький iPhone 12 mini выдавал у меня результаты почти на уровне старшего «двенадцатого»: 5-5,5 часов активного экрана против 6-6,5 часов. Поэтому, если вам импонирует компактный размер «миника», но опасаетесь, что с батарейкой всё грустно, я хочу разрушить ваши сомнения.
 Фото: Александр Побыванец / Wylsacom Media
Фото: Александр Побыванец / Wylsacom Media
Есть у меня бзик на тему времени работы айфонов: в обзорах на других сайтах и в роликах я часто слышу про одни результаты, а по факту сам сталкиваюсь с другими показателями. И это, увы, не лучшие результаты: у меня, как правило, получается меньше, чем у остальных. Я грешу на то, что нахожусь в местах с неустойчивой связью, так уж получается.
 Новый цвет для iPhone 12 и 12 mini просто суперский. Фото: Александр Побыванец / Wylsacom Media
Новый цвет для iPhone 12 и 12 mini просто суперский. Фото: Александр Побыванец / Wylsacom Media
Относительно батарейки iPhone 12 у меня такие мысли. Телефон выдерживает день активного использования, он работает меньше, чем iPhone XR, но дольше, чем iPhone 11 Pro. У XR выходит около 7 часов активного экрана в сутки, у 11 Pro порядка 5,5 часов, а у 12 на уровне 6 часов. Я около двух недель ходил с iPhone 12 mini и могу сказать, что кроха-айфон тоже не промах: он выдавал те же 5-5,5 часов, что и уважаемый многими обзорщиками, но не мной, iPhone 11 Pro.
 Фото: Александр Побыванец / Wylsacom Media
Фото: Александр Побыванец / Wylsacom Media
Про урезанную комплектацию айфонов с 2021 года мы говорили не раз, Apple приводит свои аргументы, объясняя это заботой об экологии. С точки зрения логики, наличие медленной старой зарядки в коробке на 5 Вт, которая заряжала телефон за 3,5 часа, — так себе история. Поэтому проще потратить пару тысяч рублей на блок питания с нормальной скоростью и закрыть этот вопрос.
Дизайн на долгие годы
Пара iPhone 6 и iPhone 6 Plus вышла в новом дизайне: алюминиевый корпус с плавными закруглениями по бокам, сканер отпечатков под экраном, пластиковые полосы.
Потом был слегка изменённый iPhone 6s Plus, затем iPhone 7 Plus и 8 Plus, которые сохранили стилистику предка, но отличались по материалам и шагнули вперёд по части характеристик.
 iPhone 7 Plus и iPhone 11
iPhone 7 Plus и iPhone 11
По стандартам 2022 года iPhone 6 Plus не назовёшь примером для подражания. Но пусть он и устаревший по современным меркам из-за больших рамок экрана и относительно маленькой диагонали, но всё равно вызывает симпатию. Для устройства почтенного возраста он по-прежнему смотрится хорошо.

Как синхронизировать iPhone с другим iPhone?
Ответ:
Для того чтобы синхронизировать ваш iPhone с другим устройством (iPhone, iPod или iPad) вы можете воспользоваться функцией резервного копирования iCloud, чтобы создать резервную копию данных вашего старого устройства, а затем восстановить её на новом устройстве. Сохраненные сообщения, учетные записи электронной почты, фотографии, заметки и другие личные настройки будут перенесены на новое устройство.
Начните с создания резервной копии данных старого устройства в iCloud. 1. Перейдите в раздел “Настройки” > iCloud > “Хранилище и копии”. 2. Включите параметр “Копирование в iCloud”. 3. Нажмите “Создать копию”.
4. Дождитесь завершения резервного копирования
Обратите внимание что эта копия будет хранится на серверах Apple, так что время её создания зависит от скорости вашего интернета и объема копируемых данных. iCloud создает резервную копию данных устройства один раз в день
Теперь вы можете восстановить резервную копию iCloud на новом устройстве. Просто выберите пункт “Восстановить из резервной копии iCloud” после включения нового iPhone или воспользуйтесь функцией сброса настроек. Выберите “Настройки” > “Основные” > “Сброс” > “Стереть контент и настройки”. Будьте внимательны! Не стирайте ваши данные если у вас еще нет резервной копии iCloud.
При восстановлении можно выбрать какую именно резервную копию вы хотите восстановить. Для переноса других данных, которые не содержатся в резервной копии (например, музыки, видеозаписей или программ, загруженных ранее из AppStore), необходимо подключить устройство к iTunes.
Если у вас нет учетной записи iCloud или вы просто хотите сохранить резервную копию на компьютере, то для создания резервной копии и переноса содержимого на устройство можно использовать iTunes. Cкачать iTunes можно на официальном сайте.
В программе iTunes выберите меню “Файл” > “Устройства” > “Создать резервную копию”.
Чтобы убедиться, что резервная копия создана успешно, откройте окно настроек iTunes и перейдите на вкладку “Устройства”. Должно отобразиться имя устройства, а также дата и время создания резервной копии.
Чтобы восстановить данные из резервной копии на новый iPhone просто подключите его к ПК, а в iTunes выберите меню “Файл” > “Устройства” > “Восстановить из резервной копии” или щелкните правой кнопкой мыши имя устройства и выберите пункт “Восстановить из резервной копии”.
Обратите внимание, программа iTunes и iOS не поддерживают установку резервных копий более поздних версий iOS на устройства, использующие более ранние версии iOS. Комментарии
Комментарии
Отключите автоматический ночной режим камеры.
При использовании приложения Камера на айфонов, то ночной режим функция включается автоматически, когда датчик камеры регистрирует в помещении или на открытом воздухе сцены , которые он посчитает темно достаточно, чтобы гарантировать осветления. Если вы хотите снять аутентичную вечернюю сцену, в которой, например, любые источники света остаются приглушенными, лучше отключить «Ночной режим», чтобы предотвратить чрезмерное освещение и нечеткое изображение.
Вы можете отключить его, нажав желтую кнопку «Ночной режим», когда она появится в верхней части видоискателя, но когда вы снова откроете приложение «Камера» и датчик обнаружит слабую освещенность, «Ночной режим» будет автоматически снова включен. В iOS 15 вы можете отключить «Ночной режим» и убедиться, что он остается выключенным. Запустите приложение «Настройки» , выберите «Камера» -> «Сохранить настройки», затем переведите переключатель «Ночной режим» в зеленое положение «ВКЛ.».
Как разделить экран на айфон 11?
Итак, теперь для разделения экрана на две равных части, достаточно открыть нужное окно и нажать на сочетание клавиш «WIN+стрелка влево или вправо». Выделенное ранее активное окно переместиться в выбранную сторону, а остальные окна будут представлены в виде миниатюр.
Как включить многозадачность на айфоне?
тапаем по этой оставшейся иконке, на экране открывается список опций, в котором мы выбираем «Многозадачность«; кнопка запуска многозадачности настроена, посему возвращаемся в меню настроек «AssistiveTouch», активируем данную функцию (если раньше она была выключена) и выходим из настроек.
Как включить двойной экран на айфоне?
Чтобы разделить экран между двумя программами поровну, перетащите разделитель программ к центру экрана. Чтобы включить режим Split View в режиме Slide Over, смахните вниз от верхней части программы. Чтобы выйти из режима Split View, перетащите разделитель над программой, которую нужно закрыть.
Как разделить экран на 2 рабочих стола?
Один из вариантов — при выбранном окне нажать + [вправо/влево]. Окно займёт половину экрана, для второй половины будет предложен выбор из остальных открытых окон.
Как сделать 2 независимых рабочих стола на Windows 10?
Клавиша Win + Tab. Когда появятся миниатюры с окнами приложений, в правом нижнем углу находится кнопка добавления нового рабочего стола. Отвести назад клавиша Win + Ctrl + D.
Как сделать двойной экран на компьютере?
1. Щелкните правой кнопкой мыши свободное место на рабочем столе, а затем нажмите пункт Разрешение экрана (снимок экрана для этого шага приведен ниже). 2. В раскрывающемся списке Несколько экранов выберите элемент Расширить эти экраны или Дублировать эти экраны.
Как переключаться между окнами в айфоне?
Переключение между программами на iPhone, iPad или iPod touch
- Смахните вверх от нижней части экрана к его середине и удерживайте касание, пока не отобразится Переключатель программ.
- Смахните влево или вправо, чтобы найти нужную программу.
- Нажмите программу.
Как открыть вкладки в айфоне?
Переключение между открытыми приложениями на iPhone
- Чтобы увидеть все открытые приложения в переключателе приложений, выполните одно из следующих действий. На iPhone c Face ID. Смахните вверх от нижнего края экрана, затем остановите палец в центре экрана. …
- Чтобы просмотреть открытые приложения, смахните вправо, а затем коснитесь приложения, которое хотите использовать.
Как закрыть открытые приложения на айфоне 10?
Как закрыть приложение
- Шаг 1. Открываем меню переключения свайпом из нижнего края до середины экрана.
- Шаг 2. Зажимаем любое приложение, пока не появится иконка закрытия.
- Шаг 3. Нажимаем на новую иконку, либо совершаем свайп вверх.
Как включить разделение экрана?
Для того, чтобы активировать режим Split Screen в Android 9.0 Pie, необходимо совершить четыре действия: смахнуть вверх по функциональной экранной кнопке, выбрать в верхней части экрана первое приложение, нажать кнопку Split Screen, после чего выбрать второе приложение для отображения в нижней части экрана.
Как разделить экран на телефоне?
Жмём по кнопке многозадачности (стандартный квадратик внизу экрана Android) и среди запущенных приложений выбираем одну из вкладок, которую будем использовать в режиме разделения экрана, тянем её вверх или вниз (влево или вправо, если девайс в горизонтальном положении), что сразу же запустит режим разделения экрана.
iPhone 11: Что такое Haptic Touch?
С iPhone 11, 3D Touch теперь уступает место тактильному прикосновению. Разница: хотя вам приходилось нажимать приложения с различной интенсивностью на 3D Touch, чтобы активировать дополнительные параметры работы, вам нужно всего лишь нажать и удерживать соответствующий значок на Haptic Touch . В зависимости от приложения, предварительный просмотр виджета или дополнительные меню уже открыты.
Как переместить приложения на iPhone 11
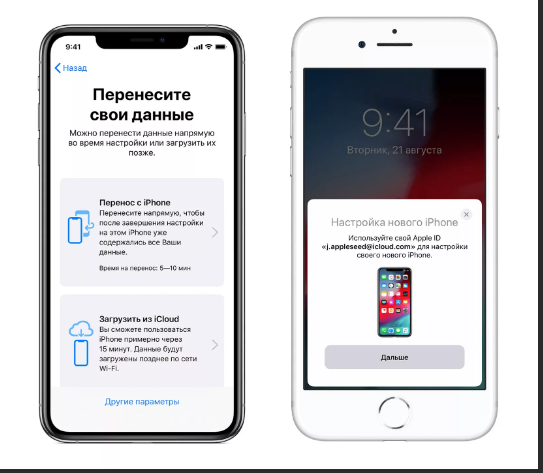
Если вы подержите немного дольше, приложения начнут дрожать, как обычно, и вы сможете перемещать или удалять их. Вам не нужно ждать так долго, если вы хотите изменить порядок приложений.
IPhone 11 обеспечивает сокращение обычного процесса , просто нажав на приложение и перетаскивая палец за один раз, где они хотят иметь. С помощью Finish подтвердите верхний правый надрез — и все получилось.
Как опускать экран iPhone, чтобы дотягиваться пальцем одной руки до верхней части дисплея
Повальная мода на фаблеты, то есть смартфоны с диагональю экрана 5 дюймов и выше, началась относительно давно, но лишь в 2015 году Apple впервые отказалась от 4-дюймового стандарта, выпустив первые устройства с 4,7 и 5,5-дюймовыми дисплеями.
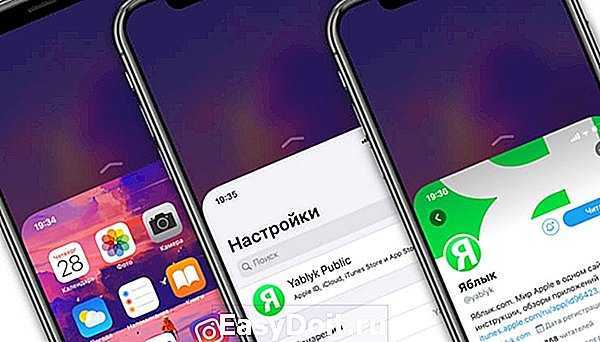
Так как большинство владельцев новых моделей iPhone ранее также пользовались смартфонами яблочной компании, то для многих из них переход от компактных iPhone на фаблеты длиной почти 16 и шириной почти 8 сантиметров (iPhone 11 Pro Max) стал несколько проблематичным.
Впрочем, в Apple постарались повысить эргономику устройства программными методами, в частности, реализовав режим «Удобный доступ», позволяющий опускать экран iPhone, чтобы дотягиваться пальцем одной руки до верхней его части.
Благодаря этой простой, но весьма полезной функции, можно с легкостью дотянуться большим пальцем до иконок верхнего ряда на экране iPhone (работает на iPhone 6 и новее) в портретной ориентации. Кроме того, гораздо проще работать с адресной строкой Safari, почтой и множеством других приложений, имеющих элементы управления в верхней части экрана.
Настройте в iPhone 12 объем данных, используемых для подключения к 5G
Если вы довольны производительностью 5G, вам следует ознакомиться с настройкой сети. Перейдите в «Настройки» > «Сотовая связь» > «Параметры сотовой связи» > «Режим данных», где вы найдете три различных варианта: Разрешить больше данных в 5G, стандартном и низком режиме данных.
Несмотря на то, что под тремя различными настройками есть краткое описание, они не дают полной картины. Предоставление большего количества данных по 5G даст вам высококачественное видео и звонки FaceTime, а также ваш телефон сможет загружать обновления программного обеспечения, транслировать контент Apple TV и Apple Music в высоком разрешении, а также позволяет третьим лицам: сторонних разработчиков, улучшать свои приложения. Настройка по умолчанию на этой странице будет зависеть от вашего оператора связи, поэтому рекомендуется проверить свой iPhone 12 и убедиться, что он настроен в соответствии с вашими предпочтениями.
Предложения поиска Spotlight
Смахнув дисплей вниз на главном экране, вы увидите экран поиска Spotlight. Под привычной строчкой поиска красуются многочисленные предложения, которыми некоторые люди вообще не пользуются.
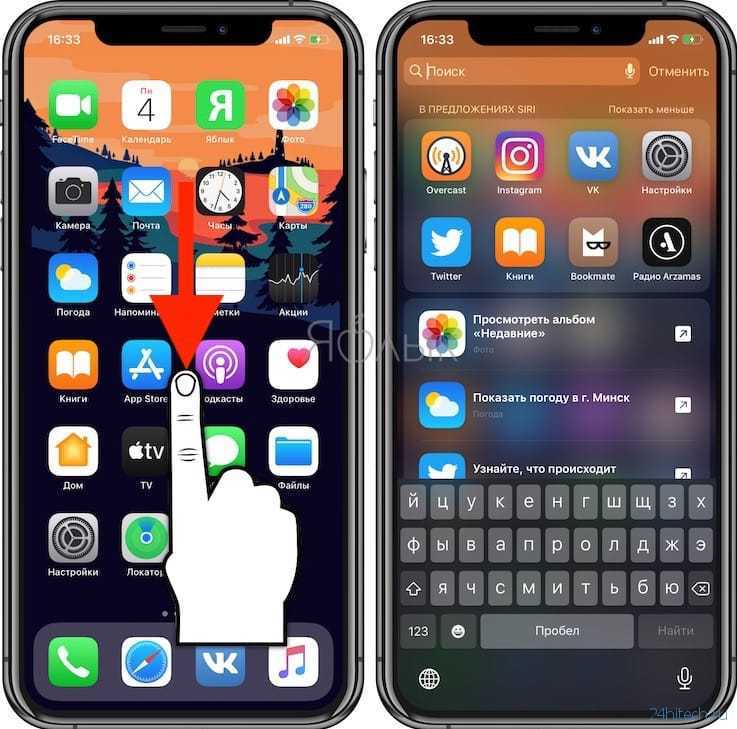
Чтобы их отключить, достаточно перейти по пути Настройки → Siri и Поиск и отключить три пункта «Предложений Siri»: В Поиске, В «Найти», На экране блокировки.
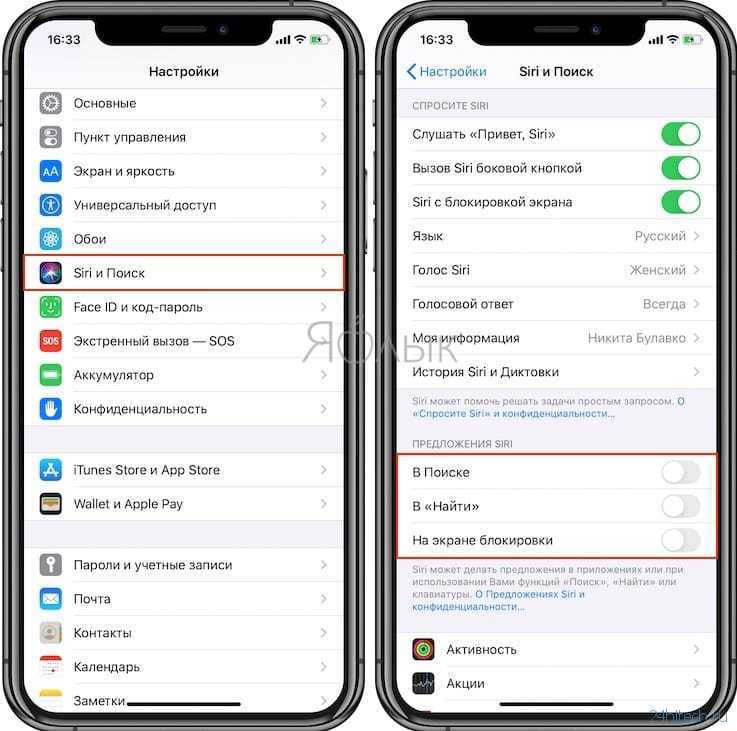
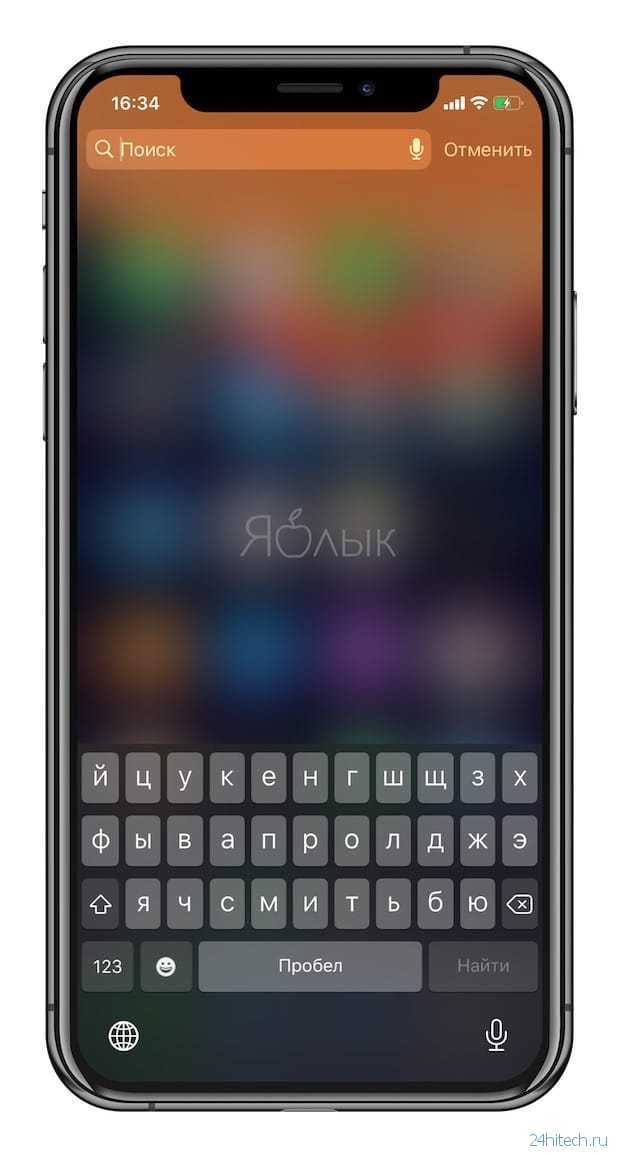
ПО ТЕМЕ: Как проверить, новый ли iPhone (активирован или нет) вы купили?
Часто ли вы общаетесь с виртуальным помощником Siri? Если вашим ответом является: «пару раз в год» или «очень редко», то смело отключайте (включить при необходимости можно в любой момент). Для отключения голосового ассистента Apple перейдите по пути Настройки → Siri и Поиск и отключите все три опции: Слушать «Привет, Siri», Вызов Siri боковой кнопкой и Siri с блокировкой экрана.
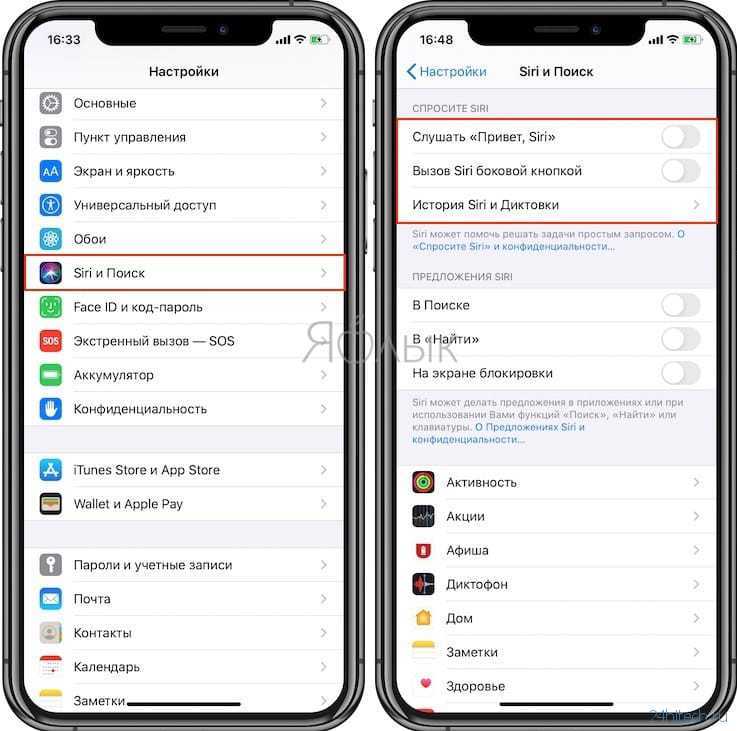
ПО ТЕМЕ: Как совместно редактировать Заметки на iPhone и iPad с другими пользователями или предоставлять доступ только для чтения.
Что делать, если экран не всегда реагирует на касания
Причин, если экран аппарата не реагирует на касание, множество. В некоторых случаях связывается это с ошибкой приложений, например, программа не может корректно завершить работу, и процессор полностью загружается. Рекомендуется выполнить перезагрузку устройства или в настройках принудительно завершить работу программного обеспечения.
В других ситуациях причинами могут стать условия окружающей среды: холод и дождь. Если сенсор промерзает, то система не может распознать касания. Попадание грязи на экран способно вызвать некорректную обработку команд сенсора. Рекомендуется протереть дисплей слегка влажной салфеткой и дать ему высохнуть. Если тачскрин не работает из-за воздействия холодных температур, то стоит перенести телефон в более теплое помещение, и через несколько минут работоспособность восстановится.

Штатная работа устройств Apple, согласно технической документации, допускается при температуре воздуха не ниже −20 °С или до 40 °С. Необходимо отметить, что перегрев аппарата также может привести к тому, что экран не реагирует на касания.
Если вследствие неаккуратного обращения с телефоном или планшетом повреждается элемент управления сенсора, то работоспособность экрана заметно ухудшается. Сенсорные дорожки располагаются по всей площади экрана и реагируют на прикосновение рук пользователя. При сильном повреждении сигналы не могут обрабатываться, и телефон может не открыть нужное приложение или запустить совершенно другую программу.
Важно! При серьезных повреждениях тачскрина требуется обратиться в сервисный центр для замены разрушенных элементов и восстановления чувствительности экрана на iPhone
Как откалибровать батарею айфона
Сама процедура калибровки будет автоматической. То есть вам для проведения переоценки степени износа аккумулятора ничего делать не придётся. Однако, затронула ли вас эта процедура, можно проверить по следующему пути:
- Перейдите в «Настройки» и откройте раздел «Аккумулятор»;
- В открывшемся окне выберите вкладку «Состояние батареи»;
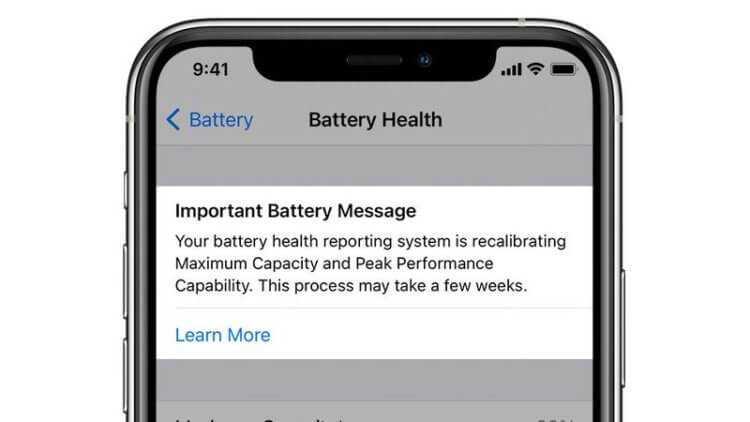
Вот такое сообщение вы должны увидеть, если аккумулятору вашего iPhone требуется калибровка
- Если на экране появится уведомление о проведении калибровки, значит, ваш смартфон подпадает под новую инициативу Apple;
- Продолжайте пользоваться им как и раньше, и через некоторое время батарея откалибруется.
Если вы получили уведомление о необходимости проведения калибровки, можете не смотреть на остаточную ёмкость аккумулятора – она наверняка рассчитана неверно. Однако после завершения процедуры, которая может занять до нескольких недель, вы гарантированно получите правильные цифры.
Калибровка происходит в автоматическом режиме в процессе зарядки и разрядки смартфона. За это время алгоритмы изучат, как долго аппарат живёт от одной зарядки, как долго заряжается и рассчитают степень износа аккумулятора. В результате некоторые устройства могут даже вернуться к исходной производительности, поскольку вычислительная мощность части из них была урезана из-за ошибочного восприятия алгоритмами реальной степени износа.
Новости, статьи и анонсы публикаций
Свободное общение и обсуждение материалов
Лонгриды для вас

Apple придумала, как сделать так, чтобы аккумуляторы айфонов больше не вздувались. В компании разрабатывают систему раннего выявления вздутия батарей, которая может появиться уже в новом iPhone 13 или стать одной из фишек iOS 15. Разберём, как она работает.

Слот для SD карт, порт HDMI — нет, мы сейчас говорим не про старый макбук, а MacBook Pro 2021. Apple готовит возвращение прежних портов, но есть ли в них необходимость спустя почти 5 лет? К тому же мы знаем любовь Apple к заработку на переходниках.

В Сеть утекли первые возможные характеристики автомобиля Apple, и они просто смешные в сравнении с характеристиками Tesla Model 3 и Tesla Model S. Похоже, Apple придется менять партнера в виде Hyundai на кого-то другого.
Источник
Вы можете внести изменения в настройки камеры iPhone 12
Каждая модель iPhone 12 получила скромные обновления камеры, одно из которых — возможность записывать HDR — или видео с расширенным динамическим диапазоном — с Dolby Vision. Этот означает, что ваши видео будут ярче, с более точными цветами и улучшенным контрастом. Звучит круто, правда? Но есть проблема — не каждое приложение или сервис будет корректно работать с HDR-видео. Когда вы загружаете видео в Facebook или Instagram, которое вы видите на своем iPhone 12, будет выглядеть слишком ярким и потеряет часть своей магии. Разработчикам потребуется обновить свои приложения, чтобы принимать HDR-видео, но даже в этом случае человеку, просматривающему видео, потребуется устройство, способное увидеть разницу HDR.
Есть несколько вариантов:
Вы можете отключить HDR-видео, перейдя в «Настройки» > «Камера» > «Запись видео» и повернув переключатель рядом с «HDR-видео» в положение «Выкл». В дальнейшем все видео будут записываться в стандартном динамическом диапазоне, и у вас не возникнет проблем с их использованием или редактированием.
Оставьте HDR-видео включенным, но если вы хотите поделиться видео, используйте приложение «Фото», ваш iPhone автоматически конвертирует видео в SDR и загружает его. Когда вы отправляете видео другому пользователю iPhone, Apple определяет, совместим ли его iPhone, iPad или Mac с HDR Dolby Vision. Если это не так, Apple автоматически конвертирует видео.
Если вы оставите HDR-видео включенным и вам нужно отредактировать видео, вы можете использовать приложение Apple iMovie или приложение «Фотографии», встроенное в ваш iPhone. При необходимости вы можете использовать iMovie для экспорта видео в формате SDR.
Полезная возможность iPhone — слушаем текст с экрана смартфона
И последняя в сегодняшней подборке полезная функция смартфона от компании Apple — это проговаривание текста с экрана. Для активации этой функции следуйте простым советам:
- Зайдите в Настройки → Основные → Универсальный доступ → Речь.
- Включите чек-боксы «Проговаривание» и «Экран вслух».
- В этом же меню вы можете выбрать скорость речь, голос и другие полезные функции.
Теперь выделите любой текст и во всплывающем меню появится команда «Произнести». Более того, если сделать свайп двумя пальцами сверху вниз по экрану, голосовой помощник прочитает весь экран целиком. Если использовать эту фишку в приложении iBooks, то электронную книгу запросто можно будет превратить в аудиокнигу.
Намного больше скрытых функций доступны в macOS. Хотите узнать как ещё можно эффективно использовать MacBook, iMac и остальные Mac устройства? Узнайте дополнительно 35 простых способов использования MacBook и iMac, которые за 1 час мастер-класса, уже завтра повысят вашу эффективность.

Позвоните нам
+7-978-773-77-77
Напишите нам
Приходите к нам
Адрес и график работы.
Не имеете или не используете покрытие 5G
Поскольку сотовые операторы все еще продолжают развертывать сети 5G, некоторым владельцам iPhone 12 придется подождать доступа к 5G.
Apple использует функцию Smart Data, характерную для iPhone 12, которая будет автоматически переключаться между сетями 4G LTE и 5G — без вашего ведома или каких-либо действий — в зависимости от того, как вы используете iPhone 12. Автоматический переключатель влияет на время автономной работы, и вы можете обнаружить, что аккумулятор вашего iPhone 12 разряжается быстрее, чем раньше. Если вы не хотите жертвовать временем автономной работы ради более высоких скоростей 5G, выключите его. Вы всегда можете снова включить 5G, когда захотите или когда улучшится качество обслуживания в вашем районе.
Чтобы отключить 5G на вашем iPhone 12, заставляя его всегда использовать 4G LTE, даже если у вас есть покрытие 5G, откройте «Настройки», затем перейдите в «Сотовая связь» > «Параметры сотовой связи» > «Голос и данные» и выберите «LTE». В качестве альтернативы, если вы хотите, чтобы ваш iPhone 12 использовал исключительно соединение 5G, вы можете выбрать 5G On.
Быстрый поиск необходимых настроек в девятой версии iOS
Приятной новой функцией iOS 9 является возможность легкого поиска пользовательских настроек. Раньше эта функция была недоступна. Следует отметить, что многие настройки, которые могут настроить пользователи, сгруппированы в логическую структуру, но большое количество настроек не так просто найти с первого раза. Разработчики, наконец, упростили поиск настроек, добавив новую функцию.
Как настроить iOS 9 с помощью поиска? Просто зайдите в настройки, где вверху экрана вы увидите поле для ввода запроса. Поиск осуществляется по полному списку доступных настроек, а также затрагивает установленные на устройстве приложения. Благодаря этой функции вы мгновенно найдете параметр, который хотите изменить.
Как это работает? Если вы введете «Ка» в строке поиска, устройство предложит вам открыть следующие настройки и приложения:
- Тактильная адаптация.
- Камеры.
- Календари.
- Яндекс карты.
Вы можете указать название раздела, название параметра, который хотите настроить, например «Звук», название приложения. Теперь вам не нужно запускать несколько команд, просто сделайте правильный запрос.