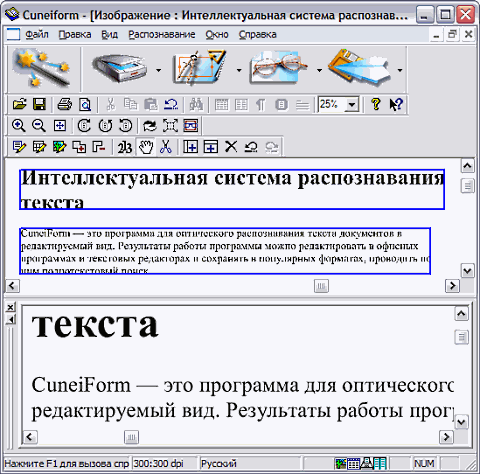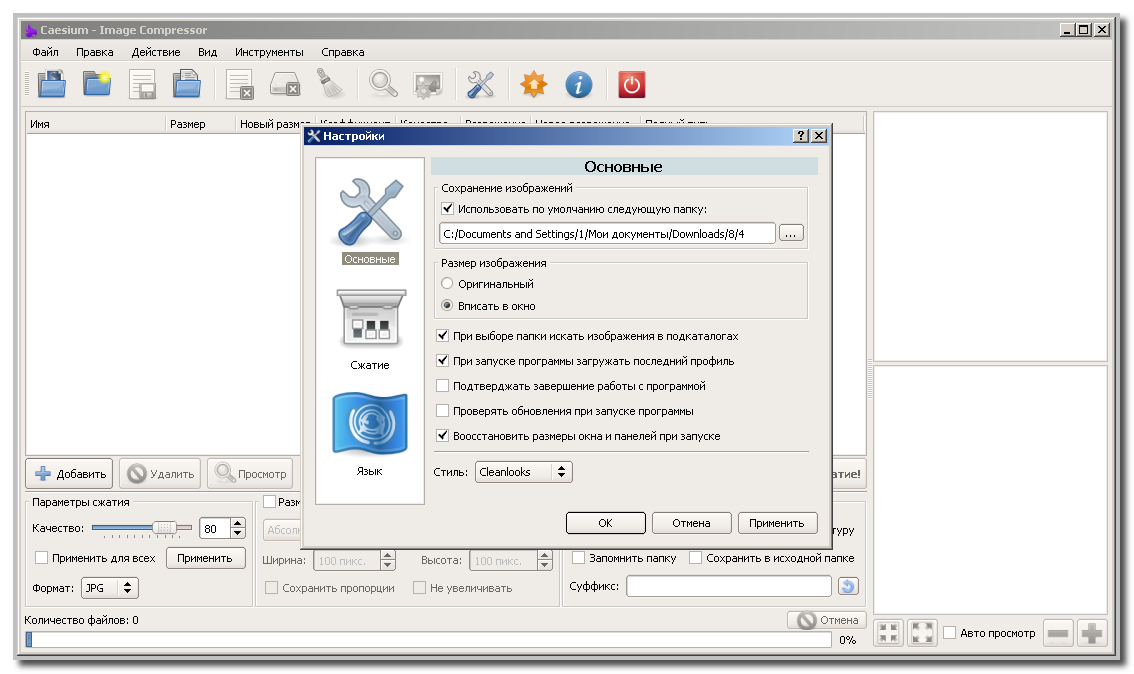CamScanner
Цена: Бесплатно скачать
Покупки в приложении: Да
Версия Android: зависит от устройства
CamScanner – одно из самых известных приложений для сканирования PDF-файлов. Это может быть даже самый известный сканер PDF в этом списке. Это приложение существует уже довольно давно, и ему по-прежнему удается поддерживать действительно высокий рейтинг. Это приложение имеет 4,7-звездочный рейтинг в Play Store и обладает множеством функций. Это одно из самых многофункциональных приложений в этом списке.
Он поставляется с поддержкой OCR для распознавания текста. Он позволяет сканировать, сохранять и делиться любым документом в форматах PDF, JPG, Word или TXT. Он может быстро оцифровывать документы за вас, а также имеет функции интеллектуальной обрезки и автоматического улучшения. Вы можете AirPrint или отправить документы по факсу прямо из приложения, и приложение поддерживает расширенное редактирование документов. Кроме того, у него есть удобная функция быстрого поиска… и многое другое.
Скачать CamScanner
Сканирование документов на айфоне — зачем это нужно?
Мобильный сканер позволяет создавать и отправлять документы на любые устройства без необходимости использования стороннего программного обеспечения. Это простая и удобная опция, которая может пригодиться каждому пользователю в повседневной жизни. Она имеет немало преимуществ:
- Для сканирования не нужны дополнительные устройства и стороннее программное обеспечение.
- Программа в процессе съёмки имитирует функции настоящего сканера, при этом используется не вспышка, а цифровая интеллектуальная обработка изображения.
- Мобильный сканер самостоятельно обрезает края, убирает тени и другие мешающие элементы.
Важно! Всё документы по итогу сохраняются в нужном формате, как и на обычном сканере
Чем сканирование отличается от фотографии
Сканирование использует цифровую обработку для имитации работы настоящего сканера документов, удаляя тени и другие лишние данные и артефакты из отсканированного изображения, чтобы на выходе вы получили только нужный текст в правильном формате. В то время, как обычный сканер работает за счет яркого света, в данном случает за операцию отвечает исключительно программное обеспечение.
Если же попробовать сделать «скан» с помощью обычного фото, это будет просто снимок, но не более. Достаточно попробовать самому и поэкспериментировать с обоими форматами, чтобы почувствовать разницу. Так что если вам нужно отсканировать текстовый документ — например, квитанцию, счет, статью в журнале и так далее — тогда «сканирование» вам пригодится.
Единственное — пока что в этой функции нет поддержки распознавания текста (OCR), что было бы отличной функцией, поэтому будем надеяться, что в Apple скоро добавят ее.
Безусловно, штатный сканер не имеет продвинутых опций, однако базовой функциональности будет вполне достаточно для большинства пользователей.
2. Google Диск и Google Документы
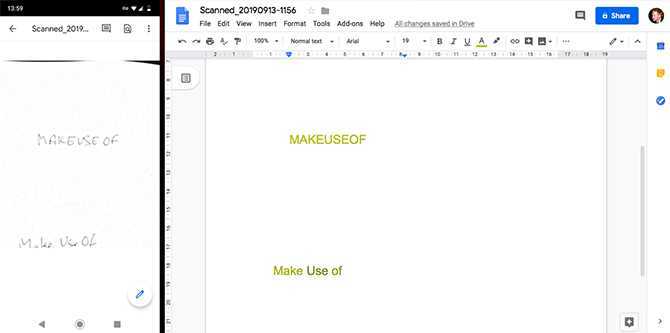
У Google есть несколько инструментов, которые могут превратить рукописный текст в текст, и есть вероятность, что вы уже получили их.
Первый — это Google Drive. Откройте приложение на телефоне, нажмите значок « +» в нижнем углу и выберите « Сканировать» .
Сохраненные PDF-файлы не редактируются в самом Drive, но они доступны для поиска. Если у вас есть рукописные заметки, которые вам просто нужно проиндексировать, это идеальное решение.
Но когда вам нужно превратить рукописные заметки в редактируемый текст, вам понадобится сочетание Drive с Google Docs.
Сначала отсканируйте заметку, чтобы создать документ PDF, как и раньше. Затем перейдите на рабочий стол и откройте drive.google.com . Найдите отсканированный файл, щелкните правой кнопкой мыши и выберите « Открыть с помощью»> «Документы Google» .
Это откроет PDF как текстовый файл в Документах, и вы сможете редактировать или копировать и вставлять текст в другой документ. Он также автоматически сохраняет редактируемую версию в Drive.
Есть третий вариант. Приложение Google Lens (оно входит в состав Google Фото на iOS) позволяет выполнять поиск объектов реального мира, направляя на них камеру. Работает и с текстом тоже. Наведите камеру вашего телефона на какой-нибудь печатный или рукописный текст и подождите несколько секунд, пока он декодируется. Затем нажмите, чтобы завершить поиск.
Благодаря мощному машинному обучению у Google есть одни из лучших инструментов распознавания рукописного ввода.
Загрузить: Google Drive для Android | iOS (бесплатно)
Загрузить: Google Lens для Android | iOS (бесплатно)
OpenScan

OpenScan – это бесплатный Open Source сканнер для Android, не собирающий личные данные. Простое и удобное приложение для сканирования документов и сохранения сканов в виде изображений и PDF-файлов с возможностью редактирования. Исходный код находится в открытом доступе на GitHub – с ним вы можете создать собственную версию приложения.
OpenScan пригодится людям, часто работающим с документами, и хотя ему найдётся немало альтернатив, OpenScan ориентирован именно на приватность. В нём нет распознания и выделения текста, но сканирует без ошибок. На выходе скан можно сохранить в PDF-формате и тут же загрузить в облако или отправить по назначению.
Если вы ищите максимально конфиденциальное приложение для сканирования, то OpenScan – лучший выбор, оно не собирает данные, всё остаётся внутри телефона. А если вы программист, то можете принять участие в разработке и добавить в него собственные функции.
ABBYY Screenshot Reader
Работает Screenshot Reader в двух режимах – создании скриншотов и распознавании текста с экрана. Если вам нужно второе, сначала просто нажимаете на комбинацию клавиш, выбираете язык и принцип захвата, выделяете область, подтверждаете действие и ждете несколько секунд. Полученные данные сохранятся в выбранном вами формате. В приложение встроен словарь и переводчик, также другие полезные функции от компании ABBYY.
По умолчанию сервис распознает тексты на 5 языках – английском, русском, русско-английском, французском и немецком. Есть возможность добавления других языковых пакетов.
Плюсы
- Быстрый запуск посредством нажатия на комбинацию клавиш.
- Встроенная функция перевода и проверки орфографии.
- Есть запись экрана с функцией отсрочки.
- Распознавание текста с любого окна, даже в защищенном режиме.
- Создание скрина с любой, даже защищенной области экрана.
- Сохранение в нескольких форматах – rtf, txt, doc или xls.
Минусы
- Для копирования полученных данных в редактор нужно выделять материал вручную.
- Открыть файл через этот сервис не получится – только ручной захват экрана.
- Приложение не бесплатное. Есть бессрочная лицензия, но она стоит 1490 рублей. А срок действия пробной версии составляет всего лишь 7 дней, также в ней есть ограничение до 100 страниц.
RiDoc
Программное обеспечение не уступает вышеописанным, тоже дает сканировать несколько страниц в один файл с расширением «.pdf» и дополнять документ новыми рисунками, сохраненными на компе.
Скачать RiDoc
После запуска программы сверху в меню «Сканер» выберите нужный аппарат. И сразу той же кнопкой инициализируйте сканирование.
Настройке характеристики создаваемой сканируемой копии и запустите операцию.
Так проделайте для каждого документа. Сканы будут появляться во вкладке «Image-Галерея». Чтобы сохранить многостраничный PDF-скан на компьютер, отметьте необходимые изображения и сделайте склейку.
Увидеть конечный вариант можете на вкладке «Результат». А справа есть небольшая панель с возможностью настроек склейки.
Дабы сохранить склеенный документ, кликните по кнопке «PDF» на верхней панели программы.
Укажите удобное имя, выберите путь сохранения и нажмите «OK».
Мне нравитсяНе нравится
Vuescan
Vuescan – приложение, значительно расширяющее возможности стандартных инструментов, встроенных в операционную систему Windows. Благодаря собственному механизму взаимодействия сканера с компьютером, Vuescan позволяет решить все проблемы с подключением устаревших моделей сканеров. Также следует отметить большое количество настроек цветовой гаммы, а также возможность сохранения файлов в формате RAW. Данная возможность позволяет максимально передать качество профессиональных фотографий. При помощи Vuescan пользователь может запустить пакетное сканирование и тем самым обработать большое количество документов.

| Лицензия программы | Условно-бесплатная |
| Ограничение | Водяные знаки |
| Язык | русский, английский |
| Операционная система | Windows XP/Vista/7/8/8.1/10 |
Как использовать Live Text на iPhone и iPad
Чтобы использовать функцию Live Text, ваш iPhone должен работать под управлением iOS 15 или iPadOS 15. Это означает, что вы можете либо дождаться его выхода в конце этого года (примерно в сентябре, когда ожидается прибытие iPhone 13), либо зарегистрироваться в Apple. Программа Beta Software. Последний является самым быстрым, поскольку вы можете использовать его сегодня, но имейте в виду, что бета-версия программного обеспечения может содержать ошибки и вызывать проблемы. Так что, если вы действительно не можете продержаться до осени, мы рекомендуем дождаться выхода полной версии iOS 15 или iPadOS 15. В противном случае прочтите наше руководство по установке бета-версии iOS 15 на iPhone.
Живой текст в приложении «Камера»
После того, как у вас установлена и запущена iOS 15 или iPadOS 15, получить доступ к функции Live Text будет просто, поскольку она встроена непосредственно в приложение камеры. Итак, вот что делать:
- Откройте приложение «Камера».
- Получите изображение, которое хотите запечатлеть в кадре
- Нажмите кнопку Live Text, которая появляется в правом нижнем углу изображения.
- Коснитесь текста на изображении и выберите его, как в любом документе.
- В появившемся меню выберите Копировать.
- Откройте целевой документ, затем нажмите «Вставить», чтобы увидеть преобразованный текст.
Живой текст с фотографиями в вашей библиотеке
Также возможно преобразовать текст в существующих фотографиях. Вот как:
- Откройте приложение «Фото».
- Откройте фотографию, которую хотите использовать.
- Проведите пальцем по текстовой области изображения.
- Выберите Копировать.
- Наконец, вставьте его в целевой документ.
Используйте номер телефона прямо с фотографии
Если на изображении, о котором идет речь, есть номер телефона, например, на стороне здания, вы можете использовать его прямо с изображения с помощью Live Text.
- Открыть изображение
- Увеличьте число
- Нажмите кнопку Live Text в правом нижнем углу рамки.
- Теперь номер должен стать ссылкой, поэтому коснитесь его, чтобы открыть контекстное меню.
- Выберите, какой вариант вы хотите использовать — «Позвонить», «Отправить сообщение», «Копировать» и т. Д.
Сканирование документов на айфоне — пошаговая инструкция
Чтобы отсканировать файл с помощью IPhone, необходимо сделать следующее:
- Зайти в меню «Файлы».
- Кликнуть по кнопке «Обзор», которая находится в нижней части экрана.
- Найти вверху кнопку с тремя точками и нажать на неё.
- На экране появится окно, в котором необходимо выбрать пункт «Отсканировать документы».
- Теперь нужно просто навести камеру смартфона на документ, и она автоматически отсканирует его в нужном формате.
- Если пользователю нужно отсканировать дополнительные страницы, перечисленные выше действия необходимо повторить.
Как создать электронную книгу? Обзор лучших решений
После сохранения файла пользователь может отредактировать его, выбрать нужный размер, сохранить его в любой папке, отправить другим пользователям.
Scan2PDF
Программа практически идентична предыдущей, дополнительно позволяет создавать новые документы PDF, используя любые картинки. Также можно отсканировать много документов и дополнительно прибавить стороннее изображение, после чего сохранить все в один «ПДФ».
Скачать Scan2PDF
Установите программу, следуя указаниям стандартного мастера установки Windows. После запуска интерфейс программы будет на английском языке, поэтому сразу откройте меню «Options» и выставьте «Russian».
В этом же окне можете задать другие параметры по своему усмотрению.
Сначала через меню «Сканировать», подменю «Выбрать сканер», выделите устройство, которым будете сканировать документ в PDF.
Далее сразу можете начать сканировать через тот же пункт главного меню или нажать на пиктограмму сканера. Отобразится дополнительное окно «Количество страниц для сканирования». Выставьте требуемое количество копий и нажмите «OK».
Запустятся механизмы сканирования, а после добавления в область программы каждой сделанной копии будет происходить пауза, во время которой можно перевернуть или положить новую страницу и продолжить сканирование, нажав на соответствующую кнопку.
После, просмотрите результат работы.
При необходимости добавьте в рабочую область другие картинки или образы документов через меню «Файл»-«Открыть файл с диска».
А чтобы создать новый документ, нажмите «Файл»-«Сохранить в PDF».
Мне нравится1Не нравится4
Чем заинтересует Scanbot:
- приятным русскоязычным интерфейсом;
- наличием сканера QR-кодов;
- возможностью автоматической загрузки снимков в облако;
- автоматизированной серийной съемкой многостраничных документов.
Scanner Pro 7 Разработчик: Readdle Версия: 7.0.2 Цена: 299 руб.
Приложение от известной студии Readdle, в портфолио этих ребят есть один из лучших почтовых клиентов для iOS – Spark, продвинутый файловый менеджер – Documents 5 и ряд других интересных приложений.
Scanner Pro 7 обладает понятным интерфейсом без лишних кнопок и меню. Работа с камерой при съемке мне понравилась меньше, чем в предыдущем приложении. Иногда программа выдает небольшой лаг при перемещении устройства, автоматический поиск страницы происходит не так хорошо, приходится вручную поправлять границы после съемки.
При обработке фото можно обрезать картинку, поворачивать её, изменять яркость и контраст. Никакого рисования, пометок поверх фото или наложения подписей здесь нет.
Модуль распознавания включен в приложение, доплачивать за него не придется. Интересная особенность позволяет настроить шаблон для быстрого сохранения фото в JPG или PDF с определенными параметрами и отправки установленному адресату по почте или в iMessage. В дальнейшем для типовых действий понадобится нажать лишь одну кнопку.
Что можно делать с отсканированным документом
Система помогает не только отсканировать документ, но и редактировать его в последующем. Редактировать можно прямо в галереи устройства. Изменение снимка заключается в:
- Повороте, кадрировании фотографии;
- Применении различных фильтров, предусмотренные системой. Фильтры есть разные, начиная от цветных, заканчивая черно-белыми;
- Замене яркости, экспозиции фото.
Также можно без труда оставлять комментарии к сканам, а подпись выделить нужным цветом. Доступен маркер, фломастер и другие приспособления, чтобы выделять нужную информацию прямо на снимке. Некоторые люди применяют Айфон в качестве тетради с конспектами, так как все документы можно сохранить в удобном облаке приложения. Все, что нужно пользователю для дальнейшей работы, есть в системных настройках Айфона. Это облегчает работу с файлами и важными документами.
ABBYY FineReader
Это, пожалуй, самая лучшая программа, которая сканирует и распознает текст с изображений в формате jpg, jpeg, png, gif, bmp, а также pdf документов. Полученный материал она конвертирует в файлы форматов doc, rtf, xls, html и pdf с возможностью редактирования
Не важно, каким способом получен исходник – сканированием через МФУ или сканер, съемкой через цифровой фотоаппарат или смартфон
Есть еще версия Professional – прекрасный вариант для офисных сотрудников, которые сканируют и обрабатывают файлы или фотографии каждый день.
Плюсы
- Возможность работы как с отдельными файлами и фото, так и целыми пакетами.
- Сохранение готового распознанного материала в новом редактируемом файле.
- Высокая точность распознавания текста.
- Наличие огромного количества полезных дополнений.
- Обработка фотографий, снятых на мобильный телефон.
- Регулярные обновления приложения.
- Сохранение высокого качества изображений в документе.
- Доступ к сервису ABBYY FineReader Online для зарегистрированных пользователей.
Минусы
- Платная версия. Есть пробный период, но он ограничен 15 днями, плюс в нем недостаточно обширный функционал.
- Обязательная регистрация и подписка.
- Недоступность редактирования прямо в программе – легче конвертировать материал в текст, а там уже проводить правки.
- Исходная структура документа практически не сохраняется – колонтитулы после завершения сканирования могут сильно съехать.
Abbyy Finereader
Abbyy Finereader – лучшая программа для сканирования документов, разработанная российской компанией ABBYY. При помощи данного инструмента можно выполнить сканирование и распознавание текста с различных бумажных источников, в том числе газет и текстов, набранных на печатных машинках. Finereader позволяет сохранять файлы во всех популярных форматах, а в версии 11 имеется возможность сохранения в формате djvu. Abbyy Finereader отлично поддерживает 192 языка, в 43 из которых поддерживается проверка орфографии. Данной программой пользуются более 20 миллионов человек по всему миру.

| Лицензия программы | платная, доступна демо версия |
| Ограничение | 30 дней, 100 страниц |
| Язык | русский, английский |
| Операционная система | Windows XP/Vista/7/8/8.1/10 |
Распознавание текста и другие различные функции
Здесь тоже Adobe Scan лучше. Вы просто должны нажать на отсканированный документ, чтобы скопировать текст из него. Конечно, если ваш почерк такой же плохой, как у меня, Scan мало что может сделать, чтобы его распознать. Но когда дело доходит до печатного текста и сравнительно простого для понимания почерка, Scan позволяет копировать текст и вставлять его в нужное место.
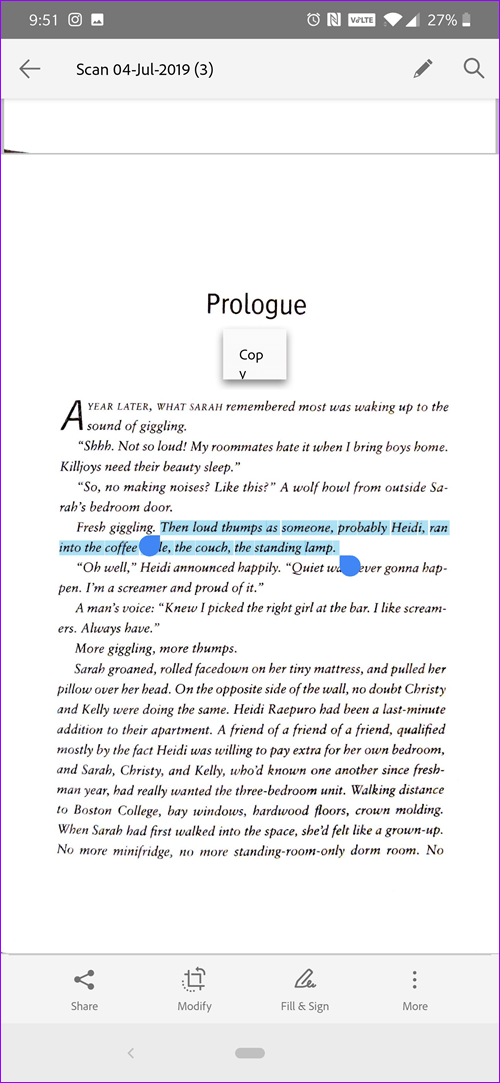
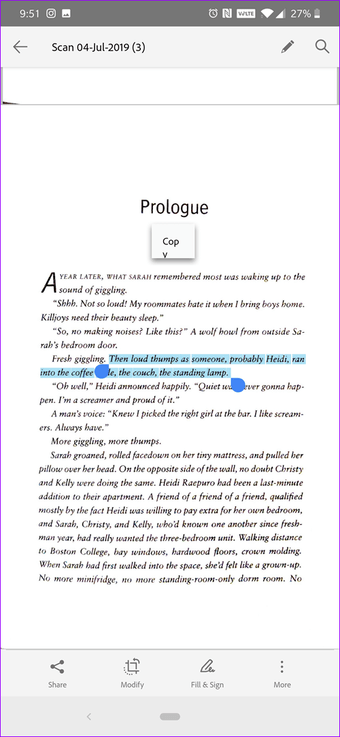
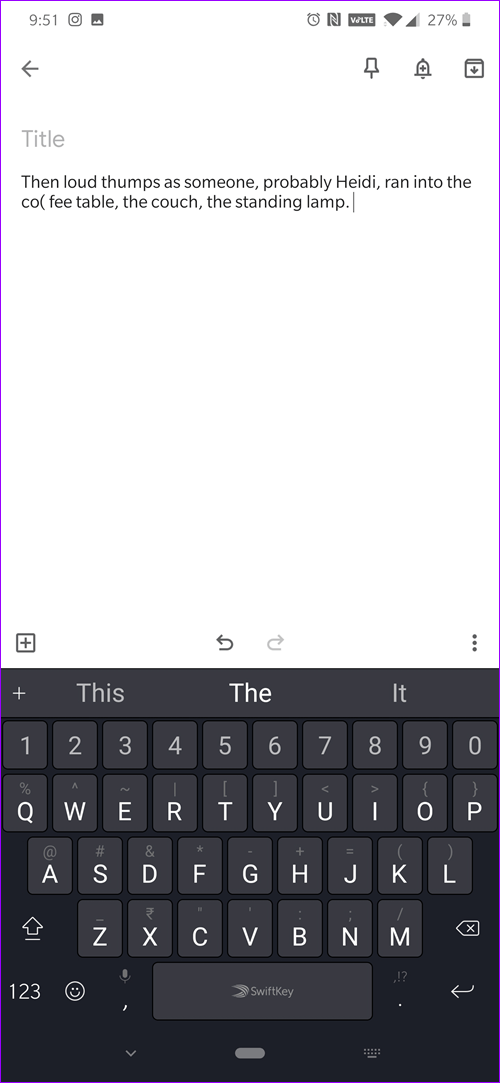
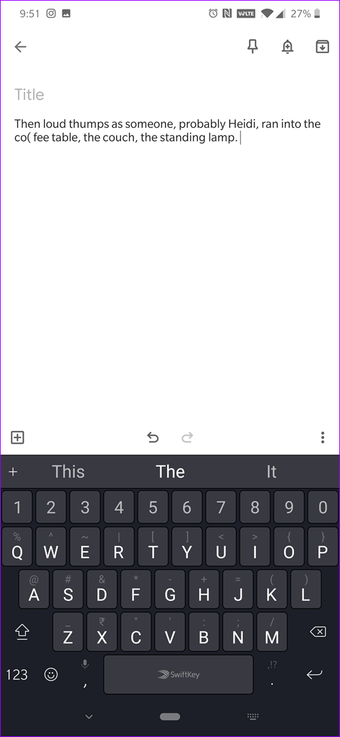
Помимо этого, у Adobe Scan есть дополнительное преимущество других приложений Adobe. Таким образом, если на вашем телефоне установлен Acrobat, вы можете использовать его для непосредственного открытия файлов PDF.
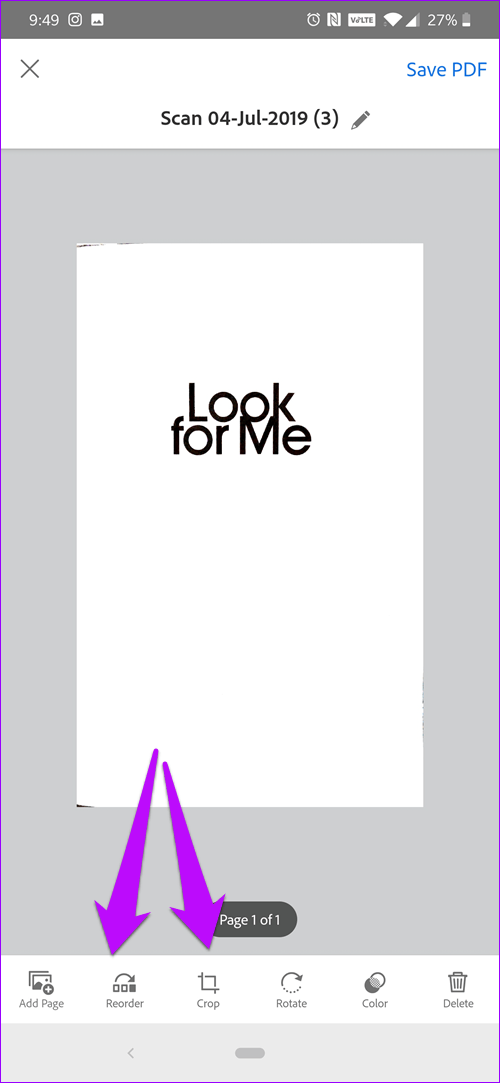
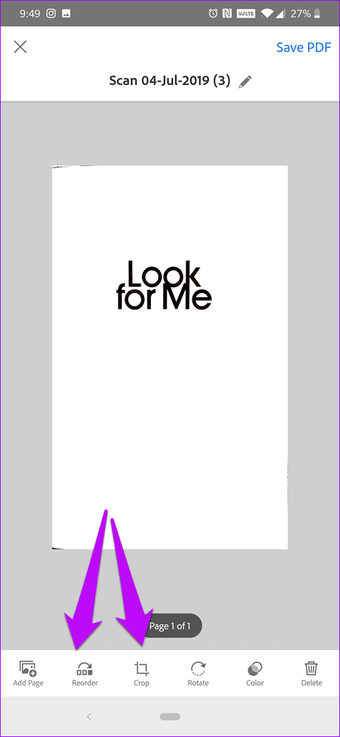
Помимо этого, у Adobe Scan есть и другие полезные функции, которые позволяют вам переупорядочивать сканы, комментировать их или добавлять ценные комментарии.
К сожалению, Office Lens довольно прост и не поставляется с каким-либо инструментом OCR. Это просто позволяет сканировать, и это все.
С другой стороны, он позволяет добавлять текст, изменять режим или комментировать поверх отсканированных документов. Плюс, когда вы включаете опцию Immersive Reader, он читает текст из отсканированного документа.
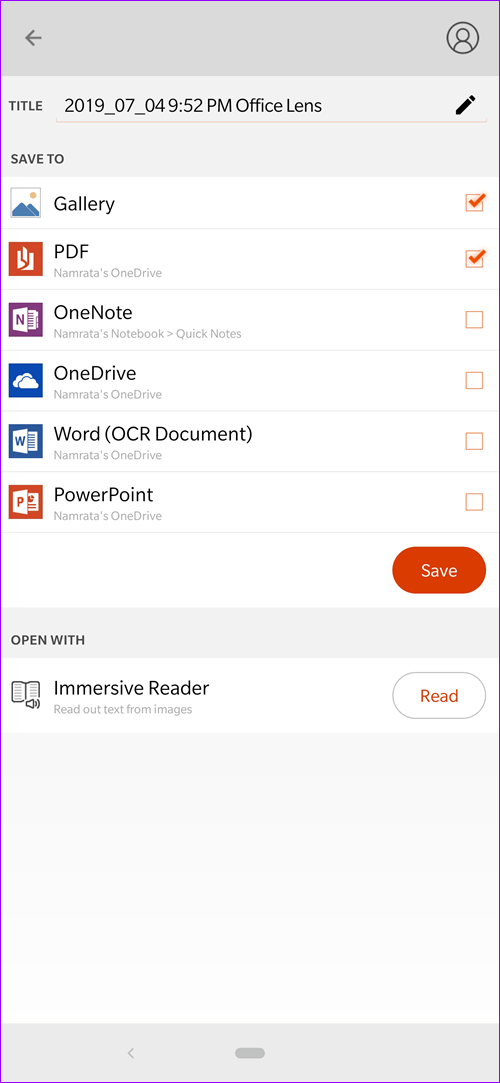
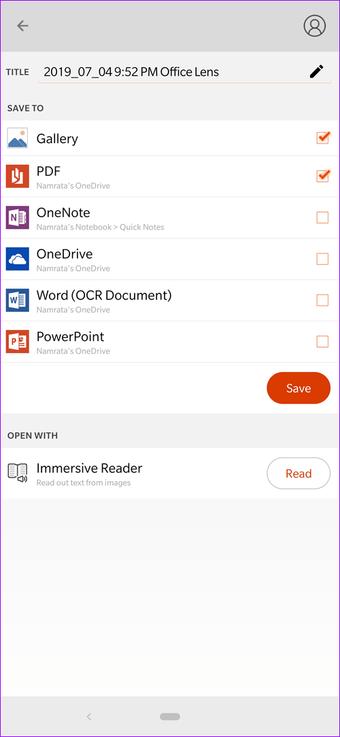
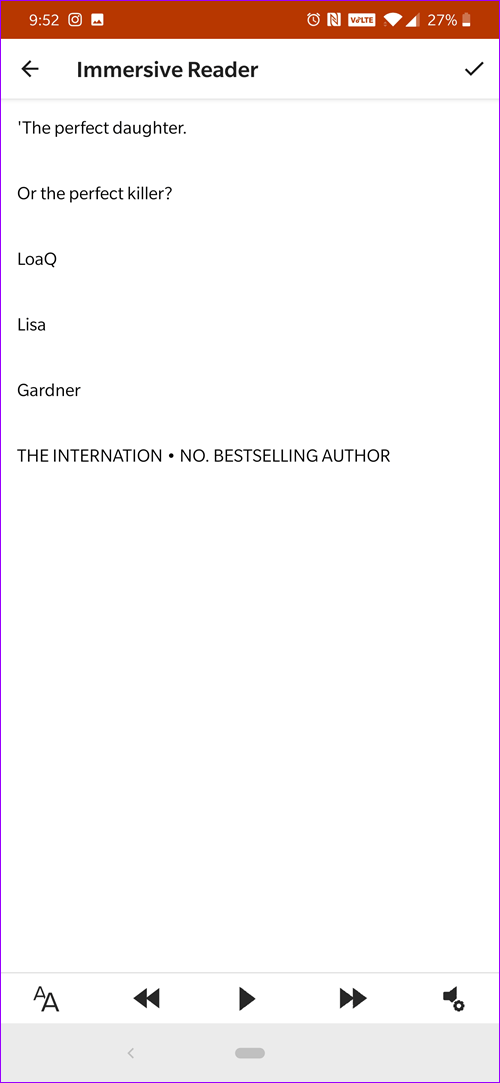
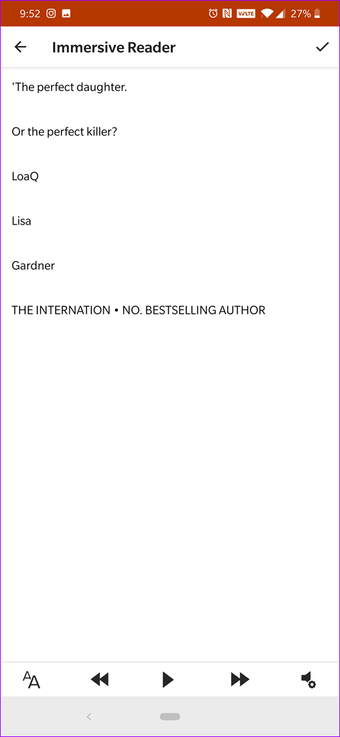
Бесплатный сканер с шикарным интерфейсом

Бесплатное Android-приложение Quick PDF Scanner Free объединяет в себе хорошую функцию сканирования и шикарный интерфейс.
На сегодняшний день в App Store достаточно много приложений, позволяющих сканировать документы с помощью iOS устройств, не прибегая к помощи специально предназначенного оборудования. Я решил выбрать пять наиболее интересных платных и бесплатных программ, которые придутся по вкусу многим пользователям.
Scanner Pro by Readdle
Начну, пожалуй, с приложения, которым пользуюсь лично. Scanner Pro имеет достаточно приятный интерфейс, выдержанный в темных тонах. На главном экране приложения имеется доступ ко всем готовым документам, которые можно сортировать по названию и дате, размещать по папкам.
Доступно два режима сканирования. В первом случае мы фотографируем объект и сразу приступаем к его обработке, а во втором — делаем несколько снимков подряд, затем редактируем снятые изображения по очереди. Во время фокусировки приложение практически идеально определяет границы документа.

После того, как фотография готова, мы можем выбрать один из двух фильтров, изменить яркость и контрастность для лучшего отображения. Готовый документ можно сохранить в фотопленку, отправить на почту или в облачное хранилище в формате JPEG или PDF. Работа приложения не вызывает абсолютно никаких нареканий, но цена за полную версию кусается — 229 рублей.
Scanbot
Быстрый и удобный сканер с автоматическим распознаванием границ и разрешением вплоть до 200 точек на дюйм. Просто наведите камеру на документ и через мгновение получите его цифровую версию. Для оптимизации качества есть несколько цветовых режимов, а при необходимости текст можно тут же распознать и выгрузить в облако
На случай особо важной информации есть защита по Touch ID или Face ID

ABBYY Fine Scanner
Самое время упомянуть о бесплатном приложении. Одной из главных фишек Fine Scanner является возможность автоматического выбора лучшего снимка из трех, сделанных пользователем. Я тестировал эту функцию, делал много фотографий без фокусировки, но добиться ошибочного выбора от приложения мне не удалось.
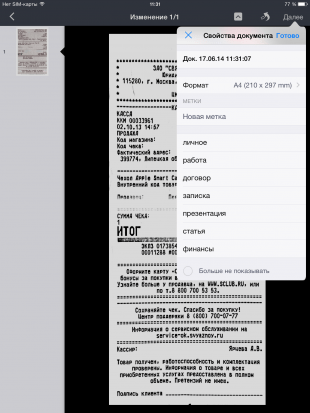
Приложение достаточно качественно обрезает изображение, находя его границы, а при сохранении позволяет выбрать категорию и метки, упрощая поиск документов, поддерживает сохранение в облако, галерею и отправку на электронную почту. Словом, Fine Scanner — хорошее бесплатное решение, добавить тут нечего.
PDFScanner
Исходя из названия, данное приложение умеет создавать документы в формате PDF, поэтому о сохранении в фотопленку придется забыть. Приятная возможность заключается в том, что объекты с главного экрана можно просто перетащить в папку Dropbox для синхронизации, без нужды открывать документ и выбирать нужно действие в меню.
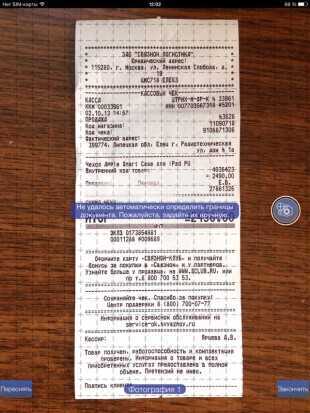
Разработчиками заявлена функция автоматического распознавания краёв снимаемого объекта, но на деле это не работает. Я старался делать качественные снимки, фотографировал с разного расстояния, но каждый раз приложение вежливо просило обрезать изображение вручную.

Программа позволяет выбирать различные форматы сохранения (А4, А3 и др.), но если вы не хотите получить такое сплюснутое изображение, которое вышло из моего подопытного чека, то размер придется устанавливать самому.
Fast Scanner
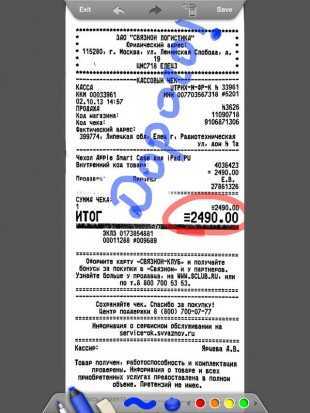
Надеюсь, моя статья помогла вам выбрать подходящее приложение. А какими программами для сканирования документов пользуетесь вы?
Другие бесплатные программы
Кроме фирменной утилиты от компании Adobe, также для создания многостраничных «пдф» документов можно воспользоваться альтернативными бесплатными решениями. Ниже найдете обзор двух таких популярных среди пользователей программ.
Scan2PDF
Покупать лицензию, ключи или любые другие «доступы» к функционалу не требуется. Пользование этим ПО бесплатное. После скачивания и установки можно сразу приступать к настройке и самому сканированию. Scan2PDF поддерживает работу со всеми известными моделями сканеров, при условии, что те установлены в систему или доступны по сети.
Как сканировать:
- На сайте разработчика сначала скачайте, а потом установите утилиту на свой компьютер.
- Откройте программу и нажмите на пункт «Scan» в главном меню.
- Среди пунктов выберите «Select source».
- Из списка в новом окне отметьте нужную модель сканера.
- Теперь перейдите на вкладку «Options».
- Здесь следует задать основные настройки.
- Положите листы в сканер.
- Для начала процесса сканирования в PDF нажмите на иконку «Сканер» в ряду ниже главного меню.
- В появившемся окне укажите сколько будет страниц.
- Если все сделано правильно, то через несколько секунд увидите свои сканы в окне программы.
- Далее к ним можно применить некоторые действия по изменению разных параметров. Такой инструментарий доступен в разделе меню «Вид».
- «Свойства страницы» позволяет изменить сам текст или фон документа.
- «Изображения» работаем со сканом как с картинкой.
- Включение «Профессионального режима» активирует все возможности сразу.
- Если изменений вносить нет необходимости или это уже сделано, то можно сохранить документ.
- Для этого используйте пункт «Файл», а в нем «Сохранить в PDF».
- Теперь только осталось указать место, куда сохранять и имя файла.
RiDoc
Эта программа имеет одну важную функцию, которая придает ей популярности среди пользователей, соединение нескольких отсканированных страниц в одно целое. Но существует один недостаток — только 30-дневное бесплатное использование. Чтобы воспользоваться RiDoc ее сначала нужно скачать и инсталлировать на компьютер. А потом:
- Откройте программу двойным кликом по ярлыку на рабочем столе.
-
Укажите, какой сканер из доступных следует использовать для выполнения операции.
- Перед началом можно сделать некоторые простые настройки.
- Слева увидите отсканированные листы в виде изображений.
- Чтобы в дальнейшем с них сделать один PDF документ, сначала «склейте» их.
- Справа есть окно изменения свойств «склейки».
- Чтобы сохранить одним документов нужного нам формата, выбираем в главном меню кнопку «PDF».
- В окне сохранения обязательно нужно указать режим «В multipage». Остальные параметры устанавливаются по желанию или потребностям.
Лучшие приложения для оптического распознавания текста
Во-первых, вот некоторые из лучших приложений для распознавания текста, которые вы можете использовать сейчас.
Adobe Scan — превращает снимки экрана, сохраненные изображения, фотографии, визитки и даже заметки на белой доске в цифровой файл и разблокирует текст с помощью OCR. Приложение предназначено для iPad и iPhone. Вы можете скачать его бесплатно здесь.
LiveScan — это приложение также может извлекать текст из изображений. Он доступен для Mac, iPhone и iPad. Есть бесплатная версия, которая ограничена 50 символами на одно обнаружение, но вы можете использовать ее столько, сколько захотите. В противном случае это 99 пенсов в месяц или единовременный платеж в размере 8,99 фунтов стерлингов. Он даже имеет параметры определения языка, поэтому вы можете использовать английский, французский, немецкий или китайский языки. Поскольку бесплатная версия ограничена 50 символами, вы, вероятно, сочтете ее лучшим вариантом для копирования адресов электронной почты и номеров телефонов. Вы можете скачать его в App Store здесь.
TextSniper — это приложение для Mac может извлекать текст из изображений, отсканированных бумажных документов, PDF-файлов и даже видео. Это стоит 8,99 фунтов стерлингов / 9,99 долларов США в Mac App Store здесь.
SnipCopy — это приложение для iPad и iPhone извлекает текст из изображений, PDF-файлов и всего на экране. Приложение разработано для iPad, но также будет работать на компьютерах Mac M1. Получите его в App Store здесь.
Scanner Pro, Readdle — это еще одно приложение-сканер, разработанное для iPad и iPhone, оно также работает в iMessage. Он отсканирует бумажный документ и позволит вам сохранить цифровую версию. Существует бесплатная семидневная пробная версия, за которой следует подписка за 3,49 фунтов стерлингов в месяц, но, к сожалению, вам необходимо подписаться на подписку, прежде чем вы сможете использовать какие-либо функции. Конечно, вы можете отменить подписку в любое время. Получите его в App Store здесь.
Чем сканирование отличается от фотографии
Сканирование использует цифровую обработку для имитации работы настоящего сканера документов, удаляя тени и другие лишние данные и артефакты из отсканированного изображения, чтобы на выходе вы получили только нужный текст в правильном формате. В то время, как обычный сканер работает за счет яркого света, в данном случает за операцию отвечает исключительно программное обеспечение.
Если же попробовать сделать «скан» с помощью обычного фото, это будет просто снимок, но не более. Достаточно попробовать самому и поэкспериментировать с обоими форматами, чтобы почувствовать разницу. Так что если вам нужно отсканировать текстовый документ — например, квитанцию, счет, статью в журнале и так далее — тогда «сканирование» вам пригодится.
Единственное — пока что в этой функции нет поддержки распознавания текста (OCR), что было бы отличной функцией, поэтому будем надеяться, что в Apple скоро добавят ее.
Безусловно, штатный сканер не имеет продвинутых опций, однако базовой функциональности будет вполне достаточно для большинства пользователей.
Новости, статьи и анонсы публикаций
Свободное общение и обсуждение материалов
Лонгриды для вас
Новый iPad Air 2020 не только является самым серьезным обновлением линейки Air за последние несколько лет, но и также поставляется с новым набором обоев, которые Apple называет «Лапша». В Купертино разработали эти обои специально для своего нового планшета (они часто так делают), но несправедливо ограничивать к ним доступ пользователям других моделей iPad и iPhone. Apple
Каждый раз, когда Apple выпускает новое устройство, оно практически наверняка получает эксклюзивные обои для рабочего стола. Как правило, эта эксклюзивность сохраняется недолго – как раз до первого обновление, которое делает их доступными для всех остальных пользователей. Но поскольку этого, во-первых, приходится ждать, тренируя силу воли, а, во-вторых, нет никаких гарантий, что Apple сделает обои общедоступными,
Слухи о новом iMac 2020 года ходят уже несколько месяцев, и кажется, что мы уже вот-вот подойдем вплотную к его релизу. Мало того, что Apple зарегистрировала этот компьютер месяц назад, так еще и в Geekbench не так давно появились результаты его тестов (крутые, надо сказать). Это поднимает несколько важных вопросов о том, стоит покупать iMac
Метод № 3: Использование камеры непрерывности (на Mac)
Apple также позволяет сканировать документы и прикреплять их непосредственно к любой работе, которую вы можете выполнять на своем Mac с помощью Continuity Camera. Этот инструмент можно использовать для сканирования документов и их автоматического отображения в поддерживаемом приложении на вашем Mac.
Поддерживаемые приложения
Камера Continuity будет работать в следующих приложениях на вашем Mac:
- Finder
- Примечания
- Почта
- Сообщения
- Keynote 8.2 или новее
- Numbers 5.2 или новее
- Pages 7.2 или новее
- TextEdit
Что вам может понадобиться
Перед тем, как использовать Continuity Camera на Mac и iPhone, вам также необходимо выполнить следующие требования:
- Убедитесь, что на Mac и iPhone включены Wi-Fi и Bluetooth.
- Оба устройства вошли в один и тот же адрес электронной почты iCloud.
- Убедитесь, что Mac и iPhone работают на последних версиях macOS (macOS Mojave или новее) и iOS (iOS 12 или новее).
Как сканировать документы
Чтобы начать сканирование документов с помощью Continuity Camera, откройте на Mac поддерживаемое приложение, которое может напрямую прикреплять отсканированные элементы. Если вы хотите, чтобы документ отображался на вашем рабочем столе, вы можете, удерживая нажатой клавишу «Control» (двойное касание) на рабочем столе Mac, выбрать «Импорт с iPhone»> «Сканировать документы».
При выборе этого параметра на вашем Mac появится диалоговое окно с сообщением «Сканировать документ с помощью iPhone».
На этом этапе откроется сканер документов на вашем iPhone, и вы сможете использовать его аналогично тому, как вы делали это с другими методами, упомянутыми выше.
Теперь сканер сможет обнаружить ваш документ и автоматически захватить отсканированное изображение, о чем вы узнаете, если документ будет выделен синим цветом.
Если сканер не отсканировал документ автоматически, вы можете нажать кнопку спуска затвора внизу в центре, чтобы сделать снимок вручную.
После того, как документ был отсканирован, вы можете проверить его, нажав на эскиз предварительного просмотра, доступный в нижнем левом углу экрана.
Когда вы просматриваете отсканированный документ, вы сможете настроить сканирование по размеру страницы, выровняв все четыре угла после нажатия кнопки обрезки внизу. Вы также сможете поворачивать, изменять цветовой тон и повторять сканирование с того же экрана.
После завершения проверки отсканированных изображений вы можете нажать кнопку «Продолжить сканирование», чтобы вернуться на экран сканера.
Если требуется сканировать только одну страницу, вы можете нажать кнопку «Сохранить» и пропустить следующий шаг.
Если у вас есть несколько страниц для сканирования и сохранения в одном документе, повторите вышеуказанные шаги для сканирования оставшихся страниц. Вы можете использовать кнопку спуска затвора для быстрого захвата отсканированных изображений, поскольку сканеру требуется некоторое время для обнаружения документа. После сканирования всех страниц нажмите кнопку «Сохранить» и перейдите к следующему шагу.
В тот момент, когда вы нажмете «Сохранить», отсканированный документ автоматически появится на вашем рабочем столе или в поддерживаемом приложении по вашему выбору на вашем Mac.
Заключение
Если не понятно, чем заменить Adobe Acrobat, то все рассмотренные в этом ТОПе программы являются ему альтернативой. Они популярны, функциональны и поэтому каждый пользователь может найти то, что ему подходит больше.
Если вы преподаватель, дизайнер, редактор, переводчик, корпоративный сотрудник или владелец бизнеса, то лучше обратить внимание на условно-бесплатные приложения, чтобы протестировать их функции, а затем оплатить лицензию. Профессиональные задачи решат такие приложения, как PDF Commander, PDFelement, Infix PDF Editor
Пользователи, которые ищут альтернативу для личных целей, например, чтение и печать документов PDF, то подойдут PDF24 и Hamster PDF Reader. Но если вам требуется больше функций для учебы (редактирование, манипуляции со страницами), тогда PDF Commander станет отличным помощником, благодаря простому интерфейсу.