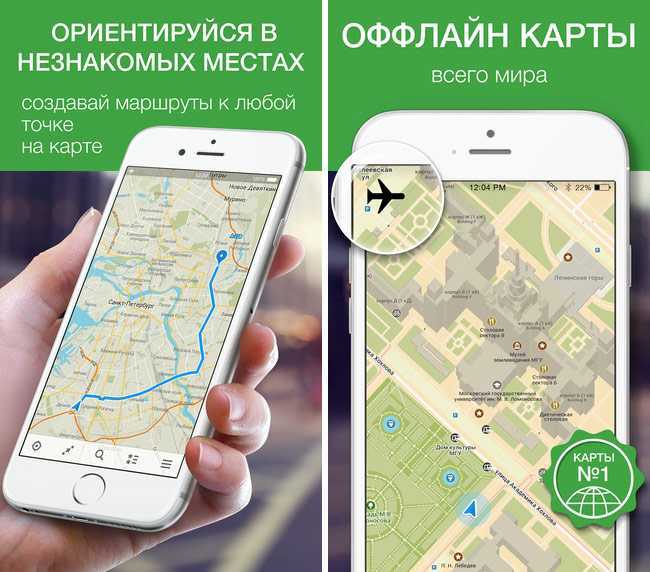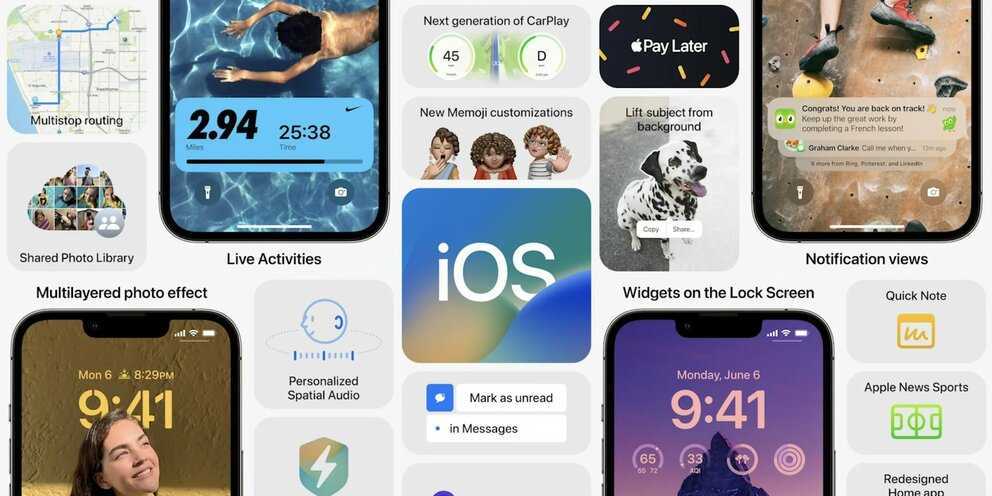MAPS.ME
Обзор был бы неполным без приложения MAPS.ME, которое рекомендует себя как «#1 карты для путешествий» (цитата со страницы программы в Google Play).
Приятно, что не нужно идти в настройки и искать там оффлайн режим. Программа сама определяет, где вы находитесь, и тут же скачивает нужный пакет. Весь Средиземноморский регион Турции уместился на 30 Мб.
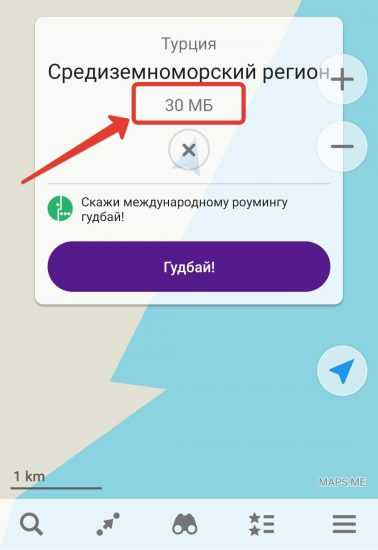
Пешие маршруты для MAPS.ME тоже не проблема.
Хотя ведет крайне странно. В данном случае навигатор предложил прогуляться по берегу моря, хотя вверх по улице проход не был закрыт.
О магазинах и достопримечательностях публикуются отзывы на родном языке туриста.
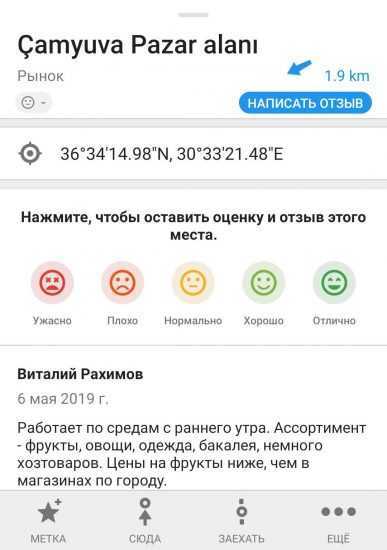
Количество объектов на карте меньше, чем у конкурентов. Возможно, это проявляется только в конкретном регионе, где мы тестировали MAPS.ME. База объектов берется с бесплатного OpenStreetMap.org, который пополняется и обновляется энтузиастами. В отдельных регионах число объектов может оказаться больше, в других — меньше.
Узнать информацию об отеле нельзя, вас сразу направят на Booking.com, что потребует подключения к интернету.
Аналоги
Maps.me – не единственное приложение с картами, которое работает офлайн
- В стандартном приложении Google maps тоже указано, что после загрузки карты ею можно пользоваться без подключения к интернету. Также здесь доступна возможность скачивать отдельные участки карты для построения маршрутов офлайн. Здесь можно выбирать вид карты – топографическая карта и аэрофотоснимки, или спутниковое фото местности. Отличительная функция – создание хронологии истории перемещений.
- Приложение Here WeGo работает офлайн.Можно построить автомобильный маршрут с учетом пробок и дорожной ситуации. Также доступны пешеходные маршруты и поиск общественного транспорта.
- В Яндекс.Картах представлены наиболее подробные карты для путешествий по России. Можно выбирать разные виды отображения местности – топографическая карта, спутниковый режим, смешанное отображение и «народная карта». Дополнительно здесь отображается информация о пробках и загруженности дорог. Яндекс.Карты также доступны для навигации в офлайн-режиме.
Электронные программы навигации заняли прочное место на смартфонах благодаря удобству использования. Карты Maps.me завоевали признательность пользователей благодаря возможности пользоваться картами и строить маршруты без подключения к интернету.
Отличительными характеристиками программы является возможность сохранять метки и делиться ими с друзьями или отправлять их в хранилище. Пользователи могут сами редактировать карты и добавлять отсутствующие данные.
Navitel Navigator
Плюсы:
+ Одно из самых популярных приложений для оффлайн навигации по GPS
+ Пробный период 7 дней
+ Есть отдельное приложение только для Европы
+ Обмен сообщениям в облаках между друзьями, наблюдение за местоположением друзей.
+ Информация на дороге о радарах, камерах, короче, полноценный качественный навигатор для автомобилистов.
+ Есть много информации и для пешеходов. Кафе, развлечения, отели, покупки всех активити внутри приложения.
Минусы:
— Очень дорогая лицензия после 7 дней пробного периода, от 790 рублей
— Очень долго качает карты. Очень. Долго.
— Вылетает в самый неподходящий момент.
— Ограниченное количество устройств, на которые можно восстановить покупку. То есть на 4ый смартфон за год программу придётся купить заново.
Итог: При всех плюсах, подойдет, наверное, только для домашнего использования, как платный навигатор. Не смотря на громкие заявления разработчика о том, что приложение пользуется огромной популярностью, карты часто вылетают, не вывозят. В последнее время Навител насобирал гору негатива в аппсторе за вылеты из системы.
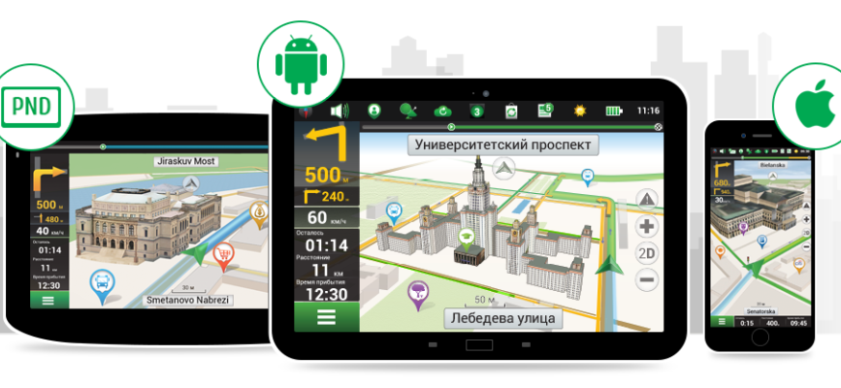
Как использовать AirDrop на Mac
AirDrop работает с каждым Mac, выпущенным после 2012 года (за исключением Mac Pro 2012), если он работает под управлением OS X Yosemite или более поздней версии. Чтобы проверить эти данные для вашего Mac, откройте Меню Apple в верхнем левом углу и выберите Об этом Mac,
Если ваш Mac совместим — большинство из них — выполните следующие шаги, чтобы включить AirDrop и начать передачу файлов на другие Mac или iPhone.
Как включить AirDrop на Mac
Сначала убедитесь, что Wi-Fi и Bluetooth включены. Это должно относиться как к вашему Mac, так и к устройству, на которое вы хотите файлы AirDrop.
Чтобы включить Wi-Fi, щелкните значок Wi-Fi в строке меню и подключитесь к сети. Для Bluetooth, перейдите к Системные настройки> Bluetooth и нажмите Включить Bluetooth,
Вы также должны убедиться, что ваш Mac виден всем, кто хочет файлы AirDrop. Для этого откройте новый искатель окно и выберите десантный с боковой панели. Если вы не видите его, выберите Перейти> AirDrop вместо этого в строке меню.
В нижней части окна AirDrop откройте выпадающее меню, где написано Позвольте мне быть обнаруженным: и выбрать Только контакты или Все,
Даже если вы выберете «Все», никто не сможет сначала загрузить файлы AirDrop на ваш Mac без вашего разрешения.
Как перенести файлы с Mac с помощью кнопки «Поделиться»
Самый быстрый способ получить доступ к файлам AirDrop с вашего Mac — это найти Поделиться кнопка в вашем текущем приложении. В большинстве приложений вы можете выбрать AirDrop для обмена файлами. Таким образом, вы сможете передавать то, над чем работаете, не меняя приложения.
После выбора AirDrop в меню «Поделиться» появляется окно со всеми остальными Mac или iPhone, на которые вы можете передавать файлы. Иногда для появления других устройств требуется время, поэтому наберитесь терпения.
Если устройство, которое вы хотите использовать для файлов AirDrop, не отображается, убедитесь, что AirDrop включен как для этого устройства, так и для вашего.
Как перенести файлы с Mac с помощью Finder
Если в вашем текущем приложении нет кнопки «Поделиться» или она не предоставляет AirDrop в качестве опции общего доступа, вы можете использовать Finder для передачи файлов через AirDrop.
Открыть искатель окно и нажмите десантный на боковой панели или выберите Перейти> AirDrop из строки меню. Через некоторое время вы увидите список людей или устройств, доступных для файлов AirDrop.
Откройте второе окно Finder и перейдите к файлу, который вы хотите передать. Теперь перетащите его на устройство, на которое хотите отправить его, в окне AirDrop.
Как получить файлы AirDrop на Mac
Когда вы отправляете файлы AirDrop кому-либо, они получают возможность принять или отклонить их до начала передачи. Точно так же, если кто-то другой AirDrops файл на вашем Mac, вам нужно нажать принимать в уведомлении, которое появляется.
Это уведомление должно появиться в правом верхнем углу вашего Mac. После нажатия принимать, вы можете выбрать, где сохранить файл. Если вы не видели эту опцию и вам интересно, куда попадают файлы AirDrop на вашем Mac, посмотрите в Загрузки папки.
Если кто-то пытается AirDrop файл на ваш Mac, но не может найти вас, убедитесь, что вы сначала включили AirDrop.
Проверьте свои мобильные данные.
Прежде чем вы начнете сомневаться в Google Maps, вы должны проверить, работают ли другие приложения с сотовыми данными или нет. Для этого выключите Wi-Fi и включите мобильные данные. Используйте другие приложения, для которых требуется подключение к Интернету, например браузер, приложение для чата или любое приложение для социальных сетей. Это должно помочь выяснить, связана ли проблема только с Google Maps или со всеми приложениями.
Если мобильные данные не работают, сначала извлеките SIM-карту из телефона и вставьте ее снова. Или включите роуминг данных. Если проблема не исчезнет, обратитесь к оператору связи.
Включите роуминг данных.
Вы должны включить роуминг данных, чтобы использовать сотовую сеть в стране, отличной от вашей. Это также может быть причиной того, что Карты Google не работают с мобильными данными.
За включить роуминг данных на iPhone, перейдите в «Настройки»> «Мобильные данные»> «Параметры мобильных данных». Включите переключатель рядом с Роумингом данных.
Примечание. На некоторых телефонах вы можете найти параметр «Сотовые данные» вместо «Мобильные данные».
На телефонах Android перейдите в «Настройки»> «Сеть и Интернет» (или «Подключения»). Коснитесь «Мобильная сеть». Включите роуминг данных на следующем экране.
Волшебная Земля Навигация и Карты
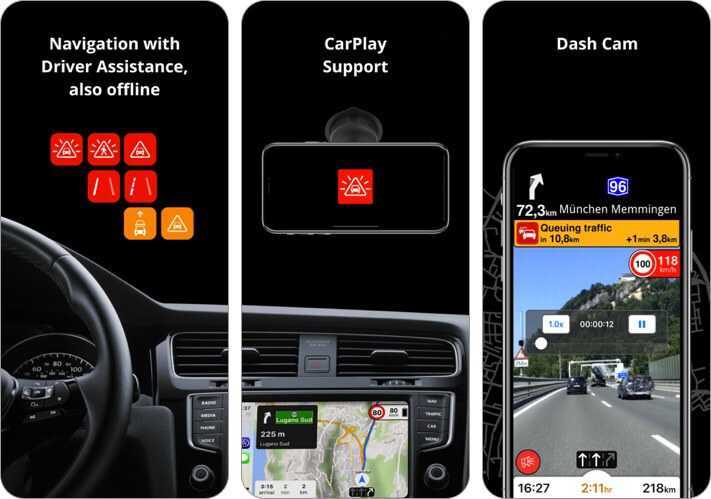
Если конфиденциальность является вашим приоритетом, это автономное навигационное приложение для iOS вообще не отслеживает и не регистрирует вас. Он предлагает 2D, 3D и спутниковые изображения для карт 233 стран и регионов. Загрузите их с легкостью для быстрого автономного доступа.
Кроме того, вы можете подключить его к Apple CarPlay, чтобы насладиться плавной навигацией. В частности, бесплатная функция Head-up Display (HUD) проецирует наиболее важную навигационную информацию на лобовое стекло вашего автомобиля для более безопасной навигации.
Цена: бесплатно
Подводя итоги
Вы можете взглянуть на:
Карты Google Maps на iPhone без интернета – как пользоваться
Google Maps заслуженно считается самым популярным картографическим сервисом в мире и позволяет пользователям ориентироваться и строить маршруты практически в любой точке мира. При этом не всегда требуется интернет-соединение – существует функция для сохранения отдельных областей на устройство.
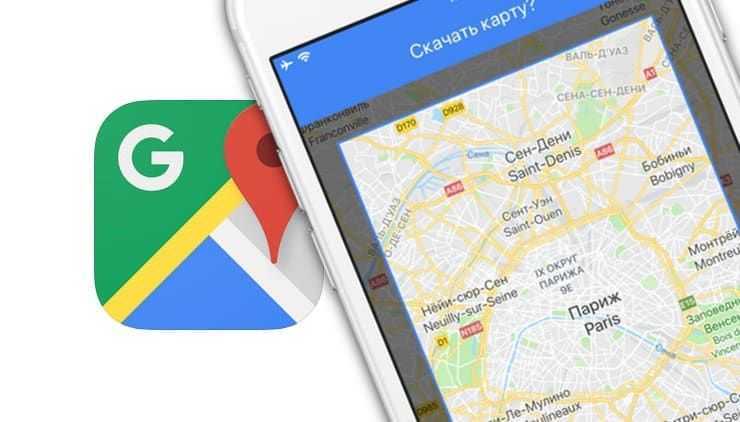
Создание офлайн-карты определенной местности в iOS-приложении Google Maps было доступно и ранее, однако теперь не придется вводить в поисковую строку фразу «Ок maps», достаточно произвести простые и понятные каждому действия.
Как пользоваться картами Google на iPhone без интернета
1. Наберите в поиске приложения нужную область (населенный пункт, страну);
2. Потяните вверх за ярлычок появившуюся снизу экрана страницу с результатами поиска;
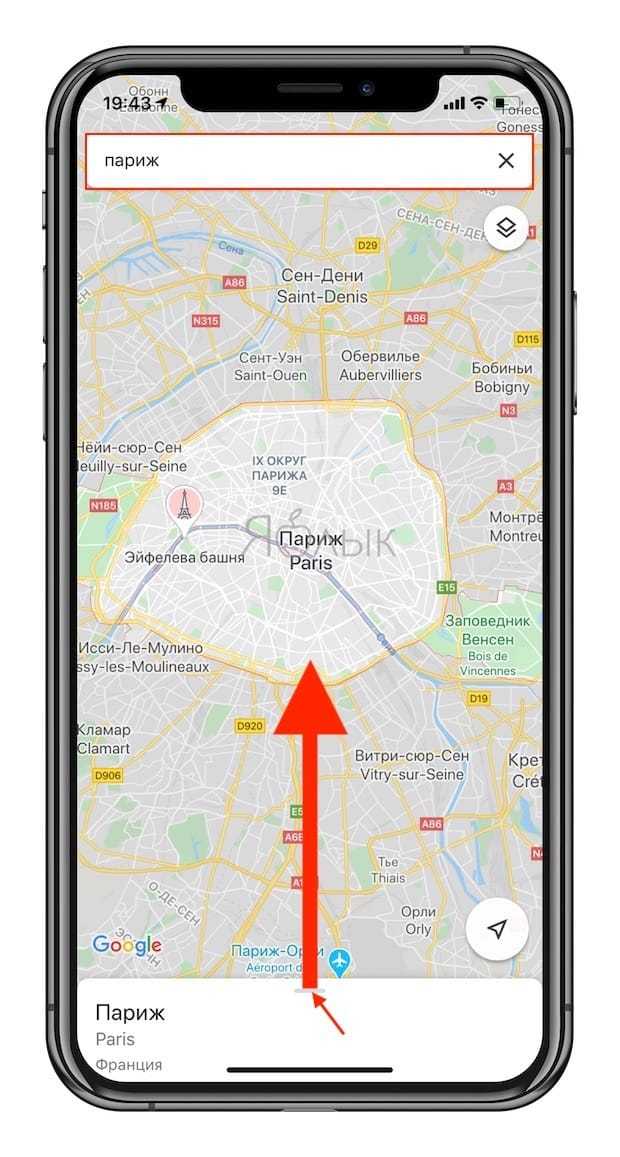
3. Нажмите кнопку «…» в правом верхнем углу, а затем во всплывающем окне выберите вариант «Скачать карту»;
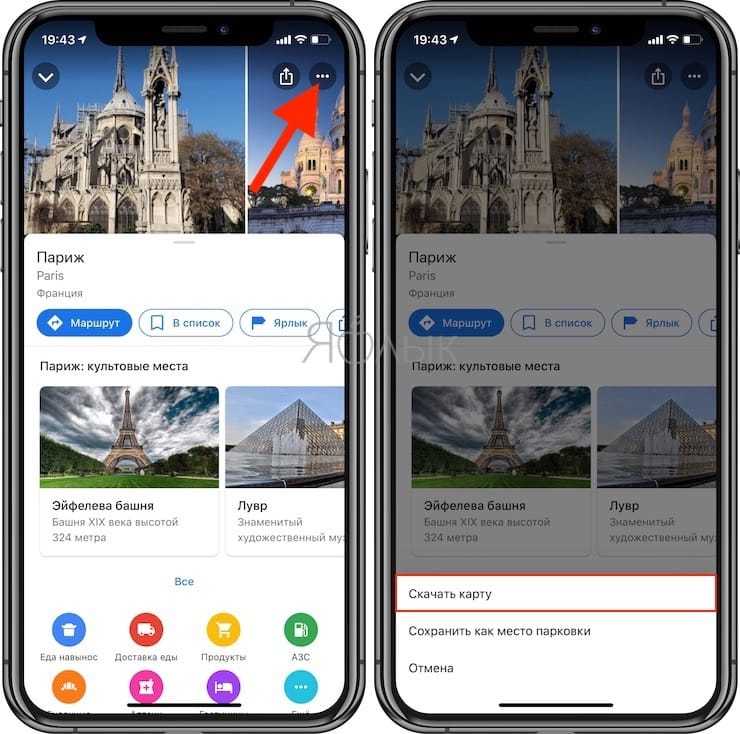
4. Выберите масштаб области для сохранения, контролируя размер полученной офлайн-карты. Чем больше выделенная область, тем больше будет и размер сохраненной карты.
5. Нажмите кнопку «Скачать» и дождитесь окончания загрузки.
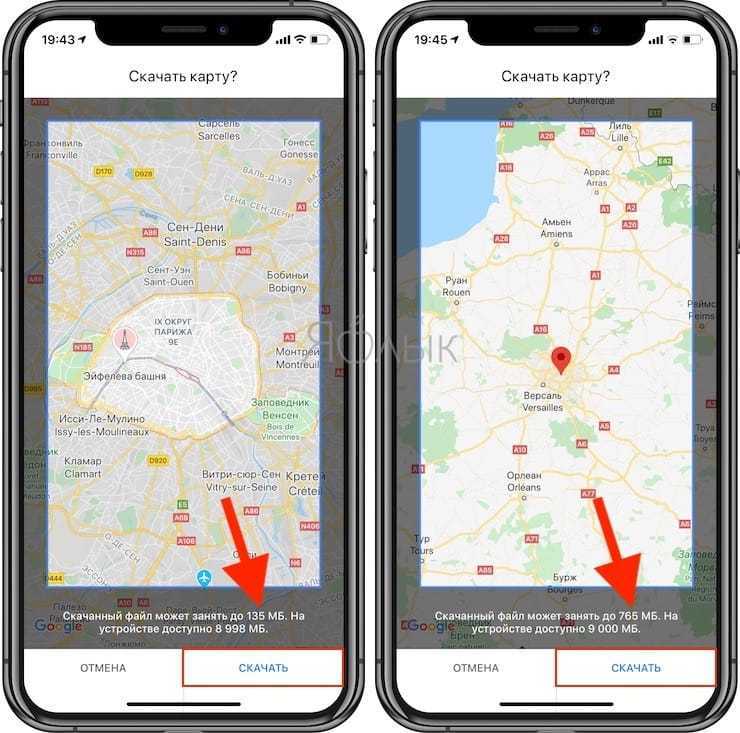
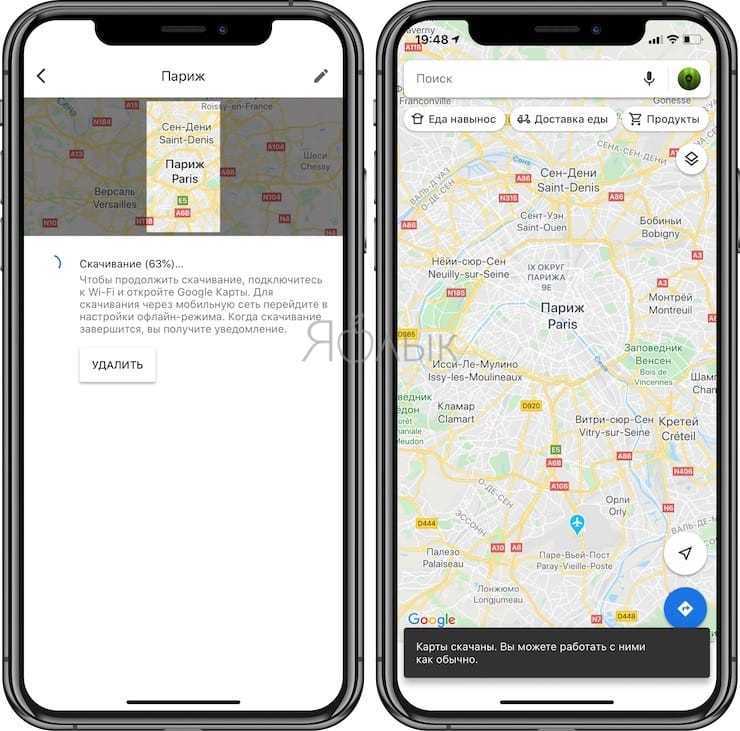
6. Для того чтобы посмотреть все сохраненные офлайн-карты, нажмите на аватар в правом верхнем углу на главном экране приложения и выберите раздел раздел Офлайн-карты.
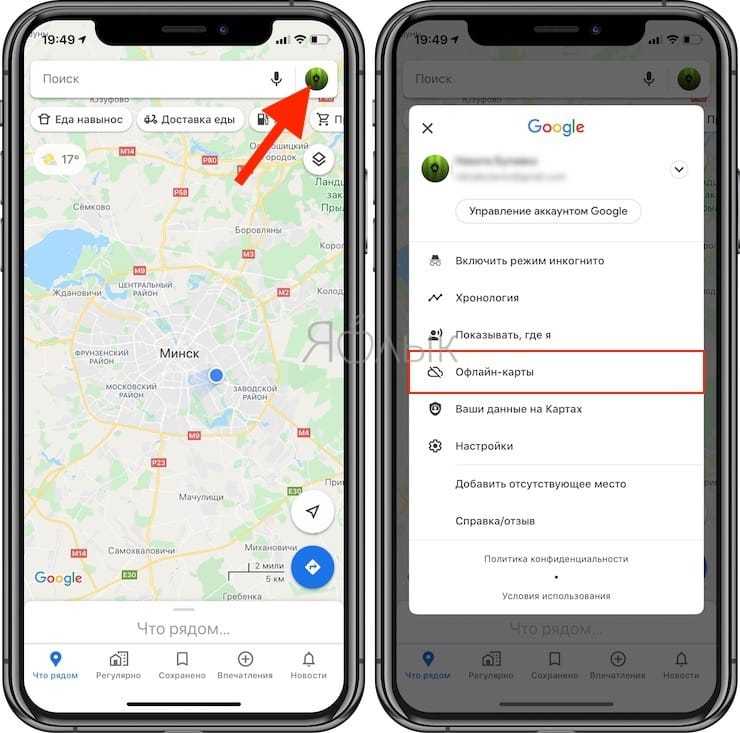
При выборе загруженной карты будут доступны опции: Обновить, Переименовать и Удалить.
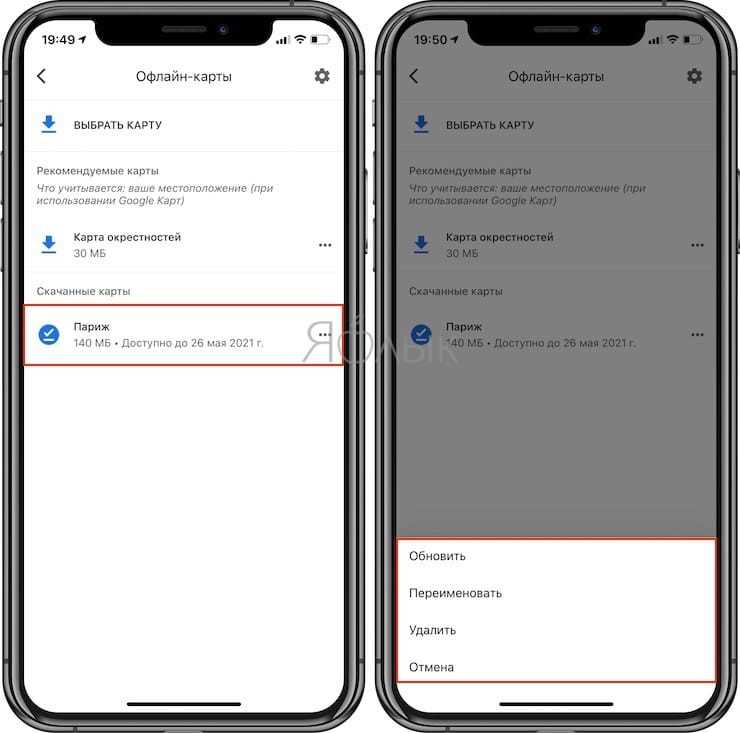
Настройки офлайн-карт доступны при нажатии на значок с изображением шестеренки в правом верхнем углу.
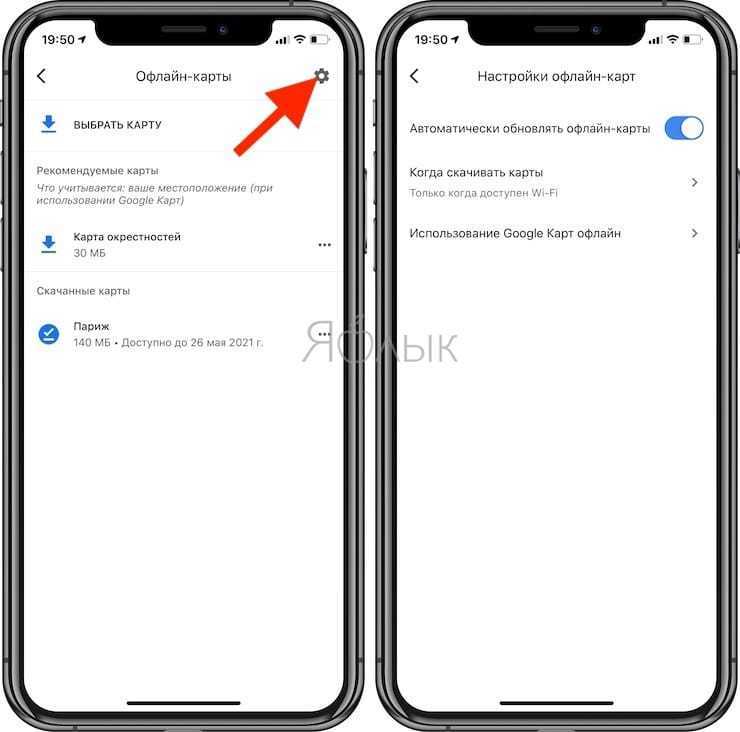
Естественно, офлайн-карты существенно отличаются по функционалу. Так, без подключения к интернету пользователю не будут доступны маршруты для пешеходов и общественного транспорта, информация о предприятиях, пробках, дорожных работах и т.д. Тем не менее, сориентироваться в незнакомом городе и построить автомобильный маршрут не составит труда.
Яндекс Навигатор
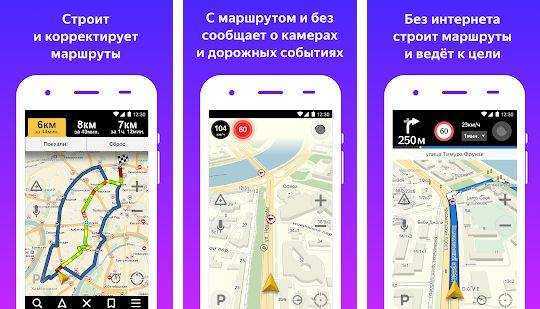
Российская компания Яндекс, кроме прочее, занимается разработкой мобильных приложений для Android, в том числе и для навигации. Я уже упоминал о Яндекс Транспорт Онлайн. Теперь, поговорим про Яндекс Навигатор. Это приложение часть пользователей считают одним из лучших для мобильной навигации, особенно в России.
Навигационная программа Яндекса может точно определить место, где вы находитесь. Также, Яндекс довольно быстро создаёт ваш кратчайший маршрут на местности. Приложение Бесплатное. По рейтингу от Маркет Плей, у него 4,3 балла. Программа оперативно показывает ближайшие пробки. Но, имеет существенный недостаток. Не может работать без интернета. Несмотря на это, я всё же решил его добавить в наш рейтинг, т.к. это приложение очень популярно в России.
Программа довольно быстро создаёт маршрут к нужному месту по территории РФ. Она учитывает дорожные работы, ближайшие ДТП, автозаторы. Как правило, даёт на выбор несколько маршрутов. Сообщает, если вы собираетесь въехать на платную дорогу. Сообщает о скорости движения и расстоянии до нужной точки.
Установив приложение, вы сразу получаете весь возможный её функционал. Можно отдельно установить нужные схемы, предварительно скачав их на компьютер. Тогда программа станет меньше загружать информацию и потреблять трафик.
Не стоит утилиту оставлять в фоне, как рекомендует Яндекс. Этим вы снизите расход энергии гаджета. Также, приложение имеет голосовое управление. Вы называете конечный адрес, Яндекс создаёт маршрут. Есть возможность по-разному отображать план местности, в том числе и в 3D. Имеется функция ночной съёмки. Локации можно загрузить вручную.
Скачать Яндекс Навигатор.
Отправьте карту своего маршрута с компьютера на телефон
Если вы любите для построения маршрутов пользоваться Google картами на компьютере, то вы можете отправить построенный маршрут на свой смартфон, для того чтобы избавить себя от повторной прокладки навигации на телефоне.
Правда для этого вы должны быть авторизированы в Google и на картах телефона под одинаковым аккаунтом.
Для того чтобы отправить свой маршрут на Google карте на свой телефон, задайте с компьютера свой маршрут поездки, после чего нажмите слева на опцию, отвечающую за отправку маршрута на телефон. Также если ваша машина оснащена Google картами, вы также можете отправить построенный маршрут на компьютере прямо на карту автомобиля.
Какой навигатор для телефона лучше выбрать?
Существует несколько основных критериев выбора навигаторов на телефон. Среди них:
Глобализация. Многие навигаторы работают в любом городе, однако существуют и локальные решения для отдельных городов
Если пользователю нужен локальный навигатор для одного города, то нужно обратить внимание именно на такие приложения – часто они обновляются быстрее своих “глобальных” конкурентов. Если же пользователю нужна информация по всем городам, или даже по всей стране (и миру) – то лучше использовать глобальные приложения навигаторы.
Тип платформы
Мобильные приложения данной категории могут быть навигаторами для айфона или навигаторами для андроида. Но многие подобные приложения уже работают в обеих наиболее популярных мобильных операционных системах, iOS и Android, соответственно.
Работа офлайн. В случае, если пользователь оказался в незнакомом городе, а ему нужен навигатор в тот момент, когда не работает роуминг, то здесь будет жизненно необходим навигатор, способный работать без интернета. Некоторые разработчики специализируются именно на таких приложениях.
Обновления базы данных. Выбирая лучшее приложение навигатор для своего смартфона, стоит также обратить внимание на тот факт, как часто для него выходят обновления. Чем чаще обновляются базы данных навигаторов, тем более точная информация о местности будет у конечного пользователя.
Исходя из наиболее важных факторов, описанных выше, можно определить для себя самый лучший навигатор для телефона.
 Ориентирование по навигатору
Ориентирование по навигатору
Как поделиться маршрутом в Яндекс картах?
Откройте карточку нужной организации. Нажмите кнопку . В открывшемся меню нажмите кнопку Поделиться . В открывшемся окне, в поле Код для вставки на сайт, скопируйте код в поле Виджет с отзывами, чтобы использовать на своем сайте карту и найденный объект или построенный маршрут.
Как поделиться маршрутом в Яндекс навигаторе?
Для того чтобы поделиться точкой, необходимо нажать на определенное место на карте где вы хотите создать точку, или же нажать на уже созданную точку. После на экране отобразиться блок с информацией, в котором необходимо выбрать пункт «Поделиться».
Как поделиться маршрутом?
Как поделиться картой или адресом
- Откройте приложение «Google Карты» …
- Введите нужный адрес в строке поиска или коснитесь точки на карте и удерживайте до появления маркера.
- Нажмите на название или адрес места в нижней части экрана.
- Нажмите на значок «Поделиться» . …
- Выберите приложение для отправки ссылки.
Как отправить маршрут яндекс карты на телефон?
В мобильном устройстве нажмите на уведомление — откроется мобильное приложение Яндекс. Карты с присланным маршрутом или объектом.…Для этого в карточке маршрута или в карточке объекта нажмите Отправить в телефон.
- Если вы вошли в Яндекс. …
- Если на мобильном устройстве и в Яндекс.
Как отправить координаты в Яндекс навигаторе?
Как вводить координаты в Яндекс. Навигатор?
- Нужно нажать кнопку поиска (кнопка с лупой).
- Далее водим координаты в градусах. Дробная часть не должна превышать 7 знаков, в качестве разделителя используется точка. Сначала пишем широту, а затем долготу. Координаты вводятся через запятую без пробела.
- Нажимаем кнопку Найти.
Как сделать Геолокацию в Яндекс навигаторе?
Расширенная настройка: В зависимости от версии андроида и фирменной оболочки смартфона — Вход в меню настроек > расширенные настройки(может отсутствовать) > данные о местоположении > вкл. доступ к данным о местоположении, выбираем желаемый способ определения местоположения.
Как сделать Геометку в Яндекс навигаторе?
Навигатор очень просто:
- Нужно нажать кнопку поиска (кнопка с лупой).
- Далее водим координаты в градусах. Дробная часть не должна превышать 7 знаков, в качестве разделителя используется точка. Сначала пишем широту, а затем долготу. Координаты вводятся через запятую без пробела.
- Нажимаем кнопку Найти.
Как поделиться маршрут в Google Maps?
Как поделиться картой или адресом
- Откройте Google Карты на компьютере.
- Откройте маршрут, карту или изображение просмотра улиц, которым хотите поделиться.
- В левом верхнем углу экрана нажмите на значок меню .
- Выберите Ссылка/код. Если этого пункта нет в меню, нажмите Ссылка на карту. …
- Скопируйте ссылку и поделитесь ей.
Как построить свой маршрут в Гугл картах?
Как проложить и посмотреть маршрут
- Откройте приложение «Google Карты» …
- Найдите или выберите нужное место на карте.
- В левом нижнем углу нажмите «Маршрут» .
- Выберите нужный вариант: …
- Чтобы посмотреть список маршрутов, нажмите на панель внизу экрана, где показано расстояние и время в пути.
- Чтобы выбрать другой маршрут, коснитесь его на карте.
Как создать свой маршрут в Гугл картах?
Как сохранить маршруты
- Войдите в Мои карты на компьютере.
- Откройте существующую карту или создайте новую.
- Нажмите «Добавить маршрут» .
- Введите пункт отправления и назначения в поле слева.
- Маршрут появится на карте. Чтобы усложнить маршрут, нажмите Добавить пункт назначения.
Как отправить маршрут в Яндекс навигаторе?
Просто отправьте маршрут из браузера компьютера в свой навигатор в один клик. Для этого убедитесь, что вы авторизованы в обоих устройствах, выберите точку на карте, в правой описательной панели и нажмите на кнопку «Поделиться». В выпадающем меню вам останется только нажать «Открыть в Яндекс. Навигаторе».
Как настроить яндекс карты?
Нажмите на изображение профиля или кнопку . Нажмите Настройки → Карта → Тип карты. Выберите нужный тип карты: Схема — схематическое изображение дорог, домов и других объектов.
Регулировка громкости навигации Google Maps
Приложение для смартфонов/планшетов Google Maps позволяет использовать функцию голосовой навигации. В этом случае указаниях для движения по маршруту вы будете слышать от виртуального помощника, голос который будет воспроизводиться через динамики вашего устройства.
К счастью компания Google предусмотрела для работы звуковых помощников ряд тонких настроек.
Для того чтобы попасть в меню настройки звука в Google Maps в поисковой строке на карте нажмите на значок «Три строчки» для того чтобы перейти в меню настроек. Затем выберете опцию:
Настройки> Настройки навигации.
Здесь вы можете установить громкость голосового помощника (низкий, средний и высокий). Также вы можете настроить передачу голоса помощника через Bluetooth.
Яндекс.Карты
Оффлайн-режим появился в Яндекс.Картах не так давно, но быстро стал популярным среди пользователей, которые не готовы оставаться постоянно подключенными к сети. После загрузки карты вы сможете построить маршрут до любой точки, но вся функциональность приложения раскрывается при работе в режиме онлайн.
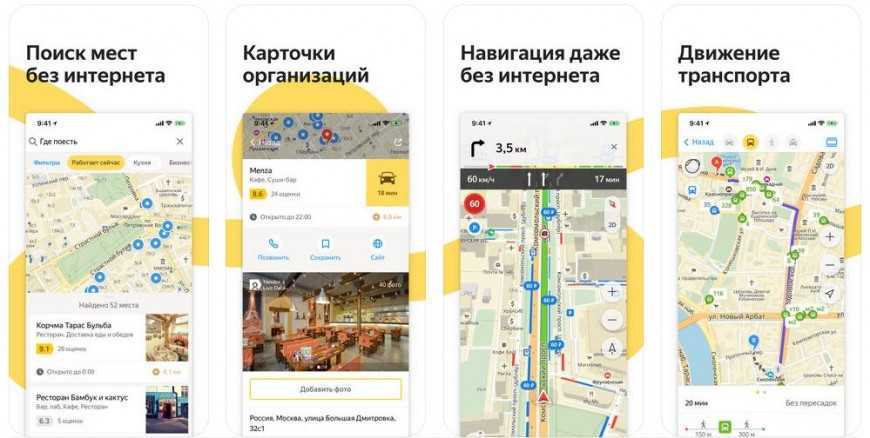
Яндекс.Карты показывают текущее состояние дорог, предлагая пути обхода пробок. Маршрут формируется исходя из способа вашего передвижения: пешком, на автомобиле, на общественном транспорте. Если вы хотите вызвать такси, можно сделать это через Яндекс.Карты, предварительно посмотрев стоимость поездки.
Основной принцип работы приложения для навигатора без интернета
Приложения, которые могут действовать без интернета, работают на совершенно простом принципе — благодаря GPS. Суть заключается в следующих особенностях:
- точка расположения человека с устройства доставляется на спутник;
- спутник обрабатывает полученный сигнал через датчики;
- спутник отсылает обратный сигнал, который улавливает устройство пользователя (смартфон, планшет).
Для функционирования перечисленных действий не требуется сеть интернет. Сервис работает за счет сигнала от спутника.
Для получения приложения достаточно зайти в Play Market на телефоне с операционной системой Android, или воспользоваться AppStore на iPhone. В магазинах представлено большое количество предложений, которые могут выстраивать карты через спутник.
Многие приложения платные, но есть и бесплатные опции, для поиска требуется просмотреть каталог.
Для скачивания приложения пользователь должен обладать следующими опциями:
- подключение устройства к сети;
- наличие учетной записи для Android или IOS.
Наличие интернета требуется лишь при скачивании приложения. В дальнейшем его работа может осуществляться без этой функции.
Программа будет хранить и перерабатывать информацию при наличии свободного места в памяти телефона.
Работа через спутник
Как включить офлайн-режим в Google Maps
- Для этого запустите Google Maps;
- Перейдите в контекстное меню – «Офлайн-карты» — «Выбрать карту»;
- Жестом pinch-to-zoom уменьшите область захвата и найдите страну или город, карту которого хотите сохранить;
- При необходимости можно приближаться или отдаляться в зависимости от площади, которую требуется сохранить;
- Нажмите «Скачать» (обычно загружаемый файл занимает от 100 до 200 МБ);
- Вернитесь в раздел «Офлайн-карт» и проверьте наличие карт.
Будьте внимательны: если картами долго не пользоваться, они могут устаревать. Если это произошло, вы получите соответствующее оповещение. Тогда рекомендуется просто скачать обновление, которое обычно учитывает последние изменения в городе вроде изменений в сообщении между районами или появление новых маршрутов.
В то же время нужно учитывать, что в офлайне не работает расписание общественного транспорта, анализ ситуации на дорогах, а также режим навигатора с возможностью автоматического построения альтернативных маршрутов. Поэтому большую часть действий при ориентации по картам Google без подключения к интернету вам придется выполнять вручную.
Как скачать офлайн-карту
Для использования приложения офлайн нужно заранее скачать на смартфон необходимую область карты:
- Откройте приложение Карты .
- Проверьте подключение к интернету и вошли ли вы в свой аккаунт.
- Найдите то место, куда вы собираетесь отправиться.
- В левом верхнем углу экрана нажмите на значок меню Офлайн-карты.
↵
- Нажмите на значок «Выбрать карту» Скачать.
Для удобства использования сохраненные карты можно переименовывать. Так в будущем будет легко найти и удалить ненужные карты, ведь они много весят и занимают место в памяти устройства.
Для этого нажмите на значок «Ещё» Переименовать.
Чтобы офлайн-карты не «кушали» трафик тогда, когда вам это неудобно, настройте режим их обновления заранее. Это можно сделать, нажав значок настроек .
Если хотите скачивать карты только при наличии Wi-Fi, выберите в настройках скачивания «Только когда доступен Wi-Fi».
Во многих кафе и ресторанах есть бесплатный Wi-Fi. Логин и пароль можно попросить у персонала.
Как перевести Google Maps в режим офлайн
Чтобы приложение не использовало мобильный интернет, его нужно перевести в режим «Только по Wi-Fi». Для этого нажмите значок меню и включите режим «Только по Wi-Fi».
Поиск недорогих отелей от RoomGuru
Отправляясь в путешествие, необходимо позаботиться о месте своего проживания. Быстро и качественно подобрать лучший вариант отеля поможет приложение на смартфон для туристов RoomGuru, данной программой мы пользуемся постоянно в любой точке мира.
Пользоваться приложением очень просто. Здесь можно ввести все интересующие вас параметры, и приложение выдаст самые выгодные варианты среди всех отельных баз интернета, включая Booking, Agoda и другие поисковики.
База приложения включает в себя около 700 000 различных вариантов жилья в разных странах мира, уж поверьте, тут можно найти любое жилье по своим запросам и амбициям.
Также можно просмотреть фотографии отеля, почитать отзывы независимых туристов и забронировать понравившийся вариант. Воспользоваться приложением можно как перед поездкой, так и по прибытии к месту отдыха.
Установить RoomGuru
Выбираем лучший автомобильный навигатор для iOS
Не столь давно, в конце прошлого года, я получил права. Отныне я один из тех, кого не всегда пропускают на дороге, сигналят сзади по любому поводу и норовят подрезать (даже те, кто еще сам только-только сел за “баранку”).
Всю свою сознательную жизнь я ездил на метро и наземном транспорте, поэтому никогда не придавал значения различным перекресткам, поворотам и развязкам. Как добраться из пункта А в пункт Б я представлял, но не за рулем.
Теперь же, чтобы проехать по незнакомой улице, я предпочитаю сначала свериться с картой, прежде чем покорять неизведанные просторы. Я протестировал некоторые из них и хочу поделиться своими мыслями по этому поводу.
Определить главные критерии не так просто, как кажется на первый взгляд. Хочется всего и сразу, но на деле оказывается, что все не так радужно, как хотелось бы.
Навител и СитиГид
Я не зря объединил два этих приложения.
Создается ощущение, что разрабатывали их одни и те же люди, так как “недуги” для обоих одинаковы: постоянные проблемы с лицензиями/активацией, перегруженный и абсолютно неудобный интерфейс, крайне редкие обновления и высокая цена. Возможно, хорошо работают как отдельный навигатор в машине, а не приложение (хотя, по слухам, все ровно так же плохо). Из плюсов можно отметить… ничего.
Цена: Бесплатно
ПРОгород
Этот навигационный сервис попался под руку абсолютно случайно. О его существовании я до этого и не подозревал. Решил попробовать и был приятно удивлен.Умеет разговаривать и предупреждать не только о поворотах/разворотах, но и школьных зонах, камерах и “лежачих полицейских”.
В нужный момент подскажет, с какого боку лучше придерживаться движения, и наглядно покажет, в каком ряду двигаться, чтобы правильно повернуть. Достаточно адекватно показывает пробки и дорожные события, по крайней мере, никак не хуже Яндекса.
Из минусов стоит отметить некрасивый интерфейс, похожий на предыдущих представителей, слишком перегружен и не интуитивен. Но как навигатор, пожалуй, лучший из всех.
Бонус
Не столько навигатор, сколько приложение для развлечения, о котором я писал некоторое время назад. Hudway проецирует дорогу на лобовое стекло вашего автомобиля. Смотрится вполне симпатично, но именно как навигатор я бы не рекомендовал
Итог
На чем же я остановился в итоге? Оказалось, что не найти одного приложения для всех задач, поэтому пришлось оставить несколько:– это, конечно же, стандартные карты Apple, которые в скором времени (я очень надеюсь) будут работать адекватно и по России. Оставлены только потому, что их не удалить.– 2ГИС.
Как полезный источник информации по городу, в котором очень удобно искать необходимые адреса/телефоны/места проезда.– Яндекс.Навигатор. Как основную систему для навигации. В связке с подсказками пользователей – вполне себе неплохое решение.
– ПРОгород. Его я пока активно тестирую, перед тем как решиться на покупку.
Лицензия стоит недешево (около 1200 рублей), поэтому лучше выявить все “косяки” заранее, тем более что первые 30 дней приложение можно использовать абсолютно без ограничений. А если и этого времени окажется мало, то за “лайк” в `е или “” вам дадут еще столько же времени на продолжение тестирования.
Возможно, если я решусь, то оно займет место навигатора от Яндекса. А пока – так.
Конечно, существуют и другие системы навигации, но ничего путного на глаза больше не попадалось. Может быть, вы сможете подсказать, пользуетесь ли вы сами подобными приложениями, и если да, то какими?