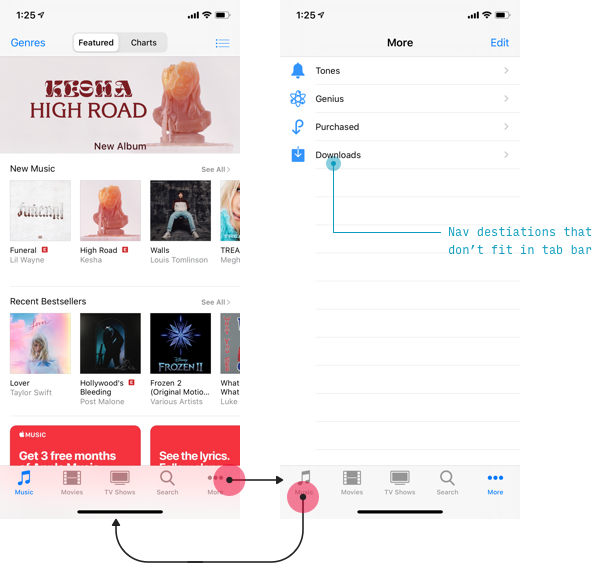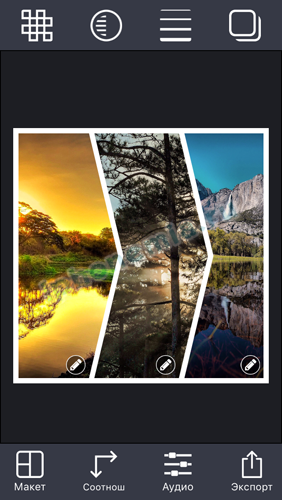Отключите автоматический ночной режим камеры.
При использовании приложения Камера на айфонов, то ночной режим функция включается автоматически, когда датчик камеры регистрирует в помещении или на открытом воздухе сцены , которые он посчитает темно достаточно, чтобы гарантировать осветления. Если вы хотите снять аутентичную вечернюю сцену, в которой, например, любые источники света остаются приглушенными, лучше отключить «Ночной режим», чтобы предотвратить чрезмерное освещение и нечеткое изображение.
Вы можете отключить его, нажав желтую кнопку «Ночной режим», когда она появится в верхней части видоискателя, но когда вы снова откроете приложение «Камера» и датчик обнаружит слабую освещенность, «Ночной режим» будет автоматически снова включен. В iOS 15 вы можете отключить «Ночной режим» и убедиться, что он остается выключенным. Запустите приложение «Настройки» , выберите «Камера» -> «Сохранить настройки», затем переведите переключатель «Ночной режим» в зеленое положение «ВКЛ.».
Включите оповещения о погодных осадках.
Чтобы получать уведомления о погоде в вашем текущем местоположении, вам сначала необходимо разрешить приложению Погода всегда получать доступ к вашему местоположению (Настройки -> Конфиденциальность -> Службы геолокации -> Погода). Затем в приложении Погода коснитесь значка в правом нижнем углу экрана, который выглядит как маркированный список.
Нажмите «Включить уведомления» вверху списка местоположений. Если вы не видите карточку «Оставайтесь сухими», коснитесь круглого значка с многоточием в правом верхнем углу экрана, затем коснитесь «Уведомления» -> «Продолжить» -> «Разрешить» . Наконец, переключите переключатели рядом с местами, для которых вы хотите получать уведомления.
Подпись пакета обычным Apple ID
Как подписать пакет приложения обычным Apple ID, не зарегистрированным в программе Apple для разработчиков? До 2019 года существовала малоизвестная опция с некоторыми ограничениями: подписанное таким образом приложение работало только 7 дней, а установить на одно устройство можно было не более трёх подписанных персональными сертификатами приложений. Три года назад в Apple изменили соответствующие API, после чего существующие инструменты (в частности — Cydia Impactor) перестали работать с персональными сертификатами. Однако сама возможность — по крайней мере, на компьютерах с macOS, — сохранилась, хоть и обставлена рядом ограничений
Способ для экспертов-криминалистов
В iOS Forensic Toolkit в редакции для компьютеров Mac используется способ, позволяющий устанавливать приложение агента-экстрактора на устройства под управлением iOS без обязательной регистрации в программе для разработчиков. Новый способ работает только с компьютеров под управлением macOS, и поддерживается исключительно в версии iOS Forensic Toolkit для Mac. Пользователям редакции для Windows по-прежнему доступна только работа с учётной записью для разработчиков; в качестве опции этот режим остался доступен и для пользователей редакции для Mac.
Способ полностью прозрачен: для установки агента-экстрактора в iOS Forensic Toolkit используется та же процедура, что и с учётной записью разработчика. Разница в том, что для запуска установленного приложения на iPhone нужно будет открыть приложение «Настройки» и подтвердить цифровой сертификат. В процессе устройство выходит в сеть интернет, что нарушает криминалистическую чистоту исследования. Подробности — в статье Извлечение данных из iPhone без учётной записи для разработчиков.
Описанные ниже способы не являются криминалистически чистыми, однако могут быть использованы для установки джейлбрейка.
Nullximpactor
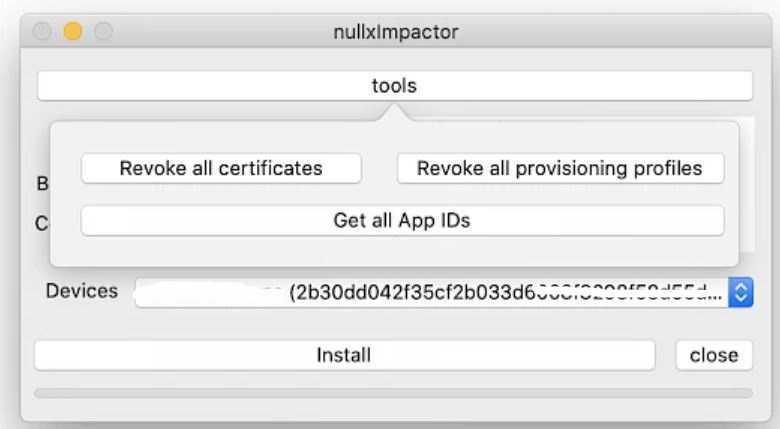
nullximpactor — фактически, альтернатива Cydia Impactor, работающая только на macOS, но позволяющая использовать для подписи обычные учётные записи. Для подписи приложения используется код AltServer.

Для работы требуется установка плагина в приложение Mail. Разработчик @nullx рекомендует использовать для подписи одноразовые Apple ID без двухфакторной аутентификации. В противном случае необходимо создать в учётной записи «пароль приложения».
Этот способ доступен только macOS; требуется начальная настройка AltDeploy; остаются все ограничения персональной учётной записи (приложение будет работать не дольше 7 дней, а установить можно не более трёх приложений).
iOS App Signer
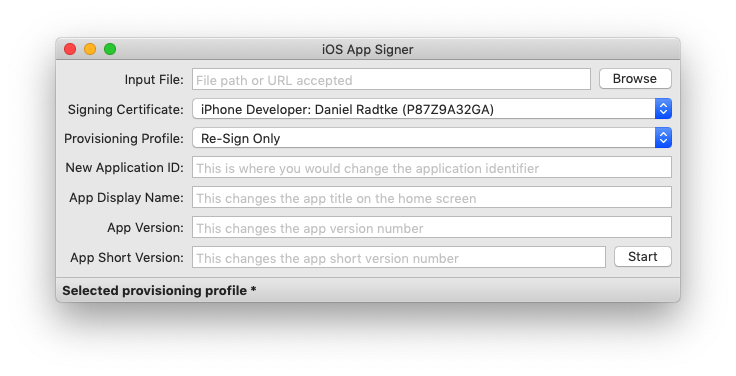
iOS App Signer — решение, принципиально отличающееся от всех остальных программ подобного назначения. iOS App Signer использует для подписи IPA штатную среду разработки Xcode, обходя при этом требование учётной записи разработчика (впрочем, семидневное ограничение или ограничение на число установленных таким образом приложений разработчикам обойти не удалось).
Пользоваться iOS App Signer достаточно сложно, но на GitHub есть подробные инструкции.

Достоинства решения оригинальном методе, не требующием установки AltDeploy. Недостатки: только macOS; требуется Xcode; сложно настраивать; ограничения персональной учётной записи.
11. Affinity Designer для iPad

- Требования: iOS1 или новее
- Поддержка двойного касания: Нет
- Стоимость: 19.99 долларов
- Скачать здесь
Affinity Designer для iPad быстро стал одним из самых любимых инструментов дизайнера, благодаря своей мобильности и многофункциональности. Он полностью поддерживает все художественные возможности Apple Pencil, демонстрируя точность, высокую чувствительность к силе нажатия и наклону стилуса. Полностью оптимизированное приложение ничем не уступает десктопной версии Affinity Designer. Доступны все функции высоко оцененной программы и конечно же iPad версия полностью адаптирована для работы с планшета.
Обои iPhone и обои iPad
С технической точки зрения проект сильно отстает от конкурентов, описанных выше, а вот в целом коллекция обоев намного обширнее, да и тематики продуманы до мелочей. И еще – разработчики заранее позаботились о грамотной системе просмотра доступного контента. Не нужно часами листать главное меню на своем iOS гаджете и долго, сгорая от любопытства, переходить между доступными меню. Тут намного проще – главное выбрать подходящий раздел, а затем определиться с методом просмотра. По одной картинке, по четыре, сеткой или с разделением экрана на понравившееся количество частей.
Без недостатков, к сожалению, снова не обошлось – каждый потенциальный ценитель искусства обязан разглядывать возможные рекламные предложения по десять раз на дню. Более того, иногда нельзя даже с разделами взаимодействовать, пока не закончится поток полноэкранных роликов и картинок.
Pocket City
Этому компактному градостроительному симулятору без ужасов монетизации free-to-play удалось сохранить очарование хороших игр о развитии города типа SimCity в оптимизированном для мобильных устройств формате. В роли мэра растущего города вам предстоит удовлетворять потребности своих горожан, строя дороги, районы и общественные объекты для привлечения граждан, не забывая о налогах, расходах, плотности движения и других параметрах.
На первый взгляд их вроде бы немного, но игра предоставляет множество данных в виде легко читаемой инфографики и диаграмм, чтобы вы могли быстро оценить потребности и проблемы своего города и оперативно их решить. В Pocket City есть система развития, раскрывающая новые здания и улучшения с повышением уровня города, а также небольшой бонус в виде побочных квестов и целей, выполняемых по мере роста города.
Clip Studio Paint
- Требования: iOS 12.0 или новее
- Поддержка двойного касания: Нет
- Стоимость: Бесплатно (PRO версия — 4,49 доллара в месяц, EX версия — 8,99 долларов в месяц)
- Скачать здесь
Clip Studio Paint моментально заменил популярную Manga Studio и унаследовал легионы ее пользователей. Многим, это приложение знакомо еще с десктопной версии. Оно позволяет с легкостью создавать яркие цветастые комиксы и мультфильмы.
Пользовательский интерфейс очень похож на десктопную программу, а это означает, что без Apple Pencil не обойтись. Как только вы познакомитесь с навороченными кнопками и меню, вы сможете в полной мере оценить его многофункциональность.
Следует признать, что несмотря на возможности и обширный набор инструментов, существуют и более дешевые приложения. Но если вы специализируетесь в этой сфере дизайна, то оно того стоит.
23. Paper
- Требования: iOS 12.0 или новее
- Поддержка двойного касания: Есть
- Стоимость: Бесплатно (Pro версия — 7,99 долларов)
- Скачать здесь
На первый взгляд Paper от WeTransfer может показаться достаточно простым инструментом для рисования и построения диаграмм. По сути оно таким и является, но есть некоторые неочевидные тонкости. Их невероятно сложно обнаружить, но, стоит порыться в файлах онлайн-поддержки, и вы раскроете весь потенциал приложения.
Вы сможете использовать эти инструменты создания графиков, организационных диаграмм и диаграмм Венна, легко дублировать формы, связывать фигуры с линиями (с дополнительными стрелками на одном или обоих концах) и многое другое.
Хоть Paper и не требует той точности, которую дает Apple Pencil, безусловно, она является огромным плюсом. Очаровательные и слегка мультяшные материалы отлично работают с датчиками стилуса.
Как исправить зависание обновления iPhone
Вообще говоря, нормальное обновление iPhone занимает около 30 минут. Если ваш iPhone застрял на логотипе Apple или индикаторе прогресса на несколько часов, вам необходимо принять меры, чтобы разморозить обновление программного обеспечения iPhone. Это проверенные способы исправить зависание обновления iOS. Вы можете устранить неисправность застрявшего экрана обновления iPhone с этими решениями одно за другим.
1. Перезагрузить айфон
Вы можете перезагрузить устройство iOS, чтобы исправить мелкие глюки и ошибки. Перезагрузка iPhone — один из самых эффективных способов устранения неполадок iPhone. Когда ваш iPhone застрял при проверке или проверке экрана обновления, вы можете сначала принудительно перезагрузить iPhone.
Просто нажмите и удерживайте мощность и Главная кнопки одновременно в течение примерно 10 секунд. Вы можете видеть, что экран выключен и включен. Не отпускайте две кнопки, пока не увидите Логотип Apple появляется на экране.
Для iPhone 7 и более новых моделей вы можете продолжать нажимать Сон и Volume Down кнопки для секунд 10, чтобы перезагрузить iPhone вместо.
2. Сбросить iPhone в настройках
Проблема с сетью также может привести к зависанию iPhone на экране обновления. Если после выполнения аппаратного сброса ничего не происходит, вы можете сбросить настройки сети, чтобы провести еще одну проверку.
Шаг 1Откройте Настройки приложение. выберите Общие из iOS Настройки .
Шаг 2Прокрутите вниз и нажмите Сбросить.
Шаг 3Выберите Сброс настроек сети, (Ваши данные iOS не будут удалены.)
Шаг 4Введите пароль дважды для подтверждения.
Шаг 5Все настройки сети будут стерты до заводского состояния.
3. Восстановите iPhone с помощью iTunes
iTunes — это больше, чем медиаплеер и библиотека. Вы также можете обновить с помощью iTunes до исправить залипание iPhone на логотипе Apple или индикатор выполнения. Если ваш iPhone зависал при проверке обновлений в течение нескольких часов, вы можете обновить iPhone до последней версии iOS с помощью iTunes в качестве альтернативы.
Шаг 1Обновите iTunes до последней версии.
Шаг 2Подключите iPhone к компьютеру с помощью молнии USB-кабель.
Шаг 3Как только ваш iPhone будет обнаружен компьютером, вы можете перейти к Заключение стр.
Шаг 4Нажмите Назад Вверх под Резервное копирование и восстановление вручную создать резервную копию, если это необходимо.
Шаг 5Нажмите Восстановление iPhone исправить iPhone застрял при проверке обновления.
Примечание. Вы можете перевести iPhone в режим восстановления, чтобы исправить зависание обновления при проверке iPhone. Просто нажмите Главная кнопка при подключении iPhone к iTunes. Когда вы отпустите кнопку, вы получите всплывающее сообщение о том, что ваш iPhone находится в режиме восстановления.
4. iOS System Recovery
Если описанные выше методы бесполезны, вы можете использовать программное обеспечение для восстановления системы iOS, чтобы исправить проблемы с обновлением iPhone. это FoneLab iOS Восстановление системы это может помочь вам исправить iPhone в нормальное состояние без потери данных. Независимо от того, почему ваш iPhone отключен или заморожен, вы можете восстановить систему iOS и привести все в порядок. Все ваши данные и настройки iOS будут в исходном состоянии. Таким образом, нет необходимости беспокоиться о том, удалит ли программа ваши файлы.
- Исправление iPhone с логотипом Apple, сохранение перезагрузки, режим восстановления, синий / черный / белый экран, зависание и другие отключенные проблемы.
- Безопасный и простой в использовании, чтобы избежать потери данных.
- Поддержка iOS 13 и более ранних версий, включая все модели iPad Pro / Air / mini, iPhone 11 Pro Mac / 11 Pro / 11 / XS / XS Max / XR / X / 8 Plus / 8 и т. Д.
- Работайте с Windows 10 / 8.1 / 8 / 7 / XP и Mac OS X 10.7 или выше.
Шаг 1 Презентация FoneLab iOS Восстановление системы, Подключите ваш iPhone к компьютеру с помощью USB-кабеля. выберите Восстановление системы iOS в окне Затем нажмите Start для доступа к средствам устранения неполадок системы iOS.
Шаг 2 Выберите Стандартный режим or Расширенный режим исходя из ваших потребностей. Позже, нажмите подтвердить двигаться дальше.
Шаг 3 Информация о вашем iPhone или iPad будет отображаться в главном интерфейсе. щелчок Оптимизировать начать исправление проблем с обновлением iOS.
Шаг 4 В Расширенный режим, Вы можете проверить информацию о прошивке, включая категорию устройства, тип устройства, модель устройства и версию обновления iOS. Вы также можете установить обновление до последней версии iOS (необязательно). Позже, нажмите Ремонт для завершения процесса.
Использование приложений без джейлбрейка
Способы джейлбрейка — это всегда гонка с разработчиками Apple. Пользователи находят уязвимости и получают доступ к системе, разработчики выкатывают новые версии с исправлениями и улучшениями безопасности. Если вы не хотите участвовать в этом соревновании, используйте для установки приложений через Cydia другие программы — например, Asterix или Cydia Impactor.
Asterix
Это новый установщик программ, игр и другого контента от сторонних производителей. Для его работы не требуется джейлбрейк и Cydia твик для установки приложений. Настраивается всё очень просто — даже компьютер не потребуется.
- Запустите на iPhone или iPad браузер Safari.
- Перейдите на страницу программы Asterix.
- Нажмите Download it now дождитесь окончания загрузки приложения, которое будет установлено как сертификат.
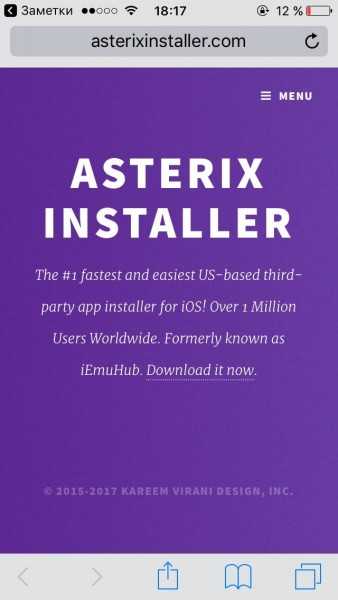
После добавления Asterix в систему на рабочем экране появится его значок. Запустите его и нажмите на большую кнопку со стрелкой вниз, чтобы открыть раздел с приложениями и эмуляторами. Чтобы загрузить и установить игру или программу, выберите её и нажмите Get. В Safari откроется страница скачивания. В течение трёх секунд будет идти реклама, после чего появится кнопка Get Link. После нажатия на неё запустится инсталляция приложения.
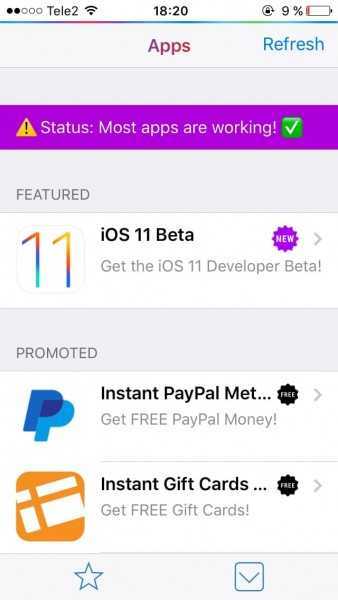
Asterix работает на iOS 10 и iOS 11. Если на iPhone или iPad установлена более ранняя версия системы, то придётся делать джейлбрейк и производить установку программ через Cydia или использовать другую программу — Cydia Impactor.
Cydia Impactor
Это переработанный джейлбрейк, который позволяет использовать уязвимости в системе для получения доступа к файловой системе. Установка приложений через Cydia Impactor не вызовет никаких затруднений. Вам нужно найти игру или приложение, которое вы хотите добавить на iPhone или iPad, и скачать его файл iOS IPA.
Установка приложений на iPhone через Cydia Impactor доступна с компьютера. Для этого загрузите и инсталлируйте программу на macOS, Windows или Linux. Затем:
- Скачайте IPA-файл игры или приложения, которое вы хотите поставить на мобильное устройство.
- Подключите iPhone или iPad к компьютеру. Нажмите «Доверять».
- Убедитесь, что на компьютере установлена последняя версия iTunes.
- Запустите Cyfia Impactor и выберите подключенное устройство.
- Перенесите IPA-файл в окно программы.
- Введите данные Apple ID.
- При появлении окна с предупреждением от Apple Developer нажмите OK.
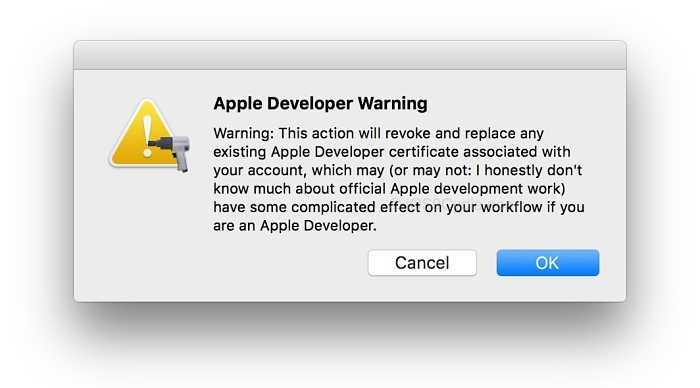
Если вы сделали всё правильно, то Cydia Impactor произведёт установку приложения автоматически. Чтобы запустить его на iPhone или iPad, зайдите в раздел «Основные» в настройках и нажмите на пункт «Управление устройством». Выберите девелоперский сертификат и подтвердите доверие к нему.
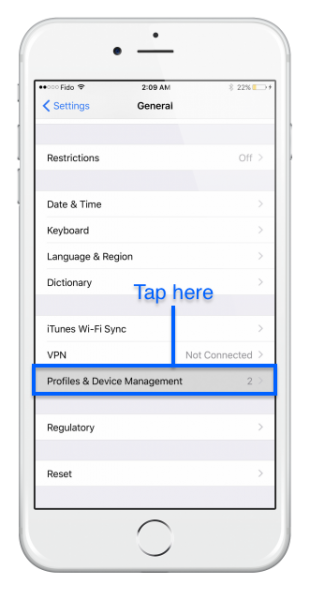
После выполнения этих действия приложения, установленные через Cydia Impactor, будут доступны на мобильном устройстве. Джейлбрейк делать не нужно, что очень удобно, потому что в новых версиях iOS уязвимости быстро закрываются разработчиками.
История и описание iOS
Когда именно началась разработка операционной системы, доподлинно неизвестно, но, судя по всему, это произошло как минимум за несколько лет до показа первого iPhone на публике. Показ этот прошел 9 января 2007 года на выставке MacWorld Expo. Тогда Стив Джобс лично представил первый телефон компании под названием iPhone, который работал под управлением iOS. Примечательно, что на тот момент Apple не предполагала названия для операционной системы, а потому представители компании говорили, что «iPhone работает на старшей версии OS X». На ней, она, кстати, и была основана. Официальное же название платформы появилось лишь год спустя.
Напомню, что представленный тогда iPhone всех покорил. Это сегодня, когда мы смотрим презентации новых устройств, нас мало что может впечатлить, а тогда подобных серийных устройств попросту не было и у Apple формально не было конкурентов. Сам смартфон в продажу поступил летом 2007 года и был принят публикой очень горячо. Первые похожие устройства на ОС Android появились значительно позже, поэтому Apple смело можно назвать первооткрывателем или даже создателем новой эры.
iOS часто подвергается критике и не без причин. Так, это закрытая платформа. С одной стороны, это хорошо, потому что правильно настроенная система гарантирует высокую скорость работы, отзывчивость и отсутствие проблем с запуском приложений. С другой стороны, пользователь не может настроить устройство «под себя». Присутствуют и другие трудности. Например, в ранних версия операционной системы нельзя было отправить несколько типов файлов по почте — необходимо создавать несколько писем. Другой момент — нельзя устанавливать приложений не из App Store (фирменного магазина приложений). Для этого приходится устанавливать приложение Cydia.
Вторая из значимых проблем — это привязанность устройства к медиа-комбайну iTunes. Да, обычный пользователь без него не сможет закачать музыку, видеоролики или любой другой файл на устройство. Это значит, что для многих манипуляций потребуется компьютер с установленным iTunes. Конечно, эту проблему можно обойти, но придется произвести ряд определенных действий, с которыми основное большинство пользователей устройств на iOS предпочитает не заморачиваться.
Панель вкладок
В iOS-приложениях основные пункты назначения в приложении перечислены в виде вкладок в нижней части.
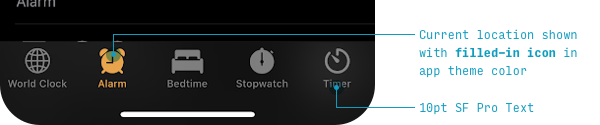
Давайте отметим несколько особенностей стиля:
- Выбранная иконка обозначается цветом заливки темы приложения.
И несколько замечаний о поведении панели вкладок и ее кнопок:
- Различные вкладки запоминают свое состояние. Если вы путешествуете в определенное место назначения на одной вкладке, переключаетесь на другую вкладку, а затем переключаетесь обратно на первую вкладку, вы будете там, где остановились в этой вкладке, а не на ее «главном экране»
- Если вы нажмете на активную вкладку, вы вернетесь к «главному экрану» для этой вкладки