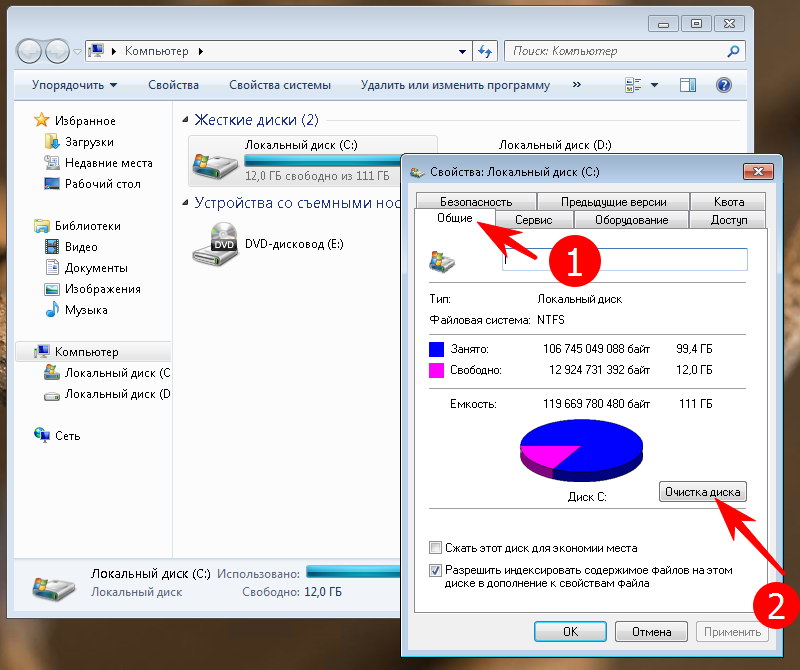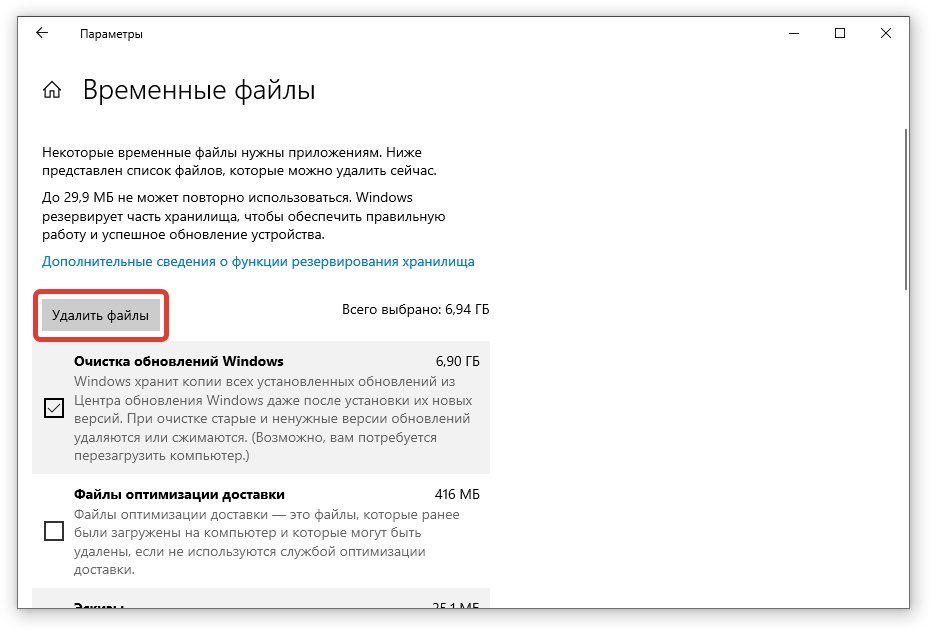Как проверить память?
Обычно пользователь Phone начинает задумываться, как освободить память гаджета, не просто так – ему не хватает свободного места для того, чтобы обновить операционную систему или загрузить из AppStore популярное приложение. Скажем, обновление iOS 8-ой версии весит от 0.9 до 1.1 Гб (зависит от устройства) – для загрузки новой «операционки» по Wi-Fi необходимы около 7 «свободных» гигабайтов. Обладателям гаджетов на 8 Гб вообще недоступен иной способ обновления, кроме iTunes – но и тем, кому повезло с памятью больше, приходится приступать к масштабной «чистке» галереи.
Проверить, сколько памяти требуется для обновления iOS, можно, пройдя по пути «Настройки» — «Основные» — «Обновление ПО». Если обновляться «некуда», гаджет сообщит, что «установлено новейшее ПО», и уточнит, какая версия стоит на смартфоне. При наличии доступных обновлений вы увидите на экране такую информацию:
Зная, сколько требуется памяти для обновления, вы можете посчитать, какого количества гигабайтов не хватает. Чтобы узнать, удаление каких приложений даст максимальный эффект, пройдите по пути «Настройки» — «Основные» — «Статистика». Вы попадете в «Хранилище»:
По примеру видно, что больше половины занятой памяти (и чуть меньше трети общей) приходится на музыку – с разбора плейлиста и стоит начать пользователю, желающему «обновиться».
Как увеличить память на iPhone
Покупка смартфона — радостное событие, к которому нужно подходить серьезно
Первым делом обращают внимание на память iPhone. Ведь этот пункт является одним из самых важных, ибо Apple не предусматривает карт памяти для своих устройств
Но вы можете обратиться в наш сервисный центр и увеличить память iPhone в любой момент. Такой подход к расширению объема оперативной памяти поможет сэкономить немаленькую сумму. Ведь процедура у нас обойдется гораздо дешевле, чем покупка нового смартфона, который будет различаться лишь ОЗУ. А ремонт в руках профессионалов всегда безупречный, поэтому в результате вы получите память на Айфоне и аккуратную работу. Никто не сможет догадаться о том, что вы прибегали к увеличению памяти на iPhone. Ведь в настройках будет отображаться большее количество Гб, чем было, а внутри самого смартфона останется все абсолютно так же, как и раньше.
Как настроить разрешение видео на Айфоне и Айпаде?
В этой статье подробно расскажем как настроить разрешение видео на Айфоне и Айпаде.
Если Вы используете любую версию iOS начиная с 9, от шестой модели Айфона до последней, Вы можете менять разрешение видеосъемки для камеры устройства. Съемка видео в пониженном качестве может пригодиться, когда на устройстве остается мало места для хранения, либо если в лишних пикселях нет необходимости.
И наоборот, если Вы действительно хотите использовать видеосъемку в максимальном качестве. Единственный способ снимать в разрешении 4К осуществляется с помощью настроек меню, а не в приложении для камеры.
Как поменять качество видео и частоту кадров на Айфоне и Айпаде?
В зависимости от используемого устройства, Вы можете изменять режим записи видео с разрешением 720p вплоть до 4K, 30 кадров в секунду и 60 кадров в секунду.
- Откройте приложение Настройки.
- Нажмите на Камера.
- Нажмите на Видеозапись.
- Выберете предпочтительную опцию записи.
Стандартные настройки включают 720р и 1080р, или на самых последних моделях Айфонов -1080p при 60 кадрах в секунду и 4К при 30 кадрах в секунду.
Как переключаться между 120 кадрами и 240 кадрами (Замедленная съемка)
Если Вы являетесь владельцем одной из последней модели Айфона, Вы можете выбрать между съемкой 1080p при 120 кадрах в секунду и 720p при 240 кадрах в секунду. Однако для большего количества кадров понадобится освещение получше.
- Запустите приложение Настройки.
- Нажмите на Камера.
- Нажмите на Замедл. видео.
- Выберите между 120 кадров в секунду или 240 кадров в секунду.
Имейте в виду, что чем выше разрешение и частота кадров, тем больше места видео будет занимать на вашем Айфоне.
Стандартная видеозапись:
- 720p HD при 30 кадрах в секунду: 40 Мб в минуту
- 1080p HD при 30 кадрах в секунду (по умолчанию): 60 Мб в минуту
- 1080p HD при 60 кадрах (плавный видеоряд): 90 Мб в минуту
- 4K при 24 кадрах в секунду: 135 Mб в минуту
- 4К – 30 кадров в секунду: 170 Мб в минуту
- 4K – 60 кадров в секунду: 400MB в минуту
Запись замедленного видео:
- 1080р HD при 120 кадрах в секунду: 170 МБ в минуту
- 1080p HD при 240 кадрах в секунду (большинство кадров, по умолчанию): 480 Мб в минуту
Как поменять разрешение камеры на Айфоне и Айпаде? (Видео)
В видео подробно расскажут как поменять разрешение камеры на iPhone и iPad. И наглядно сравнят разницу между высоким и низким качеством видео.
Заключение
С помощью Айфона 6s вы можете делать фотографии с высоким разрешением во время съемки видео (3840 x 2160 при съемке видео 4K). Возьмите на заметку, что Apple, обновил камеру iSight до 12-мегапикселей.
Если Вы все еще используете модели 5, 5s, 6 или 6 plus, которые имеют 8—мегапиксельную камеру iSight, Вы заметите резкое снижение качества фотографий. Айфон модели 6 и 6 плюс снимает фотографии с разрешением 2720 х 1532 (4-мегапикселей), по сравнению с моделями 5 и 5s, снимающими фотографии при разрешении 1280×720 (1,2-мегапикселей).
Освобождаем память
Как освободить память облачного хранилища? Если свободного места больше нет, нужно выполнить следующее:
Найти меню «Настройки» и зайти;
Дождаться, пока откроется список всех опций;
Найти и зайти в iCloud;
Выбрать меню «Хранилище». Используя эту инструкцию, можно контролировать размер свободного пространства
Если пользователь не знает, как посмотреть, сколько объема виртуальной памяти уже занято, нужно обратить внимание на цифру напротив меню;
Найти и выбрать меню «Управлять»;
В открывшемся списке данных найти ненужные документы.
Первоначально стоит решить, нужны ли пользователю резервные копии из iCloud, хранимые с первых дней использования смартфона или планшета. Не нужны, так как приложения, и телефон за этот период обновлялись уже множество раз, поэтому старые версии лишь засоряют пространство. В открывшемся списке данных эти файлы будут самыми первыми.
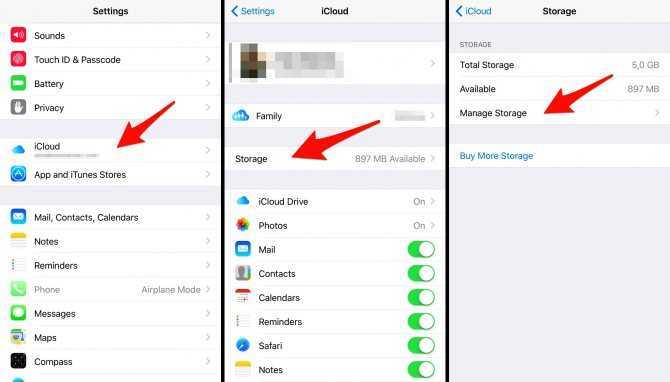
Осталось выяснить, как удалить старые резервные копии из папки. Сделать это несложно. Нужно кликнуть по меню списка, откроются его параметры, внизу которых нетрудно заметить кнопку «Удалить копию». Нажать на приведенную ссылку.
Что делать владельцу смартфона или планшета дальше, если он не знает, как очистить хранилище iCloud от ненужных документов и приложений.
Нужно строго следовать рекомендациям, приведенным ниже:
- Вернуться в пункт 3;
- Оценить, что в списке данных больше не нужно;
- .Выбрать этот элемент;
- Нажать на синюю кнопку «Изменить», которая появится в верхнем углу справа;
- Найти красные кнопки против игр, документов и т.д.;
- Нажать на красную кнопку против ненужных файлов;
- Нажать «Готово».
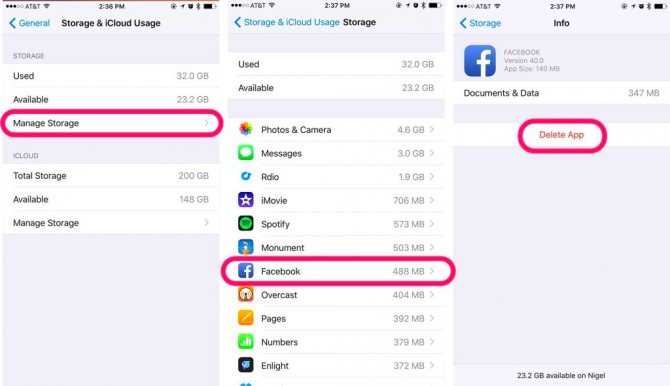
Знания того, как почистить пространство, не упрощают задачу. Ведь удалить все файлы из Медиатеки одним нажатием кнопки не получится. Очистку придется делать отдельно по каждому файлу, выделять вручную каждый фрагмент и уничтожать его. Процедура будет занимать слишком много времени.
Переустановить приложения
Если вы посмотрите на свои приложения, которые установили полгода или год назад, то обнаружите такую штуку, что они «разжирели», то есть стали весть намного больше! Связано это с тем, что программы сохраняют различный кэш и не удаляют. Отдельно кэш от приложения удалить нельзя, то есть нужно полностью удалить приложение и вместе с ним удалится кэш.
Давайте выполним переустановку приложений, которые сильно «разжирели».
Вот, например, у меня есть Гугл Фото. Весит 240 мегабайт, хотя я знаю, что в самом начале это приложение и сотни мегабайт не занимало. Сейчас я его удаляю и устанавливаю заново из App Store.
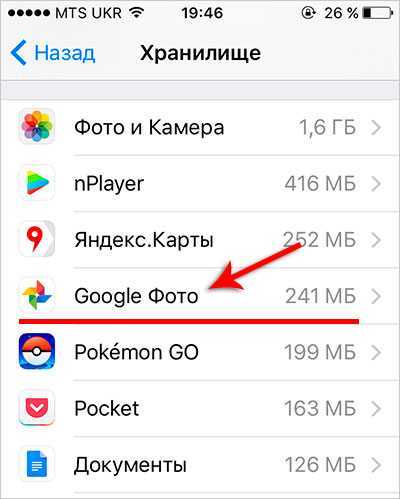
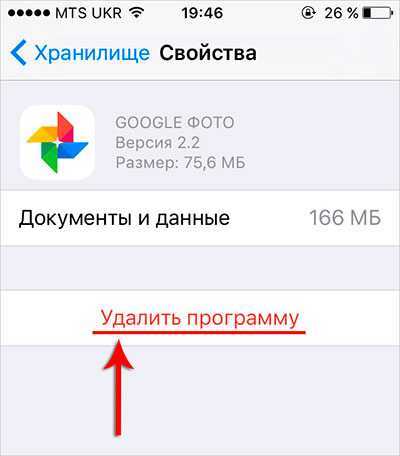
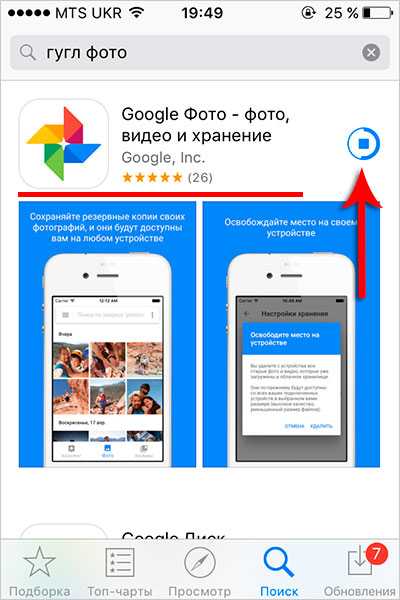
По завершению операции возвращаюсь в Хранилище и вижу, что теперь Google Photo весит 75 мегабайт.
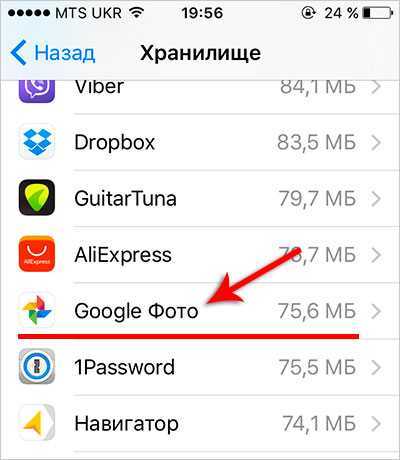
Уже лучше!
Таким образом нужно переустановить все «разожравшиеся» приложения. Если вдруг не знаете, сколько в оригинале весит то, или иное приложение, то сначала заходите в App Store и смотрите информацию о приложении.
iPhone: «Память заполнена», но не так ли? Наше решение
Некоторые пользователи утверждают, что их уведомляют о том, что хранилище iPhone почти заполнено, хотя на самом деле это не так. В этом случае мы рекомендуем попробовать одно или несколько из следующих предложений для решения проблемы:
Очистите файлы кеша приложений. Для этого вам придется переустановить приложения или использовать сторонние очистители кеша для iPhone.
Восстановить iPhone. Для этого перейдите в Настройки → Общие → Сброс → Сбросить все настройки
Обратите внимание, что настройки будут сброшены до заводского состояния.
Восстановить резервную копию iPhone. Если вы регулярно делаете резервную копию своего iPhone, вы можете попробовать восстановить последнюю резервную копию
Однако заранее убедитесь, что вы не потеряете важные данные на своем iPhone.
Как уменьшить размер и разрешение фото на Айфоне?

Пользователи гаджетов Apple часто страдают от нехватки свободной памяти на устройствах. Что же делать в такой ситуации? Первой на ум приходит мысль «почистить» медиатеку и фотоальбом и избавиться от ненужных файлов. Однако расставаться с фотографиями бывает тяжело – многие из них напоминают о важных событиях.
Есть и менее очевидное решение: уменьшить размеры фотоснимков – всё равно при просмотре альбома на небольшом экране гаджета разница не будет заметна. Путём снижения величины фото можно не только освободить память на устройстве, но и снизить расходы трафика при публикации изображений в интернете.
Как уменьшить размер фото на iPhone с помощью сторонних приложений
На Айфонах есть встроенный фоторедактор – с его помощью можно, например, обрезать снимок и применить к нему фильтр, однако, изменить разрешение какой-либо фотографии не удастся. Поэтому пользователям приходится прибегать к использованию дополнительных утилит. Одной из самых популярных программ, позволяющих уменьшить размер фото, является Resizer. Скачать бесплатную версию этой утилиты можно здесь.
Главное преимущество Resizer – простота. Разработчики не стали думать над тем, как бы создать очередной мультиредактор, и оснастили приложение только самыми базовыми функциями. Как же изменить разрешение фото на Айфоне через Resizer?
Шаг 1. Откройте приложение – вы увидите самый простой интерфейс, какой только возможен.
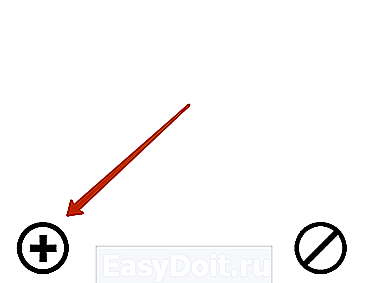
Шаг 2. Нажмите на кнопку с плюсом и перейдите в раздел «Camera Roll».
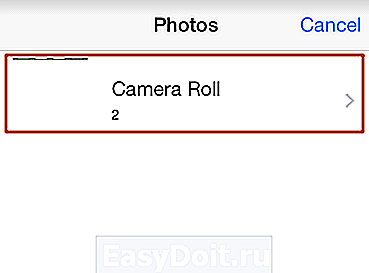
Шаг 3. Далее выберите фото, которое хотите преобразовать.
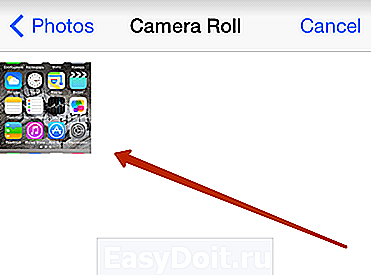
Шаг 4. На следующем экране вы увидите инструменты для работы с изображениями. Вам понадобится инструмент «Resize».
Шаг 5. Установите необходимое разрешение фотографии. Ширина и высота сохраняют пропорцию, поэтому достаточно изменить всего один из этих параметров – второй будет скорректирован автоматически.
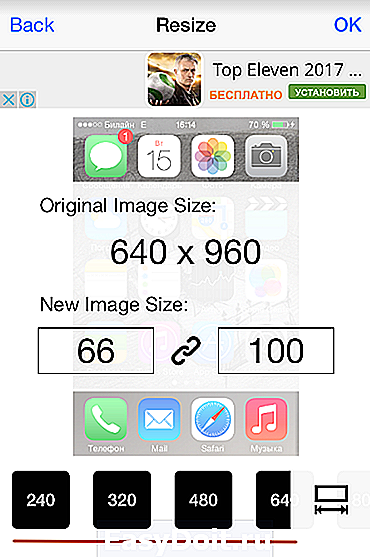
Внизу вы найдёте готовые шаблоны распространённых разрешений – можете воспользоваться ими.
Установив разрешение, нажмите «ОК».
Шаг 6. Кликните на кнопку «Done» — так вы завершите работу над изображением.
Шаг 7. Далее необходимо сохранить скорректированную картинку в память Айфона. Нажмите на кнопку со стрелкой, направленной вниз.
Шаг 8. Кликните на «Save Image».
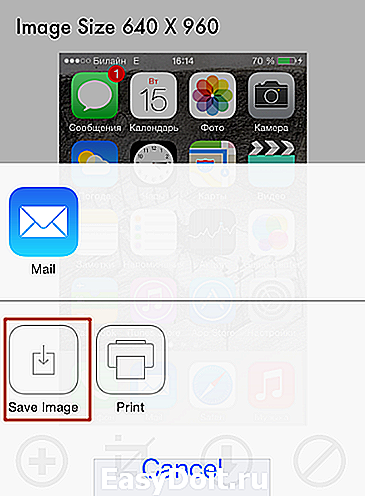
О том, что работа выполнена, оповестит такое сообщение:
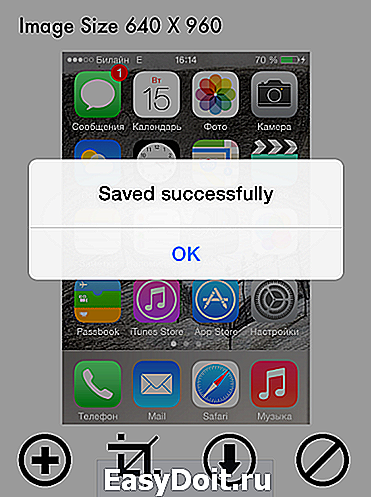
Теперь вы можете с помощью программы Photo Investigator убедиться, что снимок действительно изменил свои параметры.
Кроме Resizer в AppStore есть и другие утилиты, способные уменьшать фото:
- iResize. Reduce. Resizify!
Однако каждая из этих программ является платной – только Resizer имеет свободную версию.
Перезагрузите или принудительно перезапустите ПОСЛЕ удаления ваших фото и видео
Когда вы удаляете элементы, включая фотографии и видео, со своего iPhone, iPad или iPod, они часто просто помечаются для удаления вашими iOS и iPadOS. Фактическое удаление происходит, когда вы выключаете устройство и снова включаете его, другими словами, перезапуск!
Вот почему мы всегда рекомендуем перезапускать устройство после внесения значительных изменений в хранилище.
Чтобы перезапустить iPhone, iPad или iPod
- На iPad без кнопки «Домой» и iPhone X или новее: нажмите и удерживайте боковую / верхнюю кнопку / кнопку питания и любую кнопку громкости, пока не появится ползунок.
- На iPad или iPhone с кнопкой «Домой» и iPod Touch: нажмите и удерживайте боковую / верхнюю кнопку / кнопку питания, пока не появится ползунок.
- Перетащите ползунок, чтобы выключить устройство, и после выключения устройства снова нажмите и удерживайте эту боковую / верхнюю / кнопку питания, пока не увидите логотип Apple.
- В iOS 11 и выше перезапустите, используя Настройки> Общие> Завершение работы
И если перезапуск не помогает, попробуйте принудительный перезапуск.
- На iPhone 8 или новее и iPad без кнопки «Домой»: нажмите и быстро отпустите кнопку увеличения громкости. Нажмите и быстро отпустите кнопку уменьшения громкости. Затем нажмите и удерживайте боковую / верхнюю кнопку, пока не увидите логотип Apple.
- На iPhone 7 или iPhone 7 Plus: нажмите и удерживайте боковую кнопку и кнопку уменьшения громкости не менее 10 секунд, пока не увидите логотип Apple.
- На iPhone 6s и ранее, iPad с кнопкой «Домой» или iPod touch: нажмите и удерживайте кнопки «Домой» и «Верхнюю (или боковую)» не менее 10 секунд, пока не увидите логотип Apple.
Как только вы увидите логотип, отпустите кнопки и позвольте вашему iPhone регулярно запускаться. Теперь вы должны увидеть свое бесплатное хранилище
Проверьте хранилище вашего устройства
После перезапуска или принудительного перезапуска снова проверьте свое хранилище.
- Идти к Настройки> Общие> Хранилище и посмотрите на график
- Еще один способ проверить уравнение открытого пространства — подключить iPhone к компьютеру, использовать Finder (macOS Catalina +) или iTunes (macOS Mojave и ниже) и проверить строку состояния хранилища устройства.
- Вы должны увидеть, что места для фотографий стало бы намного меньше
Преобразование видео в нужный формат
Вы можете потратить время и, учитывая вышеуказанные параметры, найти видео, которое гарантированно воспроизведется на iPhone. Но гораздо проще воспользоваться программой для видеоконвертации.
В конвертере ВидеоМАСТЕР сделать это очень просто. Вам достаточно добавить видеофайл в программу, выбрать из списка iPhone нужной модели и запустить конвертацию. При этом никаких лишних действий производить не придется, ведь программа автоматически подберет требуемые параметры для видео в зависимости от выбранной модели iPhone.
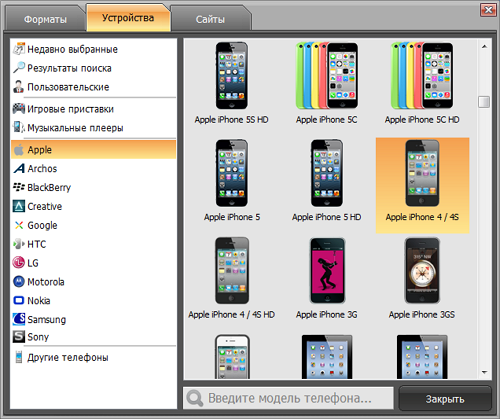
Выбор модели iPhone
Если вы продвинутый пользователь, то сможете самостоятельно указать необходимые параметры конвертирования (кодек видео, размер кадра, частоту кадров, битрейт, а также кодек, битрейт и частоту для аудио). Вы можете скачать программу и убедиться, что изменить формат видео для iPhone легко.
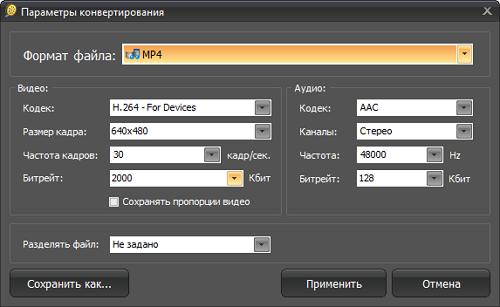
Параметры конвертирования
Программы для автоматической очистки айфона
А вы знали, что существуют софт, благодаря которому вы сможете за пару минут почистить свой айфон 7 (к примеру)? Они самостоятельно находят весь мусор (в основном, это конечно кэш) и очищают его. Давайте рассмотрим наиболее популярные из них!
- Smart Cleaner. Утилита полностью переведена на русский язык, поэтому разобраться в том, как ей пользоваться не составит никакого труда. Данный софт, помимо бесполезного кэша, может находить дубликаты фотографий, ненужные скриншоты и так далее.
- Phone Cleaner. Позволяет почистить айфон от мусора вроде сохранённых вкладок (то, о чем мы писали выше), ну а также временных файлов других программ и одинаковых фотографий. Имеет множество положительных отзывов от реальных пользователей.
- Super Cleaner. Не столь популярное приложение, как предыдущие, однако по функционалу ни чуть им не уступающее. Обладает приятным и интуитивно понятным интерфейсом. Из минусов можно выделить лишь то, что программа не русифицирована…

Обращаем ваше внимание, что весь представленный в списке софт — полностью бесплатен. Но некоторые программы имеют версию с дополнительными возможностями, за которую придётся заплатить
В любом случае, для того, чтобы полностью очистить память айфона от мусора, бесплатной версии программы будет достаточно!
Как уменьшить качество видео с помощью программ
Компьютерный софт предлагает больше всего функций и возможностей.
ВидеоМАСТЕР
Самый удобный вариант — программа для сжатия видео без потери качества ВидеоМАСТЕР. С ее помощью можно отредактировать видео и аудиосопровождение.
Посмотрите видеоурок, чтобы узнать больше о работе в программе:
Софт предлагает:
- поддержку более 100 популярных видеоформатов;
- запись видеоролика с использованием веб-камеры;
- инструменты для видеомонтажа: обрезка, нарезка и склейка клипов;
- функцию стабилизации картинки и автоматические улучшения;
- добавление текста и логотипов в кадр;
- готовые профили конвертации для телефонов, плееров, приставок и сайтов;
- создание компакт-дисков с оформлением интерактивного DVD-меню.
Чтобы сжать видео в программе, выполните 4 шага:
1. Установите приложение.
Отлично работает на Windows 10, 8, 7, Vista, XP
2. Импортируйте видеоматериал.
Нажмите на кнопку «Добавить» и выберите подходящее действие. Вы можете загрузить документ с компьютера, добавить папку, записать ролик с веб-камеры, скачать клип из интернета или использовать материал с DVD-диска.
Для загрузки видеоматериала нажмите сочетание клавиш Ctrl+O
3. Обработайте ролик.
Вы можете скорректировать видеоклип: обрезать начало или конец, вырезать лишнее, разделить фильм на несколько частей. Также ПО позволяет добавить эффекты, кадрировать видеоряд, разместить текст, произвести базовые улучшения.
Можно повысить насыщенность, сделать кадр черно-белым или оформить эффект гравюры
4. Уменьшите объем видео.
Нажмите на кнопку «Отличное качество», расположенную под названием файла. Измените разрешение кадра или снизьте качество. Если необходимо установить определенный размер, введя необходимое значение в соответствующем поле.
Для воспроизведения кинофильма на мобильном устройстве лучше всего снизить значения соотношения сторон
Для большего контроля конвертации в нижней части интерфейса выберите подходящий формат, устройство или сайт. Коснитесь кнопки «Параметры» и настройте изменения. После укажите папку и кликните «Конвертировать».
Результат можно записать на DVD или разместить в интернете
HandBrake
Еще одним вариантом уменьшить размер видео — воспользоваться конвертером HandBrake. Он предлагает предустановки для экспорта, пакетную обработку и готовые видеофильтры. Handbrake доступен как для Mac, так и для Windows. Он не требует установки и открывается с помощью скачанного файла.
- Импортируйте видеоклип: в левой части меню нажмите «File» и укажите ролик.
- Решите, где сохранить результат на компьютере, кликнув на «Browse». Введите название и коснитесь кнопки «Save».
- Подберите формат, видеокодек, частоту кадров, битрейт. Также вы можете указать готовый профиль экспорта. Кликните «Start Encode» — и все готово!
Интерфейс HandBrake доступен только на английском языке
Способы выгрузить оперативную память
Долгая задержка Home на экране включения
Чтобы освободить оперативку на Айфоне или iPad, но не закрыть приложения из меню многозадачности:
- Зажмите кнопку блокировки на 3-5 секунд,
- Когда появится слайдер выключения, удерживайте кнопку «Домой», пока система не вернет вас на рабочий стол.
Эта информация актуальна со всеми версиями iPhone кроме X (нет кнопки Домой), но и на нем можно сделать подобную очистку. Для этого вам нужно сначала перейти по пути «Настройки» — «Основное» — «Универсальный доступ», теперь активируйте опцию AssistiveTouch. Вернитесь к основным настройкам и выберите пункт выключения устройства, после этого кликните на AssistiveTouch и зажмите кнопку «Домой».
Закрыть приложения
Освободить оперативную память на iPhone можно закрыв все фоновые программы:
- Для этого два раза щелкните по «HOME»,
- Теперь смахните снизу до центра экрана, чтобы закрыть приложения по одному.
Перезагрузить смартфон
Перезагрузка сотового автоматически освобождает оперативную память, при загрузке iOs, повторно загружаются только системные сервисы и критически важные процессы. Остальные утилиты будут подгружены при открытии.
1 вариант
Чтобы перезагрузить iPhone зажмите любую из кнопок, регулирующих громкость вместе с кнопкой блокировки на несколько секунд. Подробная инструкция по принудитильной перезагрузке каждой модели Айфонов.
2 вариант
- Зажмите «ВКЛ»,
- После появления вверху экрана кнопки «Выключите» — проведите слева направо. Дождитесь полного выключения смартфона, а затем нажмите кнопку блокировки для включения.
Удаление неиспользуемых приложений
Система на Айфоне занимает много места только по той причине, что в неё установлено много сторонних приложений. Среди них, скорее всего, есть те утилиты, что занимают много места, вплоть до целого гигабайта памяти. Стоит удалить все приложения, которыми не пользовались уже на протяжении одного месяца или вообще забыли зачем они нужны.
Не следует переживать, ведь все загруженные утилиты всегда доступны в магазине App Store, достаточно перейти в раздел «Обновления», а затем на вкладку «Покупки». Отсюда можем скачать приложение в любое время.
Чтобы убрать приложение, достаточно задержать палец над его иконкой на некоторое время, до момента шевеления всех программ на экране, и нажать на появившийся крестик.
Как уменьшить объем занимаемых данных «Другое» на Айфоне с помощью ПК
Раздел «Другое» занимает много места, но через удаление временных файлов очистить его не удастся. К тому же, придется потратить много времени, чтобы провернуть это со всеми приложениями. Куда проще сделать все за один раз посредством компьютера и iTunes.
Принцип очистки простой, необходимо создать резервную копию всех хранящихся на iPhone данных, а затем восстановить их. Таким образом восстановится вся информация, за исключением кэшей приложений. Иногда удается освободить 1-4 Гб, а то и больший объем.

Чтобы воспользоваться упомянутым методом, рекомендуется придерживаться следующего пошагового алгоритма:
Подключаем айфон к ПК через USB и запускаем iTunes.
Выбираем из перечня нужное устройство, устанавливаем галочку рядом с шифрованием резервной копии
Важно установить пароль и запомнить его.
Создаем резервную копию через соответствующую кнопку.
Для возможности восстановления данных из бэкапа нужно через настройки в самом смартфоне отключить опцию «найти iPhone», в противном случае ничего не получится. Для этого потребуется найти на устройстве подраздел iCloud и там отключить функцию, введя пароль от Apple ID для подтверждения собственных действий.
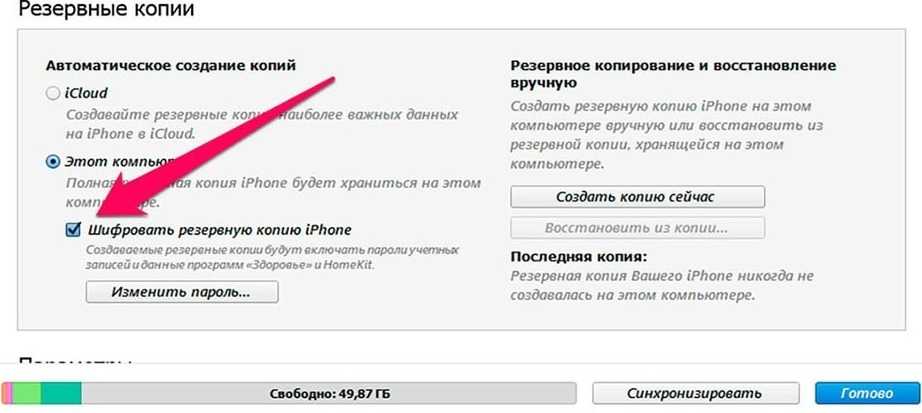
Если же вы не желаете совершать таких радикальных действий, как тотальный сброс, то тогда вам следует придерживаться классической схемы, пуская в ход iTunes
Для восстановления из резервной копии тоже не нужно много усилий:
- В iTunes выбираем пункт «Создать копию сейчас»;
- Ждем удаления данных и перезагрузки смартфона.
- Вводим пароль и ожидаем повторной установки приложений.
Освободить память на Айфоне можно посредством встроенных инструментов или при помощи компьютера. Приведенные выше рекомендации помогут сделать это максимально быстро. А чтобы свободное пространство не забивалось лишними данными, желательно время от времени осуществлять удаление неиспользуемых файлов и чистить кэш приложений.
Как изменить размер видео на iPhone или iPad, чтобы освободить место
Фото- и видеоредакторы на вашем iPhone и iPad прошли долгий эволюционный путь. Тем не менее этим программам все еще не хватает некоторых базовых функций, например, возможности прямо на устройстве менять размер видео или сжимать его.
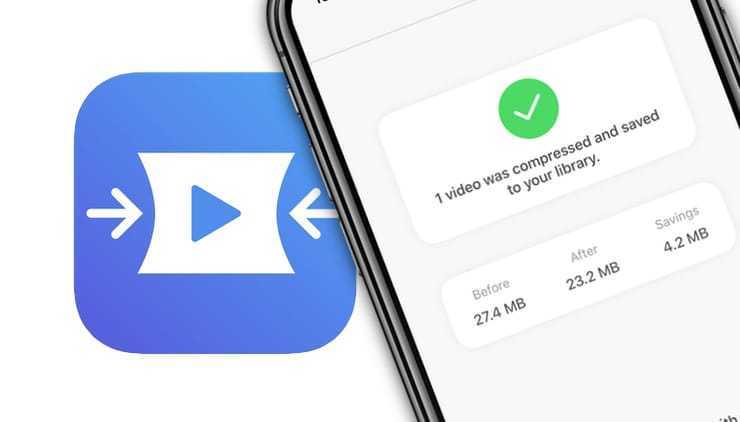
ПО ТЕМЕ: Как загружать фото и видео в облако с iPhone или iPad, чтобы освободить место.
Существует немало причин, по которым вы можете захотеть изменить свое видео. Это может быть сделано для того, чтобы уменьшить общий размер видео, сэкономить место на вашем устройстве, адаптировать ролик для последующей загрузки в социальную сеть. Там как раз и есть определенные требования для размещаемого медиа-контента. Какой бы причина ни была, несмотря на невозможность изменять размеры видео и готового файла в приложении «Фото», в App Store есть несколько вариантов программ способных решить эту задачу.
ПО ТЕМЕ: Как редактировать видео на iPhone: обрезать, наложить текст, музыку, перевернуть, склеить и т.д.
Разница между сжатием видео и изменением его размера
Для начала, давайте договоримся о некоторых основных понятиях.
Сжатием видео мы будем называть уменьшение размера видеофайла за счет применения технологии цифровой компрессии. В результате видео может оказаться не таким четким, как оригинал, но при этом будет занимать намного меньше места на устройстве. Подробное описание процесса сжатия видео на iPhone и iPad размещено здесь.
Изменением размера (разрешения) видео будем считать линейное изменение размеров самих кадров, что сделает саму картинку меньше. При этом качество изображения может остаться на том же уровне, но общий размер файла скорее всего уменьшится. Это связано с фактическим уменьшением разрешения видео.
Мы предлагаем использовать бесплатное приложение Compress Videos, которое позволит изменить размер видео на iPhone или iPad, тем самым освободив место на накопителе устройства.
ПО ТЕМЕ: Как правильно держать iPhone при съемке видео.
Как изменить размер видео на iPhone или iPad и освободить место на накопителе
Если вы хотите просто изменить размеры видео, не ухудшая при этом качества изображения, то приложение способно сделать это, а также решить и другие задачи.
1. Скачайте бесплатное приложение Compress Videos из App Store и запустите его.
2. Нажмите кнопку «+» на главном экране приложения, затем выберите видео, размер которого вы хотите изменить, затем нажмите «Next».
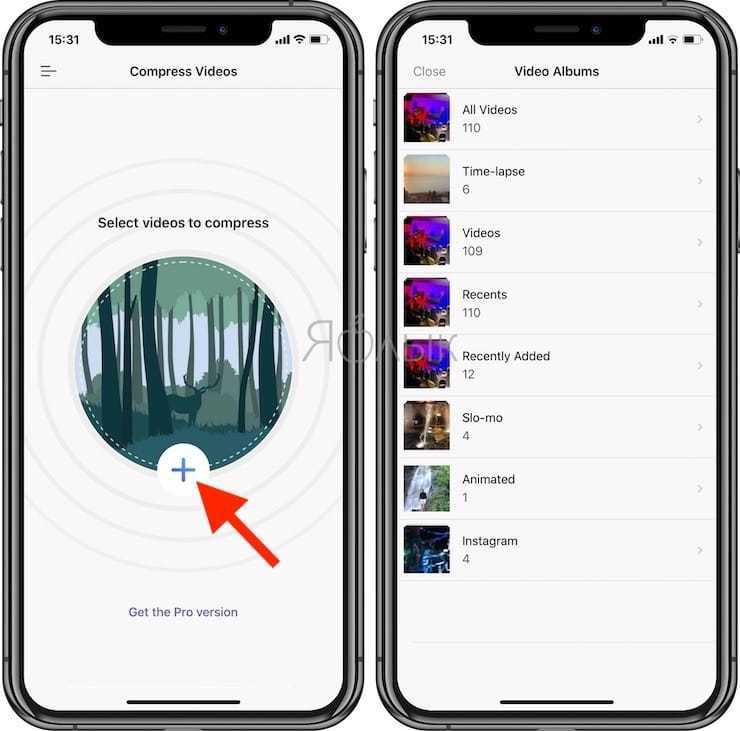
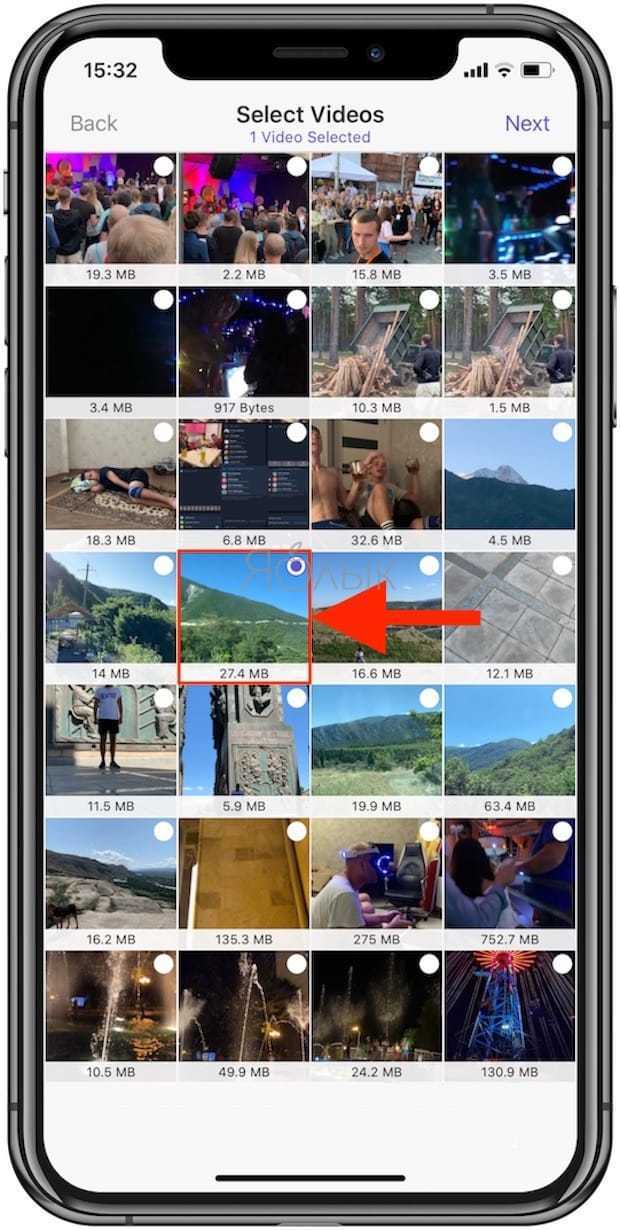
3. На экране «Настройки сжатия» убедитесь, что вы сохранили максимально возможную частоту кадров (ползунок «Frame Rate») . Затем с помощью видео-ползунка «Video Dimensions» («Размеры видео») измените размер кадров по своему усмотрению. Разработчики приложения рекомендуют использовать значение 80%.
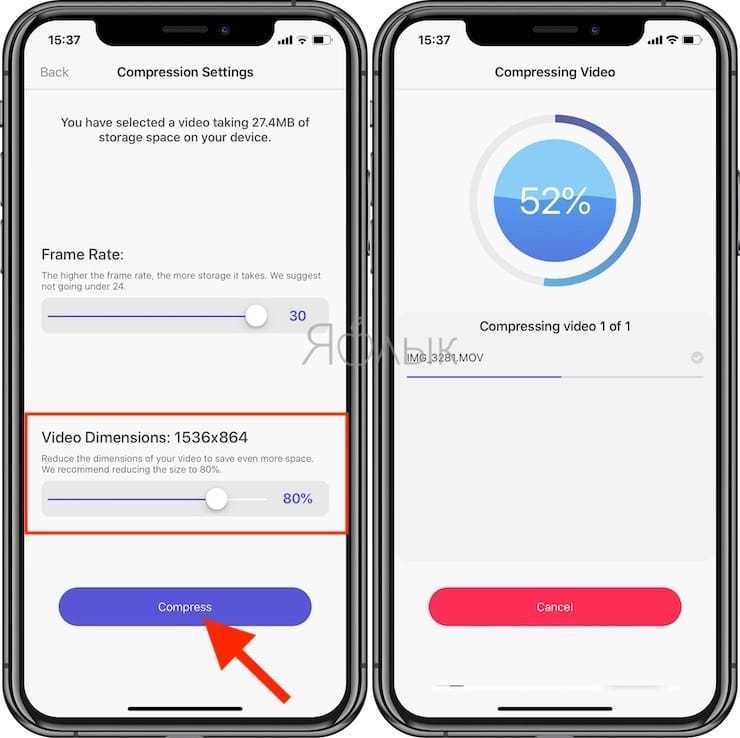
Обратите внимание, что ползунок автоматически сохраняет правильные пропорции видео, поэтому вы не сможете получить видео с другим соотношением сторон, нежели у исходного. 4
Выбрав требуемое разрешение видео, нажмите кнопку «Compress» («Сжать»). Приложение обработает ролик и сохранит копию в библиотеке приложения Фото
4. Выбрав требуемое разрешение видео, нажмите кнопку «Compress» («Сжать»). Приложение обработает ролик и сохранит копию в библиотеке приложения Фото.
5. Для того чтобы удалить оригинал и освободить место на накопителе iPhone или iPad, нажмите кнопку
«Delete Original».
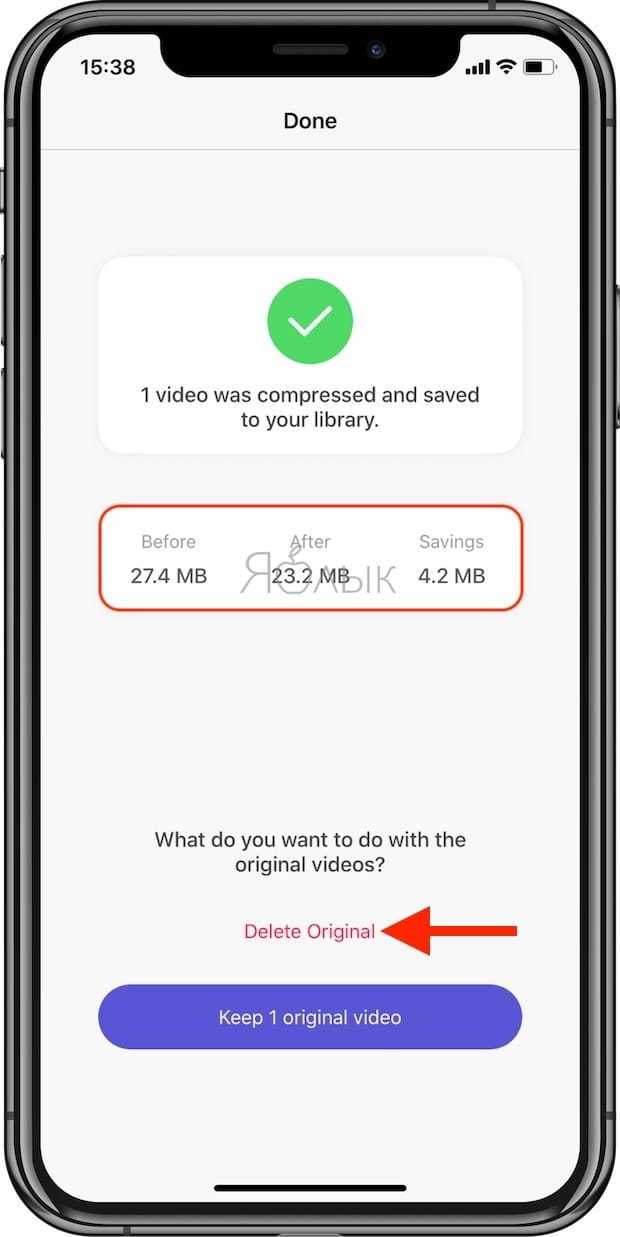
Видео с измененным размером будут сохранены в новый альбом под названием «Compressed Videos» («Сжатые видео»). Его можно будет просмотреть в приложении «Фото».
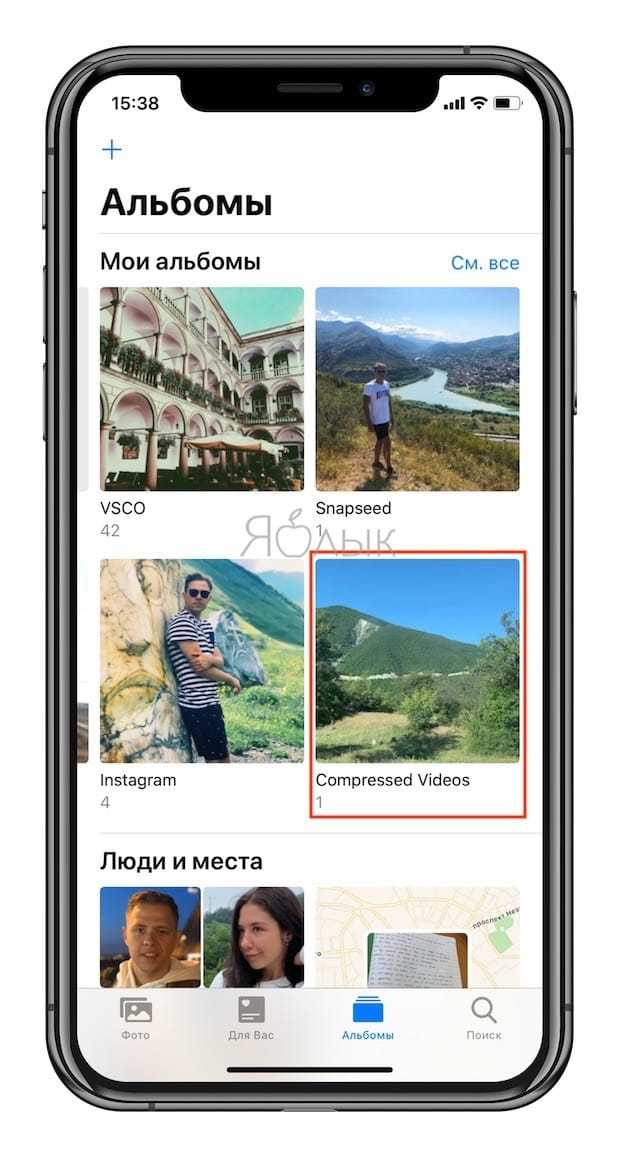
Как вы можете убедиться, процесс очень прост. Настолько, что поневоле задаешься вопросом: «Почему Apple не включила эту функцию в приложение «Фото»?».
3. Измените дату и время, чтобы показывать старые фотографии
Точная причина этого исправления неясна, но часто бывает, что мультимедийные файлы, которые вы удалили в прошлом, возвращаются в виде скрытых файлов на вашем устройстве. Вы не узнаете, что они существуют, и не увидите их в альбоме «Фотопленка»..
Этот метод обеспечивает эффективный обходной путь для решения этой проблемы и восстановления вашего хранилища. Вот что нужно сделать:
- Откройте Настройки и выберите Общие .
- Выберите параметр Дата и время .
- Установить автоматически , скорее всего, будет включен. Если это так, выключите тумблер.
- Затем вы можете вручную изменить дату и время, используя поля ниже. Выберите любую дату и время, прошедшие как минимум год назад.
- По завершении откройте приложение «Фото» и проверьте все свои альбомы, включая Недавние и Недавно удаленные .
- Выберите все, что снова появилось в ваших альбомах, и удалите их со своего телефона. Если вы ничего не видите, попробуйте вернуться еще на год или два и проверьте еще раз.
Галерея изображений (3 изображения)
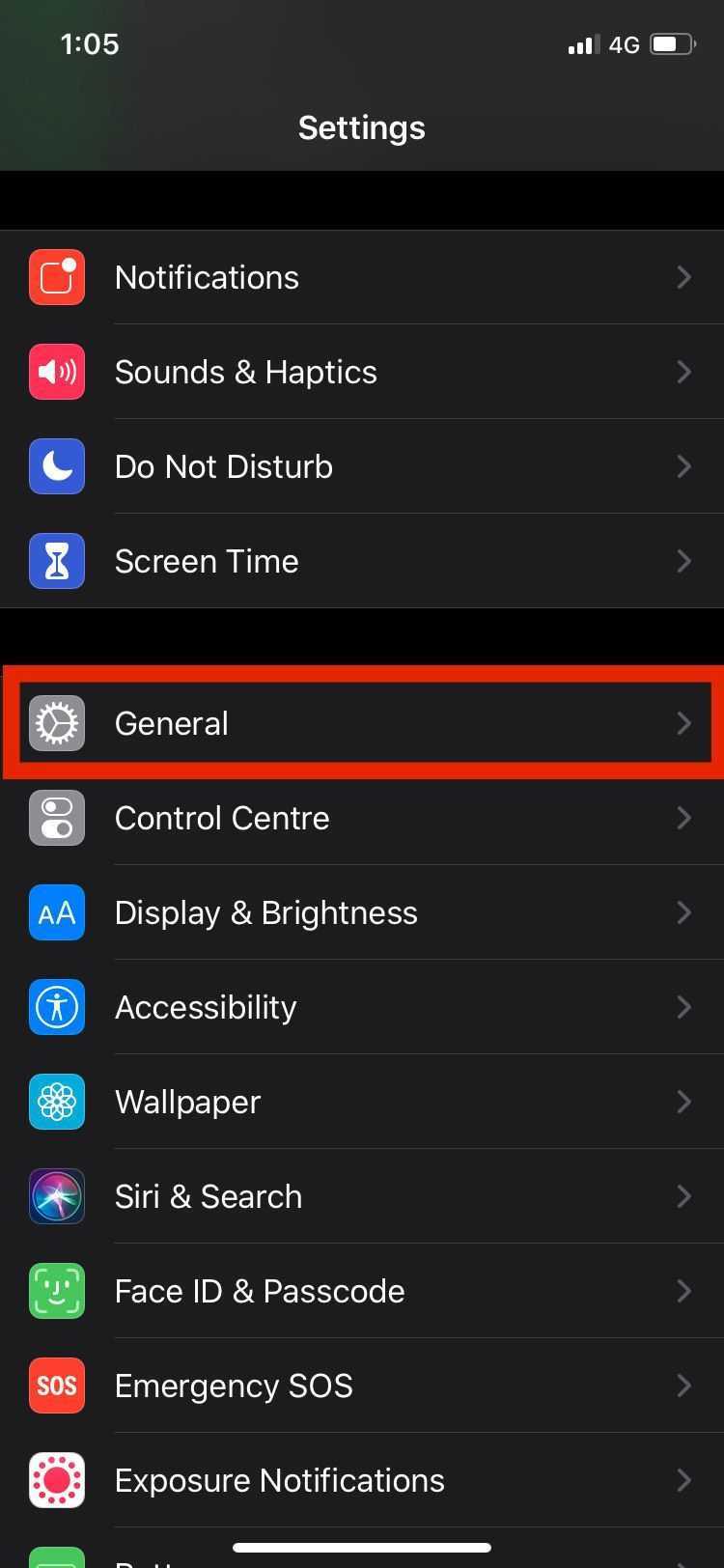
Развернуть
Изображение 1 из 3
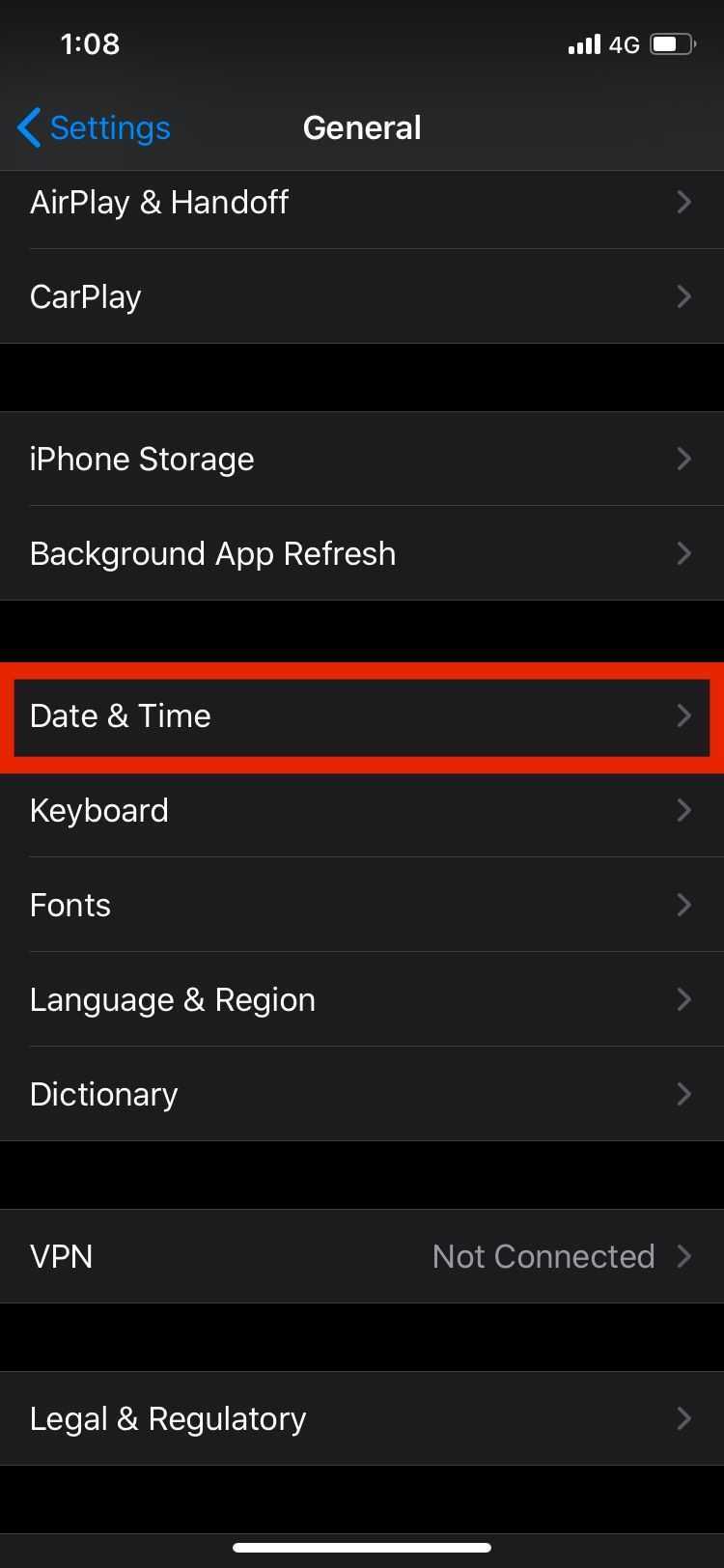
Изображение 2 из 3
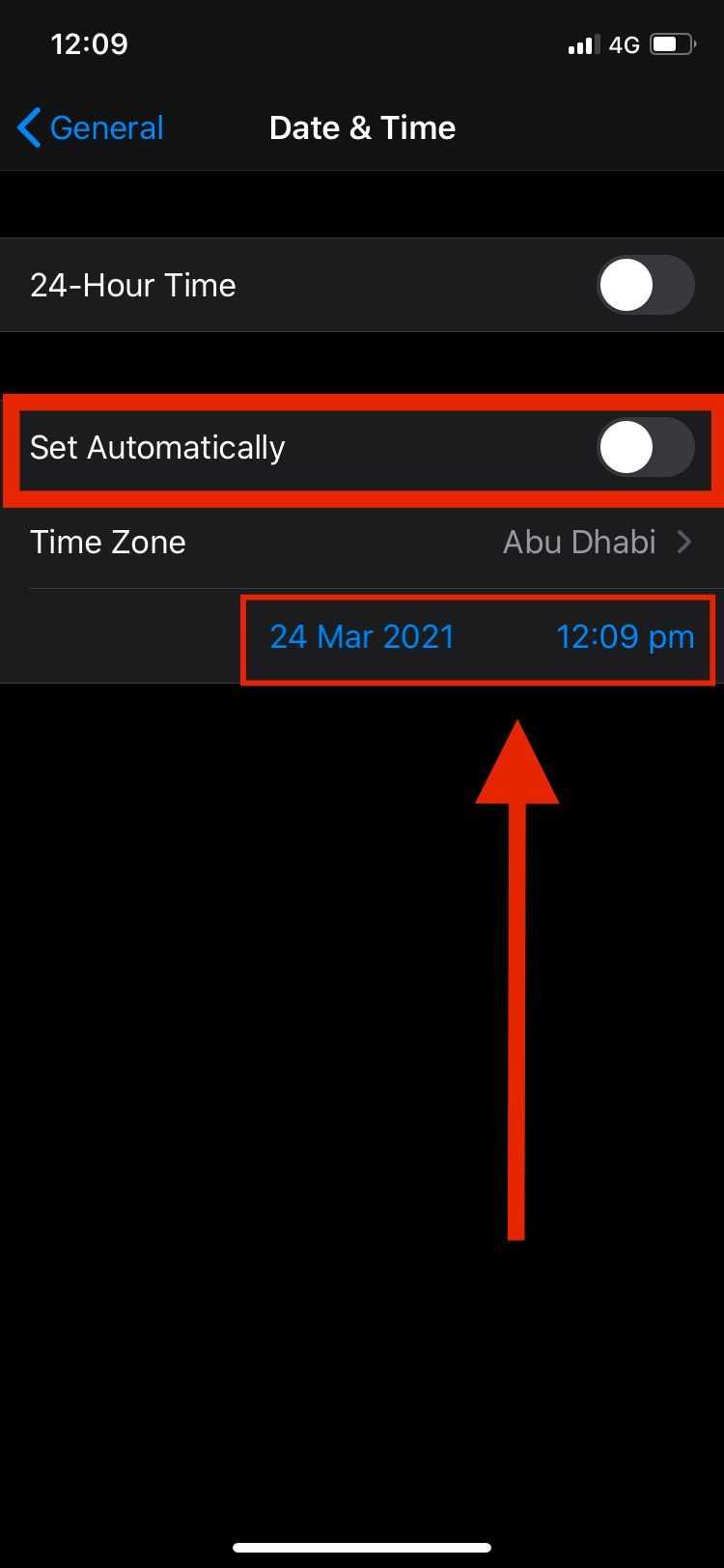
Изображение 3 из 3
Удаление этих «призрачных файлов», которые появляются снова, должно помочь освободить освободите дополнительное место на вашем устройстве и/или в iCloud. Не забудьте установить автоматический режим времени, когда закончите!
Сотрите контент и настройки
Если вы давно купили свой iPhone и на нём установлено уже сотни различных приложений, тысячи фото и видео, бесконечное количество кэша, то возможно вашему телефону пора начать жизнь с чистого листа? Можно удалить все данные с Айфона и вернуть его в заводское состояние! Но естественно все фотки, видео и программы будут удалены, поэтому предупреждаю сразу!
Если решились на этой шаг, то зайдите в Настройки – Основные и в самом низу найдите пункт Сброс.
В новом окне нам нужен пункт Стереть контент и настройки и далее Стереть iPhone.
Смартфон будет перезагружен и нам будет предложено настроить его как новое устройство! Память будет свободна на все 100%. Останется выполнить вход в App Store, установить все нужные приложения, установить обои, при необходимости скачать музыку и тому подобное.
Внимание! В некоторых случаях нельзя сбрасывать iPhone до заводских настроек. Будьте крайне осторожны! Прежде чем выполнять сброс Айфона до заводских настроек, убедитесь, что на телефоне не осталось важных файлов, наподобие фотографий и видео! Также проверьте включена ли функция «Найти iPhone» (зайдите в Настройки – iCloud – Найти iPhone)
С включённой функцией «Найти iPhone» Вам потребуется после сброса настроек ввести логин APPLE ID и пароль, который относится к вашему iCloud. Если этих данных у вас нет, то Вам нельзя выполнять полный сброс настроек. В ином случае у Вас не получится активировать устройство, пока вы не ведёте логин и пароль от вашего APPLE ID.
Попробуйте отключить функцию «Найти iPhone»! Если у вас это получится, то теперь можно будет смело сбросить iPhone до заводских настроек и не боятся, что он зависнет на этапе активации.
Кроме всего вышеперечисленного, на всякий случай, перед сбросом настроек, я рекомендую, используя программу iTunes, сделать резервную копию своего устройства!
На этом всё, урок окончен, всем удачи!
Как записать видео с экрана iPhone?
Как сбросить iPhone до заводских настроек?
5 способов перенести фото с компьютера на Айфон. Скачать фото на iPhone
Как на Айфоне поставить свою музыку на звонок? (рингтон в iPhone) +Видеоурок
3 способа скачать музыку на Айфон +Видеоурок
FAQ
Как увеличить память на iPhone
Облачные хранилища
Самый удобный способ хранения и расширения памяти в современных реалиях. Рекомендуем использовать:
- Google Drive,
- Яндекс.Диск,
- DropBox.
Во-первых, вам не нужно покупать дополнительные устройства для хранения памяти, во-вторых, у вас будет доступ к данным из любой точки, где есть интернет.
Флешка
Флешка с Lightning разъемом – отличное решение, если у вас есть лишние фотографии гигов на 30-100 ГБ, но для жесткого диска в 1 терабайт информации слишком мало.
Из всех вариантов стоит обратить внимание на следующие компании:
- SanDisk iXpand – отличные компактные флешки, по небольшой цене, есть модели от 16 гигабайт до 256.
- Apple Leef iBridge3 – у флешки присутствует сразу два разъема: обычный USB и micro-USB, есть встроенный файловый менеджер, но самая важная особенность — просмотр контента.
Внешний жесткий диск
Внешний жесткий диск удобное место для хранения фотографий, видео, панорамных снимков и прочего, которое отличается огромной вместимостью до 2 ТБ. Если у вас есть множество фотографий, фильмов, видео, то это идеальное хранилище.
Замена модуля памяти
Можно перепаять другой модуль флеш-памяти с такого же аппарата, обратившись к специалисту сервиса. Однако гарантии, что модуль будет работать стабильно нет.
Как выключить оптимизацию хранилища
Для экономии места, можно попробовать выключить оптимизацию хранилища: «Настройки» — «Фото», а затем поставьте флажок напротив «Сохранение оригиналов». Если у вас нет данной настройки, то вернитесь назад и найдите «Музыка», перейдите в «Загрузки», после чего выключите «Оптимизация хранилища».
Как включить/отключить подписку айклауд-хранилище
Для этого откройте: «Настройки» — «iCloud» — «Управление хранилищем/хранилище iCloud». Теперь нажмите на пункт «Сменить план хранилища», кликните на «Выбрать бесплатный тариф», выберите другой тарифный план и тапните на «Готово».
Стоимость услуги составляет:
- 59р/мес за 50 ГБ,
- 149р/мес за 200 ГБ,
- 599р/мес за 2ТБ.
Платежи автоматически списываются раз в месяц с привязанной карты в Apple Pay.
Откройте приложение «Настройки», выберите «Game Center», нажмите на Apple iD, после этого выйдите из гейм центра.
Что надо сделать перед началом съемки
Съемки – сложный процесс, который необходимо проводить правильно. На любом видео существует определенный кодек, который делится на типы: «с потерями» и «без потерь». Если говорить про второй вариант, то он популярен на различных хостингах, в том числе и на ютубе.
Более подробно о том, как кодек влияет на качество ролика, можно посмотреть в этом видео
Перед тем, как начинать съемку, необходимо иметь минимальную базу по теории видео. Если пользователь знает, что кодек варьируется не только от настроек, но и в целом от того, что изображено на видео, то он понимает, что снимать лучше всего, где меньше теней, больше света. Именно свет напрямую влияет на качество ролика. Лучше снимать в тех помещениях, где достаточно много света, меньше теней и темных пятен. Если их много, то кодек увеличится, а это обладателю телефона не нужно. Кодек сократится, если свет на картинке будет яркий, нет темных оттенков или теней. Чем меньше кодек, тем меньше драгоценных МБ будет занимать видео.
При знании о том, что человек будет после сжимать видео до минимального размера, то стоит поставить кодек «с потерями», то есть с просадкой качества. Оно и так пропадет, если пользователь будет сжимать ролик. При постановке такого кодека существует возможность сокращения времени на обработку видео, а также его монтажа. Также возможно менее количество ошибок, чем могло быть.
Итоги
В итоге можно сказать, что у многих пользователей большой процент памяти занят ненужными и бесполезными данными. Своевременно очищая кэш приложений, оптимизируя устройство, перенося данные в облако или съемные носители, вы сможете добиться стабильной работы iOs и избежать ошибок программ.
Итак, мы рассмотрели способы как очистить память на Айфоне:
Удалите ненужные видео и фото
3
Сгрузите приложения
3
Используйте Phone Cleaner, iFunBox, PhoneClean, PhoneExpander, iMazing
3
Перейдите на стриминговые музыкальные сервисы
2
Переустановите объемные программы
2
Избавьтесь от скаченных обновления iOS
2
Сбросьте до заводских настроек
1
Очистите раздел «Другое»
1
Вычистите файлы и кэш
1
Уберите устаревший контент из iBooks
1
Отключите высококачественные голоса
1
Вычистите старую голосовую почту
Почистите вложения сообщений
Проверьте прослушанные подкасты
Проверьте «Диктофон»



![Как освободить место в icloud? [инструкция]](http://aksakovufamuseum.ru/wp-content/uploads/1/e/1/1e1894f083f0e6342a1b46cc4f645bc8.jpeg)





![Как освободить место в icloud? [инструкция]](http://aksakovufamuseum.ru/wp-content/uploads/f/2/f/f2f61b2dc255e84ac4ba8680fd0e949e.jpeg)