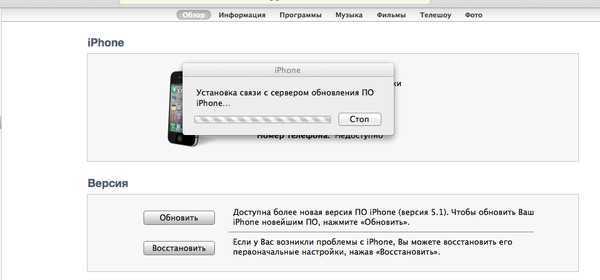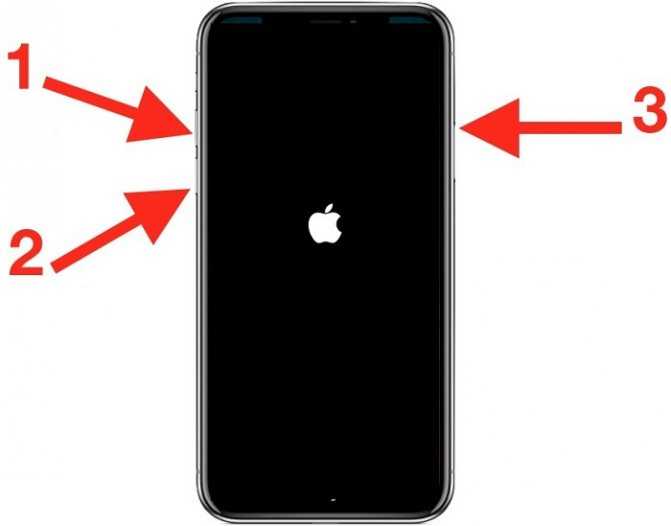В iOS 9 на iPad нет режима энергосбережения (Low Power mode)
Как заявляет Apple, «Режим низкого питания» в iOS 9 продлевает время автономной работы iOS-устройств до 1 часа (за счет снижения производительности). Если после обновления на iOS 9 вы не можете найти данный режим в настройках, вам следует знать, что предназначен он только для iPhone — на iPad его быть и не должно. Может быть Apple добавит «Режим низкого питания» в iPad в последующих обновлениях iOS, поживем — увидим.
19. Обновление iOS 9 «зависло» на соединении с сервером обновления ПО
Некоторые пользователи сообщают, что во время обновления iPhone и iPad через iTunes, процесс останавливается на подключении к серверу обновлений. Ниже несколько советов, как это исправить.
- до последней версии и попробуйте снова.
- Отсоедините устройство от компьютера, закройте iTunes и перезагрузите компьютер. Заново подключите iPhone или iPad к компьютеру по USB, запустите iTunes и повторите попытку обновления.
- Убедитесь, что ваш компьютер подключен к интернету и соединение скоростное и стабильное. Если вы подключены к интернету через частные виртуальные сети (VPN) с помощью VPN Unlimited или TunnelBear, подключитесь напрямую.
iPhone/iPad «застрял» на логотипе Apple при обновлении на iOS 9
При обновлении на iOS 9 на экране iPhone или iPad отображается логотип Apple (иногда со строкой состояния) и больше ничего не происходит — устройство «зависло».
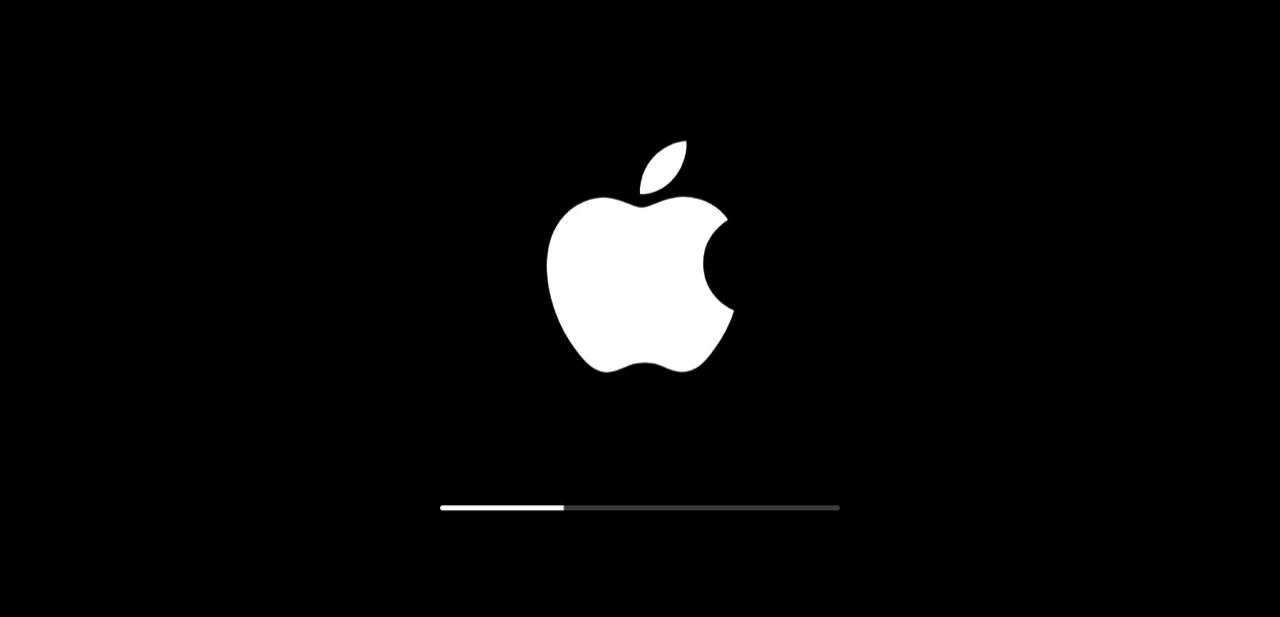
В большинстве случаев помогает принудительная перезагрузка iPhone (Hard Reset). Если вам не помогла, или Recovery Mode через iTunes. При этом содержимое памяти устройства будет безвозвратно удалено. Восстановить данные можно из резервной копии iCloud или в iTunes.
На случай, если у вас нет резервной копии ни в iCloud, ни в iTunes, попробуйте восстановить данные с помощью FoneLab или iMazing — шансов мало, но «попытка не пытка».
iPhone или iPad со сломанной кнопкой «Home» можно ввести в DFU только, если он работает в нормальном режиме — нужно чтобы устройство распознавалось компьютером. Если оно «зависло» и не включается, и на нем не работает кнопка «Home» ввести его в DFU не получится.
Как обновить Айфон через компьютер, с помощью iTunes?
Знаете ли вы, что Apple часто обновляет iOS, добавляет новые функции и добавляет новые инструменты? Чтобы убедиться, что на вашем Айфоне или Айпаде установлена последняя версия iOS. Вам необходимо подключиться к компьютеру и загрузить обновление с помощью iTunes. Но не беспокойтесь: процесс довольно простой.
Вот руководство, в котором объясняется, как обновиться до последней версии iOS на вашем iPhone и iPad через Айтюнс. Следуйте инструкциям ниже:
Apple поставляет свои обновления программного обеспечения для iPhone и iPad через iTunes. Поэтому первое, что вам нужно сделать, это убедиться, что на вашем компьютере установлена самая последняя версия программы.
Шаг 1. Скачайте и установите последнюю версию iTunes на ваш компьютер.
Шаг 2. Откройте iTunes и подключите ваш iPhone, iPad или iPod touch к компьютеру через USB кабель.
Шаг 3. Перейдите на вкладку устройства и выберите “Обзор”.
Шаг 4. Нажмите на “Проверить на обновления”> выберите “Обновить” > выберите “Согласен” для подтверждения.
Шаг 5. Введите ваш пароль для iPhone, iPad или iPod touch.
Примечание: После перезагрузки устройства, запустится новая iOS. Вы можете начать ей пользоваться после завершения стартовых настроек.
Если у вас нету этих шагов или вы что-то не поняли, посмотрите видео инструкцию. В нем покажут и расскажут как обновить Айфон и Айпад до последней версии iOS, через любой компьютер (Mac) или любое другой ПК с помощью программы iTunes.
Общие проблемы iOS 12 во время обновления
Вообще, эта версия системы ориентирована, как повышающая стабильность и надёжность. Особых улучшений функционала и красивых плюшек в ней нет, основная задача её – устранение ошибок, накопившихся в прошлых версиях. Но это всего лишь программа, и в ней неизбежно имеются собственные слабые места, поэтому может возникать ошибка при установке iOS 12. Но иногда проблема бывает и из-за несовместимости с устройством. Например, если попытаться установить эту систему на iPhone 5, то ничего не получится. Потому что она сможет работать только на iPhone версий 5S и выше, и далеко не на каждой модели iPad. Поэтому прежде всего нужно проверить совместимость со своим устройством. Бывает, что с совместимостью всё в порядке, но обновление не получается. Самые распространённые проблемы такие:
- Требование обновить iTunes при установке с компьютера.
- Ошибка 3194.
- Ошибка при проверке обновления – гаджет не может его обнаружить.
- Сбой в самом процессе установки.
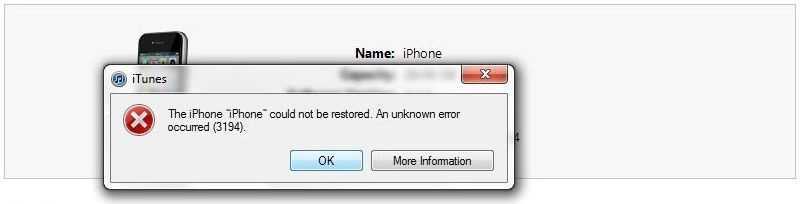
Все они решаются разными способами, поэтому рассмотрим их подробнее. Но учтите, что это всего лишь самые распространённые ситуации, бывают и другие, более экзотичные.
Часть 2. Жесткая перезагрузка для исправления iPhone не удается проверить обновление
Во многих случаях, когда ваш iPhone зависает при проверке обновления, вам даже не разрешают выключать экран. Здесь вы можете попробовать перезагрузить ваш iPhone, чтобы исправить iPhone, который не может проверить обновление.
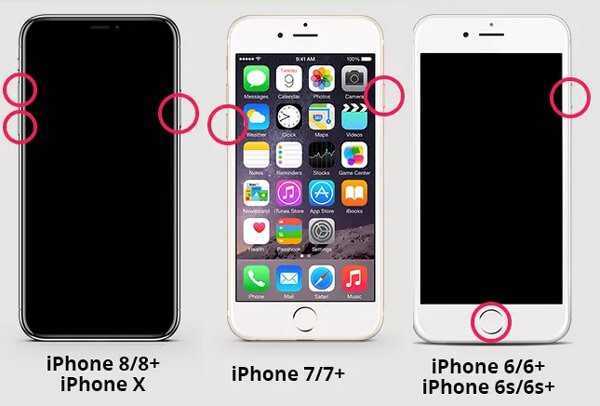
Для iPhone 12/11 / XS / XR / X / 8:
Для iPhone 6 и более ранних версий:
Нажмите и удерживайте кнопки «Питание» и «Домой» не менее десяти секунд, пока не увидите логотип Apple.
После полной перезагрузки ваш iPhone вернется в нормальное состояние. Это не означает, что ваш iPhone обновлен до последней версии iOS. Если вы хотите обновить свой iPhone, вам следует вернуться в «Настройки»> «Общие»> «Обновление программного обеспечения», а затем повторно установить обновление iOS.
Как обновить iPadOS
Когда появится iPadOS, вы, вероятно, получите уведомление на своем iPad о том, что новая версия готова к загрузке. В противном случае вам, возможно, придется зайти в настройки, чтобы ваш iPad начал активно искать его.
- Подключите iPhone к источнику питания — iPadOS 15 не установится, если вы не подключите его к сети.
- Вам также необходимо быть подключенным к Wi-Fi, а не через 3G или 4G (хотя теперь его можно установить через подключение для передачи данных). Мы советуем вам проверить, что это безопасная сеть — например, мы не рекомендуем делать это через Wi-Fi отеля. У нас есть несколько советов по загрузке iPadOS ниже.
- Перейдите в «Настройки»> «Основные»> «Обновление программного обеспечения» и подождите, пока iPad не обнаружит обновление. Возможно, вы увидите сообщение «У вас установлена последняя версия программного обеспечения». Иногда приходится немного подождать, пока программное обеспечение станет доступным, но также возможно, что iPadOS не будет работать на вашем iPad — самое старое устройство, которое может его запустить, — это iPad Air 2 (который вышел в октябре 2014 года).
- Предполагая, что доступна новая версия, нажмите «Загрузить и установить».
- При появлении запроса введите свой пароль и при необходимости примите условия использования.
- Ваше устройство загрузит обновление в фоновом режиме. Вы увидите, сколько времени это может занять — по нашему опыту, это далеко не так! Удвойте / даже утроите! По крайней мере, вы можете заниматься другими делами, пока происходит загрузка. После завершения загрузки вы получите уведомление на свой iPad.
- Теперь нажмите «Подробности» в окне уведомлений. Вы вернетесь в «Настройки»> «Основные»> «Обновление программного обеспечения».
- Коснитесь Установить сейчас. (Опять же, ожидайте, что этот шаг займет некоторое время — особенно, если это произойдет ночью, когда появится программное обеспечение!)
- Вы также можете выбрать «Позже». iPadOS предложит обновить ночью — вам просто нужно убедиться, что устройство подключено к сети.
Как просмотреть фотографии в iCloud
Уверен, что в начале статьи многие замешкались когда я спросил о фотографиях в iCloud. Если вы также не знаете о чем идет речь, вот вам маленький лайфхак, который может оказаться очень полезным в будущем.
В этой статье мы говорим об облачном хранилище iCloud. Управлять им можно как с iPhone так и с компьютера. Если вы не знали, то в сети есть сайт с созвучным адресом icloud.com — вот это и есть то место где можно получить доступ к информации, а также просмотреть фотографии, которые были ранее синхронизированы с ваших устройств.
Заходите на сайт и авторизируйтесь, введя данные своего Apple ID. После этого вы попадете на страницу LaunchPad где расположены приложения Медиатека, Найти iPhone, Контакты и другие. Дальше продолжать не буду…
Ну вот собственно и все. В этой небольшой инструкции мы еще немного поднастроили ваш iPhone и освободили место в iCloud. Если статья оказалась полезной, не будь сволочью — поставь лайк (кнопки соц. сетей ниже).
Подготовка к обновлению айфона через iTunes: дублируем информацию
Перед тем, как начать апгрейд iPhone, следует позаботиться о бэкапе данных на тот случай, если случится форс-мажор (например, отключится свет в доме).
Для дублирования информации подойдет жесткий диск компьютера или ноутбука, а также облачное хранилище iCloud. Если вы выберете первый вариант, то для восстановления сведений вам не потребуется подключаться к Интернету.
Дублирование информации выглядит так:
Берете кабель USB и втыкаете его в компьютер или ноутбук
Важно! Провод должен быть оригинальным, а не китайским.
Открываете iTunes
Обратите внимание! Айтюнс должен быть самого последнего выхода.
- Нажимаете на кнопку «Файл».
- Переходите в раздел «Устройства».
- Клацаете на пункт «Создание резервной копии».
Все! Теперь переходим к непосредственному обновлению айфона через айтюнс.
Как мы можем помочь?
Наша служба поддержки здесь, чтобы помочь!
Наш офис работает с понедельника по пятницу с 9:00 до 17:00 по Гринвичу. Время в настоящее время 10:32 ДП с GMT.
Мы стремимся отвечать на все сообщения в течение одного рабочего дня.

Перейти в раздел поддержки › Свяжитесь с нами ›
Связанный контент
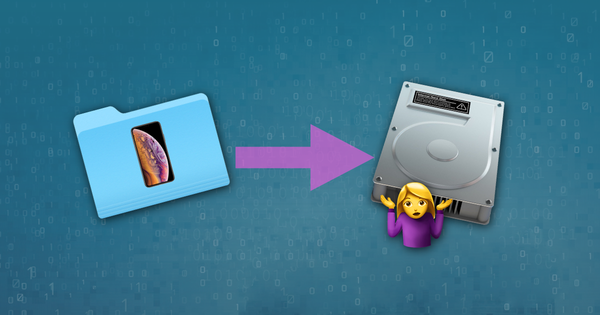
iOS резервное копирование и восстановление
Как изменить расположение резервной копии iTunes
iOS резервное копирование и восстановление
Как отключить автоматическое резервное копирование iTunes

iOS резервное копирование и восстановление
Как установить, обновить и понизить iOS (включая бета-версии)
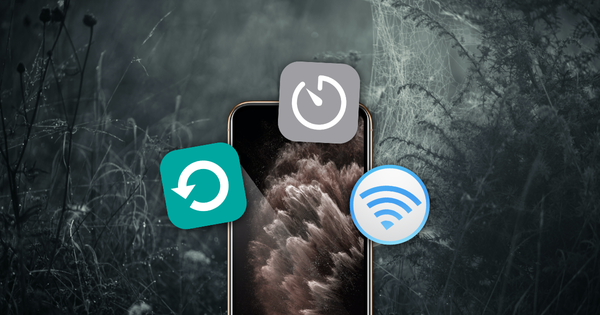
iOS резервное копирование и восстановление
Как ускорить медленное резервное копирование iPhone или iCloud
iOS резервное копирование и восстановление
Что означает «iPhone не зарезервирован» и как это исправить?

iOS резервное копирование и восстановление
Что хранится в резервной копии iPhone или iCloud?
Комментарии (3)
Сентябрь 19 th , 2020
After following this guided process, I’m receiving an error right after the update software is extracted and itunes says «preparing iphone for update.» Itunes indicates it was unable to update the phone, due to unknown error (4000). I’m running windows 10 with all updates installed, Itunes version is current, iphone os 13.7 (i’m trying to update to 14), and there’s over 80gb available space on phone. Only reason I’m trying to update through iTunes, is that iOS 14 is not appearing for me in the update settings of my phone. I’ve contacted Apple support, who instructed me to utilize iTunes for update. My laptop operates on a flash drive, and does not have enough space to hold a backup for my phone — plus, my phone automatically backs up to the cloud each night. This is why I’m trying to circumvent the annoying forced backup in iTunes’ update process.
Any idea what may be causing the error? I also have restarted both my laptop and phone, which made no difference.
ответить: Reincubate Support
Сентябрь 19 th , 2020
Hi Mishell, that doesn’t sound good. We’d strongly recommend taking a backup before an upgrade like this. However, if neither the phone itself nor iTunes can upgrade the phone, kit sounds like something’s going wrong.
The likely solution is to back up the phone, erase and restore it, and then upgrade it. You mentioned you don’t have enough space to create a backup. One solution to that would be to plug in a USB stick, and move your backup location there temporarily.
Очистите раздел “другое”
Иногда самым прожорливым разделом занимаемой памяти оказывается именно “другое”. В нем учитываются системный кэш, программный “мусор” и данные из установленных приложений. К сожалению, детальную статистику по данному разделу iOS не предоставляет.
Сначала оцените размер приложений в меню Настройки – Основные – Хранилище iPhone, очень часто здесь становится понятно, что место съедают скачанные ролики в YouTube, загруженные фильмы в VLC или проекты в iMovie. Просто удаляем ненужный контент и освобождаем место.
Активные пользователи iPhone, которые переносят бекап с одного девайса на другой и не настраивают систему с нуля, могут тянуть за собой гигабайты ненужного кэша, который тоже попадает в раздел “другое”.
Самый простой и действенный способ избавиться от хлама – сделать бекап и восстановиться из копии по данной инструкции.
Вот такие меры можно предпринять для очистки от ненужных данный памяти своего смартфона. В большинстве случав получится освободить с десяток гигабайт пространства. Регулярные меры, описанные в статье, помогут своевременно следить за занятым местом и сгружать данные при необходимости.
(4.39 из 5, оценили: 23)
Молодые пользователи мобильной техники подчас не в силах представить, как владельцы сотовых телефонов раньше обходились 10-20 Мб встроенной памяти.Стремительный технический прогресс заставляет мерить память гаджетов совсем другими категориями – обладатели iPhone и глазом моргнуть не успевают, как их 16 встроенных гигабайтов (!) оказываются заполненными. Владельцы Android злорадно потирают ладони: они-то способны расширить память с помощью флеш-карты, что Айфону недоступно.
К счастью, очистить память устройства Apple можно быстро, даже не прибегая к удалению данных – расскажем о наиболее действенных методах.
Как исправить зависание обновления iPhone
Вообще говоря, нормальное обновление iPhone занимает около 30 минут. Если ваш iPhone застрял на логотипе Apple или индикаторе прогресса на несколько часов, вам необходимо принять меры, чтобы разморозить обновление программного обеспечения iPhone. Это проверенные способы исправить зависание обновления iOS. Вы можете устранить неисправность застрявшего экрана обновления iPhone с этими решениями одно за другим.
1. Перезагрузить айфон
Вы можете перезагрузить устройство iOS, чтобы исправить мелкие глюки и ошибки. Перезагрузка iPhone — один из самых эффективных способов устранения неполадок iPhone. Когда ваш iPhone застрял при проверке или проверке экрана обновления, вы можете сначала принудительно перезагрузить iPhone.
Просто нажмите и удерживайте мощность и Главная кнопки одновременно в течение примерно 10 секунд. Вы можете видеть, что экран выключен и включен. Не отпускайте две кнопки, пока не увидите Логотип Apple появляется на экране.
Для iPhone 7 и более новых моделей вы можете продолжать нажимать Сон и Volume Down кнопки для секунд 10, чтобы перезагрузить iPhone вместо.
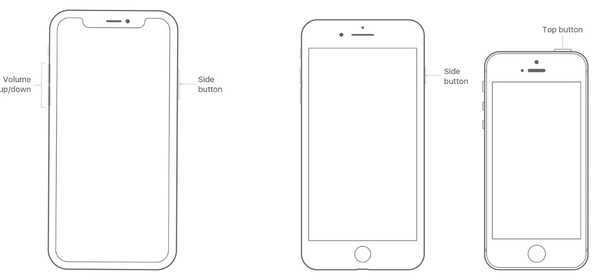
2. Сбросить iPhone в настройках
Проблема с сетью также может привести к зависанию iPhone на экране обновления. Если после выполнения аппаратного сброса ничего не происходит, вы можете сбросить настройки сети, чтобы провести еще одну проверку.
Шаг 1Откройте Настройки приложение. выберите Общие из iOS Настройки .
Шаг 2Прокрутите вниз и нажмите Сбросить.
Шаг 3Выберите Сброс настроек сети, (Ваши данные iOS не будут удалены.)
Шаг 4Введите пароль дважды для подтверждения.
Шаг 5Все настройки сети будут стерты до заводского состояния.
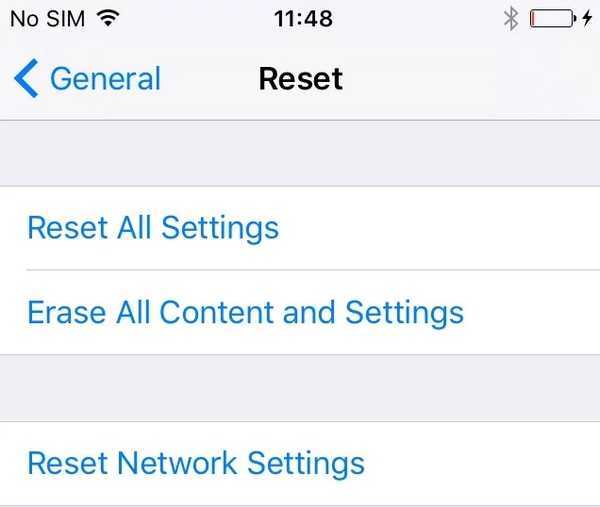
3. Восстановите iPhone с помощью iTunes
iTunes — это больше, чем медиаплеер и библиотека. Вы также можете обновить с помощью iTunes до исправить залипание iPhone на логотипе Apple или индикатор выполнения. Если ваш iPhone зависал при проверке обновлений в течение нескольких часов, вы можете обновить iPhone до последней версии iOS с помощью iTunes в качестве альтернативы.
Шаг 1Обновите iTunes до последней версии.
Шаг 2Подключите iPhone к компьютеру с помощью молнии USB-кабель.
Шаг 3Как только ваш iPhone будет обнаружен компьютером, вы можете перейти к Заключение стр.
Шаг 4Нажмите Назад Вверх под Резервное копирование и восстановление вручную создать резервную копию, если это необходимо.
Шаг 5Нажмите Восстановление iPhone исправить iPhone застрял при проверке обновления.

Примечание. Вы можете перевести iPhone в режим восстановления, чтобы исправить зависание обновления при проверке iPhone. Просто нажмите Главная кнопка при подключении iPhone к iTunes. Когда вы отпустите кнопку, вы получите всплывающее сообщение о том, что ваш iPhone находится в режиме восстановления.
4. iOS System Recovery
Если описанные выше методы бесполезны, вы можете использовать программное обеспечение для восстановления системы iOS, чтобы исправить проблемы с обновлением iPhone. это FoneLab iOS Восстановление системы это может помочь вам исправить iPhone в нормальное состояние без потери данных. Независимо от того, почему ваш iPhone отключен или заморожен, вы можете восстановить систему iOS и привести все в порядок. Все ваши данные и настройки iOS будут в исходном состоянии. Таким образом, нет необходимости беспокоиться о том, удалит ли программа ваши файлы.
- Исправление iPhone с логотипом Apple, сохранение перезагрузки, режим восстановления, синий / черный / белый экран, зависание и другие отключенные проблемы.
- Безопасный и простой в использовании, чтобы избежать потери данных.
- Поддержка iOS 13 и более ранних версий, включая все модели iPad Pro / Air / mini, iPhone 11 Pro Mac / 11 Pro / 11 / XS / XS Max / XR / X / 8 Plus / 8 и т. Д.
- Работайте с Windows 10 / 8.1 / 8 / 7 / XP и Mac OS X 10.7 или выше.
Шаг 1 Презентация FoneLab iOS Восстановление системы, Подключите ваш iPhone к компьютеру с помощью USB-кабеля. выберите Восстановление системы iOS в окне Затем нажмите Start для доступа к средствам устранения неполадок системы iOS.
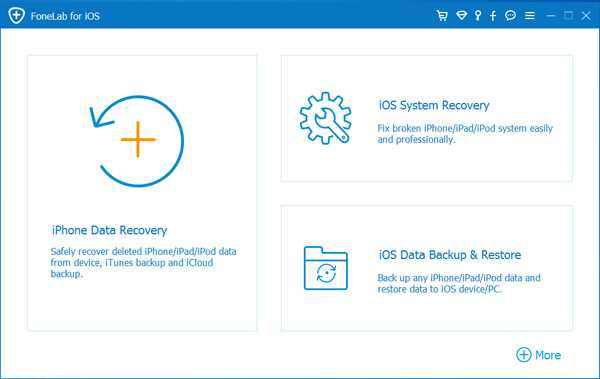
Шаг 2 Выберите Стандартный режим or Расширенный режим исходя из ваших потребностей. Позже, нажмите подтвердить двигаться дальше.
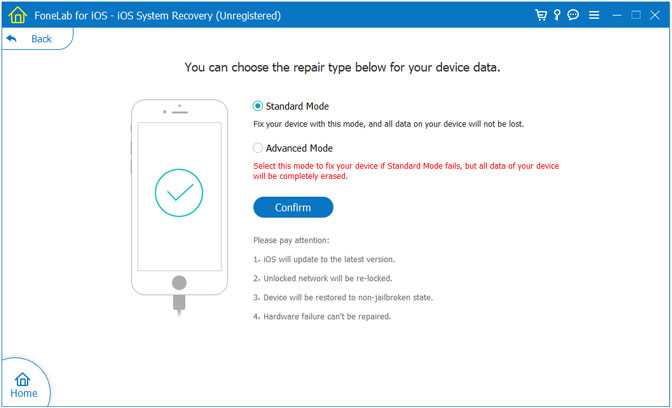
Шаг 3 Информация о вашем iPhone или iPad будет отображаться в главном интерфейсе. щелчок Оптимизировать начать исправление проблем с обновлением iOS.

Шаг 4 В Расширенный режим, Вы можете проверить информацию о прошивке, включая категорию устройства, тип устройства, модель устройства и версию обновления iOS. Вы также можете установить обновление до последней версии iOS (необязательно). Позже, нажмите Ремонт для завершения процесса.
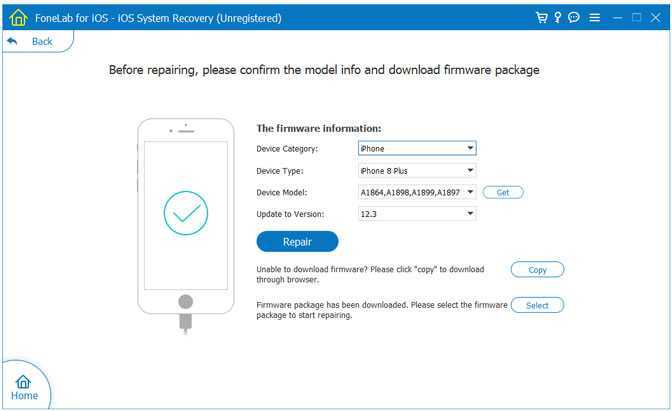
Измените настройки камеры
У многих пользователей львиную долю памяти на устройстве занимает именно видео-контент.
Отснятые ролики активнее всего забивают свободное пространство, а в дельнейшем пересматриваются или распространяются крайне редко. Большинство видео в итоге так и остаются храниться на смартфоне.
В настройках iOS (Настройки – Камера – Видеозапись) наглядно продемонстрирована разница в размере файла с разным разрешением. Так понизив качество с 4K до 1080p можно вдвое уменьшить итоговый размер ролика.
Если при этом отказаться от съемки с частотой 60 кадров в секунду, то видео будет занимать еще в полтора раза меньше места.
Так только на сжатии качества видео можно уменьшить итоговый размер данного контента в 3 раза. Уже отснятые ролики можно легко сжать таким способом.
Частые ошибки
При обновлении ОС часто возникают ошибки. Рассказываем о самых распространенных:
- Выводится сообщение «Неизвестная ошибка». Она говорит о неисправностях на программном уровне. Решение: перезагрузите планшет, отключите антивирус, поменяйте версию iTunes.
- Нарушена целостность прошивочного файла. Решение: поменяйте кабель, переставьте шнур в другой порт, отключите антивирус.
- Появляется ошибка «1» или «-1». Причина, скорее всего, в устаревшей версии iTunes, которую необходимо обновить.
- При использовании iTunes версий от 8.0 до 9.1 часто появляется циклическая ошибка. Обновите приложение до более свежего.
Подобные ошибки возникают достаточно регулярно, поэтому лучше быть готовым и, при необходимости, быстро исправить проблему.
Удалить приложения, которые занимают больше всего места
Чтобы решить проблему нехватки доступного хранилища, Apple встроила некоторые умные способности в процесс обновления. Начиная с iOS 9 , когда она сталкивается с проблемой хранения во время обновления, ОС пытается интеллектуально удалить загружаемый контент из ваших приложений, чтобы освободить место. После завершения обновления оно повторно загружает этот контент, чтобы вы ничего не потеряли.
Однако в некоторых случаях этот процесс не работает. Если это произойдет с вами, удалите данные с вашего iPhone. Самый простой способ узнать, что нужно удалить, — это проверить, какие приложения занимают больше всего места, а затем удалить эти приложения, чтобы освободить место для хранения.
Вы также можете удалить приложения, встроенные в ваш iPhone , но это не очищает пространство. Телефон скрывает эти приложения от обычного просмотра, поэтому вы не получаете больше места для обновления, удаляя стандартные приложения.
В прошивкой 12 , то iPhone Storage область настроек дает рекомендации о том , как освободить пространство, в том числе удаление текстовых сообщений , которые больше года или хранения фотографий в ICloud вместо по телефону. Это также позволяет вам выгружать неиспользуемые приложения, чтобы переводить их в спящий режим для увеличения объема памяти.
Переустановка программ
Многие популярные приложения со временем использования накапливают в себе большое количество временных файлов и кэш-файлов. Это может сделать размер, который занимает программа в памяти устройства, неприлично большим. Конечно, для некоторых приложений сохранение данных в кэше может быть полезной функцией, но некоторые из-за своей «прожорливости» могут «съесть» все свободное место на устройстве. Так клиенты социальных сетей или, например, Instagram со временем могут занимать места в разы больше, чем после установки.
Некоторые приложения позволяют внутри своих настроек очищать сохраненные данные, но в большинстве случаев сделать это возможно только удалив программу, и установив её заново.
Способ 1. Ищем самостоятельно проблему с зависанием телефона на этапе подсчёта оставшегося времени или подготовки обновления.
Перезагрузка.
Попробуйте сначала сделать обычную перезагрузку – зажмите и удерживайте кнопку включения питания пока не всплывет окно команды отключения. Проведите пальцем по слайдеру команды отключения. iPhone перезагрузиться, еcли вы подтвердите действие. Если телефон не реагирует на удерживание кнопки питания, прийдется сделать экстренную перезагрузку. Экстренная перезагрузка – это крайняя мера и использовать ее следует в исключительных случаях.
Проверка наличия свободной памяти.
При использовании телефона приложения записывают достаточно много информации во внутреннюю память iPhone для того, чтобы экономнее использовать ресурсы. Проверьте количество свободной памяти на Вашем устройстве, мы рекомендуем оставлять для установки iOS 14 не менее 16Гб.
Краткая инструкция как это сделать:1. Откройте «Настройки» >>> «Основные» >>> «Хранилище iPhone».2. Выберите ненужные Вам приложения, фото, видео, прочее и удалите их.
Проверка подключения устройства к сети.
Иногда сбой в настройках подключения к сети бывает причиной того, что iPhone застывает на подсчете оставшегося времени
Поэтому при запуске обновления операционной системы до iOS 14 очень важно обеспечить стабильное подключение к сети Интернет, — или Wi-Fi от роутера, или 4G от оператора сотовой сети. При обновлении разместите телефон в месте, где обеспечен надежный сигнал Wi-Fi или 4G
Удалить пакет обновления и повторно его загрузить.
Быстрым и зачастую эффективным способом решения проблемы является также переустановка самого обновления. Вам необходимо всего лишь удалить установочный файл обновления, а затем загрузить его на устройство повторно. Для этого выполните несколько несложных действий.
Шаг 1. Перейдите в «Настройки». Откройте раздел «Основные».
Шаг 2. Далее выберите «Хранилище iPhone», найдите в перечне iOS 13, нажмите на опцию «Удаление обновления» и подтвердите его.
Шаг 3. Перезагрузите Ваш iPhone.
Шаг 4. Снова откройте «Настройки». Выберите раздел «Основные», а затем «Обновление ПО».
Шаг 5. Проверьте, является ли доступным обновление до iOS 13. Выберите опцию «Загрузить и установить». Затем вновь выберите «Установить».
Установка пакета обновления до iOS 14.
После перезагрузки, откройте «Настройки» >>> «Основные» >>> «Обновление ПО» и скачайте обновление. Как только обновление успешно загружено, нажмите «Установить». Дождитесь окончания установки.
Также можно обновить телефон до iOS 14 с помощью программы iTunes.
Для этого нужно установить программу, войти в свою учетную запись и подключить телефон. На вкладке “Обзор” выполнить порядок действий для обновления телефона. Если первый способ так и не смог исправить причину с зависанием iPhone в режиме “Подготовка обновления …” или “Подсчет оставшегося времени…” или в режиме яблока, то переходим ко второму способу:
Как обновить iPad Air 2 до iOS 8?
Если вы еще не сталкивались с обновлением системы на вашем устройстве, мы готовы пошагово объяснить вам, как происходит этот процесс. Есть два способа: либо вы обновляете ваш iPad Air 2 по Wi-Fi, либо через iTunes посредством подключения устройства к компьютеру.
Обновление через Wi-Fi
Проще всего установить iOS 8 именно через Wi-Fi. Первым делом учтите, что для обновления необходимо, чтобы ваш айпад был заряжен более чем наполовину. Прошивка весит около гигабайта, заряд растратится быстро. Дальнейшие ваши шаги будут следующими:
- Подключите iPad Air 2 к интернету через Wi-Fi. Проверьте соединение. Для этого достаточно открыть любую страницу в браузере Safari.
- В меню «настройки» найдите вкладку «основные», а следом — «обновление ПО».
- Во вкладке «обновление ПО», после того, как ваше устройство свяжется с сервером Apple, вы увидите информацию о доступном обновлении. Вам следует нажать на кнопку «обновить» и принять лицензионное соглашение. А дальше — дождаться скачивания файла прошивки.
- После того, как файл прошивки загрузится, вы получите предложение перезагрузить устройство. Начнется установка iOS 8.
- Когда установка завершится, необходимо подключить аккаунт iCloud и восстановить пользовательские данные. И все, после этого можно начинать пользоваться и постигать новые возможности системы.
Обновление через iTunes
Если у вас нет возможности выйти в интернет через сеть Wi-Fi, обновить iPad Air 2 вы можете через компьютер. Установка iOS 8 доступна через iTunes с любого компьютера: как с MacBook, так и с PC. Этот способ не расходует заряд батареи, является более безопасным и оперативным для вашего устройства. Перед обновлением самой системы рекомендуется сначала обновить iTunes до последней версии.
Вам необходимо пройти следующие шаги:
- Подключите ваш iPad Air 2 к компьютеру или ноутбуку через USB-кабель.
- Запустите iTunes. Система сама распознает устройство с версией прошивки ниже восьмой и предложит вам установить обновление.
- Если не появилось окошка с предложением обновить iOS — не беда. Вам просто необходимо открыть в программе iTunes вкладку «обзор», найти там ваше устройство и нажать на «обновить».
- Обновление скачается само, так же самостоятельно оно установится на ваше устройство. Не отключайте кабель от компьютера до тех пор, пока установка не завершится.
Решив обновить систему вашего устройства, предварительно сделайте резервную копию пользовательских данных, которые на нем хранятся. Мало ли что-то пойдет не так: от технических неполадок никто, увы, не застрахован. Резервную копию можно создать через iTunes и сохранить на компьютер. Так же можно сохранить данные и пользовательские настройки в iCloud.
Возможные проблемы и их решение
Самой распространенной проблемой при загрузке и установке iOS 8 является впадение устройства в так называемое состояние Recovery Loop — то есть, в петлю восстановления. Это состояние может показаться пользователям вечным: так оно и есть, если ничего не сделать.
Главной причиной этого состояния при обновлении системы является недостаток памяти на устройстве. Свободного места должно быть не менее семи гигабайт (а лучше и вовсе оставить с запасом): не стоит игнорировать рекомендации перед установкой. Если во время установки будет недостаточно свободного места, устройство перейдет в «вечное» восстановление, потому что у него не найдется памяти на то, чтобы откатиться.
Из петли восстановления устройство можно вывести только через iTunes: посредством восстановления из Recovery Mode. Все сохраненные пользовательские данные при этом пропадут. По сути своей, вы сделаете сброс системы. Данные потеряете, зато устройство вернете в рабочее состояние.
https://youtube.com/watch?v=wUh4P0yaTPY
Основные причины, почему не дает обновиться iOS
Для успешного обновления iPhone до последней версии iOS следует выполнить пару простых требований. Подключите iPhone к источнику питания и активируйте Wi-Fi. Зарядка нужна для того, чтобы смартфон не выключился во время загрузки, а беспроводное подключение &mdash, для успешного скачивания обновления.

iPhone не удается обновить &mdash, причины
- Нехватка свободного места (рассматривалось ранее).
- Программная ошибка. Если iPhone почему-то не видит обновление системы, то нужно перезагрузить смартфон. Для этого нужно удержать кнопку питания, а случае iPhone X &mdash, еще и боковую клавишу регулировки громкости, и передвинуть ползунок слева направо. После чего нужно включить аппарат.
- Совместимость с обновлением. Также немаловажным аспектом загрузки последней системы является ее доступность. iOS 11 можно установить на iPhone 5S, SE, 6/6 Plus, 6S/6S Plus, 7/7 Plus, 8/8 Plus и X. Если вашего устройства нет в списке, то установить обновление не удастся.
Как обновить iOS на iPhone через iTunes
Перед обновлением iOS загрузите актуальную версию iTunes. Это поможет избавиться от нежелательных проблем с совместимостью смартфона и ПК. Как правило, последняя версия предлагается к скачиванию при открытии приложения.
Чтобы обновить iPhone через iTunes, нужно подключить смартфон по Lightning-кабелю к компьютеру. Если новая iOS доступна, то программа автоматически покажет окно, в котором предложит загрузить систему. И если на iPhone скачивается только обновление (от нескольких мегабайт до 1 ГБ), то iTunes сделает полную загрузку ОС (около 2 ГБ). Учитывайте это, если у вас ограниченный интернет-трафик.
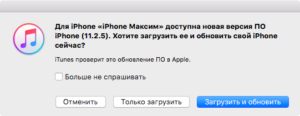
Для ручной установки iOS нужно лишь нажать соответствующую кнопку в поле вашего iPhone
Важно не перепутать пункты «Обновить» и «Восстановить», поскольку в первом случае все данные сохраняются, а во втором установится «чистая» система





















![Как освободить место в icloud? [инструкция]](http://aksakovufamuseum.ru/wp-content/uploads/8/b/4/8b4c3db90e9fd9358e9ffa9dacdcd10b.png)