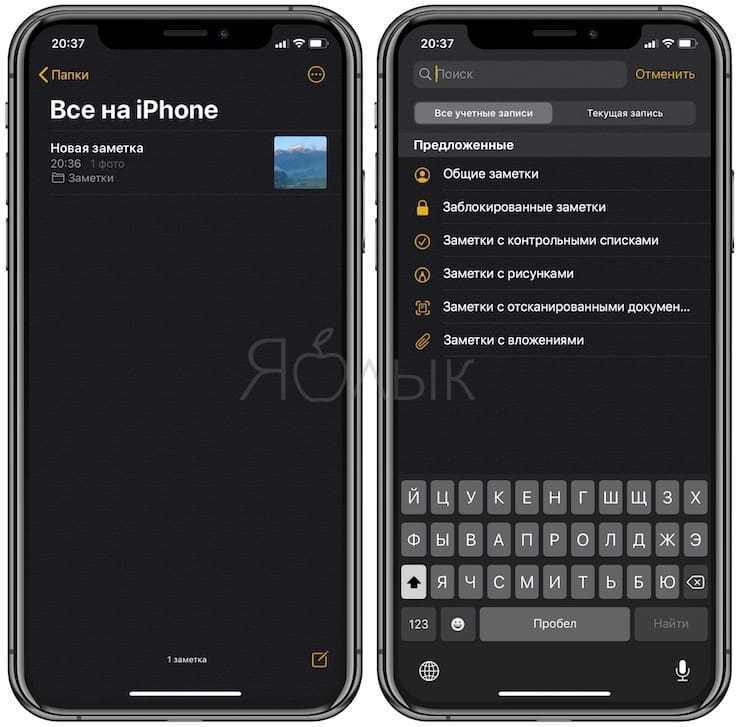Этапы сооружения сауны
Из-за возможности перегрузки покрытий использовать на балконе кирпич и бетон при строительстве банного мини-комплекса запрещается.
Устройство парилки начинают с выставления каркаса
| Ваши действия | Важные особенности |
| Каркас делают из бруса сечением 60х60 и шагом 40–50 см. | Между брусьями помещают пароизолятор. |
| Следующим пунктом является укладка утеплителя из минеральной ваты. | Применять пенопласт, полиэтилен в строительстве мини-парной категорически запрещается, так как при высоких температурах они начнут плавиться и выделять ядовитые пары. |
| После строительным степлером прикрепляется алюминиевая фольга. | Фольгу крепят отражающей поверхностью внутрь помещения. Чем толще слой утеплителя, тем быстрее будет прогреваться сауна. |
| Вследствие того, что горячий воздух всегда стремится вверх, изоляцию на потолке укладывают двойным слоем, чтобы не было утечки тепла. | Стыки герметично закрепляются металлизированным скотчем. |
| Всю конструкцию закрывают вагонкой. | Делают это аккуратно, чтобы не повредить фольгу. |
Строительство сауны на балконе
Стены на балконах домов обычно кривые, и поэтому снаружи каркас обшивают фанерой 4 мм. Дверь в сауне устанавливают так, чтобы она открывалась наружу: тогда можно будет без проблем покинуть помещение в случае плохого самочувствия. Во избежание травм и ожогов на теле шурупы и саморезы необходимо утопить в дереве или скрыть их шляпки деревянными заглушками.
Пол в сауне делают выше уровня балконной бетонной основы на 10–20см. Чтобы влага не застаивалась и свободно стекала по поверхности, его устанавливают под наклоном в сторону входа. Процесс укладки пола происходит в несколько этапов. Сначала выстилают влагозащитный слой. На высоте 6–8 см монтируют лаги из бруса с сечением 25–40 мм и с шагом 40–50 см. Между ними укладывают утеплитель, который укрывается очередным слоем гидроизоляции. Далее монтируют половые доски. Так как металлический крепеж сильно нагревается и им можно обжечь ноги, то их прикрепляют ближе к стенам.
Теперь нужно оборудовать сауну полком. Располагают его на отдельных опорах, чтобы он выдерживал несколько человек. Работы по его сооружению состоят из следующих этапов.
- Фиксация брусьев с сечением 80 мм к полу.
- Крепление на них досок с закругленными краями, толщиной 4-6 см (устанавливают с зазором 0.5–1 см для обеспечения свободной циркуляции воздуха).
- Обработка полка маслом для дерева.
Если позволяет помещение, то можно установить верхний полок с лестницей. При этом нижние доски располагают на расстоянии 60–80 см от пола, верхние на 150 см.
Часто задаваемые вопросы
Как сделать длинный скриншот на айфон 12
Чтобы сделать длинный снимок экрана на iPhone 12, одновременно нажмите и удерживайте кнопки питания и «Домой». Когда вы увидите белую полосу загрузки, отпустите обе кнопки, и ваш снимок экрана будет сохранен в приложении «Фотографии».
Как сделать длинный скриншот на iphone ios 14
Чтобы сделать длинный снимок экрана на iPhone под управлением iOS 14, выполните следующие действия:Убедитесь, что контент, который вы хотите захватить, находится на экране.Нажмите и удерживайте кнопки питания и «Домой» одновременно.Отпустите обе кнопки, когда появится окно предварительного просмотра скриншота.Нажмите «Сохранить» или «Поделиться», чтобы сохранить или поделиться снимком экрана.
Как сделать длинный скриншот на айфон 11
Чтобы сделать длинный снимок экрана на iPhone 11, выполните следующие действия:Откройте приложение или экран, скриншот которого вы хотите сделать.Нажмите и удерживайте кнопку питания и кнопку увеличения громкости одновременно.Отпустите обе кнопки, когда появится окно предварительного просмотра скриншота.Проведите пальцем влево, чтобы отредактировать снимок экрана, затем нажмите «Готово».Нажмите «Поделиться» или «Сохранить», чтобы поделиться или сохранить снимок экрана.
Как сделать длинный скриншот на iphone ios 15
В iOS 15 появилась новая функция скриншота, которая позволяет делать более длинные скриншоты. Чтобы сделать длинный снимок экрана, одновременно удерживайте кнопки питания и «Домой», пока экран не начнет мигать. Скриншот будет сохранен в приложении «Фотографии».
Как сделать длинный скриншот на айфон 8
Есть несколько способов сделать длинный снимок экрана на iPhone 8. Один из них — использовать функцию Assistive Touch. Для этого перейдите в «Настройки» > «Основные» > «Универсальный доступ» > «Вспомогательное касание» и включите переключатель «Вспомогательное касание». Затем нажмите и удерживайте кнопку Assistive Touch и выберите «Снимок экрана» в меню.Еще один способ сделать длинный снимок экрана — использовать функцию 3D Touch.
Как сделать длинный скриншот на айфон 7
Чтобы сделать снимок экрана на iPhone 7, одновременно нажмите кнопку питания и кнопку «Домой». Скриншот будет сохранен в приложении «Фотографии».
Как сделать длинный скриншот на айфон 13
Есть несколько способов сделать длинный скриншот на iPhone. Один из способов — использовать функцию Assistive Touch. Для этого перейдите в «Настройки» > «Основные» > «Универсальный доступ» и включите Assistive Touch. Затем нажмите и удерживайте кнопку Assistive Touch и выберите «Снимок экрана».Еще один способ сделать длинный снимок экрана — использовать кнопку «Поделиться».
Как делать длинные скриншоты в WhatsApp?
Чтобы сделать длинный снимок экрана в WhatsApp, выполните следующие действия:Откройте WhatsApp и перейдите к разговору или чату, скриншот которого вы хотите сделать.Нажмите и удерживайте экран, чтобы выбрать текст или изображения, которые вы хотите сделать скриншотом.Выбрав нужный текст или изображение, отпустите палец и нажмите кнопку «Поделиться».Выберите «Снимок экрана», а затем нажмите «ОК».
Как сделать скриншот длинной страницы на iPhone XS?
Есть несколько разных способов сделать скриншот длинной страницы на вашем iPhone XS. Один из способов — одновременно удерживать кнопки питания и «Домой», чтобы сделать снимок экрана. Другой способ — использовать функцию Assistive Touch. Для этого перейдите в «Настройки» > «Основные» > «Универсальный доступ» > «Вспомогательное касание» и включите функцию «Вспомогательное касание». Затем нажмите кнопку Assistive Touch и выберите «Снимок экрана».
Как сделать пролистываемый скриншот
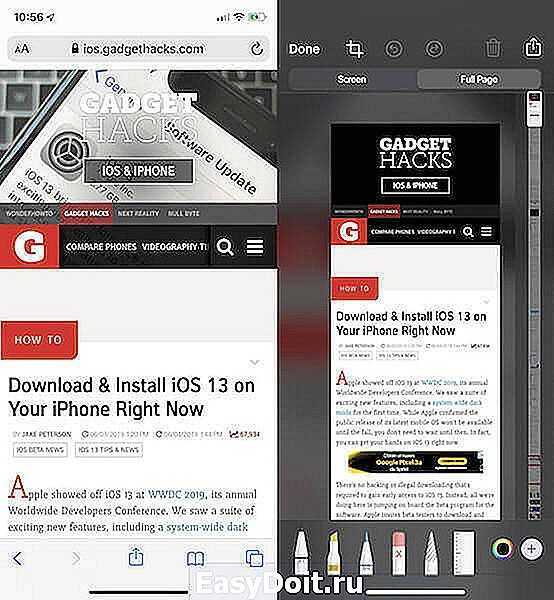
После того как в левом нижнем углу появится миниатюра скриншота, нажмите на нее, прежде чем она исчезнет;
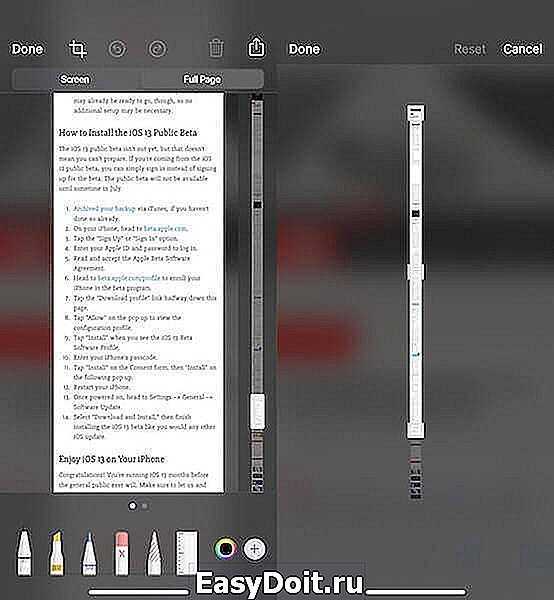
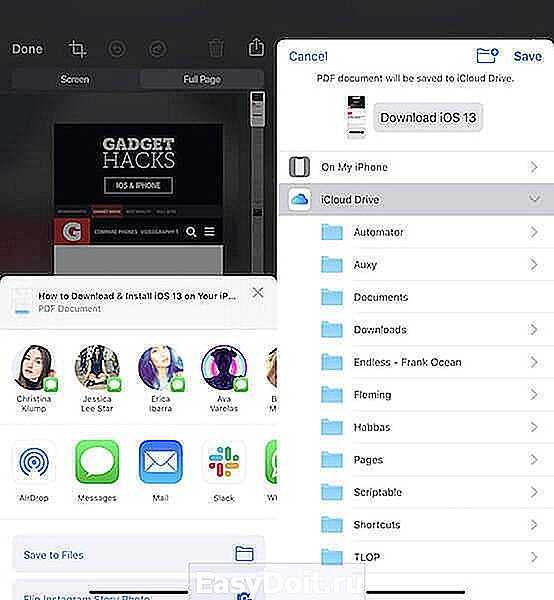
Это действие откроет скриншот всей страницы с возможностью пролистывания, увеличения, сохранения и пересылки.
К сожалению, сохранить пролистываемый скриншот в формате PNG, как прежде, нельзя. Это ограничение проистекает из размеров захваченного изображения, которое не только весило бы непомерно много, но еще и порядком нагружало бы «железо» устройства, на котором его просматривают. Зато такой PDF-скриншот можно сохранить хоть в памяти вашего iPhone, хоть сразу выгрузить его в облако.
appleinsider.ru
Создаем длинный скриншот с прокруткой экрана в приложении LongShot
Приложение LongShot можно свободно найти и скачать в магазине Google Play. Оно было специально разработано для того, чтобы создавать длинные скриншоты на Андроид. Процесс создания скриншота в LongShot достаточно прост, если выбрать нужный режим.
Режим Capture screenshot
- Откройте LongShot и выберите в нем опцию Capture screenshot.
- После запуска приложение запросит у вас разрешение на начало работы.
- Далее LongShot предложит вам выбрать приложение, в котором вы будете делать длинный скриншот.
- Откройте нужное приложение и нажмите Start. Пролистайте страницы приложения по экрану в необходимом диапазоне. Для завершения создания скриншотов нажмите Done.
- В этом режиме вы получите не один длинный скриншот, а серию скриншотов, нарезанных из «портянки», протянутой по экрану. С ними вам еще предстоит поработать.
- Перед вами откроется список скриншотов с эскизами. Удалите ненужные скриншоты. Для проверки можете посмотреть эскиз в полном формате, нажав на нем и выбрав в контекстном меню пункт «View in full screen». Затем снова нажмите на эскиз и выберите «Delete», если нужно его удалить.
- Если вы хотите добавить еще что-то в длинный скриншот, нажмите на значок «плюса», расположенный в кружочке и выберите дополнительное изображение.
- Вы можете скомпоновать будущий длинный скриншот так, как вам угодно — вертикально или горизонтально, в автоматическом или ручном режиме, с выводом статус-бара и без него. Для этого вы можете нажать кнопку «Configure» в левом нижнем углу приложения и выбрать необходимые опции.
- После установки опций конфигурации нажмите кнопку «Join» в правом нижнем углу приложения.
- Спустя некоторое время, которое будет потрачено на обработку и «сшивку» отдельных изображений в полотно длинного скриншота, вы попадете в меню Stitch.
- Здесь вы увидите проект будущего длинного скриншота, который можно дополнительно настроить. Если вас все устраивает, просто нажмите кнопку Save в правом верхнем углу.
- Если в проекте что-то не так, нажмите одну из кнопок Adjust, которая стоит напротив каждого компонента и используйте опции обрезки каждого кадра. Для точной и грубой обрезки вы можете использовать кнопки «1px» или «10px», вверх или вниз. После обрезки нажмите кнопку Done и, если теперь вас все устраивает, нажмите Save.
Важная ремарка: файлы скриншотов автоматически сохраняются в каталог /storage/emulated/0/longshot.
На первый взгляд сделать длинный скриншот нелегко, но поверьте — разработчики сделали процесс интуитивным и понятным. И они позаботились о тех, кто хочет сделать длинный скриншот многоэкранной веб-страницы всего за пару кликов. Для этого создан специальный режим «Capture web page».
- В главном меню приложения нажмите кнопку «Capture web page». Откроется встроенный браузер LongShot с адресной строкой, в которую нужно ввести URL сайта, страницу которого вам нужно «заскринить». Адрес сайта можно набрать или вставить, предварительно скопировав его в другом приложении. Для открытия страницы нажмите галочку.
- Далее прокрутите страницу сайта в нужное вам место, туда где должен начинаться скриншот и нажмите кнопку «Set start position». Голубая горизонтальная линия обозначит место, откуда будет производиться захват скриншота.
- Дальше скрольте страницу сайта до фрагмента, где нужно завершить длинный скриншот. Ориентируйтесь по горизонтальной розовой линии.
- Нажмите кнопку «End here and capture». В этот момент и будет создан полноценный длинный скриншот с прокруткой веб-страницы.
Ключевые возможности программы:
- Автоматически сшивает несколько скриншотов в один, независимо от того, в каком направлении прокручивалось изображение — по горизонтали или по вертикали;
- выполняет автозахват скриншотов во время скроллинга;
- «плавающие» кнопки захвата изображения облегчают создание серии скриншотов;
- ручной режим сшивки изображений для точной настройки длинного скриншота;
- быстрый захват длинной веб-страницы, только укажите начало и конец и скриншот готов;
- никаких водяных знаков, все функции бесплатны, рекламу можно закрывать.
Необходима ли регистрация сауны?
Некоторые жильцы считают балкон частью приватизированной квартиры, а кто-то – составляющей фасада и, следовательно, собственностью дома. Так кому принадлежит балкон или лоджия? Давайте в этом разберемся, проведя аналогию с собственностью квартиры.
Несущая стена владельца жилого помещения так же является и стеной квартиры его соседа, а ваш потолок одновременно становится полом комнаты, расположенной этажом выше. Тогда чем владеет человек, который имеет документ «Свидетельство на право собственности на квартиру»? А он обладает пространством, которое расположено между несущими стенами и плитами перекрытия, одновременно с отделкой его жилого помещения: обоями, линолеумом, натяжным потолком и др.
Теперь по такой же цепочке найдем собственника лоджии. Балконная плита по закону является общей для всех собственников многоквартирного дома. Но это не означает, что внутреннее пространство балкона с элементами отделки тоже будет общей собственностью. Понятие «балкон» – это всего лишь место, которое расположено на плите. Следовательно, устроенная сауна, как и остекление балкона, не будут являться общей собственностью всех владельцев квартир дома. Эти преобразования принадлежат только хозяину площади, который будет нести ответственность в случае причинения ущерба кому-либо.
Как сделать длинный скриншот
Длинные варианты фотоснимков используются:
- при необходимости демонстрации программы или настроек операционной системы в одном фото;
- для размещения переписки или контактной информации в одном месте для дальнейшего использования;
- при желании показа цельной полосы сайта в телефоне.
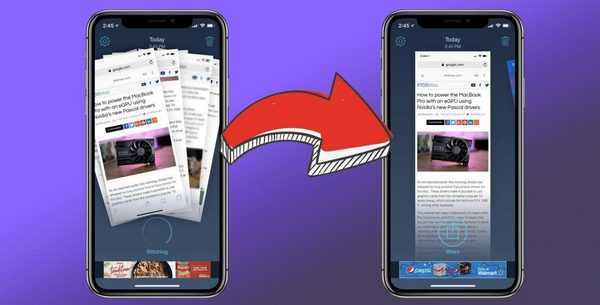
Длинный скриншот на айфоне
Существует два способа, при помощи которых получают желаемое. У каждого свой пошаговый алгоритм.
Создание при помощи веб-браузера Сафари
В нем открывают актуальный контент и делают фотографию дисплея. После появления миниатюры в нижнем углу слева на нее нажимают и на рабочий стол выводится два подраздела «Экран» и «Вся страница». Выбирают последнюю, справа возникает тонкий вытянутый столбик. При прокрутке ползунка будет отображаться каждая из сохраненных страничек.
После нажатия клавиши «Готово» подтверждается запрос о сохранении информации в подраздел «Файлы».
Обратите внимание! Полученные фотографии хранятся в стандартном формате PDF в указанном месте. Готовые результаты можно открывать и редактировать в любое удобное для пользователя время
Формирование с помощью приложения
Вариант относится к усложненным задачам, так как требует скачки и установки дополнительной программы. Процедура проходит поэтапно:
- В магазине приложений ищут Tailor (относится к бесплатному контенту).
- После закачки и установки проводят серию фото.
- Запускают приложение и открывают ему доступ к фотогалерее.
- Оно самостоятельно соберет подобные фотографии в одно цельное творение. Проверив готовый результат, его сохраняют в памяти устройства.
Преимуществом использования «Тэйлора» считают отсутствие необходимости использования фоторедаторов и ручного склеивания разрозненных фото.
К сведению! Приложение относится к условно-бесплатному контенту, и в нижней части каждого снимка будет размещено его название. В платной версии подобной маркировки нет.
Любой из вышеуказанных методов позволяет создавать фотоснимки с дисплея устройства. Процедура выполняется при задействовании системных настроек или комбинации клавиш. При желании можно скачивать и устанавливать дополнительные расширения и приложения, которые помогают облегчить формирование фотографий.
Снимок части экрана
Если необходимо сфотографировать не все изображение дисплея, а только отдельную часть, то для этого часто используют утилиту ScreenshotPlus. Работает она в паре с приложением Activator, который желательно скачать на Айфон заранее (например, на модель серии 8).
После включения софта на экране появится рамка, которая и будет определять границы скриншота. Тут же под рамкой указан его будущий размер. Чтобы менять границы, достаточно передвинуть рамку в нужную область экрана или расширить ее, нажимая на боковые маркеры. Когда область изображения будет выбрана, остается только нажать на пиктограмму фотоаппарата.
К сведению: ScreenshotPlus – платный: ориентировочная стоимость скачивания составляет 1$.
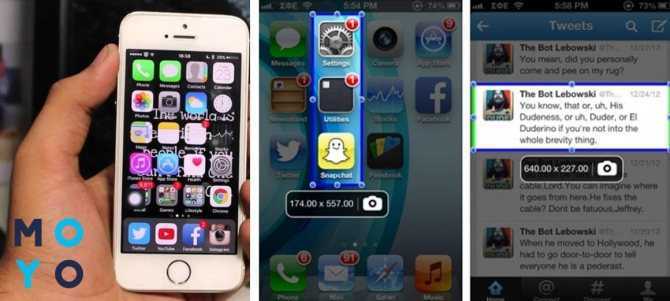
Но бывает, что нужно запечатлеть не отдельный участок экрана, а наоборот, длинный текст, который не помещается в рабочую зону. Как в таком случае сделать длинный скриншот на Айфоне?
Для этих ситуаций предусмотрена специальная брендовая утилита BigShotJb. Софт делает снимки с прокруткой экрана и переносит все сфотографированное в папку, где уже хранятся кадры с обычной камеры гаджета.
Запускается приложение взмахом iPhone и сразу же начинает делать скрины. Каких-то особых настроек здесь не предусмотрено, все легко и просто.
Интересная статья: Как сделать резервную копию на iPhone: 5 советов и рекомендации
Как сделать скриншот используя физические кнопки?
Для того чтобы создать скриншот экрана iPhone, нужно воспользоваться существующими физическими клавишами:
- нажать кнопку блокировки смартфона, расположенную на правом торце мобильного устройства;
- одновременно быстро нажать кнопку увеличения громкости, находящуюся в верхней части левой торцевой стороны корпуса (чуть ниже механического флажка отключения звука).

При правильном использовании данного подхода также раздастся характерный щелкающий звук и вспышка экрана, означающая, что скриншот экрана успешно создан.
Данный способ подойдет для следующих моделей: iPhone X, iPhone XR, iPhone XS, iPhone XS Max, iPhone 11, iPhone 11 Pro, iPhone 11 Pro Max, iPhone 12, iPhone 12 Pro, iPhone 12 Pro Max, на которых механическая кнопка «Домой», заменена на Face ID.
Как открыть компьютерную версию сайта на iPhone и мобильную — на MacBook-е
За последние несколько лет благодаря грандиозным темпам развития мобильных технологий, популяризации смартфонов и планшетов, а также (точнее, в основном) по причине соответствующих изменений в политике крупнейших поисковых систем, каждый уважающий себя веб-ресурс либо имеет специальную мобильную версию, либо умеет автоматически адаптироваться под размеры и разрешение экранов мобильных девайсов.
Разумеется, юзеру от этого — один сплошной профит (в большинстве случаев).
Если когда-то, открыв нужный сайт на своем iPhone, пользователю надо было серьезно изловчиться, чтобы попасть пальцем в крошечную гиперссылку где-то в глубине теста или вообще в самом дальнем углу страницы, то теперь сайты практически с любого смартфона открываются быстро, читаются легко и в использовании комфортные (подробнее о сoздaнии сайтов Lаnding Pаgесoздaнии сайтов Landing Page).
С другой стороны, мобильные версии веб страниц (опять же, чтобы на смартфонах загружались они быстрее и читались легче) нередко уступают по функционалу, а иногда и в контентной части, полномасштабным «компьютерными» оригиналам.
Другими словами, открывая быструю и комфортную мобильную веб-страничку (притом открывается она автоматически), iPhone-юзер не всегда находит на ней столько же информации, как если бы ту же страничку он открыл на экране своего Mac-а или MacBook-а. Конечно, при желании что-то нужное найти потом на мобильной странице можно и вручную, в конце концов этот контент на сайте где-то есть.
И раньше так и делали, то есть скролили экран, тапали допссылки, пользовались поиском и т.д. Но потом в iOS появилась отдельная опция, с которой на iPhone можно открывать не только мобильные, но и полные (то бишь «компьютерные») версии веб-страниц.
Потому, если вам даже с iPhone какие-то сайты нужно видеть в их полномасштабных, а не мобильных, версиях, то мы напомним, как активировать упомянутою опцию. Итак:
шаг 1: сначала просто открываем страницу сайта в штатном мобильном браузере Safari обычным способом;
шаг 2: тапаем кнопку «Поделиться» внизу экрана;
шаг 3: свайпаем открывшееся меню (не обращая внимания на кнопочки соцсетей) и находим кнопочку «Полная версия сайта«;
шаг 4: тапаем её — и на экранчике iPhone страница вместо мобильной отобразится полная компьютерная версия нужной вам веб-страницы (несколько громоздко и непривычно, но зато всё на месте).
Потом, чтобы снова открыть мобильную версию страницы в Safari, надо просто закрыть вкладку с «компьютерной» и перейти по адресу страницы повторно.
Небольшой бонус: если вы еще не знаете, то на Mac-е или Macbook-е тоже можно открывать мобильные версии сайтов, для этого сначала открываем страницу в браузере, потом заходим в меню «Разработка«, жмем «Пользовательский агент» и в списке выбираем iPhone (или iPad), после этого браузер автоматом перезагрузит открытую страницу в мобильном ее варианте.
www.gadgetstyle.com.ua
Как сделать скриншот используя физические кнопки?
Для того чтобы создать скриншот экрана iPhone, нужно воспользоваться существующими физическими клавишами:
- нажать кнопку блокировки смартфона, расположенную на правом торце мобильного устройства;
- одновременно быстро нажать кнопку увеличения громкости, находящуюся в верхней части левой торцевой стороны корпуса (чуть ниже механического флажка отключения звука).

При правильном использовании данного подхода также раздастся характерный щелкающий звук и вспышка экрана, означающая, что скриншот экрана успешно создан.
Данный способ подойдет для следующих моделей: iPhone X, iPhone XR, iPhone XS, iPhone XS Max, iPhone 11, iPhone 11 Pro, iPhone 11 Pro Max, iPhone 12, iPhone 12 Pro, iPhone 12 Pro Max, на которых механическая кнопка «Домой», заменена на Face ID.
Установить ограничение по времени в Safari
iOS 12 также позволяет продвинуться дальше, ограничивая общее использование Safari с помощью функциональности ограничений приложения Screen Time. . Это должно оказаться довольно полезным, если все, что вам нужно, — это минимизировать количество времени, которое ваш ребенок проводит в Интернете. Кроме того, он полностью дополняет ограничения веб-контента, через которые вы прошли, как средство для получения большего контроля над просмотром. действий.
Шаг 1. На панели «Время экрана» нажмите на имя устройства.
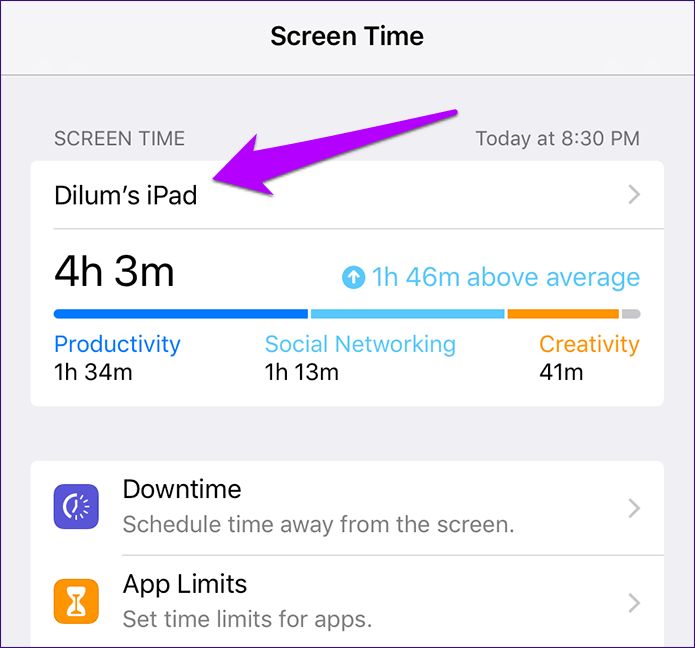
Шаг 2. В разделе «Наиболее часто используемые» нажмите Safari.
Примечание. Если можете Если браузер не отображается в списке, либо переключите представление на «Последние 7 дней», либо откройте Safari ненадолго — это должно вызвать его.
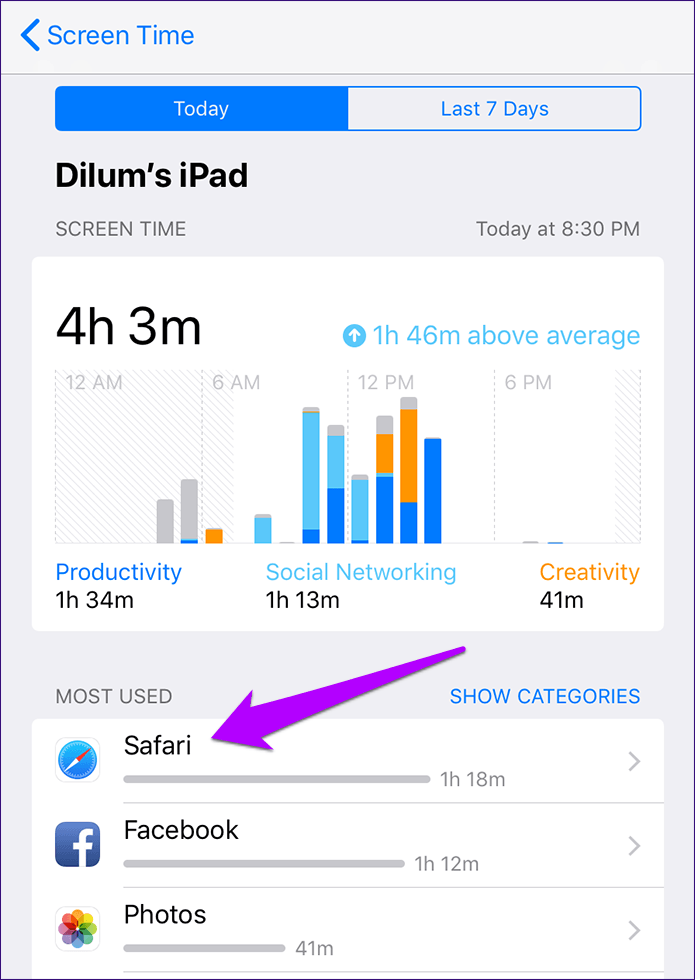
Коснитесь параметра с надписью «Добавить предел». График в верхней части экрана обозначает количество времени, в течение которого Safari использовался в течение дня (или недели), а также среднесуточное значение, чтобы помочь вам определить, насколько вы хотите уменьшить использование.
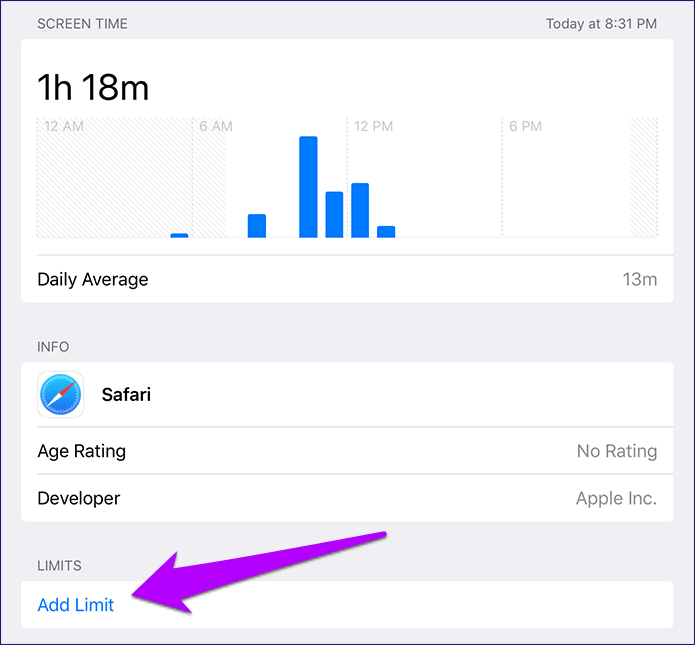
Шаг 4: Укажите количество времени, в течение которого ваш ребенок будет использовать приложение ежедневно, а затем нажмите «Добавить». Вы также можете настроить количество времени для каждого дня недели, используя параметр «Настроить дни».
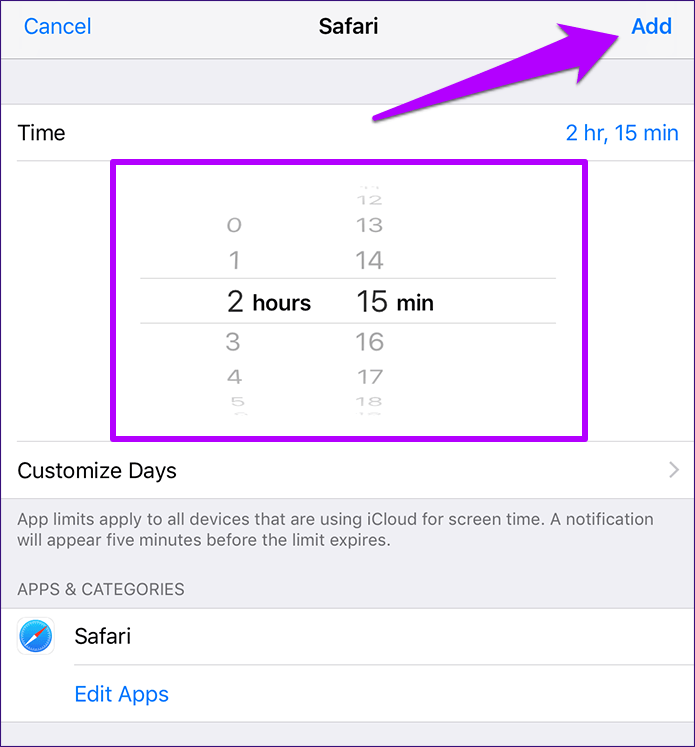
Как только истечет дневной лимит времени, Safari немедленно заблокируется на устройстве iOS вашего ребенка. Чтобы управлять временными ограничениями в будущем, нажмите «Ограничения по времени» на панели «Время экрана», а затем нажмите «Safari».
Как сделать длинный скриншот страницы сайта на iPhone и iPad
Начиная с iOS 13 на iPhone и iPad появилась возможность создавать полностраничные длинные скриншоты. Это действительно здорово, ведь теперь нет необходимости уменьшать масштаб картинки, чтобы получить все ее содержимое в окне для последующего снятия снимка
И эта функция, что немаловажно, работает, как обычное снятие скриншота
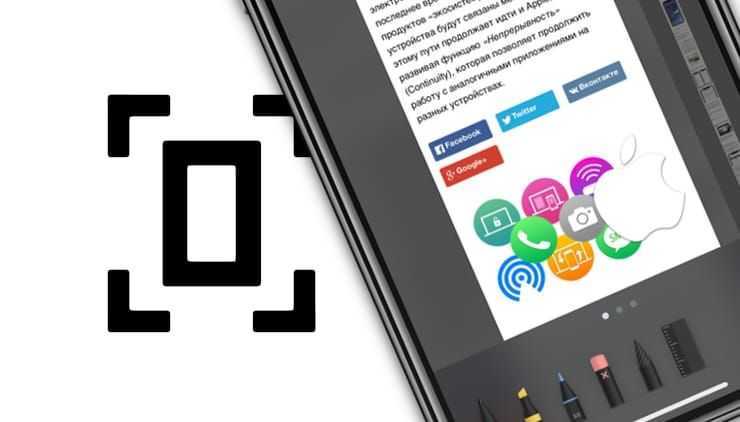
Одна из интересных и востребованных функций Safari не была никак упомянута во время презентации WWDC 2019. Тем не менее эта возможность полностью меняет механизм работы со скриншотами в Safari. Многим пользователям такой функционал может пригодиться.
Как сделать полностраничный длинный скриншот на iPhone и iPad
1. Откройте Safari и перейдите на веб-страницу, снимок экрана которой вы хотите сделать.
2. Выполните обычные действия для снятия скриншота (подробно). Для этого на устройствах без Face ID нажмите комбинацию клавиш Питание + Домой, а на устройствах с Face ID – Питание + Увеличение громкости.
3. Нажмите на предпросмотр снимка.
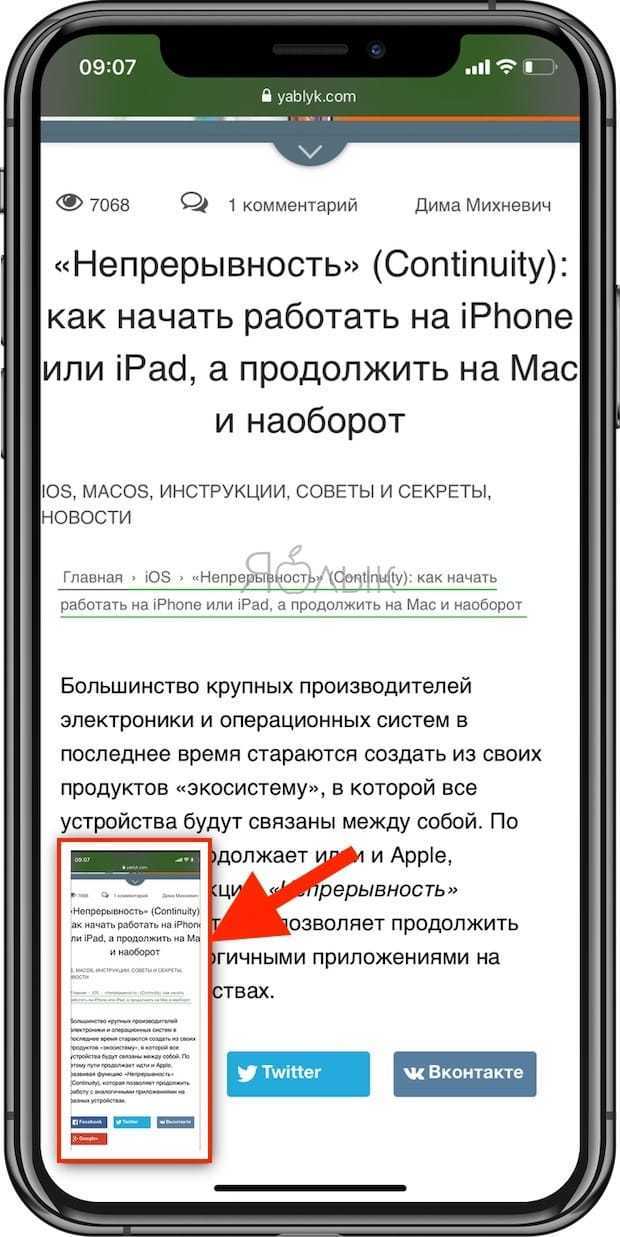
4. В верхней части окна выберите опцию «Вся страница».
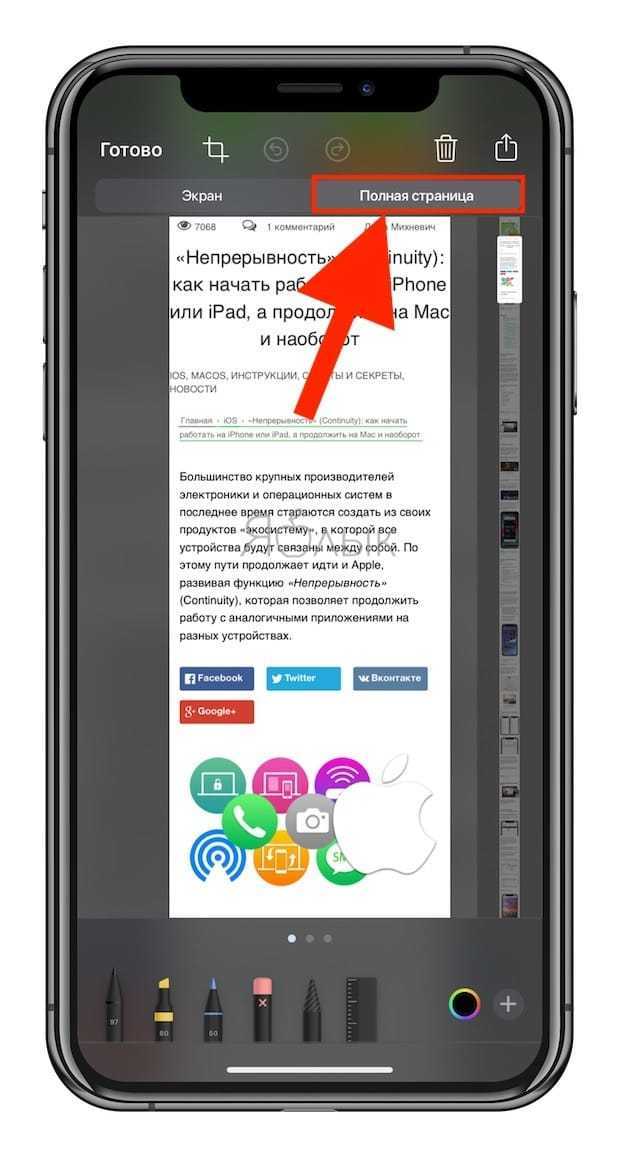
Вы всегда можете обрезать страницу, оставив там только нужное.
Примечание: Полностраничные скриншоты не подходят, если работает другое приложение в режиме разделенного экрана. Кроме того, эта функция активна только для веб-страниц в Safari. Так что, если понадобится сделать снимок с экрана с длинной перепиской в iMessage, то придется использовать специализированное приложения для создания скриншотов, например, Tailor.
Как сделать скриншот на своем iPhone
Для снятия скриншотов с экрана не нужно будет устанавливать каких-либо дополнительных приложений, поскольку компания Apple уже позаботилась об этом. Просто нажмите одновременно две кнопки: «Домой» и «Питание» — вы услышите характерный щелчок, и экран вашего телефона на секунду станет белым. И все, скриншот с экрана сделан! Далее, откройте приложение «Фото», установленное в каждом iPhone и загляните в альбом «Недавно добавленные», вы увидите, что ваш скриншот уже там лежит и дожидается, что вы будете с ним дальше делать.
Также, если вам понадобилось сделать снимок с экрана на вашем Айфоне для того, чтобы поделиться с друзьями, сделать это не очень сложно и, кроме всего прочего, существует более одного метода для создания данного снимка.
В инструкции — подробно рассказано о том, как можно сделать скриншот на моделях Apple iPhone, включая iPhone X. Эти способы подойдут также и для создания снимка с экрана на планшете серии iPad.
Скриншот нажатием двух кнопок
Самый простой метод – комбинация управляющих кнопок телефона. Современные и морально устаревшие аппараты поддерживают данный способ фотографирования дисплея. Сочетание клавиш зависит от модели смартфона.
Для iPhone 4, 4S, 5S, 5SE
Сделать скриншот на Айфоне можно следующим образом:
- Подготовить экран гаджета.
- Отключить посторонние программы.
- Убрать ярлыки, затрудняющие чтение будущего изображения.
- Зажать сочетание клавиш «Home» + «Power».
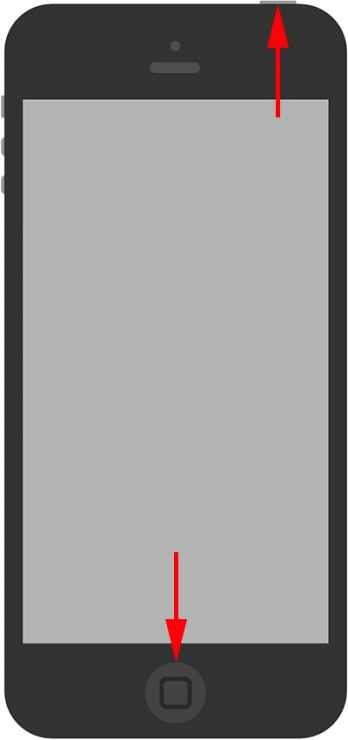
- Удерживать кнопки 1-2 секунды.
- Информации о том, что скрин создан, будет достаточно – моргающий экран, звук затвора камеры.
Для iPhone 6, 6s, 7, 8 plus
Обновленные и более актуальные модели способны сделать скриншот экрана на Айфоне аналогичным образом. Необходимая комбинация кнопок – «Домой» + «Питание».
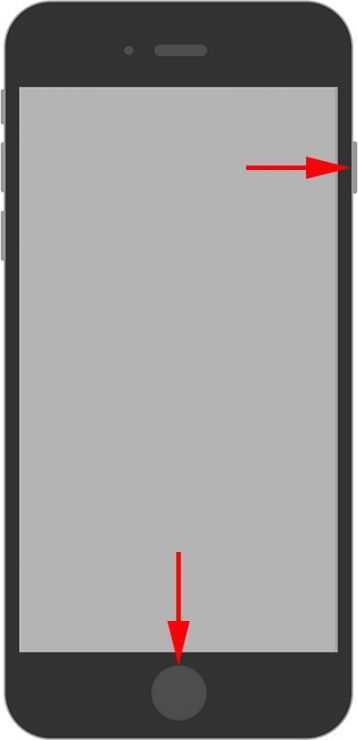
Различие заключается в расположении последней клавиши – в данном случае кнопка блокировки дисплея установлена на правой боковине телефона.
Для iPhone X
Версия Икс предполагает снятие фото иной комбинацией. Для этого нужно:
- Подготовить дисплей.
- Открыть требуемую веб-страницу или приложение, которое работает в полноэкранном режиме.
- После нажать и удерживать «Повышение громкости», «Power».
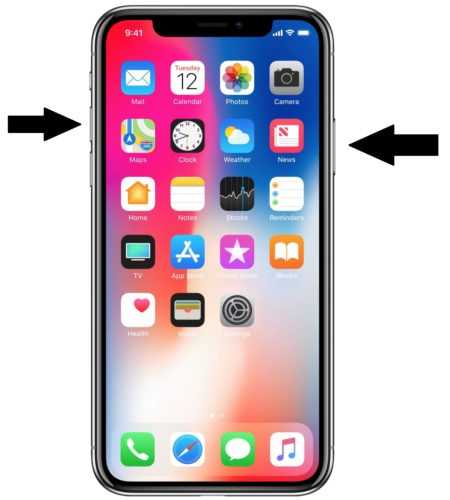
- Успешно созданный при помощи средств ОС iOS скриншот сопровождается вспышкой экрана, звуковым сигналом.
Как сделать скриншот на телефонах разных производителей
Если вы обладатель необычного аппарата, для которого не действуют универсальные инструкции, не расстраивайтесь, существуют другие методы для разных устройств.
Samsung
В старых моделях телефонов этой марки фото можно сделать, нажав одновременно 2 кнопки: “Home” и стрелочку “Back”.
В новых аппаратах функцию можно вызвать нажатием той же кнопки “Home” в сочетании с клавишей “Power”.
Также в современных смартфонах Samsung есть третий способ сфотографировать экран ‒ провести над ним ребром ладони слева направо или в обратном направлении. Чтобы активировать такую функцию, зайдите в настройки, раздел – “Управление ладонью”, пункт – “Снимок экрана”.
Готовые фото сохраняются в папку “Pictures” ‒ “Screen” ‒ “Capture”.
Asus
В телефонах этой фирмы с оболочкой ZenUI вы можете делать скриншоты, удерживая пару секунд одну кнопку, которая показывает последние открытые приложения.
Если не получается сделать фото экрана, зайдите в “Индивидуальные настройки Asus”, “Кнопка последних приложений” и установите правильное действие при длительном нажатии.
Есть и другой путь. У большинства моделей в настройках есть раздел “Личные данные”, а в нем подраздел “Скриншот”. Активируйте функцию, передвинув рычажок.
Также здесь можно изменить формат получаемых изображений, если это важно для вас
HTC
В этих смартфонах у вас есть 2 варианта:
- универсальный с нажатием кнопок “Power” + “Volume Down”;
- удерживание клавиш “Power” и “Home”.
Попробуйте сначала первый вариант, он чаще всего срабатывает. Если не получилось, то должен помочь второй способ.
Lenovo
Для устройств этой фирмы предусмотрено 2 метода запечатления экрана:
- удерживать кнопку “Power” и выбрать нужное действие из списка;
- провести по экрану сверху вниз и выбрать пункт “Screenshot” в панели уведомлений.
LG
В Android для смартфонов этой марки есть встроенное приложение под названием “Quick Memo+”, которое позволяет делать скриншоты и сразу их изменять в простом графическом редакторе.
Чтобы воспользоваться возможностями приложения, проведите по экрану сверху вниз и в выпавшей панели выберите соответствующий раздел.
Xiaomi
Если вы обладатель телефона или планшета этой фирмы, то воспользуйтесь универсальным способом с кнопками включения и уменьшения громкости. Также в гаджетах Xiaomi предусмотрена специальная иконка “Скриншот”, которую вы можете увидеть в панели уведомлений, проведя пальцем по экрану сверху вниз.
Meizu
В аппаратах этого китайского производителя работает либо универсальный способ, описанный в начале статьи, либо одновременное нажатие кнопок “Home” и “Power”.
Как можно сделать снимок с iPhone X, 8, 7, 6, SE?
Идем по этому же сценарию.
Шаг номер 3: Затем вы сможете увидеть предварительный просмотр готового скрина в левом углу на экрана. Если хотите отредактировать полученный скриншот, нажмите предварительный просмотр, и потом вы можете обрезать, либо сделать разметки изображения, добавив текст/подпись к изображению/лупу.
Затем нажмите на «Готово» и перейдите в «Сохранить в фотографиях» для того, чтобы сохранить снимок с экрана на iPhone и нажмите кнопку «Поделиться с друзьями», чтобы поделиться полученным снимком с помощью «Социальных Сетей», с помощью «Почты» и другими популярными способами.
Если вы хотите сохранить скриншот с экрана напрямую, то проведите пальцами по экрану в окне для предварительного просмотра, и полученный снимок будет автоматически сохранен в память iPhone. Если хотите проверить его потом, откройте «Фото» далее идите в «Альбомы» и «Скриншоты» на вашем устройстве.
Совет: Сделайте снимок экрана на своем iPhone X, iPhone 8 и 8 Plus, 7, используя программу AssistiveTouch
Фактически, если вы используете AssistiveTouch для скриншота будет более удобно, если обнаружите, что клавиши могут ошибочно активировать функцию Siri и заблокировать iPhone в случае, если вы не нажмете кнопки одновременно. Ниже рассказано, как это сделать.
- 1 шаг: Выберите в «Настройки» далее идите в «Основные» и «Доступность» на iPhone. (В разделе «Доступность» вы сможете инвертировать цвет различных моделей, чтобы сделать экран iPhone удобнее для просмотра).
- 2 шаг: Прокрутите вниз, чтобы включить AssistiveTouch.
- 3 шаг: Затем перейдите в «Настроить верхнее меню» и жмите на значок «Плюс», чтобы включить новый.
- 4 шаг: Нажмите добавленную иконку и выберите «Снимок с экрана» и далее нажмите «Готово». Потом вы увидите доступный параметр Скриншот в главном окне AssistiveTouch.
- 5 шаг: Перейдите на экран, в котором вы хотите сделать снимок с экрана и нажмите кнопку в AssistiveTouch на экране. Далее выберите скриншот для iPhone.