Приложения, с помощью которых возможно переворачивать видео на iPhone
Среди многих доступных приложений возможно отметить лишь некоторые приложения, которые зарекомендовали себя положительно. В составленный список входят такие варианты, как:
-
Imovie.
Данное приложение самое известное и популярное. Является одним из самых мощных. Его разработала компания Apple, и в связи с этим оно абсолютно совместимо и работает достаточно стабильно. Способно выполнять с видеозаписью почти любые операции. Программа является платной, и это единственный ее недостаток.
Video Flip.
Программа полностью бесплатна. Она в силах изменить угол обзора, при этом не изменив само качество видеозаписи. После того, как видео будет обработано, приложение оставит исходный файл в библиотеке, и в связи с этим его надо удалять с целью оптимизирования дискового пространства.
Camera Horizon.
Данное приложение оказывает помощь в съемке видеозаписей правильного положения, независимо от того, будут ли ошибки у оператора. Ежели айфон пребывает в вертикальном положении, даже в таком случае программа сможет записать видео в горизонтальном положении. Программа также является бесплатной.
Rotate HD.
Данная утилита может поддерживать абсолютно любую версию устройств от Apple. Помимо телефонных устройств, может работать с планшетом и плеером. Также программа в силах поддерживать операционную систему любой версии и имеет достаточно привлекательный интерфейс. Скачать ее можно бесплатно.
Video Rotate Free.
Данный видеоредактор рекомендуют многие тематические статьи, но на самом деле он излишне запутан, а также будет требовать купить Pro-версии для исполнения типичного поворота видеозаписи.
Pirouette.
Из всех видеоредакторов, которые предназначены для того, чтобы повернуть видео, этот самый простой, ибо в нем имеется лишь одна кнопка. Но у этой программы есть значительный недостаток: на видеозаписи после осуществления работы данное приложение будет размещать рекламу.
Какой инструмент использовать?
Сравнивать программы для ПК и для мобильных устройств — занятие более, чем неблагодарное. Уж чересчур разные у них возможности. Впрочем…. одна программа для мобильного ПО, название которой Inshot, способны приблизить своих пользователей к уровню владельцев ПК.
Если говорить языком попроще, то это приложение настолько функционально, что стирает границы между компьютерной программой и собратом для мобильного устройства.
Стоит еще учесть, что Inshot работает не только на платформах Андроид и IOS, но через эмулятор, этой программой легко пользоваться и на компьютере.
Лучшие программы для съемки видео с экрана Iphone
В процессе работы с телефонами марки Iphone возникает необходимость записать то, что происходит на экране. Это могут быть действия с домашним экраном, летсплеи, настройка приложения или важная трансляция. Для этого потребуется специализированное программное обеспечение, которое просто так не найти. Сейчас я расскажу вам о лучших приложениях для захвата видео с экрана Iphone.
Vidyo – приложение для съемки видео с экрана Iphone
С помощью приложения Vidyo можно записывать видео в формате MOV с экрана iPhone и iPad с частотой до 30 кадров в секунду. Утилита поддерживает работу в любых приложения и позволяет одновременно записывать звук с микрофона.
Помимо записи с экрана iPhone и iPad приложение позволяет выполнить постобработку материала. Пользователь может добавить свою звуковую дорожку, импортировать аудиозаписи или видеоролики из библиотеки, записать собственные комментарии с микрофона. Уникальная функция обрезки позволяет точно скорректировать звуковое сопровождение.
Приложение Vidyo — для записи за
Каким образом разработчикам Vidyo удалось выпустить свое приложение, неизвестно. Приложения для записи с экрана запрещены правилами для разработчиков. Возможно, релиз состоялся лишь по недосмотру модераторов App Store. В этом случае в ближайшее время программа исчезнет из онлайн-магазина Apple.
За возможность записи скринкастов на iPhone и iPad придется заплатить 300 рублей. В такие деньги оценил разработчик приложение, совместимое с любыми устройствами на iOS 9.
Приложение Reflector для записи видео с экрана Iphone и Mac
Также записать видео с экрана iPhone можно с помощью сторонних приложений. Одним из них является Reflector. Сразу отметим, что эта утилита есть на двух самых популярных настольных платформах – Windows и OS X – и имеет бесплатную версию с некоторыми ограничениями.
Если говорить просто, то Reflector эмитирует приемник AirPlay. А благодаря функции «Видеоповтор» пользователи могут отобразить на экране компьютера все, что происходит на iPhone. Также в приложении есть функция записи.
Отдельно стоит отметить, что у Reflector нет своего основного окна. После запуска пользователи могут внести некоторые настройки, связанные с качеством получаемого изображения, при необходимости задать пароль при подключении и т.д.
iTools – программа для записи видео с экрана Iphone
В случае отсутствия подключения к беспроводной сети владельцы компьютеров на базе операционной системы Windows могут воспользоваться третьим способом. В этом случае понадобится iPhone, кабель и приложение iTools.
iTools представляет собой достаточно популярную утилиту от разработчиков из Азии. Приложение является альтернативой яблочному медиакомбайну iTunes.
Но в отличие от программы от компании Apple, iTools обладает более широкими функциональными возможностями. Например, позволяет записывать скринкасты с iPhone и iPad.
Создание видеороликов с помощью Mac
Если вы являетесь обладателем высокоскоростного Mac, то удобней будет воспользоваться им. Чтобы это сделать необходимо, приготовить кабель, чтобы соединить два устройства между собой.
Дальше делаем следующие действия:
- Подсоединяем телефон к компьютеру.
- Запускаем программу QuickTime Player.
- Находим в меню Файл» строку «Новая видеозапись».
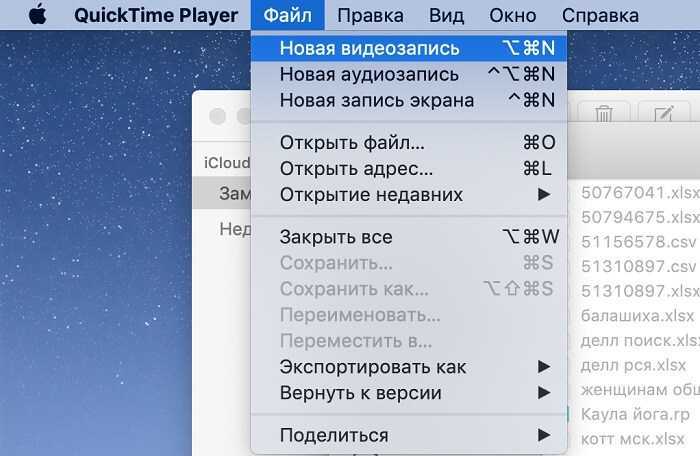
- После того как откроется экран записи нужно переключить в настройках видео с веб-камеры, на мобильное устройство.
- Также допускается самостоятельно определить источник звука.

- Чтобы завершить процесс записи нажимаем на кнопку стоп.
- После чего в меню «Файл» нажимаем «Сохранить».
Часть 1: Как редактировать и вращать видео на iPhone для SNS
Если вы просто поверните видео на iPhone и загрузите его в Instagram или Facebook, вы увидите, что видео искажено. Почему? Поскольку видео iPhone обычно записываются с фиксированным соотношением сторон, вам нужно повернуть видео с iPhone и настроить соотношение сторон для сайтов социальных сетей.
Кажется ли это сейчас сложной задачей? На самом деле вам нужно всего лишь перенести файлы с iPhone на компьютер и редактировать и вращать видео в несколько кликов. Вот подробные процессы, которые вы должны знать.
1Как перенести видео с iPhone на компьютер
Apeaksoft iPhone Transfer это просто передача с iPhone для копирования видео с iPhone на компьютер с оригинальным качеством. Кроме того, вы можете также сохранить оригинальные на iPhone без перезаписи.
Apeaksoft iPhone Transfer
- Передача видео, фотографий, сообщений и многое другое с iPhone на компьютер.
- Синхронизируйте файлы с iPhone на Windows, Mac, iTunes и другие устройства iOS.
- Сохраняйте исходное качество видео и звука при передаче файлов.
- Поддержка iPhone 12/11 / XS / XR / X / 8/7/6 с последней версией iOS 14.
Шаг 1
Загрузите и установите iPhone Transfer
После того, как вы установили передачу видео для iPhone, вы можете запустить программу на своем компьютере. Затем подключите ваш iPhone к компьютеру с помощью кабеля Lightning. Он может автоматически обнаружить подключенный iPhone.
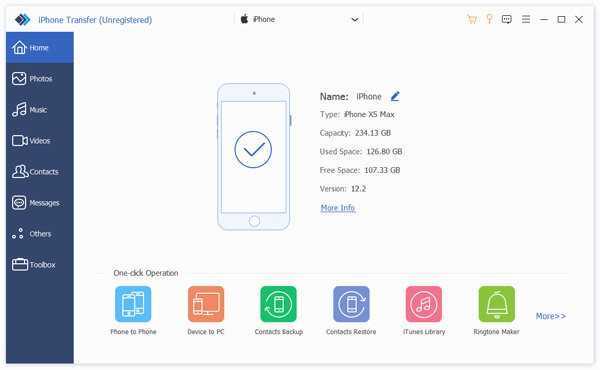
Шаг 2
Предварительный просмотр и выбор видео на iPhone
Перейдите на вкладку «Видео» в левом столбце, чтобы просмотреть все видеофайлы на вашем iPhone. Предварительный просмотр видео и выбор видео для поворота на iPhone XR / X / 8/7. Установите флажок напротив каждого наклонного видео.
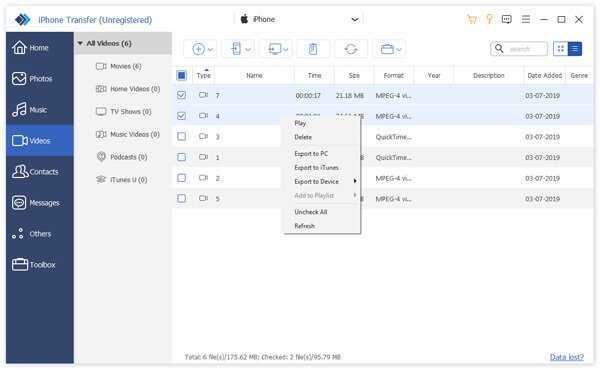
Шаг 3
Передача видео iPhone для вращения
Щелкните и разверните меню «Экспорт в» на верхней ленте и выберите «Экспорт на ПК». Во всплывающем диалоговом окне выберите конкретную папку для сохранения видео с iPhone и начните передачу видео.
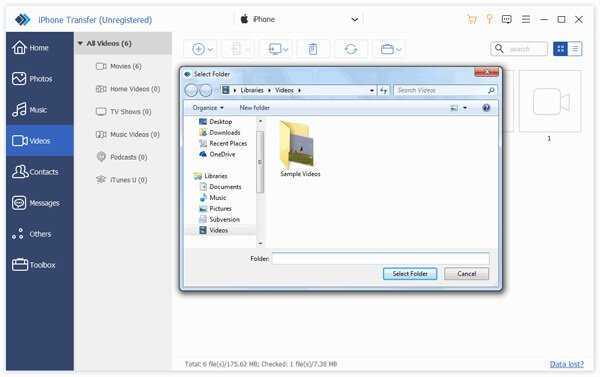
2Как повернуть видео на iPhone для SNS
Как вращать видео iPhone на компьютере для SNS? Из-за различий в соотношении сторон для сайтов социальных сетей вам необходимо настроить соотношение сторон при повороте видео iPhone на ПК. Apeaksoft Video Converter Ultimate желаемый видео ротатор и конвертер для видео с iPhone.
Apeaksoft Video Converter Ultimate
- Поворачивайте, переворачивайте, обрезайте, объединяйте, обрезайте и добавляйте видео с iPhone.
- Отрегулируйте и настройте соотношение сторон, кодировщик, частоту кадров и многое другое.
- Предоставьте 4 различные методы для оптимизации и улучшения качества видео.
- Экспорт видео в SNS и 200 больше видео форматов и пресетов.
Шаг 1
Импортировать видео с iPhone в программу
Запустите Video Converter Ultimate на своем компьютере и нажмите «Добавить файл», чтобы импортировать видео с iPhone. Вы также можете перетащить их напрямую в конвертер видео iPhone.
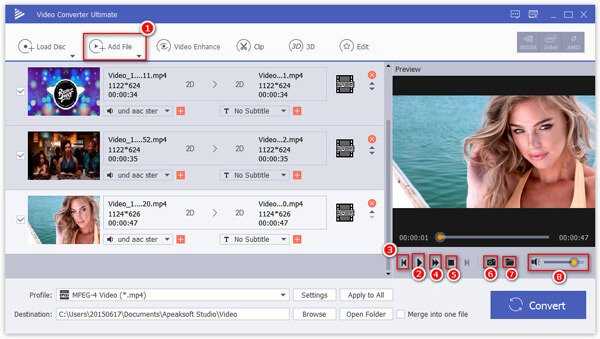
Шаг 2
Поверните видео с iPhone на ПК
Щелкните меню «Правка» на верхней ленте, чтобы открыть окно редактора видео. Перейдите на вкладку «Повернуть» и выберите видео iPhone, которое вы хотите повернуть. Он предоставляет 4 различных метода для поворота видео с iPhone. Нажмите кнопку «Применить», когда видео будет в правильной ориентации.
Здесь вы можете использовать функцию флип перевернуть видео для iPhone.
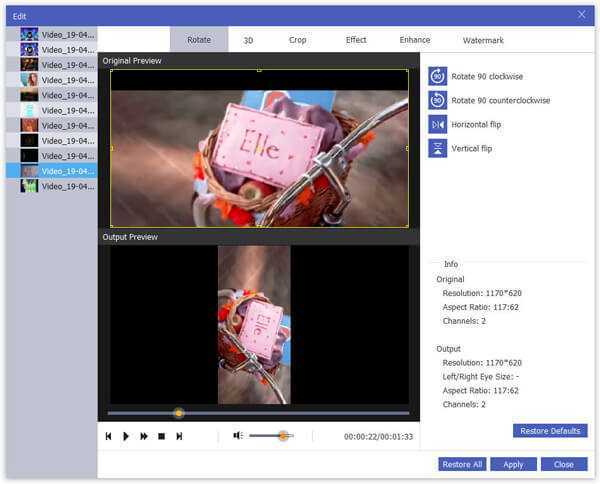
Шаг 3
Отрегулируйте соотношение сторон для SNS
Чтобы использовать видео для сайтов социальных сетей, вы также можете нажать «Настройки» в главном интерфейсе. Вы можете настроить соотношение сторон видео и другие параметры в соответствии с различными социальными сетями. Кроме того, вы также можете настроить параметры звука и настройки 3D.
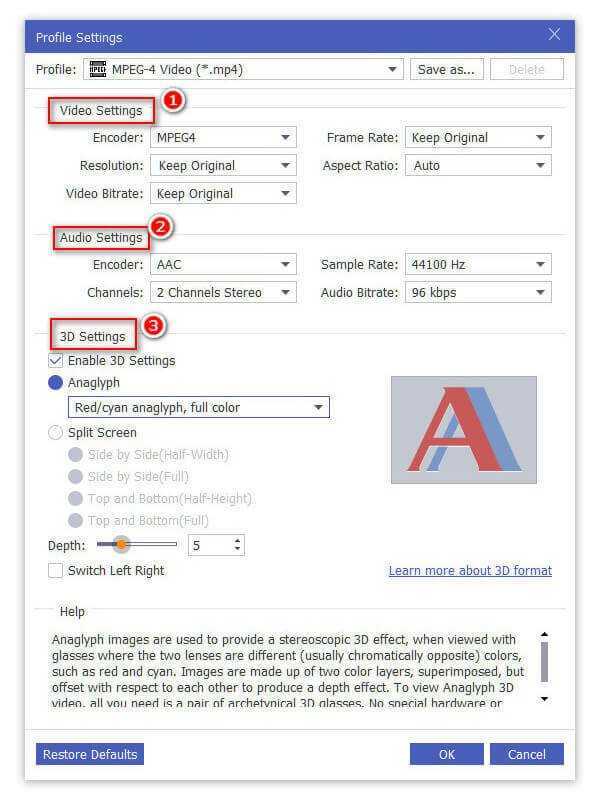
Шаг 4
Экспорт видео iPhone для SNS
Кроме того, вы также можете редактировать видео или улучшать качество видео. Задайте пункт назначения, нажав кнопку «Обзор». Нажмите кнопку «Конвертировать», чтобы повернуть видео на iPhone и экспортировать видео на компьютер для веб-сайтов социальных сетей.
| Устройства и платформы SNS | Соотношение сторон |
| iPhone XS / XR / X | 19.5:9 |
| iPhone 8 / 7 / 6S | 16:9 |
| 1: 1, 1.9: 1 и 4: 5 | |
| YouTube | 16: 9 и 4: 3 |
| 16: 9 (горизонтальный), 9: 16 (полный портрет), 2: 3 (вертикальный), 4: 5 (вертикальный), квадратный (1: 1) | |
| Между 1: 2.39 до 2.39: 1 | |
| Между 1: 2: 4 до 2: 4: 1 |
Онлайн-сервисы для изменения скорости видео
Если вы хотите ускорить или замедлить видео, то помимо редакторов, которые нужно скачать и установить, есть немало решений онлайн – доступных из любого браузера, независимо от используемой операционной системы.
9. Fastreel
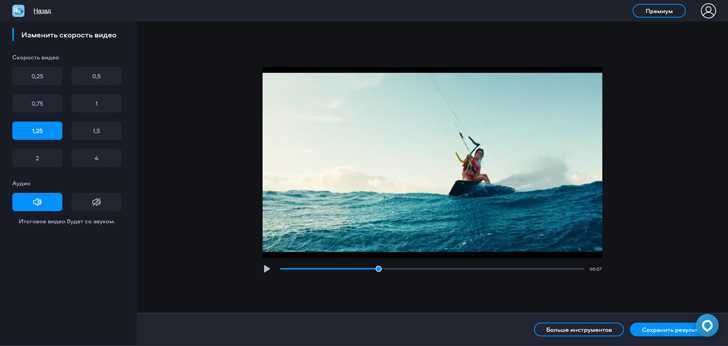
Цена: бесплатно – с водяным знаком либо от 290₽/месяц
Простейший сервис для ускорения и другой обработки видео. Ускорение происходит в три шага, а обработка занимает буквально секунды, после чего результат можно сохранить на компьютер в подходящем формате.
Основные возможности
Ускорение видео с настройкой скорости
Полный набор базовых инструментов обработки видеоряда
Создание слайд-шоу
Сжатие видеофайла
Плюсы
Очень простой и понятный сервис
Работает из любого браузера
Минусы
Водяной знак на обработанных в бесплатной версии роликах
Кому подойдет: новичкам в видеообработке
10. Clipchamp
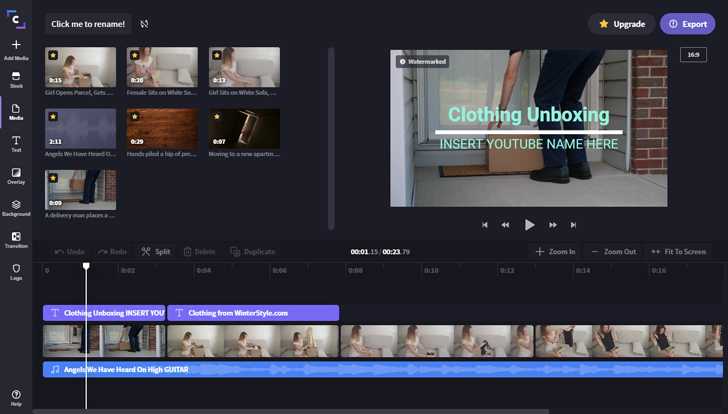
Цена: 9$/месяц, есть бесплатная версия с ограничениями по качеству готового видео
Сервис является универсальным видеоредактором, «упакованным» в компактную браузерную версию с простым и понятным интерфейсом. Из-за относительно большого числа функций может медленно работать на компьютерах с низкой производительностью.
Основные возможности
Разделение/склейка
Ускорение/замедление
Обрезка кадра
Изменение разрешения
Наложение текста, эффектов, переходов
Цветокоррекция
Плюсы
Полноценный любительский видеоредактор в браузере
Удобный интерфейс на русском языке
Минусы
Тормозит на современных компьютерах и ноутбуках
Иногда случаются сбои сохранения, особенно когда медленный нестабильный Интернет
Кому подойдет: блогерам, диджитал-маректологам
11. Clideo
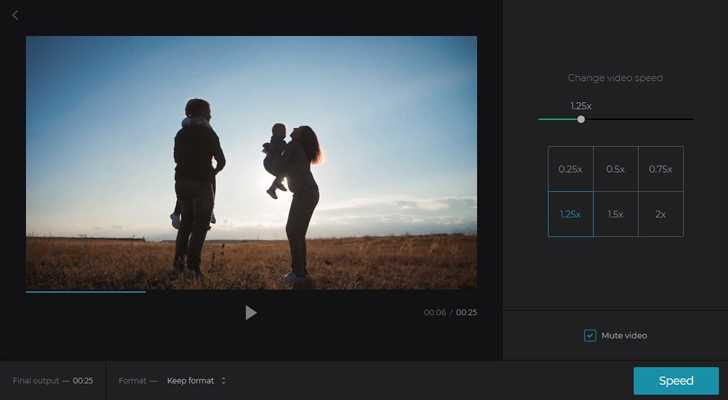
Цена: от $72/год
Минималистичный браузерный редактор видео с функциями замедления, ускорения, и не только. В нем также можно обрезать ролик, поработать с его цветом, форматом, разрешением и прочим, что поможет подготовить его к публикации в соцсетях или на видеохостинге.
Основные возможности
Сжатие
Зацикливание
Цветокоррекция
Обрезка и склейка
Кадрирование
Ускорение и замедление
Плюсы
Много возможностей для работы с видео в одном сервисе
Минусы
Подходит только для коротких видео
В браузерах, отличных от Chrome, часто тормозит, не дает нормально использовать часть функций
Кому подойдет: дизайнерам, блогерам, диджитал-маркетологам
12. Kapwing
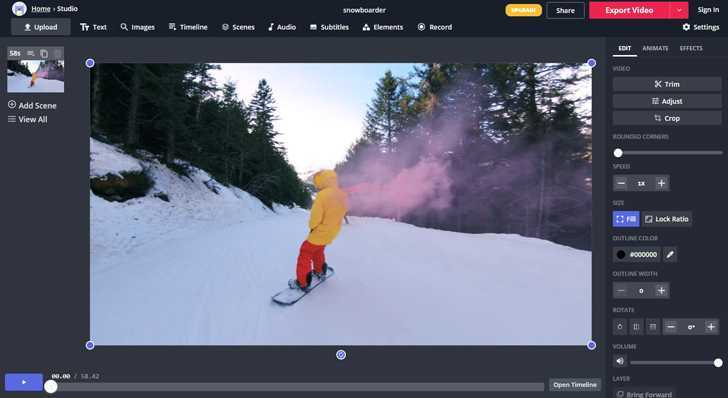
Цена: от $17/месяц, есть бесплатная версия с ограничениями на размер файлов и длительность видео
Достойный внимания любительский онлайн-редактор видеозаписей, в котором в пару кликов можно наложить текст, эффекты, звук, а также использовать ускорение или замедление – для придания картине большей драматичности.
Основные возможности
Создание видеопрезентаций
Наложение текста поверх кадра
Изменение скорости
Обрезка и склейка
Кадрирование
Плюсы
Бесплатная версия без водяного знака
Минусы
Ограничение на размер файла в бесплатной версии – не больше 250 МБ.
Нестабильная работа в браузерах не на базе Chromium
Кому подойдет: новичкам видеомонтажа
13. 123apps
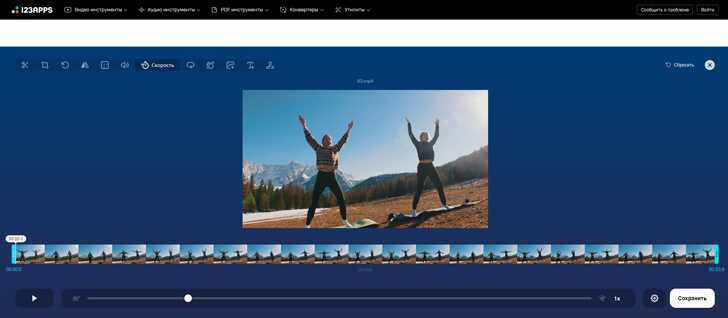
Цена: бесплатно – с рекламой и ограничениями; от 390₽/месяц – подписка
Мультифункциональный онлайн-сервис, в котором в несколько кликов можно ускорить или замедлить видеозапись. Также тут же есть еще 40 инструментов, которыми можно пользоваться бесплатно, если не превышать установленный лимит на размер файла и количество обработок в сутки.
Основные возможности
Ускорение и замедление
Видеообработка
Наложение текста и эффектов
Отражение
Конвертация
Плюсы
Многофункциональность
Минималистичный интерфейс, в котором легко разобраться
Минусы
Ограничение на объем и количество файлов в бесплатной версии – не больше 10 файлов в сутки размером до 500 МБ
Кому подойдет: блогерам, обычным пользователям, всем, кому нужно быстро и без установки программ на устройство ускорить или замедлить видео
Ускорение видео.
Чтобы равномерно увеличить скорость видео на протяжении всего фрагмента, нужно удерживая клавишу «ctrl», взяться за край клипа и потянуть его внутрь (сжать фрагмент) (рис.1).

Рисунок 1. Сжатие фрагмента для ускорения.
Чем сильнее вы уменьшите продолжительность клипа, тем с большей скоростью будет идти ваше видео. Используя этот метод ускорения видео, вы также увеличите скорость воспроизведения звука сгруппированного с видеодорожкой.
Если звук не имеет значения, а так бывает в большинстве случаев, то можно воспользоваться более гибким инструментом управления временем в Sony Vegas. Это огибающие времени, с помощью которых можно менять скорость видео на протяжении не всего фрагмента, а только на нужном его участке.
Для запуска инструмента кликните правой кнопкой мыши по нужному видеофрагменту, и нажмите «Insert/Remove Envelope/ Velocity» (рис 2).
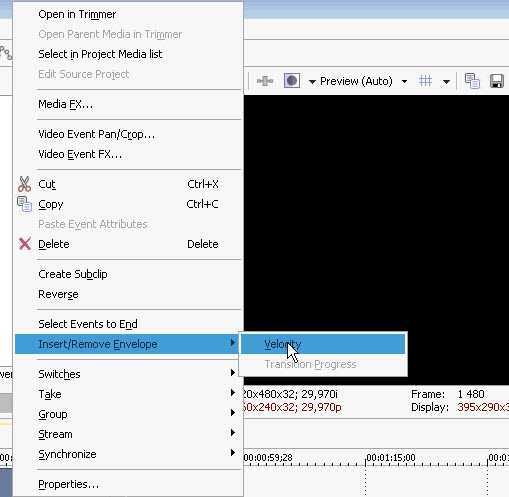
Рисунок 2. Добавление огибающей времени.
На видеофрагменте появится горизонтальная линия (рис. 3).

Рисунок 3. Огибающая (кривая) времени.
Если потянуть линию вверх, то скорость видео увеличится тем больше, чем выше вы поднимите огибающую. При этом возле курсора появится сплывающая подсказка, которая покажет насколько увеличилась скорость видео в процентах (рис. 4).
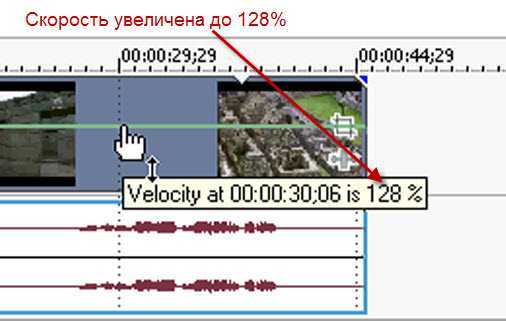
Рисунок 4. Процент ускорения.
Если вам нужно ускорить только часть видео, оставив другую часть без изменений, нужно ограничить действие огибающей. Для этого выполните двойной клик на огибающей, в том месте видео, где нужно его ускорить. У вас появится контрольная точка. Сделайте двойной клик еще раз, рядом с первой контрольной точкой что бы поставить вторую контрольную точку. Теперь возьмитесь за участок огибающей, которая находится за второй контрольной точкой и потяните ее вверх. Скорость видео увеличится только на второй половине видео, а первая останется неизменной (рис. 5).

Рисунок 5. Ускорение части фрагмента.
Контрольные точки можно перемещать в нужном направлении, с помощью левой кнопки мыши. Чем больше расстояние между точками находящимся на разной высоте, тем плавнее будет изменятся скорость видео (рис. 6).
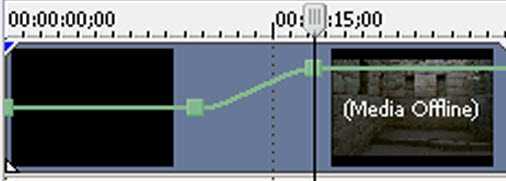
Рисунок 6. Плавность изменения скорости видео.
По сути, огибающая – это кривая графика, которая задает скорость видео в определенный момент времени. Вы можете использовать сколько угодно контрольных точек, настраивая скорость на любом участке видео.
После ускорения видео с помощью огибающей времени, фрагмент теоретически должен занимать меньше времени в окне монтажа. Однако этого не происходит, так как Sony Vegas дойдя до конца фрагмента, начинает показывать его с начала, сохраняя тем самым общую длительность фрагмента. То место, где начинается повторение, появится метка в виде треугольника (рис. 7).

Рисунок 7. Метка повторения.
Что бы удалить повторение, возьмитесь за край видео в конце, и сжимайте фрагмент до тех пор, пока не достигните треугольника, удалив тем самым не нужную часть видео.
Как бесплатно замедлить готовое обычное видео с помощью приложений
Замедлить уже готовое видео, используя только аппаратные возможности, невозможно. Для этой цели придется прибегнуть к помощи стороннего ПО. Существует довольно обширный список приложений, помогающих отредактировать любой видеоролик с помощью iPhone, но лишь некоторые из них бесплатные. В список лучших можно отнести сразу три утилиты.
Movavi Clips
Одно из самых простых в использовании приложений для редактирования видеороликов. Чтобы воспользоваться возможностями утилиты, скачайте ее с официального магазина Apple. Для этого достаточно зайти в AppStore, ввести название приложения и нажать «Скачать» напротив нужного результата.
Алгоритм изменения скорости воспроизведения готового видео:
- Откройте Movavi Clips, нажав иконку на рабочем столе.
- Воспользуйтесь значком плюса, который появится на экране, и загрузите ролик в программу.
-
Укажите желаемое разрешение ролика и кликните на «Начать редактирование».
- Прокрутите панель инструментов в правую сторону до раздела «Скорость».
- Кликните на инструмент и выберите желаемую скорость ролика.
- Примените результат, нажав на соответствующую кнопку.
- Кликните на «Сохранить» дважды.
С помощью этого редактора на видео также можно накладывать музыку, фильтры, стикеры и текст.
Imovie
Официальное приложение от Apple, доступное в AppStore, абсолютно бесплатно. Утилита удобна в использовании и может похвастаться интуитивно понятным интерфейсом.
Чтобы замедлить видео с помощью iMovie:
- Откройте приложение, предварительно загрузив его на смартфон.
-
Приступите к созданию нового проекта, нажав на соответствующую кнопку.
- Загрузите видео в программу.
- В нижнем углу справа найдите значок спидометра и кликните на него.
- Переместите ползунок на нужный показатель скорости.
-
Добавьте ролик в необходимую папку через кнопку «Поделиться».
Приложение позволяет замедлить ролик в 8 раз.
SloPro
Технически нетребовательное приложение, которое стабильно работает даже на iPhone 4. Главное неудобство утилиты – это необходимость ее запуска до непосредственной съемки.
Алгоритм действий:
- Найдите приложение в AppStore, скачайте и запустите его.
- Кликните на клавишу Rec.
- Зайдите в библиотеку и выберите отснятый ролик.
- Нажмите на раздел «Редактирование» (Edit).
- Выберите отрезок видео, который следует замедлить, воспользовавшись клавишами Speed In и Speed Out.
SloPro также позволяет наложить эффекты или обрезать ролик. Главное преимущество приложения – возможность его использования на ранних моделях iPhone. В остальном оно достаточно посредственно и не обладает широким функционалом.
Magisto
class=»img-responsive»>Программа от компании Vimeo дает возможность создать творческий продукт за три простых шага.
1. Первый шаг – выбор стиля;2. Затем нужно определиться с исходным медиа материалом;3. Завершающий этап предлагает наложение аудио сопровождения на видео, взять музыку можно из библиотеки Magisto или собственного плейлиста.
Сервис поможет создать музыкальные слайд-шоу, медиа-коллажи, полномасштабные фильмы. Использует в работе искусственный интеллект, преобразуя съемку в идеальную, целостную, гармоничную картинку, передающую суть личного контента аудитории. Топ выбор среди бесплатных в Google Play.
Скачать приложение для Android, для iOS
WeVideo
class=»img-responsive»>Редактор на базе облачных технологий — содержит интуитивно понятный интерфейс и анимированные диалоги. WeVideo работает с материалом из галереи устройства, позволяет снимать и фотографировать, находясь в работе. Есть функции обрезки, объединения, озвучивания, добавления эффектов, музыки, заголовков и титров.
Благодаря облачному хранилищу править материал можно на разных устройствах, автоматически продолжая с последнего места коррекции. Обработанные файлы сохраняются в наилучшем качестве в памяти устройства или загружаются в соцсети.
Скачать приложение для Android, для iOS
MSQRD
class=»img-responsive»>Можно записывать забавные видео — селфи, используя наложение масок. Библиотека MSQRD содержит: анимированные маски голливудских звезд, исторических личностей, животных и иных уникальных персонажей. Эффект наложения устанавливается несколькими движениями, и помогает кардинально изменить образ человека. На протяжении записи вам доступен ряд образов, автоматически заменяемых друг друга при нажатии.
Готовыми работами можно делиться с друзьями в соцсетях. MSQRD имеет одиннадцать настраиваемых вариантов языка интерфейса и минимальный объем гибких настроек. Более десяти миллионов скачиваний.
Скачать для Android, для iOS
FilmoraGo
class=»img-responsive»>Предлагает два типа работы. Базовый режим Filmora допускает: перетаскивание видео, добавление музыкального сопровождения, создавая ролик за считанные минуты. Продвинутый вариант содержит хранилище фильтров, допускает включение предустановленных тем и эффектных переходов. Готовый вариант сохраняется в хорошем качестве и доступен для пересылки друзьям и загрузке в социальные сети. Понятный русскоязычный интерфейс и гибкие настройки пользователя.
Скачать приложение для Android, для iOS
VidTrim
class=»img-responsive»>Видео-редактор для Андроид устройств — имеет простой интерфейс и понятные настройки пользователя. VidTrim способен улучшить ленту одним нажатием копки. Можно вырезать лишний фрагмент, используя одиночное нажатие характерной клавиши, повернуть ролик, изменить качество. Утилита содержит стандартный набор спецфильтров, допускает извлечение изображения из съемки и сохранение звука в mp3 формате. Бесплатная версия содержит рекламу – это маленькая плата за функционального помощника.
Скачать для Android
Vintage etro Camera
class=»img-responsive»>Превращает современные медиа в VHS и съемку 8-мм-камерой. Проект имеет тридцать пять уникальных эффектов, преобразующих исходную ленту в качественное изображение 60-х,70-х,80-х годов двадцатого века. Помимо фильтров Vintage Retro Camera может убирать звук, заменяя его на музыку, устанавливать дату съемки, создавать фото, делиться готовыми клипами. Проста в использовании, имеет стильный англоязычный интерфейс и гибкие настройки пользователя.
Скачать для Android, похожее для iOS
Часть 3: часто задаваемые вопросы об обратном видеоредакторе
Можете ли вы перевернуть видео в Movie Maker?
На самом деле, в Windows Movie Maker нет функции обратного просмотра. Однако вы можете делать скриншоты и размещать скриншоты видео в обратном порядке. Просто добавьте видео в Windows Movie Maker и сделайте снимок видео за кадром. После этого добавьте снятые вами снимки с последнего снимка к первому в области редактирования, чтобы перевернуть видео. Следует отметить, что это будет на 0.08 секунды позже во временном коде, и для 12 кадров в секунду, 0.04 для 24 кадров в секунду.
Что означает обратное видео?
Обратное видео, также называемое инвертированным видео или обратным видео или обратным экраном, показывает видео, в котором значения цвета фона и текста инвертированы. Он обычно используется в программном обеспечении в качестве наглядного пособия для выделения выбора.
Как перевернуть видео на моем телефоне?
Чтобы перевернуть видео на своем телефоне, вам понадобятся приложения для реверсирования видео на вашем телефоне. Возьмите в качестве примера Reverse Movie FX, чтобы перевернуть видео для Android. Просто добавьте видео со своего телефона и сделайте обратные настройки, чтобы сразу же перевернуть видео на вашем телефоне. Аналогичные шаги работают для iPhone при использовании Video Toolbox для реверсирования видео.
Заключение
Теперь вы можете использовать лучшие видеоредакторы 10 для Windows, Mac, онлайн, Android и iOS. Всякий раз, когда вы хотите сделать обратное видео, просто поднимите свой любимый инструмент, основанный на наших потребностях. Вы обнаружите, что обратный видеоэффект не так сложно, как вы думали, и он полон забавы. И если вы ищете лучший выбор, рекомендуется использовать Tipard Video Converter Ultimate.
Делаем видео в обратную сторону
Эксперименты с обратным видео достаточно увлекательны, но беда в том, что на данный момент подобная возможность имеется только у пользователей версии для IOS, на Андроиде такого инструмента пока нет.
Так как же сделать видео наоборот? Сперва необходимо само видео. Его можно отснять или использовать что-то из уже готового материала.
Начинаем работу с приложением
Прежде всего нужно запустить программу и нажать на кнопку «Видео», которые находиться в группе «Создать новое».
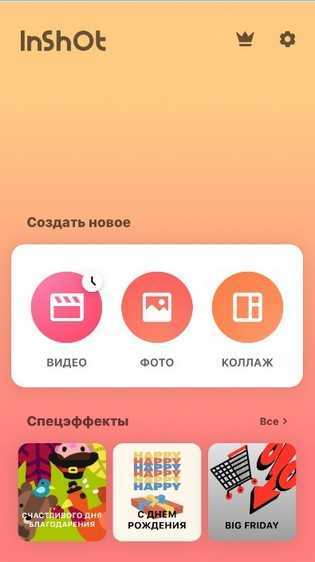
Ответом на нажатие этой кнопки станет открытие нового диалогового окна. В этом окне, программа предложит создать новый проект либо продолжить работу с теми, что были созданы ранее.
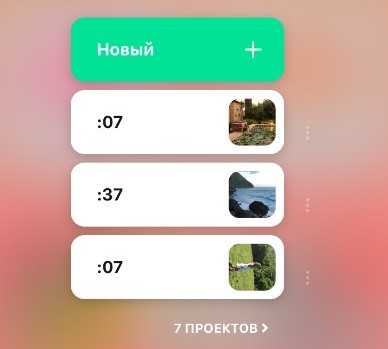
Обычно, работа начинается с создания нового проекта.
Загружаем видео
Нам потребуется выбрать материал для работы. После проведенных действий будет открыта галерея с файлами, где и мы и найдем нужный.
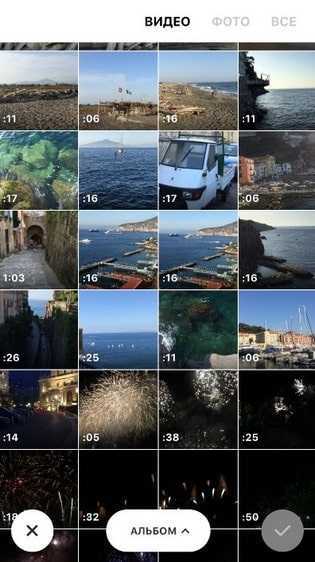
После того, как необходимый материал будет выделен, кнопка с галочкой серого цвета изменит свой цвет на зелёный.
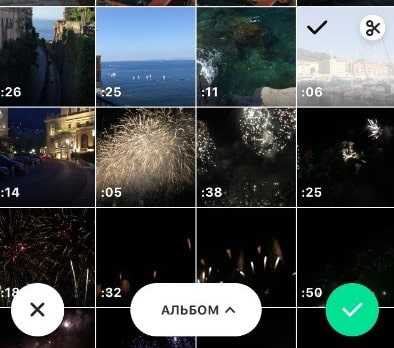
Нужно нажать на эту кнопку, чтобы подтвердить свой выбор и создать новый проект.
Работаем с материалом
Как только видео будет выбрано и новый проект создан, открывается рабочее окно программы. Видео автоматически попадает на таймлайн.
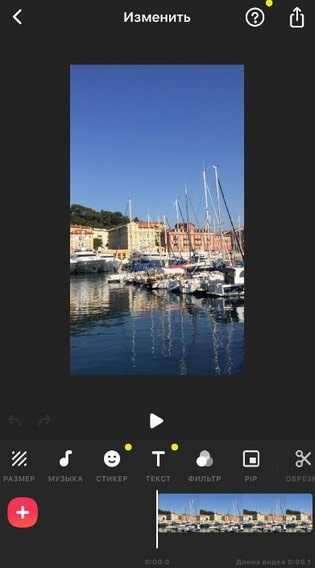
Панель инструментов нужно прокрутить до тех пор, пока не появится инструмент “Обратное”. Для того, чтобы задействовать этот эффект, сперва следует включить воспроизведение видео, а потом нажать на саму кнопку.
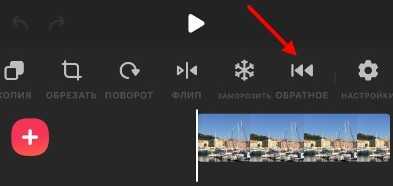
После того, как инструмент будет активирован, начнётся обработка видео. Это займёт некоторое время, зависит от длительности записи.
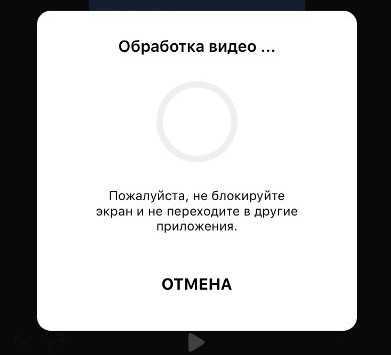
Самое главное, набраться терпения и не прерывать процесс.
После завершения обработки, видео можно вновь воспроизвести, только на этот раз оно будет воспроизводиться в обратном направлении. Обратиться не только изображение, но и звук, если он имеется.
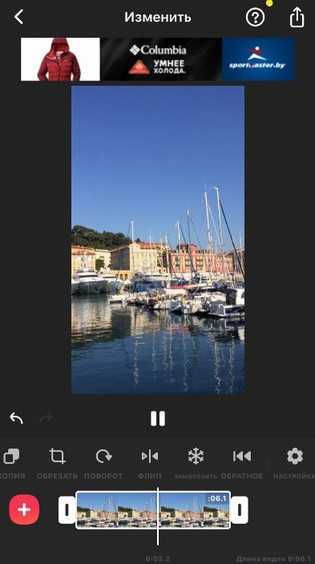
Естественно, чтобы обработанным видео можно было поделиться, например с друзьями или в Инстаграм, его нужно сохранить. Для таких случаев предусмотрена кнопка «Сохранить».
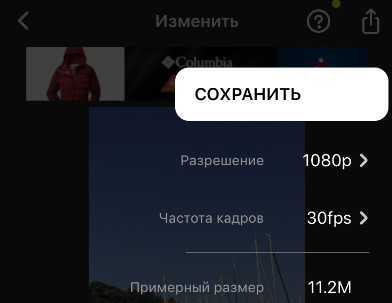
Как избежать «неправильной» съёмки?
Чем исправлять ошибку, лучше предвосхитить её появление. Пользователь может снимать ролики через приложение Horizon – тогда ему точно не придётся задумываться о том, как перевернуть видео на iPhone. Скачать это приложение можно здесь.
Суть программы Horizon заключается в следующем: как бы вы ни держали Айфон, утилита выставит кадр в альбомной ориентации (горизонтально) за счёт того, что задействует гироскоп устройства. Как итог, вы получите видеозапись, которую не нужно обрабатывать дополнительными программными средствами, чтобы она хорошо смотрелась на экране ПК.
Настраивать Horizon нужно так:
Шаг 1. Запустите приложение и последовательно дайте ему доступ к микрофону, текущей геопозиции и приложению «Фото».
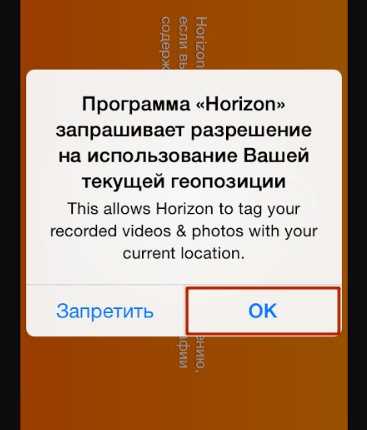
Далее вы увидите основной экран программы с прямоугольной рамкой посередине. Именно то, что входит в эту рамку, и будет присутствовать на видео.

Попробуйте повертеть Айфон в руке – вы увидите, что рамка на экране тоже перемещается (как и все значки).
Шаг 2. Переключитесь на режим «Видео» – для этого нужно кликнуть на кнопку с изображением видеокамеры.

Шаг 3. После того как эта кнопка увеличится в размерах, нажмите на неё снова – так вы запустите процесс видеозаписи.
Чтобы прекратить запись, кликните на счётчик:
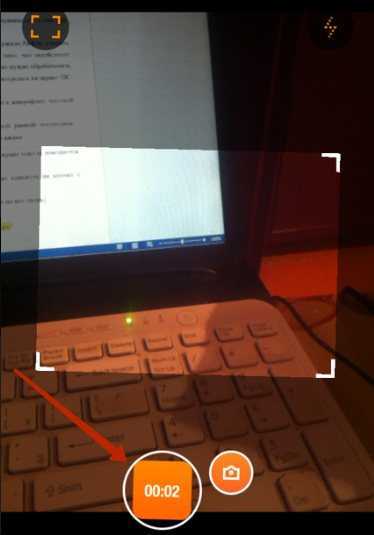
Шаг 4. Просмотреть снятый ролик можно, нажав кнопку в правом нижнем углу.
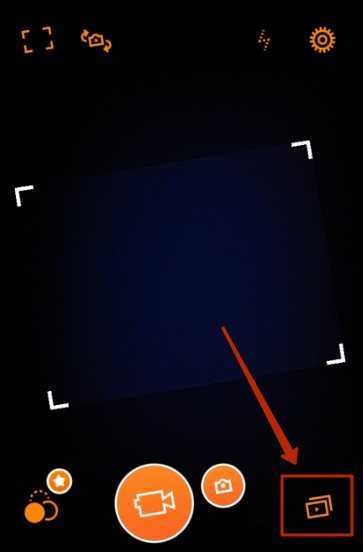
Выберите ту запись, которая вас интересует, и запустите её во встроенном плеере Horizon.
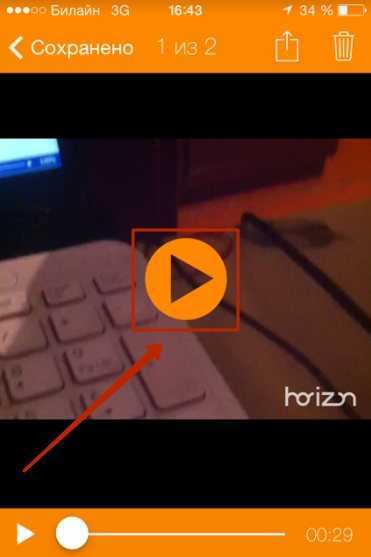
Если результат вас устраивает, приступайте к выводу ролика из программы.
Шаг 5. Нажмите кнопку «Поделиться», размещённую в правом верхнем углу.
В появившемся меню выберите пункт «Сохранить видео».
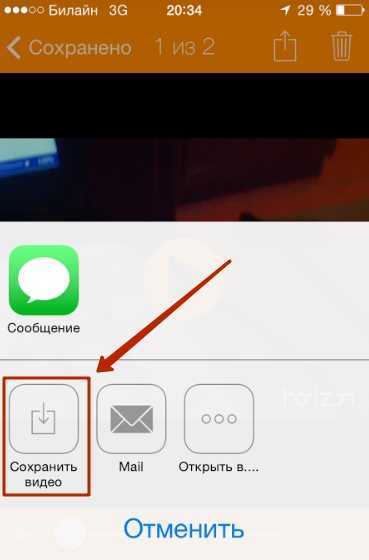
Преобразованное видео вы найдёте в «Фотоплёнке».
Вы можете не только скачать ролик в память устройства, но и отправить его СМС-сообщением, по электронной почте, через мессенджеры Viber и What’s App.
Бесплатная версия Horizon способна снимать только с разрешениями 640×480 и 480×480 (притом, как на фронтальную, так и на заднюю камеры) и с довольно посредственной частотой кадров – 30 в секунду. При покупке Horizon Premium гарантированы удвоенная частота кадров и поддержка самых высоких разрешений, на которые способна камера устройства.
Лучшие приложения для создания видео-эффекта замедления на Android
На рынке доступно множество приложений для скачивания, чтобы замедлить скорость видео и создать эффект замедленного движения. Ниже представлены лучшие приложения для редактирования видео на Android.
Efectum
Одним из лучших приложений для создания замедленного видео на Android является Efectum. Приложение это бесплатное и его можно загрузить из Google Play.
Efectum позволяет применять к видео различные эффекты: медленные, быстрые и отмотка назад (эффект бумеранга). Можно также установить несколько скоростей прокрутки видео ролика, добавить звуковую дорожку к видео, обрезать и применить функцию замедленной съёмки.
Приложение поддерживает различные форматы видео, включая AVI, MPG, MKV, MP4 и WVM.
VideoShow
Приложение VideoShow доступно как в бесплатной версии, так и в комплекте с разрешением HD и расширенными функциями, которое можно скачать. В бесплатной версии приложения можно не только делать видео в замедленном режиме, но и редактировать его, делая вырезки и сжимая видео, чтобы уменьшить размер; вставлять музыку, выбирая из более чем 1000 песен, доступных бесплатно; добавлять тексты песен, фильтры по умолчанию и макеты.
PowerDirector
Для создания замедленного видео просто загрузите PowerDirector, приложение для редактирования видео для Android с множеством расширенных функций, совместимое с любым смартфоном и планшетом, оснащенным версией Android начиная с версии 4.3.
Приложение позволяет создавать видео с нуля или импортировать фильмы из других приложений, таких как Facebook и YouTube, также в формате HD. Можете замедлять видео, накладывать фильмы в формате PiP (картинка в картинке), получать разрешение до Full HD в 4K, добавлять более 35 различных эффектов, вставлять фотографии и звуковые дорожки и создавать интересные переходы.
Video Speed
Video Speed позволяет идеально управлять скоростью воспроизведения видео, уменьшая или увеличивая время, в соответствии с вашими потребностями. Это бесплатное приложение, к сожалению, доступное только на английском языке, которое не сильно нагружает процессор благодаря весу всего 12 МБ. С Video Speed вы не можете выполнять профессиональное редактирование видео, однако можете создать эффекты замедленного движения за несколько минут или ускорить кадры.
Slow Motion Video Maker
Приложение Slow Motion Video Maker, которое можно бесплатно загрузить в магазине Google Play, представляет собой довольно простое в использовании приложение для замедления видео на Android, которое совместимо со смартфонами и планшетами с операционной системой Android с версии 4.1 и выше. С помощью этого приложения можно получить эффект замедленного движения, поворачивать видео на 90°, добавлять тексты песен и музыкальные композиции, применять смайлики и наклейки.









![Запись экрана на iphone со звуком [инструкция]](http://aksakovufamuseum.ru/wp-content/uploads/b/a/b/bab970072575ae34c3303631a02af281.png)





















