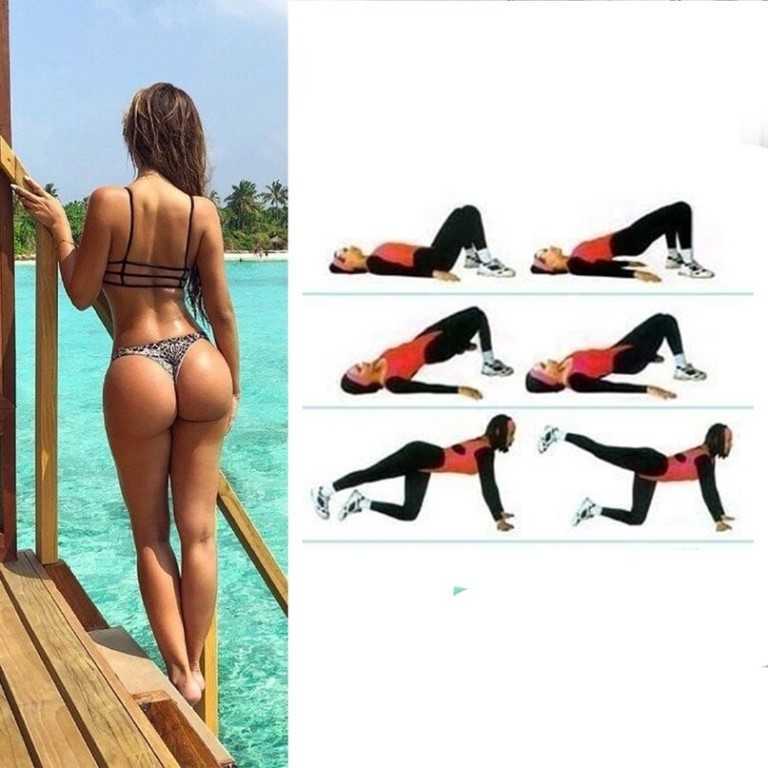FaceTune 2
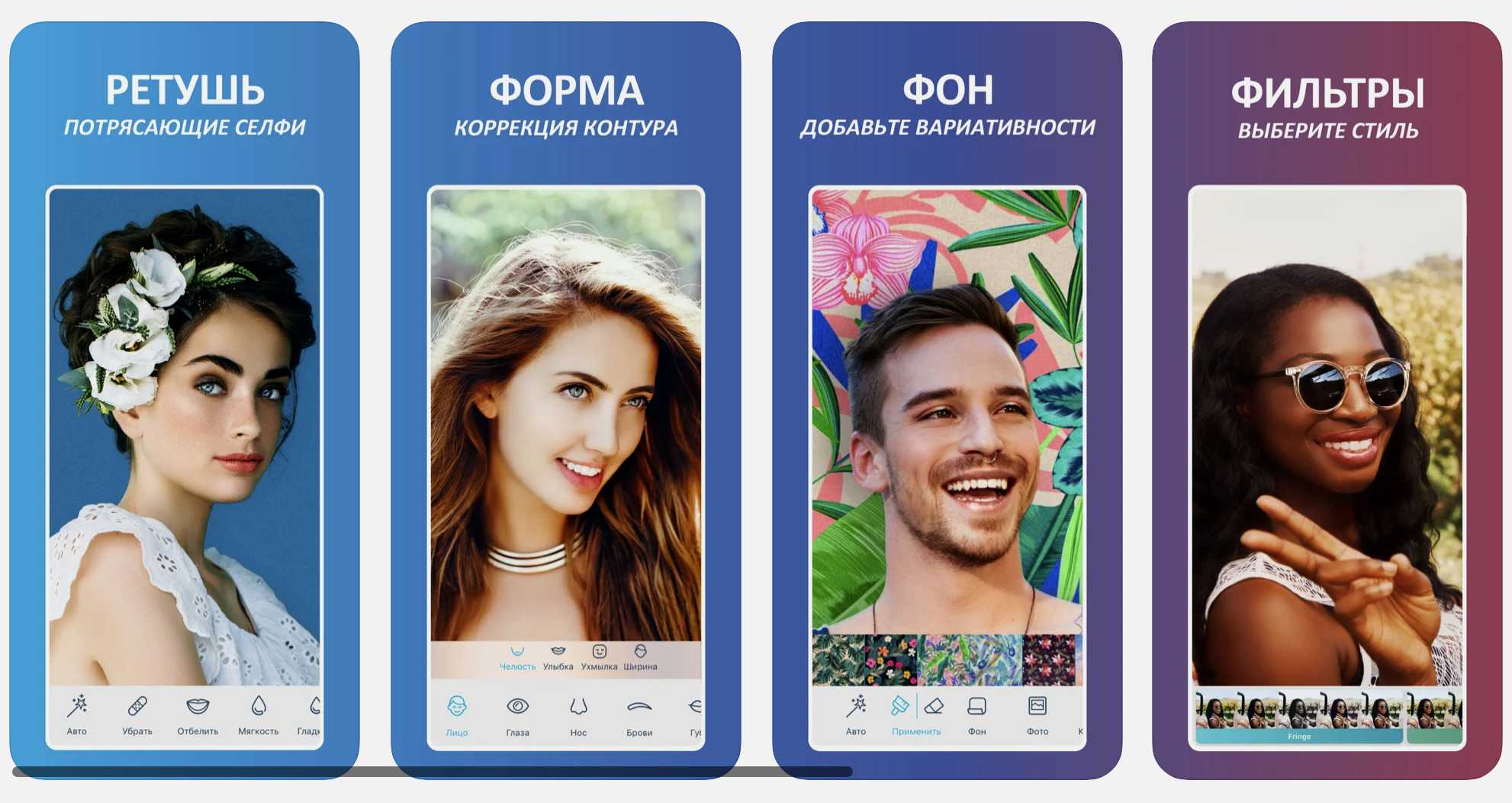
Подойдет для редактирования селфи и портретов. В нем добавлено множество инструментов по усовершенствованию фотографии. Можно наложить эффект, вроде падающего снега, а можно устранить собственный недостаток — отбелить зубы, подчеркнуть скулы, поменять оттенок кожи.
Главные функции приложения:
«Форма» – позволяет убрать «лишние килограммы» за счет редактирования контуров лица и тела.
«Отбелить» – применяется на белках глаз, зубах и белых кроссовках. Кисть можно уменьшить вплоть до одного пикселя, так изменения будут точными.
«Детали» – конкретный элемент будет более четким, чем остальная фотография. Применимо, например, к логотип на одежде.
«Заплатка» – удаляет лишние элементы с фотографии.
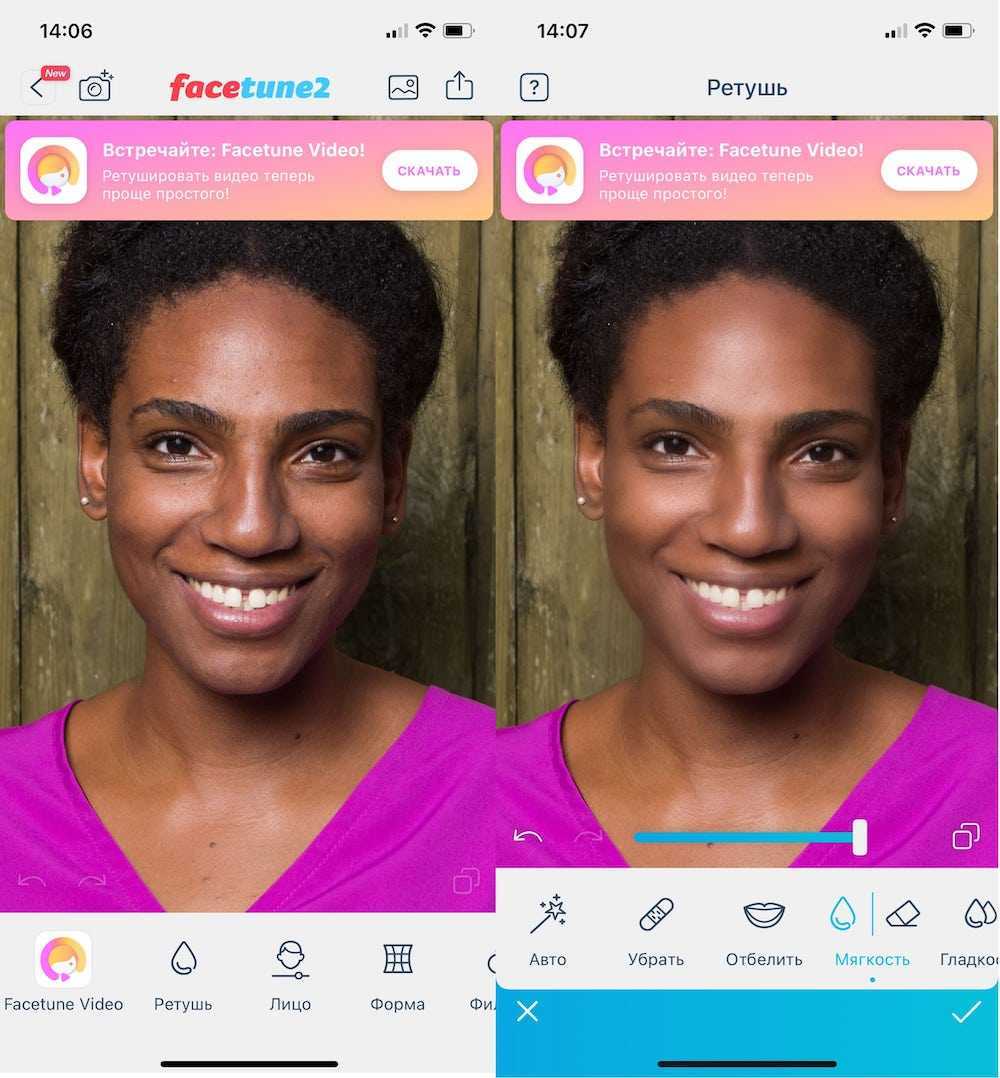 Делаем кожу более гладкой.
Делаем кожу более гладкой.
Плюсы:
+ Бесплатное
+ Универсальное
+ Лучше всего подходит для портретов
+ На русском языке
Минусы:
– Есть платные функции.
Скачать FaceTune 2: бесплатно, встроенные покупки
Фирменные приложения
Существуют также специальные бесплатные приложения для iOS, написанные самими производителями принтеров, в том числе программистами компаний Epson и HP.
Программа Epson iPrint автоматически находит и подключается к совместимым принтерам (список — в описании) в локальной беспроводной сети. Эт приложение позволяет распечатывать серии фотографий из вашей библиотеки, документы из аккаунтов Box, Dropbox, Evernote, Google Drive и Microsoft OneDrive, а также любые другие документы, импортируемые в неё через опцию «Открыть в…».
В Epson iPrint также имеется встроенный браузер для загрузки и печати веб-страниц, причём через него можно зарегистрироваться в фирменной онлайновой службе, позволяющей удалённого печатать через интернет на принтерах Epson, поддерживающих печать через электронную почту.
Приложение HP ePrint Enterprise по функциональности аналогично Epson iPrint: оно позволяет печатать на совместимых принтерах HP, подключённых к беспроводной сети, а также работает с облачными сервисами Box, Dropbox и Facebook Photos.
Если вы находитесь в США и у вас нет под рукой сетевого принтера, то приложение ePrint сможет отправить документы на один из 30000 ближайших общественных пунктов печати — отделений UPS Store, FedEx Office, Swiss Post и т.д. Подходящее отделение можно выбрать непосредственно в приложении, а отправляемые документы могут быть размещены как на самом устройстве, так и в «облаке». Кроме того, документы можно отправить и с вашего адреса электронной почты.
Что такое перекрытие экрана?
Режим просмотра роликов «Картинка в картинке» появился на iPad еще с выходом iOS 9. В прошлом году после релиза iOS 14 фишку перенесли на iPhone.
Для активации такой возможности сторонние разработчики должны дописать свои приложения. Нынешним летом даже консервативный YouTube получил поддержку полезной фишки iOS. Однако, многие сторонние плееры и утилиты до сих пор не умеют откреплять картинку от окна программы.
Я, например, часто применяю данный способ для просмотра фильмов или IPTV через популярный плеер VLC. Утилита достаточно мощная и всеядная, но откреплять картинку до сих пор не умеет.
Не включается «картинка в картинке». Что делать
Несмотря на кажущуюся примитивность режима, многие пользователи жалуются на то, что по умолчанию он не работает. Впрочем, это и понятно, ведь «картинку в картинке» необходимо сначала включить. Вот как это сделать:
- Перейдите в «Настройки» и откройте раздел «Основные»;
- В открывшемся окне выберите «Картинка в картинке»;
- Переведите тумблер активации в положение «Вкл.»;
- Запустите видео на любом видеосервисе и нажмите кнопку Home для выхода на рабочий стол – видео появится в отдельном окне.
Поддержка режима «картинка в картинке» не появляется в приложениях автоматически. Поэтому, чтобы конкретная программа смогла воспроизводить видео в отдельном окне, её разработчику придётся добавить соответствующую возможность вручную. Если этого не сделать при выходе на рабочий стол в момент просмотра ролика его воспроизведение остановится. А поскольку iOS 14 только вышла, не стоит удивляться, что некоторые приложения пока что не работают с режимом «картинка в картинке». Вероятно, он появится позже.
Typorama
Typorama – приложение для тех, кто не может прожить без публикации в Instagram картинки с каким-нибудь мотиватором. Программа значительно упростит задачу таким пользователям. Приложение содержит десятки бесплатных изображений для фонов, предложит значительное количество возможностей для кастомизации текста и даже сгенерирует цитаты.
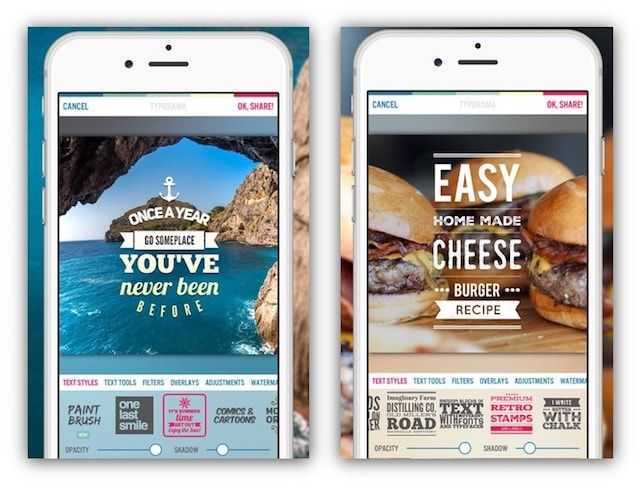
Тем не менее, Typorama обладает рядом недостатков. К примеру, возможность добавления текстовых полей ограничена одним полем. Кроме того, пользователю доступны только стандартные пресеты, за некоторые из которых нужно заплатить 299 рублей.
TwistedWave
Теперь пойдём по программам для аудио и видео монтажа и обработки. Допустим вы часто записываете голос для подкастов или видеороликов или для вокала и вам нужно максимально удобное приложение для записи и чистки вашего голоса. Таких для iPad довольно много, но вот по настоящему удобных или тех что будут напоминать вам работу в Adobe Audition или Sound Forge есть только одно — TwistedWave. Это платная программа, стоит она 749 рублей в AppStore и позволяет не только записывать свой голос, но и чистить и даже обрабатывать. В первую очередь вы можете записаться, как на сам iPad подключив к нему микрофон, так и загрузить в приложение уже готовый файл. Записывать можно, как в 16 так и в 32 Бита с частотой дискретизации до 96 Hz.
При выделении любого участка сразу всплывает контекстное меню с быстрыми командами «Скопировать», «Заглушить», «Вырезать», «Fade In» и «Fade Out». Кроме того внизу есть горизонтальное меню дающее возможность включать воспроизведение, останавливать, перемещаться в конец или начало, далее есть возможность включить зацикливание выбранного фрагмента, команды «Вырезать», «Скопировать» и «Вставить», «Маркер», «Undo» и «Redo», то есть отменить и вернуть действие. Есть необычная возможность скопировать всю запись или фрагмент, чтобы потом вставить ее в другой программе. Это получается такой буфер обмена. Ну, и наконец, тут есть информация о файле и в левом нижнем углу Настройки. Из настроек можно получить доступ ко всем эффектам — усилению, нормализации, тут есть Pitch, Reverb, лимитер, динамический процессор, простенький параметрический эквалайзер, эффекты, поиск и удаление тишины, Hi-Pass и Low-Pass фильтры.
Такой минимальный джентельменский набор для записи и чистки голоса. Сам интерфейс поделён на две части, большая нижняя для взаимодействия звука, выделения, удаления и так далее. Верхняя для быстрого перемещения по записи. В общем все достаточно просто и понятно и при этом вы можете удобно работать. Экспортировать файл можно, как на сам iPad в разных форматах, в том числе в WAV с разным качеством. Можно создавать ссылки с доступом, экспортировать в разные облака и FTP. Стоит эта программа, как мы уже сказали 749 рублей и кажется это достаточно гуманная цена для подобной вещи. кроме того у TwistedWave есть версия для Mac и даже бесплатный онлайн редактор.
Как добавить текст на фото в iPhone или iPad — 4 лучших приложения
В последнее время картинки с цитатами или мотиваторами стали распространенным явлением в Instagram. Для создания таких изображений не нужно быть профессиональным дизайнером, достаточно просто взять в руки iPhone, загрузить несколько бесплатных приложений и вуаля – шедевр готов.
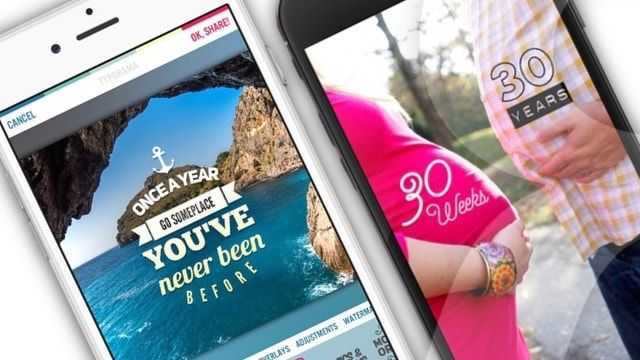
Теоретически Over – бесплатное приложение, но если вы хотите создать действительно прекрасные фотографии с наложенным на них текстом, придется потратить небольшую сумму на покупку профессионального пакета инструментов. Базовая версия Over (распространяется бесплатно) обладает довольно скромным функционалом, позволяющим просто выбрать фотографию из галереи и наложить на нее текст, используя стандартный набор шрифтов.

Рекомендации, как лучше подписать фото на iPhone
Рассмотрев разные способы добавления надписи на фотоснимки, можно сделать следующие выводы:
-
Если требуется минимальная обработка медиафайлов, то можно ограничиться редактором разметки. Если же нужна профессиональная работа, впечатляющие эффекты и возможность наложения одного фото на другое, то помощь окажут дополнительные приложения.
-
В зависимости от целей, изображения можно сделать либо красочными, используя яркую палитру, необычный шрифт и формат, либо более строгими и схематичными, например, для работы или учебы.
Выбор вариантов дополнения снимков на iPhone большой и отвечает моим запросам в деятельности блогера.
Стандартные методы наложения музыки на фото
В Инстаграм предложен способ с размещением фотографии в Stories. Доступно только на Айфоне, где при создании «Истории» появляется раздел «Music» в стикерах. Пользователю доступен каталог музыкальных файлов, с уже подключенным авторским правом. Длительность стандартная – 15 секунд. Функция не была добавлена в Android, поэтому искать в стикерах «Музыку» не стоит.
Еще один способ, как добавить музыку в Истории – включить композицию на мобильном устройстве. Рекомендуется воспроизводить в наушниках, чтобы избежать окружающего шума.
Для этого следует:
- Авторизоваться в социальной сети.
- Вторым окном открыть любой музыкальный проигрыватель: Apple Music, Play, Яндекс или Spotify.
- Поставить на проигрывание и вернуться в Instagram.
- Нажать на значок «Историй» и начать запись.
Важно, чтобы мобильное устройство поддерживало одновременный запуск музыки и записи видео. Проверить можно с помощью стандартной функции «Камера» и запуска плеера
Через компьютер
Программы для редактирования и наложения музыки на фото в Инстаграм включают: стандартные расширения Windows, сторонние утилиты. По окончанию создания, пользователь должен указать формат, соответствующий видео в Instagram – MP4. Приложение не распознает WMP, поэтому такие файлы необходимо конвертировать в соответствующий тип.
В список программ для редактирования входят:
- Встроенный редактор на Windows 10.
- Movavi и AVS.
- Corel Video и Adobe Premiere.
Прежде чем приступать к редактированию, нужно скачать музыку. После – открыть программу и создать новый проект. Если необходимо вставить длинную композицию – фотографию дублируют несколько раз.
Чтобы добавить музыку в Инстаграм на стандартном редакторе:
- Вписать в строке «Пуск» — Видеоредактор.
- Нажать сверху «Новый проект».
- Указать «Пользовательское видео».
- Выбрать объект и подождать загрузки.
- На верхней панели нажать «Звук» — Музыка – Выбрать файлы из папки.
- По окончанию, выбрать три точки в верхнем правом углу «Экспорт или отправить».
На экране появится надпись, что файл сохранен в хранилище. Формат созданного проекта – MP4. Пользователь может настраивать длительность, выбирать длину музыкальной дорожки и выбирать момент, с которого будет начинаться видео.
Примерно такая же система при работе с Movavi, AVS и другими программами. Особенность состоит в сохранении файлов, где пользователь может указать расширение объекта, размеры и качество.
Через iPhone
На iOS в список стандартных приложений входит iMovie. С его помощью доступно создание и редактирование проектов.
Инструкция, как создать изображение с музыкой в Инстаграм на Айфоне:
- Запустить iMovie – нажать на «Плюс» — Создать проект.
- Из списка выбрать фотографию – Создать фильм.
- Нажать на плюс в верхней части экрана – в выпадающем списке указать «Аудио».
- Выбрать композицию, отредактировать длину дорожки.
Добавление музыки возможно через сторонние приложения. В этом помогут: Flipagram, Shuttersong. Скачать и установить можно в AppStore, а добавить аудио даже в бесплатной версии.
После создания слайд-шоу, его следует разместить в социальной сети. Для этого предусмотрены функции «Поделиться» и «Сохранить на мобильное устройство». В первом случае, пользователю предложены История и Лента. Во втором – можно разместить видеофайл через стандартное создание публикаций.
Через Android
На Андроид предложены только утилиты, которые доступны в Play Market. В этот список вошли:
- Маджисто. Редактирование, добавление музыки и 3D-эффектов.
- VideoMarket. С возможностью создавать слайд-шоу.
- StoryBeat. Предназначено для создания видео в Instagram Stories и Ленту.
Инструкция, на примере последнего приложения – Маджисто:
- Установить приложение – нажать на кнопку «Создать».
- Выбрать из списка фильтры Инстаграм, если они не нужны – Без фильтра.
- Указать музыкальную дорожку из списка или выбрать с хранилища мобильного устройства.
- Настроить длину, нажать на кнопку «Сохранить».
- В выпадающем списке «Личный альбом».
- Подождать окончания загрузки и выбрать созданный фильм.
- В настройках «Поделиться» — Загрузить.
Созданный клип можно сразу отправить в Инстаграм, используя соответствующий значок приложения. Пользователю доступна бесплатная версия Маджисто и пробный период, с открытыми премиальными возможностями. Клип будет сохранен в профиле, откуда его можно перенести на мобильное устройство.
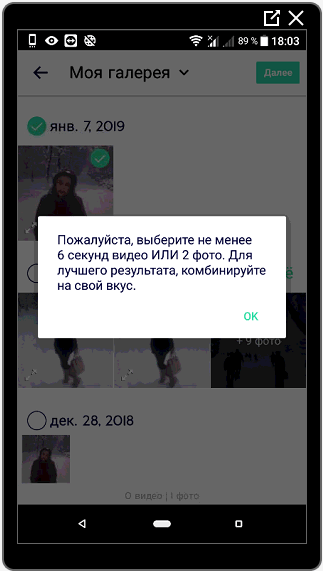
Отключение наложения
Обратите внимание: функция присутствует практически на всех смартфонах с Android 6.0 и более свежей версией операционки. Но методы её включения и отключения могут немного отличаться, в зависимости от производителя девайса и используемой оболочки
Давайте рассмотрим отключение наложений на примере устройства от компании Samsung. Здесь нужно совершить следующие действия:
Шаг 1. Зайдите в «Настройки». Для этого можно нажать на иконку в меню, либо тапнуть по соответствующему значку в панели уведомлений.
Шаг 2. Перейдите в раздел «Приложения».
Шаг 3. Зайдите в подраздел «Диспетчер приложений».
Шаг 4. Нажмите на кнопку «Опции», находящуюся в правом верхнем углу.
Шаг 5. Выберите пункт «Поверх других приложений».
Шаг 6. Здесь вы можете вручную отключить у конкретных приложений функцию отображения поверх всех окон. Для этого дезактивируйте расположенные около них флажки. Или же вообще отключите данную функцию — для этого здесь присутствует выпадающее меню.
Если у вас смартфон на базе MIUI, то вместо наложения может потребоваться отключить всплывающие окна и постоянные уведомления. Как это сделать:
Шаг 1 . В настройках найдите «Приложения», а затем выберите «Разрешения».
Шаг 2 . Здесь нажмите «Другие разрешения», а затем переключитесь на вкладку «Разрешения».
Шаг 3 . Выберите «Постоянные уведомления», а затем снимите галочку у тех приложений, для которых вы хотите отключить данный параметр. При необходимости выполните это действие и для других разрешений.
-
C windows system32 cmd exe приложение не найдено
-
Как запустить виндовс приложение на ios
-
Как узнать мм гг карты сбербанка приложение
-
Как запустить приложение на сервере
- Как отследить такси яндекс по номеру машины в приложении
Word Swag
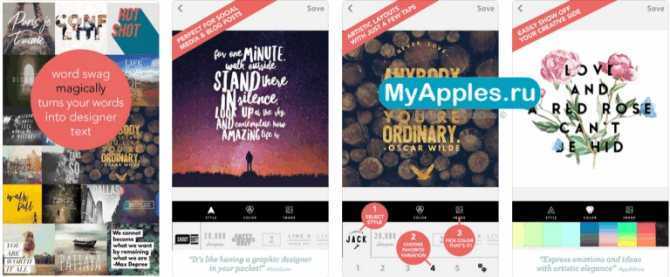
Новичок жанра, отличающийся от конкурентов нестандартными цветами и шрифтами, а заодно – внушительной коллекцией заранее сконструированных (как тематически, так и графически) фраз, которые способны украсить любой снимок, попавшийся под руку.
И пейзаж, и портрет, и даже странную зарисовку на тему тоски и одиночества. Разработчики из Oringe распространяют доступный контент бесплатно, а вместе с тем предлагают советы по улучшению снимков и секреты, связанные с добавлением рамок, стикеров и, собственно, текста.
Выдаваемые инструкции приятно полистать, а с некоторых работ, доступных в главном меню, так и хочется брать пример.
Сканер и Перевoдчик – распознавание текста с фото в iOS
- Скачать Сканер и переводчик.
- Разработчик: DataCom.
- Оценка: 4,5.
Приложение Сканер и Переводчик от DataCom является бесплатным. Оно умеет сканировать тексты с помощью камеры, а также работать с документами и уже отсканированными изображениями.
Приложение позволяет снимать текст, как со вспышкой, так и без нее. Качество съемки достаточно хорошее. Пользователь может сразу откадрировать снимок, чтобы выделить документ, а может это сделать после фотографирования. При этом для рамки применяется инструмент масштабирования кроп-квадрата, чтобы позволяет достаточно быстро выделить нужны участок снимка.
Далее снимок отправляется в облако, где и происходит распознавание. Готовый текст можно открыть в любом из приложений iPhone, скопировать в буфер обмена, отправить себе на почту или забросить в Dropbox.
Качество распознавания текста достаточно неплохое, правда не без ошибок. Текст также можно перевести.
Единственным неудобством может быть то, что язык документа автоматически определяется по геолокации, поэтому русскоязычный документ за пределами России приложение будет предлагать распознать как титульный язык страны, например, в Казахстане – казахский.
Приложения зарабатывает при помощи рекламы, поэтому ее действительно немало.
Over
Теоретически Over – бесплатное приложение, но если вы хотите создать действительно прекрасные фотографии с наложенным на них текстом, придется потратить небольшую сумму на покупку профессионального пакета инструментов. Базовая версия Over (распространяется бесплатно) обладает довольно скромным функционалом, позволяющим просто выбрать фотографию из галереи и наложить на нее текст, используя стандартный набор шрифтов.

Профессиональный пакет обойдется в порядка $6, зато предоставит больше возможностей для креатива. Пакет включает различные фильтры и эффекты, режимы наложения и стили слоя, а также поддерживает интеграцию с библиотекой Pixabay. Кроме того, пользователям доступна коллекция готовых изображений.
https://player.vimeo.com/video/142121015
Over обладает стильным, удобным интерфейсом, позволяющим легко осуществлять манипуляции с текстом — вводить его, менять размеры и местоположение, редактировать и т.д.
ПО ТЕМЕ: Как склеить несколько видео в одно (до 1 мин) в Instagram на iPhone.
Lightroom СС
Лучший редактор для корректировки света. Оно самое точечное. Например, можно корректировать конкретный цвет на снимке.
Подойдет даже неопытным пользователям. Есть возможность наложение готовых стилей, также можно создать свой индивидуальный шаблон. Отличие от Instagram в том, что тут качество фотографии будет выше.
Коррекция света и цвета. Изображение стало ярче и холоднее.
Плюсы:
+ на русском языке;
+ бесплатное;
+ лучшая цветокоррекция;
Минусы:
– мало стилей;
– Есть платные функции.
Скачать Lightroom CC: бесплатно, встроенные покупки
Еще полезные статьи в тему:
– Чем фотографировать на iPhone: восемь лучших приложений для съемки из App Store
– 3 полезных функции приложения Фото в iPhone, про которые мало кто знает
– Как удалить дубликаты фото на iPhone
iPhones.ru
Ваши соцсети станут лучше.
Рассказать
Printer Pro
Если у вас нет ни принтера с поддержкой AirPrint, ни компьютера под управлением OS X, можно установить специальное приложение непосредственно на iPhonе или iPad. Хороший выбор — это программа Printer Pro (229 рублей) или Printer Pro for iPhone (169 рублей).
Перед покупкой этой программы имеет смысл скачать её пробную бесплатную версию Printer Pro Lite, чтобы убедиться в совместимости вашего принтера. Эта версия позволяет напечатать четыре образца документов, проверить работоспособность приложения и откалибровать область печати.
Полная версия Printer Pro работает совсем не так, как AirPrint или handyPrint. Вам придётся открывать документы непосредственно в этой программе и распечатывать их из неё. Если на вашем iPhone или iPad установлена Printer Pro, то вы сможете печатать документы из Dropbox, PDF Reader и других приложений, открывая их в этой программе через опцию «Открыть в…».
В Printer Pro предусмотрена возможность поворота документов, выбора размера бумаги и печати отдельных страниц — почти так же, как при печати с обычного настольного компьютера.
Чтобы распечатать веб-страницу из браузера Safari, достаточно поменять в адресной строке «http» на «phttp» и нажать кнопку Go. После этого страница откроется уже в Printer Pro и вам останется лишь нажать кнопку «Печать».
Luma Fusion
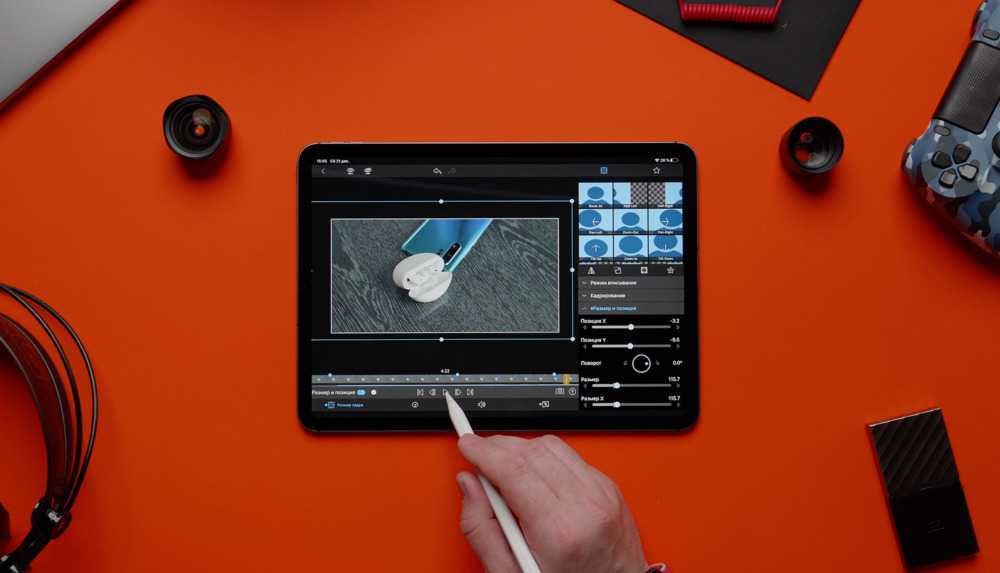
Давайте немного усложним задачу и представим, что вам надо смонтировать видео. Уверен вы много раз слышали про приложение Luma Fusion. В какой-то момент про него говорили абсолютно из каждого утюга. Было это примерно год назад в момент начала продаж последнего iPad Pro. Luma Fusion это монтажная программа для iPad и iPhone, которая позволит вам собрать ваш маленький фильм, влог или сюжет. Стоит она впечатляющие 2300 рублей, но если брать рынок профессиональных программ, то это не так уж и дорого. И надо заметить, что программа эта именно для профессионалов, тех кто хочет ну например, делать влоги без компьютера для своего YouTube канала. Или для подкастеров, кто записывает и собирает выпуски полностью на планшете. Мы не будем описывать весь функционал, что позволяет делать эта «монтажка», потому что видео затянется еще минут на 20-30, но скажем так стандартный набор тут имеется. Этого вполне хватит для простого монтажа без эффектов.
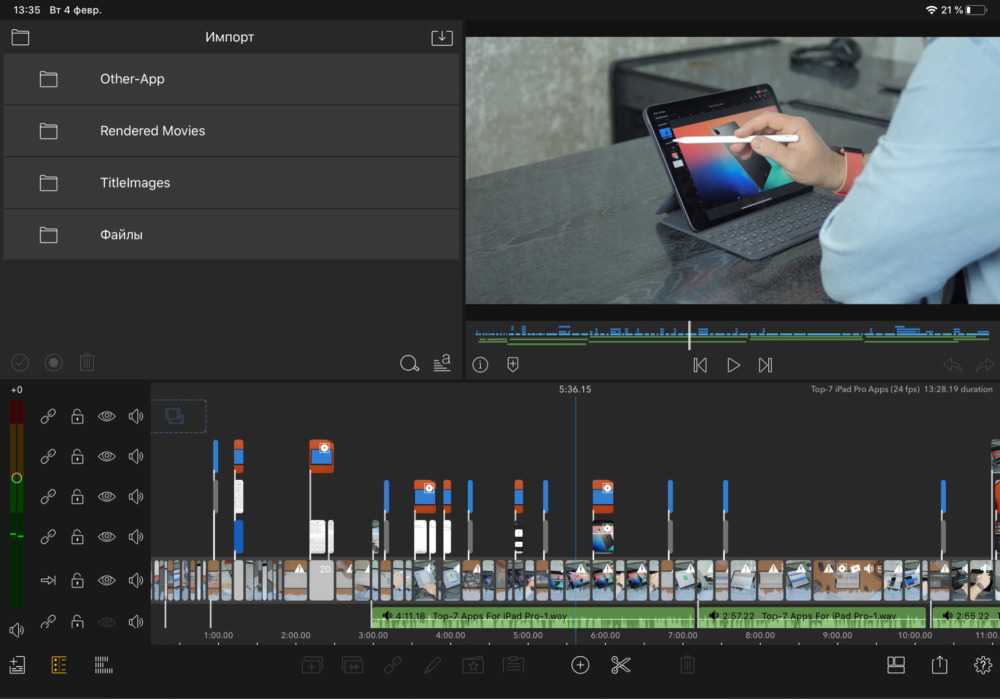
Можно конечно заморочиться и добавить какие-то анимированные вещи, но работа с ключами тут не самая удобная и программа больше подходит для простого монтажа с прямыми склейками. Что в общем тоже неплохо, да и не все заморачиватются, к тому же все остальное тут есть. Даже работа с готовыми цветовыми профилями LUT. Есть как предустановленные LUTы, например, для Filmic Pro, в том числе для возврата цвета. Можно загружать собственные, вот например LUT для VLOG-L от Panasonic и кстати, система немного ругается на файлы с камеры Lumix GH5, но исправно их крутит и даже не сильно тормозит. А эти самые файлы, в том же Premier или Final Cut без Proxy вообще очень сложно использовать. Единственное, если вы планируете использовать iPad для монтажа, записи и чистки звука, для рисования и графики — берите большую модель на 12,9 дюймов.
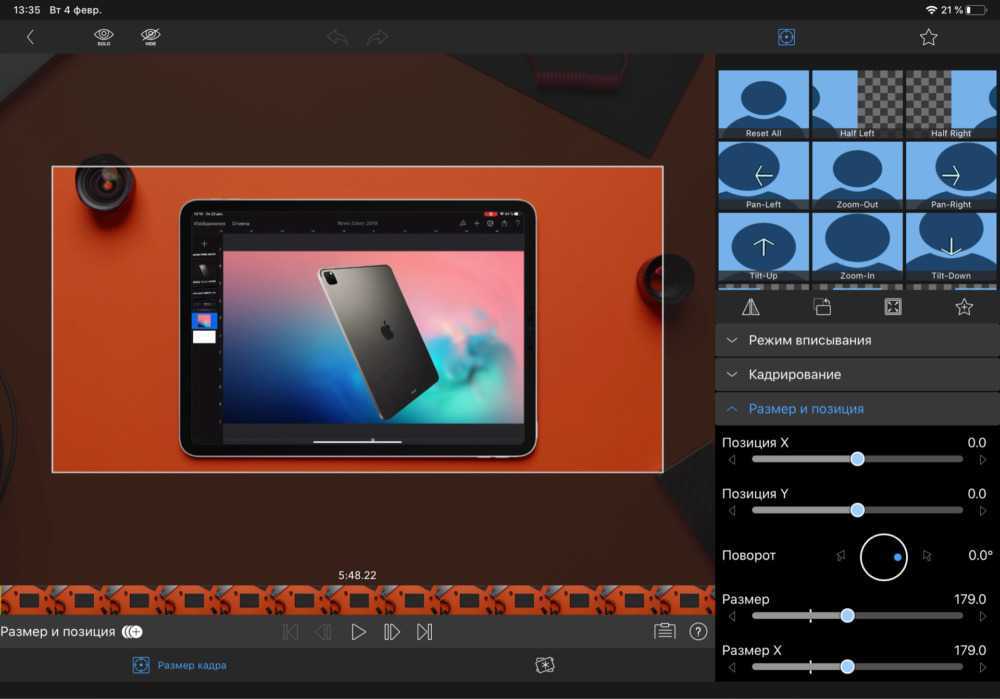
Ну а по поводу Luma Fusion хочется сказать, что программа потребует от вас определенного привыкания, это совершенно точно
Придётся заново искать, как работает те или иные элементы, но в целом здесь нет только одной важной вещи — масок. Но возможно это только пока
К тому же умельцы решают проблему отсутствия масок с помощью кеинга. То есть сначала создаётся необходимый фрагмент с вставленным элементом зеленого цвета и ключевыми точками. Затем он рендерится в высоком качестве и уже дальше кеится в Luma Fusion где подставляется другой элемент. В общем та же маска, но сложнее. И да, тут есть кеинг, то есть работа с зелёнкой. Программа напомним, стоит 2300 рублей и она регулярно обновляется да и по сути это единственный вариант для более-менее серьезного монтажа на iPad. А если вы только пробуете свои силы, то сделайте пару роликов в iMovie, возможно вам будет достаточно возможностей этой программы.
Как сделать надпись на фотографии, используя средства iOS
После появления 10-й версии iOS пользователям стала доступна функция «Разметка», позволяющая добавить надпись к фотоснимку. Все действия проводятся в разделе «Фото», где содержится вся галерея снимков и видеофайлов.
Открыть редактор разметки
Чтобы открыть редактор разметки, следует нажать на изображение, с которым собираетесь работать. В верхнем правом углу появится надпись «Править». Нажмите на нее, после чего вверху можно будет увидеть значок в виде круга с 3 точками внутри. Коснитесь его и в появившемся окошке выберите слово «Разметка». Таким образом мы открыли редактор разметки.
 В 10-й версии iOS стала доступна функция «Разметка».
В 10-й версии iOS стала доступна функция «Разметка».
Добавить текст на изображение
В нижнем правом углу находится круг со знаком плюса внутри. Выбрав его, вы увидите всплывшее окошко с вариантами дополнения изображения: «Текст», «Подпись», «Лупа». Нажимаем на первое слово и на фото видим синий прямоугольник с пометкой «Текст» внутри. Дважды коснитесь этого слова, после чего появится клавиатура и можно начинать вставлять желаемую фразу.
К тому же есть возможность выбрать вид, размер шрифта и выравнивание текста — с помощью значка в виде круга со строчной и прописной буквами А внутри. Он находится в нижнем левом углу рядом с панелью выбора цвета.
Программы и функции, в которых используется функция «Разметка»
Ниже перечислены некоторые программы, в которых используется функция «Разметка», и инструкции по началу работы с ней
Почта
- Откройте программу «Почта» и нажмите кнопку создания сообщения , чтобы написать новое сообщение, или ответьте на любое другое.
- Нажмите в любой части сообщения и коснитесь значка или нажмите «Ввод», чтобы открыть панель форматирования. Вы можете также нажать в любой части сообщения, коснуться курсора и выбрать «Вставить фото/видео» или «Добавить документ». Может потребоваться нажать кнопку в виде стрелки , чтобы прокрутить доступные варианты.
- Нажмите кнопку камеры или документа , а затем выберите фотографию или файл PDF, которые нужно вложить или разметить.
- Коснитесь вложения, а затем нажмите . Нажмите «Разметка» , чтобы добавить разметку. Нажмите кнопку плюса , чтобы добавить подпись, текст и т. д.
- Нажмите «Готово» и отправьте сообщение.
Сообщения
- Откройте программу «Сообщения» и нажмите кнопку составления сообщения , чтобы написать новое сообщение. Или выберите существующий разговор.
- Коснитесь кнопки фотографий и выберите фотографию.
- Коснитесь фотографии в сообщении, а затем нажмите «Разметка». В этом меню можно добавить набросок к фотографии или нажать кнопку плюса , чтобы выбрать другие возможности функции «Разметка».
- Нажмите «Сохранить», а затем — «Готово».
- Коснитесь синей стрелки , чтобы отправить сообщение.
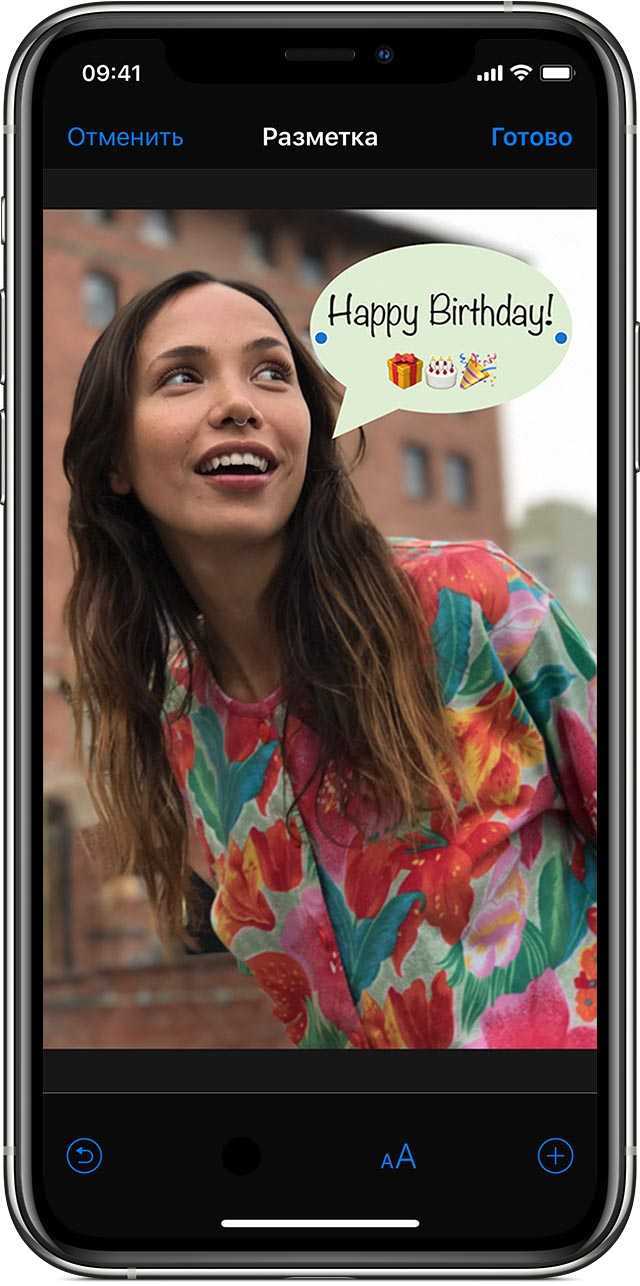
Фото
- Откройте программу «Фото» и выберите нужную фотографию.
- Выберите вариант «Правка», нажмите , а затем — «Разметка» . Нажмите кнопку плюса , чтобы добавить текст, фигуры и другие элементы.
- Нажмите «Готово», а затем — снова «Готово».
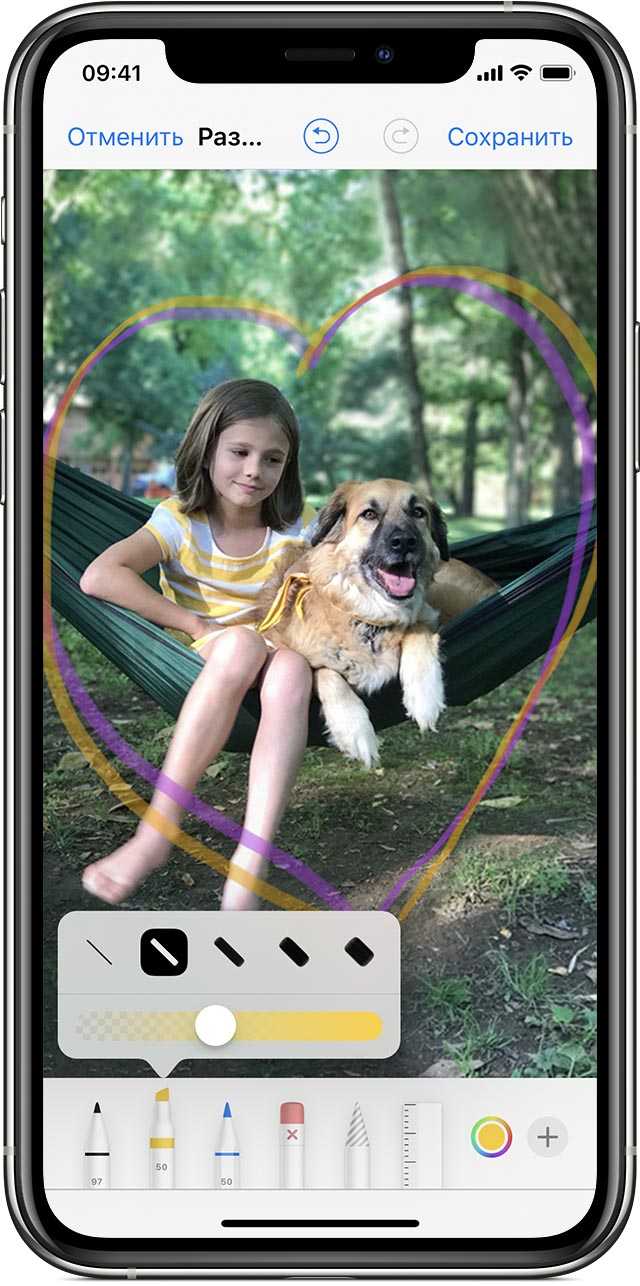
Printer Pro от Readdle
Readdle, как известно, создает приложения для максимальной производительности, и это решение для печати является заметным. Он работает с любым Wi-Fi или USB-принтером. После установки вы можете выбрать его из опции «Открыть в…» на вашем устройстве. Таким образом, вы можете получать бумажные копии документов, вложения электронной почты из Mail и т. Д.
Более того, всего несколькими нажатиями вы можете загружать и распечатывать файлы из облачного хранилища, такого как Google Drive или Dropbox. А в Safari измените «http» на «phttp» в адресной строке и нажмите «Перейти». Откроется веб-страница в приложении Printer Pro, откуда вы сможете отправить ее на свой принтер.
Цена: $ 6.99
Как отключить одновременную установку приложений на iPhone и iPad
Если вы пользуетесь несколькими устройствами Apple с одним Apple ID, наверняка вы замечали, что при установке приложения на одно устройство, оно автоматически устанавливается на другое. Это бывает полезно в ряде ситуаций, если вы хотите иметь единую экосистему на iPhone и iPad для работы с одними приложениями. Но зачастую пользователь хочет отключить эту функцию, и в нашей статье о том, как это сделать.
Как работает одновременная установка приложений на iPhone и iPad
Чтобы приложение при загрузке из App Store одновременно устанавливалось на два (или больше) устройства, необходимо:
- Чтобы эти устройства были активированы;
- Чтобы на этих устройствах была авторизация в едином Apple ID;
- Чтобы эти устройства были соответствующим образом настроены.
Как отключить одновременную установку приложений на iPhone и iPad
Запустите на устройстве стандартное приложение “Настройки”.
Далее нажмите в верхней части настроек на свое имя и фамилию, чтобы зайти в настройки аккаунта Apple ID.
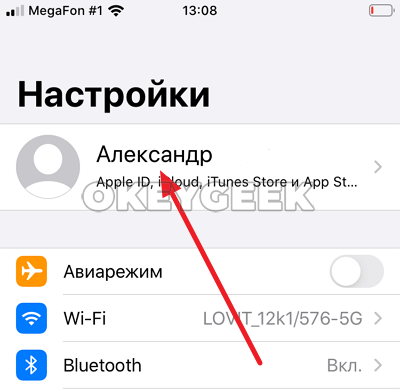
Следом перейдите в раздел “iTunes Store и App Store” — именно здесь находятся нужные настройки, чтобы отключить одновременную установку приложений на устройства Apple.

В разделе “Автоматические загрузки” деактивируйте переключатель у пункта “Приложения”.
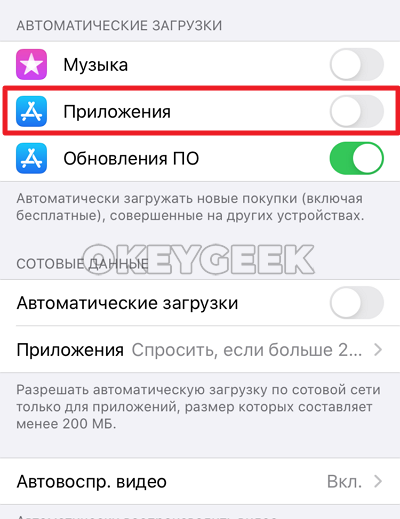
Все, после этого на данном устройстве автоматически не будут загружаться приложения, которые устанавливаются на другое устройство. Проделайте аналогичные действия на другом устройстве, где вы хотите отключить данную функцию.
Важно отметить, что данная функция рассчитана на пользователей, которые имеют устройства с большим объемом памяти — 128 Гб, 256 Гб и так далее. Если на смартфоне или планшете Apple, который вы используете, мало свободного места, имеет смысл отключать данную функцию
handyPrint
Если ваш принтер не поддерживает технологию AirPrint, не беда. Совершенно идентичную функциональность обеспечивает условно-бесплатное (после 14 дней требуется «пожертвовать» авторам не менее $5) приложение handyPrint, совместимое со всеми последними версиями Mac OS X, включая Lion, Mountain Lion и Mavericks.
После установки и запуска handyPrint все подключённые и «расшаренные» принтеры в сети будут видны на устройствах под управлением iOS. Единственный серьёзный недостаток этого приложения заключается в том, что для его работы требуется, чтобы был загружен компьютер, на котором оно установлено.