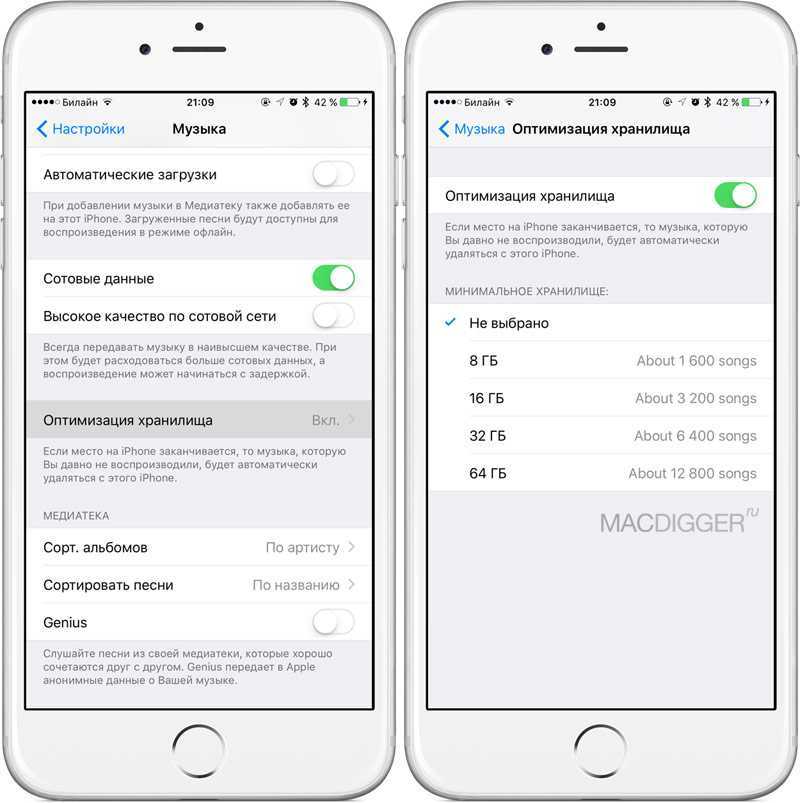Включите iCloud + Private Relay
Наряду с iOS 15 Apple представила услугу «iCloud» +, которая добавляет новые функции в ее платные планы «iCloud» (обновленные уровни хранения «iCloud» начинаются с 0,99 доллара США). Одной из этих функций является «iCloud» Private Relay, которая предназначена для шифрования всего трафика, выходящего с вашего устройства, чтобы никто не мог его перехватить или прочитать.
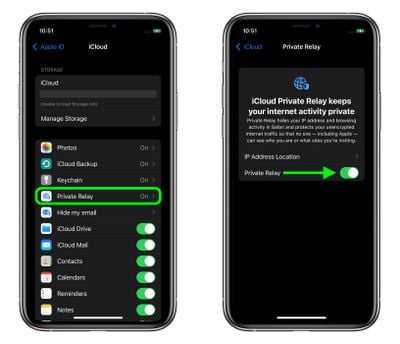 Чтобы включить его в настройках , коснитесь баннера «Apple ID» вверху, затем выберите iCloud -> Private Relay и включите переключатель рядом с iCloud Private Relay. При включенной частной ретрансляции, нажав «Местоположение IP-адреса», вы можете использовать параметр «Сохранить общее местоположение» по умолчанию, чтобы сохранить локальный контент при просмотре, или переключиться на менее географически привязанный и более конфиденциальный вариант «Использовать страну и часовой пояс» .
Чтобы включить его в настройках , коснитесь баннера «Apple ID» вверху, затем выберите iCloud -> Private Relay и включите переключатель рядом с iCloud Private Relay. При включенной частной ретрансляции, нажав «Местоположение IP-адреса», вы можете использовать параметр «Сохранить общее местоположение» по умолчанию, чтобы сохранить локальный контент при просмотре, или переключиться на менее географически привязанный и более конфиденциальный вариант «Использовать страну и часовой пояс» .
Мультифон для звонков
Мультифон — это разработка МегаФона, своеобразный ответ создателям Скайпа. Главной особенностью приложения является эксклюзивная связка, закрытая для других VoIP-сервисов. Так, при входящем звонке на устройство с запущенным приложением Мультифон, пользователь может выбрать как ответить: через приложение или мобильную связь. Эта особенность и покорила владельцев планшетов Apple iPad — для совершения звонков подходит не только мобильная сеть, но и интернет.
Звонки на номера Мультифона бесплатные, как и у других VoIP-сервисов. Исходящие звонки на номера МегаФона и других операторов платные, а деньги снимают с баланса сим-карты.
Система телефонии Мультифон состоит из:
- Мобильных приложений для iOS и Andro >В любой версии можно совершать видео и голосовые звонки, но отправить сообщение можно лишь в десктопной программе.
Зарегистрироваться можно несколькими способами:
- Набрать *137# на устройстве и следовать рекомендациям из появившегося меню. Пароль сформируется автоматически и придёт в смс с номера 1117.
- Заполнить меню регистрации в приложении для ПК и web-версии. Пароль можно сформировать самостоятельно, но сим-карта все равно должна быть, так как на неё придёт проверочное смс.
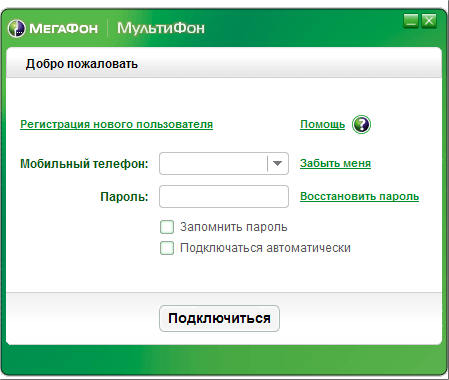
Процесс регистрации в системе телефонии Мультифон
Для получения смс сим-карту из планшета iPad нужно переставить в обычный телефон или смартфон, а после доставки сообщения можно возвращать на устройство Apple.
В приложении можно установить необходимые параметры. Специально для настройки входящих звонков созданы виджеты для разных операционных систем — Мультифон Редирект.
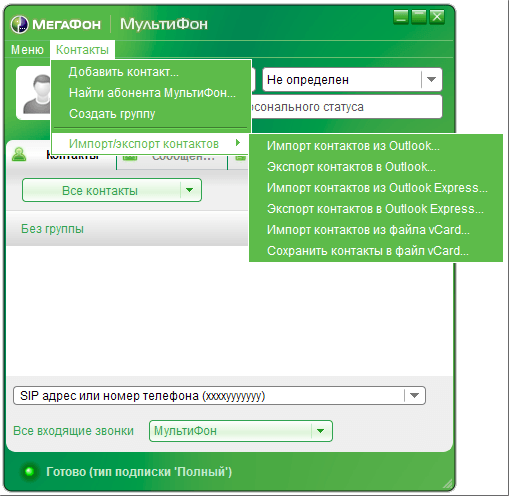
Интерфейс приложения Мультифон
Входящий звонок отображается на всех устройствах, где активно приложении Мультифон.
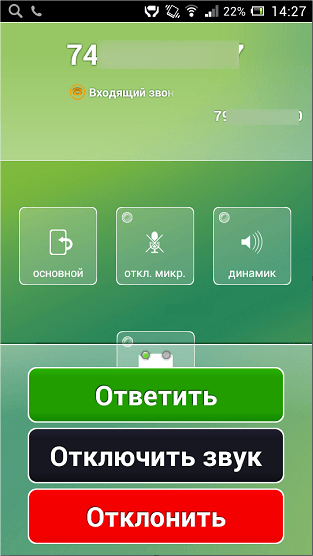
Входящий звонок на смартфоне
Чем iPad mini будет удобнее iPhone?
◈ Главное преимущество такого устройства – это его экран. Самый большой iPhone модели Pro Max имеет дисплей с диагональю 6,7″, а еще часть матрицы занимает челка и зарезервированные для этого зоны. Рабочая область, на которой осуществляется управление гаджетом, по факту немного меньше.
iPad mini шестого поколения имеет дисплей с диагональю 8.3 без компромиссов и ограничений. Без малого два дюйма на бумаге по факту дают серьезный прирост площади матрицы. Большой экран удобен для чтения, просмотра контента, работы с двумя окнами (почти) и взаимодействия с системой.
◈ На планшете есть множество удобных фишек. Хоть iPadOS и является ответвлением iOS, наследуя большинство ее фишек, но за последние годы система для планшетов получила много интересных особенностей.
● Возможность работы с двумя и даже тремя окнами одновременно. Режимов Split View и Slide Over на iPhone просто не существует, да и при работе с небольшим экраном смартфона от них было бы мало толка. Даже просмотр видео Картинка в картинке, который недавно переехал в iOS, не так удобен, как на планшетах Apple.
● На iPad удобно выполнять многопальцевые жесты. Всевозможные жесты или трюки работают в обеих системах, но на iPhone ими пользуются единицы, а на iPad без них сложно представить повседневную работу.
● Браузер на iPad максимально схож с настольным. Можно просматривать десктопную версию сайтов, удобно управлять масштабом страницы и получать весь задуманный разработчиками контент.
● Планшет отлично работает с мышью или трекпадом. Еще в iPadOS 13.4 добавили замечательный механизм прилипающего к интерфейсу курсора, который позволяет полноценно работать на планшете с дополнительным средством ввода.
● Поддержку клавиатуры совершенствуют с каждым годом. Осеннее обновление ОС для планшетов принесло множество удобных шорткатов и специальное меню для просмотра всех доступных сочетаний клавиш. После небольшого привыкания работать на планшете с подключенной клавиатурой можно без использования сенсорного дисплея. Даже игры потихоньку обзаводятся поддержкой клавиатуры.
● Рано или поздно купертиновцы таки выпустят анонсированную на WWDC 2021 фишку под названием Universal Control. Она позволит гибко использовать iPad в паре с компьютером Mac, перенося курсор или контент между гаджетами.
◈ Новый планшет получил Type-С порт для зарядки и подключения периферии. Это значительно расширяет список совместимого оборудования. Можно подружить iPad mini практически с любым современным накопителем, проводными клавиатурой или мышью, специфическими устройствами для музыкантов, офисной периферией. Большое количество хабов и переходников еще больше расширяет возможности порта USB. Со старым и медленным Lightning такой трюк не сработает.
◈ В последние годы у Touch ID появилось одно неожиданное преимущество. Датчик не зависит от надетой на пользователя маски. Хоть Face ID и обучается при помощи хитрого трюка, но при регулярном использовании средств защиты использовать Touch ID удобнее.
◈ В iPad mini хороший комплект поставки. Есть необходимый минимум для начала работы. Если это ваш первый гаджет Apple, в коробке найдете все необходимое: кабель для зарядки и мощный адаптер на 20 Вт с возможностью быстрой зарядки.
На этом набор основных преимуществ планшета заканчивается, не исключено, что некоторые пользователи могут найти другие бонусы в своих сценариях использования.
Как звонить с iPad и Mac через iPhone
В iOS 8 и OS X Yosemite было добавлено много функций для упрощения работы мобильных устройств и компьютеров между собой — это и возможность синхронизации сообщений SMS, и совместная работа в приложениях с режимом Continuity. Также с выходом новых операционных систем у пользователей появится возможность совершать звонки с Mac или iPad, используя для этого GSM-соединение iPhone. Подробнее об этом мы расскажем в данном материале.

Активация опции на iPhone
Первым делом необходимо активировать на iPhone доступ других устройств к GSM-соединению, сделать это можно в приложении Настройки -> FaceTime.
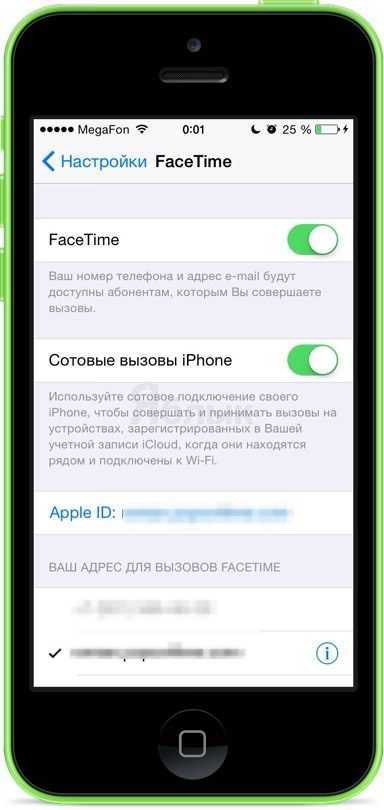
Обратите внимание, что для совершения вызовов с iPad или Mac через iPhone, устройства должны находиться в одной Wi-Fi сети, или на устройствах должен быть активирован Bluetooth. На всех устройствах должна быть использована одна и та же учетная запись в iСloud и FaceTime
На компьютере Mac или iPad также необходимо активировать соответствующие опции в настройках FaceTime:
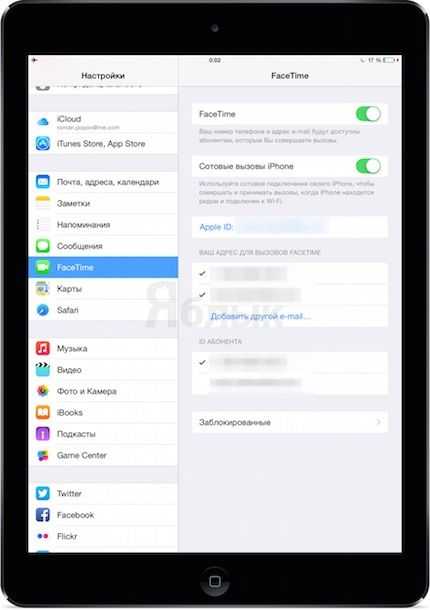
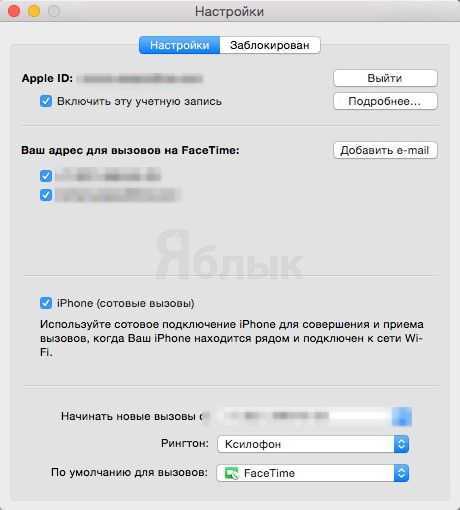
Как звонить с iPad через iPhone
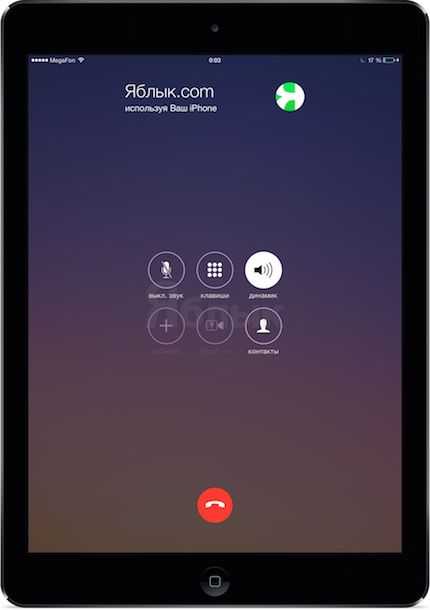
Для звонка с iPad можно использовать номера телефонов, сохраненные в Контактах:
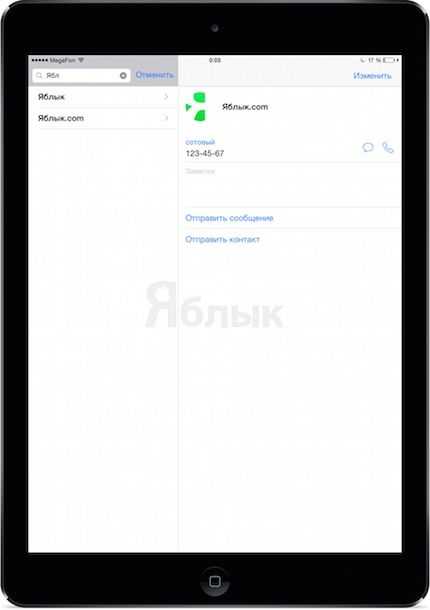
Для удобства пользователей предусмотрена возможность контекстного выделения номера в заметках, веб-страницах, сообщениях и т.п.
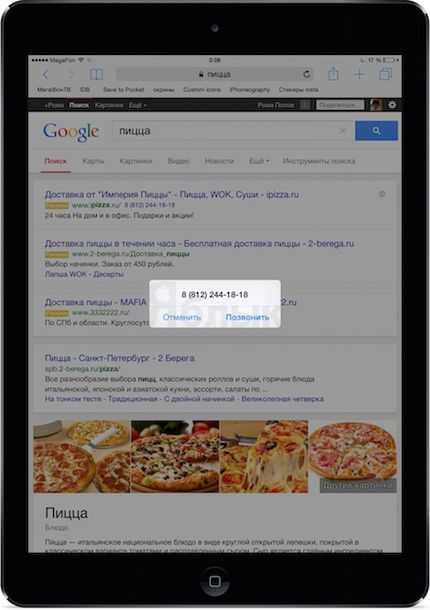
Если необходимо позвонить по номеру, не записанному на iPad, то сделать это можно через приложение FaceTime. Запустите его и в поле поиска начните ввод номера. После ввода номера рядом с ним появится иконка телефонной трубки для совершения вызова через iPhone.
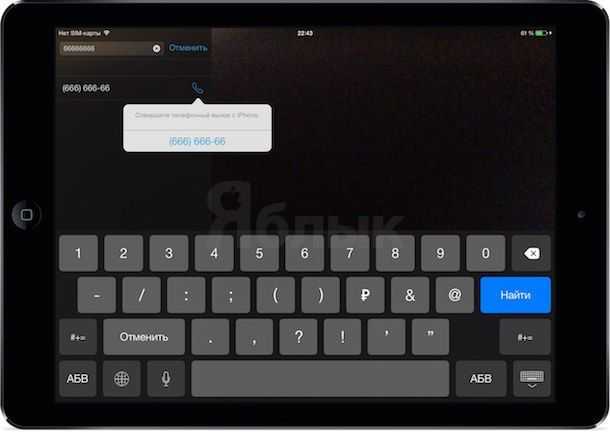
Как звонить с Mac

Так же, как и на iPad, звонить с Mac можно по любому номеру, сохраненному в программе Контакты. Для этого необходимо нажать на синюю иконку рядом с номером.
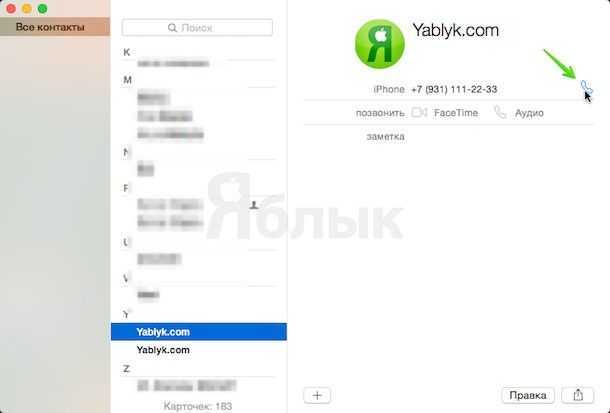
Разумеется, номера телефонов «подхватываются» из веб-страничек, заметок и документов, так же как и на iPad:
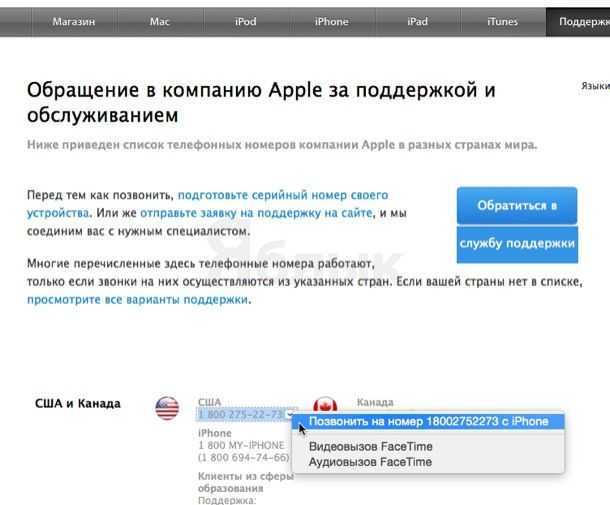
Для звонка на новый номер используется приложение FaceTime — введите нужный номер в поле поиска, затем, при отсутствии совпадений в телефонной книжке, нажмите на иконку телефона рядом с самим номером.
Шаг 7. Установка старой версии iOS
Когда ваш iPhone выбран в Finder или iTunes, проверьте, что вы находитесь на экране «Общие» или в режиме просмотра Summary соответственно. Перейдите к секциям Finder или iTunes ниже, чтобы увидеть, как получить старую версию iOS для iPhone. Инструкции для этих двух вариантов немного отличаются.
Если ваш iPhone не показывается на компьютере или не реагирует на действия, нужно войти в режим восстановления или в режим DFU, прежде чем вы сможете продолжать.
Вариант 1. Использование Finder
Удерживайте кнопку Option, затем выберите «Проверить наличие обновлений» или «Восстановить iPhone».
- Проверить наличие обновлений. Если вы хотите откатиться на прошлую версию системы и сохранить пользовательские данные, следует проверить наличие обновлений. Это рискованный вариант, который может вызвать нежелательное поведение, если вы не выполняли резервного копирования. Это происходит из-за перехода на версию iOS, которая несовместима с некоторыми функциями.
- Восстановление iPhone. Это безопасный вариант. Он позволит начать работу с устройством с нуля. Если у вас есть заархивированная резервная копия системы или совместимая резервная копия в iCloud, вы сможете восстановить устройство до прежнего состояния.
Появится файловый проводник. Найдите скачанный файл IPSW, выберите его и нажмите «Открыть». Появится окно, где сказано, что iOS 14.1 будет установлена на iPhone. Появится следующее сообщение:
«Ваш Mac сотрёт и восстановит ваш iPhone до iOS 14.1 и подтвердит восстановление с Apple».
При обновлении вы увидите следующее сообщение:
«Ваш Mac обновит ваш iPhone до iOS 14.1 и подтвердит обновление с Apple».
Это действие перезапишет iOS 14.2. Нажмите «Восстановить» или «Обновить» для продолжения. Следите за iPhone, в процессе установки может потребоваться ввести пин-код. Убедитесь, что iPhone подключен к компьютеру, пока он не перезагрузился и вы не увидите экран приветствия iOS 14.1. После появления этого экрана можно отключать аппарат от компьютера.
Вариант 2. Использование iTunes
Если у вас компьютер Mac, удерживайте на нём кнопку Option, затем нажмите «Проверить наличие обновлений» или «Восстановить iPhone». На Windows делается то же самое с применением кнопки Shift.
- Проверить наличие обновлений. Если вы хотите откатиться на прошлую версию системы и сохранить пользовательские данные, следует проверить наличие обновлений. Это рискованный вариант, который может вызвать нежелательное поведение, если вы не выполняли резервного копирования. Это происходит из-за перехода на версию iOS, которая несовместима с некоторыми функциями.
- Восстановление iPhone. Это безопасный вариант. Он позволит начать работу с устройством с нуля. Если у вас есть заархивированная резервная копия системы или совместимая резервная копия в iCloud, вы сможете восстановить устройство до прежнего состояния.
Появится файловый проводник. Найдите скачанный файл IPSW, выберите его и нажмите «Открыть». Появится окно, где сказано, что iOS 14.1 будет установлена на iPhone. Появится следующее сообщение:
«iTunes сотрёт и восстановит ваш iPhone до iOS 14.1 и подтвердит восстановление с Apple».
При обновлении вы увидите следующее сообщение:
«iTunes обновит ваш iPhone до iOS 14.1 и подтвердит обновление с Apple».
Это действие перезапишет iOS 14.2. Нажмите «Восстановить» или «Обновить» для продолжения. Следите за iPhone, в процессе установки может потребоваться ввести пин-код. Убедитесь, что iPhone подключен к компьютеру, пока он не перезагрузился и вы не увидите экран приветствия iOS 14.1. После появления этого экрана можно отключать аппарат от компьютера.
Как подготовить iPhone или iPad для обновления iOS?
Как вы узнали из инструкции выше, обновить iOS достаточно просто, но прежде чем делать это, мы рекомендуем осуществить специальную подготовку, которая защитит ваш iPhone или iPad от потенциальных угроз.
1) Сделайте резервное копирование данных
Используйте iTunes или iCloid и сделайте бэкап ваших данных с iPhone, iPad или iPod touch. Никогда не пропускайте этот шаг так как ваша беспечность может привести к необратимой утере данных, в случае если во время обновления что-то пойдет не так. Если вы обнаружите, что ваши фото или сообщения пропали после обновления, вы сможете просто восстановить их из резервной копии ваших данных.
Как сделать бэкап iOS при помощи iCloud?
Шаг 1. Откройте приложение “Настройки” и нажмите на ваше имя для доступа к настройкам iCloud. (Пользователи старых версий iPhone имеют возможность зайти в iCloud напрямую через “Настройки”).
Шаг 2. Теперь нажмите на “iCloud” и затем на “iCloud бэкап”.
Шаг 3. Нажмите на “Сделать резервное копирование данных” и дождитесь окончания процесса.
Как сделать бэкап iOS при помощи iTunes?
Шаг 1. Подключите iPhone или iPad к ПК при помощи USB кабеля.
Шаг 2. Запустите iTunes и выберите подключенные iOS устройства путем нажатия на их логотипы в верхнем левом углу экрана iTunes.
Шаг 3. На экране “Обзор” выберите “Создать копию сейчас”. (Убедитесь, что функция зашифрованных резервных копий включена, для того чтобы сохранить ваши пароли.)
Примечание: бэкап включает в себя купленную музыку, TV программы, приложения, книги, фото, видео, настройки устройства, но не содержит никаких данных с вашего ПК. Для того чтобы переустановить эти данные, вам необходимо осуществить повторную синхронизацию с iTunes.
2) Сделайте копию старой версии iOS
Перед тем чтобы узнать как обновить iOS нужно позаботиться о копии старой версии. Как правило, это достаточно разумная идея, ведь вы можете изменить свое мнение и решить вернуться на старую версию iOS, и это будет намного проще если вы сделаете ее копию. Существует вероятность, что Apple прекратит поддерживать старые версии iOS и тогда возврат будет невозможен.
Если у вас есть копия на диске, вы найдете ее по следующему пути: Library/iTunes и затем выберите папку “Software updates” для вашего устройства.
Ваш Mac мог удалить этот файл, однако, в данном случае вы можете запустить браузер и найти старые версии прошивок в интернете. Вы увидите громадное количество сайтов, предлагающих нужные вам ссылки. Убедитесь, что вы выбрали нужную для вашего устройства.
3) Освободите достаточно места на вашем устройстве
Если у вас мало свободной памяти на устройстве, возможно у вас не получится осуществить обновление так как оно требует большого объема свободного места. Мы рекомендуем удалить то, что вам не нужно. Этот пункт для тех кто обновляется непосредственно на устройстве.
4) Подключите iPhone или iPad к источнику питания
Убедитесь, что ваше устройство подключено к источнику питания. Недостаток заряда батареи может быть причиной остановки обновления.
5) Убедитесь, что ваше устройство подключено к WiFi сети
Если ваше устройство не будет подключено к WiFi, ему придется осуществлять скачивание через 3G или 4G сеть. Это может съесть ваш месячный трафик.
Устройства, которые получат iOS 14
iOS 14 получат все те же устройства, которые в прошлом году обновились до iOS 13
- iPhone 11
- iPhone 11 Pro
- iPhone 11 Pro Max
- iPhone Xs
- iPhone Xs Max
- iPhone XR
- iPhone X
- iPhone 8
- iPhone 8 Plus
- iPhone 7
- iPhone 7 Plus
- iPhone 6s
- iPhone 6s Plus
- iPhone SE 1-го поколения
- iPhone SE 2-го поколения
- iPod Touch 7
- iPad Pro 12,9” 4-го поколения
- iPad Pro 11” 2-го поколения
- iPad Pro 12,9” 3-го поколения
- iPad Pro 11” 1-го поколения
- iPad Pro 12,9” 2-го поколения
- iPad Pro 12,9” 1-го поколения
- iPad Pro 10,5”
- iPad Pro 9,7”
- iPad 8
- iPad 7
- iPad 6
- iPad 5
- iPad mini 5
- iPad mini 4
- iPad Air 4
- iPad Air 3
- iPad Air 2
Как видите, в список устройств, совместимых с iOS 14, входят все те же самые, которые обновились до iOS 13. То есть в этом году ни один смартфон или планшет Apple не останется без поддержки. Это было довольно необычно слышать, учитывая, что в iOS 14 довольно много новых функций, которые по логике вещей должны оказать ощутимую нагрузку на аппаратное обеспечение совместимых устройств. Но, видимо, это не совсем так, поскольку разработчики Apple переписали программный код платформы и облегчили её, увеличив фактическое быстродействие в ряде сценариев использования.
Двойная регистрация
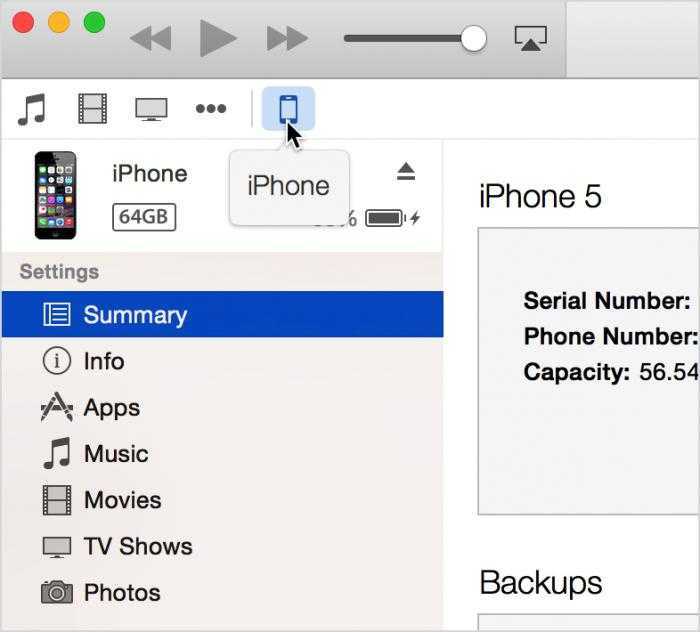 Как мы уже упоминали ранее, в настоящее время присутствует всего два варианта решения поставленной задачи, и мы их сегодня детально рассмотрим. И первым способом будет создание сразу двух учетных записей на персональном компьютере. На самом деле этот ответ на вопрос о том, как синхронизировать iPhone с iPad, является самым простым, а также доступным. Для начала вам необходимо создать одну учетную запись в программе iTunes именно для вашего телефона. Второй аккаунт должен быть точно такой же, только уже для устройства планшета. Соответственно, после того как у вас будет создано две учетные записи, пропадет путаница, которая была ранее. Теперь вы знаете, как синхронизировать iPhone с iPad с помощью этого способа. Далее вам нужно будет воспользоваться мастером переноса данных или же использовать копирование, и если все сделано правильно, вы сможете производить обмен данными между двумя устройствами.
Как мы уже упоминали ранее, в настоящее время присутствует всего два варианта решения поставленной задачи, и мы их сегодня детально рассмотрим. И первым способом будет создание сразу двух учетных записей на персональном компьютере. На самом деле этот ответ на вопрос о том, как синхронизировать iPhone с iPad, является самым простым, а также доступным. Для начала вам необходимо создать одну учетную запись в программе iTunes именно для вашего телефона. Второй аккаунт должен быть точно такой же, только уже для устройства планшета. Соответственно, после того как у вас будет создано две учетные записи, пропадет путаница, которая была ранее. Теперь вы знаете, как синхронизировать iPhone с iPad с помощью этого способа. Далее вам нужно будет воспользоваться мастером переноса данных или же использовать копирование, и если все сделано правильно, вы сможете производить обмен данными между двумя устройствами.
Почти универсальный способ
Махинации со сменой региона работают с большинством старых моделей iPhone. В бенчмарке AnTuTu разница в производительности тоже будет видна.
В ряде случаев «переезд» во Францию способен ускорить не только iPhone, но и планшеты iPad. С другой стороны, на скорости работы новых смартфонов серии iPhone 12 образца 2020 г. смена региона не отражается. Специалисты Gizchina пришли к выводу, что политика Apple по замедлению своих смартфонов на эти устройства пока не распространяется.
Смена региона сама по себе почти ни на что не влияет. Смартфон сохранит свою функциональность. Владельцы Android-смартфонов тоже нередко меняют регионы на своих устройствах, в особенности на мобильниках Xiaomi. Изменение этой настройки позволяет открывать новые функции. Например, на фаблете Mi Max 3 смена региона с России на Индонезию включает возможность разблокировки телефона по лицу и позволяет менять настройки системных шрифтов.
Как звонить с Айпада через СИМ-карту
Модели с поддержкой 4G и других стандартов связи все реже появляются на прилавках магазинов. Apple постепенно ограничивает тираж Айпадов с поддержкой SIM-карт. Но, если вы оказались обладателем планшета, работающего с симками, у вас без труда получится настроить подключение к 3G или 4G.
Модели с поддержкой 4G, как правило, дороже аналогичных устройств, предназначенных для работы по беспроводному интернету Wi-Fi.
Но можно ли в итоге осуществить звонок близкому человеку, если в Айпаде установлена симка? Конечно! Правда все вызовы будут проходить исключительно через интернет. Мобильная сеть или Wi-Fi – выбирает сам пользователь. И раз уж в данной части материала описывается способ совершения звонков через SIM-карту, то следует рассмотреть алгоритм действий в сети 4G.
Вставить SIM-карту
Во-первых, владельцу планшета необходимо вставить SIM-карту в соответствующий слот устройства. Обычно он располагается на боковой грани Айпада, а извлечение происходит при помощи специальной скрепки.

Подключить тариф с интернетом
Во-вторых, следует убедиться, что на симке подключен тариф с интернетом. Сейчас большинство мобильных операторов предлагают ТП с безлимитом, поэтому отказываться от подобного предложения не стоит. Без активного тарифного плана с доступом в интернет совершить звонок не удастся.
Активировать мобильную сеть передачи данных
В-третьих, необходимо активировать саму мобильную сеть передачи данных на планшете. Сделать это очень просто:
- Откройте настройки устройства.
- Перейдите в раздел «Сотовые данные».
- Активируйте ползунки «Сотовые данные» и «Включить LTE».
Также владелец аппарата с поддержкой 4G может воспользоваться Wi-Fi. Тут все зависит от того, где находится человек, и доступ к какому типу интернета у него имеется.
Наконец, для совершения звонка понадобится скачать, а затем открыть одно из специальных приложений. Помимо стандартного Face Tame можно использовать:
- Skype;
- WhatsApp;
- Viber и другие мессендеры.
Подробнее о том, как работают эти программы, мы расскажем далее. Также в материале будет представлена полная инструкция о том, как позвонить человеку с Айпада, используя любое из указанных приложений.
Как звонить с Mac
В звонке с Mac через iPhone нет ничего сложного. Здесь не потребуется даже выполнять манипуляции в настройках. Достаточно просто выбрать телефон, по которому вы хотите позвонить. Это можно сделать через:
- Приложение FaceTime. Введите нужный номер и нажмите на звонок, либо позвоните по одному из последних контактов.
- Приложение «Контакты». В нем отображается вся записная книжка с iPhone. Достаточно выбрать нужный контакт и нажать «Позвонить».
- С активных элементов сайтов. Если на сайте вы видите телефон, скорее всего, он активный. Нажмите на него, после чего появится предложение открыть приложение FaceTime, чтобы через него выполнить звонок. Далее в правом верхнем углу появится информационное сообщение, в котором нужно нажать «Вызов», чтобы произвести звонок.
(13 голос., средний: 4,38 из 5)
QuickSupport
Один из сервисов, обладающий описанными характеристиками– QuickSupport, предлагает разработчик TeamViewer.
Для того чтобы посторонний человек (мастер по ремонту, например) мог подсоединиться к вашему устройству, он также должен установить на свой компьютер (iPad, Mac) полновесную версию данного приложения и запустить его.
На экране смартфона высветится пароль-ключ защищённого канала соединения – для удалённого доступа – ID. Код нужно сообщить мастеру, который должен ввести его в аналогичную строку программы со своего компьютера. Таким образом, он получает через интернет доступ к меню вашего айфона.
Ознакомившись с результатами диагностики системы, ему намного проще будет подобрать наиболее подходящий вариант решения проблемы. Он может выслать вам сообщение или профили конфигурации, которое помогут устранить системный сбой. Или выяснив, что исправить неполадку на расстоянии не удастся, порекомендует обращение в сервисный центр.
Найти эту полезнейшую программу можно в «яблочном» магазине приложений. Скачать её можно бесплатно, места она занимает немного – 21,6 МБ.
Этот же разработчик предлагает и полную версию — TeamViewer: RemoteControl. Она позволяет управлять удаленно: как айфоном – с компьютера, так и компьютером – с айфона. С его помощью также можно делать презентации экрана смартфона. Программа также предлагается бесплатно в магазине iTunes.
Как настроить удаленное управление
Для управления планшетом айпад при помощи айфона нужно установить специальное приложение на оба устройства. Самыми оптимальными вариантами считаются 2 разработки:
Обе программы платные, за скачивание придется заплатить. Первое приложение стоит 800 рублей, но открывает своему владельцу доступ к большим возможностям. Это самая скоростная программа удаленного доступа по протоколу VNC.
Чем лучше интернет, соединение и быстрее скорость, тем лучше будет связь между обоими гаджетами. С помощью айфона можно посматривать фотографии, хранящиеся на планшете iPad, работать с текстовыми документами, запускать загрузку видео.
Синхронизация между двумя iOS девайсами или как следить за iPhone-ом девушки!
Всем привет, хотите узнать как проследить за парнем или девушкой, у которого(ой) есть iOS девайс? Будь это…
По встроенной камере можно проконтролировать, что происходит дома, выведя трансляцию прямо на экран iPhone.
Второе приложение – Parallels Access, стоит 649 рублей за год использования. Оно дает возможность управлять планшетом с iPhone.
Разработана программа специально для устройств на платформе iOS, все манипуляции осуществляются при помощи пальцев рук. Тачскрин отличается превосходной чувствительностью. Используя эти же программы, владелец электронного устройства на базе iOS уже будет знать как управлять iPad с компьютера.
При помощи обеих приложений, вы можете, работая на компьютере, управлять медиафайлами, сохраненными в памяти планшета. Таким же образом возможен обмен фотографиями и файлами между устройствами, находящимися на расстоянии.
Владелец техники Apple может управлять приложениями iPad, даже если он находится на большом расстоянии, менять обои на рабочем столе, открывать файлы им многое другое. Так же можно получить доступ к личной информации на iPad – сообщениям, контактам, заметкам и сохраненным закладкам.
Все это можно осуществить прямо с компьютера. Владельцу обоих электронных устройств открыт доступ ко всем возможностям планшета, даже создание резервной копии всей информации iTunes.
Приложения iTeleport Remote Desktop и Parallels Access не единственные в своем роде, но они считаются самыми проверенными и надежными. Другие аналогичные программы не оснащены последними обновлениями.
И не на каждый гаджет они могут быть установлены без ошибок и проблем. Некачественная программа способна замедлить или даже нарушить бесперебойную работу iPad, после чего владельцу придется менять в лучшем случае приложение, а в худшем – прошивку
Выбирая приложение для синхронизации нескольких гаджетов и управления одного устройства другим, важно выбрать проверенную и зарекомендовавшую себя программу
komp-review.ru
Поиск фотографий в центре внимания
Apple сделала поиск Spotlight более мощным, интегрировав его с большим количеством приложений, включая приложение «Фотографии». Проведите пальцем вниз по «Домашнему экрану», чтобы вызвать поиск Spotlight, введите «Фото», затем начните поиск своих изображений, указав места, людей, сцены или даже объекты на ваших фотографиях, например растения или домашних животных, благодаря Visual Lookup.
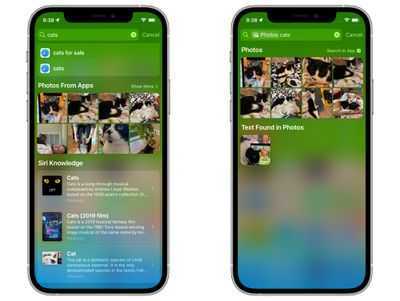 «Фотографии» также могут отображаться в результатах поиска как предложения. Так, например, если вы введете «кошки», вы увидите, что ваши фотографии отображаются рядом с результатами из приложения «Файлы», Интернета, Siri Knowledge и других источников. Вы можете контролировать, что будет отображаться в поиске, перейдя в « Настройки» -> «Siri и поиск» -> «Фотографии» .
«Фотографии» также могут отображаться в результатах поиска как предложения. Так, например, если вы введете «кошки», вы увидите, что ваши фотографии отображаются рядом с результатами из приложения «Файлы», Интернета, Siri Knowledge и других источников. Вы можете контролировать, что будет отображаться в поиске, перейдя в « Настройки» -> «Siri и поиск» -> «Фотографии» .