Обои и темы для iPhone 8 iPad
Пожалуй, лучший представитель жанра. Миллионы обоев на любой вкус, тотальная поддержка планшетов и смартфонов Apple iOS, возможность создавать коллажи, система быстрых уведомлений и пополнении коллекций обоев, поддержка активного социального взаимодействия, позволяющего за несколько секунд поделиться интересными обоями с друзьями, знакомыми и близкими.
Как дополнительный плюс – возможность вынести меню приложения в шторку iOS виджетов и менять картинки чуть ли не каждую минуту, по первому же запросу. Слишком скучно выбирать изображения? Разработчики разрешают включить фоновую музыку любимого жанра. Слишком мало свободного места на внутренней памяти iOS? Любые ранее сохраненные обои разрешают вычистить из кэша iOS и освободить столь важные мегабайты.
Ну, и куда же без современного дизайна? Приложение доведено до стилистического совершенства, прекрасно работает на iOS 11 и даже не раздражает рекламой!
Проблема с размытыми экранами блокировки обоев
Итак, когда вы впервые обновились до iOS 7, вы, вероятно, заметили, что уведомления по-разному работают с вашими обоями на экране блокировки. Всякий раз, когда вы получаете новое предупреждение, обои на экране блокировки размыты. Это из-за полупрозрачной панели уведомлений, которая добавляет известность новому предупреждению.
Кроме того, ваши обои станут размытыми на экране разблокировки, а не только для новых уведомлений.
Технически, пока нет способа избавиться от эффекта полупрозрачности на экране блокировки, чтобы вы могли видеть обои во всей красе. По крайней мере, пока.
Как включить GIF в качестве анимации на iPhone и iPad
Лучшим способом полноценного задействования в телефоне Gif-анимации является работа с приложением Giphy из App Store. С его помощью любой человек может преобразовать гифку в живые фото айфона. В дальнейшем, преобразованные фото будут «родными» для экосистемы Apple, и их можно будет реализовывать для установки на экран блокировки телефона.
Процесс конвертации очень прост:
- В приложение экспортируете необходимую гифку.
- Выделите нужную часть по времени или оставляйте полностью, без среза.
- Жмите «Сохранить видео как live-фото».
- Готово. Теперь вы можете активировать Gif в качестве анимации на айфоне.
Аналогичный опыт будет с iPad, так как приложение доступно и для этого девайса.
Скачать обои iOS 12
Стандартные обои рабочего стола — лицо системы
Поэтому дизайнеры Эпл уделяют им большое внимание. Компания Apple обновляет обои с выходом каждого нового релиза, и iOS 12 не станет исключением
Сегодня пользователям доступен единственный вариант, который можно поместить на поддерживаемое устройство.
Скачать обои iOS 12 для разных вариантов экрана можно не устанавливая новое ПО. Максимальное разрешение — 2436 х 1125 пикселей.
Для iPad
Apple каждый год представляет свежий пакет обоев для мобильных гаджетов. Подборка iOS 11 состоит из 20 изображений, среди которых фотографии цветов, космических изображений Земли и Луны, абстрактные рисунки, а также традиционные радужные полосы в цветах логотипа компании.
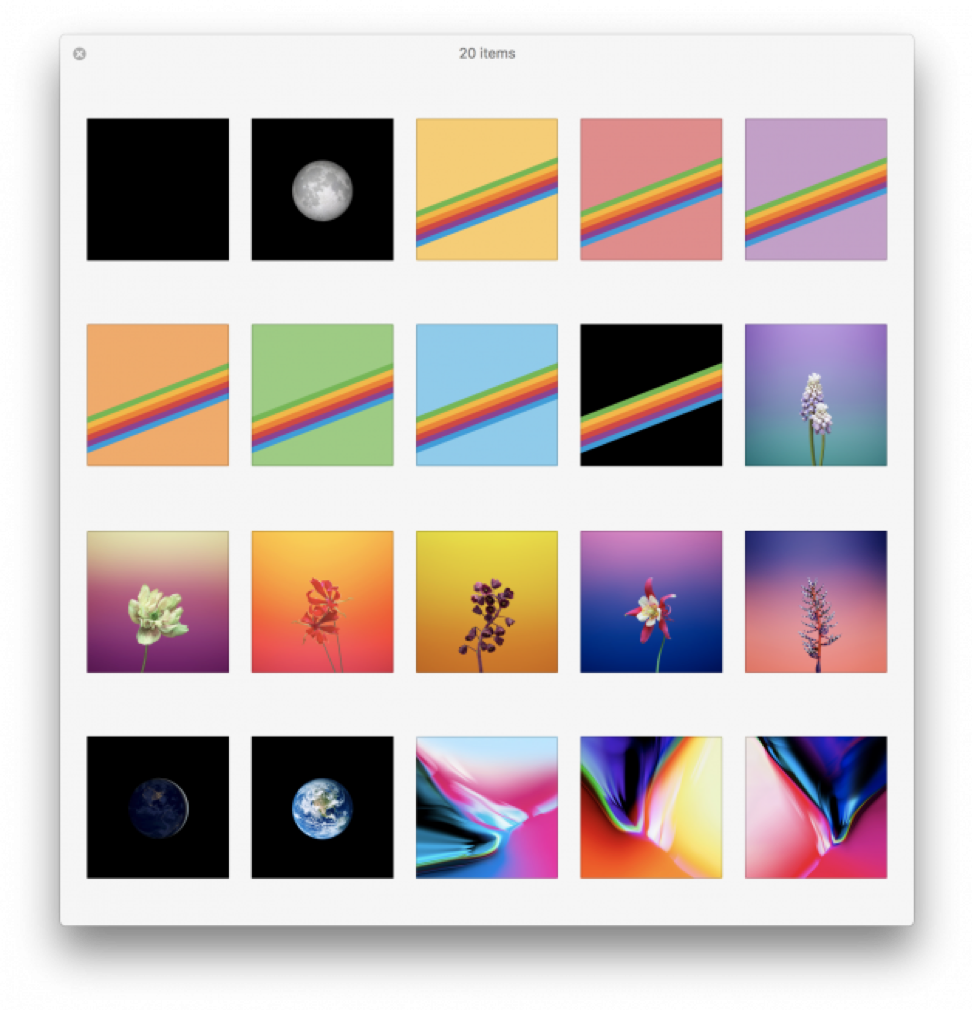
Какими будут обои iOS 12 для iPad? Айпад оборудован retina-экраном, на котором не видны пиксели. Как и фирменные варианты предыдущих ОС, новые обои адаптированы под такие дисплеи. Благодаря высокому разрешению, картинки смотрятся эффектно на экране устройства.
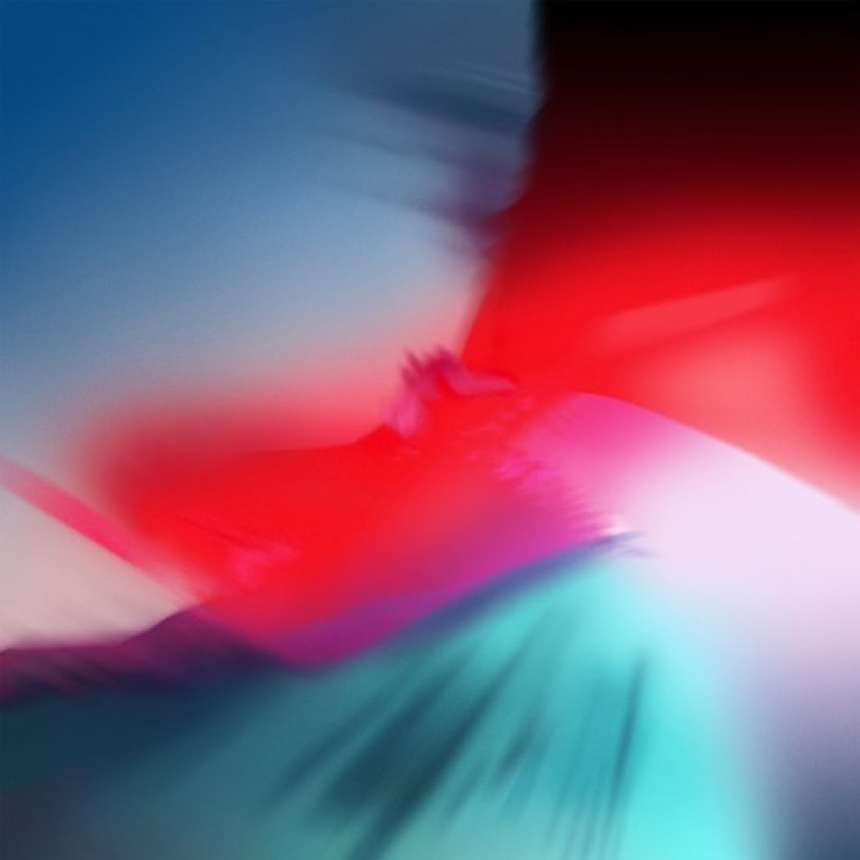
Для iPhone Se и 5s
Прошивка iOS 12 увеличивает скорость и производительность Айфонов и Айпадов в 2 раза по сравнению с предыдущей версией. Появилось множество изменений в интерфейсе и новых функций, таких как групповые звонки в FaceTime, Siri Shortcuts, группировка уведомлений. Пользователям представят также новые обои iOS 12 hd-разрешения.
Обновление доступно всем устройствам, работающим под управлением предыдущих версий iOS, даже устаревшим моделям. Поэтому в числе гаджетов, на которые устанавливаются обои iOS 12 — iPhone Se, 5s.
Для iPhone 6, 6s, 7
Пользователь сможет скачать обои iOS 12 на iphone 6s, 6, 7, даже если он не планирует устанавливать бета-версию на устройство. После того, как изображение загружено на устройство, приступают к установке. Последовательность действий:
- Зайдите в приложение «Настройки».
- Откройте раздел «Обои».
- Активируйте опцию «Выбрать новые обои».
- Перейдите в раздел «Снимки», в котором содержатся стандартные обои для iPhone и iPad.

Для iPhone 6 Plus, 6s Plus, 7 Plus
Интересна эволюция стандартных изображений рабочего стола Apple-устройств. Первоначально для обоев дизайнеры компании использовали трехмерные геометрические объекты типа летающих капсул или НЛО. На смену им пришли абстрактные изображения, выполненные в нескольких вариантах. В каждом последующем релизе компания продолжила менять стандартные обои, сохраняя при этом выбранную стилистику. Появились темы космоса, воды, неба.
Не любите квадраты? Просто добавьте 200 пикселей
Если вы не хотите иметь некоторую свободу действий с вашими обоями, вы всегда можете просто добавить 200 пикселей на каждую сторону вашего изображения, чтобы получить идеальные обои, совместимые с параллаксом.
Допустим, я хочу, чтобы изображение внизу слева было моими обоями. Размер моего iPhone 5 — 640 x 1136 пикселей. Чтобы это выглядело точно так же, как на экране блокировки, я добавлю 200 пикселей с каждой стороны для разрешения 1040 x 1536, что дает мне изображение посередине.
Результат довольно хороший, но если вы хотите точно такой же урожай, вам, вероятно, все равно придется немного увеличить масштаб, и даже тогда он не будет идеальным.
Внизу слева находится оригинальное изображение 640 x 1136, обрезанное сверху, с нетронутой, не масштабированной версией на экране блокировки (немного уменьшенной) и увеличенной версией справа (немного ближе к оригиналу).
Таким образом, это не идеальное решение, и мой нелюбимый, так как квадратом намного легче управлять, но он выполняет свою работу.
Если вы следуете этому правилу, используйте ниже размеры для справки.
- iPhone 5 / 5C / 5S: 1,040 x 1,536
- Айфон 4С: 1,040 х 1,360
- iPad (3-й, 4-й поколения): 1,936 x 2,448
- Ipad мини: 1,168 x 1,424
- iPod Touch (5-го поколения): 1,040 x 1,536
Как отключить «Перспективу» для Обоев
- Откройте приложение Настройки на своём устройстве с iOS.
- Выберите Обои, а затем нажмите прямо на свои нынешние обои. Вы можете поменять настройки для домашнего и экрана блокировки отдельно.
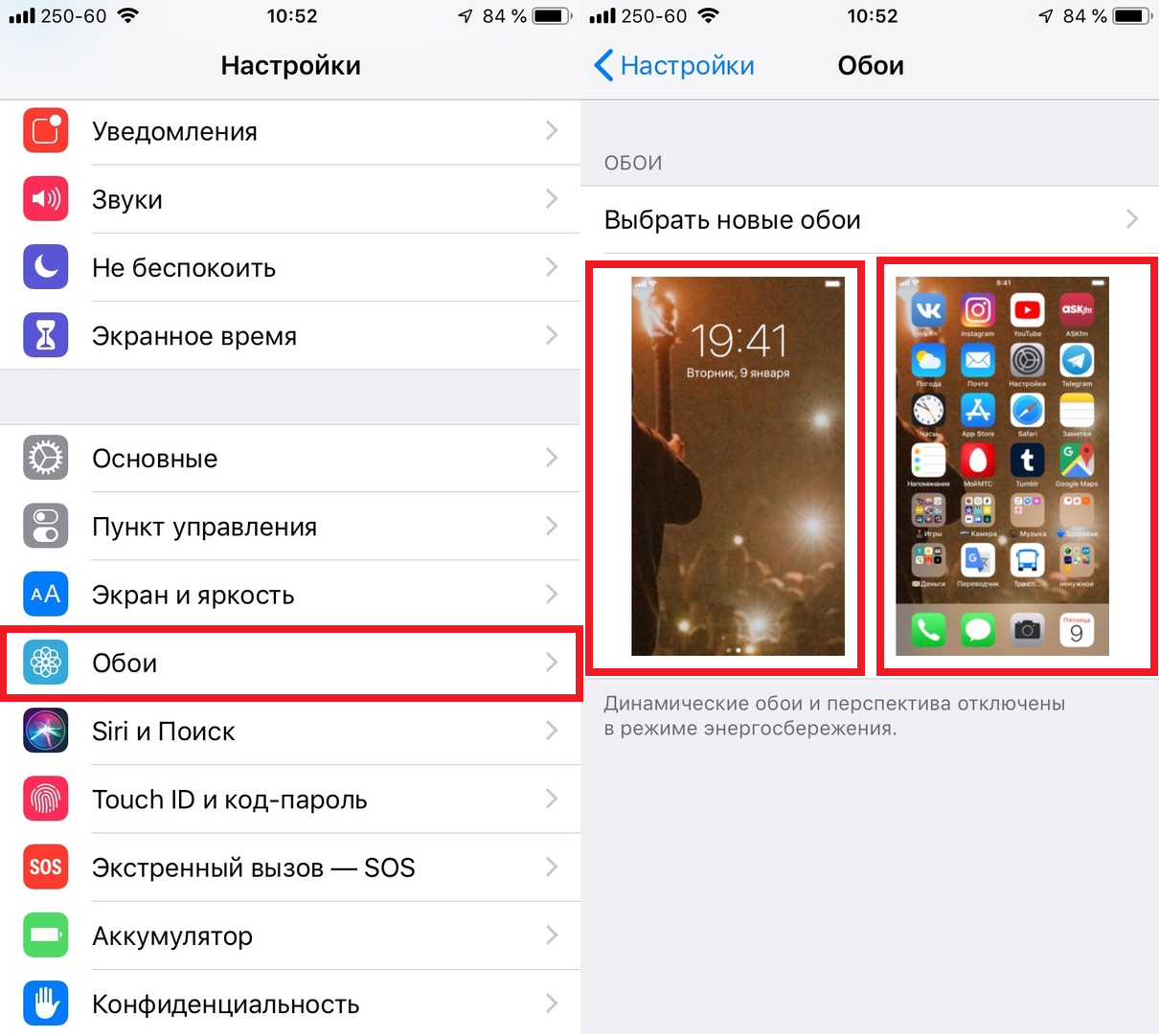
- На экране «Просмотр обоев» выберите вкладку «Заставка» внизу экрана. На iPad нажмите надпись «Перспектива», чтобы рядом с ней появилось «выкл.».

- Установите обои в нужное вам положение и сохраните изменения.
Это всё, теперь ваши обои не будет двигаться, когда вы возьмёте iPhone или iPad в руки. Если вам не нравятся и другие эффекты движения в системе iOS, можете включить функцию «Уменьшение движения», которая отключает большинство из них.
Если вы не понимаете, о чём эта статья, ниже представлена гифка, на которой показан эффект движения в действии.

Очевидно, что данная инструкция подходит лишь в том случае, если у вас изначально была активна функция «Перспектива». То же самое касается и функции «Уменьшение движения» – если она была у вас активна, обои двигаться не будут.
Отношение к эффекту движения обоев в iOS – это дело вкуса. Некоторым он мешает из-за проблем со здоровьем. В любом случае, теперь вы знаете, что его легко можно отключить!
Другие особенности iOS
Есть пара вещей, о которых вам, вероятно, стоит знать, если вы проектируете приложение для iPhone. Я просто перечислю их здесь:
Размер цели нажатия (Tap Target Size)
Все, что пользователь должен иметь возможность нажимать – каждая кнопка, каждый ползунок, каждый элемент управления вводом – должны иметь размер не менее 44×44 pt.
Единственное исключение, когда нарушать это правило простительно – это текстовые ссылки. В тексте абзаца каждая строка текста, вероятно, будет немного короче, чем 44pt. Это означает, что (a) ваши ссылки будут иметь цель нажатия размером менее 44pt и (b) если в двух последовательных строках текста есть ссылки в одной и той же позиции, пользователям будет довольно сложно точно их нажать. Хотя этого не всегда можно избежать, стоит знать, что нужно стараться это минимизировать.
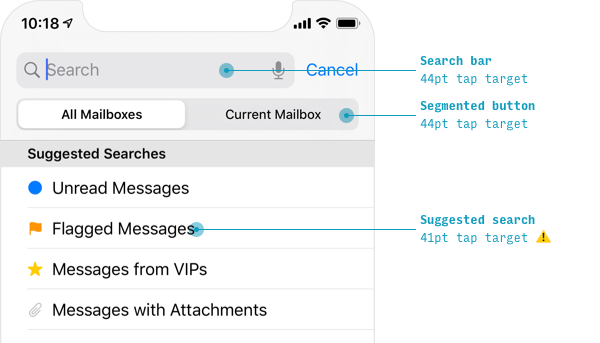
Даже Apple не всегда соблюдает строгие правила, касающиеся цели нажатия, хотя, я и советую вам их не нарушать
Крутые обои 20000 листов
Ежедневно обновляемая коллекция обоев на Айпад или Айфон, подходящих под разрешение любого iOS смартфона, планшета и плеера компании Apple, и позволяющих наслаждаться, как красотами мира природы вокруг, так и разнообразными достижениями человечества (от научных открытий до очаровательных городов). Из дополнительных плюсов коллекции – система рекомендаций, зависящая от общих вкусов и недавней активности, и возможность в два счета поделиться интересными обоями с друзьями для полноценного творческого обогащения.
Кстати, разработчики ввели в эксплуатацию интересную механику слайд-шоу – с определенными временными промежутками в режиме нон-стоп на экране появляются различные изображения, которые можно помечать лайками, а в дальнейшем загружать и использовать.
Галактика Параллакс Живые Обои
Galaxy Parallax Live Wallpaper — это приложение для обоев, которое предлагает пользователям обои в галактической тематике, которые можно настроить в соответствии с их содержимым.
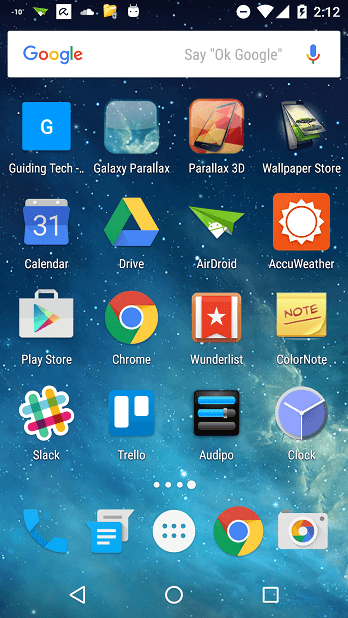
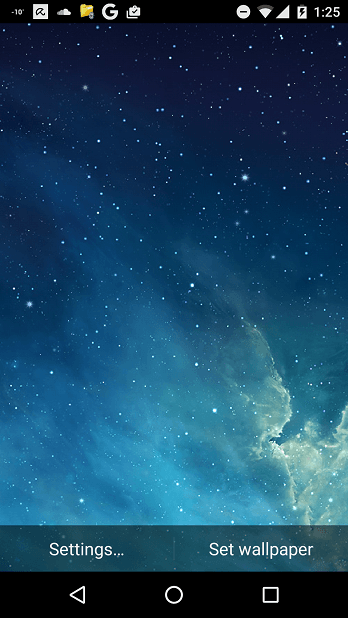
В настройках обоев изменение FPS (кадров в секунду) меняет скорость, с которой обои параллакса адаптируются к изменению угла на вашем устройстве Android.
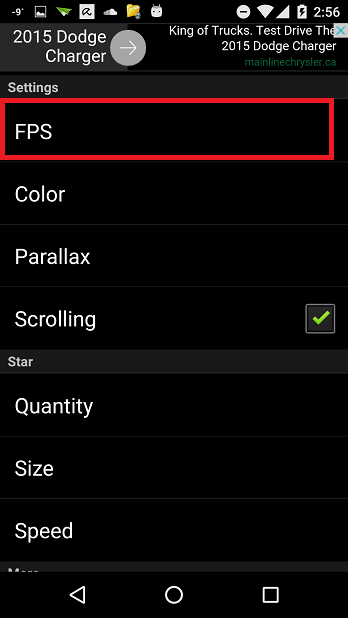
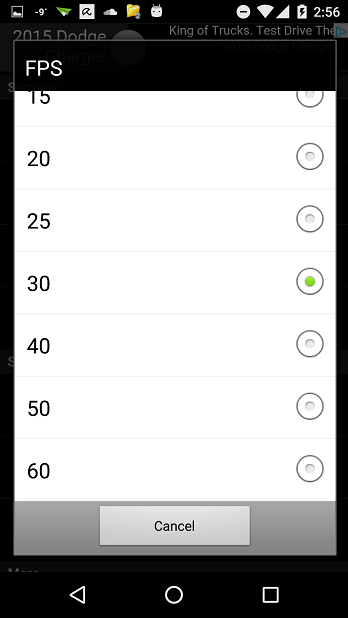
Цвет звездного фона также можно изменить.
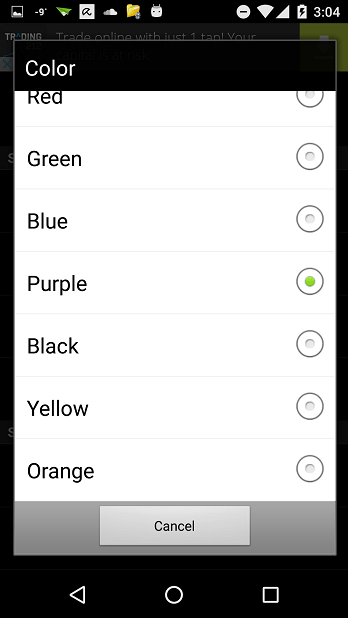
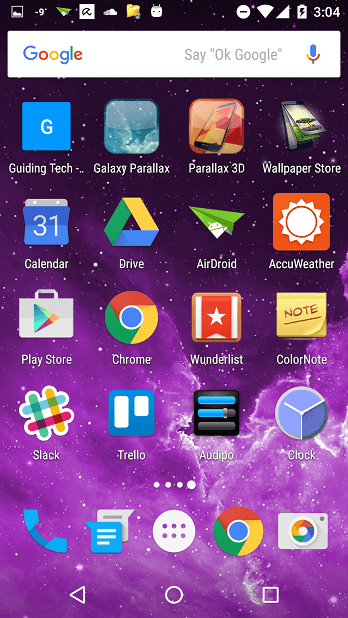
Вы также можете изменить степень, в которой при изменении угла наклона телефона меняется ориентация обоев.
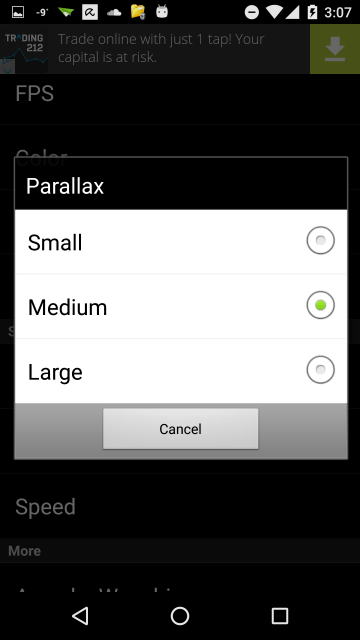
Выбор параметра « Прокрутка» означает, что при изменении начального экрана часть отображаемых обоев также будет изменена.
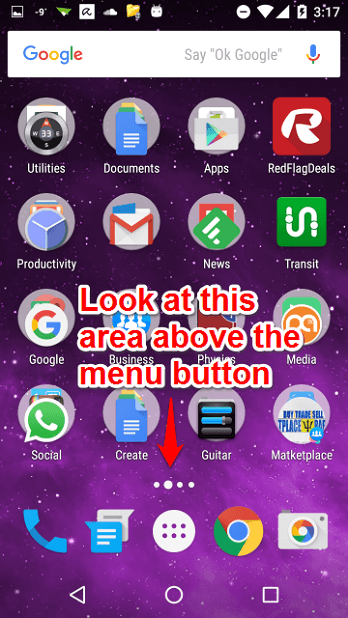
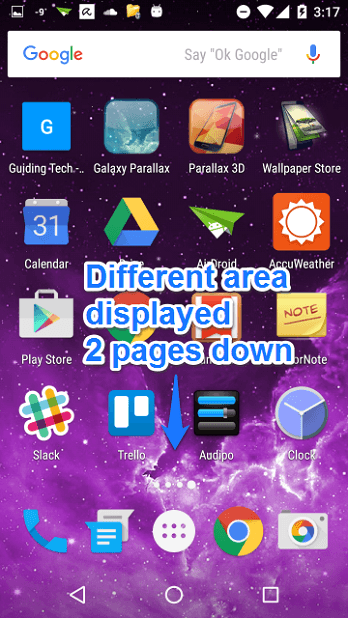
Количество, размер и скорость пульсации света от звезд на заднем плане также можно регулировать.
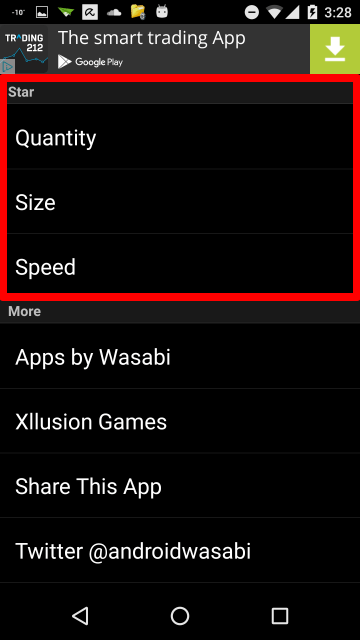
В целом, это отличные обои, но то, что заставляет их сиять, это настройка.
Wallpapers & Backgrounds X
Десятки тысяч обоев на любой вкус, тотальная поддержка iOS смартфонов, планшетов и плееров (а с недавних пор даже и Apple Watch!), правильно организованная библиотека с различными категориями и связками картинок (экран «Домой» и «Блокировки»), возможность выбирать разрешение, делиться находками с друзьями и в ручном режиме организовывать собственные «плейлисты» на каждый день.
Из плюсов коллекции – доступ к специальным iOS подпискам на тематические обновления – к примеру, за неделю до Нового Года можно разглядывать Деда Мороза во всех доступных позах и с разным фоном, а на День Святого Патрика – всю подходящую атрибутику, в том числе и знаменитый клевер.
Индикатор «Домой»
Все новые iPhone (X и более поздние версии) имеют индикатор «Домой» (home indicator) – тонкую закругленную полоску, всегда присутствующую внизу экрана. За исключением тех случаев, когда вы уже на главном экране.
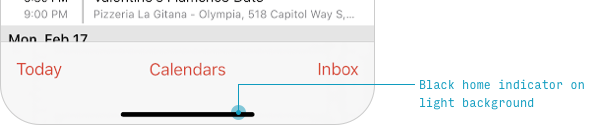
Он черный на всех светлых экранах, но может быть белым на темных экранах.
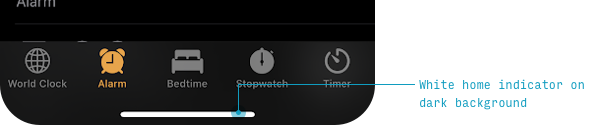
Слегка перетаскивая его, вы можете перемещаться между приложениями и главным экраном:
- Перетащите слегка вверх: вы перейдете на экран многозадачности для переключения между приложениями.
- Перетащите далеко вверх: вы перейдете на главный экран
Обычно индикатор «Домой» имеет свою собственную «рамку» высотой 34pt, в которой другие фиксированные элементы не отображаются.
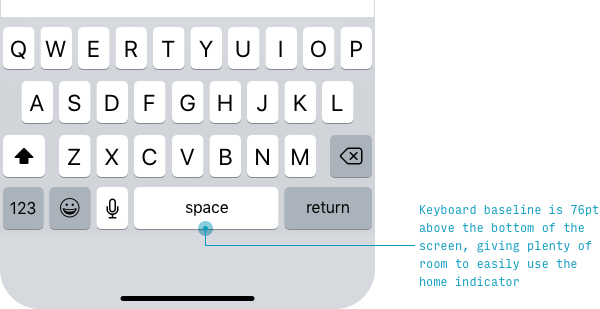
Но прокручиваемые списки могут отображаться при скролле под индикатором «Домой» – и вы даже можете выбрать нажатием элемент под ним. Индикатор «Домой» реагирует только на свайп вверх.
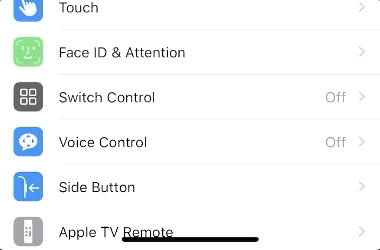
Обои для iPhone
Разные обои для iPhone
Это разные интересные и прикольные обои для iPhone любых моделей. Вы можете скачать любые вам понравившиеся обои и запросто их установить, хоть на iPhone 4, хоть на iPhone 5.
Серые обои на iPhone с логотипом iOS 5
Обои для iPhone (пляж, острова, песок)
Обои для iPhone (Ночной город)
Обои iOS 8 для iPhone
Новые эксклюзивные обои в стиле iOS 8 для любой модели iPhone. Присутствуют, даже, стандартные с iPhone 6 и Apple Watch.
Обои iOS 8 Главный экран
Обои в стиле Apple iWatch
Обои iOS 8 (розовая астра)
Обои iOS 7 для iPhone
Стандартные обои iOS 7. Кому они очень нравятся, то у вас есть прекрасная возможность их скачать.
Родные обои iOS 7 для iPhone
Оригинальные обои iOS 7 для iPhone
Стандартные обои iOS 7 для iPhone
Обои iOS 6 для iPhone (iOS 1-5)
Стандартные и оригинальные обои ранних версий iOS. Начиная с iOS 6 и заканчивая iPhone OS (обои первого iPhone). Здесь Вы окунетесь в ностальгию. Старые добрые капли на стекле, рябь на воде, рыбки в зеленых водорослях, это все старые обои предыдущих версий иос и старых айфонов.
Стандартные обои iOS 6 – iPhone 5
Стандартные обои iOS 5 – iPhone 4
Обои iPhone 2G – iOS 1 (iPhone OS)
Наверх 4. Flickr
Flickr это не только приложение для фотогалереи, но и облачный сервис. Его ключевые особенности включают в себя:
1. Он предлагает 1 ТБ бесплатного хранилища фотографий без каких-либо ограничений.
2. Приложение Flickr могло резервное копирование фотографий с мобильного на облачный сервер автоматически.
3. Он использует технологию распознавания лиц для организации и группировки фотографий.
4. Встроенный редактор фотографий позволяет улучшать и корректировать фотографии в любое время.
Плюсы
1. Эта фотогалерея совместима как с Android, так и с iOS.
2. Обладает обширными функциями, в том числе хранение фотографий и редактирование фотографий.
3. На Flickr также есть сообщество для обмена фотографиями.
Минусы
1. Он не поддерживает загрузку видео на iPhone.
Как поставить обычные и живые обои на Айфон через Настройки
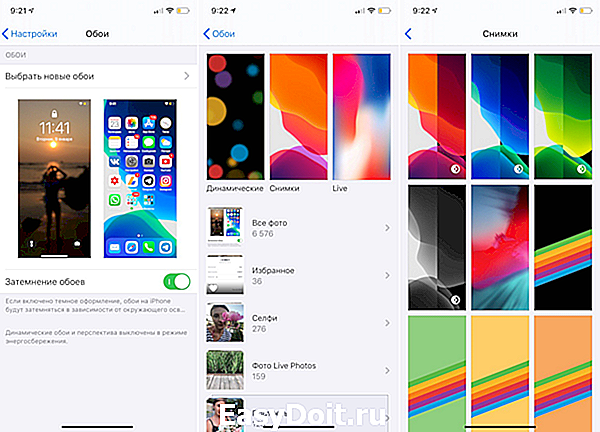
Вы можете менять обои из коллекции стандартных от Apple через приложение Настройки. У Apple отличная коллекция стандартных обоев, особенно если у вас iPhone X и новее, а также установлена версия iOS 13. Здесь есть яркие цветные и тёмные обои, а также динамичные. Пользователи iOS 13 теперь могут устанавливать обои, которые автоматически меняются в зависимости от времени суток.
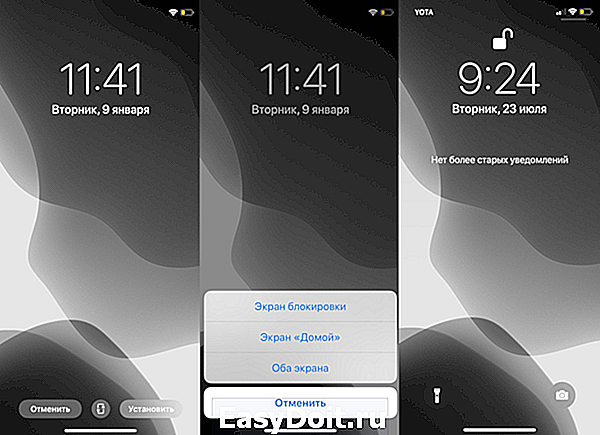
Зайдите в Настройки -> Обои -> Выбрать новые обои. Здесь вы найдёте три категории: снимки, динамичные и Live. Под категориями вы увидите все свои фотографии, но об этом в другом пункте. Выберите какую-нибудь категорию на выбор, а затем коснитесь любых обоев, чтобы увидеть их превью. Нажмите «Установить», а затем выберите экран блокировки, экран «Домой» или оба экрана. На этом всё, вы сменили обои!
Как сменить обои на Айфоне через приложение
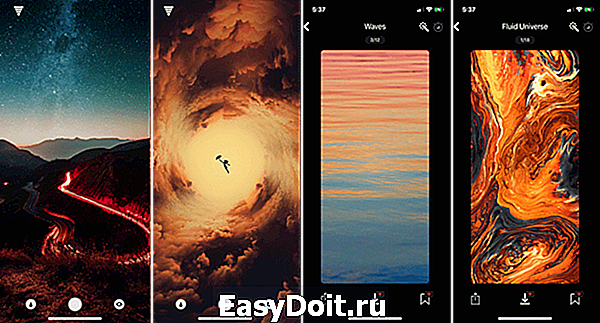
Если вы любите часто менять обои на что-нибудь новенькое, можно использовать для поиска специальные приложения. Ниже мы собрали для вас самые лучшие варианты.
Vellum: Vellum – одно из лучших приложений на iPhone для поиска красивых обоев высокого качества. В приложении вы найдёте разные категории обоев на любой вкус, которые будут отлично смотреться на экране вашего iPhone.
Unsplash: Unsplash – самая крупная онлайн-платформа для фотографов. Лучшие фотографии могут стать отличными обоями. Здесь вы можете просматривать подборки обоев или просто скачивать понравившиеся фотографии, обрезать их и ставить на обои Айфон.
Clarity: Clarity – ещё одна отличная платформа с обоями для iPhone
В этом приложении важно качество, а не количество. Вы можете просматривать фотографии, редактировать их, добавлять различные эффекты и т.п
WLPPR: Если вам нравятся географические или астрономические обои, то вам понравится приложение WLPPR. В нём лучшая коллекция снимков Земли и других планет со спутников.
Как отключить эффект параллакса
Если вы предпочитаете больше контролировать свои обои, вы можете легко отключить эффект параллакса в своих настройках. На самом деле, он не отключает его полностью, но он достаточно близко, чтобы позволить вам обрезать обои так, как вы хотите.
Пожалуйста, включите JavaScript, чтобы посмотреть это видео.
Если вы хотите отключить параллакс, просто перейдите на настройки -> Генеральная -> доступность -> Уменьшить движение и включи НА.
Изображение через wonderhowto.com
Как я уже сказал, это не отключит полностью эффект параллакса, но уменьшит его настолько, чтобы сделать пользовательские обои более работоспособными, и остановит автоматическое масштабирование при кадрировании.
Параллакс в iOS 7: обзор
Ещё одна познавательная заметка будет касаться паралакса, который появился вместе с седьмой версии iOS. В этой статье мы постараемся ответить на главные вопросы, которые волнуют пользователя. Так что же это за панорамные обои и как поставить динамичные обои, как отключить параллакс эффект?
Панорамные картинки в «семёрке»
Панорамные картинки уже присутствовали в первой бета iOS 7. Эта функция давала возможность поставить большие панорамы в качестве обоев на рабочий экран или экран блокировки. После установки пользователь мог вертеть в руках свой гаджет с iOS 7, а на экране фотография перемещалась в зависимости от угла, на который повернут смартфон или планшет.
В шестой бета по каким-то причинам убрала такой эффект из iOS 7. Именно поэтому у оригинальной чистой iOS 7 нет такой функции, как панорамы. Вы, конечно, удивитесь и спросите: «А где они есть?». Их заменил параллакс эффект. Конечно, можно поставить панорамы, но того самого эффекта вы не увидите, который присутствовал в iOS 7 beta 1.
Параллакс эффект
А теперь давайте взглянем на параллакс. Это отлично нововведение, которое позволяет иконкам и обоям на рабочем экране жить отдельной жизнью друг от друга. Обои находятся в одной плоскости, а иконки – в другой. Гаджет на iOS 7 считывает информацию с гироскопа и перемещает эти две плоскости относительно друг друга так, что в результате перемещения мы видим те части изображение, которые до этого были «за кадром». За счет этих манипуляций у пользователя возникает ощущение глубины и многомерности.
Когда мы объяснили, что такое параллакс эффект и как он работает в iOS 7, становится понятным, что такие определения, как «Панорамные обои» или «Обои с параллаксом» вводят юзеров в заблуждение. Ведь с точки зрения понимания процесса и русского языка, это разные функции, на деле же – совершенно одинаковое действие. Так называемые «Панорамные обои» — это не что иное, как простые фото, которые отличаются от других изображений только своим разрешением.
Чтобы получить такие «Панорамные обои», пользователи будет достаточно сохранить любое фото в нужно разрешении, а затем залить его на свой планшет, смартфон или плеер с iOS. Если это не сделать или поставить фото, которые использовались ещё у шестой версии операционной системы, то может появиться неприятный дефект с растягиванием.
Разрешения для фото, если вы хотите получить параллакс эффект на рабочем экране (в скобках мы указали стандартное рекомендуемое разрешение для фото без параллакс с шестой версии iOS):
- Планшет Айпад 2 — 1424 х 1424 (1024 x 1024)
- Айпад Мини — 1424 х 1424 (1024 х 1024)
- Айпад 3 — 2448 х 2448 (2048 х 2048)
- Айпад 4 — 2448 х 2448 (2048 х 2048)
- Айфон 4S — 1360 х 1040 (960 х 640)
- Айфон 5, 5S, 5C -1536 на 1040 (1136 х 640 )
- Айпод 5 поколения — 1536 на 1040 (1136 х 640)
- Айфон 4 — не поддерживает parallax (960 х 640)
Уже сейчас множество людей занимаются созданием разнообразных коллекций с такими заставками, есть даже приложения «Динамичные и parallax заставки», через которые можно скачивать новые картинки. Но мы теперь знаем, что все прощё, чем кажется. Такие приложения – это очередная попытка срубить денег.
Как самому сделать картинки с таким эффектом?
Сделать можно все при помощи редактора изображений. Самый популярный вариант – это, конечно же, Photoshop. Главное, что нужно будет сделать – это выбрать правильное разрешение, подходящее под ваш гаджет (выше мы написали все разрешения под все устройства). После того, как у вас есть изображение с нужным разрешением, вам нужно будет залить его на устройство одним из этих способов:
- Отправить картинку самому себе на электронную почту, а затем сохранить на фотопленку;
- Закачать на Dropbox и снова сохранить в фото галерею;
- Закачать по стандартной схеме через iTunes.
Как выключить параллакс?
Некоторым юзером это нововведение не нравится. Отключить его можно в настройках. Настройки, затем «Основные», затем «Универсальный доступ», потом «Уменьшение движения». Нажимаем на переключатель «Уменьшение движения» — этим нажатием можно отключить праллакс.
Динамичные изображения
В обновлениях iOS 7 появились динамичные фото. Динамичные изображения можно установить в настройках. Заходим в Настройки, там находим вкладку «Обои и яркость», затем находим там «Выбор обоев» — Динамичные. Отличаются динамичные изображения друг от друга только цветом. На данный момент Apple предлагает только 7 вариантов. Динамичные изображения позволяют в реальном времени двигаться/менять прозрачность/уменьшаться элементам обоев.
Цвета, необходимые для пользовательских обоев для черного текста
Если вы хотите получить черный текст на экране «Домой» или на экране блокировки с помощью собственных пользовательских обоев, он становится немного сложнее и в значительной степени зависит от того, какие цвета являются доминирующими.
Если исходить из шестнадцатеричных цветовых кодов, если вы используете белые или сероватые обои, BBBBBB через FFFFFF даст вам черный текст, а AAAAAA и более темный — белый.
Что касается более ярких цветов, просто убедитесь, что цвет максимально светлый, чтобы появился черный текст. Я бы прошел и протестировал их все, но, боюсь, это заняло бы у меня много времени, так как есть еще как минимум 1500 цветов.
Отключите эффект параллакса и прекратите тошноту
Обои и эффекты движения параллакса на iPhone могут сделать ваш опыт более динамичным и увлекательным, но они также могут отвлекать, раздражать или, что еще хуже, вызывать тошноту. К счастью, есть возможность отключить эту функцию и предотвратить перемещение значков и экранов всех приложений.
Здесь есть все, что вам нужно знать об эффектах движения iPhone и о том, как найти настройки, чтобы отключить их.
Эти инструкции относятся к любому iPhone под управлением iOS 7.1 или более поздней версии.
Каковы эффекты движения экрана iPhone?
Начиная с iOS 7, Apple представила как динамические обои, так и обои с параллаксом, а также некоторые другие эффекты, которые дают при использовании iPhone немного другое ощущение. Наиболее распространенными из них являются эффект «масштабирования» при переходе между экранами (например, при открытии приложения или возвращении на главный экран) и некоторые анимации в определенных приложениях, таких как Погода. Новая операционная система также открыла некоторые новые функции для обоев пользователей, и тот, который может вызвать некоторое горе, – это эффект параллакса.
Параллакс – это смещение перспективы при просмотре объекта под разными углами, особенно во время движения. Поэтому, если вы едете на машине по межгосударственному шоссе и смотрите в окно, кажется, что далекие горы будут проходить медленнее, чем более близкие деревья.
Для iPhone это означает, что обои параллакса располагаются на «слое», отличном от значков приложений на главном экране, и перемещаются при наклоне телефона. И если все эти масштабирования и сдвига поворачивают ваш живот, вот несколько способов, чтобы остановить эти эффекты от разрушения вашего дня.
Как включить функцию уменьшения движения на iPhone
IPhone имеет одну настройку, которая отключает эффекты перехода, специальные анимации и обои параллакса. Это путь, по которому вы должны идти, если вам нравятся вещи статичные и простые.
-
Откройте Настройки и нажмите Общие .
-
Нажмите Специальные возможности .
-
Под заголовком Vision выберите Уменьшить движение .
-
Нажмите Уменьшить движение , чтобы включить (зеленый).
Включение Reduced Motion также открывает еще одну опцию под названием «Auto-Play Effects сообщения». Это позволяет вам решить, будут ли текстовые или экранные эффекты в сообщениях, например, всплывающие по экрану воздушные шары, когда вы говорите кому-нибудь «С днем рождения», произойти самостоятельно. Вам решать, хотите ли вы включить это, так как это никак не влияет на обои или эффекты движения.
Как включить режим низкого энергопотребления
Если на вашем iPhone установлена iOS 9 или более поздняя версия, вы также можете использовать Режим энергосбережения для экономии заряда аккумулятора, чтобы отключить эффекты движения. Вот как это включить.
-
Откройте Настройки .
-
Нажмите Аккумулятор .
-
Нажмите Режим пониженного энергопотребления , чтобы включить (зеленый).
Как сделать еще обои
Если вам нравятся эффекты переходного движения, но вы просто хотите отключить обои с параллаксом, вы можете сделать это обоими способами, выбрав определенную опцию при настройке фона.
-
Откройте Настройки и нажмите Обои .
-
Нажмите Выбрать новые обои .
-
Просмотрите список включенных опций или выберите изображение из вашей Фотопленки, чтобы найти нужные обои.
-
Выбрав нужное изображение, нажмите Стоп в нижней части экрана. Затем нажмите Установить и выберите, хотите ли вы, чтобы это изображение использовалось в качестве экрана блокировки, главного экрана или того и другого.
Как сменить обои на Айфоне через приложение
Существует множество приложений для iOS, которые предлагают пользователям готовые обои. Преимущество использования приложения заключается в том, что дизайны создаются их специально для пользовательского телефона. Многие такие программы содержат необычные авторские работы, созданные художниками. Среди пользователей наибольшей популярностью пользуются следующие приложения.
Vellum Wallpapers
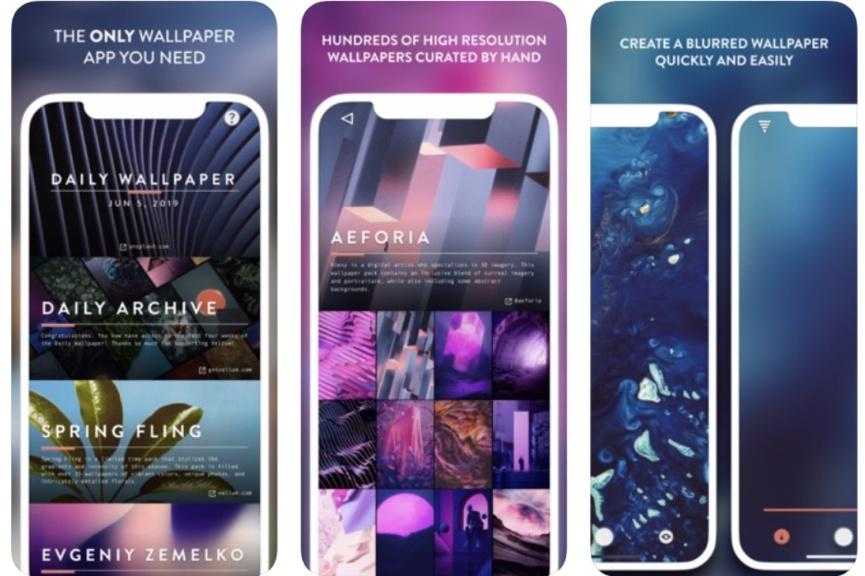
Vellum Wallpapers — это огромный выбор великолепных изображений, созданных художниками и дизайнерами. Изображения появляются в организованных коллекциях, дополненных описаниями. Приложение также включает в себя инструмент размытия, который позволяет преобразовать любое изображение в пользовательский градиент. Хотя приложение бесплатное, но премиум-версия стоит 2 доллара, для того чтобы избавиться от рекламы.
Everpix
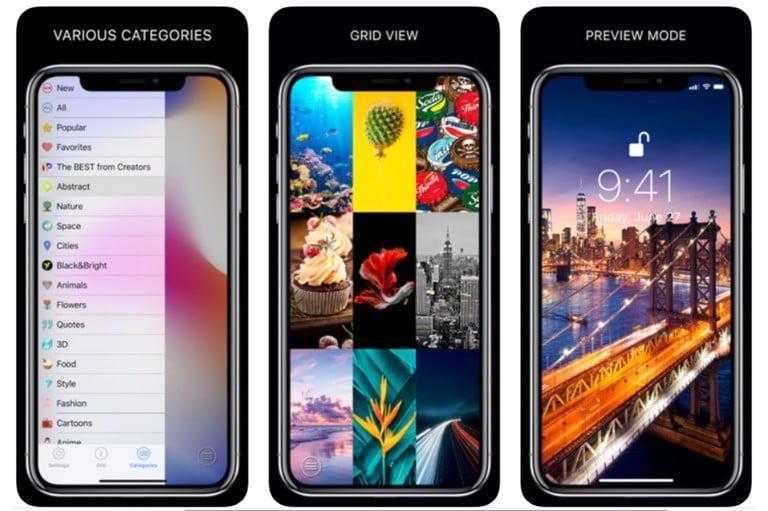
Everpix — имеет тысячи Live Wallpaper 4K, HD и Retina, которые сгруппированы по категории или теме. Приложение добавляет новые фоны в свою коллекцию каждый день. В бесплатной версии показываются рекламные объявления, но можно заблокировать ее на неделю, месяц, полгода или год, соответственно, за 2, 5, 20 или 30 долларов.
ОБОИ HD – ЗАСТАВКИ И ТОП ТЕМЫ
Доведенный до технического и визуального совершенства каталог обоев для рабочего стола, отличающийся от конкурентов и наполнением (тут даже при сильном желании не отыскать «второсортного контента», который не вызывает никаких эмоций кроме раздражения), и прекрасной оптимизации. Коллекция загружается всего за несколько секунд (даже при нестабильном подключении к сети и с использованием старых версий iOS и морально устаревшей техники), а картинки пролистываются даже без подгрузок.
Впрочем, главный минус проекта на фоне конкурентов практически не выделяется – та же проблема с рекламой, появляющейся и в виде баннеров, и как уведомления на весь экран.
Можно ли установить iOS на Android
В целом превратить Android в iPhone можно, но не путем установки на него iOS — это невозможно. Описанное выше превращение будет очень условным и его едва ли захочется оставить в том виде. Просто так поиграться и показать друзьям можно, но на каждый день такие решения так себе.
В итоге, если вам хочется иметь iPhone, просто купите его. Не обязательно покупать дорогой новый флагман. Можно выбрать отличный подержанный аппарат. Тем более даже пятилетний iPhone 6S до сих пор работает очень хорошо, а стоит, как бюджетник на Android. Решать вам, но если вы хотите установить интерфейс iPhone на свой Android-смартфон, то, скорее всего, не стоит себя сдерживать и лучше сразу взять iPhone. Все остальное костыли, которые сильно затормозят ваше устройство, и работать оно будет явно хуже.
Walli — крутые обои HD
Это динамическое приложение приносит вам изображения непосредственно от художников, которые их создают. Таким образом, вы гарантированно всегда найдете удивительные и вдохновляющие обои. Он мгновенно поднимает настроение каждый раз, когда вы смотрите на свой iPhone.
В Уолли выделяется поистине уникальная коллекция изображений, созданная авторами со всего мира. Вы не найдете ничего похожего в других приложениях. Так что это отличный способ найти и поддержать новых художников. Приложение также делится доходами с создателями.
Цена: бесплатно (покупки в приложении начинаются с $ 1,99)
Подводя итоги
Вы также можете посмотреть:
Обои iPhone и обои iPad
С технической точки зрения проект сильно отстает от конкурентов, описанных выше, а вот в целом коллекция обоев намного обширнее, да и тематики продуманы до мелочей. И еще – разработчики заранее позаботились о грамотной системе просмотра доступного контента. Не нужно часами листать главное меню на своем iOS гаджете и долго, сгорая от любопытства, переходить между доступными меню. Тут намного проще – главное выбрать подходящий раздел, а затем определиться с методом просмотра. По одной картинке, по четыре, сеткой или с разделением экрана на понравившееся количество частей.
Без недостатков, к сожалению, снова не обошлось – каждый потенциальный ценитель искусства обязан разглядывать возможные рекламные предложения по десять раз на дню. Более того, иногда нельзя даже с разделами взаимодействовать, пока не закончится поток полноэкранных роликов и картинок.
Вверх 7. Галерея изображений
Иногда вы можете не захотеть, чтобы другие просматривали ваши фотографии на вашем смартфоне. Галерея Piktures может удовлетворить ваши требования. Его основные функции включают в себя:
1. Это приложение фотогалереи позволяет пользователям просматривать изображения на основе фильтра местоположения.
2. Вы можете просматривать изображения в локальном хранилище или облачных учетных записях.
3. Встроенный секретный диск может сохранять личные фотографии и видео с PIN-кодами и предотвращать просмотр другими пользователями.
4. Он также может синхронизировать и создавать резервные копии изображений со смартфона в облачных учетных записях.
Плюсы
1. Он имеет широкий диапазон режимов просмотра, таких как предварительный просмотр слайд-шоу или фильтр местоположения.
2. Это приложение для фотогалереи предоставляет несколько инструментов настройки изображения, например яркость.
3. Функция шифрования полезна.
Минусы
1. Задержка больше, чем у других лучших фотогалерей.
Устанавливаем живые обои на iPhone
Для того, чтобы установить живую заставку, вам необходимо иметь «живое фото» или фрагмент видео, из которого это фото будет сделано.
«Живые обои» из «живой фото»
У айфонов есть возможность делать фотоснимки, при нажатии на которые включается небольшой видеоролик, который был записан во время фото. Эти снимки можно установить назаставку. Чтобы это сделать необходимо:
1) Выбрать любое «живое фото», если его нет, то можно легко скачать в интернете. В поиске Google или Yandex напишите «живые обои на iPhone».
2) В левом нижнем углу нажмите на значок квадратик со стрелочкой.
Живое фото
3) В открывшемся меню выберите пункт «Сделать обоями»
Сделать обоями
4) Далее нажмите на кружечек в нижней части экрана, чтобы включить «живое фото», после кнопку «установить».
Установить
5) Вам будет предложено выбрать на какой экран установить данную заставку. «Экран блокировки» позволит поставить живое фото на заблокированный экран, а экран «домой» на рабочий стол разблокированного телефона. Если хотите сразу на оба, то выбирайте соответствующий пункт.
Экран блокировки
Проделав эти простые шаги на вашей заставке появятся живые обои.
«Живые обои» из видео
Если вы хотите установить определенный фрагмент видео на заставку, то вам понадобится скачать приложение intoLive. С помощью него вы сделаете живое фото, которое вышеописанным способом можно установить на экран смартфона.
1) Скачайте приложение intoLive.
приложение intoLive
2) Далее выберите желаемое видео из своей медиатеки.
3) Перед вами откроется экран обработки видео, где моно изменить размер, скорость, цвет и другие параметры. Закончив редактирование, нажмите на кнопку «сделать» в правом верхнем углу экрана.
приложение intoLive
4) В открывшемся меню выберите количество повторений вашего фрагмента на живом фото.
приложение intoLive
5) После этого перед вами появится живое фото, нажав на кнопку сохранить живое фото, оно попадет в медиатеку (ваши фото).
Живое фото
Вот так все просто! ?
Я описал самый простой способ, если у вас есть дополнения или комментарии, пожалуйста, оставляйте их ниже.
Почему обои Auto Zoom при кадрировании
Возможно, вы не заметили эту проблему, если используете один из стандартных обоев Apple, но если вы пытаетесь использовать свою фотографию в качестве обоев, она автоматически увеличивается при попытке обрезать ее до совершенства.
И еще хуже, если вы пытаетесь использовать квадратное изображение без реального буфера вокруг объекта, как, например, в Instagram.
Это из-за эффект параллакса, что создает иллюзию многослойной трехмерной системы, фон которой находится на отдельной плоскости от текста, значков приложений, часов и т. д. Когда вы наклоняете устройство, гироскоп и акселерометр создают изменение ориентации различных плоскостей, поэтому увеличивая ваше восприятие глубины.
Из-за этого эффекта вашим обоям нужно больше подушки по бокам, чтобы они могли свободно перемещаться при наклоне устройства.
Живые обои – HD Заставки Темы
Своеобразный интеллектуальный сервис по подбору обоев для рабочего стола iOS. Коллекция пополняется ежедневно и, по большей части, собирается из действительно актуальных и заслуживающих внимания картинок. Опять же, доступная коллекция разделена на тематические категории, позволяющие за несколько секунд найти подходящую заставку с автомобилями или с горными хребтами Северной Америки.
Как дополнительный плюс – система вкусов и предложений (действительно работает так, как нужно!) и возможность искать нужные концепты через поиск, с помощью тематических и заранее определенных тегов.


































