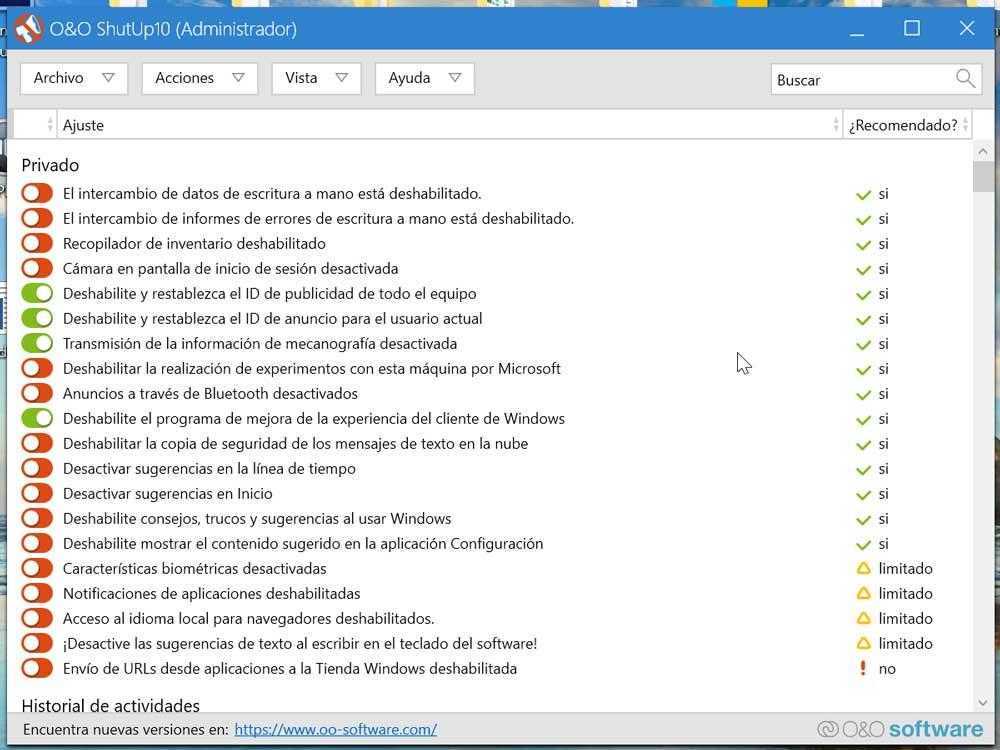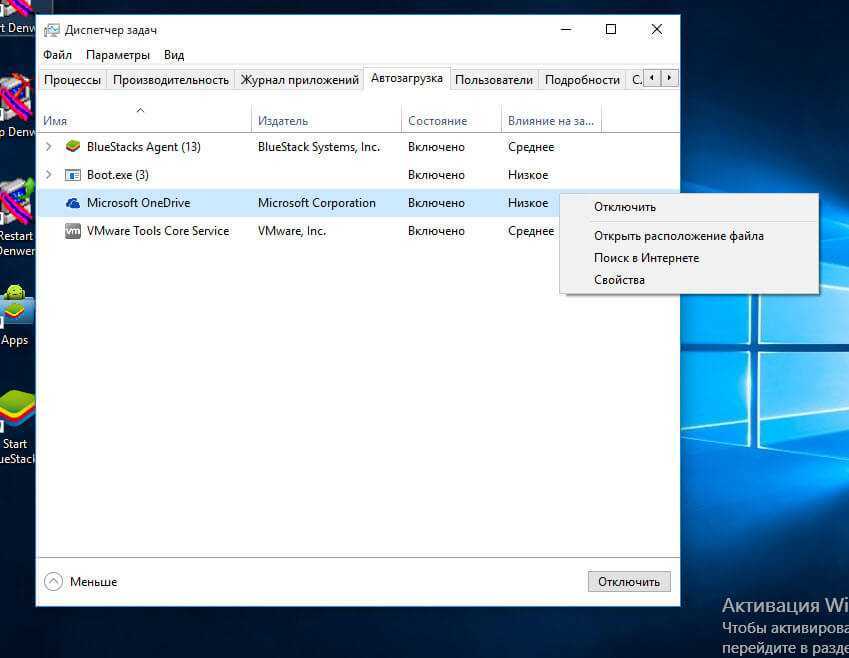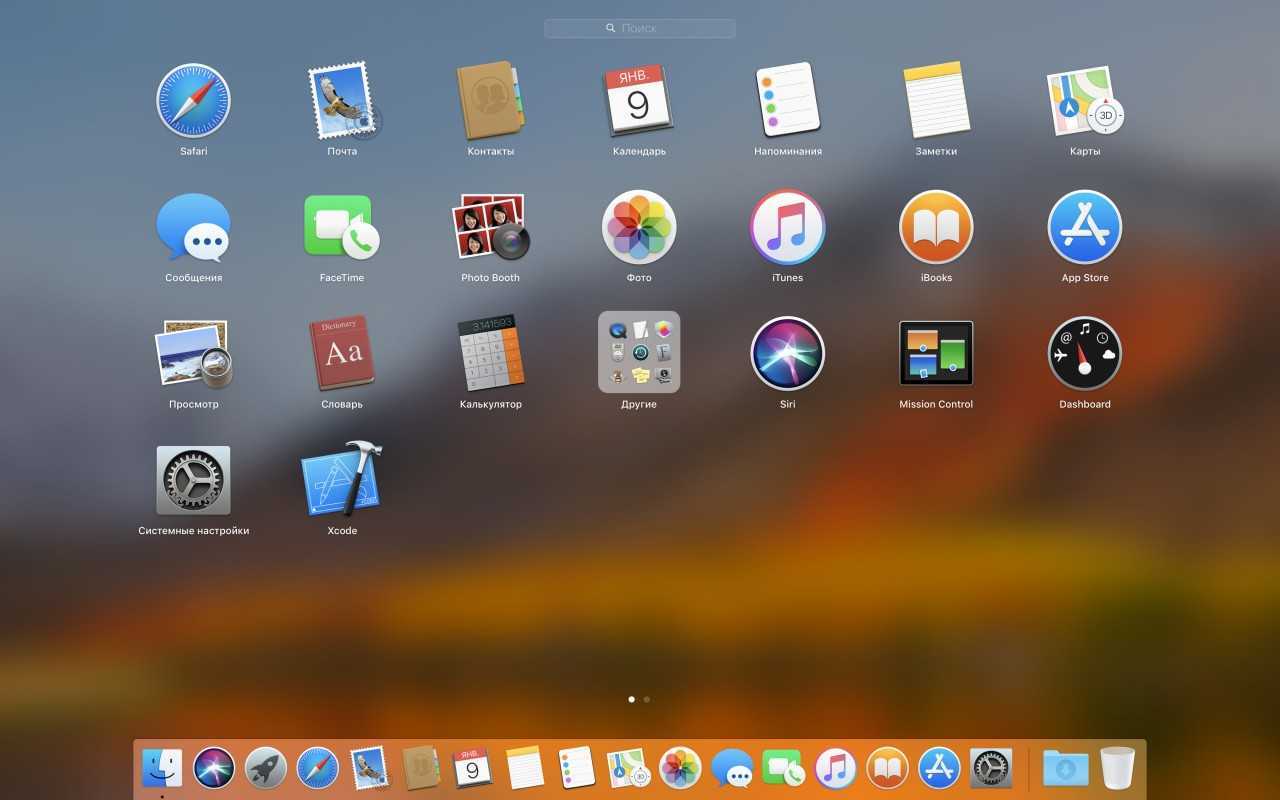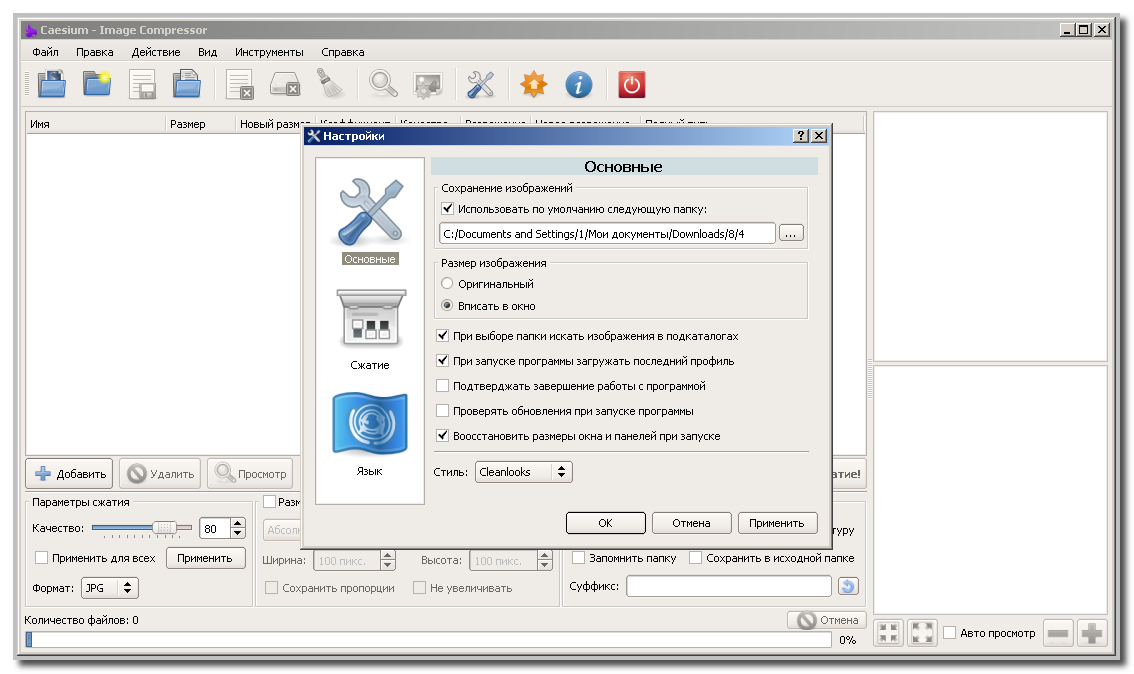Process Explorer
Если Диспетчер задач не даёт вам нужной информации и Монитор ресурсов не позволяет заглянуть в закрытые файлы, поможет Process Explorer. Он позволяет вести мониторинг абсолютно всех процессов на компьютере.
Проведите мышью над определённым процессом, даже над обычным svchost, и увидите командную строку, которая запускает процесс, путь к исполняемому файлу или все связанные сервисы Windows. Нажатие правой кнопкой мыши позволит получить больше информации об этом исполняемом файле в интернете.
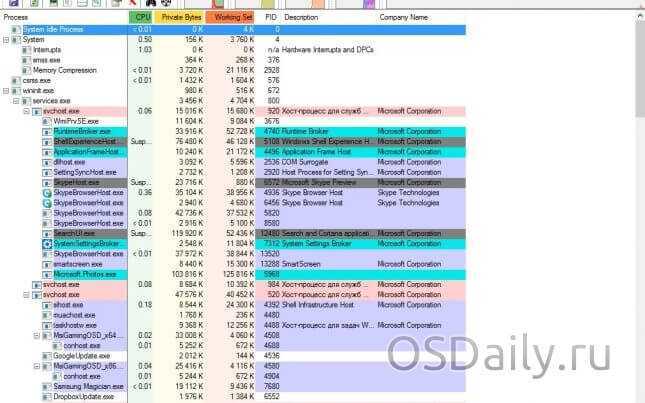
Также правой кнопкой мыши можно отправить хэш этого процесса для анализа в базу данных VirusTotal, где вы узнаете, не пометили ли популярные антивирусы эту программу как вредоносную.
Process Explorer начинался как бесплатный продукт небольшой компании Sysinternals. Основанная известными в мире Windows Maрком Руссиновичем и Брюсом Когсвеллом компания была куплена Microsoft в июле 2016 года. После этого Марк Руссинович стал Microsoft Fellow. Microsoft пообещала, что все продукты производства Sysinternals останутся бесплатными и так и произошло.
Сначала вам нужно скачать Process Explorer, в архиве zip запустите файл procexp.exe, установка программы не требуется.
CCleaner
В отличие от большинства других схожих программ, только «CCleaner» выполняет все заявленные разработчиками функции, при этом не стараясь заманить к себе побольше пользователей.
Сразу стоит отметить, что «CCleaner» максимально безопасен для операционной системы (на сколько это возможно), так как не предлагает отключить какие-либо важные системные функции, чем «грешат» многие иные аналоги, называть которые просто не имеет смысла.
«CCleaner» крайне полезен в качестве «киллера» различного рода мусора (кэш и cookie, история загрузок и посещений, история просмотренных документов, и иные временные файлы) и не удаляемых программ, что является существенным преимуществом перед конкурентами.
Кроме того, в автоматическом режиме «CCleaner» проверит ваш реестр на наличие ошибок и своевременно устранит их. Следует сказать, что не следует пренебрегать предложением программы создать точку «Восстановления» или сохранить резервную копию файлов. В таком предложение есть несколько примечательных моментов:
- Оно наглядно уведомляет пользователя о том, что необходимо вдумчиво подходить к отмечаемым галочкам пунктам;
- Это прямое уведомление пользователя о том, что действия программы могут привести к определённым сбоям. А за такую честность стоит поаплодировать.
Справедливости ради, необходимо уточнить, что сам по себе раздел предполагающий очистку реестра, существенным образом не ускорит работу вашей операционной системы, а лишь устранить поверхностные пробелы и ошибки записей реестра.
Advanced System Optimizer
Невероятно простое программное обеспечение с понятным интерфейсом и обширными возможностями. Содержит ряд утилит, которые помогают очистить ПК от мусора и ускорить его работу, путем оптимизации настроек.
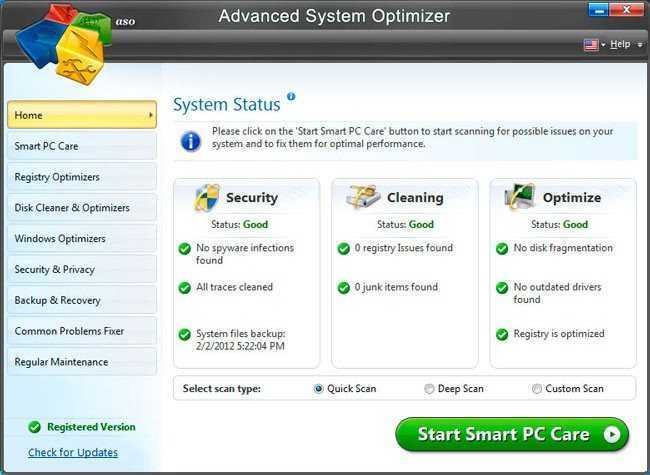
Интерфейс приложения является мультиязычным, то есть, можно указать в настройках русский. Большим преимуществом утилиты является её быстродействие — она за считанные секунды обнаруживает ошибки и оперативно их устраняет. При этом, ресурсы системы практически не потребляются.
Программа умеет удалять следы Ваших посещений разных сайтов, кеш и «кукисы». Также, с её помощью можно дефрагментировать не только диски, но и реестр. Перечислять все функции приложения можно очень долго. Лучше самостоятельно скачать Systweak Advanced System Optimizer:
Скачать
8. Встроенные средства устранения неполадок Windows 7
В Windows 7 включен набор средств на основе PowerShell, устраняющий наиболее распространенные проблемы, которые по данным техподдержки Microsoft возникают у пользователей.
Можно скептически относиться к способностям встроенной диагностики, но начинать устранение неполадок нужно именно с нее. Это позволяет быстро исправить или исключить из поиска самые популярные и явные проблемы.
Пуск – Поиск – Устранение неполадок открывает список всех диагностических пакетов, а также возможность автоматически загружать новые средства. вы найдете в статье о центре поддержки Windows 7.
Кстати, мой диагностический пакет CheckBootSpeed тоже из этой серии, просто сделан своими руками.
Альтернативы
– это скорее дополнение, чем альтернатива. На сайте поддержки Microsoft предоставлен удобный доступ к расширенному набору диагностических пакетов, список которых постоянно пополняется. В Fix It используется не только PowerShell, но и другие скрипты, упакованные в MSI, поэтому существуют решения для предыдущих версий Windows и Office.
Microsoft разрабатывает приложение Fix It Center, которое можно установить локально. Но сейчас набор бета-тестеров завершен, и до окончания тестирования в свободной загрузке с сайта компании программа не появится.
Интернет не работает
Существует множество причин, по которым Интернет не работает, попробуйте несколько программных инструментов или средство устранения неполадок сетевого адаптера Windows.
- 7 лучших инструментов для устранения неполадок сети «спасут» вашу домашнюю сеть
10. Полный ремонт Интернета.
Complete Internet Repair от RizoneSoft — это не диагностическая программа, это ярлык для множества инструментов для решения проблем с Интернетом в Windows. Если средство устранения неполадок сети Windows не устраняет сетевые ошибки, вы можете попробовать Полное восстановление через Интернет.
11. Средство устранения неполадок сетевого адаптера Windows
Средство устранения неполадок предварительно установлено в операционной системе Windows и автоматически выполняет ряд задач, таких как перезагрузка сетевого адаптера и проверка стабильности подключения к Интернету.
Чтобы запустить автоматическое средство устранения неполадок, найдите значок Интернета в правом нижнем углу панели задач. Щелкните значок правой кнопкой мыши и выберите Устранение неполадок. Просто щелкните несколько меню, и инструмент автоматически решит проблему за вас.
Быстрое сканирование и очистка системы
ПК медленно работает и «тормозит»? Что делать? Как правило, основная причина этих проблем — засоренность ОС и реестра всякими ненужными файлами, удаленными не до конца программами и вредоносным ПО. Ускоритель Компьютера 4.0 поможет быстро и качественно избавиться от подобных проблем. Установив программу, надо запустить сканирование системы — это займет не более 5-ти минут, утилита быстро найдет «мусорные» и бесполезные файлы, «битые» ссылки реестра, выведет их списком и предложит удалить или исправить. Чтобы сэкономить время — скачивайте последнюю версию Ускорителя Компьютера 4.0 с ключом на нашем сайте, тогда не придется искать активатор в сети.
Как исправить системные ошибки в Windows 10? Восстановление системных файлов Windows
Утилита DISM
DISM (Deployment Image Servicing and Management) – это системный инструмент, который доступен каждому администратору компьютера через Командную строку или PowerShell. В его задачи входит ремонт поврежденных файлов Windows, без необходимости её переустановки.
Чтобы восстановить поврежденный системный файл необходимо выполнить следующие действия.
1. Запустите Командную строку от имени администратора.
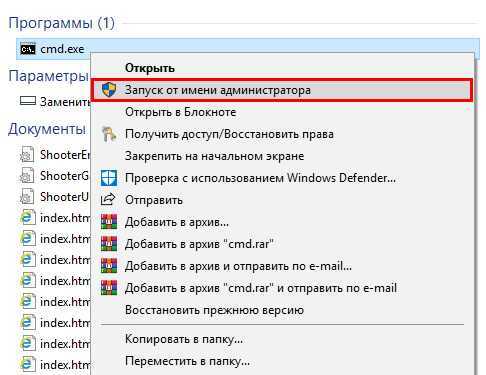
2. В открывшемся окне введите команду: DISM /Online /Cleanup-Image /RestoreHealth и нажмите на Enter, чтобы подтвердить операцию.
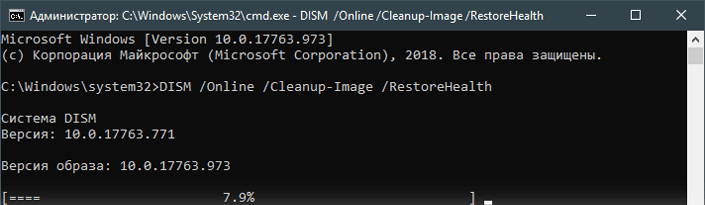
3. Дождитесь завершения операции. Это может отнять около 10-15 минут времени.
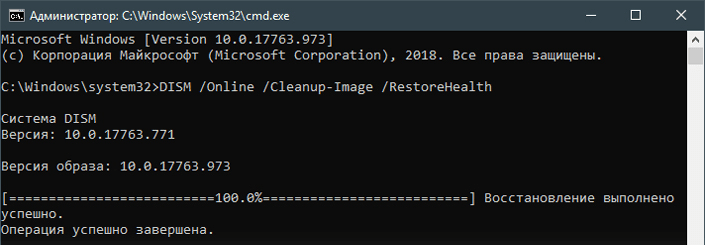
Примечание. Если при вводе команды вы получили уведомление с ошибкой, убедитесь, что Командная строка была запущена от имени администратора. Если же с этим проблем нет, перепроверьте правильность ввода.
Далее рекомендуется перезапустить компьютер, чтобы внесенные утилитой изменения вступили в силу.
Утилита SFC
SFC (System File Checker) – это ещё один инструмент Windows, в задачи которого входит сканирование компьютера на наличие поврежденных файлов и их восстановление. Можете воспользоваться этим инструментом. Для этого необходимо выполнить следующие действия.
1. Запустите Командную строку от имени администратора.
2. Введите команду sfc /scannow и нажмите на клавишу Enter.
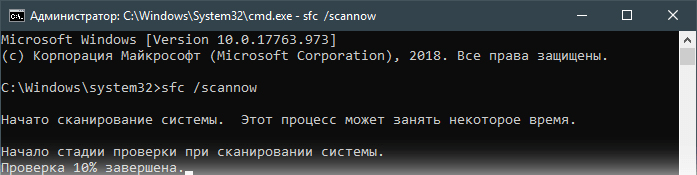
3. Процесс может занять некоторое время. Не закрывайте окно командной строки.
По завершению сканирования вы получите одно из следующих сообщений:
- Защита ресурсов Windows не обнаружила нарушений целостности. Это сообщение говорит о том, что инструмент SFC не нашел ни одного поврежденного файла в вашей системе. Система находится в отличном состоянии.
- Защита ресурсов Windows не может выполнить запрошенную операцию. Получив данное сообщение, не стоит впадать в панику. Повторите операцию в Безопасном режиме.
- Защита ресурсов Windows обнаружила поврежденные файлы и успешно их восстановила. Сведения см. в журнале CBS.Log %WinDir%\Logs\CBS\CBS.log. Это сообщение говорит о том, что все имевшиеся в системе ошибки были исправлены.
- Защита ресурсов Windows обнаружила поврежденные файлы, но не может восстановить некоторые из них. Сведения см. в журнале CBS.Log %WinDir%\Logs\CBS\CBS.log. Утилита обнаружила ошибки, но восстановить их не смогла. В этом случае у вас нет иного выбора, кроме как вручную заменить поврежденные файлы на новые.
Как ускорить работу компьютера на Windows 10 при помощи обновления
«Десятка» появилась совсем недавно. Понятно, что изначально она была довольно «сырой», но разработчики постоянно трудятся над своим продуктом и выпускают обновления, которые делают систему производительнее, надежнее и безопаснее.
Обновление драйверов
Данный метод заметно наращивает производительность компьютера. Особенно актуально обновить драйверы всех устройств после апдейта Windows c 7 до 10 версии, а не после «чистой» установки. Многие драйвера подходят для обеих ОС, но с некоторыми могут возникать трудности, вплоть до прекращения работы устройства. Например, ваша звуковая карта может полностью перестать работать.
Приведем несколько признаков, по которым можно понять, что некоторые драйвера работают не так, как нужно, или не работают вовсе:
- не функционируют мультимедийные клавиши клавиатуры;
- на ноутбуке перестала настраиваться яркость экрана;
- исчезла часть системных настроек;
- изменилось разрешение дисплея;
- перестали действовать вспомогательные клавиши мыши.
Приложения для автоматического обновления драйверов
Не всегда удобно искать драйвера вручную. Во-первых, у нас нет уверенности в достоверности ресурса, на котором будет вестись скачивание, во-вторых, хорошо если драйвер один: если их 10, то обновление может занять много времени.
Рассмотрим несколько программ, которые облегчают процесс:
Driver Pack Solution. Основным плюсом этой утилиты выступает возможность обновления даже без подключения к сети (офлайн-версия). Приложение сканирует ваш ПК, после чего предоставляет список драйверов, которые нужно установить или обновить. В процессе выполнения обновления отображается информативный прогресс бар, который показывает, сколько осталось до конца обновления. Когда процесс будет завершен, компьютер потребует перезагрузки и новые драйвера вступят в свои права;
Driver Booster. У данной программы нет недостатков кроме ее стоимости. Во всем остальном – это совокупность достоинств: работа ведется быстро и качественно, а вероятность скачивания ошибочного драйвера отсутствует. Точно так же, как и Driver Pack Solution, приложение сканирует систему и устанавливает новые версии драйверов. Перед началом внесения изменений в Windows делается резервное копирование, благодаря чему ее состояние можно легко вернуть в первоначальное положение;
Slim Drivers. Важным преимуществом данной программы выступает сканирование драйверов. Оно может найти даже то ПО, которое было пропущено предыдущими утилитами. Впечатляет и быстрая в целом проверка всех устройств (у нас она заняла около 30 секунд).
Отключение раздачи обновлений
Это один из важнейших моментов в работе по повышению быстродействия Windows 10. «Десятка» устроена таким образом, что после получения обновлений, она начинает «раздавать» их другим ПК, соответственно, мы расходуем скорость дисковой подсистемы, быстродействие центрального процессора и интернета. Работает раздача обновлений по технологии торрента, причем архивы с обновлениями, которые уже распаковались и установились, хранятся на диске компьютера, занимая лишнее место.
Для того чтобы отключить раздачу обновлений, делаем следующее:
- Открываем меню настроек Windows 10 (найти можно через поиск).
- Переходим в раздел «Обновление и безопасность».
- В левой части окна жмем по надписи, которую мы отметили красным прямоугольником, а в правой – «Дополнительные параметры».
- Прокрутите содержимое окна немого вниз и выберите пункт, обозначенный на скриншоте.
- Осталось только переключить триггер в положение «Выкл». Готово. Обновления системы будет скачиваться, устанавливаться и тотчас же удаляться.
Ultimate Windows Tweaker 4
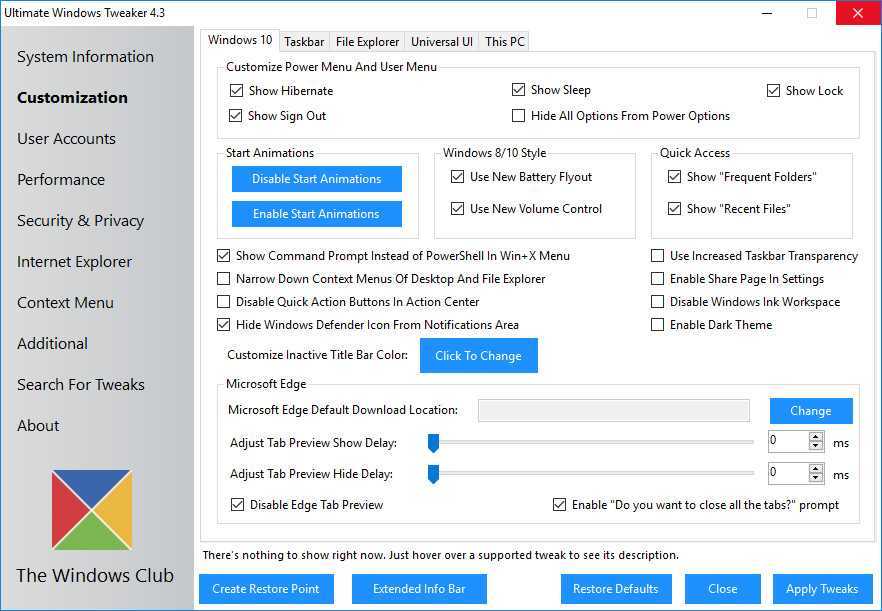
Программа вышла из-под пера создателей FixWin10. Это компания «The Windows Club». Роднит обе утилиты также фирменный приятный интерфейс, который понятен даже для неопытных пользователей. На этом сходства заканчиваются.
Деятельность FixWin 10 сосредоточена на устранении проблем Windows 10, а вот у Ultimate Windows Tweaker 4 предназначение в управлении функциями системы, вплоть до удаления. Внесение изменений происходит через приложение «Параметры Windows 10», а так же редактора реестра.
Для безопасной работы применяется создание точек восстановления системы. Для этого в программе предусмотрена специальная кнопка в нижнем углу слева. Программа предложит отметить изменения, которые возможно придется отменить. Остается только нажать кнопку «Применить»
Более 200 настроек Windows 10, доступных для редактирования в данной программе при помощи нескольких действий.
Встроенный деинсталятор
Бывает так, что некоторые программы невозможно удалить по разным причинам или они удалены неполностью, оставив следы в ОС. Ускоритель Компьютера 4.0 поможет избавиться от любого приложения, принудительно удалив даже особо стойкие и очистив от их следов реестр.
Плюсы Ускорителя Компьютера 4.0:
- полная очистка от мусора ОС;
- исправление ошибок реестра;
- управление автозапуском;
- планирование проверок;
- удобный интерфейс;
- вывод на экран информации о текущем состоянии ПК.
Минусы: бесплатная демо-версия приложения с полным функционалом работает только 5 дней; нет реальных инструментов для повышения производительности ПК.

Обновлено:
Август 17, 2019Версия: 4.0Лицензия: Бесплатная
Размер:
23.09 Мб
Разработчик:
Ускоритель Компьютера
Версия ОС:
Windows XP, 7, 8, 8.1, 10, (Виндовс Виста) 64 bit/32 бит
Языки:
Русский язык, Английский язык
Наблюдение за наблюдателем
Привычных инструментов в арсенале хакера предостаточно для изучения любого софта. Тестовый комп с чистым SSD, виртуальная машина, сниффер Wireshark, HTTP-прокси и дебаггер Fiddler, монитор сетевых соединений TCPView, а также программы для создания снимков реестра и мелкие вспомогательные утилиты. Мы старались использовать версии, не требующие установки. Исключение составили только Wireshark и Fiddler из-за специфики их работы. Эти программы оставили напоследок, чтобы большая часть тестирования выполнялась на совершенно чистой системе. Сетевой трафик анализировался как в настройках Windows 10 по умолчанию, так и после поэтапного отключения всех следящих функций.
Из официальных документов следует, что за пользователем следят: сама Windows, глубоко интегрированный поиск Bing, голосовой помощник Cortana, служба MSN, пакет Office, клиент облачного хранилища OneDrive, почтовый клиент Outlook, а также Skype, Silverlight и Xbox Live. Подробнее об этом написано на сайте Microsoft. Посмотрим, как именно происходит сбор данных.
 Первый старт Windows 10
Первый старт Windows 10
Выполнив чистую установку сборки 10240, мы стали наблюдать за её сетевым поведением с помощью TCPView. Никаких других действий при этом не выполнялось. Поначалу всё было тихо — как в «Семерке». Лишь фирменный магазин приложений показывал готовность получить данные через сеть доставки контента от Akamai Technologies.
 Затишье перед бурей
Затишье перед бурей
Когда уже стало надоедать сидеть в засаде, внезапно ожил системный процесс . Он установил подключение к удалённому узлу 191.232.139.254 и отправил на него 7,5 КБ.
 Первый буревестник
Первый буревестник
Можно было узнать принадлежность IP-адреса через сервис WHOIS, но спрашивать Shodan информативнее.
 BingBot попался
BingBot попался
Как стало ясно из описания, это робот поисковой системы Bing. Если бы в тесте был сделан хоть один поисковый запрос (даже локальный), тогда соединение не вызывало бы никаких возражений. Однако мы просто сидели и смотрели в TCPView на то, как компьютер начинает шпионить за нами.
2. NetAdapter Repair All In One
Этот бесплатный софт для устранения неисправностей Windows XP, 7 и 8 предлагается опытным пользователям в виде инструкции по устранению неисправностей своими руками. В утилиту для устранения ошибок включены:
- подробный алгоритм действий,
- диагностика и обзор сетевых настроек (коррекция настроек доступно только администратору ПК).
Главным минусом является то, необходимо знать элементы сетевой подсистемы и понимать английский интерфейс. Выбирая эту программу, вы должны разбираться в решаемой проблеме.
ВАЖНО. программа сможет помочь, если вдруг пропал доступ к каким-либо сайтам, или же после удаления очередной программы пропал Интернет
Но нужно чётко понимать, что и как делать, иначе последствия могут быть непредсказуемыми.
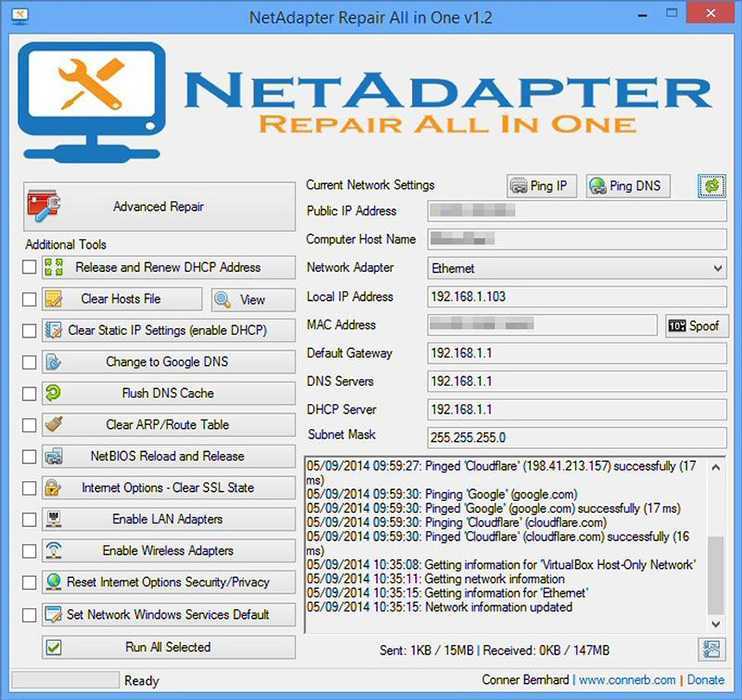
Раздел Windows 10 – Ошибки типичные для данной операционной системы
- Проблемы с компонентами магазина Windows Store. (Может возникнуть после обновления Windows). Решается данным фиксом.
- Сброс настроек программ, которые установлены через магазин и запускаются с ошибками.
- Отключение приложения OneDrive (Кнопка «Revert» включает его обратно).
- Меню «Пуск» не открывается или не работает в Windows 10. Данный фикс исправляет это.
- Не работает Wi-Fi после обновления до Windows Фиксим и исправляем.
- Центр обновлений Windows зависает во время проверки обновлений. Этот фикс поможет это исправить.
- Проблемы с загрузкой приложений через магазин Windows. Фикс решает проблему очисткой и сбросом кэша.
- Приложение не устанавливается из магазина Windows. Код ошибки: 0x8024001e. Фиксим и решаем проблему.
- Приложения магазина Windows не открывается. Требуется перерегистрация всех приложений. Данный фикс решает эту проблему.
Mozilla Thunderbird — Лучший БЕСПЛАТНЫЙ почтовый клиент!
Использование системного инструмента для исправления неполадок
Неисправности в работе устройств и операционной системы оказывают влияние на работу ПК, поэтому неполадки необходимо исправить. В операционную систему Windows 10 встроены инструменты для автоматического исправления ошибок в работе системы и оборудования, например, проблемы со звуком, принтером, клавиатурой, подключением к Интернету, BSOD и т. п.
Средство «Устранение неполадок» автоматически исправляет проблемы, возникающие в работе устройств или некоторых функций системы. Для этого необходимо выбрать проблему из доступного перечня, а затем запустить системное средство:
- Войдите в меню «Пуск», запустите приложение «Параметры».
- Откройте «Обновление и безопасность», войдите в раздел «Устранение неполадок».
Подробнее: Средство устранения неполадок Windows 10
Проблемы с доступом
17. Tweaking.com Инструмент восстановления Windows
Tweaking.com Windows Repair Tool, несомненно, является лучшим сторонним программным обеспечением для восстановления Windows 10. Он может исправить многие проблемы Windows, включая параметры для сброса доступа к файлам и восстановления. Значок меню «Пуск», восстановление файла хоста, комбинации файлов, восстановление буфера печати, восстановление настроек UAC и многое другое. У этого инструмента также есть версия Pro.
Ссылка для скачивания: http://www.tweaking.com/content/page/windows_repair_all_in_one.html
Как отключить расширенный поиск
Поиск нужного файла по ключевому слову — очень полезная функция. Однако при запуске этого процесса система потребляет дополнительные ресурсы. Для решения проблемы нужно отключить «расширенный поиск». Это одинаково работает как в Windows 10, так и в Windows 11. Отключение не означает, что вы вообще не сможете пользоваться функцией. Поиск будет осуществляться только по выбранным дискам и папкам, что хорошо скажется на производительности.
Чтобы отключить расширенный поиск, откройте «Параметры» и выберите «Поиск» — «Поиск в Windows». Теперь нажмите на опцию «Классический» в разделе «Поиск файлов».
В этом режиме по умолчанию включены папки «Документы», «Изображения», «Музыка», а также файлы и значки на рабочем столе. Вы также можете добавить свои папки для поиска, нажав «Настроить места поиска». Чем больше у вас различных папок, тем серьёзнее нагружается процессор во время выполнения задачи.
Оптимизация системного реестра
Операционная система Windows в силу специфики своей работы постоянно накапливает в реестре различную информацию, порой даже ошибочную, и от этого постепенно замедляется. Так как «Десятка» — это довольно новая ОС, пользователям еще не удалось в полной мере почувствовать все тягости, к которым приводят 2 – 3 года работы без переустановки.
Реестр нужно дефрагментировать и очищать от ненужных записей. Для этого нам потребуются дополнительные программы. Существует и еще один способ – ручной. Для этого запускается системный инструмент «regedit» и опытный пользователь вносит в реестр изменения, найдя нужный каталог и ключ. Это может понадобиться, например, когда какой-либо драйвер установился неправильно и из-за этого невозможно инсталлировать новый. Вот тогда и приходится вручную чистить остатки старого ПО.
Рассмотрим несколько приложений, способных справиться с задачей очистки системного реестра:
Reg Organizer. Удобная и функциональная утилита, которая отлично справляется со своей задачей. В бесплатной версии отсутствует функция оптимизации реестра;
CCleaner. Полностью бесплатный инструмент не только для оптимизации реестра, но и для очистки системы в целом. Программа обладает множеством функций, понятным интерфейсом и качеством работы;
Windows Cleaner. Очищает систему от мусора и сканирует реестр на предмет ошибок. Является полностью бесплатной.
Registry Repair
Специальная утилита, занимающаяся проблемами реестра. Почти 20 типов ошибок умеет распознавать и исправлять Registry Repair, и поэтому будет незаменима для любителей редактировать реестры на свой страх и риск. Утилита найдет все ошибки и в автоматическом режиме исправит. Работает аккуратно и не грузит оперативку и процессор.
Registry Repair умеет:
- Проверять весь реестр на наличие ошибок или отдельные его разделы. С помощью утилиты можно проверить расширения файлов и историю,
- Пользовательские элементы и службы, запускаемые операционной системой, шрифты, директории приложений, меню «Пуск» и многое другое;
- Найти и уничтожить все, что оставили после себя шпионские и рекламные приложения;
- Просканировать весь системный раздел и проверить всех пользователей на этом компьютере;
- Создать список событий, которые не надо проверять;
- Отменить все ранее внесенные исправления (перед каждым изменением создается резервная копия);
- Создание текстового файла всех внесенных в реестр изменений.
Registry Repair — хорошее решение для новичков и опытных пользователей. Утилита бесплатна, а разработчики гарантируют корректную работу.
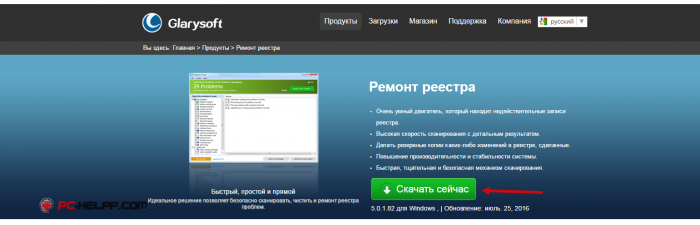
При запуске программы она автоматически просканирует систему на наличие ошибок, после чего можно запустить исправление кнопкой «Исправить реестр».
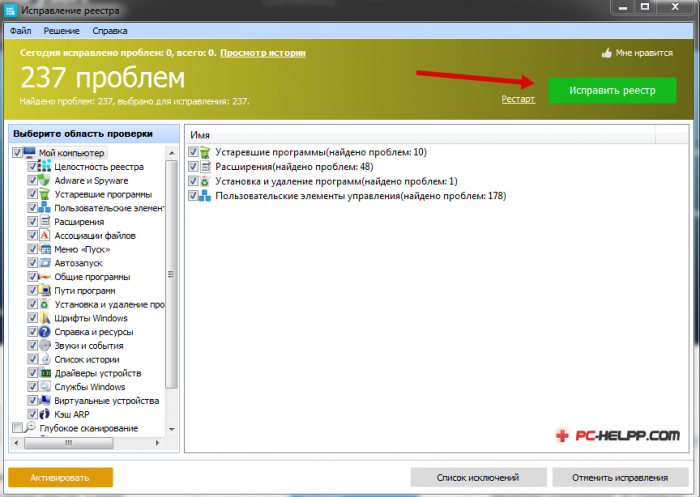
Все имеющиеся ошибки в windows xp, 7, 8, 10 будут исправлены.
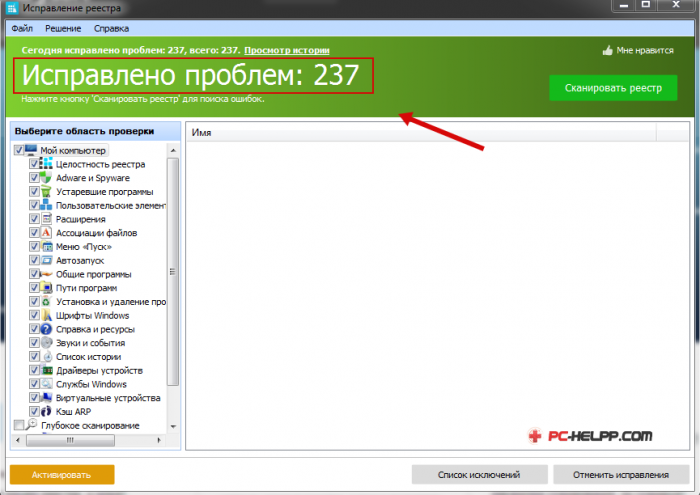
Проверка на вирусы и нежелательное ПО
Замедление работы компьютера часто бывает вызвано активностью нежелательных программ. Ресурсы рабочей станции могут использоваться для майнинга, мошенничества или других действий. В любом случае вредоносный софт может не только наносить ущерб мощности компьютера, но и негативно сказываться на работе системы в целом.
Различные антивирусные программы используют уникальные скрипты обнаружения несанкционированной активности. По этой причине для эффективной борьбы с троянами и недобросовестными майнерами можно использовать несколько модулей. Как и раньше, одновременно запускать такие приложения не рекомендуется.
В Windows работает достойное ПО – стандартный сканер. При обнаружении вредоносного кода появится уведомление о необходимости принятия решения. Лучше всего удалить такие программы и удалить следы их пребывания (опция есть не во всех антивирусах).
Отключаем прозрачность в меню «Пуск»
В операционной системе Windows уделено большое внимание приятному внешнему виду с различными эффектами и анимацией. Но, у этой красоты есть обратная сторона: визуальные эффекты потребляют ресурсы компьютера
Пользователю придется искать компромисс между красивым внешним видом и некоторым снижением производительности ПК от применения эффектов.
Сначала мы отключим прозрачность в меню «Пуск»:
- Нажмите на клавиши «Win» + «I» для запуска приложения «Параметры».
- Войдите в «Персонализацию».
- В разделе «Цвета», в опции «Эффекты прозрачности» передвиньте ползунок в положение «Отключено».
Missed Features Installer
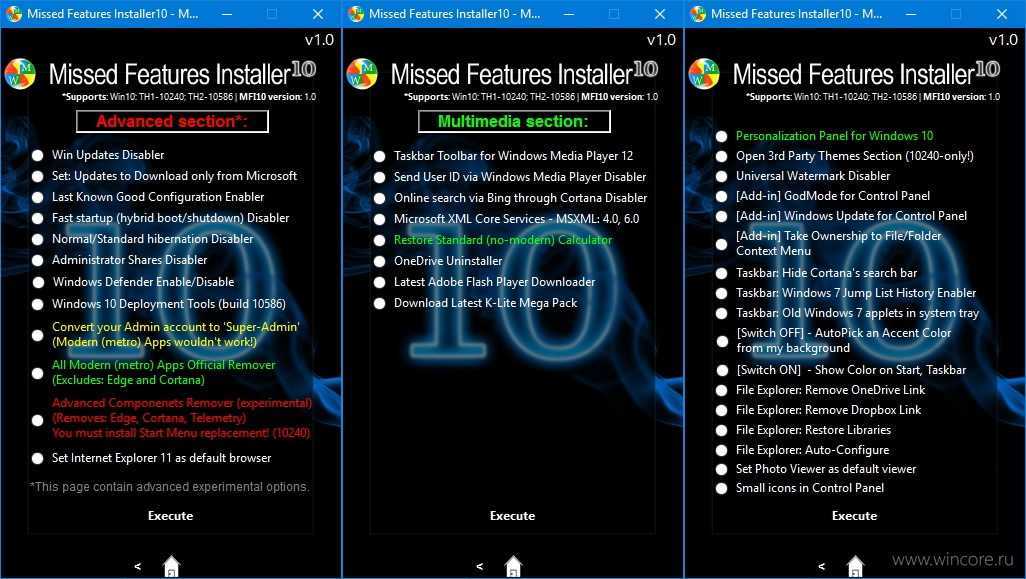
HoНесмотря на критику Windows 10 отличная платформа для работы и ей пользуется большинство пользователей. Но многих любителей Windows 8.1 или седьмой версии системы Microsoft огорчил переход компании на десятку. До 40% ПК по всей земле все еще используют старые версии систем и нелестно отзываются о заявлениях разработчиков по прекращению в скором времени обслуживания и поддержки своих предыдущих детищ.
Для таких пригодится Missing Features Installer, который поможет вернуть в новую систему некоторые старые фишки. Ненавистникам Windows 10 Start придется по душе возможность вернуть старое меню «Пуск», старые игры из версий ХР, 7 Vista, такие как легендарный 3D Pinball, тоже можно перенести.
Так же программа может блокировать работу «Центра обновления Windows» и интегрированную телеметрию Windows, но это может навредить всей системе. Относитесь к этой возможности аккуратно.