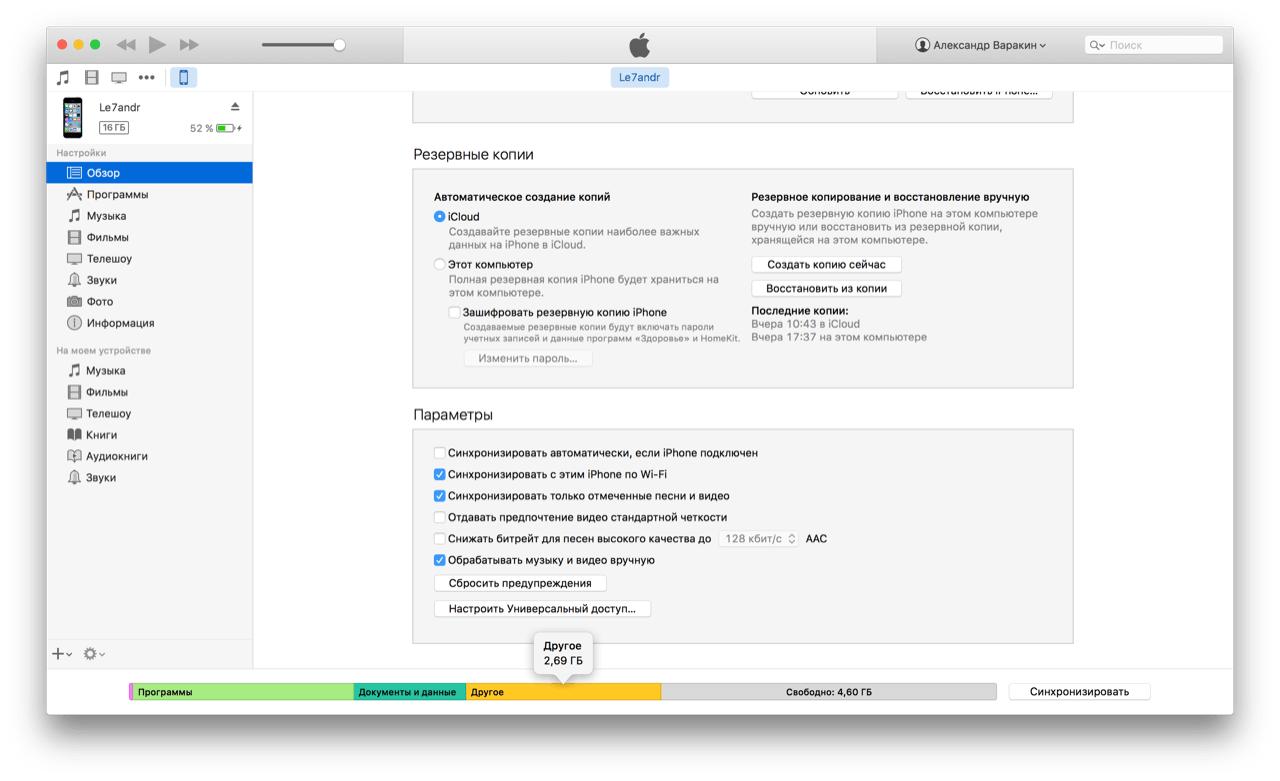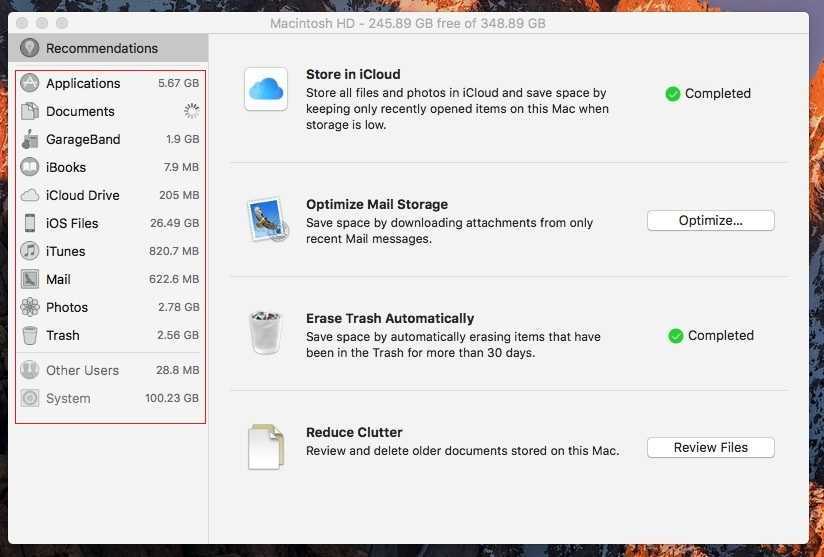Очищаем память сообщений и настраиваем срок их хранения
Современные пользователи очень активно используют мессенджеры и социальные сети для общения, и если смартфон эксплуатируется уже не первый год, в памяти хранятся многочисленные переписки, способные занимать немало места.
Так, один из способов, как очистить ненужный кэш на iPhone, предполагает очистку данных сообщений непосредственно в приложениях, являющихся главными пожирателями пространства. Способ очистки чатов в WhatsApp мы рассмотрели выше (в настройках чатов можно скинуть весь кэш, включая и текстовые сообщения, или выборочно). В Telegram в разделе настроек «Данные и память» – «Использование памяти» (где мы чистили кэш) можно сбросить кэш текстовых сообщений, для чего нужно выбрать пункт «Локальная база данных» и подтвердить действие.
Кроме данных мессенджеров и приложений социальных сетей не помешает почистить и стандартные SMS и MMS, которые также со временем занимают немало пространства, особенно когда речь о сообщениях с вложениями. Оптимальное решение в данном случае – настройка срока хранения смс в настройках iOS, для чего нужно выполнить ряд действий:
- Идём в настройки мобильного устройства.
- Переходим в раздел «Сообщения».
- Выбираем пункт «История сообщений», где стандартно установлена опция бессрочного хранения.
- Здесь выставляем нужные параметры, сколько следует хранить смс, например 1 год или 30 дней. В зависимости от выбранного срока те сообщения, которые окажутся старше, будут удалены. Этот фактор следует учитывать, и перед выполнением процедуры следует сохранить нужные данные.
Как очистить айфон, удалив кэш установленных приложений?
Кэш — это временные файлы, которые нужны для правильной работы любого приложения, установленного на айфон. После закрытия определённой программы, этот кэш становится бесполезным, и его следует очистить.
К сожалению, на айфоне нет кнопки, нажав на которую, пользователь разом смог бы почистить весь кэш (кстати, если вам нужно очистить ещё и андроид, то мы советуем вам к прочтению другую нашу статью!). Но есть множество других вариантов освободить место на устройстве. Мы рассмотрим все варианты почистить память, среди которых вы найдёте наиболее подходящий конкретно для вас.

Для начала попробуйте просто перезагрузить айфон! Да-да, так просто. Перезагрузка позволит очистить до 50 МБ мусора, что конечно не очень много… Но с другой стороны, мы освободили память, абсолютно не прилагая никаких усилий. За счёт чего же происходит очистка? Дело в том, что для работы некоторых приложений, им необходимо зарезервировать некоторый объём постоянной памяти. Во время отключения питания все программы закрываются и, соответственно, зарезервированное место — освобождается.
- Запускаем программу, а затем жмём на значок «Настройки» в правом нижнем углу.
- В появившемся меню необходимо выбрать пункт «Данные и память».
- Отлично, теперь находим подраздел «Использование памяти».

Откроется страница, на которой будет отображена вся статистика занятости памяти телеграмом на айфоне. Здесь же мы сможем просмотреть, сколько именно места занимает бесполезный кэш от одного приложения. Нажимаем «Очистить кэш Telegram». Подтвердите удаление, нажав на соответствующую кнопку.
Совет: попробуйте установить «максимальный размер кэша» на самое маленькое значение, а также выберите минимальный срок хранения медиа. В частности для телеграма — это значение «Хранить файлы»… В других приложениях названия пунктов может незначительно отличаться, но в целом, они схожи.
Аналогично следует поступить (то есть почистить от кэша) с такими программами для айфона как: Spotify, VK и так далее. Стоит отметить, что не любой софт имеет в своём функционале опцию, позволяющую почистить свой кэш (инстаграм, к примеру). В таком случае, мы рекомендуем поступать немного по-другому: деинсталлируйте утилиту с айфона, а затем вновь установите её. Удалив её, вы очистите и все, принадлежащие ей, данные (к ним относится и кэш)
Обращаем ваше внимание, что после деинсталляции того же инстаграма или любой другой социальной сети (Viber, телеграм или TikTok), вам нужно будет вновь вводить регистрационные данные от своего профиля!
Как почистить кэш браузера?
Если вы постоянно пользуетесь браузером с айфона, причём не важно каким, то будьте уверены, его кэш занимает более 1 ГБ на вашем устройстве. Все просмотренные веб-страницы (а также их медиа-контент :фото/видео), загружаются на мобильное устройство
Очистить эти данные можно разными способами:

Через браузерные конфигурации (для сторонних браузеров). В зависимости от самой программы названия и расположение определенных разделов отличаются. Рассмотрим инструкцию для Google Chrome: Нажмите на «три горизонтальные точки на нижней панели» → «История» → «Очистить историю» → Выберите «Временной диапазон: Всё время» → «Очистка истории». Подтвердите свои действия!
С помощью системных параметров (для Safari). Здесь всё несколько проще, следуйте инструкции: открываем «Настройки» → «Safari» → «Очистить историю и данные»
Обратите внимание, что после этого, как вы уже поняли, из браузера будут удалены все записи о просмотренных страницах. А также пользователю будет нужно заново логиниться на всех сайтах.

Раз уж мы открыли настройки сафари, то можно сразу же изменить ещё кое-какие параметры… А именно: отключите «Автосохранение офлайн». Эта опция позволяет сохранять и загружать все ранее просмотренные вами веб-страницы на айфон до тех пор, пока вы не закроете определённую вкладку. Это удобно, но требует свободной памяти (если у вас открыто более 100 вкладок, вы сильно очистите своё устройство).
Если же вы не хотите отключать функцию автосохранения, тогда хотя бы просто очистите как можно больше открытых вкладок, отставив только самые важные.
Что такое кэш
Кэш (cache) — область памяти, предназначенная для хранения временной информации и часто используемых данных. Кэширование позволяет ускорить загрузку страниц в браузере или приложении. Например, если вы загружаете фото, видео или аудио ВКонтакте, данные сохраняются в памяти и в следующий раз загрузка этого же контента происходит быстрее, потому что информацию больше не нужно вытаскивать с удаленного сервера.

Кеш создают все приложения:к ВК, Twitter, Instagram, iMessage, различные игры. Очищать память самостоятельно система не может, так что вам нужно знать, как почистить кэш.
Используем специальный софт
Для очистки кэша можно использовать специальные приложения. Они работают эффективно, но полностью память не очищается. Это происходит из за дополнительной защиты в iOS.
В App Store очень много приложений для клининга. Особенно популярны приложения Magic Cleaner и Clean doctor.
Magic phone cleaner
C помощью этой программы можно очистить дубликатов фото, контактов, скриншотов.

Основные функции:
- автоочистка дубликатов фото;
- слияние контактов в один;
- очистка файлов;
- сжатие фото;
- сжатие видео.
Clean doctor
С помощью этой программы можно также удалять системный мусор и дубликаты файлов. Можно чистить данные календаря и повторяющихся контактов. В программе может выполняться сортировка информации и крупных файлов. Приложение ориентировано на удаление фото- и видеозаписей, оно оптимизирует память устройства.
Как определить вес кэша любых приложений
Объем приложения определяется его функционалом. Чем больше оно умеет, тем оно «тяжелее». Приложения вроде Яндекс Go, которое позволяет и вызвать такси, и заказать доставку, – самые тяжёлые. Много места занимают мессенджеры, библиотеки файлов, музыкальные сервисы. Часто там хранятся несколько копий одного и того же файла.
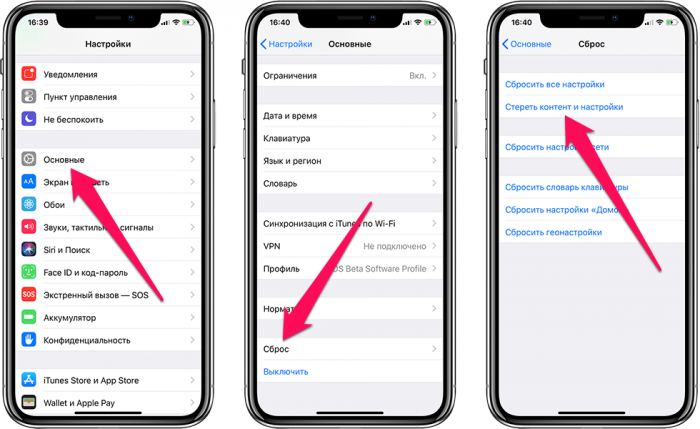
Пункт «Размер приложения» даёт информацию о месте, которое оно занимает, а кэш входит в состав пункта «Документы и файлы». Точно определить размер кэша можно, только если это предусмотрено разработчиками приложения.
Как очистить кэш приложений? Некоторые современные мессенджеры позволяют делать это через меню настроек – например, Телеграм. Некоторые приложения имеют в настройках опцию «Очистить кэш при следующем запуске».
Пользуемся специализированным софтом
Еще один вариант, который поможет почистить кэш на каком-либо Айфоне, – привлечение утилит. Они разработаны специально для этих целей. В сети сейчас можно встретить и бесплатные варианты, и те, за которые придется заплатить.
Для начала отмечу утилиту Magic Phone Cleaner, ее легко и просто использовать, установив на телефон.
А есть более совершенная версия — PhoneClean Pro. Устанавливаете на ПК (Windows или MacOS), выполняете сопряжение Айфона и компьютера, активируете программу через окошко сканирования системы (клавиша «Скан» — Scan). Утилита проводит проверку и находит лишние объекты, подлежащие удалению.
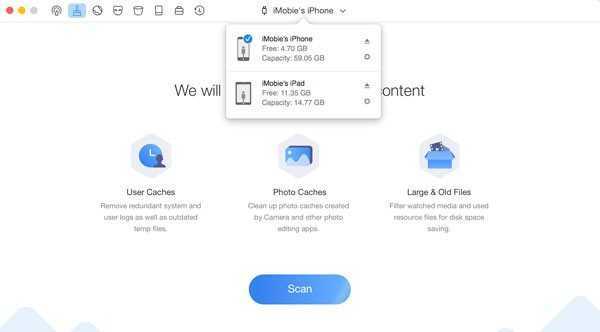
Делаете подтверждение, и в автоматическом режиме будут устранены все лишние объекты. Надо отметить, что иногда он удаляет файлы, содержащие сведения об обновлениях в некоторых приложениях, играх, так что геймерам приходится начинать все с самого начала. Когда не хочется лишиться игровых достижений, нужно походить к вопросу очищения индивидуально, не чистить кэш в соответствующем софте.
Данная утилита выделяется тем, что помогает контролировать использование памяти, отмечает приложения, загруженные уже давно, а также не используемые.
Как очистить кеш, историю и файлы cookie в Safari
Чтобы очистить кеш на вашем iPhone, выберите Safari в приложении «Настройки» и нажмите «Очистить историю и данные веб-сайтов».
Вот полное пошаговое руководство:
Шаг 1. Откройте приложение «Настройки» и нажмите «Safari».
Шаг 2. Нажмите «Очистить историю и данные веб-сайтов».
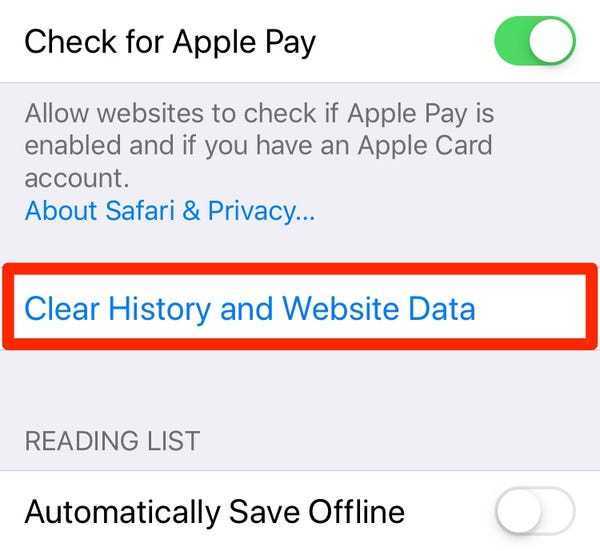
Нажмите «Очистить историю и данные веб-сайтов», чтобы очистить кеш Safari, историю и файлы cookie.
Шаг 3. Ваше устройство дважды проверит, хотите ли вы удалить данные Safari. Щелкните по следующему сообщению.
Примечание: Вы также можете очистить кеш и сохранить историю и файлы cookie в настройках, щелкнув Safari > Дополнительно > Данные веб-сайтов > Удалить все данные веб-сайтов.
Очистка браузера
Как мы уже говорили выше, данные Safari относятся к той категории, которой пользователь может управлять вручную. Рассмотрим, какие возможности по удалению кэша содержат настройки системного браузера.
- В разделе «Хранилище iPhone» опускаемся ниже рекомендаций. Здесь располагается перечень всех установленных в системе приложений, данные о последнем использовании и размере занимаемого места. Находим в списке браузер «Сафари».
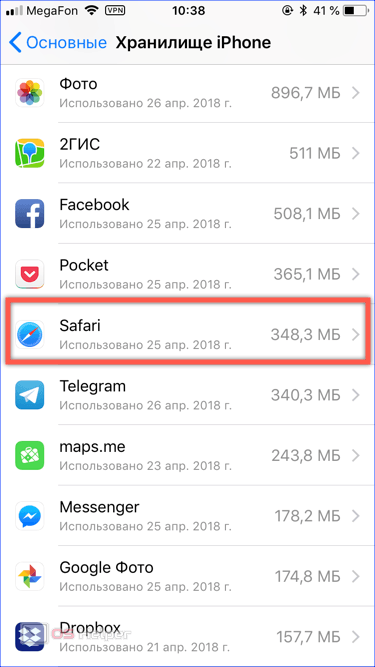
- Интересующая нас область отмечена на скриншоте рамкой. В ней сразу указывается объем данных, который можно очистить.
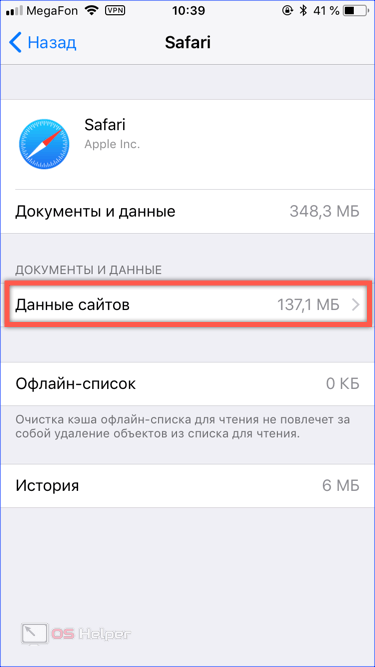
- Кэшированные материалы с веб-страниц автоматически сортируются по размеру от большего к меньшему. Отмеченная рамкой кнопка в нижней части экрана позволяет открыть список посещенных сайтов целиком. Если пролистать его, можно заметить, что большая часть данных уже обнулена самой системой. Для перехода в режим редактирования нажимаем на указанный стрелкой элемент управления.
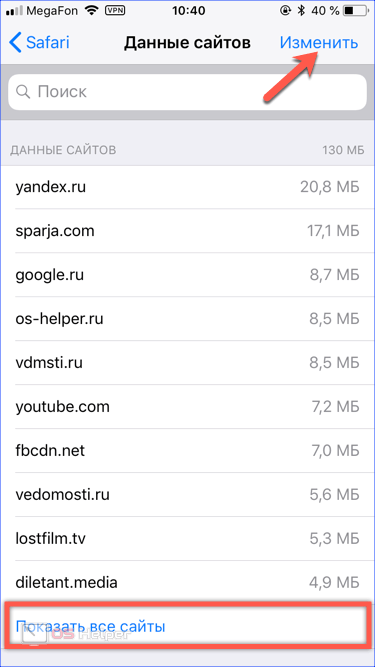
- Напротив каждой страницы появится знак «-». Используя его, можно выборочно почистить список.
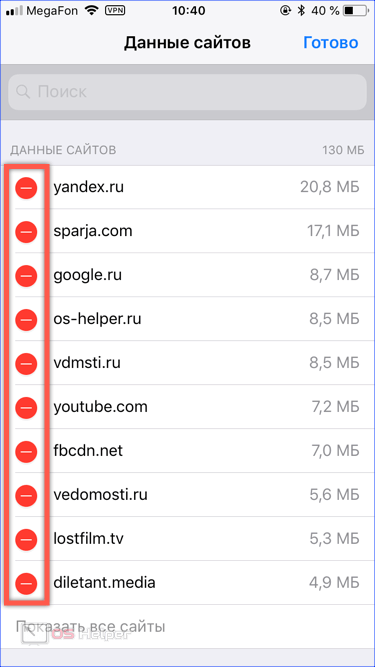
- Еще один вариант редактирования, предусматривающий индивидуальное удаление, основан на стандартном для iOS жесте смахивания. Делаем на выбранной странице свайп в направлении, указанном стрелкой. В результате откроется область с виртуальной кнопкой «Удалить». Если продолжить движение пальца в том же направлении, запись стирается простым смахиванием.
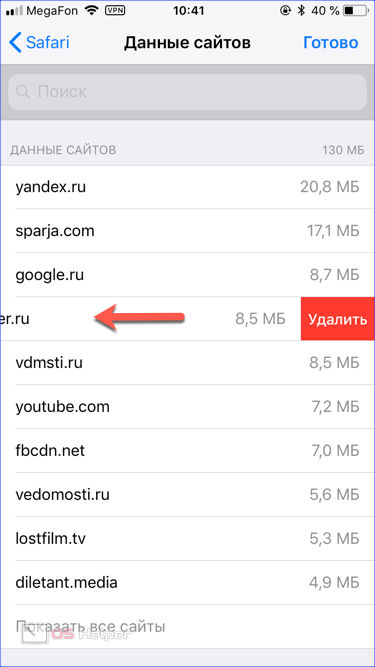
- Когда нет желания возиться с каждой записью отдельно, можно удалить все данные сразу, воспользовавшись отмеченной на скриншоте кнопкой.
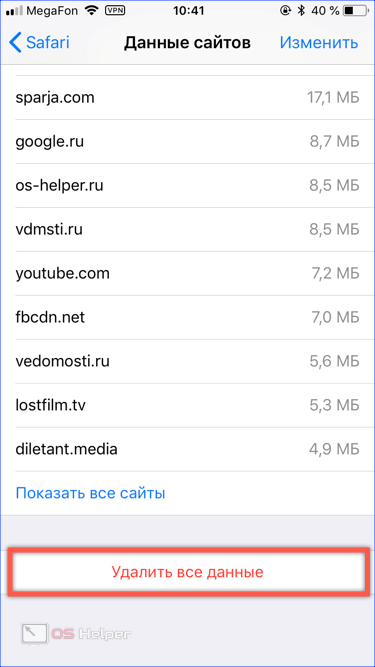
Как уменьшить пространство, используемое для фильмов и телепередач: Netflix, Prime Video и Apple TV
Фильмы и телепередачи могут занимать огромные объемы памяти на вашем устройстве, поэтому убедитесь, что Netflix, Prime Now, Apple TV и другие видеоприложения не монополизируют ваши данные, выполнив следующие шаги.
Просмотр загруженных видео
Если вы загружаете фильмы и телепередачи для просмотра в автономном режиме, вы можете быстро просмотреть и удалить все, что вам больше не нужно на вашем устройстве, перейдя в « → « → « . Если вы видите загруженных видео в разделе рекомендаций, коснитесь его, и вы перейдете к загруженным видео в Netflix, Amazon Prime и других приложениях (к сожалению, загрузки Apple TV здесь не появятся). Чтобы удалить любое из этих видео, проведите пальцем влево и нажмите « .
Удалить загруженные видео, чтобы освободить место
Netflix
Чтобы убедиться, что Netflix не использует хранилище на более позднем этапе, убедитесь, что автоматические загрузки не включены:
- Откройте для Netflix на вашем iPhone и выберите свой профиль
- Нажмите в правом нижнем углу, затем
- Убедитесь, что отключен
Отключите Smart Downloads, чтобы Netflix не использовал ваше хранилище
Вы также можете снизить качество видео и удалить все загрузки с этого экрана, чтобы сэкономить еще больше места.
В отличие от Netflix, Prime Video не будет автоматически загружать видео на ваш iPhone, поэтому вам не нужно обновлять какие-либо настройки в приложении Prime Video; хотя вы можете удалить Prime Video загрузки из приложения, перейдя в « → « → « → « .
Apple TV
Начните с просмотра ваших загрузок для Apple TV на вашем iPhone. Для этого откройте приложение Apple TV и нажмите « . Вы можете удалить загрузки, проведя пальцем влево.
Если вы хотите сохранить загрузки Apple TV на своем телефоне, но также нуждаетесь в большем объеме памяти, вы можете хранить видео более низкого качества, выбрав « → « → « и отключив функцию « .
Избегайте загрузки HDR-видео для сохранения памяти iPhone
Очистить кэш сторонних приложений
Но не только веб-браузер может хранить много мусора в виде файлов, но и сторонние приложения. Проблема в том, что система для удаления кеша этих приложений из локального файла полностью исключить приложение. Для этого просто выполните следующие действия:
- Перейдите в Настройки> Общие.
- Перейдите в «Хранение iPhone».
- Если вы загрузите, вы найдете все загруженные приложения и их вес.
- Введите приложение, из которого вы хотите удалить кеш.
- Нажмите «Удалить приложение».
Таким образом, приложение будет полностью удалено, и вам придется его переустановить. Это процесс, который всегда должен выполняться, чтобы устранить все следы, которые существуют в приложении на iPhone. Если мы удалим приложение, нажав и удерживая значок на главном экране, все эти временные «ненужные» файлы будут сохранены. Вот почему в конце этого списка вы увидите, что есть некоторые приложения, которые вы не установили на iPhone, но которые все еще присутствуют в разных временных файлах.
Несколько рекомендаций
Следует регулярно принудительно перезагружать систему. В процессе такой процедуры многие временные файлы удаляются, так что появляется дополнительное пространство в памяти гаджета. Сделать это легко, просто нажимаете одновременно клавишу выключения и Домой, удерживаете до появления рисунка логотипа компании.
Также можно переустановить приложения, занимающие много места. К таким относятся Фейсбук и другие социальные сети, различные мессенджеры. Почистить пространство на смартфоне можно путем удаления этого софта и повторной установки через Апп Стор. Увеличить объем памяти легко через сброс настроек аппарата. Но перед этим обязательно делайте бэкап версию Айфона в сервисах Айтюнс и Айклуд. Далее выполните процесс активации и восстановления резервной копии. Такая очистка позволит на длительное время избавиться от лишних объектов.
Как на Айфоне почистить кэш? Я предложил вам несколько вариантов, так что выбирайте наиболее удобный и подходящий для себя. Только перед этим проверьте, созданы ли бэкапы нужных данных и действительно ли вы хотите избавиться от приложения. Какими вариантами пользуетесь вы? Может быть, есть другие проверенные варианты? Оставляйте комментарии, подписывайтесь на обновления, чтобы не пропускать самую свежую и актуальную информацию.
Документы и данные
Первый шаг в освобождении места на вашем iPhone — взглянуть на поломку вашего текущего хранилища. Сделать это:
- Зайдите в на вашем iPhone
- Прокрутите вниз до
- Выберите
Это покажет вам, сколько памяти вашего iPhone вы используете в настоящее время, и сколько данных каждого типа вы в настоящее время храните.
Приведенные выше примеры показывают разницу в свободном пространстве на iPhone, где хранятся фотографии в iCloud, и iPhone, на котором фотографии хранятся непосредственно на устройстве.
Ниже разбивки вашего хранилища вы можете увидеть, сколько хранилищ использует каждое из ваших приложений, упорядоченное от самого большого до самого маленького. Вы также можете увидеть ряд рекомендаций по экономии памяти от Apple. Пока не включайте их, так как мы объясним плюсы и минусы этого в этом руководстве (предупреждение о спойлере: в конечном итоге вы можете удалить данные, которые хотите сохранить). Если вы нажмете на пару приложений на этом экране, вы заметите, что некоторые данные, которые используют эти приложения, посвящены чему-то, называемому «Документы и данные».
Документы и данные в Spotify и WhatsApp
Раздел « » в хранилище приложения часто учитывает наибольший объем данных, поэтому его сокращение является эффективным способом освободить хранилище на вашем iPhone. Чтобы уменьшить объем хранения документов и данных каждого приложения, вы можете использовать различные методы. Самый прямой способ сделать это — удалить приложение и переустановить его, так как это удалит все данные, которые не являются необходимыми для запуска приложения. Конечно, вам, скорее всего, захочется сохранить часть содержимого, хранимого в этом приложении (например, предварительно загруженный звук в Spotify), так что это может быть не лучшим подходом для приложений, которые вы используете чаще всего. Этот метод не будет работать для приложений по умолчанию на вашем iPhone, таких как фотографии и сообщения, так как эти приложения не могут быть удалены.
Для чего нужна очистка памяти?
Не обязательно подвисание и медленное выполнение команд является признаком технических проблем, чаще всего причина заключается в банальном переполнении КЭШа. Чем дольше функционирует телефон, тем большее количество ненужного «мусора» скапливается в памяти. Если вовремя не очищать ее, то место постепенно будет заполняться, количество свободных гигабайт сокращаться. Почистить кэш вы легко можете своими силами.
Естественно, не может не радовать быстрая загрузка страничек, вот только постоянное заполнение ведет к сокращению свободного пространства. Со временем операционка перестает справляться с объемами и не может функционировать по-прежнему быстро.
Многие пользователи Айфонов и других аппаратов, в том числе «Андроидов», стараются полностью почистить кэш. На самом деле специалисты не советуют слишком часто это делать, потому как он в некоторых случаях может существенно помочь, позволит быстро добраться к некоторым страничкам разных сайтов, или даже просто справиться с задачами, поставленными юзером.
Если же память на Айфоне со страшной скоростью сокращается, по той причине, что смартфон длительное время не очищался от лишнего, необходимо сразу решать такую проблему, потому как в обратном случае вы не сможете сохранить на телефон даже какие-то мультимедийные файлы.
Хранилище ОС заполняется объектами кэширования разных приложений, используемых на Айфоне. iOS сразу сохраняет информацию о процессах, происходивших на устройстве, сюда входят загрузки, обновления и прочее. Так что чем больше у вас установлено софта, тем чаще будет использоваться Айфон, тем выше будет количество файлов кэширования, сохраняемых в памяти. Память загружается – скорость работы снижается.
Как посмотреть историю на макбуке в сафари

Многим пользователям продукции от Apple вполне достаточно встроенного в системы браузера Safari. Он довольно прост в использовании, но порой юзеры не знают, как совершить некоторые действия – например, просмотреть историю. Сегодня мы расскажем, как это следует делать в настольной и мобильной версиях веб-обозревателя Эппл.
Просмотр журнала в Safari
Все современные приложения для просмотра страниц в интернете имеют встроенную функцию журналирования посещений. Safari не исключение из этого правила, и доступ к журналу в нём можно получить без особого труда как на макОС, так и на айОС.
macOS
Просмотр истории посещений в настольной версии Сафари — дело нескольких кликов мышью. Алгоритм следующий:
- Запустите браузер, если не сделали этого ранее. Проще всего будет воспользоваться панелью Dock – найдите на ней значок Safari и кликните по нему левой кнопкой мыши.

После запуска обозревателя обратите внимание на панель инструментов. Найдите там пункт «История» и кликните по нему

Далее выберите вариант «Показать всю историю». 
Для последнего можно также воспользоваться комбинацией клавиш Command+Y. Появится окно с содержимым журнала. Посещённые страницы отсортированы по дате посещения – для просмотра страниц откройте вкладку на той или иной дате.

Из этого окна также можно найти определённую страницу (текстовое поле поиска в отмеченной на скриншоте ниже области) и очистить журнал (кнопка «Очистить историю»).

Как видим, операция элементарная и технически ничем не отличается от доступа к журналу в других веб-браузерах.
Мобильный вариант Safari имеет отличный от настольной версии интерфейс, поэтому доступ к истории в нём происходит несколько иначе.
- Найдите на рабочем столе iPhone или iPad значок Сафари и тапните по нему для открытия браузера.
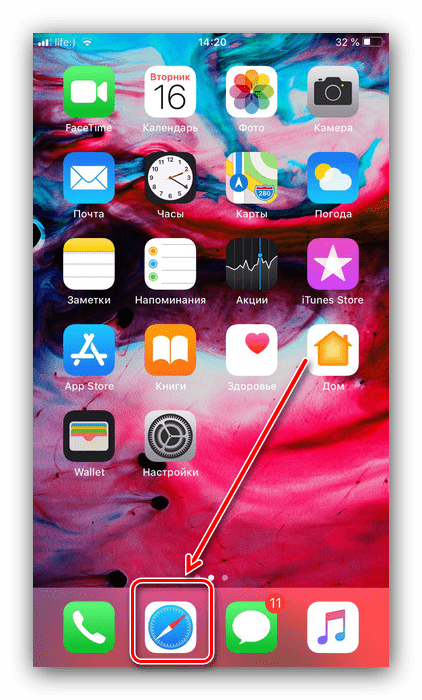
После запуска браузера найдите на нижней панели иконку с изображением раскрытой книжки и тапните по ней.
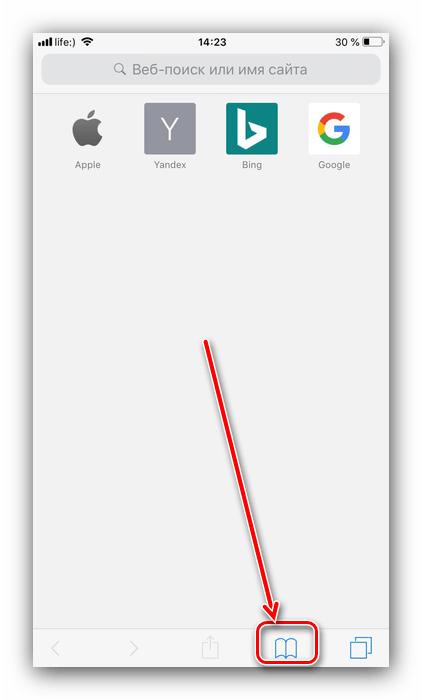
Запустится отдельное окно, которое содержит в себе три вкладки: «Закладки», «Список для чтения», «История». Нас интересует последняя, обозначенная иконкой часов – коснитесь её.
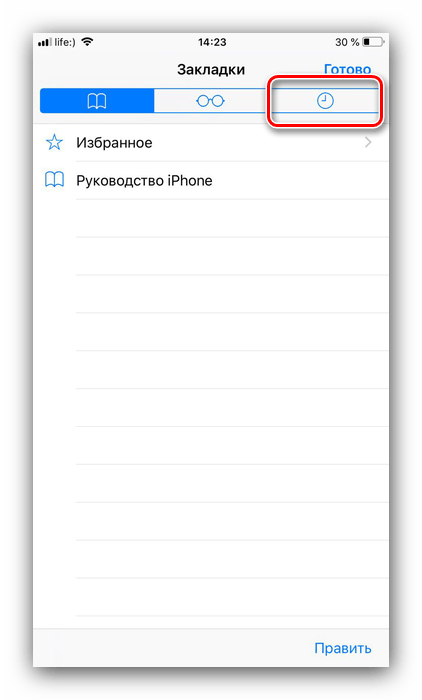
В отличие от настольной версии браузера, в мобильном Safari страницы отображаются сразу – списком, где посещённые сегодня сайты находятся на верхних позициях, а более ранние ссылки находятся ниже. 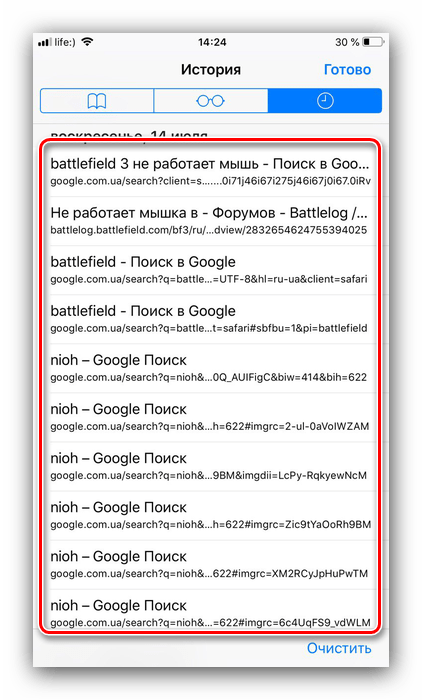
Поиска по истории в Safari для iOS не предусмотрено, но журнал можно очистить нажатием на одноимённую кнопку и выбором периода, за который ссылки надо удалить.
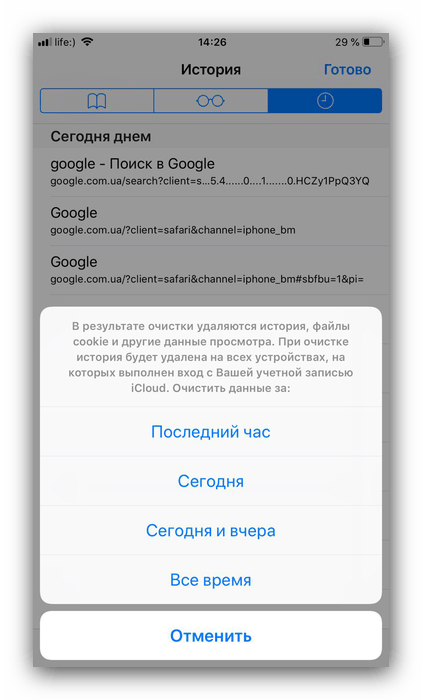
Найти историю в Сафари на айФоне или айПаде точно так же просто, как и в макОС.
Заключение
Таким образом, мы рассказали вам, как можно открыть историю Safari в устройствах от Apple.
Вы можете выполнить поиск по истории, чтобы быстро вернуться на просмотренную ранее страницу.
В программе Safari на компьютере Mac выберите «История» > «Показать всю историю».
Введите текст в поле поиска в правом верхнем углу страницы.
Safari использует iCloud, чтобы синхронизировать историю просмотра веб-сайтов на Ваших iPhone, iPad, iPod touch и компьютерах Mac, где в настройках iCloud включен параметр Safari. На Mac история просмотра веб-сайтов может храниться в течение года, а на некоторых моделях iPhone, iPad и iPod touch история просмотра хранится в течение месяца. Как изменить периодичность удаления истории просмотра страниц на Mac, описано в разделе Изменение основных настроек в программе Safari на компьютере Mac.
В создании этой статьи участвовала наша опытная команда редакторов и исследователей, которые проверили ее на точность и полноту.
Команда контент-менеджеров wikiHow тщательно следит за работой редакторов, чтобы гарантировать соответствие каждой статьи нашим высоким стандартам качества.
Из этой статьи вы узнаете, как на компьютере Mac просмотреть историю браузера Safari, Chrome или Firefox.
Что делать, чтобы экономить память iPhone
Чтобы экономить память смартфона, надо периодически чистить кэш браузера и оперативную память. Кроме того, можно:
- Ограничить время хранения в памяти СМС и iMessage. В настройках сообщений надо выбрать пункт «Оставлять сообщения» и отметить срок хранения. Например при 30-дневном сроке все более ранние сообщения будут автоматически удаляться.
- Отключить фотопоток.
- Отключить общий доступ к фото iCloud.
- Не сохранять HDR-файлы. Если в настройках фото отключить опцию «Оставлять оригинал», они перестанут сохраняться во внутренней памяти.
- Удалять прослушанные подкасты и выставить срок их хранения.
- Настроить Apple Music. Можно не хранить свои треки, а пользоваться онлайн-сервисами.
- Чистить почту.
- Запретить автозагрузку.
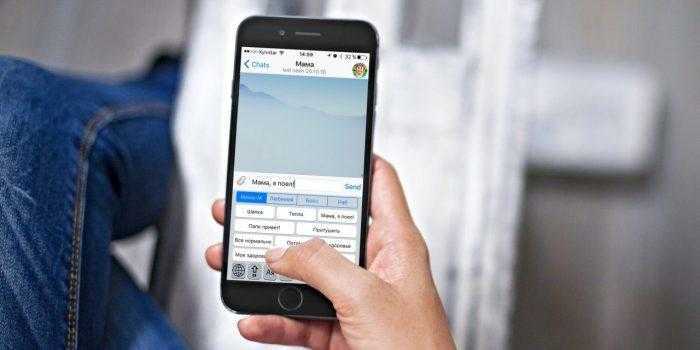
Отзыв владельца
Мария, домохозяйка:
Когда мой любимый айфончик сказал мне, что у него не хватает памяти, я была шокирована. У меня нет фильмов, не так много фото и игр тяжёлых тоже нет. Хотела сразу сбросить настройки. Но когда я посмотрела, сколько весят приложения, я была в ступоре. Один Телеграм чуть не 30 Гб из 64 занимал. Но когда я снизила сроки сохранения до 10 дней (а у меня они были не ограничены) всё сразу стало на места. С 30 Гб кэш сразу уменьшился до 2,9.
Чтобы ваше устройство хорошо и долго работало, надо не забывать периодически чистить кэш. Это поможет избежать неприятностей, если вдруг айфон будет сильно тормозить или откажет в самый неподходящий момент. Тем более что это не требует больших интеллектуальных и временных затрат – все быстро и просто.