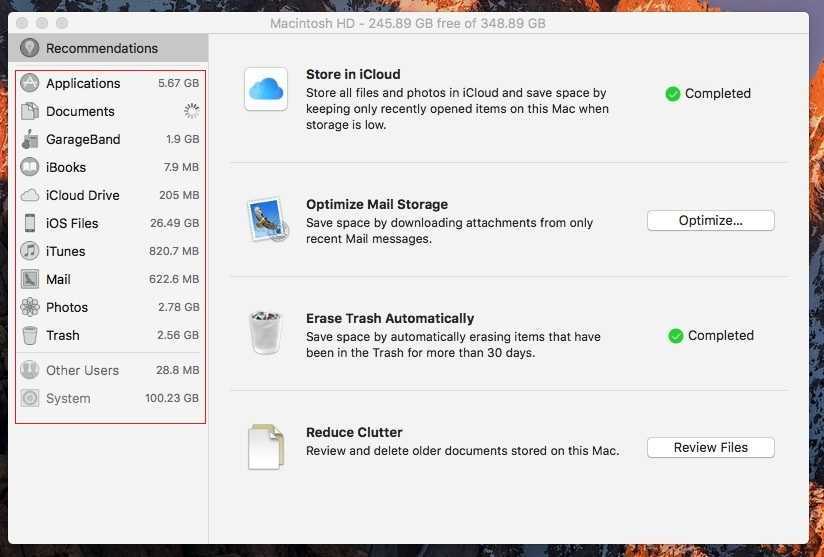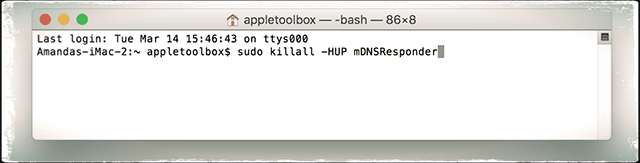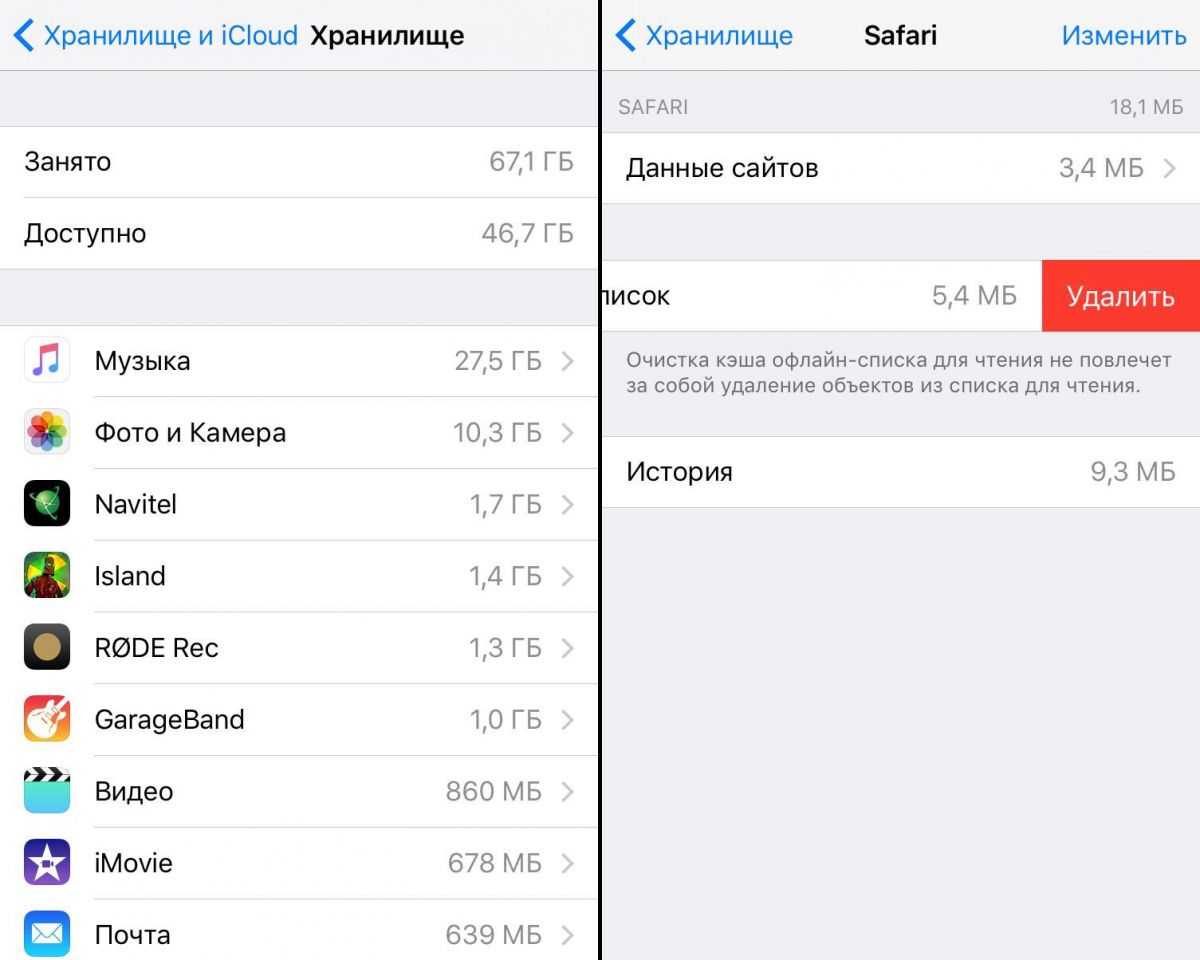Очистите папку загрузок
Этот совет настолько очевиден, что вы можете подумать, что нам не нужно его включать, но это то, с чем все забывают иметь дело — ваша папка Downloads так часто полна огромных файлов, которые вам не нужны, и это не то вы думаете о.
Просто откройте Finder, перейдите в папку «Загрузки» и начните удалять все, что вам не нужно. Вы можете отсортировать файлы по размеру, чтобы быстро удалить наиболее серьезных нарушителей, но не забывайте смотреть в папки — помните, что каждый раз, когда вы открываете архивный файл, он автоматически распаковывается в папку. И эти папки выглядят безобидно, но занимают кучу места на вашем диске.
Как очистить папку Другое на OS X
К сожалению, одной кнопки или функции для этого Apple не предусмотрела. Ручная очистка предполагает, что вы удалите всё ненужное из следующих разделов:
— Загрузки
;
— Документы
(оба — через боковое меню );
— Кэш
. Чтобы добраться до него, выйдите на рабочий стол Мас, нажмите ⌘Cmd + ⇧Shift + G
(это команда «Перейти к папке»). В появившейся строке введите путь ~/Library/Caches/
. Удалять всё в папке Кэш не рекомендуется — лучше стереть только ненужные файлы. Нажмите ⌘Cmd + J
, отсортируйте файлы по размеру и удалите ненужное (и понятное:)). Для этих целей можно воспользоваться и бесплатной утилитой OmniDiskSweeper .
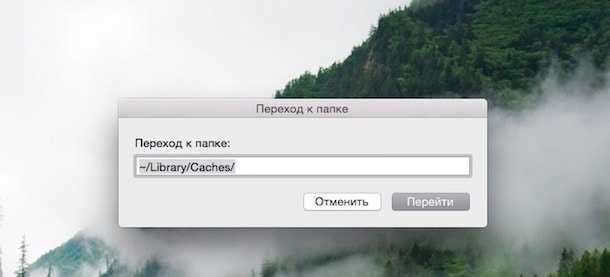
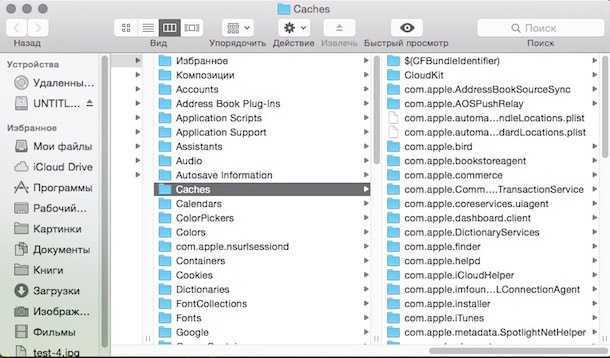
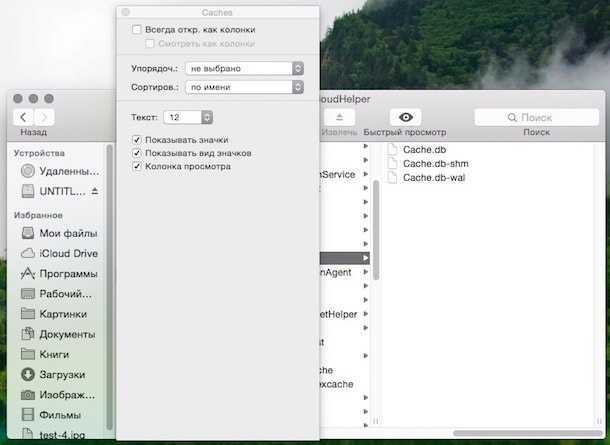
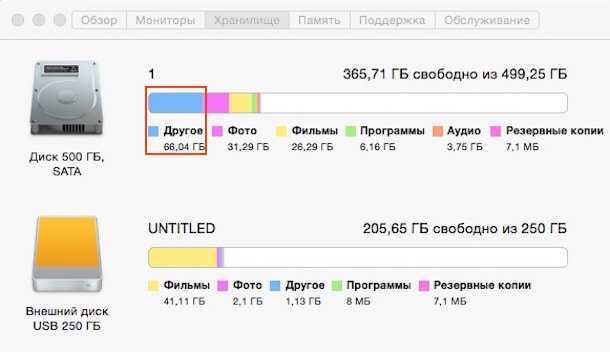 — Файлы-вложения из переписок с друзьями в Сообщениях (путь ~/Library/Messages/Attachments/
— Файлы-вложения из переписок с друзьями в Сообщениях (путь ~/Library/Messages/Attachments/
).
Очищаем диск от временных файлов и кэша программ
Очищаем корзину
В некоторых случаях может появится сообщение о невозможности удаления файлов, связано это с тем, что файлы даже при перемещении в корзину продолжают использоваться программами такими как Bittorent, Skype и др..
Решается выключением запущенных сторонних программ либо перезагрузкой, если эти программы не установлены у вас в автозапуск!
Завершите все запущенные приложения с помощью комбинации клавиш Cmd
+Q
.
Кстати, для очистки корзины тоже есть удобное сочетание клавиш.
Когда вы находитесь в приложении Finder, достаточно нажать Shift + Option + Command + Delete
и корзина очистится сразу без подтверждения.
Чтобы очистить корзину со всплывающим окном подтверждения, надо нажать: Shift + Command + Delete
Хотя я думаю, что вы это уже сделали, поэтому перейдём к более интересным действиям.
Очистка кэша Браузеров
Если вы много времени проводите в интернете и никогда не чистили кэш и куки браузеров, то они могут занимать совсем не малый объем на вашем жестком диске. Очистка в разных типах браузеров однотипна, но имеет небольшие отличия!
Safari
. В левом углу(рядом с яблоком) нажимаем на safari и выбираем очистить историю, важным моментом является в следующем окне выбрать «Всю историю».
Хром и Яндекс
. Похожая ситуация. Справа в углу жмем на кнопку с точками — история- история-очистить историю. Выбираем все кроме сохраненных паролей, за все время и чистим.
В остальных браузерах аналогично…
Чтобы очистить кэш от других программ не всегда доступен такой простой способ.
- Используем утилиту для очистки кэша и временных файлов. Например CCleaner , он очистит всю временную информацию за вас.
- Откройте окно Finder
и с помощью комбинации Shift
+Cmd
+G
перейдите в каталог ~/Library/Caches , выделите все файлы и папки с помощью Cmd
+A
и переместите все в Корзину
. Ели потребуется, введите свой пароль. - Еще раз с помощью комбинации клавиш Shift
+Cmd
+G
, перейдите теперь уже в папку /Library/Caches . Сделайте все то же самое – удалите все файлы и папки.
После очищаем корзину и перезагружаемся!
Проверьте свой диск, чтобы узнать, что занимает место, и найдите большие файлы
Чтобы освободить место на диске, полезно точно знать, что занимает дисковое пространство на вашем Mac. Инструмент анализа жесткого диска, например
Дисковая инвентаризация X
просканирует жесткий диск вашего Mac и покажет, какие папки и файлы занимают больше всего места. Затем вы можете удалить этих космических свиней, чтобы освободить место.
Если вам нужны эти файлы, вы можете переместить их на внешний носитель — например, если у вас есть большие видеофайлы, вы можете захотеть хранить их на внешнем жестком диске, а не на вашем Mac.
Помните, что вы не хотите удалять какие-либо важные системные файлы. Ваши личные файлы находятся в / Users / name, и это те файлы, на которых вы хотите сосредоточиться.
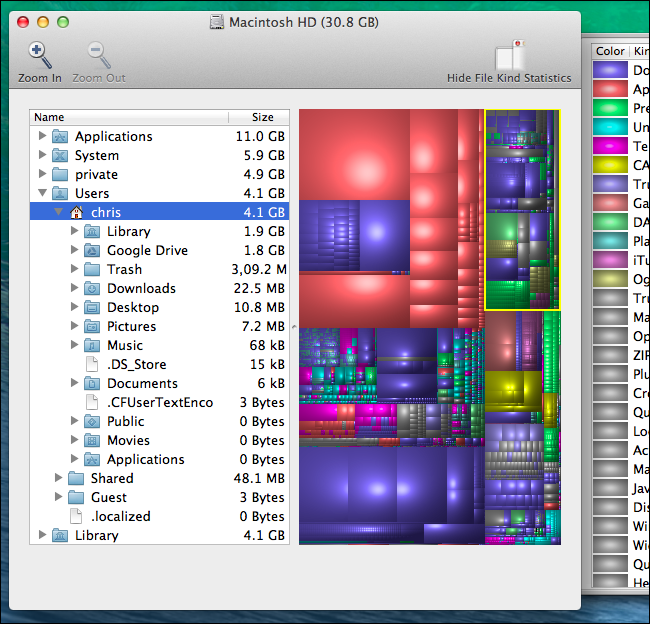
Использовать библиотеку фотографий iCloud
Преимущество использования библиотеки фотографий iCloud заключается в том, что любые фотографии, которые вы загружаете на свой Mac в будущем, также будут отображаться на других ваших устройствах: iPhone, iPad и т. Д.
Учитывая, что наша библиотека фотографий (до включения библиотеки фотографий iCloud) составляла 96 ГБ, мы начали с оплаты 200 ГБ пространства, предлагаемого Apple. Через несколько месяцев мы увеличили объем до 2 ТБ, так как все наши документы, рабочий стол, фотографии и многое другое хранили в iCloud.
- Вы могли включить iCloud Photo Libary выше, но если вы еще этого не сделали, вы можете сделать это в приложении «Фотографии». Перейдите в Фото> Настройки.
- Установите флажок рядом с Фото iCloud.
- Выберите «Оптимизировать хранилище Mac», чтобы убедиться, что ваши фотографии с полным разрешением заменены версиями с низким разрешением (вы всегда можете загрузить версию с полным разрешением, если она вам нужна).
С этой настройкой ваша библиотека должна в конечном итоге сжиматься, поскольку версии изображений с высоким разрешением переключаются на версии с низким разрешением. Но обратите внимание, что вы также получите версии с низким разрешением всех изображений, которые есть на всех ваших устройствах, поэтому возможно, вы не сэкономите много места. Помните, что хранение фотографий и видео в iCloud не означает, что они автоматически исчезнут с вашего Mac
Помните, что хранение фотографий и видео в iCloud не означает, что они автоматически исчезнут с вашего Mac.
Кроме того, имейте в виду, что даже если вы используете библиотеку фотографий iCloud, если вы удалите фотографии со своего Mac, они также будут удалены из iCloud, iCloud не является способом резервного копирования ваших фотографий, чтобы вы могли удалить их со своего Mac.
Если вы хотите удалить свою библиотеку фотографий, чтобы освободить место, посмотрите наше следующее предложение.
Очистка больших вложений в Mac Mail
Если вы используете встроенное почтовое приложение в macOS и у вас была одна и та же учетная запись электронной почты в течение длительного времени, есть большая вероятность, что большие вложения электронной почты занимают тонну места на вашем диске — иногда много гигабайт , так что это хорошее место, чтобы проверить во время очистки вашего диска.
СВЯЗАННЫЕ: Как остановить почтовое приложение вашего Mac от потери гигабайтов пространства
Вы можете изменить настройки Почты, чтобы не загружать вложения автоматически, чтобы сэкономить место, или запустить инструмент очистки, чтобы избавиться от них. Если вы используете Gmail, вы можете установить ограничения на количество сообщений, синхронизируемых по IMAP, по умолчанию, чтобы показывать только последние несколько тысяч вместо всего. Зайдите в Почта -> Настройки -> Учетные записи -> Информация об учетной записи и измените раскрывающийся список «Загрузить вложения» на «Недавние» или «Нет».
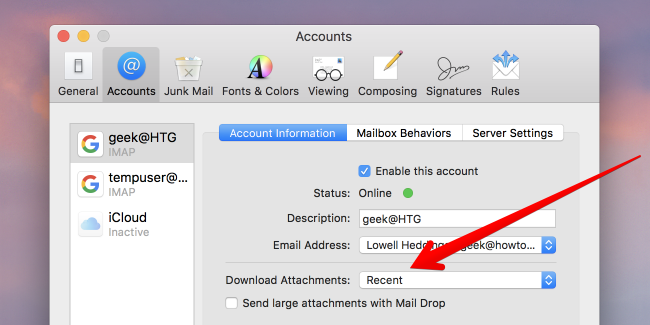
Изменение этого параметра поможет Почте не занимать столько места в будущем, но не решит проблему вложений из уже загруженных писем.
Если вы хотите удалить эти вложения, вам нужно будет выполнить очень раздражающий ручной процесс:
- Откройте Mail и нажмите на папку, в которой вы хотите найти и удалить вложения.
- Используйте опцию Сортировать по размеру, чтобы найти самые большие сообщения.
- Нажмите на сообщение и выберите Сообщение -> Удалить вложения в строке меню. Это не удалит вложение с почтового сервера, если вы используете IMAP.
- Повторите эти действия для всех сообщений, для которых вы хотите удалить вложения.
Примечание: если вы используете POP для своей электронной почты, не удаляйте вложения, если вы действительно не хотите их больше, потому что иначе они исчезнут навсегда. Если вы используете IMAP, который использовался бы в любой современной электронной почте, такой как Gmail, Yahoo или Hotmail, сообщения и вложения останутся на сервере.
Простой способ очистки почтовых вложений
Если вы хотите автоматически очищать и удалять старые вложения, есть только одно хорошее решение, о котором мы знаем, и это CleanMyMac . Вы можете запустить сканирование, перейти к почтовым вложениям и просмотреть все вложения, которые можно удалить. Нажмите Очистить, и ваш жесткий диск будет свободен от них. Эти вложения по-прежнему будут на вашем почтовом сервере, если вы используете IMAP, так что вы можете удалить все, не беспокоясь.
Если вы беспокоитесь, вы также можете снять флажок «Все файлы», а затем вручную выбрать все файлы, которые вы хотите удалить.
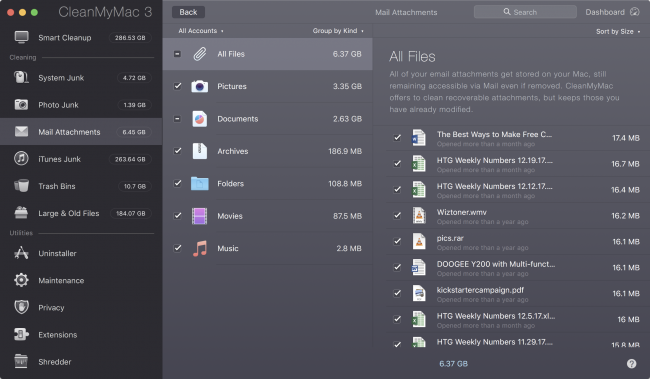
Удалите лишние языки, которые вам не нужны
macOS поддерживает ряд языков и локализован на более чем 25 языков, каждый из которых автоматически включается во время установки. Перейдите в Системные настройки> Язык и регион; здесь языки могут быть расположены в предпочтительном порядке, что упрощает переключение между ними.
Многие основные приложения также поддерживают несколько языков, используя порядок из «Язык и текст» для выбора одного, если приложение не поддерживает ваш основной язык. Проблема в том, что если вы хотите использовать только один или два языка, macOS и многие из ваших приложений раздуваются всеми остальными.
Если вы хотите удалить дополнительные языковые файлы, которые, как вы знаете, вам не понадобятся, перейдите в папку «Ресурсы» и найдите папки, оканчивающиеся на .lproj. Каждая из этих папок будет включать языковой файл. Вы сможете без проблем удалить эти папки.
Избавьтесь от ненужных приложений
![]()
Это может быть слишком очевидно, но все же: зайдите в папку с приложениями и избавьтесь от тех, которые вам совсем не нужны
И не говорите, что «это все очень важно», ведь мы-то знаем, что это не так и при желании можно легко найти пару-тройку бесполезных программ, которые не выпускаются уже несколько месяцев. Dr
Cleaner выполнит глубокую очистку, удалив внутренние данные, кеши и многое другое.
3. Удалите большие неиспользуемые файлы с помощью DaisyDisk
![]()
Иногда на вашем Mac могут храниться файлы, о которых вы не знаете или успешно забыли. Поэтому у вас могут лежать десятки гигабайт бесполезного мусора. Такие утилиты, как DaisyDisk, отлично подходят для поиска таких файлов, поскольку они точно показывают, какие файлы занимают больше всего места на жестком диске.
4. Настройте синхронизацию с Dropbox и Google Drive
За прошедшие годы наше облачное хранилище выросло до довольно приличного размера, особенно с учетом различных акций по бесплатному распределению пространства (таких, как недавно провела Google). И при этом по умолчанию копии всех файлов из «облака» хранятся на локальном жестком диске Мака, занимая приличную его часть.
Если вы не часто пользуетесь некоторыми файлами, смело отключайте синхронизацию ненужных папок в Dropbox: зайдите в «Настройки», перейдите в раздел «Аккаунт» и настройте «Выборочную синхронизацию».
![]()
Вы также можете пойти дальше и полностью отказаться от хранения локальных копий файлов, установив ExpanDrive. Эта утилита смонтирует облачное хранилище как обычную флешку — все данные выгружаются в режиме реального времени. Все, что вам нужно, это быстрое подключение к Интернету.
5. Отправьте медиатеку iTunes в облако
Для тех, кто покупает фильмы и музыку в iTunes Store, есть также отличный способ освободить лишние гигабайты, не сохраняя локальные копии на вашем Mac.Все, что вам нужно сделать, это вручную удалить копии файлов и использовать встроенную программу iTunes в онлайн-трансляции iTunes или подписаться на Apple Music.
![]()
6. Уберите фото и видео в долгий ящик
Вряд ли вы просматриваете фотографии с вашего последнего отпуска или видео с дня рождения вашего брата каждый день, но они постоянно занимают память вашего Mac. Вам не нужно хранить их на локальном жестком диске, вы можете переместить их на внешний жесткий диск или твердотельный накопитель или в специальные облачные медиабиблиотеки, такие как Apple Photos или Google Photos. Чтобы выбрать лучший, взгляните на мой сравнительный обзор этих сервисов.
Освобождение места в хранилище вручную
Даже без использования функций оптимизации хранения в ОС macOS Sierra или более поздней версии вы можете выполнить ряд действий для освобождения места в хранилище.
- Музыка, фильмы и другие медиафайлы могут занимать много места в хранилище. Узнайте, как удалить музыку, фильмы и телешоу со своего устройства.
- Удалите файлы, в которых вы больше не нуждаетесь, переместив их в Корзину, а затем очистив ее. Ненужные файлы часто копятся в папке «Загрузки».
- Переместите файлы на внешнее устройство хранения.
- Сожмите файлы.
- Удалите ненужные сообщения электронной почты, выбрав в программе «Почта» пункт «Ящик» > «Стереть спам». Если вам больше не нужны письма в корзине, выберите «Ящик» > «Стереть удаленные объекты».
Как использовать панель инструментов Finder
Панель инструментов Finder — еще один полезный инструмент, который можно использовать для более быстрого перемещения по Mac.
Если у вас его нет в Finder, перейдите в меню ленты Finder вверху экрана и выберите «Просмотр»> «Показать панель инструментов», чтобы включить его.
Вы, вероятно, раньше использовали кнопки «Вперед» и «Назад» на панели инструментов FInder. Если дважды щелкнуть папку, чтобы войти в нее, вы можете использовать кнопку «Назад», чтобы перейти в папку над ней.
Однако это работает, только если вы вошли в папку, дважды щелкнув по ней. Если вы использовали команду «Перейти к папке» сверху или любой другой метод, кнопка «Назад» приведет вас к месту назначения, в котором вы были ранее, а не к одной папке выше.
Если вы удерживаете кнопку «Назад», вы можете получить доступ к списку недавно посещенных папок. В нем будут перечислены все места, которые вы посетили с момента последнего запуска Finder, и он автоматически очистится, когда вы выйдете из Finder или перезапустите его. Используя этот список, вы можете быстро перейти к месту, к которому вы недавно обращались, не копаясь снова в папках в Finder.
Еще одна удобная кнопка, которую вы можете найти на панели инструментов Finder, — это кнопка «Путь». Его цель — показать вам местоположение папки, в которой вы находитесь. Вместо того, чтобы использовать кнопку «Назад» для перемещения по одной папке за раз, вы можете использовать кнопку «Путь» для быстрого перехода на несколько папок за один раз. Просто выберите нужную папку в раскрывающемся меню, чтобы открыть ее.
Чистим список автозагрузки
На вашем устройстве есть много приложений, которые автоматически добавляются в список автозагрузки. И тогда компьютеру при каждой загрузке нужно тратить свои ресурсы на запуск всех приложений. По мере увеличения количества применений производительность прибора снижается.
Чтобы не замедлять работу Mac, выполните следующие действия:
- откройте настройки системы и перейдите в раздел «Пользователи и группы»;
- выберите свою учетную запись, которая находится в списке слева и откройте вкладку «Элементы входа»;
Пройдитесь по списку приложений и оставьте те, которые понадобятся сразу после запуска компьютера, остальные удалите кнопкой «–».
Удаление «мусора»
После того как мы настроили приложение под себя, самое время приступать к очистке. Наш выбор пал на «умную очистку». Для ее активации в левом меню выбираем соответствующий режим и нажимаем кнопку «старт».
После этих двух нехитрых действий, запускается процесс поиска объектов для удаления. А в открывшемся окне можно наблюдать прогресс.
В настройках мы указали 5 групп файлов, которые будут участвовать в «умной очистке».
1. Система. Удаляет «служебный мусор»:
- устаревший кэш;
- старые журналы;
- лишние исполняемые файлы;
- неиспользуемые языковые файлы;
- поврежденные данные программ.
2. Почта:
- удаляет локально хранящиеся вложения;
- удаляет восстановимые загрузки в Mail.
3. iTunes. Удаляет ненужные данные:
- старые резервные копии;
- устаревшие файлы обновлений ПО;
- Копии программ;
- неполные загрузки.
4. Корзина. Тут все понятно, удаляется все содержимое корзины.
5. Другие файлы. К ним относятся файлы большого (от 50 МБ) размера, которые длительное время не открывались. Прежде чем пометить их на удаление Clean My Mac предложит просмотреть их и отметить ненужные. Данные отсортированы по размеру, можно, например, выбрать файлы более 5 ГБ или от 500 Мб до 1 ГБ.
После того как вы пометили ненужные файлы, нажимаем «очистить» и запускается процедура удаления. В первый раз для этого нужно будет ввести пароль администратора.
Приложение попросит вас закрыть программы, данные которых оно собирается чистить. Удобно, что это можно сделать прямо из всплывающего окна.
По окончании процедуры, Clean My Mac уведомляет об успешном завершении и отображает размер освобожденного дискового пространства. В том числе и общий прогресс с начала использования приложения. Тут же можно похвастаться результатом перед друзьями через Twitter или Facebook.
Установка
Для начала работы вам потребуется скачать установочный файл и открыть его. Далее, необходимо перетащить приложение в папку Applications и запустить.
Сразу после этого в статус-баре появится маленькая пиктограмма в виде iMac с «дворником», нажав на которую можно увидеть состояние накопителей, загруженность оперативной памяти и корзины. При наведении курсора на ярлыки RAM и корзины появляется кнопка «очистить». С ее помощью можно освободить оперативку или место на накопителе, которое заняли удаленные файлы.
Для запуска программы можно нажать на кнопку «Показать Clean My Mac 3» или кликнув на соответствующий ярлык в Launchpad. При первом старте приложение предложит приобрести лицензию или ввести имеющийся ключ. Нажав на кнопку «позже», вы активируете пробный период в течение которого, вы можете оценить все возможности программы и удалить 500 МБ «мусора». После того, как лимит будет израсходован, удалять найденные файлы вы не сможете.
Удалите ненужные приложения и игры
![]()
Некоторые программы на компьютер устанавливаются, что называется, «навсегда» и ждут своего часа по несколько месяцев. Сохранять такие приложения нет смысла; при необходимости их всегда можно скачать из Mac App Store или с сайта разработчиков.
Не держите на компьютере программы с дублирующими функциями, а при использовании Mac с небольшим объемом памяти старайтесь использовать стандартный набор ПО (браузер, почтовый клиент, заметки, напоминания). Встроенные утилиты нельзя удалить, чтобы освободить место, а сторонние утилиты будут занимать дополнительное место.
Вы можете удалить ненужный софт прямо из папки /Programs (/Applications), но лучше воспользоваться бесплатным приложением AppCleaner. Вы можете удалять программы из системы со всеми дополнениями, зависимостями и «хвостами”.
В завершение
Вот пожалуй и весь скипидар, который можно залить под хвост любому Mac с SSD. Выполнение даже части этих рекомендаций сделает ваш союз более отзывчивым.
Когда скачиваешь несколько фильмов или сериалов, а затем их удаляешь после просмотра, то может появиться вопрос, а куда пропало свободное место на диске Mac’а?
То есть даже после удаления файлов, место на диске может не освободиться. То же самое может произойти и не при удалении файлов, а при перемещении их на внешний диск.
Очень актуальная проблема для людей работающих с графикой. При работе с видео, например, в кэше может сохраняться и по 10, и по 25 гБ — это не предел, все зависит от объема исходных материалов. При работе с 3D софтом цифры немного поменьше.
А теперь можете задуматься если каждая программа находящаяся на компьютере, делает для себя записи, какой объем они могут забрать с жесткого диска. А если к этому еще прибавить файлы в корзине, устаревшие резервные копии Time Machine, файлы которые копируются iTunes в мои документы, кэши Браузеров(Safari, Chrome, Yandex и др.) — цифра набегает не малая.
У вас еще остались вопросы Куда девается место на диске? Думаю сейчас уже у вас появился другой вопрос, как все это очистить!
Начало успеха

7 марта – это знаковая дата для компании. Apple пережила массу положительных и отрицательных моментов. Однако неизменным сейчас остается одно — слоган «думай иначе». Все началось с того, что Стив Джобс вернулся в компанию в самое трудное для нее время. До банкротства оставалось девяносто дней. В следующие пятнадцать месяцев, с приходом Стива Джобса, компания вновь стала приносить прибыль, а ее капитализация при этом выросла в три(!) раза.
Стоит отметить, что за это время Apple совершенно не выводила на рынок свои новые продукты. Так что же повлияло на чашу весов? Что спасло компанию от полнейшего краха? Возрождение компании как раз и начинается со слогана think different. Apple провела прекраснейшую рекламную кампанию, которая спасла компанию. Это просто гениальнейший ход. Хотя слава приписана Стиву Джобсу, но это проделал основатель компании, а вот роль Джобса была куда скромнее! Если говорить откровенно, он вовсе не желал выпускать ролик в эфир, но ему пошли наперекор и, оказалось, не зря.
Перенесите медиатеки iTunes, Aperture, iPhoto на внешние носители
Проанализировав дисковое пространство своего предыдущего лэптопа, я получил следующие данные: iTunes — 84 Гб, Aperture — 16 Гб, iPhoto — 34 Гб. На практике же большинство музыки я слушаю из облаков, Aperture вообще не использую (базу просто забыл удалить (дубль с iPhoto), а архивы iPhoto поднимаются крайне редко.
Все эти программы для Mac позволяют работать с несколькими медиатеками. Таким образом, можно держать нужную музыку и фотографии на своём Mac, а архивы перенести на ту же Time Capsule. Инструкции по переносу вы найдёте на сайте поддержки Apple. Ну а чтобы переключаться между ними, достаточно удерживать клавишу option
во время запуска.
Великие цитаты Стива Джобса про жизнь
Если ты пока не нашел то, что искал, не останавливайся. Ты точно поймешь, когда найдешь то, что тебе нужно.
В 17 лет мне попалась такая фраза: «Если вы относитесь к каждому дню так, будто он последний, однажды вы окажетесь правы». Меня настолько впечатлил это афоризм, что каждое утро последние 33 года я задаю себе вопрос, глядя в зеркало: «Если бы сегодня наступил последний день моей жизни, стал бы я делать то, что запланировал на сегодня?» Если много дней подряд я сам себе даю отрицательный ответ, значит, пора что-то изменить.
Чтобы идти новым путем, ты должен сам проложить его.
Время человека не бесконечно, не стоит расходовать его, проживая чужую жизнь. Если вы слепо следуете устоявшимся взглядам, значит, вы опираетесь на мысли других людей. Насколько бы громко ни звучали чужие мнения, они не должны заглушить ваш внутренний голос
Будьте достаточно храбрыми, чтобы следовать велениям своего сердца и интуиции – они точно знают, кем вы хотите стать, а остальное не так важно.
Буддисты уверены, что взгляд новичка очень ценен, но практически невозможно пронести его в себе по жизни без изменений. Однако чудеса бывают.
Если бы мог, я бы отказался от всех своих технологий в обмен на один день с Сократом.
Мы не можем сделать так много вещей, а любая из них могла бы превратиться в великолепное событие, потому что это жизнь.
Для чего мы здесь, если не для того, чтобы оставить след во Вселенной?
Если всегда помнить о том, что смерть неизбежна, не страшно что-то потерять
Сделайте шаг, тогда дорога сама появится перед вами.
Невозможно соединить точки своей судьбы, глядя вперед – это можно сделать лишь ретроспективно. Поэтому нужно верить, что точки сами соединятся в будущем. Всегда нужно во что-то верить, будь то кураж, предназначение, карма – что угодно. Этот принцип помог мне изменить свою жизнь и ни разу меня не подвел.
Никто не хочет умирать, к уходу из жизни не готовы даже те, кто хотят оказаться в раю. Но смерть – наш общий удел, и еще никто не смог ее избежать. И это правильно, ведь Смерть является единственным и самым лучшим изобретением Жизни. С ее помощью Жизнь меняет своих носителей, расчищает старое, чтобы освободить место для нового. Сегодня новое – это вы, но со временем вы должны будете отдать свое место следующим.
Интуиция – мощная штука, куда сильнее, чем интеллект.
Важно все делать как можно проще, однако не проще необходимого.
Когда ты колешь дрова, то согреваешься с их помощью дважды.
Все религии – это просто разные двери в один дом. Бывает, я уверен, что этот дом существует, а бывает, что нет, и это великая загадка.
Хвала безумцам, бунтарям, смутьянам, неудачникам – всем, кто всегда некстати и все делает невпопад. Они смотрят на мир иначе, игнорируют правила, смеются над традициями. Можно цитировать их, спорить с ними, прославлять или проклинать, не получится лишь не замечать их. Эти люди несут перемены, толкают человечество вперед. И пусть их считают ненормальными, это гении. Только безумец уверен, что мир может измениться по его воле, и потому меняет его.
Из-за телевизора мы тупеем и напрасно тратим время. Выключите его, чтобы уберечь несколько клеток собственного мозга. Но будьте осторожны, ведь отупеть можно и сидя за компьютером «Apple».
В молодости человек смотрит телевизор, и ему кажется, что все телекомпании стремятся сделать людей тупыми. Но с возрастом становится очевидно: это желание самих людей, что пугает гораздо сильнее. С заговором можно справиться: пристрелить виновных, организовать революцию. Но заговора не существует, и правда в том, что телекомпании удовлетворяют спрос.
Мои самые любимые вещи нельзя купить. И очевидно, что в нашей жизни нет более ценного ресурса, чем время.
Используйте инструменты хранения в macOS High Sierra
В последней версии macOS Sierra появился новый инструмент, который поможет вам удалить ненужные файлы с вашего Mac — просто зайдите в меню и выберите «Об этом Mac», а затем перейдите на вкладку «Хранилище».
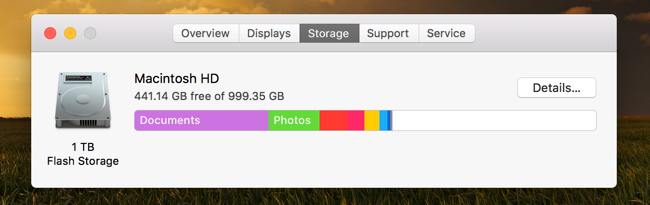
Как только вы окажетесь там, вы сможете просмотреть новые настройки и включить те из них, которые имеют для вас смысл.
- Хранить в iCloud — эта новая функция позволяет хранить рабочий стол, документы, фотографии и видео в iCloud, и Apple автоматически освобождает локальное пространство по мере необходимости. Если у вас медленное интернет-соединение, вы, вероятно, не хотите включать это.
- Оптимизировать хранилище — имя не совсем соответствует функции, которая в основном удаляет приобретенные фильмы и телепередачи iTunes после того, как вы их просмотрели, чтобы они не загромождали ваш диск. Так как фильмы, особенно в формате HD, имеют очень большие файлы, это может помочь избежать недостатка места на вашем Mac. Конечно, вы можете загрузить их снова в любое время, если вы их приобрели.
- Автоматически очищать корзину — это довольно просто, если вы включите ее, Apple автоматически удалит старые элементы из корзины после того, как они находились там в течение 30 дней.
- Reduce Clutter — это поможет вам найти самые большие файлы на вашем жестком диске и удалить их.
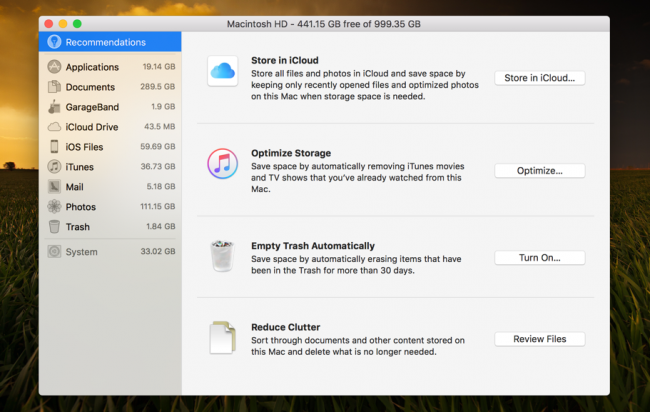
Он немного неуклюж и не так прост в использовании, как некоторые из сторонних инструментов, но он работает.
Не забудьте также удалить другие файлы, которые вам не нужны. Например, вы можете удалить загруженные файлы .dmg после установки приложений внутри них . Подобно установщикам программ в Windows, они бесполезны после установки программы. Проверьте папку «Загрузки» в Finder и удалите все загруженные файлы, которые вам больше не нужны.
Удалите кэш приложений на компьютере
![]()
Многие программы во время работы загружают большие объемы данных и временных файлов. Не все приложения могут автоматически удалять кеш и накопленный мусор.
Для ручной очистки выполните следующие действия:
◈ Запустите приложение Finder и удерживайте клавишу Option (Alt) на клавиатуре.
◈ В строке меню выберите Перейти – Библиотека (с нажатой кнопкой Option (Alt)).
◈ В открывшемся разделе найдите папку Кэши.
Здесь хранятся временные файлы для большинства программ, установленных на Mac.Вы можете попробовать вручную удалить большие папки, но имейте в виду, что их удаление может сбросить параметры и настройки приложения до их значений по умолчанию.

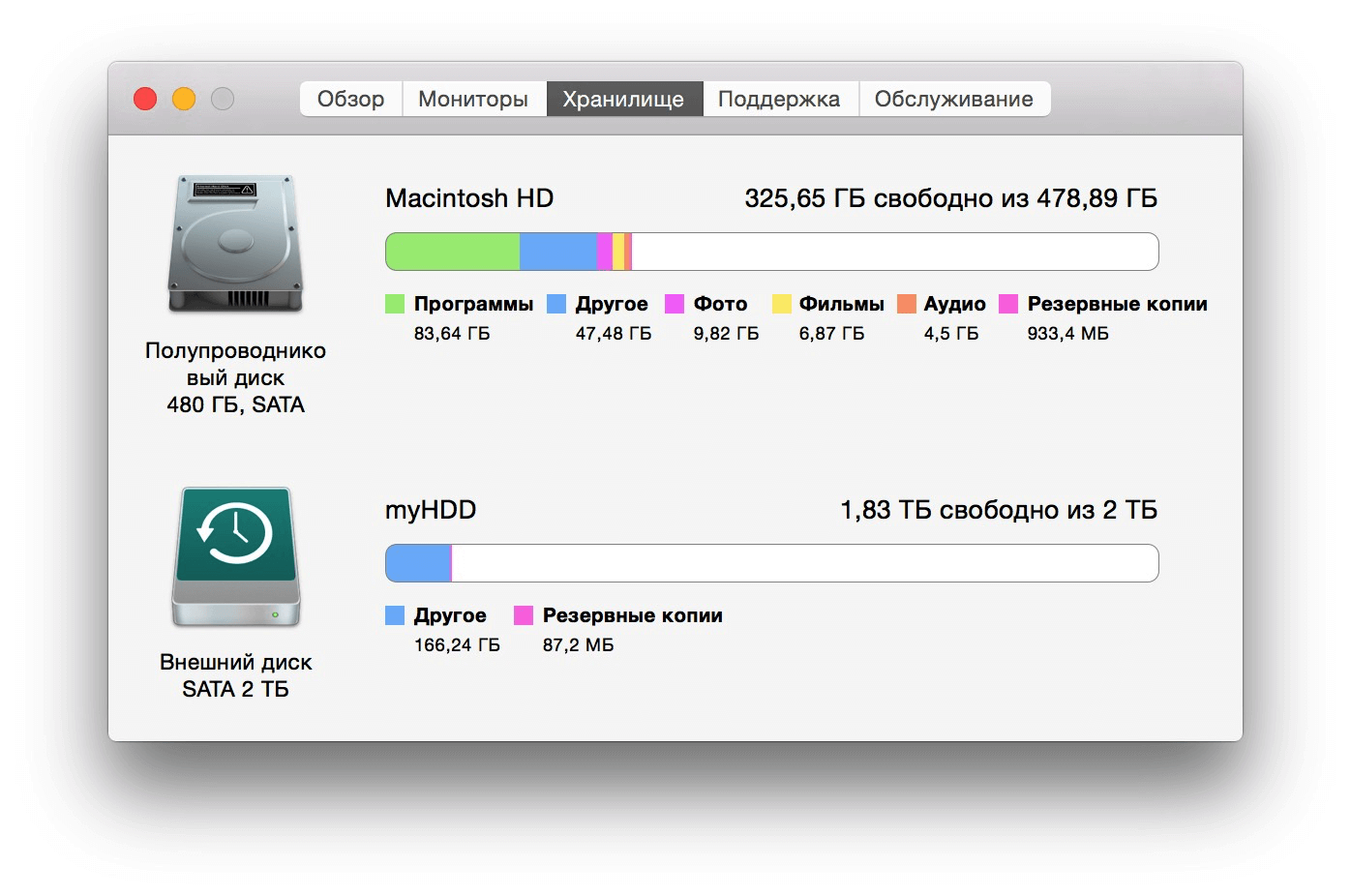








![Как очистить «другое» хранилище на mac [guide] - технологии и программы](http://aksakovufamuseum.ru/wp-content/uploads/e/3/1/e31d5deea8e1fc392cefe0ffb47e065e.jpeg)

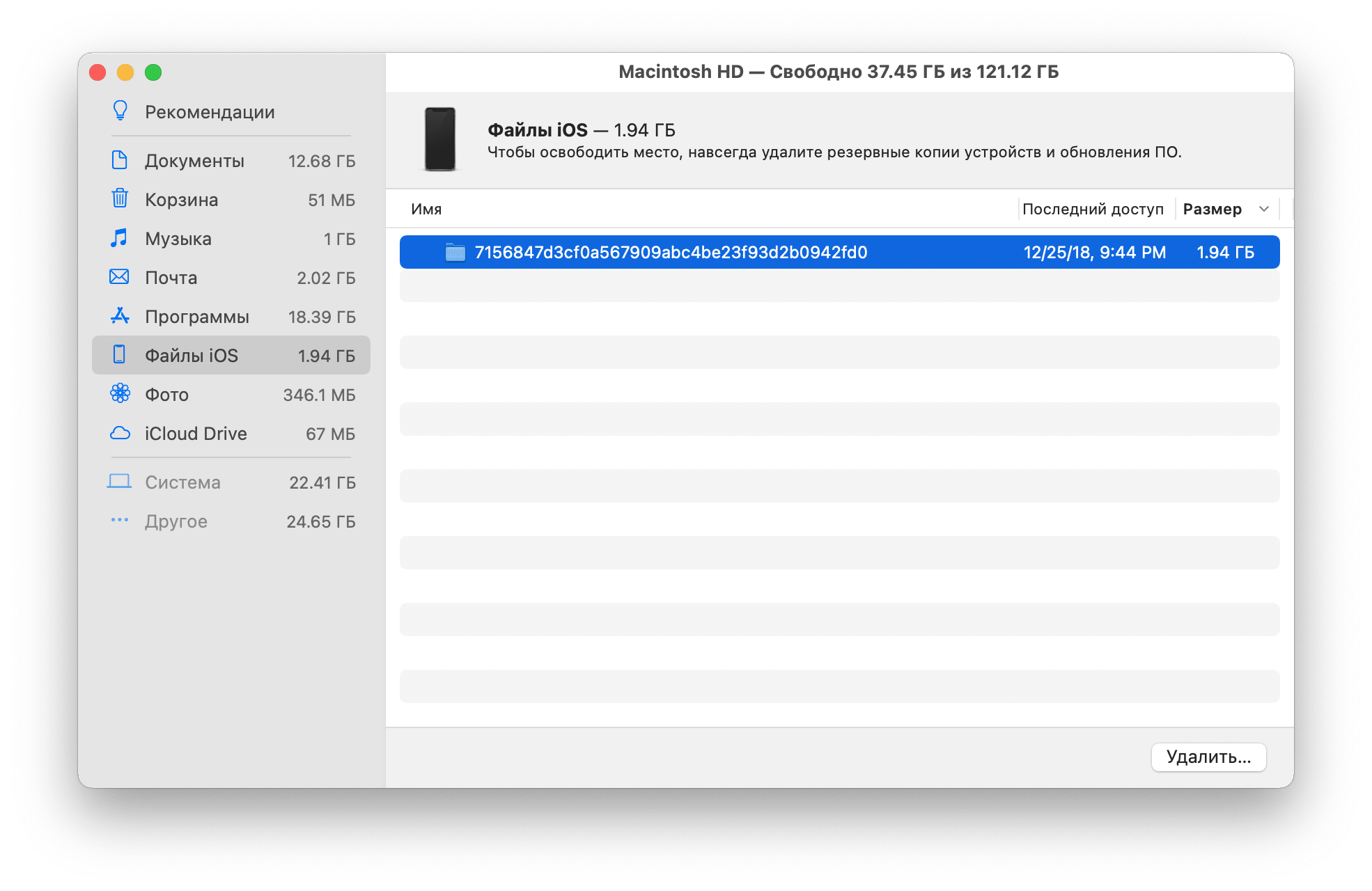












![Как очистить «другое» хранилище на mac [guide]](http://aksakovufamuseum.ru/wp-content/uploads/9/a/6/9a6af91e4cce98c48b2228c06823f57c.png)