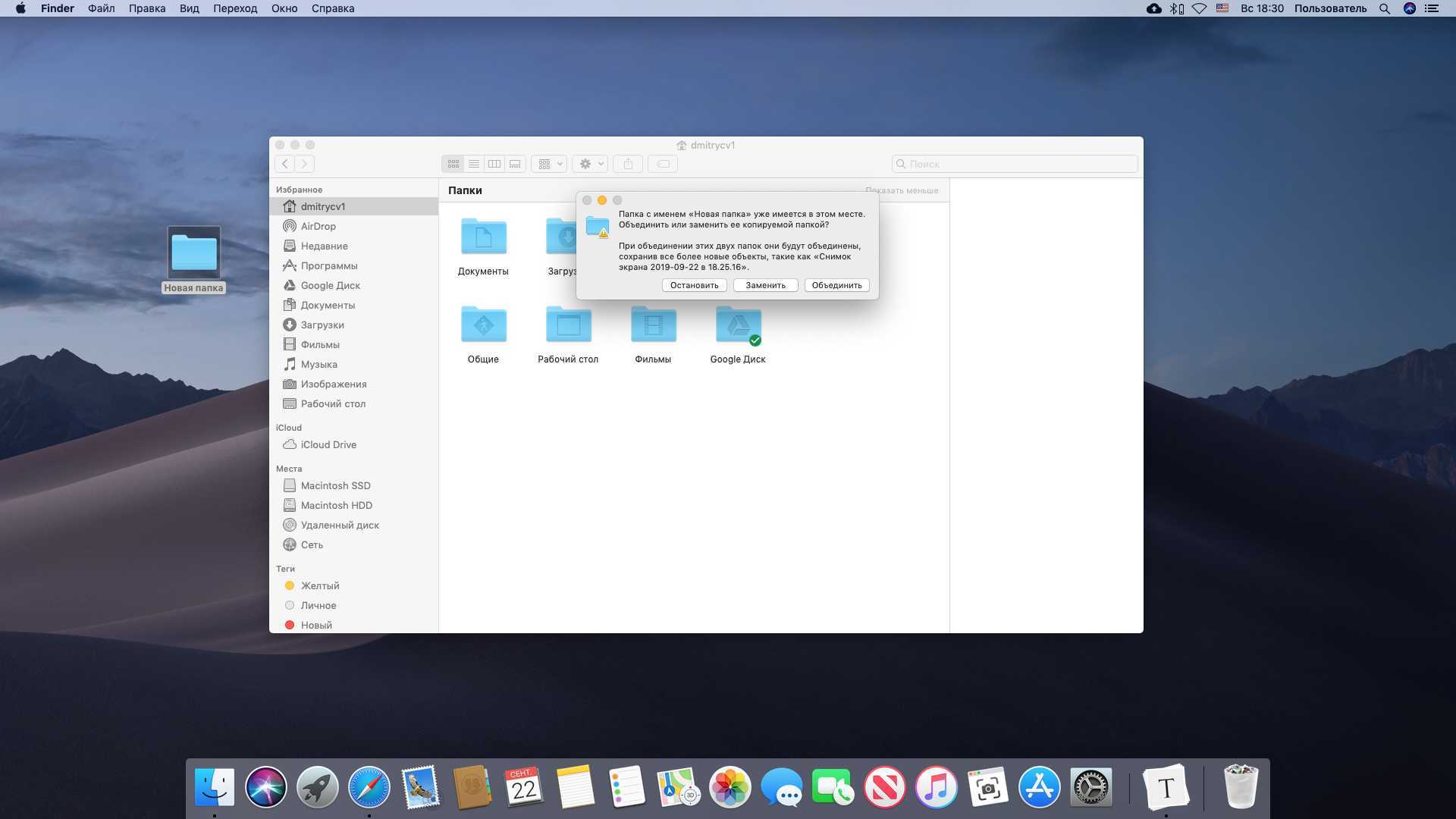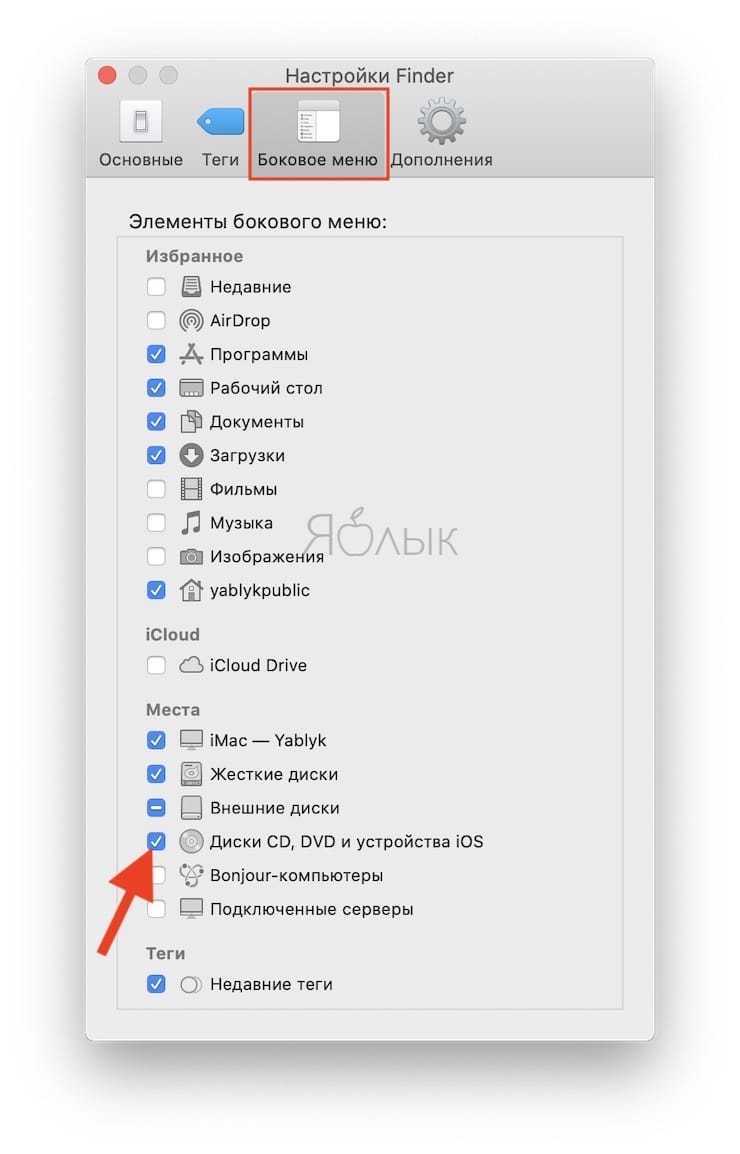Копаемся в недрах macOS. Где хранятся профили программ на Mac и как их перенести при переезде?
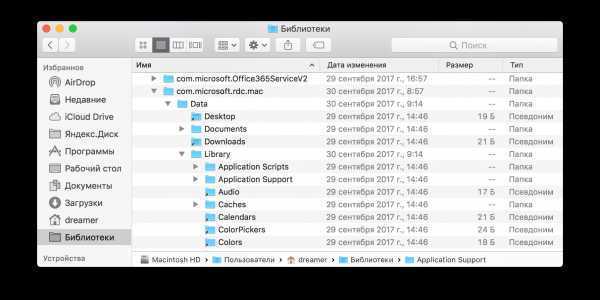
Совсем недавно переехал на macOS High Sierra, но не обновляя систему, а выполнив «чистую» установку с флешки. Почему, в данном случае, я остановился именно на этом варианте, напишу чуть позже. Сам же процесс создания установочной флешки macOS не отличается от El Capitan, о чем уже писал ранее на страницах блога.
Сегодня речь пойдет о том, где хранятся профили программ на Mac и как их перенести при переезде, на примере Microsoft Remote Desktop, Tunnelblick, Flow и Viber.
Единственное, что не удалось перенести на macOS High Sierra — это сообщения iMessage, в связи с полной переработкой данного приложения (вероятно, стоило предварительно обновить систему, так как оно использует новый формат базы, и уже потом выполнять чистую установку). С остальными приложениями всё прошло ровно, данные я брал с Time Capsule, но с таким же успехом можно скопировать их на флешку или внешний диск.
Где хранится профиль настроек Microsoft Remote Desktop на Mac? Настройки RDP соединений хранятся в .plist файле (следует заметить, что пароли к учетным записям придётся внести вручную, так как они прописываются в связке ключей):
~/Library/Containers/com.microsoft.rdc.mac/Data/Library/Preferences/com.microsoft.rdc.mac.plist
Перенос конфигураций Tunnelblick. Ранее я рассказывал о настройке OpenVPN клиента Tunnelblick под Mac. У данного приложения, настройки VPN туннелей, вместе с ключами лежат по следующему пути:
~/Library/Application Support/Tunnelblick/Configurations/
Где хранятся сообщения Viber на macOS? Структура Viber на macOS аналогична Windows, переписка хранится в базе viber.db, а вот вложения лежат в вашей учетной записи в папке «Документы»:
~/Library/Application Support/ViberPC/***********/viber.db ~/Documents/ViberDownloads/
Переносим закладки FTP клиента Flow на другой Mac. FTP клиент Flow хранит закладки с учеными данными в файле Bookmarks.plist. Пароли, к сожалению придется переносить вручную, либо импортировать из связки ключей (по аналогии с Microsoft Remote Desktop, они хранятся именно там).
~/Library/Application Support/Flow/Bookmarks.plist
Как получить доступ к папке «Библиотека» (~/Library/)
Как вы, наверное, уже заметили, все настройки, необходимые для работы приложений на macOS, хранятся в скрытом каталоге ~/Library/ (Библиотеки) вашей учетной записи. Есть несколько способов получить туда доступ:
1. Быстрый доступ к каталогу «Библиотека» (~/Library/) из меню «Переход»
Проще всего попасть в каталог «Библиотека» из Finder (при этом оставив его скрытым), кликнув в строке меню «Переход» c нажатой клавишей Alt (Option). В раскрывающемся списке перехода появится пункт «Библиотека».
2. Включить отображение папки «Библиотеки» (~/Library/) в скрытых настройках Finder
В OS X Mavericks появилась возможность активировать отображение папки ~/Library/ непосредственно из настроек Finder. Для это необходимо перейти в домашний каталог пользователя, после чего в Finder выбрать Вид → Показать параметры вида и отметить пункт Показывать папку «Библиотеки».
3. Установка атрибута nohidden для папки ~/Library/ через Терминал
Это самый радикальный и одновременно универсальный способ, работающий в любой версии macOS, (однако лучше всё-таки пользоваться первыми двумя). Для установка атрибута nohidden, в терминале выполним команду:
chflags nohidden ~/Library/
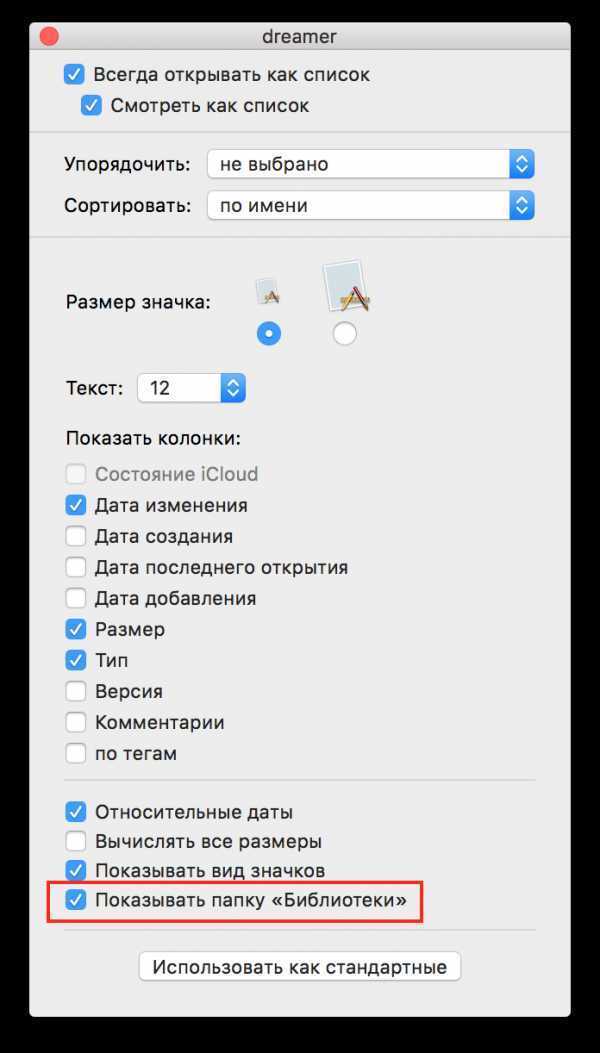
Если считаете статью полезной,не ленитесь ставить лайки и делиться с друзьями.
Как найти ~ / Библиотеку
Первая папка библиотеки, которую мы найдем, будет скрыта в вашей домашней папке. Иногда его называют ~/Library.
Домашняя папка — это одна из папок, которую труднее найти, чем раньше, и на самом деле она не называется домашней папкой; вероятно, с ним связано его имя, но у него будет значок, который выглядит так, как будто у него есть дом
Есть несколько способов получить доступ к этой домашней папке:
- Откройте Finder и нажмите Command + Shift + H.
- Или нажмите «Перейти» в меню и выберите «Начать».
- Вы также можете добавить эту папку «Домашняя/пользовательская» на боковую панель Finder, открыв «Настройки Finder» > «Боковая панель» и установив флажок рядом с ее именем в разделе «Избранное».
Как только вы окажетесь в своей домашней папке, вы можете нажать Command + Shift +, чтобы увидеть скрытые файлы, включая скрытую папку библиотеки.
Другой способ добраться до этой скрытой библиотеки (называемой ~/Library) — использовать опцию Go в меню Finder, чтобы перейти к ней. Вот как это сделать:
- Откройте Искатель.
- Выберите Перейти в строке меню.
- Выберите «Перейти к папке» (или Shift + Command + G).
- Введите ~/Library в текстовое поле и нажмите «Перейти.
Используя этот метод, скрытая папка станет видимой без необходимости нажимать Command + Shift + . (конечная точка). Но после закрытия окна Finder его больше не будет видно.
На самом деле есть еще более простой способ найти скрытую папку ~/Library/. Просто сделайте следующее:
- Откройте Искатель.
- удерживайте нажатой клавишу Alt (опция) и выберите «Перейти» в раскрывающемся меню в верхней части экрана.
- Вы увидите папку ~/Library в домашней папке. Нажмите на нее, чтобы перейти прямо в папку.
Как получить доступ к папке библиотеки Mac?
Хотя этот навык не важен для всех, некоторым опытным пользователям необходимо знать, как найти библиотеку на Mac. Если вы хотите, вы даже можете постоянно показывать папку «Библиотека» на Mac, так что вам никогда не придется задаваться вопросом, где она находится и почему вы не можете получить к ней доступ.

Папка «Библиотека», также известная как каталог, уже давно используется в Mac для пользователей, когда приложение работает неправильно. Часто проще обратиться к источнику проблемы и исправить ее напрямую, чем пытаться устранить проблему. Прежде чем сделать это, вам нужно получить доступ к этому скрытому каталогу.
Есть несколько способов сделать это видимым, хотите ли вы, чтобы это было постоянным или видимым только при необходимости.
Чтобы сделать это изменение постоянным, следуйте этим инструкциям:
Поиск библиотеки через терминал
- запуск Терминал, который вы можете найти в / Applications / Utilities
- Введите следующую команду в Терминале: chflags nohidden ~ / Library. Что это делает, так это изменяет видимость флага на, делая Библиотеку видимой папкой, а не скрытой.
- Нажмите Return
- Выйти из терминала
- Теперь библиотека должна быть видна в Finder и находиться рядом с другими папками и файлами.
- Если вы когда-нибудь захотите отменить это изменение, используйте Terminal для ввода этой команды: chflags hidden ~ / Library – чтобы снова скрыть библиотеку.
Путь Apple рекомендует
Еще один способ сделать библиотеку видимой, хотя и не видимой постоянно, это следовать другому набору инструкций, которые Apple рекомендую.
Apple предпочитает, чтобы люди не пользовались терминалом регулярно. Существует слишком большой риск того, что что-то неожиданное и довольно катастрофическое может пойти не так. Кроме того, постоянное отображение библиотеки может оказать такое же влияние. Итак, принимаяApple Рекомендуемый подход означает, что библиотека будет отображаться только при условии, что окно Finder для папки «Библиотека» открыто.
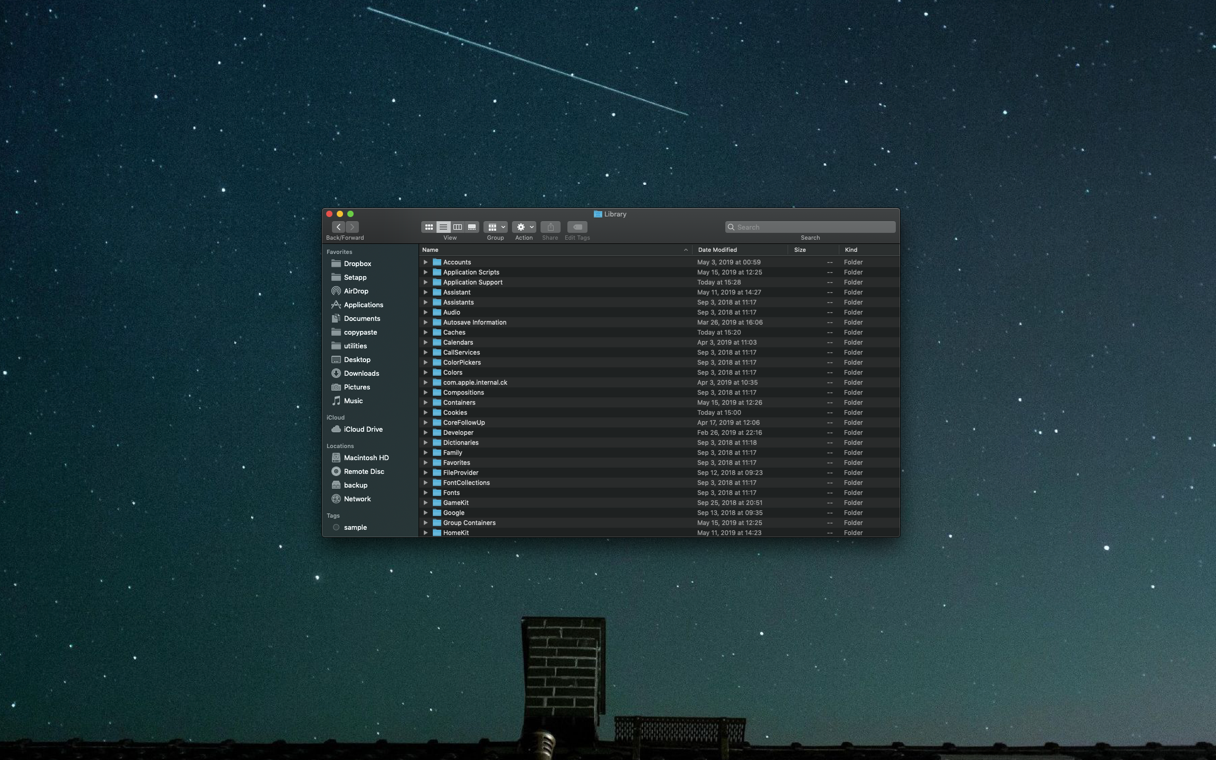
Вот как вы можете временно просматривать файлы в библиотеке Mac:
- На рабочем столе или в открытом окне Finder, удерживая нажатой клавишу «Option», выберите меню «Go»;
- Библиотека будет указана как один из пунктов в меню «Перейти»;
- Дважды щелкните «Библиотека», чтобы открыть окно Finder, содержащее содержимое папки «Библиотека»;
- Когда вы закроете это окно, папка «Библиотека» снова будет скрыта. Этот метод носит временный характер и предназначен для немедленного доступа.
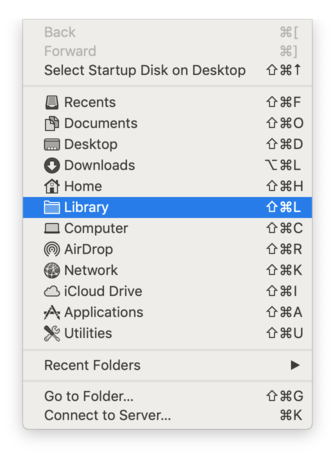

Другой аналогичный метод для тех, кто использует macOS Mavericks или более позднюю версию, состоит в том, чтобы выполнить следующие шаги для просмотра библиотеки:
- Откройте окно Finder
- Нажмите Вид> Показать параметры просмотра
- Поставьте галочку в поле, чтобы показать папку библиотеки
Теперь вы сможете с легкостью получать доступ и открывать папку Library на Mac и делать это в любое время.
Как выявить скрытые папки:
Используйте сочетание клавиш Shift + Command + Period, чтобы увидеть скрытые папки в ваших документах. Они будут отображаться серым цветом по сравнению с обычными папками.
Как заглянуть под ваши macOS
Некоторые системные папки и приложения намеренно скрыты от глаз. Помимо Finder и Terminal есть более простой способ заглянуть под капот вашего Mac. Приложения, такие как CleanMyMac X покажет вам всю структуру хранения вашего компьютера. Зачем? Потому что таким образом вы можете найти свои забытые папки и найти то, что тратит больше всего места.
Вот интерактивная карта памяти, которую я сделал для моего Mac с помощью инструмента «Космическая линза» в CleanMyMac X.
Вы можете скачать это приложение бесплатно – и сделать свою собственную карту хранения.После установки приложения нажмите Космический объектив в боковой панели.
Эти пузырьки имеют разные размеры – в зависимости от размера папки. Вы можете нажать на эти папки и изучить их глубже. Используя этот метод, вы можете найти папки, которые «проскользнули через трещины», например, старые резервные копии или документы. Отличный способ узнать больше о своем Mac и одновременно освободить место!
Посмотрите на скриншот, там также есть папка Library:
Хорошо. Надеюсь, вы нашли папку «Библиотека» и узнали что-то новое о своем Mac. Оставайтесь с нами, чтобы узнать больше советов для Mac.
Обязательно разберитесь с клавишей ⌥Option
Сначала просто наведите на зеленую кнопку увеличения окна, а потом сделайте тоже самое, удерживая ⌥Option
- Вопрос: Как удалить файл, минуя корзину?
- Ответ: С помощью сочетания клавиш ⌘Command+⌥Option+⌫Delete
Так как большинство популярных сочетаний клавиш в macOS сосредоточено именно вокруг ⌘Command, даже бывалые маководы напрочь забывают о других системных кнопках — например, про ⌥Option. Это большая ошибка.
В большинстве случаев ⌥Option превращает обычное действие в какое-то более интересное, поэтому рекомендую запомнить и начать использовать ее:
Это всего несколько примеров, когда клавиша ⌥Option сделает использование Finder полезнее. Экспериментируйте и точно найдете еще много интересных возможностей, которые с ней связаны.
Добавляйте софт на «Панель инструментов»
Если вы активно смотрите видео, можете добавить сюда пару ярлыков видеоплееров — в данном случае Soda нужен для работы с Apple TV, а QuickTime для запуска видео с iPhone
- Вопрос: Как запустить файл в конкретной программе?
- Ответ: Если это нужно делать постоянно, лучше вывести его на «Панель инструментов»
Конечно, самый простой способ запуска файлов в конкретном приложении вы наверняка знаете. Для этого достаточно запустить контекстное меню, перейти в раздел «Открыть в программе» и выбрать необходимый софт.
Тем не менее, если вы постоянно работаете с несколькими приложениями, которые могут открывать одни и те же файлы для разных задач, такой способ вас быстро начнет выводить из себя — проверил это на своем опыте.
Рекомендую вам вывести приложения на «Панель инструментов» Finder. Сначала запустите ее редактирование, потом переместите на нее ярлыки программ из Dock, удерживая ⌥Option+⌘Command. Теперь вы сможете просто перетягивать файлы на эти значки.
На вашем новом компьютере Mac есть и другие полезные функции
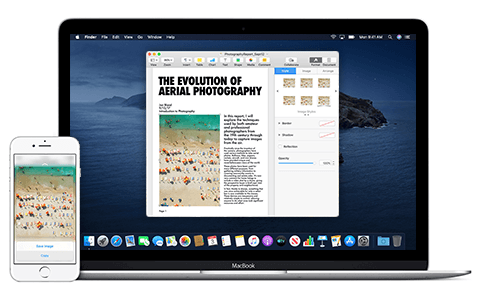
Функция «Непрерывность» помнит, на чем вы остановились
Начинайте писать сообщение электронной почты на iPhone, а заканчивайте на компьютере Mac. Копируйте текст на компьютере Mac, а вставляйте на iPad. Используйте iPhone в качестве точки доступа Instant Hotspot. Можно даже разблокировать компьютер Mac с помощью Apple Watch. Функция «Непрерывность» делает все проще.
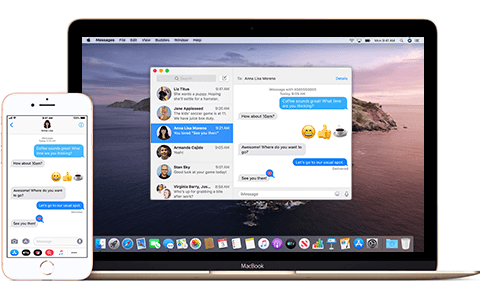
Используйте программу «Сообщения» для продолжения разговора
Вы можете отправлять и получать сообщения iMessage и текстовые сообщения на компьютере Mac так же, как на iPhone. Узнайте, как настроить программу «Сообщения» и разговаривать в чате.
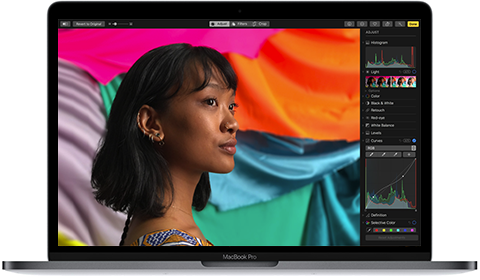
Ваши улучшенные и упорядоченные фотографии
Программа «Фото» и медиатека iCloud предоставляют возможность для организации и просмотра фотографий на всех устройствах Apple. Можно также публиковать и редактировать фотографии с помощью мощных и простых в использовании инструментов.
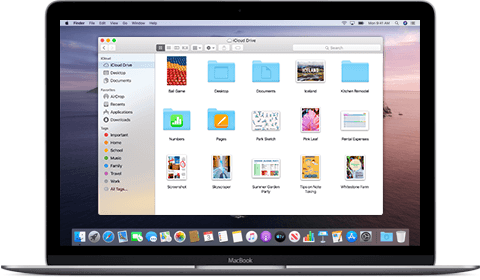
Универсальный доступ к файлам
Когда документы хранятся в хранилище iCloud Drive, их можно просматривать на всех ваших устройствах Apple и на веб-сайте iCloud.com. И правки тоже будут отображаться везде.
Как найти ~ / Библиотеку
Первая папка библиотеки, которую мы найдем, будет скрытой в вашей домашней папке. Иногда его называют ~ / Library.
Домашняя папка — это одна из папок, которую труднее найти, чем раньше, и на самом деле она не называется Домашней папкой — скорее всего, с ней связано ваше имя, но у нее будет значок, похожий на него в нем есть дом.
Есть несколько способов получить доступ к этой домашней папке:
- Откройте Finder и нажмите Command + Shift + H.
- Или нажмите «Перейти» в меню и выберите «Домой».
- Вы также можете добавить эту папку Home / User на боковую панель Finder, открыв Настройки Finder> Боковая панель, а затем отметив поле рядом со своим именем в разделе «Избранное».
Как только вы перейдете в домашнюю папку, вы можете нажать Command + Shift +. для просмотра скрытых файлов, включая скрытую папку библиотеки.
Другой способ попасть в эту скрытую библиотеку (называемую ~ / Library) — использовать опцию Go в меню Finder, чтобы перейти к ней. Вот как это сделать:
- Откройте Finder.
- Выберите Перейти в строке меню.
- Выберите «Перейти в папку» (или Shift + Command + G).
- Введите ~ / Library в текстовое поле и нажмите Go.
При использовании этого метода скрытая папка станет видимой без необходимости нажимать Command + Shift +. (полная остановка). Но после того, как вы закроете окно Finder, оно больше не будет видно.
На самом деле существует еще более простой способ найти вашу скрытую папку ~ / Library /. Достаточно сделать следующее:
- Откройте Finder.
- Удерживая нажатой клавишу «Alt» («Option»), выберите «Перейти» в раскрывающемся меню вверху экрана.
- Вы увидите папку ~ / Library в списке под домашней папкой. Щелкните по нему, чтобы перейти прямо в папку.
Часть 3. Храните Apple Music навсегда, чтобы избежать потери музыкальной библиотеки Apple
Apple запретила пользователям сохранять загруженные песни на локальном диске и переносить их на устройства, не принадлежащие Apple. DRM Защита от его песен, мы не можем воспроизводить загруженные песни Apple Music в автономном режиме после отписки, а загруженные песни в библиотеке Apple Music исчезнут через 30 дней. Во избежание потери Apple Music Library мы можем обратиться за помощью к стороннему инструменту.
UkeySoft Apple Music Converter может быть лучшим выбором для сохранять песни Apple Music воспроизводимыми после отмены подписки. Он предназначен как для Apple Music Free, так и для подписчиков удалить DRM от Apple Music и конвертировать песни Apple Music в MP3, FLAC, AAC или WAV формат с сохранением оригинального качества звука. После конвертации вы можете навсегда сохраняйте незащищенные файлы на своем компьютере и передать его на любое устройство для автономного воспроизведения. Не нужно беспокоиться о внезапном исчезновении вашей музыкальной библиотеки Apple.
Особенности UkeySoft Apple Music Converter:
- Снимите ограничение DRM из Apple Music.
- Конвертируйте песни Apple Music в MP3 / AAC / WAV / FLAC со скоростью 16X.
- Сохранение 100% качества без потерь, идентификаторов и метаданных.
- Преобразование приобретенной iTunes музыки M4P, аудиокниг iTunes M4B и аудиокниг Audible AA / AAX в MP3, M4A, AC3, AIFF, AU, FLAC, M4R и MKA.
- Сохраните песни Apple Music на локальном диске навсегда.
- Запись преобразованных песен на компакт-диск или загрузка в iTunes, Google Drive, One Drive и т. Д.
XNUMXXNUMX
XNUMXXNUMX
Прокачайте «Быстрый просмотр» плагинами
Работа «Быстрого просмотра» до и после добавления плагина для отображения архивов — разница более чем очевидна
- Вопрос: Как быстро увидеть содержимое архива?
- Ответ: Проще всего использовать специальный плагин для «Быстрого просмотра»
Об этой возможности знают немногие. Тем не менее, установка дополнительных плагинов для «Быстрого просмотра» точно упрощает жизнь при работе с файлами. Представьте, вы можете увидеть содержимое архива просто по нажатию пробела. Красота!
На сайте Quick Look Plugins огромный выбор дополнений для «Быстрого просмотра». Некоторые из них устанавливаются вместе с базовым софтом, а другие нужно просто забросить в папку «Библиотеки» > QuickLook и перезагрузить Mac.
Как получить доступ к вашей пользовательской библиотеке
Если вы зарегистрировались в своем домашнем каталоге, вы, вероятно, не сможете найти библиотеку. В Mac OS X 10.7 Lion и более поздних версиях папка «Пользовательская библиотека» по умолчанию скрыта (не обязательно самая большая неприятность Lion
, хоть). Большинству людей не нужен доступ к нему, поэтому безопаснее его вообще скрыть. Даже если он скрыт, у вас все еще есть несколько различных вариантов доступа к вашей пользовательской библиотеке.
Меню Go Finder
Идти Меню в Finder содержит ссылки на самые популярные пользовательские папки. Библиотеки обычно нет в списке, но она появляется, если вы держите альт (опция) ключ. Это быстрый и простой способ доступа к папке с пользовательской библиотекой, и лучший вариант, если вам не требуется часто обращаться к ней.
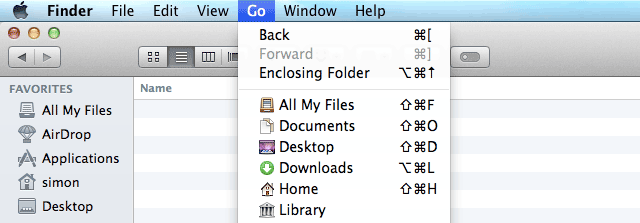
Всегда показывать библиотеку (OS X Mavericks)
Если вам нужен более частый доступ к вашей пользовательской библиотеке, рассмотрите возможность постоянного ее скрытия. Начиная с Mac OS X 10.9 Mavericks, это стало очень просто. С помощью Finder перейдите в домашний каталог пользователя и выберите «Просмотр»> «Показать параметры просмотра». В нижней части панели параметров установите флажок рядом с пунктом Показать библиотечную папку.
Всегда показывать библиотеку (терминал)
Если вы используете более старую версию Mac OS X, вы можете использовать Терминал, чтобы отобразить папки библиотеки. Откройте Терминал из Приложения> Утилиты> Терминал и введите следующую команду:
Нажмите ввод и введите пароль администратора для подтверждения. Если вы хотите снова скрыть папку «Библиотека» в будущем, вы можете использовать следующую команду терминала:
Интересно, что еще можно сделать с Терминалом? Проверьте эти 6 терминальных команд
чтобы дать вашему MacBook дополнительный импульс.
Источник
Ядерный вариант: полностью отключить папку «Недавние»
Папка «Недавние» поддерживается Spotlight. Если вы хотите полностью отключить папку «Недавние», есть радикальный, но эффективный вариант отключения поиска Spotlight для всех документов на жестком диске вашего Mac. Недостатком этого метода является то, что вы больше не сможете использовать Spotlight для поиска своих файлов. Однако вы все равно можете использовать его для запуска приложений и поиска сообщений, контактов и других типов данных.
Если все в порядке, откройте «Системные настройки», щелкнув значок Apple в верхнем левом углу экрана и выбрав «Системные настройки». Когда откроется «Системные настройки», нажмите «В центре внимания».
В Spotlight перейдите на вкладку «Конфиденциальность», и вы увидите список с надписью «Запретить Spotlight выполнять поиск в этих местах». Используя это, мы можем запретить Spotlight помещать файлы в папку «Недавние». Нажмите кнопку «плюс» («+»), чтобы добавить папку.
В появившемся окне выберите «Macintosh HD» из раскрывающегося меню в верхней части окна. Это будет включать все файлы на вашем основном жестком диске. Когда он запросит подтверждение, нажмите «ОК».
После этого вы увидите «Macintosh HD» в списке исключений.
Если вы хотите также исключить файлы с внешних дисков, нажмите кнопку «плюс» еще раз и добавьте их в список «Запретить Spotlight выполнять поиск в этих местах».
Закройте «Системные настройки», затем откройте папку «Недавние» в Finder, выбрав «Перейти»> «Недавние». Окно должно быть пустым. Если в списке все еще есть файлы, значит, они находятся на внешних дисках. Вернитесь в Системные настройки> В центре внимания> Конфиденциальность и добавьте другие диски в список исключений.
Хорошей новостью является то, что вы все еще можете использовать Spotlight для поиска других элементов, включая приложения, контакты и сообщения, но ваша папка «Недавние» останется пустой. Теперь случайные шпионы, которые могут заглядывать вам через плечо, не будут знать, над чем вы работаете.
Как восстановить удаленные / потерянные файлы и восстановить скрытые файлы на Mac
Звездное восстановление данных для Mac , лучшая программа для восстановления данных для macOS 10.7 и более поздних версий, позволяет легко восстановить потерянные, удаленные или скрытые файлы с жесткого диска Mac и внешних дисков за 3 простых шага.
Вы можете использовать Stellar Mac Data Recovery для восстановить любой файл на Mac компьютер, внешний жесткий диск, USB-накопитель, SD-карта, карта памяти, SSD и многое другое. Он даже поддерживает восстановление данных с разбитого Mac и восстановление данных с поврежденного или отформатированного жесткого диска.
Еще одним большим достоинством этой программы восстановления данных Mac является то, что она также включает в себя функции восстановления видео и фото. Вы также можете использовать его для восстановить поврежденные файлы после восстановления .
Перейти к MiniTool скачать center, чтобы загрузить и установить 100% чистую программу Stellar Data Recovery для Mac и использовать ее для восстановления удаленных / потерянных / скрытых файлов на вашем компьютере Mac.
Шаг 1. Вы можете запустить Stellar Data Recovery для Mac, чтобы войти в его основной интерфейс. Затем вы можете выбрать, какие типы файлов вы хотите сканировать и восстановить, и нажмите следующий .
Вы можете выбрать «Восстановить все» или настроить сканирование, выбрав документы, видео, фотографии, аудио или электронные письма в зависимости от ваших потребностей.
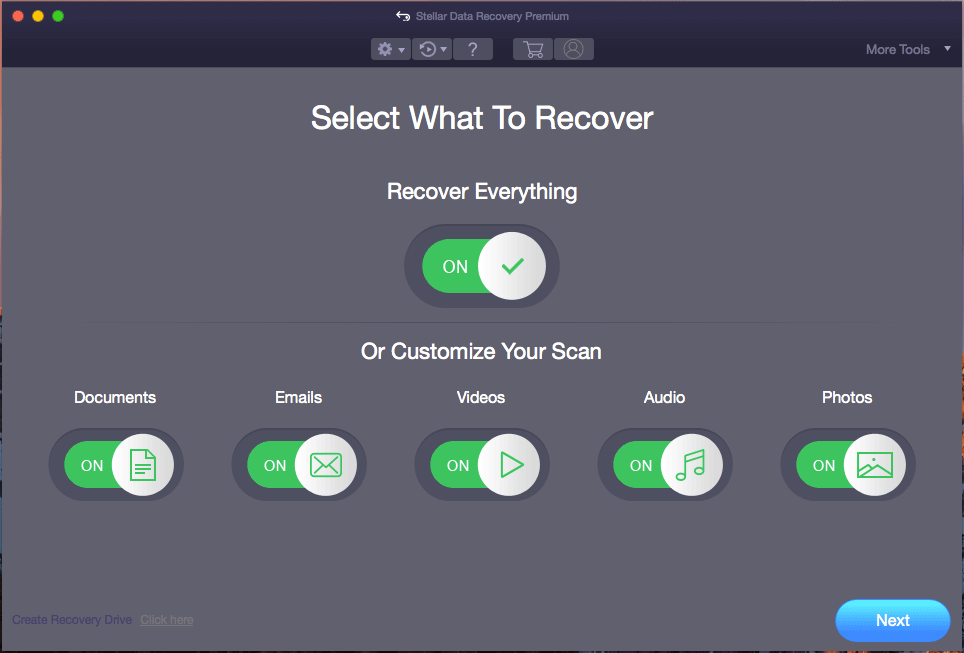
Шаг 2. Затем вы можете выбрать жесткий диск или место, где вы хотите сканировать потерянные / удаленные / скрытые файлы, и нажмите Сканировать кнопка. Это интеллектуальное программное обеспечение для восстановления данных для Mac начнет сканирование всех данных на выбранном диске.
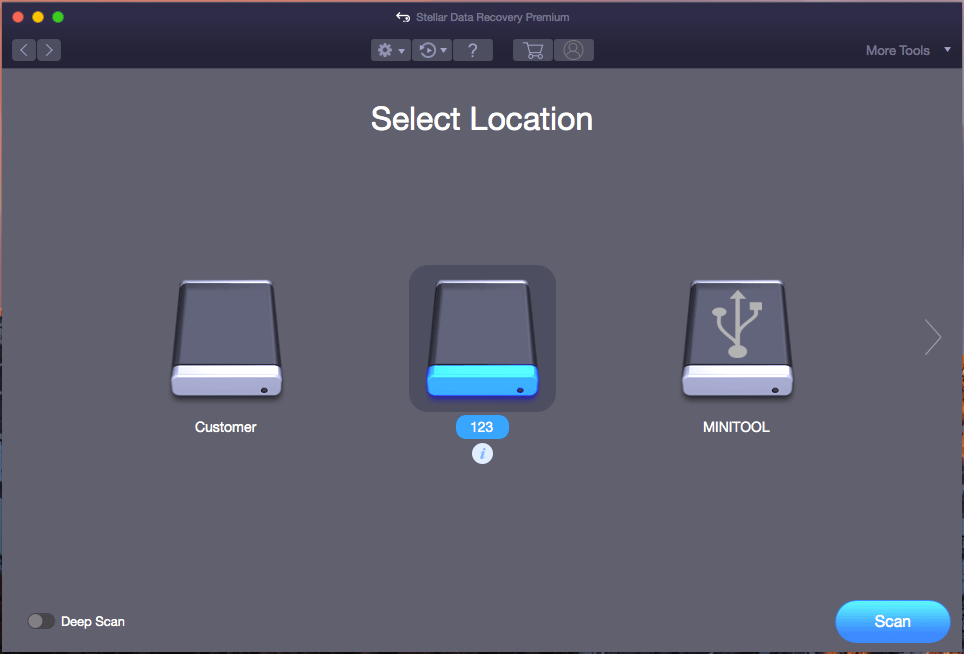
Шаг 3. Подождите, пока не завершится процесс сканирования. Вы можете увидеть все обнаруженные файлы, включая удаленные / утерянные / скрытые файлы отображаются в окне результатов сканирования. Вы можете просмотреть результат сканирования, найти нужные файлы и нажать Восстановить кнопка. Выберите место назначения и нажмите Сохранить кнопку, чтобы сохранить восстановленные файлы в новом месте.
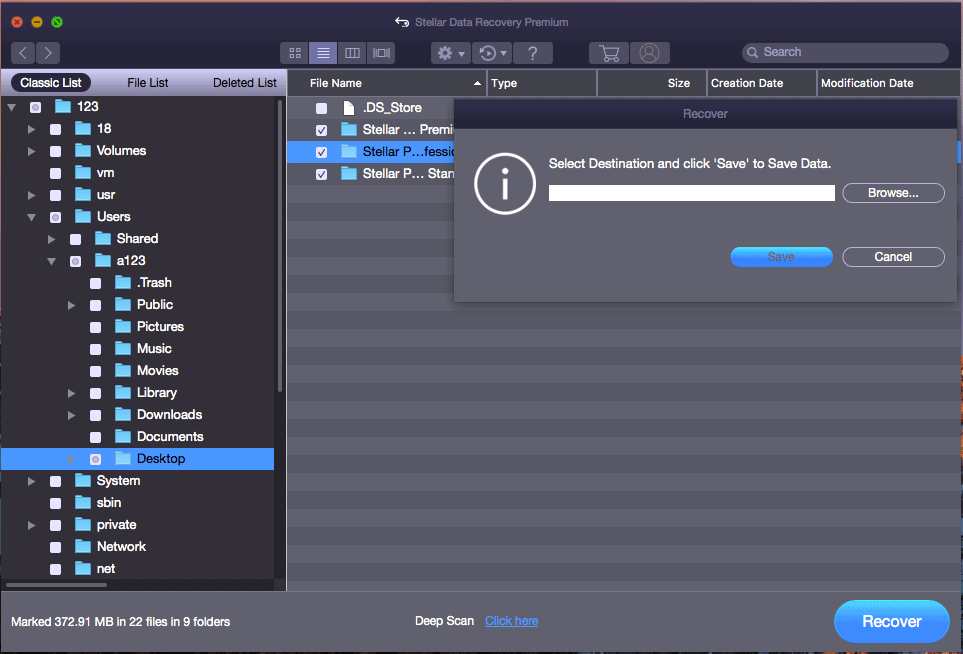
Как быстро перейти в папку ~/Library в OS X
По умолчанию папка ~/Library (в русской локализации — Библиотека или Библиотеки) является скрытой, но иногда к ней может понадобиться доступ. В этой небольшой инструкции для новичков мы расскажем, как быстро перейти в эту папку.
С помощью меню Finder — Переход
Откройте Finder
Выберите в верхнем меню пункт Переход
Там кликните на «Переход к папке…», введите ~/Library и нажмите «Перейти»
С помощью иконки в меню Finder — Переход
Откройте Finder
Перейдите в пункт меню Переход
Нажмите и удерживайте клавишу Alt/Option, среди списка папок в меню появится искомая папка «Библиотека»
С помощью параметров вида
Откройте Finder
Перейдите в папку пользователя
В пункте меню Вид выберите «Показать параметры вида»
Там поставьте галочку возле папки «Библиотека». Теперь эта папка будет отображаться в вашей папке пользователя.
Повторим еще раз — эта инструкция предназначена в первую очередь для тех, кто только начинает осваивать Mac. Если кому-то из опытных читателей эти советы покажутся наивными — вспомните, что и вы когда-то были новичками в OS X.
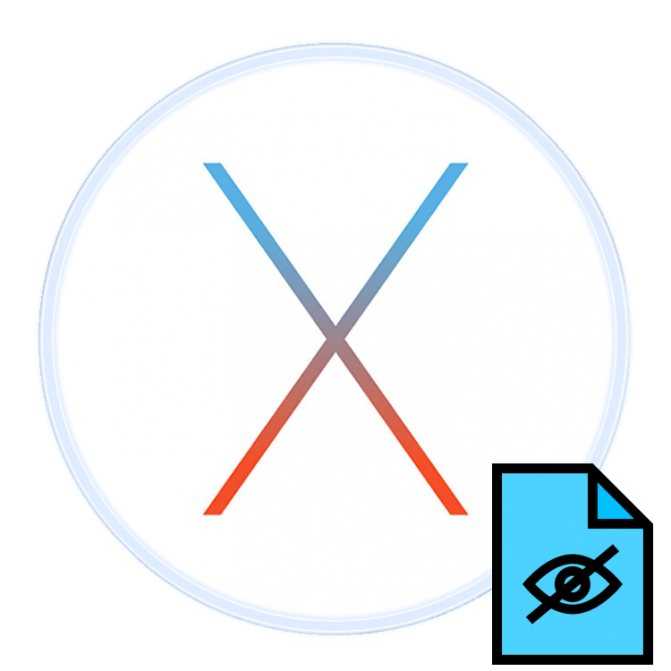
Операционная система от Apple основана на ядре UNIX, и по этой причине её служебные файлы скрыты по умолчанию. Некоторые задачи предполагают манипуляции с такими файлами, поэтому их требуется сделать видимыми. После того же, как проделаны нужные действия, системные данные лучше скрыть, и сегодня мы хотим познакомить вас с обеими процедурами.
2. Альтернатива перемещению пользовательских папок
photo credit: RBerteig
Этот пример я вскользь показывал в записи о перемещении профилей. Допустим, вы привычно храните личные файлы на другом разделе. Вместо того чтобы после установки системы перемещать папки Документы, Музыка и т.п., вы можете добавить нужные папки с другого раздела в соответствующие библиотеки.
Когда в библиотеку включается несколько папок, в ее свойствах можно задать основную папку для сохранения, причем общедоступная папка для сохранения может быть другой.
Этот способ является альтернативой перемещению папок, но не эквивалентом. Дело в том, что некоторые приложения создают в папке «Мои документы» свои подпапки, где хранят настройки (что неправильно, т.к. есть AppData) и файлы, созданные вами в этих приложениях. Например, так делает Camtasia, которой я записываю видео для блога. Однако эти папки все равно войдут в библиотеку, если не удалять оттуда стандартную папку.
В целом, даже при перемещении пользовательских папок логично не исключать их из библиотек, поскольку точки входа уже интегрированы в проводник.
Часть 2. Восстановление пропавших с рабочего стола файлов/папок на Mac
Если файлы и папки на вашем рабочем столе исчезли, вы должны применить другие методы, чтобы вернуть их
Здесь мы перечислили 5 возможных способов, которые вы можете попробовать, обратите внимание, что представлен первый способ, тем эффективнее он будет
Быстрое исправление: проверьте, скрыты ли файлы рабочего стола
В Mac есть встроенное приложение под названием Terminal. С помощью этого приложения вы можете искать, удалять или изменять файлы и папки. Этот метод закроет Mac Terminal и покажет все скрытые файлы на вашем рабочем столе. Если этот метод не работает, попробуйте другие методы, упомянутые ниже. Вот шаги:
Шаг 1. Запустите терминал Mac.
Шаг 2. Введите defaults write com.apple.Finder AppleShowAllFiles true и нажмите Enter.
Шаг 3. Ввдите killall Finder и нажмите Enter.
Метод 1. Восстановление пропавших файлов/папок при помощи софта для восстановления
Применимо к: Все уровни пользователей Mac для восстановления отсутствующих файлов и папок на рабочем столе Mac.
Профессиональное программное обеспечение для восстановления данных Mac может помочь вам восстановить файлы и папки, потерянные из-за ложной операции. Здесь мы рекомендуем вам применить EaseUS Data Recovery Wizard для Mac. Эта программа разработана для сканирования устройства хранения и восстановления потерянных данных. Давайте подробно рассмотрим ключевые функции этого инструмента восстановления данных:
- Быстрое сканирование и список всех потерянных файлов и папок на вашем Mac.
- Охватывает различные сценарии потери данных, такие как удаление, вирусная атака, сбой системы или человеческий фактор.
- Поддержка предварительного просмотра восстанавливаемых файлов перед фактическим процессом восстановления.
- Для восстановления требуется всего три простых шага.
- Одобрено такими органами, как MacWorld, TechRadar, PCmag и т. д.
Загрузите EaseUS Data Recovery Wizard для Mac и выполните следующие действия, чтобы восстановить отсутствующие файлы и папки на рабочем столе.
Скачать для macOS 12.0 — 10.9 Скачать для ПК
Кроме того, если вам нужно восстановить только несколько файлов размером менее 2 ГБ, вы можете попробовать бесплатную версиюData Recovery Wizard для Mac. Она работает точно так же как pro версия.
Шаги по восстановлению пропавших/потерянных файлов рабочего стола Mac
Шаг 1. Выберите раздел диска (это может быть внутренний HDD/SSD или съемный накопитель), где вы потеряли данные (файлы, документы, и прочее). Нажмите кнопку «Сканировать».
Шаг 2. Data Recovery Wizard немедленно просканирует выбранный том диска и отобразит результаты сканирования на левой панели.
Шаг 3. В результатах сканирования выберите файл(ы) и нажмите кнопку «Восстановить».
Применимо к: Пользователи iCloud, которые настроили iCloud для синхронизации файлов Mac, восстанавливают отсутствующие файлы рабочего стола Mac из резервной копии iCloud.
Если вы синхронизировали файлы Mac с iCloud, вы можете немедленно вернуть потерянные или отсутствующие файлы рабочего стола, такие как документы, через свою учетную запись iCloud.
Здесь представлены шаги:
Шаг 1. Откройте iCloud.com и войдите, используя свои логин и пароль.
Шаг 2. Нажмите на Cloud Settings и прокрутите ниже, нажмите «Restore Files» под блоком Advanced.
Шаг 3. Нажмите и выберите пункты с вашими потерянными файлами и нажмите «Restore».
Метод 3. Использование Stacks для поиска пропавших файлов рабочего стола на Mac
Применимо к: Реорганизуйте и сделайте так, чтобы файлы рабочего стола Mac отображались.
На последней версии macOS на вашем компьютере, таких как macOS Catalina, Mojave, вы можете использовать Stacks на своем компьютере, чтобы автоматически упорядочивать файлы на рабочем столе по типу файла.
Когда вы потеряли файлы или они отсутствуют на рабочем столе Mac, попробуйте Stacks. Он сможет удивить вас.
Шаг 1. На рабочем столе Mac нажмите правой клавишей мыши на пустую область для вызова контекстного меню.
Шаг 2. Снимите галочку с «Use Stacks».
Шаг 3. Повторите ещё раз Шаг 1 и затем нажмите на «Use Stacks».
После этого, вы сможете найти потерянные файлы снова на вашем рабочем столе.
Метод 4. Восстановление пропавших файлов рабочего стола Mac из корзины
Применимо к: Все уровни пользователей Mac, чтобы извлечь удаленные файлы, сохраненные на рабочем столе Mac, из корзины.
Когда вы теряете файлы на рабочем столе Mac, вы, по ошибке, могли их перетащить в корзину. Тогда вы можете попробовать поискать их в корзине.
Вот шаги:
Шаг 1. Откройте корзину на рабочем столе Mac, найдите файлы, которые вы потеряли.
Шаг 2. Перетащите файлы, которые вы хотите восстановить, обратно на рабочий стол.
Или вы можете нажать правой клавишей мышки и выбрать «Put Back».





























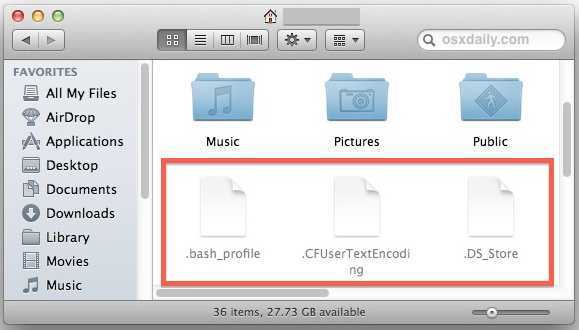

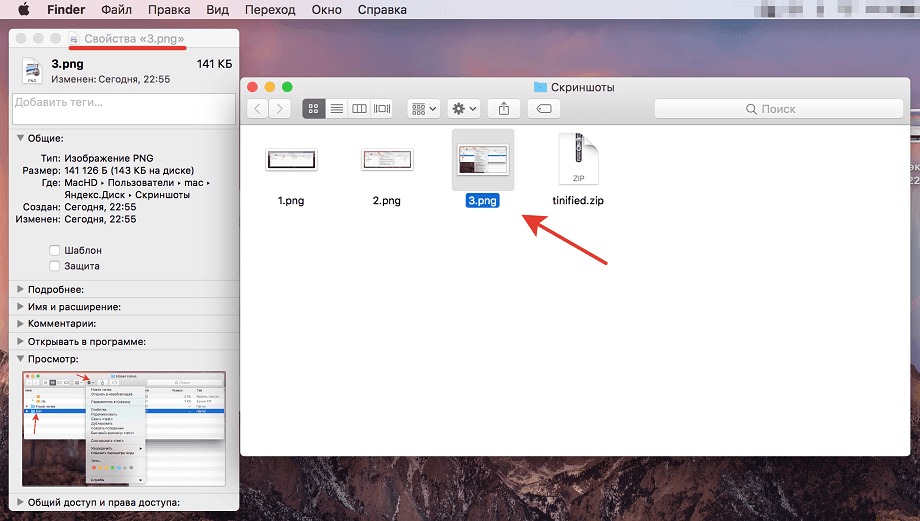
![Как очистить «другое» хранилище на mac [guide]](http://aksakovufamuseum.ru/wp-content/uploads/4/a/6/4a68394841af8e46e5d65c0787a80fba.jpeg)