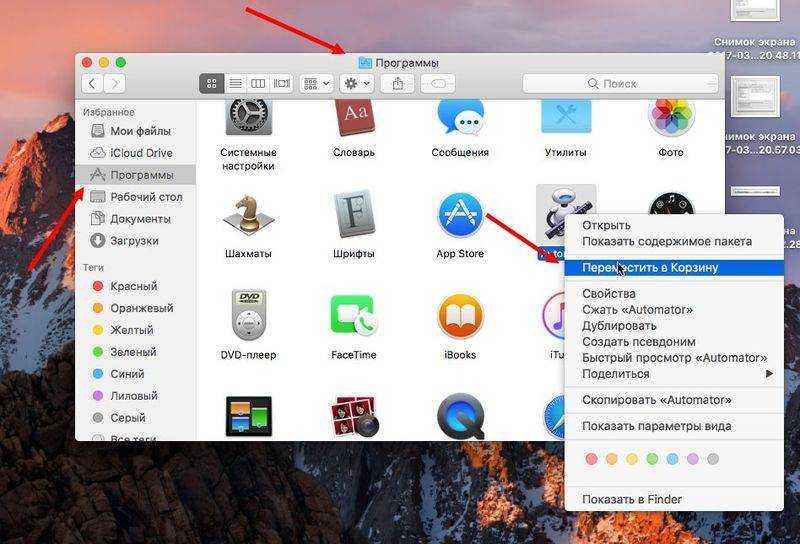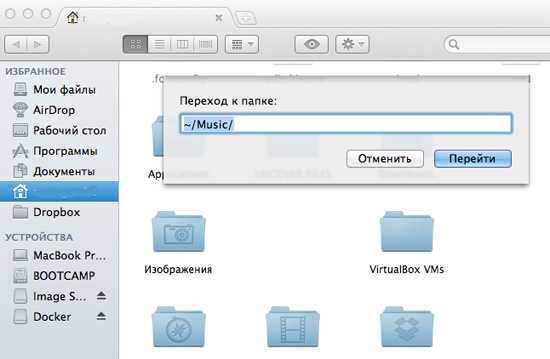Анализ-сочинение 3
Лермонтов восхищался Пушкиным и в чем-то подражал ему, хотел иметь с ним приятное знакомство. Также Лермонтов мог считать себя продолжателем традиции и хотел развить некоторые мысли Пушкина.
Таким образом, сомнений в том чтобы Михаил Юрьевич не знал о пушкинском пророке, быть не может. Является ли мысль, высказанная у Лермонтова, продолжением пушкинской – в этом вопрос. Конечно, довольно красиво было бы увидеть какой-то диалог поэтов или нечто подобное, но не следует, и отвергать возможности просто совпадения названий.
Начнем в хронологическом порядке. Пушкин, по сути, описывает обряд инициации и посвящения человека в область высших знаний. Некоторые исследователи говорят о принадлежности поэта к масонству, другие указывают на тайные знания, которые будто передала Арина Родионовна, помимо этого Пушкин просто был знатоком культуры.
Благодаря этому он довольно точно описывает схематический обряд посвящения, который корнями уходит в самые глубокие традиции, такие как шаманство, где посвящаемый как бы отдает собственное тело духам, и они меняют его части на более новые и ценные. В итоге человек рождается заново в новом более высоком качестве.
В завершение стиха мы видим призыв жечь сердца людей глаголом. Он разносится в пустоте пустыни, эхом.
Эхом, которое далее обрушивает лавину восстания декабристов и, тем не менее, взывает к чему-то новому и истинному.
Эхо утихает и рождает снова пустоту и разочарование. Откликается Лермонтов, который пишет о пророке, который как бы уже вышел в люди, чтобы «жечь сердца людей», но вот только в глаза людей читал «страницы злобы и порока».
Итогом такого чтения становится обратный уход в пустыню. Пророк побиваемый камнями возвращается в отшельничество, где обнаруживает более высокий смысл чем пребывание в обществе, которое довольно цинично и безразлично реагирует на него. Когда пророк обливает порок, то он побиваем камнями, когда спешно проходит по городу, то просто подвергается насмешкам, с помощью которых люди хотят себя превознести над ним и выглядеть лучше.
Характерной деталью в стихотворении Лермонтова являются именно старцы (даже не старики, а старцы) которые говорят про пророка как про глупца, который не ужился с людьми, бледен и худ. Старец в обществе – не только символ преклонных лет, но и эталон мудрости, он хранитель нравственности общества, кладезь традиционных ценностей, образец для подражания, духовная основа. Лермонтов представляет старцев такого общества, откуда сбегает пророк, они учат насмехаться над посланниками господа и сами порождают насмешки.
Способ №1. Finder и TextEdit
Все системные приложения и программы, установленные самим пользователем, находятся в папке Программы. Оттуда их будет очень легко добавить в наш список.
1. Откройте Finder (через поиск Spotlight в правом верхнем углу экрана или по нажатию на сине-белую иконку с улыбающимися лицами на панели Dock)
2. Выберите вкладку Программы или нажмите комбинацию клавиш ⌘Cmd +⇧Shift + A.
Если значки приложений в папке отображаются не списком, нажмите ⌘Cmd + 2 или выберите в строке меню Вид → Список.
Некоторые приложения в папке Программы находятся в папках. Чтобы показать их, кликните мышкой на треугольник слева от каждой папки.
3. Нажмите ⌘Cmd + A для того, чтобы выделить все приложения в папке.
4. Нажмите ⌘Cmd + C для того, чтобы скопировать названия всех приложений в папке.
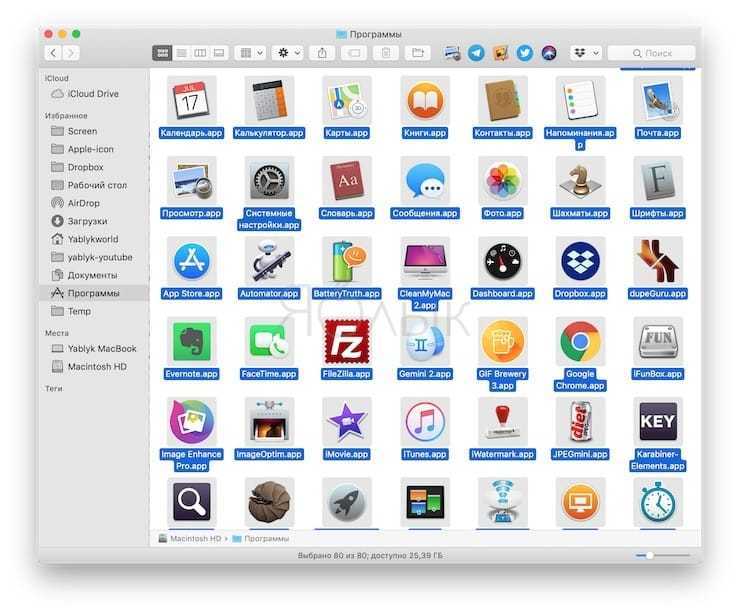
5. Откройте новый документ в TextEdit.
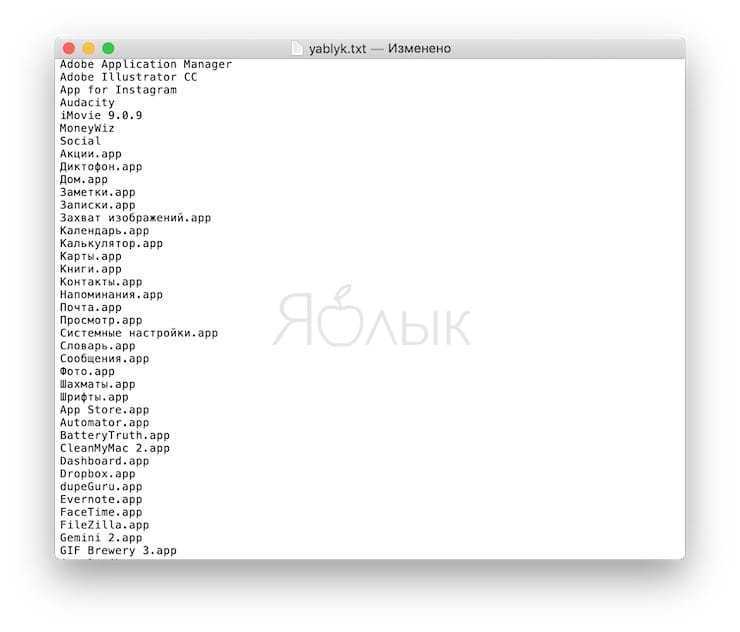
6. В строке меню выберите Правка → Вставить и согласовать стиль или нажмите на клавиатуре ⌘Cmd + ⌥Option (Alt) + ⇧Shift + V.
Готово — теперь все приложения из папки Программы в Finder, включая и находившиеся в папках, скопированы в текстовый файл TextEdit. Примечаение: некоторые файлы в подпапках могут быть не приложениями. Чтобы избавиться от них, пройдитесь по списку и удалите все файлы, которые на заканчиваются на .app.
Нажмите ⌘Cmd + S для того, чтобы сохранить файл в формате TXT или RTF. В идеале этот файл лучше всего сохранить в облачном сервисе (iCloud, Google Диск и т.п.) или на внешнем носителе.
Несколько советов: обновление и установка программ в Mac OS Sierra
На сегодняшний день вы можете установить любую нужную программу. Попадаются и платные программы, и вирусы. Поэтому устанавливая приложения из неофициальных источников, почитайте отзывы, убедитесь, что данный файл не причинит вред вашему устройству.
Установка
-
старайтесь устанавливать программы из «App Store». Данное приложение является проверенным. Открыть скаченную программу вы сможете через «Launchpad»;
Для безопасности устанавливаем приложения и программы на Mac OS из «App Store»
- когда хотите установить с диска, просто вставьте его в дисковод, если такой имеется на устройстве. Далее следуйте инструкции на экране;
-
открыть скаченную программу на просторах интернета можно двойным щелчком. Если выскакивает предупреждение (неизвестный разработчик): заходим в «Finder» и ищем данный файл, далее зажимаем «Ctrl» и запускаем «Открыть».
Щелкаем по иконке «Finder»
Обновления
-
Обо всех вышедших обновлениях вас будет предупреждать уведомлением «App Store». Это касается установленных программ вами и уже встроенных в системе.
Уведомление от App Store о наличии обновления приложения
- В случае, когда вы сами хотите получить информацию:
-
перемещаемся в «Apple», далее запускаем «App Store»;
Переходим в раздел «Apple», затем открываем пункт «App Store»
-
после чего открываем «Обновления».
Щелкаем по разделу «Обновления»
Способ №3. Terminal — для всех приложений на компьютере
Иногда приложения после установки попадают не в папку Приложения, а в другие папки вашего Mac. Особенно часто это происходит с программами, которые загружаются не из фирменного магазина приложений App Store. К счастью, возможности Терминала позволяют нам создать список всех приложений на компьютере вне зависимости от их места нахождения.
Команда для Терминала в этом случае будет выглядеть так:
sudo find / -iname ‘*.app’ > /Users//Desktop/InstalledAppsOnSystemTerminal.txt
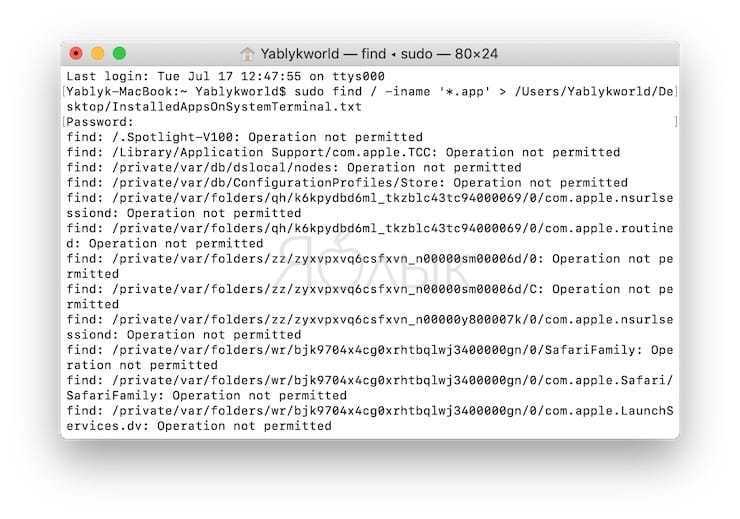
В результате Терминал найдет все файлы с расширением .app («приложение») и скопирует их в специальный текстовый файл. Опять-таки, не забудьте заменить на свое имя пользователя в системе. Кроме того, при вводе команды, система может запросить пароль Администратора.
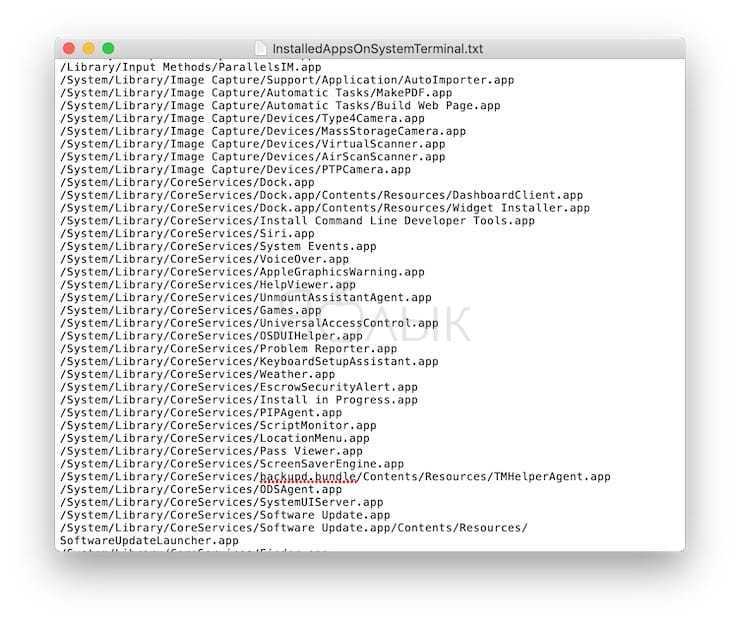
Если вам нужно ограничить поиск какой-либо конкретной папкой, добавив к «/» путь к искомой папке.
Вы можете столкнуться с системным сообщением Operation not permitted или Not a directory. Они появляются потому, что команда find производит поиск по всей системе, и некоторые её разделы запрещают доступ. Не обращайте внимания на такие сообщения — вы все равно получите свой список с установленными на Mac приложениями.
Список также включает полный путь к каждому файлу с расширением .app.
1: Терминал
Большую часть программ нужно будет скомпилировать, а это неграфический способ взаимодействия с машиной: вместо нажатия кнопок вы взаимодействуете с компьютером посредством текста. Командная строка (или оболочка) позволяет управлять задачами и автоматизировать большинство из них. Она является важным инструментом для разработчиков программного обеспечения.
Терминал OS X – это программа для Mac OS X, которая предоставляет интерфейс командной строки. Как и любое другое приложение, его можно найти через Finder, открыв каталоги Applications → Utilities. Чтобы открыть терминал, дважды кликните по Terminal.
Примечание: Существует множество полезных команд для терминала, ознакомиться с которыми можно в руководстве Основы работы с терминалом Linux (терминалы OS X и Linux работают одинаково).
Запускать непроверенные, неопознанные приложения для разработчиков на Mac
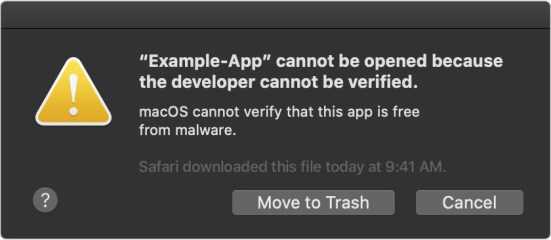
Apple поддерживает строгий контроль над приложениями, которые можно установить на macOS. Это включает технологию Gatekeeper, предназначенную для того, чтобы на вашем Mac работало только надежное программное обеспечение. Это помогает защитить от вредоносных программ и плохого взаимодействия с пользователем.
Однако в то же время он может раздражать вас предупреждением о том, что приложение создано неустановленным разработчиком, при попытке установить приложения от независимых разработчиков. К счастью, есть несколько быстрых обходных путей для запуска приложений от неизвестных разработчиков на Mac, упомянутых ниже.
Но прежде чем мы начнем, убедитесь, что приложение и его разработчик легальны. Его следует загружать из надежного источника, поскольку приложения могут быть легко изменены и подвергнут ваш компьютер и личную информацию вредоносному ПО.
1]Все равно использовать Open
В macOS, когда приложение не удается установить из-за того, что оно создано неустановленным разработчиком, все, что вам нужно сделать, это:
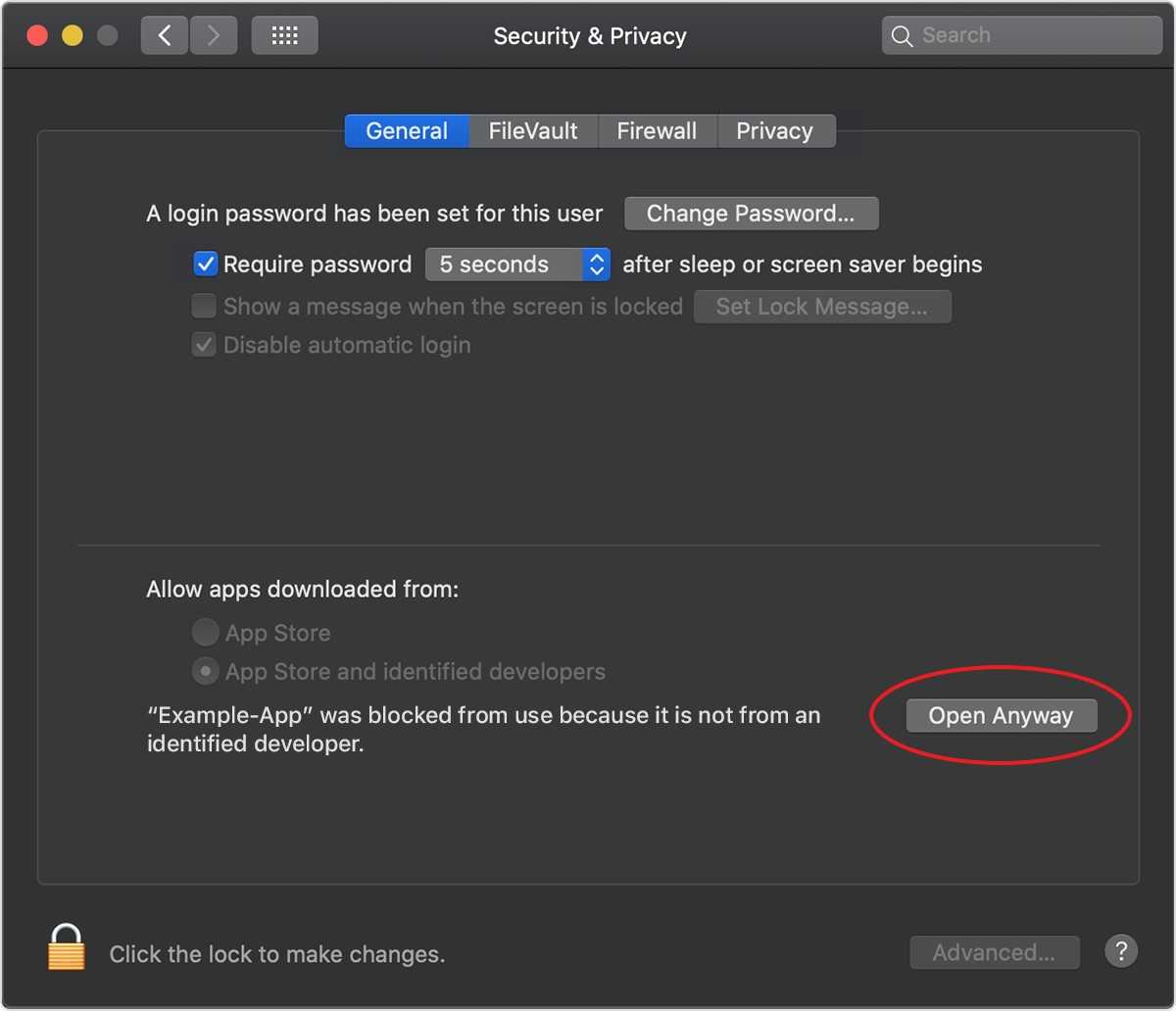
- Открыто Системные настройки на вашем Mac.
- Направляйтесь к Безопасность и конфиденциальность и выберите Общее таб.
- Здесь вы увидите кнопку «Все равно открыть» для приложения, которое вы пытались открыть за последний час.
- Нажмите Все равно открыть для отмены блокировки.
- Нажмите Открыто при появлении запроса на запуск или установку заблокированного приложения на Mac.
Теперь приложение будет добавлено в список исключений, то есть вы сможете открыть его в будущем, дважды щелкнув по нему, как и любое другое приложение.
2]Метод щелчка при нажатой клавише Control
- Открой Finder на вашем Mac.
- Найдите приложение вы хотите открыть. Вы найдете его в папке «Приложения» или в папке «Загрузки».
- Щелкните приложение, удерживая клавишу Control значок, чтобы открыть контекстное меню.
- Из доступных опций нажмите на Открыто.
Вот и все. Теперь приложение будет открыто, а также будет создано исключение в настройках безопасности для обычного открытия двойным щелчком по приложению.
3]Терминальная команда
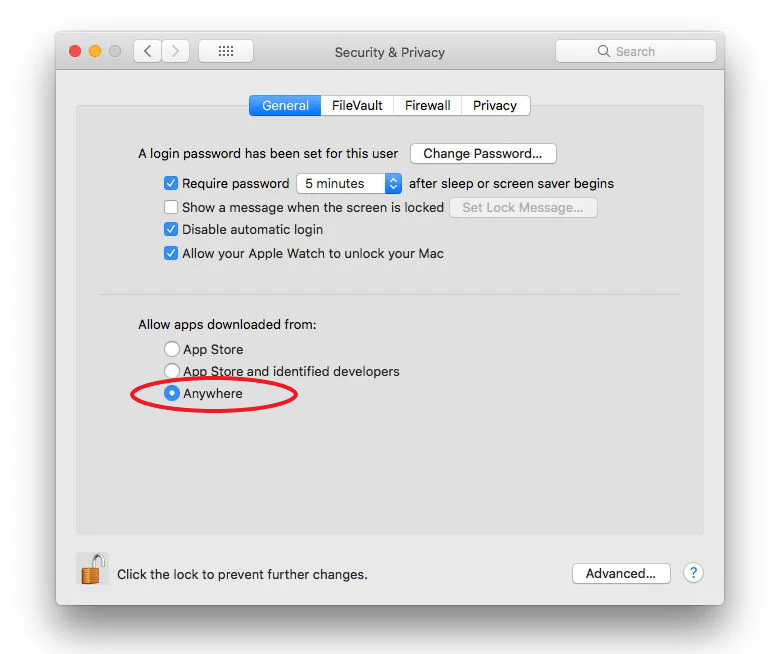
Раньше macOS предлагала специальную опцию «Где угодно» на панели «Безопасность и конфиденциальность» в системных настройках, чтобы разрешать приложениям из любого места. Однако в последних нескольких версиях его не было. Тем не менее, вы можете вернуть его с помощью простой команды терминала.
Откройте Терминал и введите команду sudo spctl –master-disable. Вот и все. Опция «Anywhere» теперь будет включена и выбрана автоматически в Системных настройках. Это позволит вам устанавливать приложения откуда угодно.
Если вы хотите скрыть его обратно, используйте команду sudo spctl –master-enable чтобы отключить опцию.
Как разрешить установку программ от любого разработчика в MacOS
Есть несколько способов, как это сделать. Один вариант предусматривает, что, в целом, вы хотите сохранить безопасность компьютера, сделав исключения для ряда приложений. А второй подразумевает полное отключение защиты, которая проверяет разработчиков перед установкой программы.
Первый способ
Если на компьютере под управлением MacOS Sierra (и выше) вы загрузите из интернета приложение и перенесете его в папку “Программы”, то при попытке его запуска у вас появится информационное сообщение “Не удается открыть программу, так как ее автор является неустановленным разработчиком”. Далее будет содержаться информация о том, каким образом и когда программа попала на ваш компьютер. Нажмите “ОК”, чтобы закрыть это информационное окно.
Теперь в левом верхнем углу необходимо нажать на значок с яблоком, после чего выбрать в выпадающем меню пункт “Системные настройки”.
Оказавшись в настройках, зайдите в раздел “Защите и безопасность”.
Здесь потребуется сперва разблокировать доступ к настройкам. Для этого нажмите на значок замка в левом нижнем углу. Появится окно ввода пароля от учетной записи — введите его и нажмите “Снять защиту”.
Успешно сняв блокировку с настроек, остается “Подтвердить вход” для программы, которые была заблокирована. Нажмите на соответствующую кнопку.
Обратите внимание: Убедитесь, что вы открываете доступ именно для той программы, которую хотели запустить. Нажав на подтверждение входа, вы дадите операционной системе понять, что знаете разработчика, который подписал данное приложение
Появится информационное сообщение, которое было в самом начале, но в нем будет пункт “Открыть”, что позволит запустить загруженную программу
Нажав на подтверждение входа, вы дадите операционной системе понять, что знаете разработчика, который подписал данное приложение. Появится информационное сообщение, которое было в самом начале, но в нем будет пункт “Открыть”, что позволит запустить загруженную программу.
Важно: Если вы позже скачаете на компьютер другое приложение от этого же разработчика, операционная система будет сразу предлагать его запустить без выполнения описанных выше действий, поскольку разработчик уже будет находиться в списке надежных
Второй способ
Данный способ предполагает, что вы сможете вернуть настройку из ранних версий MacOS, которая позволяла устанавливать приложения из любого источника. Сам способ очень простой, но необходимо знать нужную команду “Терминала”, которая позволит выполнить необходимые действия.
Чтобы запустить “Терминал”, нажмите на клавиатуре сочетание “Command+Пробел”, после чего введите в поисковую строку Spotlight запрос “Терминал”, и откройте найденную утилиту.
Введите приведенную ниже команду, после чего нажмите Enter:
sudo spctl --master-disable
Далее потребуется ввести в Терминале пароль. Сделайте это и снова нажмите Enter.
Команда будет выполнена.
Теперь нажмите в левом верхнем углу экрана на значок яблока и перейдите в “Системные настройки”.
Здесь зайдите в раздел “Защита и безопасность”.
Вы увидите, что на месте, где устанавливается, какие программы разрешено использовать, появится опция “Любой источник”. Выбрав ее и сохранив, далее вы сможете устанавливать все приложения, загруженные из сети, без дополнительных действий.
Если вы позже захотите отключить данную опцию и вернуть прежние стандарты безопасности, используйте команду:
sudo spctl --master-enable
3. Перечислите все файлы APP в любом месте, используя терминал
Иногда приложения устанавливаются в местах, отличных от папки «Приложения», особенно если вы загружаете приложения из-за пределов App Store. В этом случае вы можете создать список приложений, установленных в любом месте для любого пользователя и в любой папке, используя команду в Терминале.
Запустите окно терминала ( Приложения> Утилиты или с помощью Spotlight) и введите в командной строке следующую команду:
Это находит любой файл APP в вашей системе, игнорируя регистр ( -iname ) и отправляет результаты в указанный текстовый файл. Не забудьте заменить своим и, если хотите, изменить путь и имя файла.
Вы также можете ограничить результаты определенной папкой, заменив косую черту ( ) после нахождения на путь поиска папки.
Некоторые операции могут быть запрещены сообщения. Это связано с тем, что команда find выполняет поиск по всей системе, а некоторые области системы не разрешают доступ. Вы также можете увидеть сообщение Не каталог . Не беспокойтесь ни о чем: вы все равно получите список файлов APP в вашей системе.
Список включает полный путь каждого файла.
2. Список всех приложений, использующих терминал
Если вам нравится использовать Терминал, а не Finder, вы можете с помощью команды создать список приложений в папке «Приложения». Запустите окно терминала (из Приложения> Утилиты ) и введите в командной строке следующую команду:
При этом создается подробный список каталогов папки «Программы» и записывается в текстовый файл по указанному пути. Обязательно замените ИМЯ ПОЛЬЗОВАТЕЛЯ своим именем и, если хотите, смело меняйте путь и имя файла.
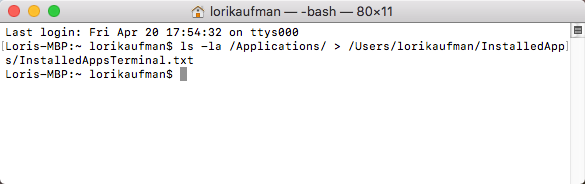
Атрибуты -la говорят системе показывать подробный список всех файлов в папке ( -l ), включая скрытые файлы ( -a ). Это обеспечивает более подробный список, чем методы Finder и TextEdit, описанные в предыдущем разделе.
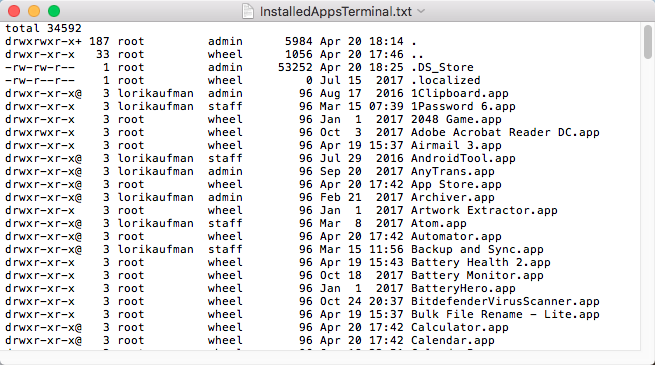
3: Установка и настройка Homebrew
Как уже говорилось, терминал OS X во многом подобен терминалу Linux и других систем Unix. Однако терминал OS X не предоставляет удобного пакетного менеджера.
Примечание: Пакетный менеджер – это набор инструментов, с помощью которого система автоматизирует установку, обновление, настройку и удаление программного обеспечения.
Homebrew – это свободный и открытый пакетный менеджер командной строки для OS X.
Чтобы установить Homebrew, введите в терминал:
Пакетный менеджер Homebrew написан в Ruby, потому он использует путь к Ruby на вашем компьютере. Команда curl загрузит сценарий по указанному URL-адресу. Этот сценарий сообщит вам о своих действиях и запросит подтверждения.
Примечание: Если сценарий запросит пароль, то в целях безопасности вводимые символы не будут отображаться в окне терминала, но при этом они всё равно будут записаны. После ввода пароля просто нажмите return. Чтобы подтвердить установку, нажмите y (yes).
Рассмотрим подробнее использованные в команде curl флаги:
- Флаг -f или –fail отключает выходные HTML-документы об ошибках сервера.
- Флаг -s (–silent) отключает индикатор выполнения, а в сочетании с флагом -S (или –show-error) выводит сообщения об ошибках curl.
- Флаг -L (–location) повторит запрос, если сервер сообщит, что запрашиваемая страница была перемещена.
После завершения установки поместите путь к каталогу Homebrew в начало переменной PATH. Таким образом, Homebrew будет вызываться прежде других инструментов, которые Mac OS X выбирает автоматически, что позволит избежать конфликтов.
Создайте или откройте файл ~/.bash_profile в текстовом редакторе.
Добавьте в него строку:
Чтобы сохранить файл, нажмите Ctrl O, а затем return. Чтобы закрыть nano, нажмите Ctrl X.
Чтобы изменения вступили в силу, введите в терминал:
Это обновит переменную PATH.
Чтобы убедиться, что установка Homebrew прошла успешно, введите:
Если программа не требует обновлений, терминал вернёт:
В противном случае программа может предложить запустить другую команду (например, brew update), чтобы обновить пакетный менеджер.
Команда cd
cd — расшифровывается как «Change directory», что переводится как «сменить папку» или «перейти в другую папку». Синтаксис такой:
cd <путь к папке>
Например, как Вы помните, мы только открыли терминал и сейчас находимся в home directory:
Мы можем зайти в одну из этих папок. Давайте, например зайдем в папку Desktop (Рабочий стол). Для этого, напишем:
cd Desktop
Если мы нажмем Enter, мы перейдем на Рабочий стол. Сейчас, у нас на Рабочем столе находится только папка «Files»:
И если мы теперь вызовем команду ls, увидим только папку Files — то же самое, что видим на своем Рабочем столе:
Чтобы выйти обратно, напишем:
cd ..
То-есть мы пишем «cd», а потом две точки:
Нажмем Enter. Теперь, давайте еще раз вызовем ls:
Как видите, мы опять находимся в home directory.
Способ №2. Терминал
Ту же задачу можно выполнить и при помощи приложения Терминал:
1. Откройте приложение Терминал (через поиск или через Программы → Утилиты).
2. Введите следующая команду:
Команда записывает названия всех приложений в текстовый файл по указанному пути.
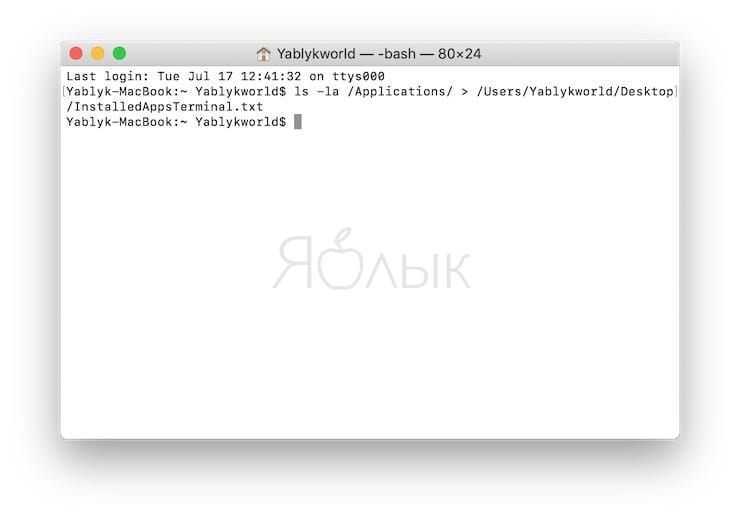
Важно: не забудьте заменить на свое собственное имя пользователя в macOS. При желании также можно поменять путь к файлу и его название
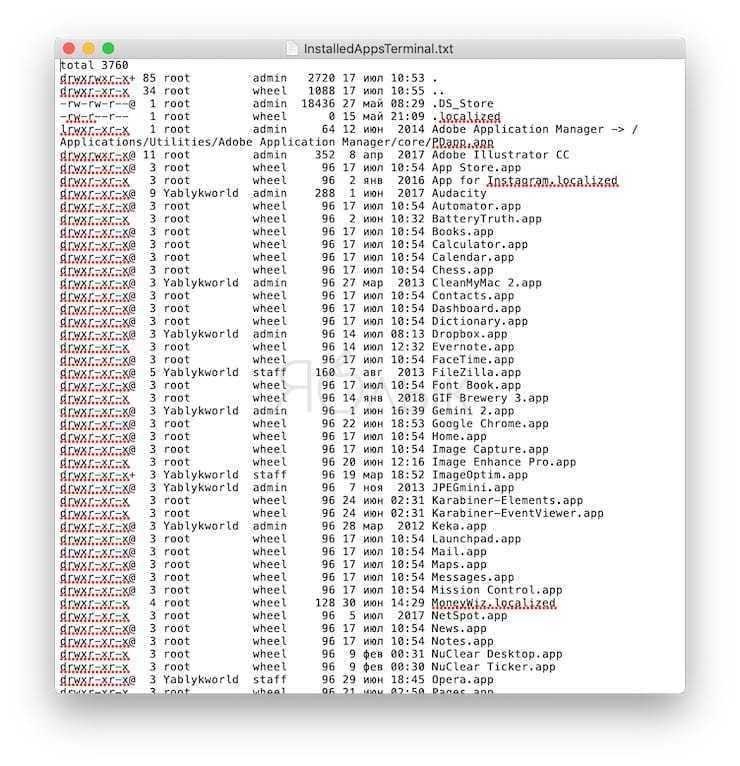
Атрибут -la приказывает системе выдать детальный список всех приложений в папке (-l), включая и скрытые файлы (-а). В результате получается более детализированный список, чем в случае с Finder и TextEdit.
ПО ТЕМЕ: Автозагрузка на Mac, или как добавить (удалить) программы для автоматического запуска при загрузке macOS.
3. Перечислите все файлы APP везде, где используется терминал
Иногда приложения устанавливаются в местах, отличных от папки «Приложения», особенно если вы загружаете приложения из-за пределов App Store. В этом случае вы можете создать список приложений, установленных в любом месте для любого пользователя и в любой папке, используя команду в Терминале.
Запустите окно терминала ( Приложения> Утилиты ) и введите в командной строке следующую команду:
Он находит любой файл APP в вашей системе, игнорируя регистр ( -iname ), и отправляет результаты в указанный текстовый файл. Не забудьте заменить USERNAME своим именем и изменить путь и имя файла, если хотите.
Вы также можете ограничить результаты определенной папкой, заменив косую черту ( ) после поиска на путь к папке для поиска.
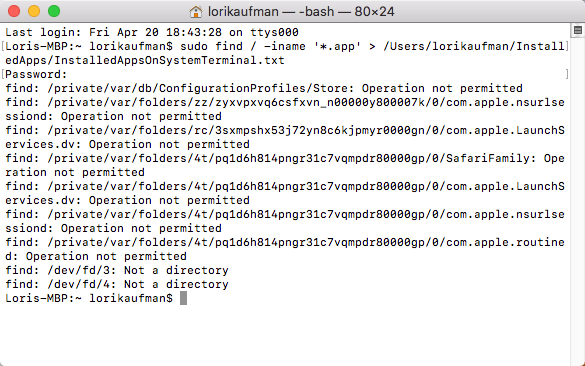
Существует вероятность того, что вы увидите некоторые сообщения о недопустимых операциях . Это связано с тем, что команда find выполняет поиск по всей системе, а некоторые области системы не разрешают доступ. Вы также можете увидеть сообщение « Не каталог» . Не беспокойтесь ни об одном из них — вы все равно получите список файлов APP в вашей системе.
Список включает полный путь к каждому файлу.
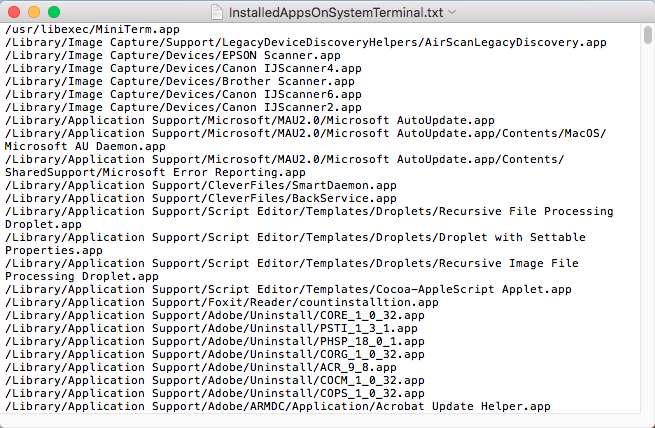
Используем Терминал
Если все перепробованные до этого способы не сработали, остаётся самый надёжный – воспользоваться командной строкой. Однако, он предназначен для более опытных пользователей, и новичкам соваться туда не рекомендуется. При помощи Терминала можно быстро закрыть выбранный процесс или задачу. Чтобы это сделать, необходимо выполнит следующие этапы:
- Открыть Терминал (пройдя по пути «Finder» — «Программы» — «Терминал» или при помощи поиска Spotlight);
- Командой top можно вызвать список активных на данный момент процессов. Найдя необходимое приложение, закрыть список можно кнопкой Q.
- Чтобы завершить работу определённого приложения в Терминале, в командной строке вводится команда killall + название программы. Например, если ввести killall + Safari, будут завершены все процессы, связанные с этим интернет-браузером. После ввода нужной команды останется нажать кнопку «подтвердить», и процесс будет завершён.
- Если пользователь знает ID зависшей программы (найти его можно, воспользовавшись командами «ps» или «ps aux»), ввести в командную строку kill – , где – это ID зависшей программы.
Важно: при работе с командной строкой нужно быть предельно внимательным и осторожным при работе с принудительным завершением программ
Любое неосторожное действие может запустить аварийное прерывание работы операционной системы, что в свой черёд может вызвать риск потери несохранённых данных, а также привести к сбою работы системных функций
Диспетчер задач на Мак при помощи утилиты Мониторинг системы
Как говорилось выше, открыть Мониторинг системы можно с помощью Spotlight или Launchpad. Ещё вариант – пройти по пути «Finder» — «Программы» — «Мониторинг системы».
Сама утилита схожа с Диспетчером задач для Windows: она предоставляет пользователю ту же информацию о работе устройства в данный момент времени (нагрузка ЦП, использование памяти, диска и др.). В нём можно посмотреть последствия взаимодействия программного обеспечения макбука с его аппаратными возможностями, а также закрыть работающие с ошибками программы. Просто так открывать Мониторинг смысла нет, но он подходит для диагностики возникшей проблемы.
Появившееся диалоговое окно утилиты предлагает пользователю список всех работающих приложений. Зависшее можно найти по названию, воспользовавшись встроенной строкой поиска (не отвечающие программы обычно помечаются красным цветом, что может облегчить поиск). Ещё вариант – искать по ID (идентификационному номеру). Далее на выбор предоставляются два варианта: «завершить», т.е. закрыть программу обычным способом с сохранением данных, либо «завершить принудительно» для подвисших и переставших работать приложений.
Подробнее об открытии Мониторинга системы рассказано в видео
Бонус: полезные сочетания клавиш для Макбука
Любое одновременное нажатие кнопок клавиатуры необходимо для ускорения взаимодействия с устройством, программным обеспечением и экономии времени в целом. Комбинируя различные клавиши, можно успешно проводить те действия, в иных случаях для которых понадобились бы различные устройства ввода (мышь, трекпад и т.п.). Не все пользователи в курсе таких широких возможностей клавиатуры. Большинство из комбинаций представляют собой нажатие ⌘Command + любая кнопка.
Значение комбинаций клавиш
| Комбинация | Значение |
| ⌘Command + C | Создаётся копия выбранного элемента в буфере обмена (комбинация действует и в меню Finder) |
| ⌘Command + V | Вставить в документ или приложение ранее скопированный в буфер обмена файл (для меню Finder также действует) |
| ⌘Command + F | Найти нужный элемент в документе или меню Finder |
| ⌘Command + H | Скрывает окно активного в данный момент приложения. Если необходимо оставить окно активного приложения открытым, но закрыть все другие, нажимается ⌘Command + H + Option |
| ⌘Command + P | Запуск печати открытого текстового файла |
| ⌘Command + S | Сохранить открытый текстовый документ |
| ⌘Command + O | Вызывает диалоговое окно для открытия программы |
| ⌘Command + W | Завершить работу работающего приложения. Чтобы завершить все процессы, нажимается Option + ⌘Command + W |
| Option + ⌘Command + Escape | Работа программы прекращается принудительно |
| ⌘Command + Space | Открыть поисковую строку Spotlight |
| Control + ⌘Command + Space | Показать на экране клавиатуру со всем набором эмоджи и другими доступными символами |
| Control + ⌘Command + F | Перейти в режим работы при полном экране |
| ⌘Command + Tab | Переключиться на предыдущее, ранее активное приложение |
| Shift + ⌘Command + N | Создать новую папку в меню Finder |
| ⌘Command + запятая (,) | Открыть список настроек текущего работающего приложения |
| Option + ⌘Command + кнопка питания | Перевести Макбук в режим сна |
| Control + ⌘Command + кнопка питания | Принудительная перезагрузка Макбука без запроса о сохранении данных активных документов и приложений (рекомендуется использовать только в крайних случаях) |
| Control + ⌘Command + Q | Незамедлительная блокировка экрана |
| Shift + ⌘Command + Q | Выход из учётной записи пользователя системой (при этом выскочит окно для подтверждения действия). Чтобы выйти из системы без запроса, нужно нажать Option + Shift + ⌘Command + Q |
| ⌘Command + D | Создать копию выбранного элемента |
| ⌘Command + F | Запустить поиск Spotlight в меню Finder |
| Shift + ⌘Command + D | Открыть выбранную папку на рабочем столе |
| Shift + ⌘Command + C | Открыть окно «Компьютер» |
| Shift + ⌘Command + F | Открыть окно «Недавние» с перечнем ранее использованных или просмотренных файлов |
| Shift + ⌘Command + I | Открыть iCloud Drive |
| Option + ⌘Command + L | Показать папку с загруженными файлами |
| Control + Shift + ⌘Command + T | Перенести из меню Finder выделенный файл на панель Dock (сочетание доступно для версии OS X Mavericks и более поздних) |
| ⌘Command + Shift + 3 | Сделать снимок экрана |
| ⌘Command + Shift + 4 | Сделать снимок определённой части экрана |
| Option + Backspace | При работе в документе поможет удалить целые слова вместо отдельных букв |
| Выделение нескольких объектов + Space | Просмотреть выбранные элементы в режиме Quick Look – быстрого просмотра |
| Option + ⌘Command + D | Отобразить или скрыть панель Dock |
| ⌘Command + Delete | Переместить требуемый объект в корзину |
Как запустить диспетчер с помощью Launchpad
Если по каким-то причинам пользователя не устраивает поиск через Spotlight, можно воспользоваться Launchpad – полезная функция, с помощью которой можно отобразить все существующие на макбуке приложения в виде иконок на рабочем столе (что делает его схожим с iOS).
Чтобы запустить Launchpad, необходимо нажать на иконку функции (с изображением ракеты), после отображения всех приложений в виде иконок, кликнуть на папку «другие». В перечне значков выбрать «Мониторинг системы» и запустить его.
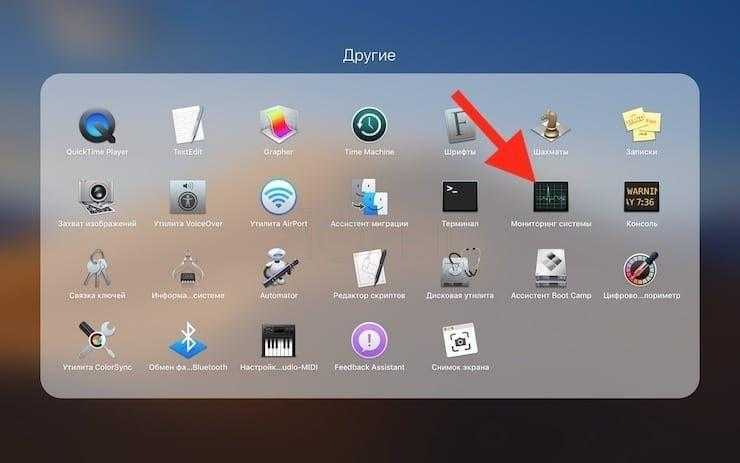
Если есть желание оставить утилиту на постоянной основе на панели Dock, следует щёлкнуть по ней правой кнопкой мыши (или пальцами на трекпаде), в разделе «Параметры» найти и выбрать строку «Оставить в Dock». Теперь даже после закрытия программы она останется висеть на панели Dock.
Команды Терминал
Если вам нужен список программ с их местоположением или список программ из App Store, можете открыть их с помощью Терминал.
Чтобы просмотреть все программы с расширением APP, используйте следующую команду:
sudo find / -iname '*.app'
На сбор информации уйдёт пару минут, так что наберитесь терпения.
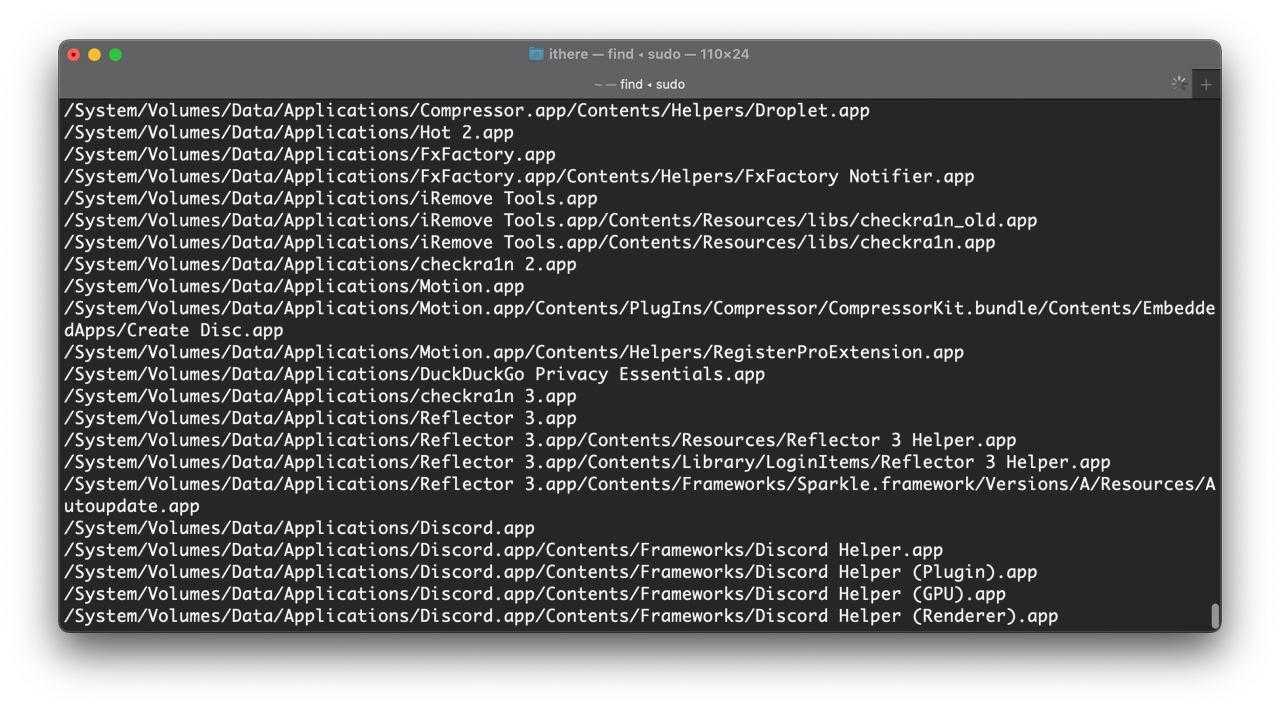
Минус этого способа заключается в том, что список будет очень широким и содержит все системные программы. Кроме того, не стоит использовать этот способ, если вы не знакомы с работой командной строки.
Чтобы просмотреть список всех программ, скачанных из App Store, используйте эту команду:
find /Applications -path '*Contents/_MASReceipt/receipt' -maxdepth 4 -print |sed 's#.app/Contents/_MASReceipt/receipt#.app#g; s#/Applications/##'
Список должен появиться довольно быстро.
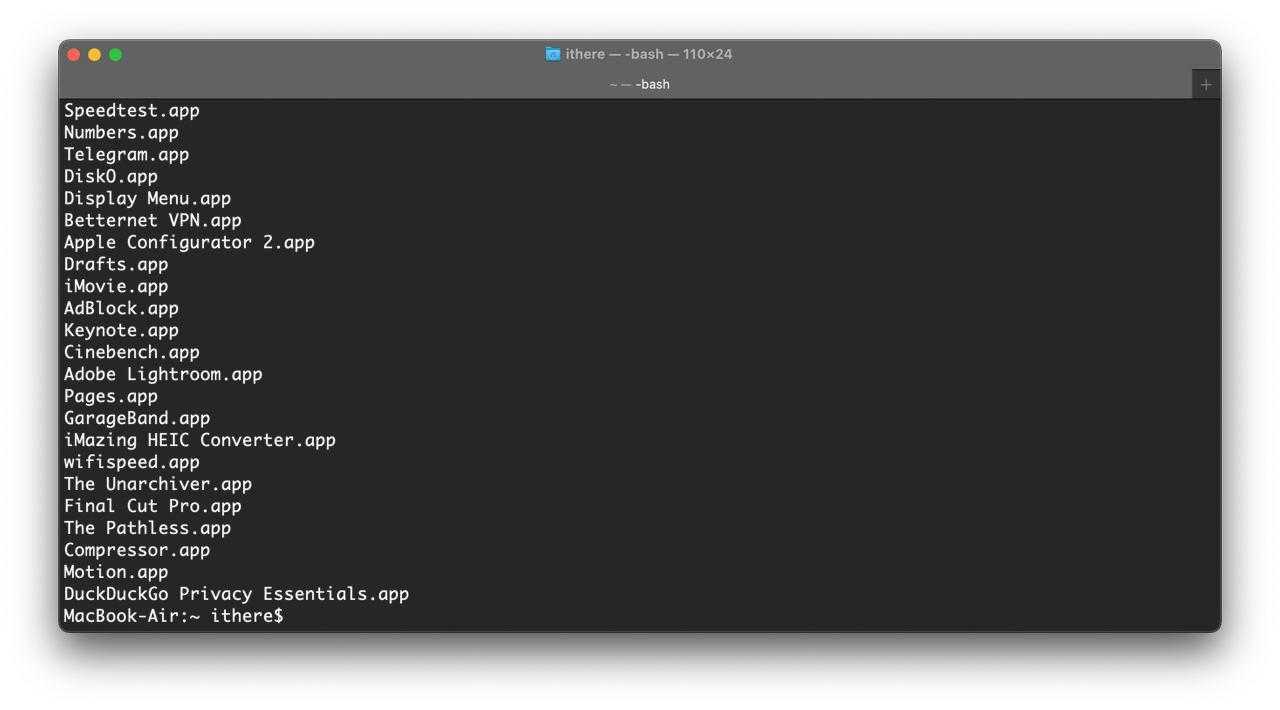
Как сохранить и распечатать список из Терминал
Полученный в Терминал список вы можете скопировать в документ TextEdit или сразу же распечатать.
Чтобы распечатать список прямо из кона Терминал, делайте следующее:
- Выделите нужную часть текста, а затем в строке меню нажмите Shell > Напечатать выбранное.
- Для печати всего текста в строке меню нажмите Shell > Напечатать.
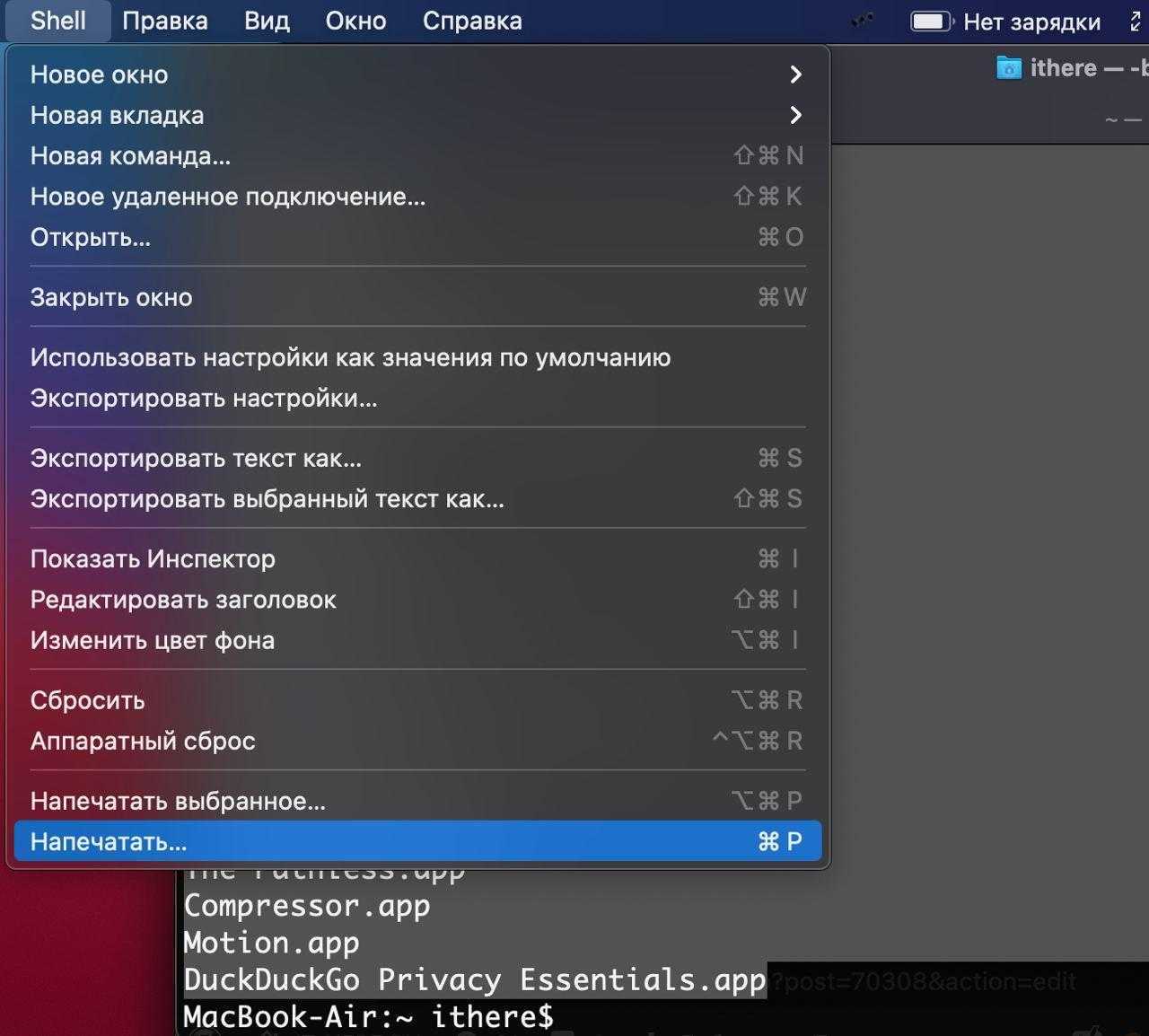
Как видите, есть много разных способов просмотреть список всех своих программ на Mac. Надеемся, данная инструкция была вам полезна.
Способ №2. Терминал
Ту же задачу можно выполнить и при помощи приложения Терминал:
1. Откройте приложение Терминал (через поиск или через Программы → Утилиты).
2. Введите следующая команду:
Команда записывает названия всех приложений в текстовый файл по указанному пути.
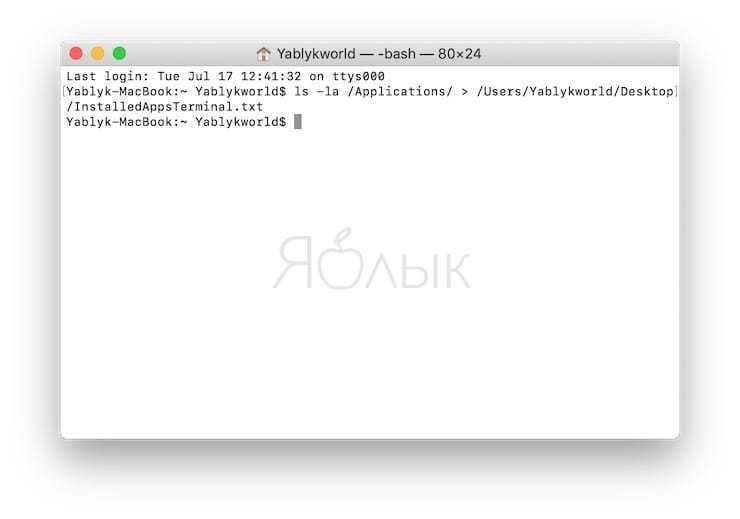
Важно: не забудьте заменить на свое собственное имя пользователя в macOS. При желании также можно поменять путь к файлу и его название
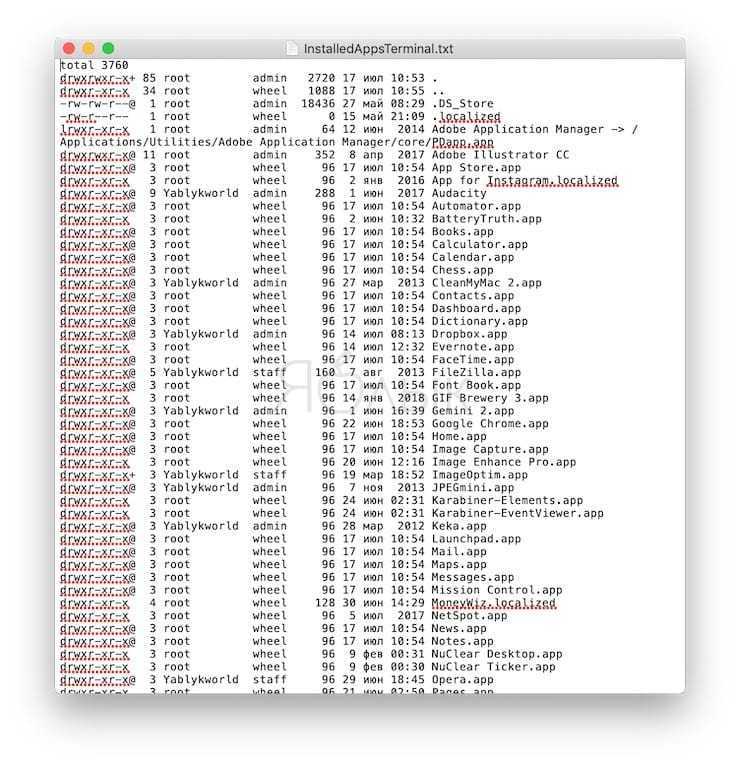
Атрибут -la приказывает системе выдать детальный список всех приложений в папке (-l), включая и скрытые файлы (-а). В результате получается более детализированный список, чем в случае с Finder и TextEdit.
ПО ТЕМЕ: Автозагрузка на Mac, или как добавить (удалить) программы для автоматического запуска при загрузке macOS.
4: Установка Python 3
Чтобы найти пакет с помощью Homebrew, используйте команду:
Эта команда возвращает объемный вывод, который можно сократить. К примеру, чтобы найти только пакеты или модули Python, нужно ввести:
Терминал выведет список доступных пакетов:
Среди них будет и Python 3. Чтобы установить этот пакет, введите:
Терминал выведет информацию о процессе установки Python 3, которая может занять несколько минут.
Кроме Python 3, Homebrew установит pip, setuptools и wheel.
Пакетный менеджер pip позволяет управлять пакетами Python. Чтобы установить пакет с помощью pip, используйте команду:
Примечание: Вместо package_name введите имя необходимого пакета или библиотеки.
Инструмент setuptools помогает пакетировать проекты Python, а wheel позволяет ускорить разработку программного обеспечения за счет уменьшения количества операций компиляции.
Чтобы узнать версию Python 3, введите:
Команда вернёт номер текущей версии Python 3.
Способ №4. Список всех приложений ТОЛЬКО из Mac App Store
Если вам нужны только «официальные» приложения из фирменного магазина игр и программ Apple, введите в Терминале следующую команду:
Команда заставит macOS искать соответствующие приложение сначала в папке Программы, а затем в папке Receipts (там откладываются чеки от платных приложений, купленных в Mac App Store).
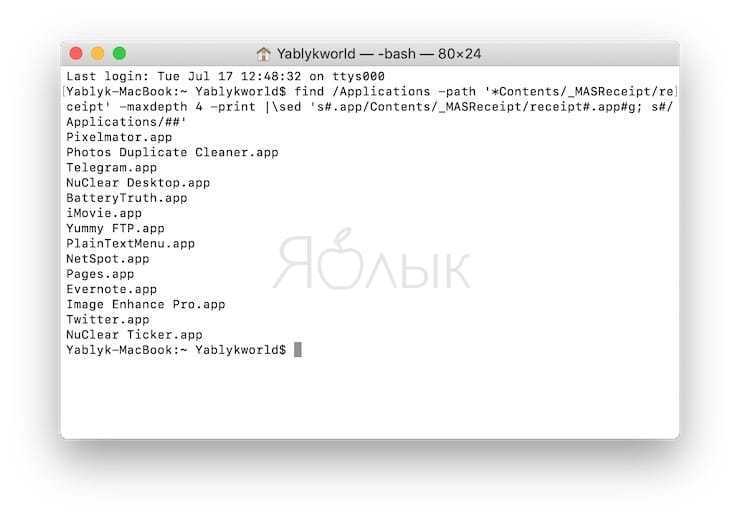
Результаты поиска отображаются в окне Терминала. К сожалению, автоматически отправить их в текстовый файл не получится, но это всегда можно сделать вручную — просто скопировав их при помощи команды ⌘Cmd + C.
По теме: ( Статьи )
Игра Battleheart 2 для iPhone и iPad: долгожданное продолжение тактической RPG
Как создать опрос в Сторис (Историях) для подписчиков в Instagram
Сравнение iPhone 7 и iPhone 8: в чем разница и стоит ли переплачивать?
Как перетаскивать (drag and drop) фото, текст или файлы между приложениями на iPad
Как научить клавиатуру Mac удалять буквы (перемещать курсор по тексту) быстрее