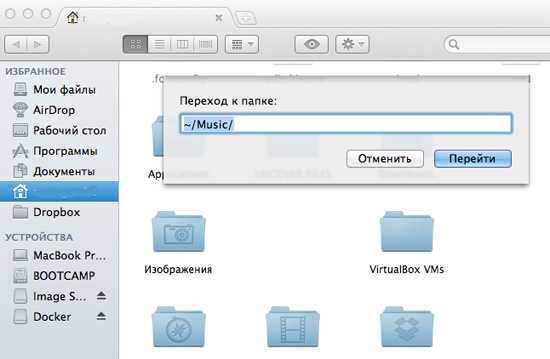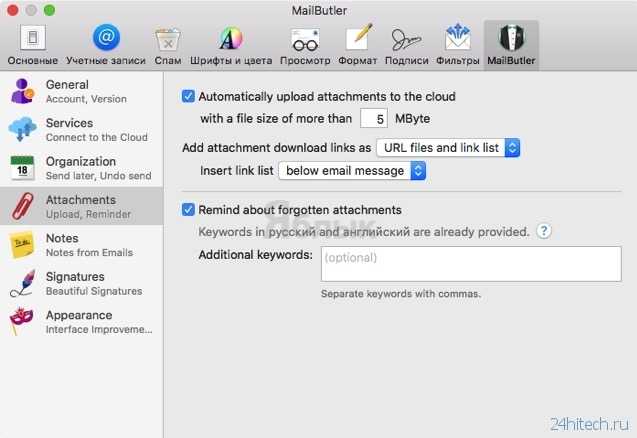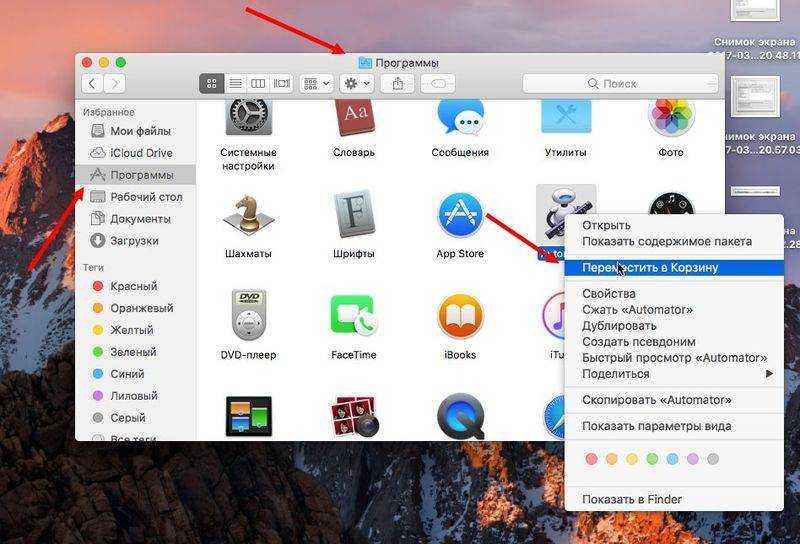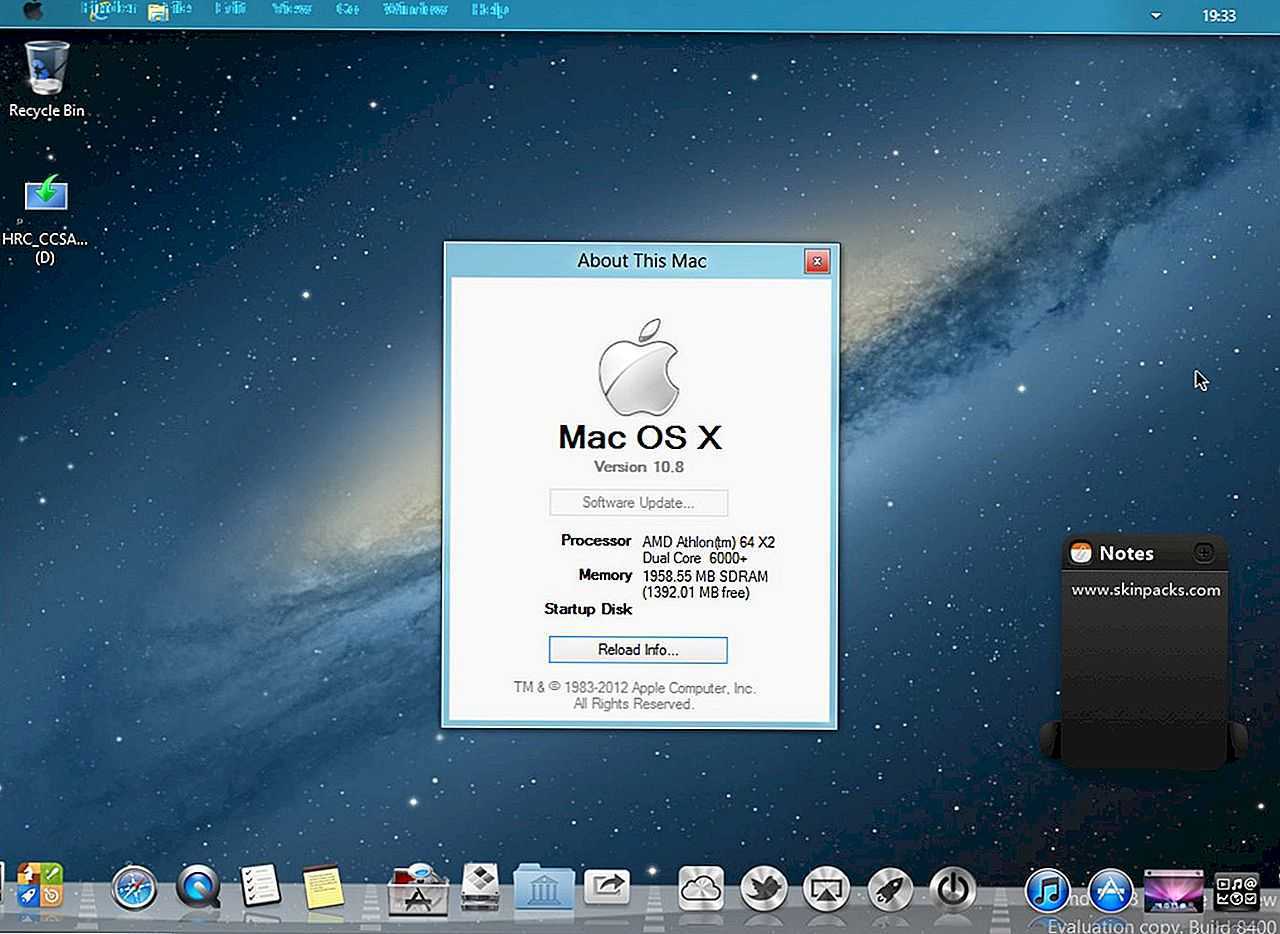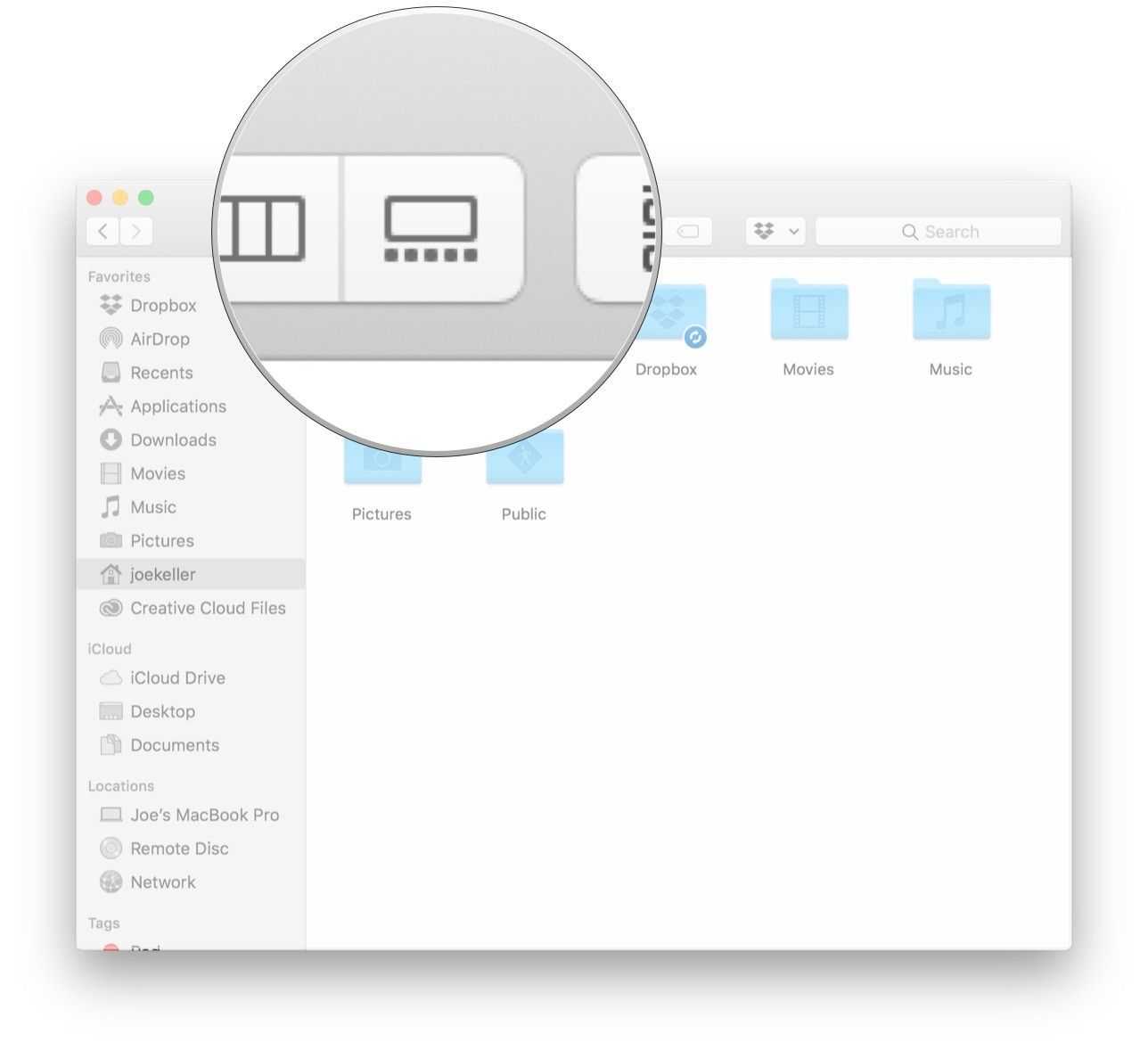Боковое меню в Finder
Расположенное сбоку окна Finder меню снабжено ярлыками, запускающими передачу содержимого по технологии AirDrop, пересылки документов и мультимедиа в облачное хранилище iCloud, захода в популярные директории и прочих целей. Размещенные на боковой панели элементы можно открыть, нажав по ним кнопку мыши всего один раз. Чтобы осуществилось изменение набора инструментов в боковом меню, в настройках необходимо указать одноименный пункт. Он обнаруживается наверху окна с инструментами для конфигурирования программы. Боковое меню можно пополнять файлами, перетаскивая их с основной части проводника Finder.
Как получить доступ к системной папке
Apple предпочитает скрывать папки, которые могут подвергаться риску от вирусов и кибератак
Мало того, но если неопытный пользователь Mac совершит ошибку – или удалит что-то важное, – родные или загруженные (сторонние) приложения могут перестать работать. Поэтому безопаснее, если некоторые папки, такие как папка «Библиотека» и / или «Система», остаются скрытыми
Однако бывают случаи, когда вам нужен доступ к этим папкам. Возможно, приложение работает неправильно, поэтому одним из способов решения этой проблемы является «удаление списка приложений», что возможно только при доступе к системной папке или библиотеке. В этих папках вы получаете полный контроль и можете изменять настройки или удалять файлы кэша.

Доступ к системной папке с помощью терминала
Однако, если вы предпочитаете делать это вручную, вот как вы можете получить доступ к системной папке:
- Стартовый терминал; которые вы можете найти в / Приложения / Утилиты
- Введите эту команду в Терминале: chflags nohidden ~ / System
- (Если под этим именем ничего не появляется, попробуйте / Библиотека в качестве альтернативы)
- Нажмите Return. Убедитесь, что команда выполнена.
- Выйти из терминала. Системная папка должна быть видна в Finder.
- Если вы когда-нибудь захотите восстановить прежнее состояние, введите в Терминале следующую команду: chflags hidden ~ / System
- Нажмите Return еще раз, и он должен вернуться к тому, как это было.

Как посмотреть системные файлы Mac в Finder
Попытайтесь использовать этот метод только в том случае, если вам удобно использовать терминал и вы уже использовали его раньше. Этот метод сделает папку постоянно видимой, поэтому, если вы предпочитаете, чтобы она была только временной, есть другой способ – для тех, кто использует Mac OS X (или macOS) Mavericks и более поздние версии.
- Откройте окно Finder и перейдите в свою домашнюю папку.
- В меню Finder выберите «Просмотр»> «Показать параметры просмотра».
- Поставьте галочку рядом с Показать системную или библиотечную папку.
И это должно дать вам быстрый временный доступ к системной папке. Хотя вам, возможно, придется сделать это снова после того, как вы получили к нему доступ как Apple предпочитает скрывать это.
Pro Tip: Если вы ранее использовали iPhoto – но теперь используете фотографии на своем Mac – у вас могут быть дубликаты библиотек iPhoto. Вы можете быть удивлены, сколько места вы можете сэкономить.
Как получить доступ к системным настройкам?
Теперь, если вы не ищете полный контроль над приложениями на вашем Mac, есть другой способ изменить, как все работает.
- Перейти к Apple Меню.
- Найти системные настройки. Или вы можете получить доступ к этому через Siri, Finder или папку приложений.
- В Системных настройках вы можете вносить широкий спектр системных изменений верхнего уровня без необходимости доступа к чему-либо скрытому через Терминал или Средство поиска.

Благодаря такому уровню скрытого доступа вы можете повысить производительность своего Mac. Удалите приложения, которые занимают слишком много места. Настройте, как выглядит ваша macOS. Если ваш Mac работает не так хорошо, как хотелось бы, получение доступа к папкам «Система» и «Библиотека» является одним из лучших способов восстановить скорость и эффективность, которыми вы когда-то пользовались.
Еще две хитрости, чтобы разблокировать системные папки Mac
Существует специальное сочетание клавиш, которое отображает защищенные папки в Finder. Все, что вам нужно сделать, это нажать:Shift + Command + Period персонажа
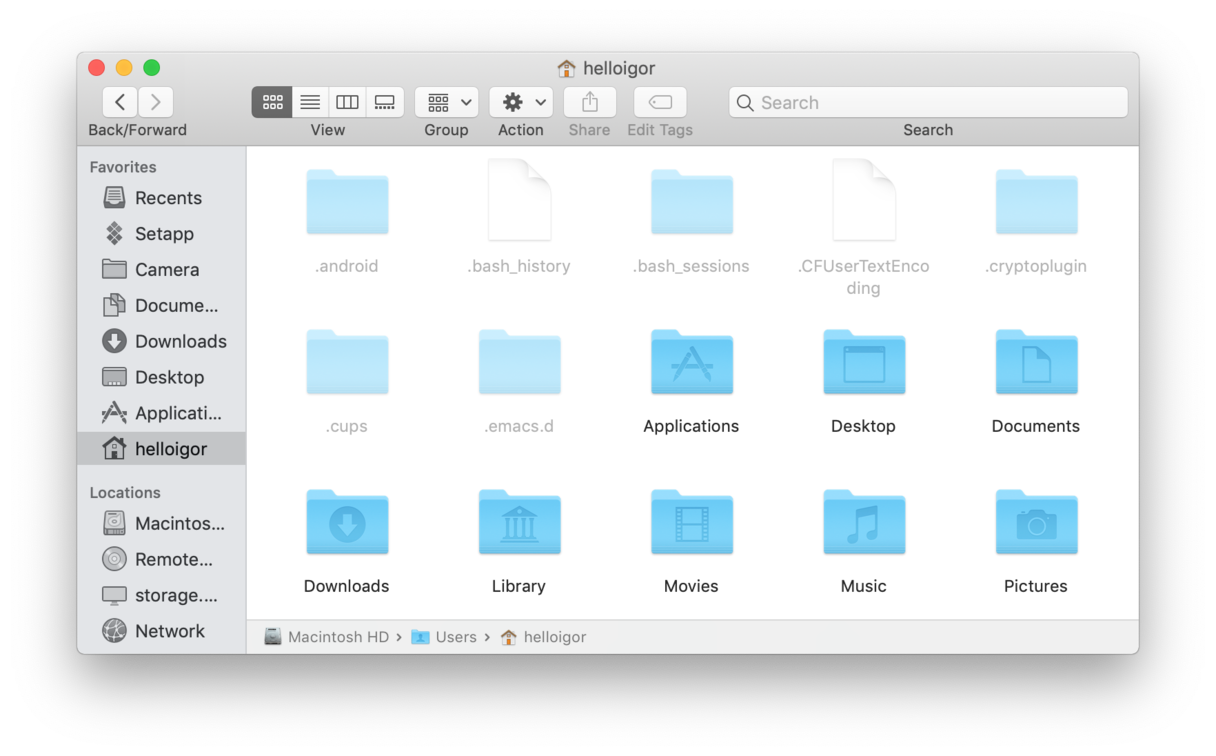
Это сразу показывает полупрозрачные папки, которые обычно ограничены для доступа. Повторите комбинацию, чтобы отменить операцию.
Просмотр системной папки Mac с помощью CleanMyMac X
Еще один способ разблокировать скрытое пространство – это загрузить инструмент, который я часто рекомендую, CleanMyMac X. Он имеет так называемую функцию космического объектива, которая создает интерактивную карту вашего хранилища. Вы увидите множество папок, которые вы редко посещаете, например, фильмы, кэш приложений и т. Д.
Скачать бесплатную версию приложения здесь.
Теперь вы можете исследовать космические «пузыри», увеличивать скрытые файлы и папки и удалять их прямо на месте. Хороший способ освободить место, когда вам это нужно. Вот системная папка, если смотреть с космической линзы:
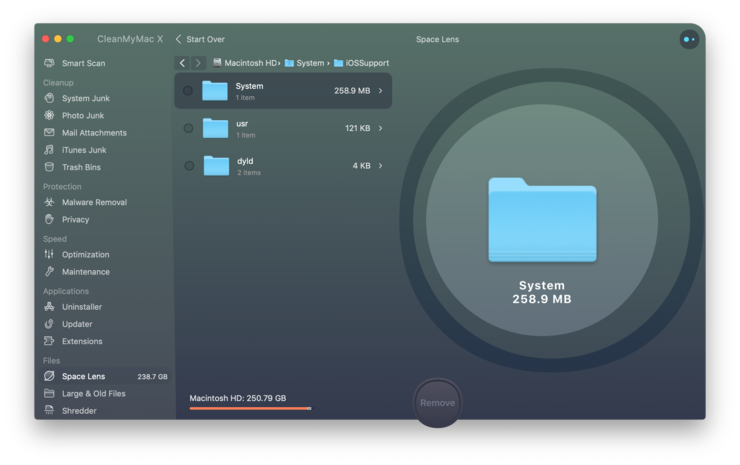
Теперь вы знаете все о поиске системной папки на Mac. Надеюсь, вы найдете эту статью полезной.
Для чего нужна командная строка?
Итак, чаще всего командная консоль обычно используется для устранения сбоев в операционной системе, проверке некоторых ее компонентов, выполнения операций с дисками и разделами, включения и отключения некоторых функций Windows, стандартных процедур копирования, удаления объектов (если вход в систему оказывается невозможным) и т. д. Конечно, этот инструмент несколько проигрывает консоли PowerShell, которая, кроме стандартных возможностей командной строки, обладает расширенным набором инструментов (например, позволяет удалять «вшитые» в Windows программы). Тем не менее в использовании он куда проще, разобраться с основными командами и операциями особого труда не составит, тем более что для этого в ней имеется краткая справочная система с примерами.
Быстрые действия с изображениями, видео и аудио
Опция Быстрые действия расположена в правом нижнем углу окна Finder, непосредственно под превью выбранного файла, а также в контекстном меню при нажатии правой кнопки мыши.
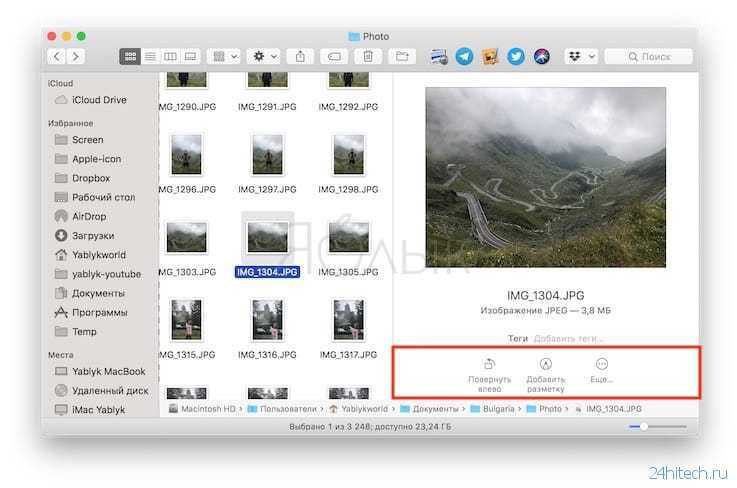
Быстрые действия, которые можно проводить с файлом, зависят от характера самого файла. К примеру, если вы имеете дело с изображением, после нажатия на «Повернуть влево» картинка повернется против часовой стрелки. Если нажать на «Добавить разметку», откроется окно быстрого просмотра с соответствующими инструментами для редактирования изображений.
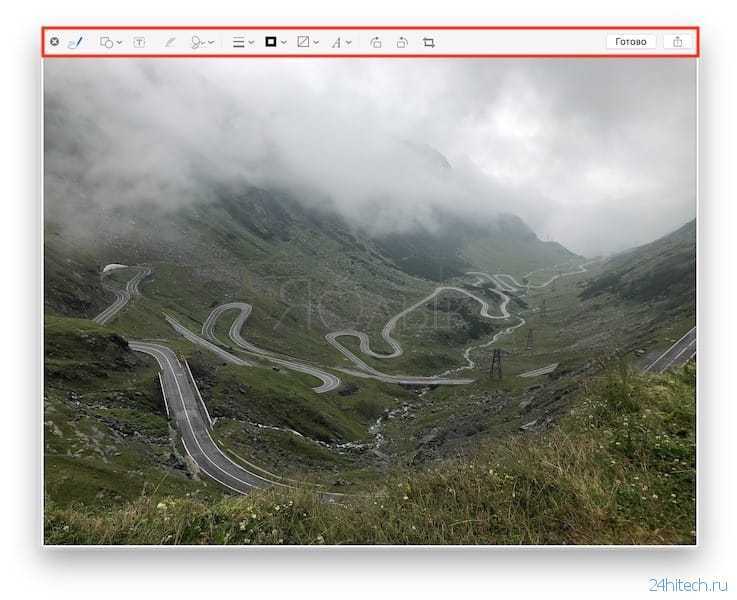
При выборе двух и более изображений в Finder кнопка «Добавить разметку» превращается в «Создать PDF» (подробно), с помощью которой вы можете объединить выбранные изображения в один документ.
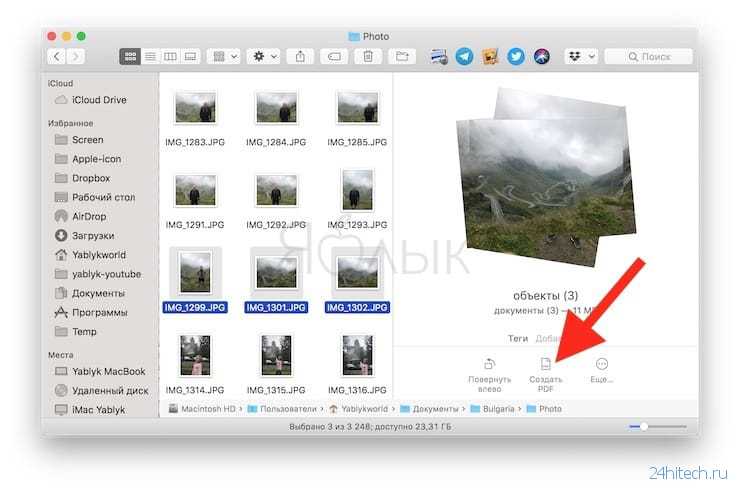
При выборе совместимого с QuickTime видео- или аудиофайла вместо кнопки «Добавить разметку» появится опция «Обрезать». Если вы выберете эту опцию, откроется окно быстрого просмотра с инструментами для обрезки файла.
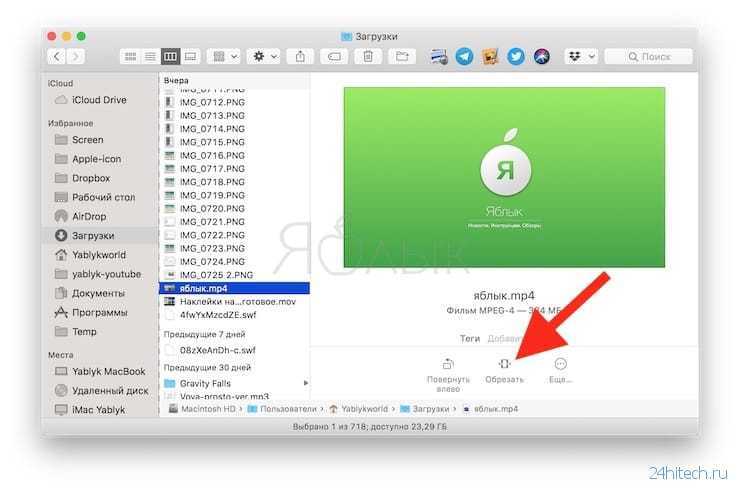
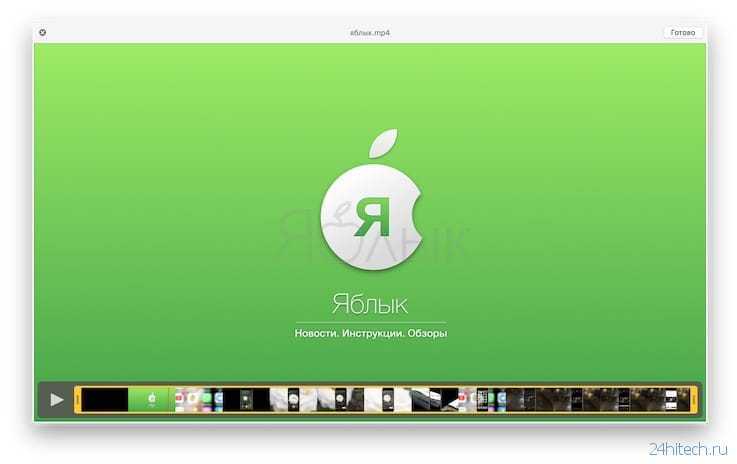
Как получить доступ к папке библиотеки Mac?
Хотя этот навык не важен для всех, некоторым опытным пользователям необходимо знать, как найти библиотеку на Mac. Если вы хотите, вы даже можете постоянно показывать папку «Библиотека» на Mac, так что вам никогда не придется задаваться вопросом, где она находится и почему вы не можете получить к ней доступ.
Папка «Библиотека», также известная как каталог, уже давно используется в Mac для пользователей, когда приложение работает неправильно. Часто проще обратиться к источнику проблемы и исправить ее напрямую, чем пытаться устранить проблему. Прежде чем сделать это, вам нужно получить доступ к этому скрытому каталогу.
Есть несколько способов сделать это видимым, хотите ли вы, чтобы это было постоянным или видимым только при необходимости.
Чтобы сделать это изменение постоянным, следуйте этим инструкциям:
Поиск библиотеки через терминал
- запуск Терминал, который вы можете найти в / Applications / Utilities
- Введите следующую команду в Терминале: chflags nohidden ~ / Library. Что это делает, так это изменяет видимость флага на, делая Библиотеку видимой папкой, а не скрытой.
- Нажмите Return
- Выйти из терминала
- Теперь библиотека должна быть видна в Finder и находиться рядом с другими папками и файлами.
- Если вы когда-нибудь захотите отменить это изменение, используйте Terminal для ввода этой команды: chflags hidden ~ / Library – чтобы снова скрыть библиотеку.
Путь Apple рекомендует
Еще один способ сделать библиотеку видимой, хотя и не видимой постоянно, это следовать другому набору инструкций, которые Apple рекомендую.
Apple предпочитает, чтобы люди не пользовались терминалом регулярно. Существует слишком большой риск того, что что-то неожиданное и довольно катастрофическое может пойти не так. Кроме того, постоянное отображение библиотеки может оказать такое же влияние. Итак, принимаяApple Рекомендуемый подход означает, что библиотека будет отображаться только при условии, что окно Finder для папки «Библиотека» открыто.
Вот как вы можете временно просматривать файлы в библиотеке Mac:
- На рабочем столе или в открытом окне Finder, удерживая нажатой клавишу «Option», выберите меню «Go»;
- Библиотека будет указана как один из пунктов в меню «Перейти»;
- Дважды щелкните «Библиотека», чтобы открыть окно Finder, содержащее содержимое папки «Библиотека»;
- Когда вы закроете это окно, папка «Библиотека» снова будет скрыта. Этот метод носит временный характер и предназначен для немедленного доступа.
Другой аналогичный метод для тех, кто использует macOS Mavericks или более позднюю версию, состоит в том, чтобы выполнить следующие шаги для просмотра библиотеки:
- Откройте окно Finder
- Нажмите Вид> Показать параметры просмотра
- Поставьте галочку в поле, чтобы показать папку библиотеки
Теперь вы сможете с легкостью получать доступ и открывать папку Library на Mac и делать это в любое время.
Как выявить скрытые папки:
Используйте сочетание клавиш Shift + Command + Period, чтобы увидеть скрытые папки в ваших документах. Они будут отображаться серым цветом по сравнению с обычными папками.
Как заглянуть под ваши macOS
Некоторые системные папки и приложения намеренно скрыты от глаз. Помимо Finder и Terminal есть более простой способ заглянуть под капот вашего Mac. Приложения, такие как CleanMyMac X покажет вам всю структуру хранения вашего компьютера. Зачем? Потому что таким образом вы можете найти свои забытые папки и найти то, что тратит больше всего места.
Вот интерактивная карта памяти, которую я сделал для моего Mac с помощью инструмента «Космическая линза» в CleanMyMac X.
Вы можете скачать это приложение бесплатно – и сделать свою собственную карту хранения.После установки приложения нажмите Космический объектив в боковой панели.
Эти пузырьки имеют разные размеры – в зависимости от размера папки. Вы можете нажать на эти папки и изучить их глубже. Используя этот метод, вы можете найти папки, которые «проскользнули через трещины», например, старые резервные копии или документы. Отличный способ узнать больше о своем Mac и одновременно освободить место!
Посмотрите на скриншот, там также есть папка Library:
Хорошо. Надеюсь, вы нашли папку «Библиотека» и узнали что-то новое о своем Mac. Оставайтесь с нами, чтобы узнать больше советов для Mac.
Как просмотреть скрытый файл на Mac?
Сразу стоит отметить. Эти файлы скрыты не просто так. Ряд из них критически важны для работы системы. Удаление или изменения информации в некоторых из них могут напрочь положить вашу систему!
По этой причине, если у вас нет критической необходимости их просматривать – не делайте это. А уже тем более не стоит их открывать и вносить какие-либо изменения.
В случае, если же необходимость просмотреть их у вас есть – мы подготовили для вас несколько способов, как это сделать.
Показать скрытые файлы через Finder на Mac OS
Это самый простой и часто используемый способ. Выполните следующие действия:
- Откройте ваш Finder.
- Нажмите комбинацию клавиш Command + Shift +.(точка).
- Все файлы, которые ранее были скрыты отобразятся. Однако, они будут слегка менее прозрачными, чем ваши стандартные файлы.
Если надобность в их просмотре пропала – используя все ту же комбинацию клавиш вы можете их снова скрыть.
Однако, если вы направленно знаете какой файл или папка, находящийся в библиотеке вам нужны – сделайте следующее действие.
- Откройте Finder, нажмите клавишу Option.
- В верхнем меню нажмите на пункт «Переход».
- Там появится ранее отсутствующий пункт «Библиотека». В стандартных настройках она будет скрыта.
Тут вы увидите большую часть ваших системных папок и документов. Большинство из них – будут фиксировать кэш работы программ или приложений. Без надобности не вносите никаких изменений!
Иногда эта функция может быть полезна при поиске файлов, которые, по вашему мнению давно были потеряны навсегда.
Отображение скрытых файлов и папок на Mac OS с помощью Терминала
Как на Windows есть консоль, так и на Mac OS есть ее аналог – всемогущий терминал. С помощью специальных команд, вы можете без труда показать все скрытые файлы на вашем маке. Так же легко их можно будет и скрыть.
Кому-то этот способ будет более предпочтителен чем делать это через Finder. Алгоритм действий довольно просто:
- Запустите программу «Терминал».
- Скопируйте и вставьте нижеприведенные команды в терминал одну за другой. Нажимайте клавишу Return после вставки каждой строки.
После этого действия Finder перезагрузится и откроется снова. На этот раз в нем будут отображаться все скрытые файлы и папки.
Пояснение: параметр YES показывает скрытые файлы, тогда как если вы измените его на NO, он снова скроет файлы.
Выбирайте тот способ, который будет более комфортный в кейсе вашего использования
Не забывая лишь о важности данных файлов
Кроме того, с помощью терминала вы можете показать все скрытые файлы или папки на вашем Мак ОС. Это отличный способ просмотра защищенных паролем файлов .rar на вашем рабочем столе!
Не можете получить доступ к Finder? Исправить это из терминала в Mac OS X
Если Finder полностью не отвечает, недоступен или слишком сломан и, следовательно, разочарован в использовании, обращение к командной строке Mac OS X также может помочь в выполнении этой задачи. Ниже описана та же задача, что и описанная выше, за исключением того, что она выполняется через приложение терминала Mac.
Запустите приложение терминала из Spotlight или / Applications / Utilities / и точно используйте следующую команду:
Нажмите return, чтобы выполнить команду. Все, что нужно сделать, это переместить файл Finder plist на рабочий стол пользователя, вместо этого вы можете использовать команду rm, но мы придерживаемся mv, потому что это безопаснее для обычных пользователей.
Опять же, вы захотите перезагрузить Mac, чтобы изменения вступили в силу. Меню Apple> Перезагрузить или перезагрузить компьютер из командной строки Mac OS X с помощью следующего:
Как только Mac завершит перезагрузку, вы захотите снова установить любые настройки Finder. На этом этапе Finder должен работать как обычно, поэтому вы можете удалить файл com.apple.finder.plist, который находится на рабочем столе, если вы еще этого не сделали.
Если Finder вызывает проблемы, которые у вас есть или у вас все еще есть, или если они относятся к боковой панели окна Finder, вы также можете переместить или удалить файл настроек боковой панели, помеченный как «com.apple.sidebarlists.plist», в той же папке пользовательских настроек библиотеки с помощью следующий путь:
Помните, тильда является сокращением для домашнего каталога текущих пользователей, и ее необходимо использовать для доступа к нужному файлу настроек.
Часть 2. Как скрыть файлы на Mac через терминал
Как сделать папку частной на Mac? Скрыть файлы на Mac немного сложнее, чем на Windows или любом другом компьютере, но это возможно.
Конечно, вы могли бы также назвать папку чем-то совершенно скучным, например, «Барбекю у 2013 Стивенсона» или «Домашнее задание», или что-то еще, чтобы избежать подозрений, но это обычно не завершит необходимую секретность, которую вы изначально желали, не так ли? Итак, давайте перейдем к тому, чтобы полностью скрыть эту папку.
Используйте свой терминал, чтобы скрыть файлы и папки на Mac
Чтобы начать это руководство, как скрыть файлы на Mac, в идеале вы собираете все элементы в папку. Следующим шагом будет открытие терминал окно. Это легко сделать, нажав кнопку Command кнопка плюс пробел. Вы должны увидеть небольшое всплывающее окно, и вам пока не нужно быть полностью перегруженным, не волнуйтесь, оно поможет вам скрыть эту папку.
В том же окне терминала введите следующее: Chflags hidden
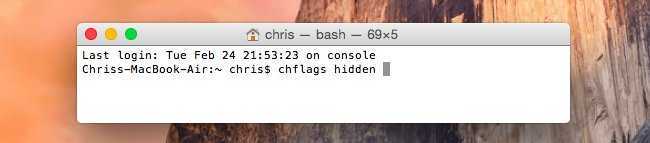
Оттуда, как скрыть файлы на Mac с помощью терминала, просто щелкните и перетащите папку в окно. И в этот момент нажмите Enter.
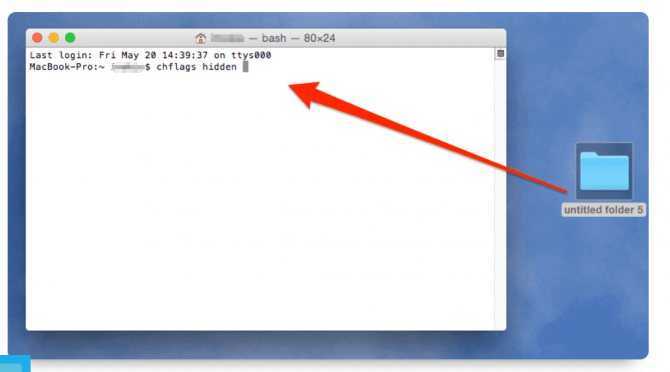
К настоящему времени вы заметили, что папка, которую вы хотели скрыть, исчезла с вашего рабочего стола, если предположить, что вы оставили ее только на своем рабочем столе, а это в значительной степени то, что вы хотели
Обратите внимание, что он на самом деле все еще там, и вы все еще можете перетаскивать его, если хотите. Однако, даже если вы искали его с помощью Finder, он не будет просто отображаться как волшебство, на самом деле, он почти как будто полностью исчез
Однако на самом деле он все еще там, где вы его оставили, но его просто нельзя увидеть или получить доступ с помощью искателя. Отсюда скрытая папка бесполезна, если даже вы не можете получить к ней доступ, не так ли? Хотя файл скрыт, но не можете найти эти скрытые файлы? Следующая часть этой инструкции по доступу к скрытым файлам на Mac, вероятно, интересует многих из тех, кто сейчас паникует.
Использование дисковой утилиты для шифрования ваших папок
Зашифрование файлов и папок также является хорошим способом скрыть файлы на Mac и обеспечить их безопасность и конфиденциальность, потому что только вы можете получить к ним доступ.
Как скрыть и заблокировать файлы на Mac? Вот как вы можете попытаться зашифровать файлы и папки с помощью Дисковой утилиты:
- Презентация Disk Utility. Просто введите Disk Utility в поиске Spotlight и нажмите Enter.
- Перейдите в строку меню и выберите Файл, затем Создать, а затем Изображение диска из папки.
- После этого выберите файл или папку, которые вы хотите зашифровать, и нажмите «Изображение».
- Затем назовите его и убедитесь, что в раскрывающемся списке рядом с параметром «Шифрование» выбрано 256-битное шифрование AES.
- А затем после этого нажмите на Сохраните и затем введите свой пароль, а затем нажмите OK.
Вы также можете защитить паролем свои важные файлы без Дисковой утилиты, нажмите сюда чтобы узнать больше о нашей технологии.
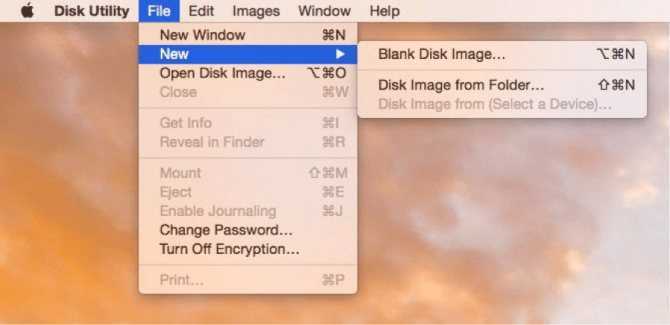
Полезные «Горячие клавиши» для пользователя macOS
1. Ctrl + ⌘Cmd + Пробел – выводит на экран полную emoji клавиатуру.
2. ⌘Cmd + C и ⌘Cmd + V – соответственно «копировать» и «вставить».
3. ⇧Shift + ⌥Option (Alt) – позволит более детально регулировать громкость звука.
4. ⌘Cmd + Tab — переключение между запущенными приложениями.
5. При выделении нескольких файлов и нажатии клавиш ⌘Cmd + ⌥Option (Alt) + Y – начнется слайд-шоу в полноэкранном режиме.
6. ⌘Cmd + L – выделение адресной строки в браузере.
7. ⌘Cmd + ⇧Shift + 3 – позволит сделать скриншот.
8. ⌘Cmd + ⇧Shift + 4 + Пробел – скриншот отдельного окна.
9. ⌘Cmd + ⇧Shift + 4 – скриншот выбранной части экрана.
10. Удерживая ⇧Shift при уменьшении окна появится slo-mo эффект этого действия.
11. ⌥Option (Alt) + Backspace – удаляет не отдельные буквы, а целиком слова.
12. ⌥Option (Alt) + одна из клавиш, отвечающих за яркость и громкость звука – позволит настроить эти функции.
13. Ctrl + Пробел – позволяет быстро вызвать Spotlight.
14. ⌘Cmd + H – позволит свернуть текущее окно или приложение.
15. Выделите несколько элементов, затем нажмите на пробел – это покажет их в режиме быстрого просмотра (Quick Look).
16. ⌘Cmd + Q – закрыть активное приложение.
17. ⌘Cmd + W – закрыть активное окно в приложении.
18. ⌘Cmd + T – открытие новой вкладки в приложении (например в Safari или Finder).
Еще немного о горячих клавишах в Safari:
- Как открыть закрытые вкладки в Safari на Mac (macOS) с помощью горячих клавиш.
- Горячие клавиши для быстрого переключения между вкладками Safari на Mac: 3 шортката.
- Как открывать любимые сайты в Safari на Mac при помощи горячих клавиш.
19. ⌘Cmd + ⇧Shift + Точка – включение режима просмотра скрытых файлов.
20. ⌘Cmd + ⇧Shift + G – если нажать это сочетание клавиш в Finder, то появится окно перехода к папке.
21. ⌘Cmd + ⌥Option (Alt) + H – позволяет скрыть все окна и приложения кроме активного.
22. ⌘Cmd + , (запятая) – позволяет открыть настройки активного приложения.
23. ⌘Cmd + ⌥Option (Alt) + ⇧Shift + Escape – зажав эти клавиши на 2-3 секунды, текущая программа принудительно завершит свою работу.
24. ⌘Cmd + ⌥Option (Alt) + Escape – при нажатии появится окно, аналог «Диспетчера задач» в Windows, позволяющее закрыть «подвисшие» программы.
25. Ctrl + ⌘Cmd + ⌥Option (Alt) + Power/Eject – завершение работы всех программ и выключение Mac, причем от пользователя не потребуются дополнительные подтверждения данному действию.
26. Ctrl + ⌘Cmd + Power/Eject – перезагрузка компьютера.
27. Ctrl + ⇧Shift + Power/Eject – выключение дисплея, при этом компьютер продолжит работать.
Как самостоятельно назначить клавиши
Функционал MacOS позволяет создавать сочетания клавиш для работы и запуска отдельных программ, для того чтобы иметь возможность быстро вызывать инструменты, которыми пользователь пользуется чаще всего.
Установить собственные комбинации можно следующим способом:
-
Открываем меню системных настроек с помощью значка на основной панели, либо через основное меню. В меню системных настроек выбираем значок настроек клавиатуры.
-
В меню, которое запустится, расположены все настройки различных способов внешнего ввода информации, включая непосредственно клавиатуру устройства. Переходим на категорию сочетаний клавиш. Здесь выбираем пункт настройки сочетаний клавиатуры для программ.
-
Далее жмём кнопку «плюс», которая находится под областью ранее созданных пользовательских комбинаций (эта часть зачастую бывает пустой).
-
Откроется небольшое окно, в котором нужно задать корректное название команды или действия для выполнения системой, и указать удобные пользователю клавиши для данного сочетания. Также можно указать программы, в которых эта цепочка будет использоваться, или применить её ко всей системе.
-
После заполнения всех параметров нажимаем «Добавить». Готово!
Быстрое отображение эмодзи и специальных символов в macOS
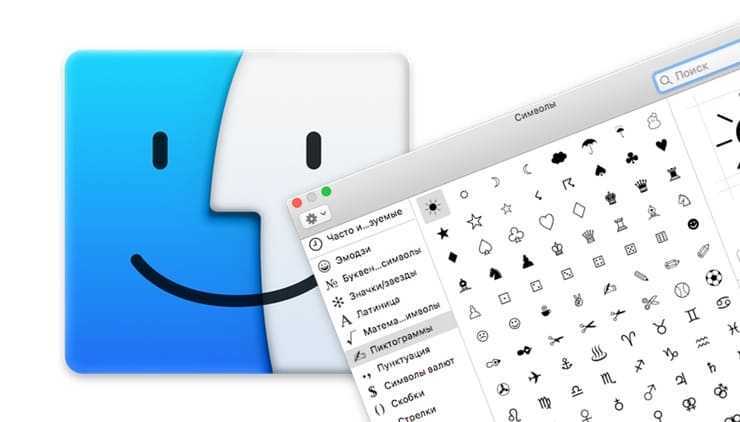
Для того, чтобы закинуть в заметки или ещё какое-нибудь приложение эмодзи, необходимо нажать Правка → Эмодзи и символы или сложное сочетание клавиш Control (⌃) + Command (⌘) + Пробел.
Но, как оказалось, если вы частенько пользуетесь символами и эмодзи, то есть куда более простой и быстрый способ выбора и вставки требуемых знаков. Откройте → Системные настройки… → Клавиатура и во вкладке «Клавиатура» поставьте галочку напротив пункта «Показывать панели «Клавиатура», «Эмодзи» и «Символы» в строке меню».
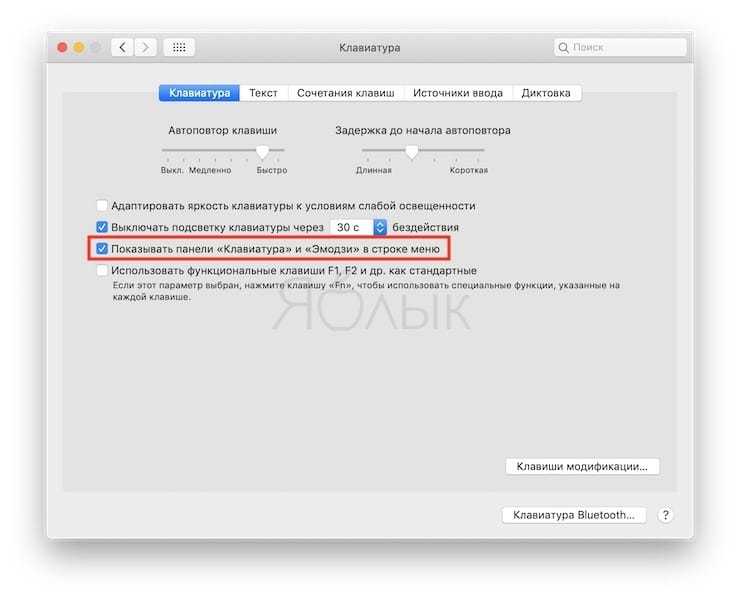
Теперь, нажав на иконку переключения языка, в строке меню вы увидите пункт «Показать панель «Эмодзи и символы»».
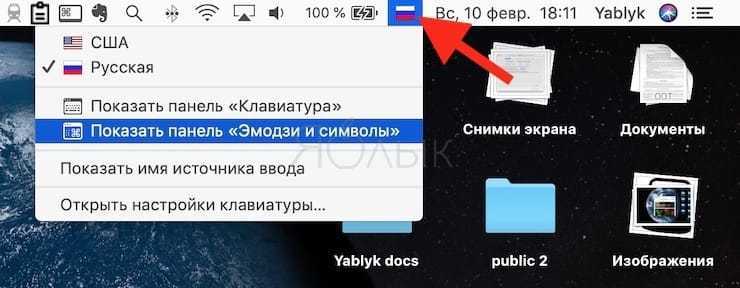
Ещё одно преимущество заключается в том, что вы откроете полноформатную версию окна «Символы» (подробно).
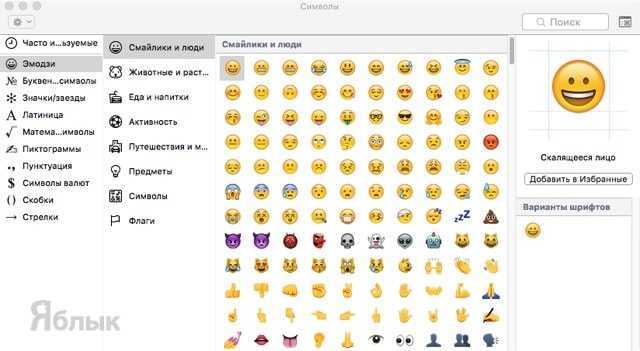
Как настроить меню Быстрые действия в Finder
В Быстрых действиях предусмотрена опция «Еще…».
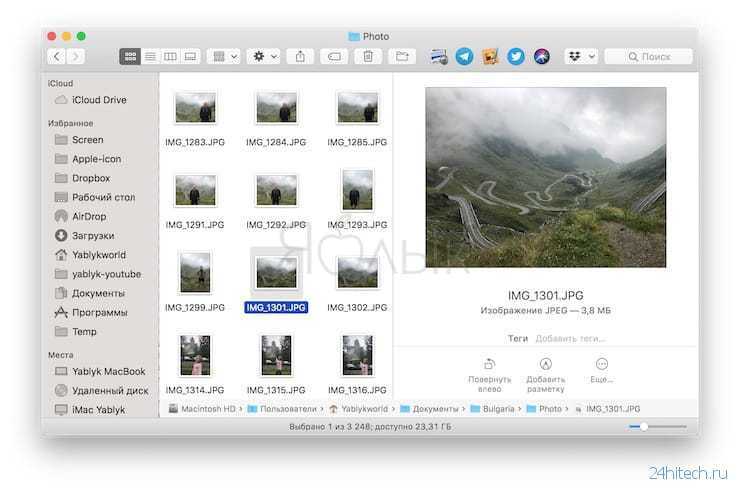
Нажмите на нее и выберите «Настроить», после чего откроется раздел «Расширения» в «Системных настройках». Здесь вы сможете выбрать дополнительные действия, которые можно добавить в превью Finder.
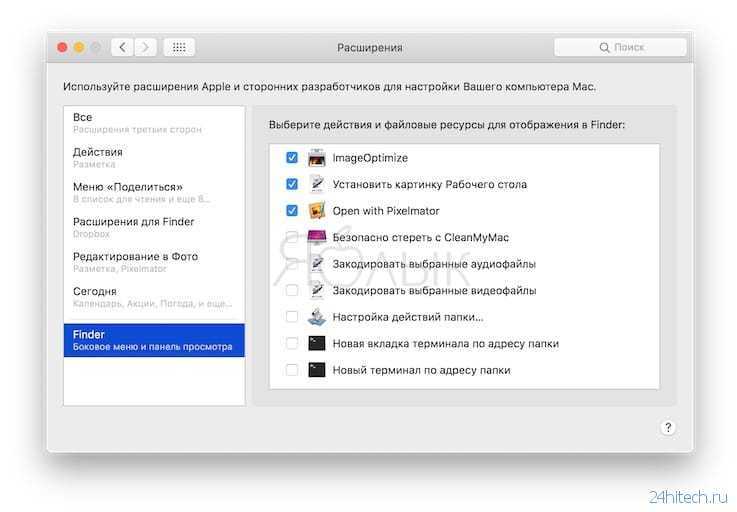
Доступные действия зависят от установленных приложений и предустановленных скриптов на вашем Mac. Apple стимулирует разработчиков к реализации в создаваемых ими приложениях поддержки большего числа быстрых действий, осуществляемых через Быстрые действия.
По материалам yablyk
Главный писатель по вопросам технологий
Вам кто-то послал по электронной почте файл FINDER, и вы не знаете, как его открыть? Может быть, вы нашли файл FINDER на вашем компьютере и вас заинтересовало, что это за файл? Windows может сказать вам, что вы не можете открыть его, или, в худшем случае, вы можете столкнуться с соответствующим сообщением об ошибке, связанным с файлом FINDER.
До того, как вы сможете открыть файл FINDER, вам необходимо выяснить, к какому виду файла относится расширения файла FINDER.
Tip:
Incorrect FINDER file association errors can be a symptom of other underlying issues within your Windows operating system. These invalid entries can also produce associated symptoms such as slow Windows startups, computer freezes, and other PC performance issues. Therefore, it highly recommended that you scan your Windows registry for invalid file associations and other issues related to a fragmented registry.
Ответ:
Файлы FINDER имеют Uncommon Files, который преимущественно ассоциирован с Unknown Apple II File (found on Golden Orchard Apple II CD Rom).
Иные типы файлов также могут использовать расширение файла FINDER. Если вам известны любые другие форматы файлов, использующие расширение файла FINDER, пожалуйста, свяжитесь с нами , чтобы мы смогли соответствующим образом обновить нашу информацию.
Параметры настройки просмотра столбцов
Когда вы просматриваете файл или папку в Finder в виде столбца, у вас есть несколько вариантов его настройки.
Чтобы контролировать внешний вид и поведение столбцов, откройте окно Finder и щелкните значок представления столбцов в верхней части экрана. Щелкните правой кнопкой мыши в любой пустой области окна и выберите « Показать параметры просмотра» . При желании вы можете вызвать те же параметры просмотра, выбрав « Вид» > « Показать параметры просмотра» в строке меню Finder.

Экран параметров включает в себя следующие варианты:
- Всегда открывать в представлении столбца: установите флажок рядом с этим параметром, чтобы окно Finder всегда использовало представление столбца при первом его открытии. Конечно, вы можете использовать кнопки вида Finder, чтобы изменить тип представления после открытия папки в Finder.
- Группировать по : у вас есть возможность сгруппировать по None, имени, дате последнего открытия, дате добавления, дате изменения, дате создания, размеру и тегам.
- Сортировать по : Сортировать По умолчанию используется Имя, но вы можете выбрать другие параметры, включая «Дата последнего открытия», «Дата добавления», «Дата изменения», «Дата создания», «Размер» и «Теги».
- Размер текста. Используйте это раскрывающееся меню, чтобы указать размер текста, используемый для имени элемента и атрибутов, отображаемых в каждом столбце.
- Показывать значки: эта опция включает или отключает отображение значков в представлении столбцов. Когда эта опция включена, слева от имени элемента отображается маленький значок.
- Показывать предварительный просмотр значков: этот параметр включает или отключает возможность значков для предварительного просмотра их содержимого в виде миниатюр. С установленным флажком значки показывают предварительный просмотр. Если флажок снят, отображается значок файла по умолчанию.
Показать столбец предварительного просмотра. В представлении столбца последний столбец на экране может выделяться для отображения подробной информации о выбранном файле. Эта информация аналогична данным, которые вы видите, когда используете команду «Получить информацию» в Finder. Столбец предварительного просмотра отображается только при выборе файла. Он не отображается, когда папка является единственным выбранным элементом.

В дополнение к этим параметрам вы можете изменять размеры окон Finder и использовать знакомые красные, желтые и зеленые кнопки, чтобы закрыть, свернуть и развернуть окно.
Все настройки, которые вы изменяете для окна Finder, применяются, пока вы не измените их снова.
Выявление скрытых файлов
По умолчанию Finder не будет отображать скрытые файлы, и в соответствии с методологией Windows флажок не отмечен — вам нужно будет снова использовать Терминал. Чтобы заставить Finder постоянно отображать все скрытые файлы, откройте терминал и вставьте следующее:
Эта команда влияет на всю систему, и вы заметите раздражающие файлы «.localized» или «.DS_Store» на рабочем столе и в других местах — все совершенно нормально и обычно совершенно скрыто от глаз. Вы можете воспользоваться возможностью найти этот скрытый файл, просмотреть системные файлы, очистить папки, удалить беспорядок, оставшийся от деинсталляций, прежде чем отменять команду, изменив «ИСТИНА» на «ЛОЖЬ» и снова запустив его.
Пометка файлов как скрытых
В Windows вы можете просто щелкнуть правой кнопкой мыши по файлу и установить флажок. чтобы скрыть это. Это легко победить, заставив Explorer открывать все скрытые файлы, также доступные через графический интерфейс в меню View . Если вы действительно серьезно относитесь к тому, чтобы скрыть что-то в Windows, вы, вероятно, захотите правильно его зашифровать — простого скрытия файла недостаточно.
Mac OS X такая же, но все же есть случаи, когда скрытие файла может оказаться полезным — например, быстрое удаление файла из индекса Spotlight или скрытие папки без перемещения и создание проблем для программного обеспечения, которое зависит от него.
Есть простые команды для сокрытия файла, и они на самом деле не более сложны, чем то, как Microsoft делает вещи — за исключением того, что вам придется использовать командную строку. Чтобы скрыть файл, запустите терминал OS X и введите следующее:
Замените «путь / к / файлу» на местоположение файла или папки, которую вы хотите скрыть. При этом используется команда переименования «mv», чтобы переименовать файл или папку с «.» Перед ним, как файловая система Mac OS (среди прочего) обозначает скрытые файлы. Чтобы вернуть его обратно, повторите команду в обратном порядке, например:
На самом деле это не единственный способ добиться этого, другой пример — использовать команду разрешения «chflags»:
Чтобы изменить это, просто измените «скрытый» на «скрытый». После того, как вы скрыли файл, OS X не сможет найти его в состоянии по умолчанию — Spotlight проигнорирует его, как и Finder, если вы перейдете в этот каталог. Этого должно быть достаточно, чтобы одурачить не технарей, которые просто не хотят выискивать частные каталоги.
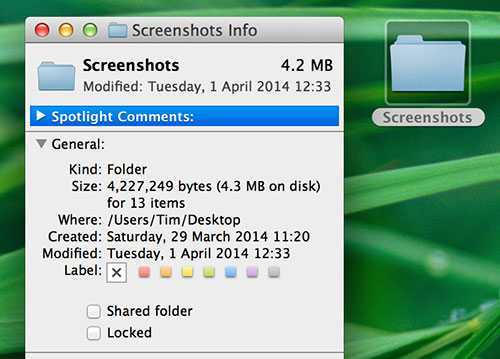
Примечание. Если вы действительно безнадежны и не можете найти файл, найдите его в Finder, а затем щелкните правой кнопкой мыши и выберите «Инспектор» (или выберите его и нажмите «Cmd + I») — его полный путь будет показан в поле «Где». согласно скриншоту выше.
После того, как вы спрятали файл или папку, вы, вероятно, захотите скрыть свои треки. Каждая введенная вами команда терминала сохраняется в буфере, который можно вызвать, нажав стрелку вверх на клавиатуре в любом открытом окне терминала.
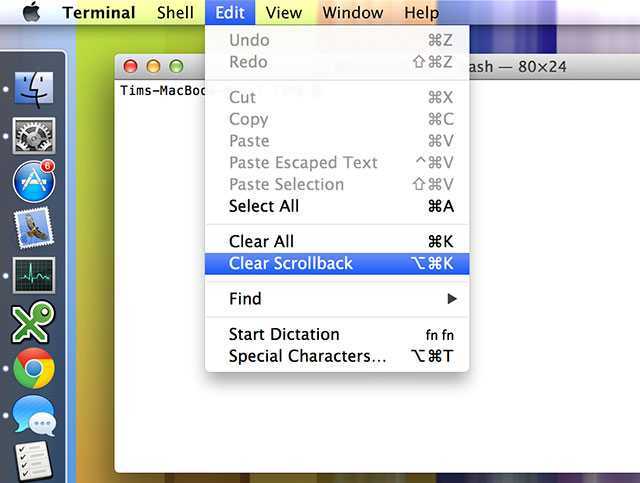
Эти команды не забываются даже при закрытии окна, но вы можете заставить Terminal забыть их в меню «Правка»> «Очистить прокрутку» или с помощью сочетания клавиш Cmd + Option + K. Команда также может быть использована для очистки текущего вывода окна терминала.