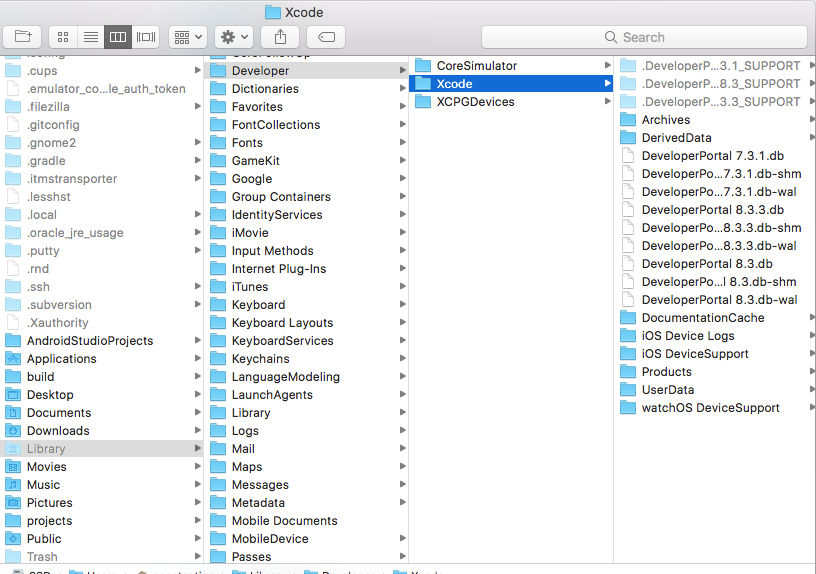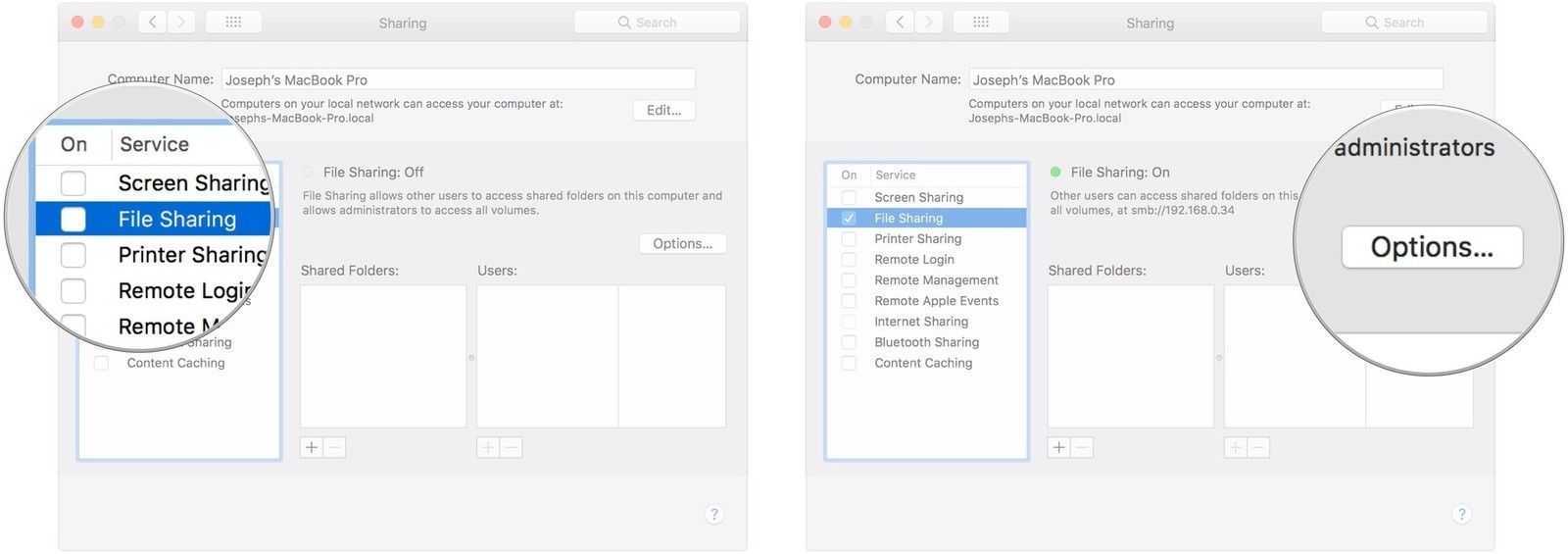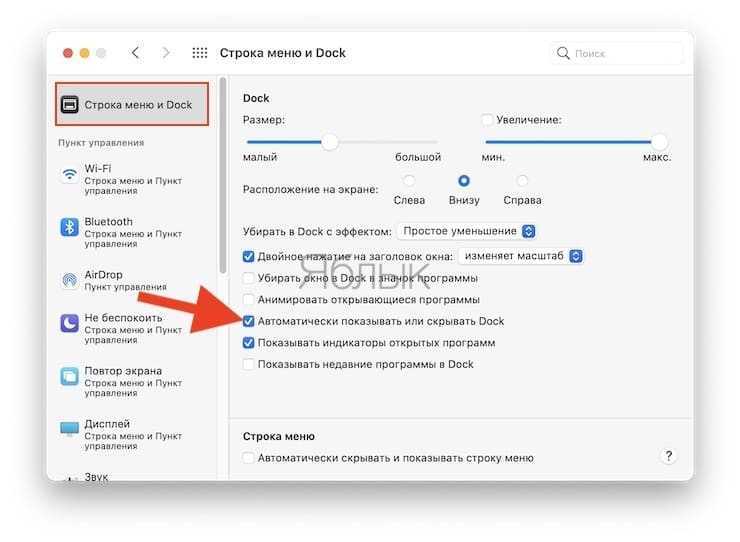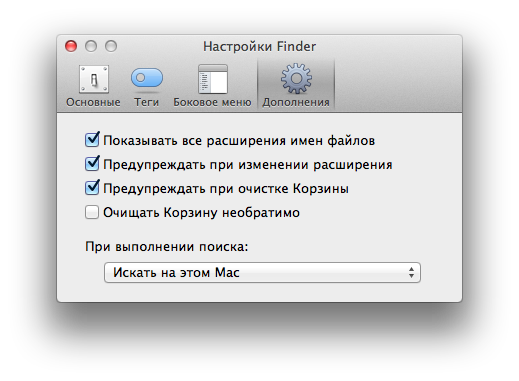2. Скрытая/личная/var папка
macOS создает несколько файлов кэша, связанных с пользователем и системой, для ускорения работы системы.. Кеш и временные данные, расположенные в /Library/Caches , находятся под вашим контролем. Вы можете вручную удалить этот кеш без каких-либо сторонних инструментов.
Но те, что находятся в системной папке, полностью управляются macOS. Они даже не видны вам. Иногда элементы в этих каталогах могут занимать очень много места на диске. Таким образом, вы можете задаться вопросом, безопасно ли удалять содержимое /private/var/folder или нет.
Расположение папок/private/var/
Самый простой способ найти папку /private/var — через Finder. Перейти в меню папки . Нажмите Cmd + Shift + G , чтобы открыть поле Перейти к папке и введите /private/var/folder . Сразу откроется новая вкладка Finder.
Чтобы открыть расположение системных кэшированных и временных файлов, запустите окно Терминал и введите следующее:
Вы увидите двухсимвольное имя папки с длинным, казалось бы, случайные подпапки. Во время навигации по дереву папок исследуйте эти три папки. Папка C представляет собой Cache , а T — для файлов Temporary . Файлы User находятся в папке .
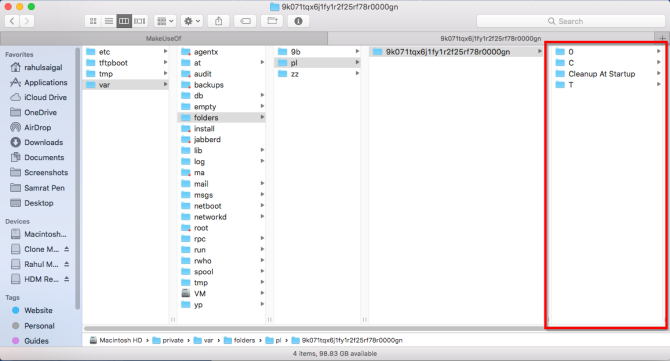
Проблемы с папками/private/var/
Быстрое сканирование с помощью OmniDiskSweeper показывает, что размер /private/var/folder составляет 1 ГБ, а размер /private/var — около 4 ГБ. Размер этих папок может варьироваться в зависимости от системы, но не должен быть слишком большим.
Если эти каталоги занимают более 10 ГБ, они вызывают беспокойство.
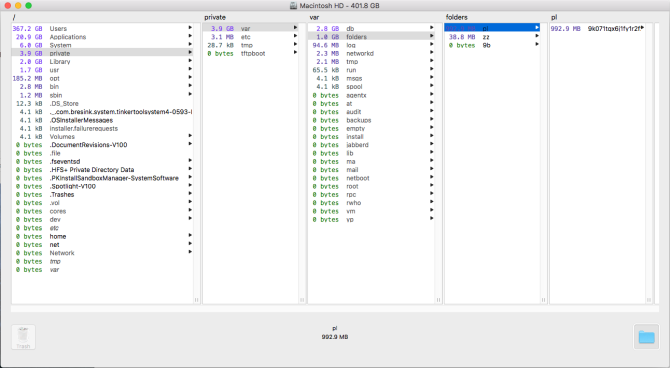
Не пытайтесь вручную удалить файлы из любого из каталоги /private/var , даже если они большие. Это может привести к повреждению основных файлов macOS, повреждению данных документа и помешать загрузке Mac или его работе, как ожидалось. Тогда вы бы застряли в переустановке macOS с нуля.
Чтобы безопасно удалить эти файлы, закройте все приложения и выберите Apple Menu> Shut Down . Когда вы перезагружаете свой Mac, вы запускаете встроенные механизмы очистки кеша. Это удалит ненужное содержимое, кеши и временные элементы в папках /tmp,/private/var и /private/var/.
Если по каким-либо причинам эти файлы не очищаются, перезагрузите Mac в безопасном режиме. macOS развертывает дополнительные встроенные механизмы для избавления от кешей и временных файлов в этом режиме. Затем перезагрузитесь в нормальный режим, как обычно, и еще раз проверьте доступное дисковое пространство..
Другие важные папки в/private/var
Что касается дискового пространства, есть еще несколько папок, которые вы не должны трогать:
- /private/var/db: включает набор файлов конфигурации и данных macOS. Они включают базу данных Spotlight, файлы конфигурации сети и многое другое.
- /private/var/VM: содержит файлы изображений подкачки и сна. Если вы переведете Mac в спящий режим, этот каталог будет занимать более 5 ГБ дискового пространства.
- /private/var/tmp: Другой каталог временных файлов.
Обязательно сделайте бэкап
Обычному пользователю малоинтересны «скрытые» папки – в конце концов, в них не лежат деньги :). Но если свободного места на диске становится все меньше, самые отчаянные юзеры все-таки могут начать эксперименты со «слишком большими» папками.
Если вы один из них, и уверены в том, что делаете – все равно предварительно сделайте резервную копию системы и сохраните её на внешнем диске. В том случае, если все-таки возникнут какие-либо проблемы с системой, вы сравнительно легко сможете всё восстановить в прежнем виде, и невинный эксперимент не закончится потерей ценных документов и данных в приложениях.
Как удалить историю сегодня в Mac Finder — Вокруг-Дом — 2021
По умолчанию приложение Finder на вашем компьютере Macintosh сохраняет историю всех приложений, документов и папок, открытых путем сохранения информации в меню «Недавние элементы» для быстрого доступа. Удаление истории не позволяет другим пользователям просматривать недавно открытые и доступные файлы и приложения вашего Finder, и рекомендуется, если вы не являетесь единственным пользователем компьютера. Согласно Macworld, история Finder хранит до 10 последних приложений и файлов.
Как удалить всю историю с компьютера Windows
Всякий раз, когда вы используете свой ноутбук, Windows 8.1 автоматически сохраняет данные о программах, папках и документах, которые вы открываете, историю посещенных страниц и элементы, которые вы удаляете. Это.
Как удалить историю документов на Mac
Компьютеры Mac известны своей простотой использования. Эта репутация сохраняется, когда дело доходит до удаления истории документов на Mac. Удаление истории документа особенно распространено, когда .
Как удалить историю siri с iphone, ipad, mac и apple tv
Apple отслеживает ваши голосовые взаимодействия с Siri. Но компания разработала новую политику конфиденциальности, и здесь мы покажем вам, как удалить историю Siri.
Какие исправления лучше всего попробовать, если вы заметили высокую загрузку ЦП в mds_stores?
Теперь, когда у вас есть существенные знания о mds_stores на Mac. Приступим к исправлениям. Ниже перечислены наиболее практичные исправления, которые вы можете попробовать. Итак, давайте продолжим и узнаем, как решить ошибку Mac mds_stores.
01. Выполните перезагрузку на Mac.
Вы можете попробовать несколько разных подходов к исправлению хранилищ MDS, использующих много ресурсов ЦП. Большинство из них имеют какое-либо отношение к Spotlight. Но наш первый совет всем, у кого проблемы с гаджетами, — просто перезагрузить их.
В большинстве случаев перезагрузка компьютера решает проблемы, вызванные незначительными дефектами. В этом случае я также рекомендую перезагрузить ваш Mac, прежде чем переходить к более сложным средствам.
● Как перезагрузить Mac
Сначала вы должны нажать на крошечный логотип Apple в верхнем левом углу. Здесь вы найдете варианты «Сон», «Перезагрузка» и «Выключение».
Если вы нажмете на опцию под названием «Перезагрузить«, Вы можете видеть, что он закрывает открытые приложения. Он также завершает работу фоновых приложений. Это позволяет вам включать и выключать по своему желанию.
После перезапуска вы можете ввести пароль. Затем вы должны начать использовать свой Mac.
Примерно через полчаса использования перейдите в Activity Monitor. После этого вы должны увидеть, используют ли какие-либо процессы, связанные с MDS, ЦП. Если нет, просто перезагрузка вашего Mac решит проблему. Однако, если проблема не устранена, не беспокойтесь; следующий патч на подходе.
02. Прекратите прожектор и начните снова
Как вы уже знаете, mds_stores на Mac напрямую связан с функцией Spotlight вашего Mac. Итак, вам следует перезапустить эту функцию прожектора и посмотреть, поможет ли она. Со многими пользователями этот метод отлично сработал.
Кроме того, это очень простой процесс, с которым справится даже новичок. Итак, давайте продолжим и научимся это делать.
Во-первых, вы должны пойти вFinder», а затем в «Приложения».
Когда вы в «Области применения«, Вам следует открыть« Утилиты »и найти опцию«Терминал».
Теперь вы должны запустить «Терминал”И введите команду, указанную ниже.
sudo launchctl unload -w/System/Library/LaunchDaemons/com.apple.metadata.mds.plist
Как только вы это сделаете, вы должны нажать «Enter», Чтобы выполнить команду.
Как только вы это сделаете, вам потребуется ввести пароль на ПК. Вам нужно будет это сделать, потому что система хочет, чтобы вы проверили, есть ли у вас права администратора. Итак, просто введите пароль и продолжайте.
В результате Spotlight будет остановлен. Как только вы это сделаете, со всеми другими процессами система закроет все, что связано с этим. Вы можете некоторое время пользоваться компьютером и открыть Монитор активности.
Это отобразит процессы, которые потребляют ресурсы ЦП. После закрытия Spotlight mds_stores на Mac не будет. Вы можете перезапустить функцию Spotlight и посмотреть, исчезла ли ошибка.
Если вы не знаете, как перезапустить Spotlight, вы можете выполнить шаги, указанные ниже.
Во-первых, вы должны открытьFinderВариант и перейти к «Приложения» также. После этого вы должны перейти к «УтилитыИ выберите «Терминал».
Теперь откройте функцию терминала на своем Mac и введите следующую команду.
sudo launchctl load -w /System/Library/LaunchDaemons/com.apple.metadata.mds.plist
После этого вы должны нажать кнопку «Enter» ключ.
- Как и в предыдущем варианте, вы можете остановить функцию Spotlight после ввода «Администратор» пароль. Вы можете ввести этот пароль и разрешить выполнение команды. Это активирует функцию Spotlight на Mac.
- Как только вы это сделаете, вы можете перезапустить MAC и продолжить его использование. Теперь вы можете взглянуть на монитор активности. Затем проверьте, использует ли Mac mds_stores обширные ресурсы.
03. Избавьтесь от указаний, связанных с индексом внимания
Если вы по-прежнему видите высокую загрузку ЦП mds_stores, причиной может быть незавершенное индексирование. Такие сценарии могут возникнуть, если индексируется огромный объем данных.
Итак, в такой ситуации вы можете удалить некоторые из каталогов в индексе внимания. Делая это, вы можете уменьшить размер размера индекса. Затем mds_stores на Mac может завершить соответствующий процесс индексации намного быстрее.
3. Папка системной библиотеки
Файловая система macOS содержит несколько папок библиотеки. Это сделано намеренно, и хотя между содержимым папок библиотеки существует много общего, каждая папка играет свою роль в файловой системе macOS. Вы найдете три папки библиотеки:
- /Библиотека
- / Система / Библиотека
- ~ / Библиотека
Основная папка библиотеки и системной библиотеки имеет глобальную область видимости. Их содержание поддерживает все аспекты системы. Папка системной библиотеки содержит файлы, необходимые для работы macOS. Только ОС имеет право изменять свои данные, и только события системного уровня должны влиять на них. У вас нет причин трогать что-либо в этой папке.
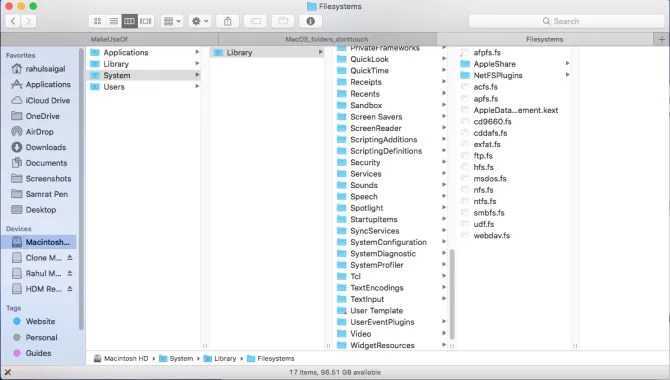
Как просмотреть скрытый файл на Mac?
Сразу стоит отметить. Эти файлы скрыты не просто так. Ряд из них критически важны для работы системы. Удаление или изменения информации в некоторых из них могут напрочь положить вашу систему!
По этой причине, если у вас нет критической необходимости их просматривать – не делайте это. А уже тем более не стоит их открывать и вносить какие-либо изменения.
В случае, если же необходимость просмотреть их у вас есть – мы подготовили для вас несколько способов, как это сделать.
Показать скрытые файлы через Finder на Mac OS
Это самый простой и часто используемый способ. Выполните следующие действия:
- Откройте ваш Finder.
- Нажмите комбинацию клавиш Command + Shift +.(точка).
- Все файлы, которые ранее были скрыты отобразятся. Однако, они будут слегка менее прозрачными, чем ваши стандартные файлы.
Если надобность в их просмотре пропала – используя все ту же комбинацию клавиш вы можете их снова скрыть.
Однако, если вы направленно знаете какой файл или папка, находящийся в библиотеке вам нужны – сделайте следующее действие.
- Откройте Finder, нажмите клавишу Option.
- В верхнем меню нажмите на пункт «Переход».
- Там появится ранее отсутствующий пункт «Библиотека». В стандартных настройках она будет скрыта.
Тут вы увидите большую часть ваших системных папок и документов. Большинство из них – будут фиксировать кэш работы программ или приложений. Без надобности не вносите никаких изменений!
Иногда эта функция может быть полезна при поиске файлов, которые, по вашему мнению давно были потеряны навсегда.
Отображение скрытых файлов и папок на Mac OS с помощью Терминала
Как на Windows есть консоль, так и на Mac OS есть ее аналог – всемогущий терминал. С помощью специальных команд, вы можете без труда показать все скрытые файлы на вашем маке. Так же легко их можно будет и скрыть.
Кому-то этот способ будет более предпочтителен чем делать это через Finder. Алгоритм действий довольно просто:
- Запустите программу «Терминал».
- Скопируйте и вставьте нижеприведенные команды в терминал одну за другой. Нажимайте клавишу Return после вставки каждой строки.
После этого действия Finder перезагрузится и откроется снова. На этот раз в нем будут отображаться все скрытые файлы и папки.
Пояснение: параметр YES показывает скрытые файлы, тогда как если вы измените его на NO, он снова скроет файлы.
Выбирайте тот способ, который будет более комфортный в кейсе вашего использования
Не забывая лишь о важности данных файлов
Кроме того, с помощью терминала вы можете показать все скрытые файлы или папки на вашем Мак ОС. Это отличный способ просмотра защищенных паролем файлов .rar на вашем рабочем столе!
Сделайте резервную копию, чтобы избежать потери данных
Использование этих папок рискованно, так как это может привести к повреждению ваших приложений, документов и macOS. Хотя большинству пользователей Mac не нужно беспокоиться об этих папках, у вас может возникнуть желание начать исследовать эти папки, когда на диске возникает проблема.
Наличие резервной копии имеет важное значение. Если вы потеряете какие-либо данные, вы можете восстановить их относительно легко
Если вы не знаете, как выполнить резервное копирование, узнайте, как использовать Time Machine . И если вам когда-нибудь понадобится восстановить права доступа к дискам в macOS восстановить разрешения macOS исправить разрешения macOS об устранении неполадок, мы можем показать вам, как это сделать:
Обрезать iTunes
Ваша библиотека iTunes может быть еще одним кандидатом на повторное получение дискового пространства, особенно если вы много лет назад тратили много времени на импорт своих компакт-дисков. Если в вашей медиатеке iTunes хранится музыка на несколько ГБ, у вас есть несколько вариантов.
Вы можете скопировать все это из каталога «Музыка» на внешний жесткий диск и указать iTunes в его настройках. Это замечательно, если ваш Mac — настольная модель, но не идеально, если это ноутбук.
В этом случае вы можете использовать NAS-устройство вместо внешнего жесткого диска, чтобы вы могли получать доступ к своей музыке всякий раз, когда вы подключены к своей локальной сети.
Другой вариант — платить 21,99 фунта стерлингов в год, чтобы подписаться на iTunes Match.
После настройки iTunes Match позволяет получить доступ ко всей музыке в вашей медиатеке iTunes на серверах Apple, то есть вам вообще не нужно хранить ее локально. Вам потребуется подключение к Интернету, чтобы воспроизводить музыку, но в остальном это похоже на использование iTunes с локально сохраненной музыкой.
И, в качестве бонуса, если вы позже решите загрузить свою музыку из iTunes Match, вы получите 256-битные файлы AAC, которые, вероятно, будут лучшего качества, чем те, которые вы сохранили на своем Mac.
Последний вариант здесь — подписаться на Apple Music, службу Apple, которая за 9,99 фунтов стерлингов в месяц дает вам доступ ко всей своей музыкальной библиотеке, поэтому, предполагая, что вся музыка, которая вам нравится, находится в iTunes, вы можете удалить всю свою музыку со своего Mac и просто вместо этого транслируйте музыку из Apple Music.
Если позже вы решите больше не подписываться, вы всегда сможете бесплатно загрузить любые треки, купленные в iTunes Music Store, прежде чем вы получите подписку, но учтите, что если у вас нет iTunes Match, вы не будете возможность самостоятельно загружать треки, которые вы загрузили в свою медиатеку iTunes, так что пока не выбрасывайте эти компакт-диски.
Элементы окна Finder
Слева располагается боковое меню. Здесь размещены ссылки на самые используемые папки, файлы, устройства, подключаемые серверы.
Боковое меню
Раздел «Избранное». По умолчанию в нем размещаются папки:
— «Мои файлы». Сюда попадают последние использованные или добавленные файлы (На МакОС High Sierra его нет);
— «Airdrop». Это система беспроводной передачи файлов между компьютерами Mac и устройствами на iOS;
— «Программы». Хранит в себе все приложения, которые установлены на данном компьютере;
— «Рабочий стол». Эта папка ссылается на все, что есть на вашем рабочем столе;
— «Документы»;
— «Загрузки»;
— «Изображения».
Последние три папки ссылаются на одноименные в домашнем каталоге пользователя.
Раздел «Устройства». Здесь перечисляются все внутренние и подключаемые устройства с данными: флеш-карты, жесткие диски, оптические приводы и т. д. Этот раздел может быть недоступен по умолчанию.
Раздел «Общий доступ». Здесь располагаются возможные для подключения компьютеры локальной сети.
Раздел «Световая выборка по тегам».
Разделы бокового меню – это ниспадающие списки. Если подвести курсор к их названию, то появится кнопка «Скрыть».
Нажав на нее, список закроется, нажав еще раз — появится вновь.
Также разделы можно переносить относительно друг друга. Просто зажав кнопку мыши перенесите раздел куда вам надо.
Верхнее меню окна Finder
Команды вперед и назад (стрелки вправо и влево). Перемещают вас в предыдущую папку, из которой вы вышли.
Кнопки управления видом отображения папок. По умолчанию выбран первый вид в виде значков. Но это самый неудобный и малоинформативный вид: простое изображение в виде иконок, располагающихся по сетке.
Отображение в виде списка. Все файлы при этом располагаются строками и имеют несколько столбцов с информацией. Так, помимо самих файлов видна дата их изменения, размер и тип. Если кликнуть по названию колонки, можно отсортировать файлы по выбранному критерию. Так можно быстро найти файлы определенного типа. Кликнув по названию колонки правой кнопкой мыши, можно будет добавить дополнительные колонки с информацией и при желании отсортировать файлы и папки по этим критериям. При этом типе изображения папки можно не только открывать по двойному щелчку, но и открывать их непосредственно в этом окне при нажатии на треугольник, который располагается слева от названия. Таким образом можно работать с визуальной структурой папок и файлов.
Отображение в виде колонки позволяет увидеть весь путь открытых и выбранных файлов визуально – в виде горизонтального дерева. Тут будет виден корень жесткого диска, папки пользователей, ваша папка пользователя, а также папка «Разное». При таком виде, если выделить файл, то в самой правой колонке отобразиться его служебная информация и миниатюра.
Отображение CoverFlow. Это некий гибрид изображения списком, но при этом дополняется красивой каруселью вех файлов и папок. Тут сразу можно видеть изображение файла. Если сделать окно больше, то этот вид может быть удобен при поиске изображений и фотографий.
Кнопка, позволяющая отсортировать файлы по определенным категориям. Так, если выбрать вариант «По размеру», файлы будут визуально разделены по разным категориям.
Кнопка с «шестеренкой», открывающая меню различных действий с выбранными объектами внутри папки. Если не выбран какой-либо объект – отобразиться меню с одними вариантами. Выделив какой-либо файл или группу файлов, отобразиться другое меню.
Правая часть окна – здесь неизменно располагается панель поиска. Щелкнув по его полю и начав набирать слово, сразу же будет выводиться список файлов, в которых оно содержится. Можно осуществлять поиск как по всей памяти компьютера, выбрав пункт «Этот Mac», так и только по папке, из которой был вызван поиск.
Нажав кнопку «Разное», будет видно, что поиск нашел нужный файл. Здесь удобно выбрать этот файл и сразу понять где он находится, посмотрев на строку пути, и, если надо, перейти туда.
Сохраняем снимки экрана в другом месте
Сохранять снимки экрана в OS X легко и интересно. Быстрая команда Command-Shift-3 сделает снимок всего экрана, а команда Command-Shift-4 позволит выделить конкретный участок с помощью крестика. Единственная проблема в том, что по умолчанию OS X сохраняет снимки экрана на Рабочий стол. Если вы делаете много снимков экрана, очень скоро может начаться беспорядок.
К счастью, существует команда, которую можно запустить, чтобы изменить место, в котором будут сохраняться снимки экрана по умолчанию.
Откройте Terminal и запустите следующие команды:
Настройка места сохранения снимков экрана в Terminal
Первая команда устанавливает, что все снимки экрана будут помещаться в папку Изображения. В хранении снимков экрана в папке Изображения просто больше смысла. В конце концов, они тоже изображения. Вторая команда просто перезапускает UI Server, так что изменения вступят в силу без необходимости перезапускать компьютер.
Перенести фотографии на внешнее хранилище
Лучшим решением было бы освободить место на вашем Mac, переместив библиотеку фотографий на внешний жесткий диск.
Подводя итог, вот как переместить вашу библиотеку фотографий на внешний диск:
- Выйти из фотографий.
- Скопируйте свою библиотеку фотографий на внешний диск. (Чтобы избавиться от необходимости удалять их снова после этого, нажмите клавишу Cmd при перетаскивании файлов, чтобы они были перемещены, а исходные файлы автоматически удаляются, а не копируются.)
- После завершения копирования файлов удерживайте клавишу Option / Alt при запуске приложения «Фото».
- В «Фото» выберите «Фотографии»> «Настройки» и в общем случае выберите «Использовать как системную библиотеку фотографий».
- Если у вас включена библиотека фотографий iCloud, Mac может быть занят, поскольку он определяет, какие фотографии находятся в iCloud, но в конечном итоге это должно завершиться, не требуя массовой передачи данных.
Звук в несколько пар наушников одновременно
Случается, что нужно подключить к одному «маку» несколько пар наушников или динамиков, причем чтобы звучали они одновременно. Ну, например, хочешь ты вдвоем с кем-нибудь посмотреть фильм в шумном помещении. У вас есть блютусная стереогарнитура и обычные наушники, но как сделать, чтобы звучало сразу и то, и другое?
На помощь в этом случае придет утилита «Настройка Audio-MIDI» из папки «Утилиты». В нижнем левом углу этой неприметной программулины есть кнопка «+», которая открывает меню из пары пунктов. Выбирай «Создать многовыходное устройство» (Create Multi-Output Device) и в правой части окна выставляй галочки «Вкл.» напротив тех устройств, которые хочешь добавить в свой сетап. Дополнительно можно отметить галки «Коррекция смещения», но разницы я не заметил.
Когда все будет готово, нажимай на значок динамика в верхнем правом углу экрана и в выпадающем списке увидишь «Многовыходное устройство» (или что-то другое, если ты его переименовал). Выбирай его, и готово! Отдельно отмечу, что VLC не очень-то жалует системные настройки звука и в нем, скорее всего, придется выбрать наше мегаустройство отдельно («Аудио → Аудиоустройство → Многовыходное устройство»).
Найдите и удалите большие файлы

Вместо долгой очистки накопителя Mac путем удаления небольших документов и данных гораздо быстрее и эффективнее удалить 2-3 больших архива, образа для установки приложений или видеофайла.
Отыскать такие объемные данные можно при помощи системных средств macOS. Для этого нужно сделать следующее:
▣ Перейдите в – Об этом Mac – Хранилище и нажмите кнопку Управлять.
▣ После этого в боковом меню выберите пункт Документы.
▣ В основном окне приложения укажите фильтр Большие файлы.
Прямо отсюда можно выбирать ненужные данные, смотреть их расположение на компьютере и удалять минуя корзину.
Для более глубокой и предметной очистки от ненужных файлов можете воспользоваться сторонними утилитами. Рекомендуем бесплатную программу Disk Inventory X или платную, но более удобную DaisyDisk.
5. Скрытые папки в домашней папке
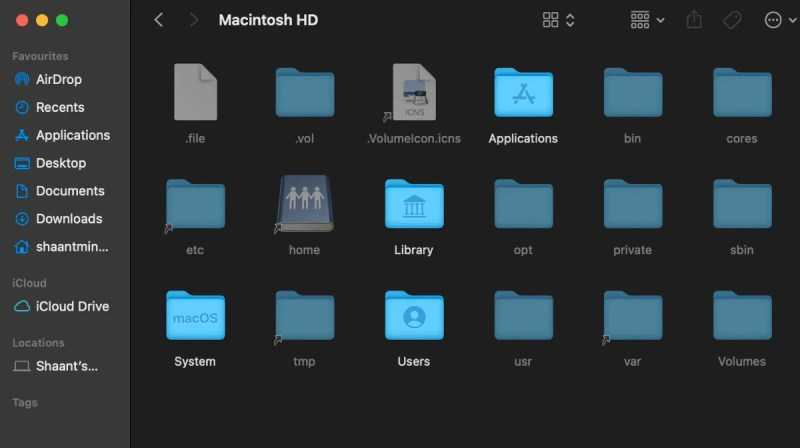
Когда вы нажимаете клавиши Cmd + Shift + Period в Finder, вы увидите множество файлов и папок в домашнем каталоге, которые обычно скрыты от просмотра. Различные технологии и приложения macOS хранят свои данные в этих папках для бесперебойной работы вашего Mac. Вы не должны изменять или удалять какие-либо из этих папок:
- .Spotlight-V100: метаданные для каждого смонтированного тома. Процессы mdworker используют эти метаданные для обновления поиска Spotlight.
- .fseventsd: файл журнала FSEvents, зарегистрированный процессом fseventsd launchdaemon . Он отслеживает события файловой системы, такие как создание, изменение, удаление файлов и т. Д. Time Machine использует эти данные для обработки резервных копий в фоновом режиме.
- .DocumentRevisions-V100: база данных управления версиями macOS, используемая приложениями для сохранения и получения различных версий документа.
- .PKInstallSandboxManager: используется для обновлений программного обеспечения и песочницы.
- .PKInstallSandboxManager-SystemSoftware: используется для обновлений системного программного обеспечения.
- .Trashes: папка для мусора на каждом подключенном томе.
Как получить доступ к системной папке
Apple предпочитает скрывать папки, которые могут подвергаться риску от вирусов и кибератак
Мало того, но если неопытный пользователь Mac совершит ошибку – или удалит что-то важное, – родные или загруженные (сторонние) приложения могут перестать работать. Поэтому безопаснее, если некоторые папки, такие как папка «Библиотека» и / или «Система», остаются скрытыми
Однако бывают случаи, когда вам нужен доступ к этим папкам. Возможно, приложение работает неправильно, поэтому одним из способов решения этой проблемы является «удаление списка приложений», что возможно только при доступе к системной папке или библиотеке. В этих папках вы получаете полный контроль и можете изменять настройки или удалять файлы кэша.
Доступ к системной папке с помощью терминала
Однако, если вы предпочитаете делать это вручную, вот как вы можете получить доступ к системной папке:
- Стартовый терминал; которые вы можете найти в / Приложения / Утилиты
- Введите эту команду в Терминале: chflags nohidden ~ / System
- (Если под этим именем ничего не появляется, попробуйте / Библиотека в качестве альтернативы)
- Нажмите Return. Убедитесь, что команда выполнена.
- Выйти из терминала. Системная папка должна быть видна в Finder.
- Если вы когда-нибудь захотите восстановить прежнее состояние, введите в Терминале следующую команду: chflags hidden ~ / System
- Нажмите Return еще раз, и он должен вернуться к тому, как это было.
Как посмотреть системные файлы Mac в Finder
Попытайтесь использовать этот метод только в том случае, если вам удобно использовать терминал и вы уже использовали его раньше. Этот метод сделает папку постоянно видимой, поэтому, если вы предпочитаете, чтобы она была только временной, есть другой способ – для тех, кто использует Mac OS X (или macOS) Mavericks и более поздние версии.
- Откройте окно Finder и перейдите в свою домашнюю папку.
- В меню Finder выберите «Просмотр»> «Показать параметры просмотра».
- Поставьте галочку рядом с Показать системную или библиотечную папку.
И это должно дать вам быстрый временный доступ к системной папке. Хотя вам, возможно, придется сделать это снова после того, как вы получили к нему доступ как Apple предпочитает скрывать это.
Pro Tip: Если вы ранее использовали iPhoto – но теперь используете фотографии на своем Mac – у вас могут быть дубликаты библиотек iPhoto. Вы можете быть удивлены, сколько места вы можете сэкономить.
Как получить доступ к системным настройкам?
Теперь, если вы не ищете полный контроль над приложениями на вашем Mac, есть другой способ изменить, как все работает.
- Перейти к Apple Меню.
- Найти системные настройки. Или вы можете получить доступ к этому через Siri, Finder или папку приложений.
- В Системных настройках вы можете вносить широкий спектр системных изменений верхнего уровня без необходимости доступа к чему-либо скрытому через Терминал или Средство поиска.
Благодаря такому уровню скрытого доступа вы можете повысить производительность своего Mac. Удалите приложения, которые занимают слишком много места. Настройте, как выглядит ваша macOS. Если ваш Mac работает не так хорошо, как хотелось бы, получение доступа к папкам «Система» и «Библиотека» является одним из лучших способов восстановить скорость и эффективность, которыми вы когда-то пользовались.
Еще две хитрости, чтобы разблокировать системные папки Mac
Существует специальное сочетание клавиш, которое отображает защищенные папки в Finder. Все, что вам нужно сделать, это нажать:Shift + Command + Period персонажа
Это сразу показывает полупрозрачные папки, которые обычно ограничены для доступа. Повторите комбинацию, чтобы отменить операцию.
Просмотр системной папки Mac с помощью CleanMyMac X
Еще один способ разблокировать скрытое пространство – это загрузить инструмент, который я часто рекомендую, CleanMyMac X. Он имеет так называемую функцию космического объектива, которая создает интерактивную карту вашего хранилища. Вы увидите множество папок, которые вы редко посещаете, например, фильмы, кэш приложений и т. Д.
Скачать бесплатную версию приложения здесь.
Теперь вы можете исследовать космические «пузыри», увеличивать скрытые файлы и папки и удалять их прямо на месте. Хороший способ освободить место, когда вам это нужно. Вот системная папка, если смотреть с космической линзы:
Теперь вы знаете все о поиске системной папки на Mac. Надеюсь, вы найдете эту статью полезной.
Прежде чем мы начнем …
Познакомьтесь с различными типами папок библиотеки и как получить доступ к пользовательской библиотеке
первый. Вы найдете пользовательскую библиотеку и другие места, которые мы упомянем в этой статье, в вашей домашней папке. Символ «
» (тильда) в путевых именах относится к этой папке.
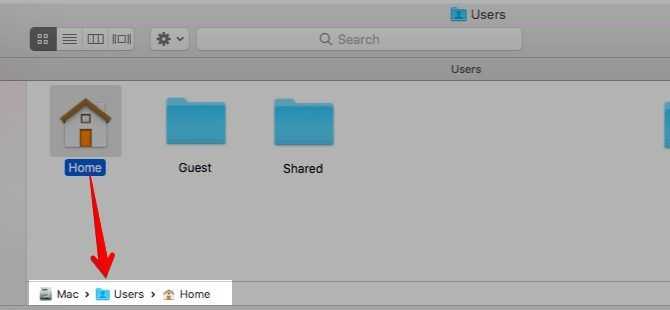
Запомните ярлык Finder Command + Shift + G. Он дает вам диалоговое окно для вставки местоположений и перехода к ним напрямую, вместо того, чтобы перемещаться по папкам одна за другой. Если вы любите меню, откройте это окно, нажав Перейти> Перейти в папку. Вы также можете перейти к местоположениям Finder, скопировав их пути в окно Spotlight.



![[исправлено] mds_stores высокая загрузка цп на mac - istartips](http://aksakovufamuseum.ru/wp-content/uploads/3/7/6/376d138eace004d163275dee6ea10de4.jpeg)


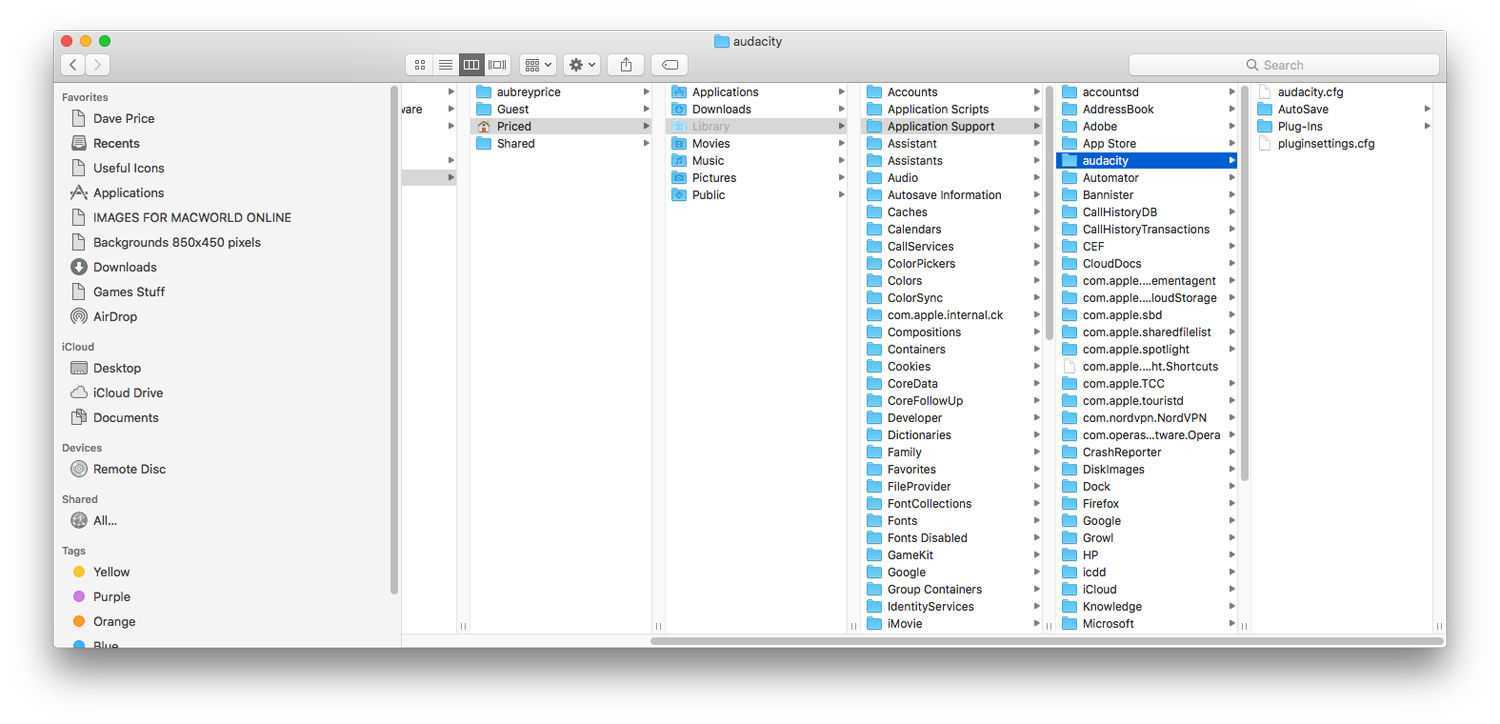

![Как очистить «другое» хранилище на mac [guide] - технологии и программы](http://aksakovufamuseum.ru/wp-content/uploads/b/d/8/bd87ebaee75bd1f9292f8346afebe244.png)














![Как очистить «другое» хранилище на mac [guide]](http://aksakovufamuseum.ru/wp-content/uploads/f/6/e/f6ea01e1658448f9ea989f3ff264e7c1.jpeg)