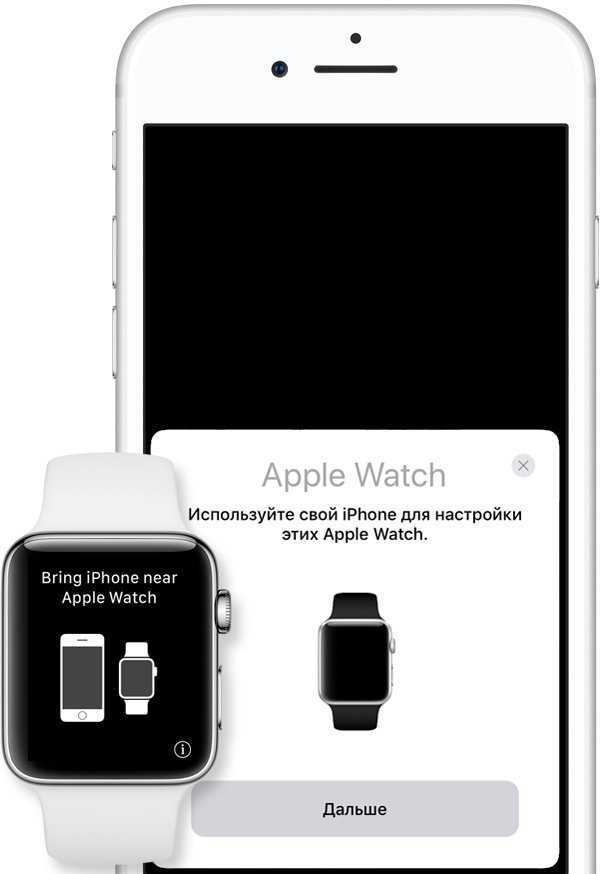Включение и отключение функций iCloud
В зависимости от устройства, настройки которого требуется изменить, выполните одно или несколько из следующих действий.
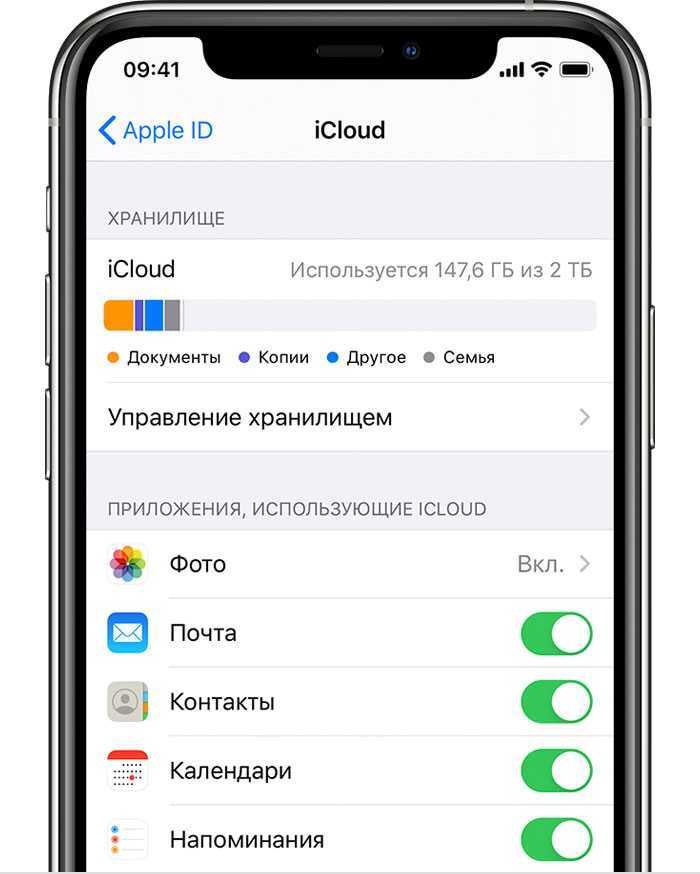
На устройстве iPhone, iPad или iPod touch
Если на устройстве установлена ОС iOS 10.3 или более поздней версии, выполните следующие действия.
- Выберите «Настройки» > .
- Нажмите iCloud.
- Чтобы включить или отключить функцию iCloud, нажмите переключатель рядом с ней.
На компьютере Mac
- Перейдите в меню Apple () > «Системные настройки» и нажмите Apple ID. Если вы используете macOS Mojave или более ранней версии, нет необходимости нажимать Apple ID.
- Щелкните iCloud.
- Установите или снимите флажки рядом с нужными функциями.
В более ранних версиях ОС macOS некоторые функции будут недоступны или расположены в другом порядке.
На компьютере PC c ОС Windows
- Откройте программу «iCloud для Windows».
- Установите или снимите флажки рядом с нужными функциями.
- Нажмите кнопку «Применить».
Некоторые функции недоступны на компьютере PC или расположены в другом порядке (в зависимости от того, установлена ли на вашем компьютере программа Microsoft Outlook 2016 или более ранней версии).
При наличии программы Outlook работайте с функциями «Почта iCloud», «Контакты iCloud», «Календари iCloud» и «Задачи iCloud» в ней. Если вы отключите функции «Почта», «Контакты», «Календари» и «Задачи», хранящиеся в iCloud данные будут по-прежнему доступны в Microsoft Outlook, но не будут синхронизироваться с iCloud. Если у вас не установлена программа Outlook, работайте с функциями «Почта iCloud», «Контакты iCloud», «Календари iCloud» и «Напоминания iCloud» в браузере на веб-сайте iCloud.com.
В Outlook 2016 функция «Напоминания iCloud» называется «Задачи».
Если выбрана функция «Закладки», а на компьютере установлен браузер Google Chrome или Mozilla Firefox, можно нажать кнопку «Параметры», чтобы выбрать, с какими браузерами Windows необходимо синхронизировать закладки в Safari (для устройств iOS и компьютеров Mac, настроенных для работы с Safari и iCloud). Дополнительные сведения о браузерах, поддерживаемых программой iCloud для Windows, см. в этой статье.
![]()
Как выполнить обратное?
Может получиться и так, что некоторые покупки были скрыты другим пользователем. Чтобы исправить ситуацию, выполните следующие действия.
- Запустите программу iTunes на своем компьютере и выполните синхронизацию со смартфоном.
- Откройте выпадающее меню вкладки с названием «Учетная запись» и выберите строку под именем «Посмотреть».
- Далее просто пролистывайте до раздела управления облачным сервисом iTunes. По его достижении нажмите клавишу с надписью «Управлять». Она будет располагаться в правой части экрана.
- Теперь кликните по покупке, которая была скрыта. Затем нажмите на кнопку «Показать» находящуюся под ней.
iTunes в помощь
Как вариант, учетную запись к айфону или айпаду можно оформить при помощи официальной программы iTunes. При таком раскладе, вы сможете выбрать, указывать информацию о своих карточках или нет. Перед тем, как поменять ИД, нужно зайти в меню и найти там пункт iTunes Store. Если вы хотите узнать, как создать Apple ID без платежных данных, как и в первом случае, нужно скачать любое бесплатное приложение и зайти в это меню с его помощью.
После этого действия стандартные в обоих случаях:
- Система предложит залогиниться в недавно созданную, уже существующую учетки или оформить новую.
- Выбрав вариант создания новой, введите свои данные. Как было указано ранее, они должны соответствовать действительности, чтобы вы могли подтвердить их достоверность.
- После этого, придется ответить на вопросы безопасности (ответы лучше записать) и вводите данные карточки или отказываетесь от этого, если хотите создать Эппл ID без кредитной карты.
- Завершив регистрацию, обязательно заходим в почтовый ящик и сразу же подтверждаем создание в почте, при помощи выделенной ссылке в теле письма.
Если письмо от тех. поддержки не приходит продолжительное время, проверьте папки со спамом и отфильтрованные письма по другим категориям – нередко письма по ошибке приходят туда.
Изменить способ оплаты на ваш Mac или PC
На вашем Mac, вы можете изменить платежную информацию в или . На ПК, использовать .
Как изменить способ оплаты в iTunes
Перед тем, как изменить свою платежную информацию, убедитесь, что у вас последняя версия iTunes.
- Откройте программу iTunes.
- В строке меню вверху на экране компьютера или в верхней части окна iTunes, выберите «магазин» > просмотреть мою учетную запись.
- Войдите в свой идентификатор Apple.
- Убедитесь, что указан на странице информации об аккаунте соответствует информации на файл с вашим финансовым учреждением.
- Щелкните управление выплаты в правильном информации о платеже. (Если вы используете старую версию iTunes, нажмите кнопку Изменить справа от типа оплаты.) Затем добавить, обновить, удалить или изменить порядок способы оплаты:
- Обновите способ оплаты: выберите «правка» напротив способа оплаты, который вы хотите изменить. Возможно, потребуется ввести код безопасности, который напечатан на вашей кредитной или дебетовой карты.
- Добавить способ оплаты: нажмите кнопку добавить оплату.
- Удалить способ оплаты: выберите «правка» напротив способа оплаты, который вы хотите удалить, затем нажмите Удалить.
- Изменить порядок оплаты: наведите курсор на способ оплаты, а затем использовать порядок ходов значок , чтобы переместить способ оплаты вверх или вниз. Apple будет пытаться зарядить способы оплаты в порядке сверху вниз. Вы не можете изменить порядок, в котором ИД равновесие Яблоко заряжается.

Как зарегистрировать Apple ID без привязки банковской карты
Далеко не всегда пользователь хочет или может при регистрации указывать свою кредитную карту, однако, если, например, вы решили зарегистрироваться со своего устройства, то на скриншоте выше видно, что отказаться от указания способа оплаты невозможно. К счастью, существуют секреты, которые позволят все же создать аккаунт без кредитной карты.
Метод 1: регистрация через сайт
На взгляд автора данной статьи, это наиболее простой и оптимальный способ регистрации без банковской карты.
- Выполните регистрацию аккаунта, как это описано в первом способе.
- Когда вы выполните вход, например, на своем Apple-гаджете, система сообщит о том, что данный аккаунт еще не использовался iTunes Store. Кликните по кнопке «Просмотреть».
На экране отобразится окно заполнения информации, где вам потребуется указать свою страну, а затем перейти далее.
Примите основные положения Эппл.
Следом вам будет предложено указать способ оплаты. Как видите, здесь присутствует пункт «Нет», который и необходимо отметить. Ниже заполните иную личную информацию, которая включает ваше имя, адрес (по желанию), а также номер мобильного телефона.
Когда вы перейдете далее, система уведомит об успешном завершении регистрации аккаунта.
Метод 2: регистрация через iTunes
Регистрация легко может быть выполнена и через программу iTunes, установленную на вашем компьютере, причем, при необходимости, вы можете избежать привязки банковской карты.
Данный процесс также уже подробно рассматривался на нашем сайте все в той же статье, посвященной регистрации через iTunes (смотрите на вторую часть статьи).
Метод 3: регистрация через Apple-устройство
К примеру, у вас имеется iPhone, и вы хотите зарегистрировать аккаунт без указания способа оплаты именно с него.
- Запустите на устройстве Apple Store, а затем откройте в нем любое бесплатное приложение. Нажмите около него кнопку «Загрузить».
Поскольку установка приложения может быть выполнена только после авторизации в системе, вам потребуется щелкнуть по кнопке «Создать Apple ID».
Откроется уже привычное оно регистрации, в котором вам потребуется выполнить все те же действия, что и в третьем способе статьи, но ровно до того момента, как на экране отобразится окно выбора способа оплаты.
Как видите, на этот раз на экране появилась кнопка «Нет», которая позволяет отказаться от указания источника оплаты, а значит, спокойно завершить регистрацию.
Как только регистрация будет завершена, выбранное приложение начнет загружаться на ваше устройство.
Необходимые условия для работы функции «Вход с Apple»
Чтобы использовать функцию «Вход с Apple» в приложениях и веб-сайтах, необходимо:
— наличие учетной записи Apple ID с включенной двухфакторной аутентификацией (активируется по пути Настройки → <Ваше имя > → Пароль и безопасность);
— войти в iCloud в настройках iPhone, iPad или Mac.
— функция «Вход с Apple» работает на устройствах Apple с iOS 13 и более поздних версий, iPadOS 13 и более поздних версий, watchOS 6 и более поздних версий, macOS Catalina 10.15 и более поздних версий. Кроме того, функцией «Вход с Apple» можно воспользоваться и на других платформах, например Android или Windows.
Вот почему вы не можете изменить страну или регион Apple ID
Когда вы попытаетесь изменить страну или регион в настройках своей учетной записи, вам будет показано, почему вы не можете это изменить. Однако чаще всего есть несколько причин, по которым вам не разрешено переключаться в новую страну, и все они не отображаются здесь.
1. Активные подписки
В наши дни многие пользователи Apple подписаны на различные сервисы, такие как Apple Music, YouTube Premium, Disney + и многие другие. Даже одна активная подписка может помешать вам изменить страну или регион вашей учетной записи Apple. Вам нужно сначала отменить активную подписку и дождаться окончания периода подписки. Правильно, вы не можете просто отменить подписку и сразу же сменить страну.
Чтобы отменить подписку, перейдите в «Настройки» -> «Apple ID» -> «Подписки» и выберите в меню активную подписку. Вы найдете возможность отменить его.
Если вам интересно, вы можете подробно узнать о процедуре прямо здесь.
2. Баланс / кредит Apple ID
Еще одна причина, по которой вы не можете изменить страну или регион Apple ID, заключается в том, что у вас, вероятно, есть отложенный остаток или кредит на вашей учетной записи Apple. Поскольку баланс Apple ID нельзя перенести в iTunes или App Store в другом регионе, вам необходимо сначала потратить их все, прежде чем вам будет разрешено сменить страну. Даже если у вас есть 0,01 доллара в качестве кредита, вы не сможете изменить страну своего аккаунта.
Чтобы проверить свой баланс Apple ID, откройте App Store на своем iPhone или iPad и нажмите значок своего профиля в правом верхнем углу. Вы сможете увидеть кредит, как показано ниже.
3. Ожидающие предварительные заказы и прокат фильмов.
Если вы предварительно заказали фильм в iTunes, вам нужно сначала отменить его, прежде чем вы сможете изменить страну или регион учетной записи. С другой стороны, если вы взяли напрокат фильм на iTunes или Apple TV, вам нужно дождаться окончания срока проката. Кроме того, вам нужно будет дождаться обработки всех ожидающих возмещения кредита магазина. Не забывайте, что как только они будут обработаны, вам нужно будет потратить их все и довести баланс до нуля.
Вы можете проверить свои предварительные заказы в настройках своей учетной записи, но, чтобы упростить задачу, вы можете нажмите на эту ссылку и переходите прямо в меню.
4. Семейный отдых
Многие люди склонны игнорировать это, но если вы используете Семейный доступ, вам нужно прекратить его использовать. Это применимо независимо от того, являетесь ли вы организатором семейного доступа или просто участником группы семейного доступа.
Чтобы покинуть группу или прекратить использование семейного доступа, вы можете перейти в «Настройки» -> «Apple ID» -> «Семейный доступ» на своем iPhone или iPad, выбрать имя своей учетной записи Apple из списка участников, а затем выбрать «Прекратить использование семейного доступа» в качестве показано на скриншоте ниже.
Вот и все. Это все возможные причины, по которым вы не смогли изменить регион Apple ID с первой попытки.
Теперь, когда вы знаете причину, вы можете выполнить описанные выше шаги и убедиться, что вы выполнили все требования, чтобы фактически переключить регион для своей учетной записи и начать загрузку контента из другого App Store. Убедитесь, что у вас есть способ оплаты для вашей новой страны или региона, поскольку вам нужно будет платить в местной валюте, и ваша существующая кредитная карта может быть отклонена.
Когда вы, наконец, имеете право на изменение региона, Apple предложит вам ознакомиться с Условиями использования, с которыми вам необходимо согласиться. Вам также будет предложено ввести новый платежный адрес и платежную информацию для новой страны или региона.
Надеюсь, вы смогли выполнить все необходимые требования и без каких-либо проблем сменить страну своей учетной записи Apple. Помогла ли эта статья вам решить проблемы с изменением региона вашего Apple ID? Следует ли Apple упростить изменение региона для своих пользователей? Поделитесь своим личным опытом в разделе комментариев.
Изменить способ оплаты на вашем iPhone, iPad или iPod
Перед тем, как изменить свою платежную информацию, убедитесь, что у вас последняя версия iOS.
- Перейдите в раздел Настройки > > & магазине приложений iTunes.*
- Нажмите на свой идентификатор Apple, а затем нажмите Просмотр идентификатора Apple. Вас могут попросить «войти».
- Кран Управления Платежами. (Если вы используете старую версию iOS, коснитесь информация об оплате.) Затем добавить, обновить, изменить или удалить способ оплаты:
Обновить или добавить
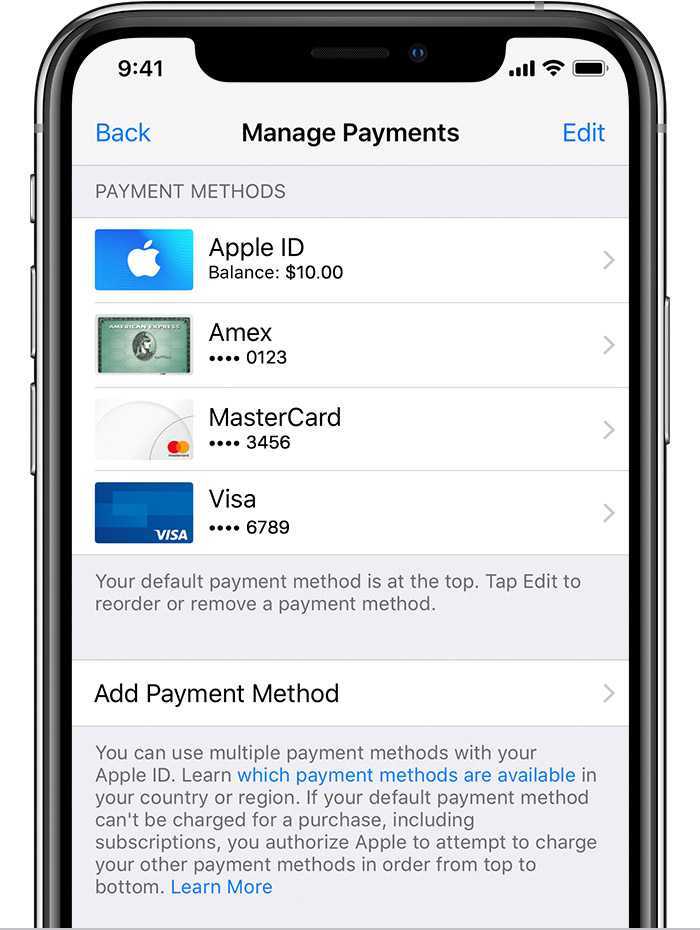
- Обновите способ оплаты: выберите способ оплаты, который вы хотите изменить, а затем измените свои данные. Убедитесь, что ваша информация соответствует тому, что на файл с вашим финансовым учреждением. Возможно, потребуется ввести код безопасности, который напечатан на вашей кредитной или дебетовой карты.
- Добавить способ оплаты: нажмите Добавить способ оплаты. (При добавлении кредитной или дебетовой карты, вы можете увидеть опцию, чтобы добавить новую карту к Apple, платное.)
Какой тарифный план хранилища iCloud подойдет вам лучше всего?
Обсуждая, какой план хранения iCloud выбрать, вы должны задать себе несколько вопросов:
- У вас заканчивается место в хранилище iCloud только из-за резервных копий iPhone и iPad?
- Вы используете iCloud Drive для хранения документов или храните файлы в другом облачном сервисе, таком как Dropbox или Google Drive?
- Используете ли вы библиотеку фотографий iCloud для хранения фотографий и видео или другой облачный фото-сервис, например Google Фото или Dropbox?
- Планируете ли вы использовать функцию «Рабочий стол и документы» iCloud для синхронизации нескольких компьютеров Mac?
Если вы планируете регулярно использовать различные функции iCloud, вам, вероятно, понадобится соответствующее пространство для хранения.
Кому подойдет бесплатный вариант iCloud?
Если у вас есть только один iPhone или iPad и вы не используете многие функции iCloud, или если вы уже вложили значительные средства в другой облачный сервис, такой как Dropbox или Google, вы можете придерживаться бесплатного уровня iCloud — по крайней мере, на некоторое время. Имейте в виду, что вам, скорее всего, потребуется создать резервную копию вашего iPhone на Mac, а не в iCloud, поскольку 5 ГБ, вероятно, будет недостаточно для резервного копирования в Интернете.
Кому следует покупать тарифный план на 50 ГБ за 0,99 доллара в месяц?
Если вы хотите, чтобы вы могли без проблем создать резервную копию своего iPhone и / или iPad, сохранить несколько документов в iCloud Drive и сделать разумное количество изображений и видео, которые вы хотели бы синхронизировать с библиотекой фотографий iCloud, 50 ГБ — это хорошая отправная точка для большинства пользователей. Тем не менее, вам все равно может понадобиться Dropbox или Google, если вы планируете хранить много контента в Интернете или хотите обеспечить безопасность нескольких резервных копий.
Кому следует покупать тарифный план на 200 ГБ за 2,99 доллара в месяц?
Если у вас есть несколько устройств Apple и вы хотите сохранить их все резервные копии, регулярно используете iCloud Drive или вы создаете значительную библиотеку фотографий iCloud, вам, вероятно, понадобится план на 200 ГБ для ваших потребностей в хранилище iCloud.
Кому следует покупать тарифный план на 2 ТБ за 9,99 долл. США в месяц?
Если у вас есть несколько устройств iPhone, iPad и Mac в своей учетной записи (или у вас есть семья с несколькими устройствами), используйте несколько сервисов iCloud, таких как iCloud Photo Library, Music Library или iCloud Drive, и вам нужна гибкость резервного копирования любого количества устройств, вам понадобится план 2 ТБ.
Как создать Apple ID без кредитной карты?
В настоящее время, к большому облегчению обладателей Айфонов и Айпадов, можно создать учётную запись App Store, не привязывая к аккаунту кредитной карты. В этом случае функционал аккаунта будет существенно ограничен — однако пользоваться базовыми опциями владелец iPhone сможет без проблем.
iTunes
Чтобы зарегистрироваться в iTunes без кредитной или дебетовой карты, пользователю нужно, пройдя первые шаги создания аккаунта:
В окошке «Способы оплаты» выбрать щелчком мыши кнопку «Нет».
Ввести свой адрес, включая индекс, и номер телефона — без них, как указывает система, создать Apple ID невозможно.
И, вновь введя в единственном редактируемом окошке пришедший на электронный почтовый ящик код, приступить к использованию функций iTunes.
iPhone
Зарегистрироваться в системе и получить Apple ID с помощью мобильного устройства не менее просто: достаточно, перейдя в App Store, попробовать установить любое бесплатное приложение или игру — процесс создания аккаунта ничем не будет отличаться от описанных выше, однако данные кредитной карты пользователю указывать не придётся.
Ритейлеры не спасут
В заявлении Apple относительно происходящего говорится, что компания не только прекратила продажи на собственном сайте, но еще и полностью остановила отгрузки своей техники своим российским дистрибьюторам. Это означает, что в очень скором будущем ее гаджеты и компьютеры пропадут и из каталогов других магазинов.
Купить новый iPhone 13 пока еще можно
Редакция CNews обратилась за комментариями к представителям «М.Видео-Эльдорадо» и «Ситилинка» за комментариями. Пока нет прогнозов, когда именно они прекратят продажи устройств Apple. Вероятнее всего, это будет зависеть от размеров складских запасов и интенсивности спроса.
MacBook, тем временем, уже в дефиците
На момент публикации материала многие гаджеты Apple еще можно было купить в розничных сетях. Однако в «М.Видео», к примеру, осталось крайне мало MacBook, а некоторые модели и вовсе уже распроданы.
Представители «Ситилинка» сообщили CNews: «“Ситилинк” не планирует останавливать продажи продукции Apple в ближайшее время. Модель бизнеса компании предполагает закупку небольших партий товаров с быстрой реализацией. Продукция Apple в настоящий момент есть в наличии и будет продолжать появляться на сайте».
Пароль от Apple ID можно сбросить только так
В первую очередь, что делать, если вы прямо сейчас забыли пароль от Apple ID и не можете ни приложение скачать, ни iCloud нормально воспользоваться? Существует только два общедоступных способа сброса пароля Apple ID. Один из них потребует наличие чека на приобретение iPhone, другой — доступ к привязанному к учетной записи телефону или знание ответов на контрольные вопросы, указанных при регистрации.
1. Восстановление через «Забыли пароль»
Если к вашей учетной записи Apple ID привязан номер телефона, то восстановить доступ к ней получится по SMS. Перейдите на сайт iCloud.com, нажмите ссылку «Забыли Apple ID или пароль?» и выберите способ восстановления доступа по номеру телефона. Далее вам придет SMS с кодом проверки, который необходимо будет ввести на сайт для сброса пароля.
Также пароль к аккаунту Apple ID можно восстановить путем ответа на контрольные вопросы. Правда, такая возможность появляется только при условии, что к учетной записи не привязан номер телефона.
2. Отвязка через поддержку Apple на официальном сайте
От вас необходимо лишь иметь чек о покупке устройства. Не все сохраняют чеки, иногда они теряются, но если он остался — вам повезло, есть все шансы сбросить пароль Apple ID. Требуется обратиться в поддержку Apple с просьбой сбросить пароль Apple ID и предоставить сотруднику поддержку необходимые документы в электронном виде.
Важное предупреждение: не пользуйтесь сервисами по «отвязке Apple ID от iPhone». Многочисленные сервисы обещают отвязку «новыми уникальными способами», которых якобы неизвестно Apple
В реальности же это мошенники, цель которых только нажиться на множество пользователей, потерявших доступ к Apple ID или купивших залоченный iPhone.
Помимо перечисленных выше способов отвязка iPhone от Apple ID возможна исключительно путем замены материнской платы устройства. Большого смысла в этом нет, так как все данные при этом удаляются, а стоимость этой процедуры велика.
Как Apple может решить проблему семейного доступа к фотографиям в iCloud
Я очень надеялся, что Apple решит эту проблему с помощью iOS 15, но, очевидно, этого не произошло. На данный момент мы можем просто надеяться, что Apple решит проблему с iOS 16. Переход на Google Фото станет простым решением для семей, которые изо всех сил пытаются поддерживать свои библиотеки объединенными / актуальными. На данный момент это становится моей рекомендацией для семей, которые борются с этой проблемой. Тем не менее, это сводит на нет те преимущества, которые iCloud Photos приносят кому-то, кто пользуется всеми устройствами Apple, с точки зрения интеграции и конфиденциальности. Отсутствие поддержки Apple настоящего семейного решения вынуждает семьи рассматривать варианты, не ориентированные на конфиденциальность фотографий iCloud.
Войдите в другую учетную запись iCloud Photo для семейных учетных записей.
Одна малоизвестная особенность iOS заключается в том, что вы можете использовать другую учетную запись App Store, чем обычная учетная запись iCloud. Я пользуюсь этим, потому что моя основная история покупок приложений — это старая учетная запись Gmail, которая была у меня до того, как iCloud даже стал продуктом. Эта функция подключена к семейному обмену, поскольку я делюсь покупками с этой учетной записи с остальной частью моей семьи. Apple может разрешить пользователям, которым нужна одна библиотека, входить в библиотеку фотографий iCloud, отличную от их основной учетной записи iCloud. В моей ситуации я бы попросил жену войти в мою учетную запись iCloud для фотографий. Хотя она может «засорять» мою библиотеку случайными фотографиями, я могу легко удалить их, чтобы в нашей семейной библиотеке фотографий iCloud не было фотографий, которые нам не нужны. Я предпочитаю это решение — обрабатывать их все вручную на моем ноутбуке.
Отправка из сканирования лица
Еще одна идея для решения этих проблем с семейным доступом к фотографиям iCloud — это указать лица, которые мне нужны из библиотеки моей жены. Это будет означать синхронизацию информации о лицах через Family Sharing. Как я представляю себе эту работу, я мог бы сказать, что хочу, чтобы любые фотографии этих пяти человек (моей семьи) автоматически добавлялись в мою библиотеку через iCloud. Недостатком этого решения является то, что я пропущу любые другие фотографии, и мне также придется ждать, пока ее iPhone выполнит сканирование лица (это происходит, когда iPhone находится на зарядном устройстве и Wi-Fi).
Доступ только для чтения к фотографиям iCloud для семей
Apple также может позволить членам семьи иметь доступ «только для чтения» к другим библиотекам, связанным с Family Sharing. Это также позволит родителям следить за тем, чем занимаются их дети. Если бы это было включено, я мог бы зайти в библиотеку фотографий iCloud моей жены и скопировать все, что она сделала, что я хочу сохранить, обратно в свою библиотеку. Она могла бы сделать то же самое, если бы хотела, чтобы я опубликовал что-то в Instagram или отправил для печати. Из всех методов, которые я придумал, как Apple может позволить семьям обмениваться фотографиями iCloud, это, вероятно, мой любимый вариант. Это дает мне контроль над тем, что находится в моей библиотеке, что позволяет мне делать это с iOS.
Это также помогает в случае смерти. Я долго боялся, что моя жена потеряет доступ к нашей библиотеке семейных фотографий в случае моей смерти. У меня есть общая заметка (защищенная паролем) о том, как войти в мои устройства и кому позвонить, чтобы убедиться, что у нее есть доступ ко всему этому. Если бы у нее был доступ для чтения к моей библиотеке с возможностью копировать фотографии / видео обратно в свою библиотеку, мы бы позаботились о том, чтобы у кого-то всегда был доступ.