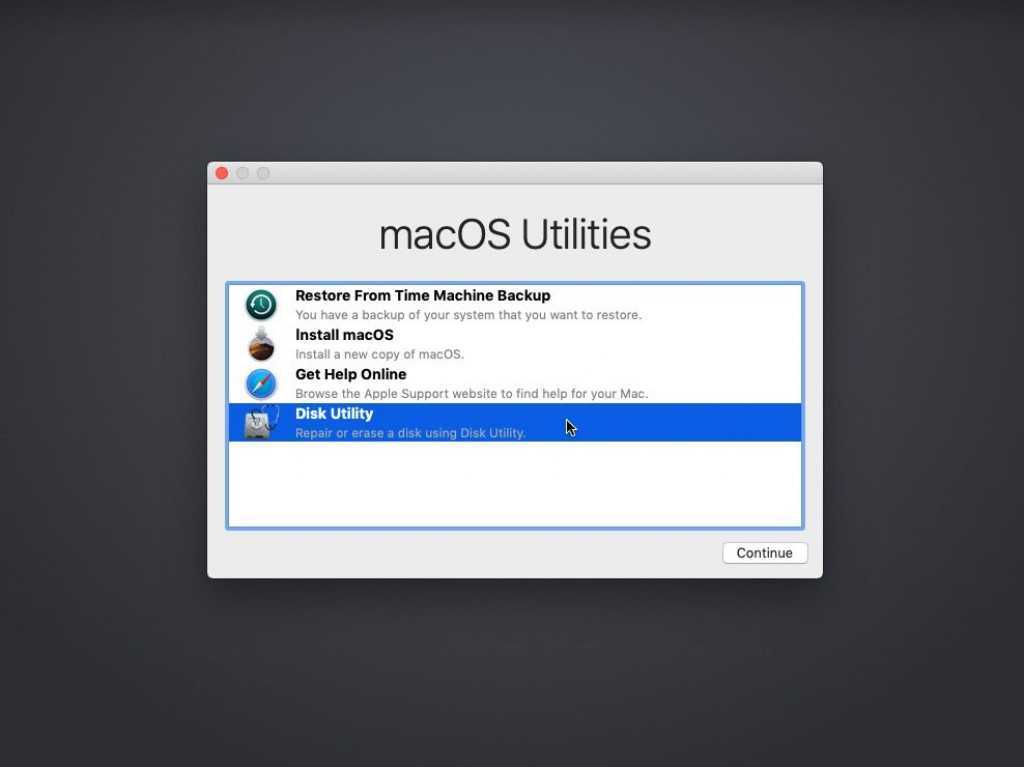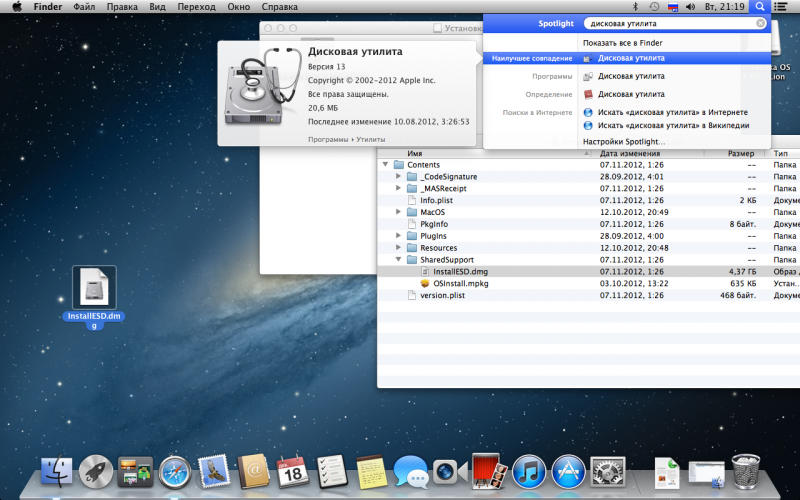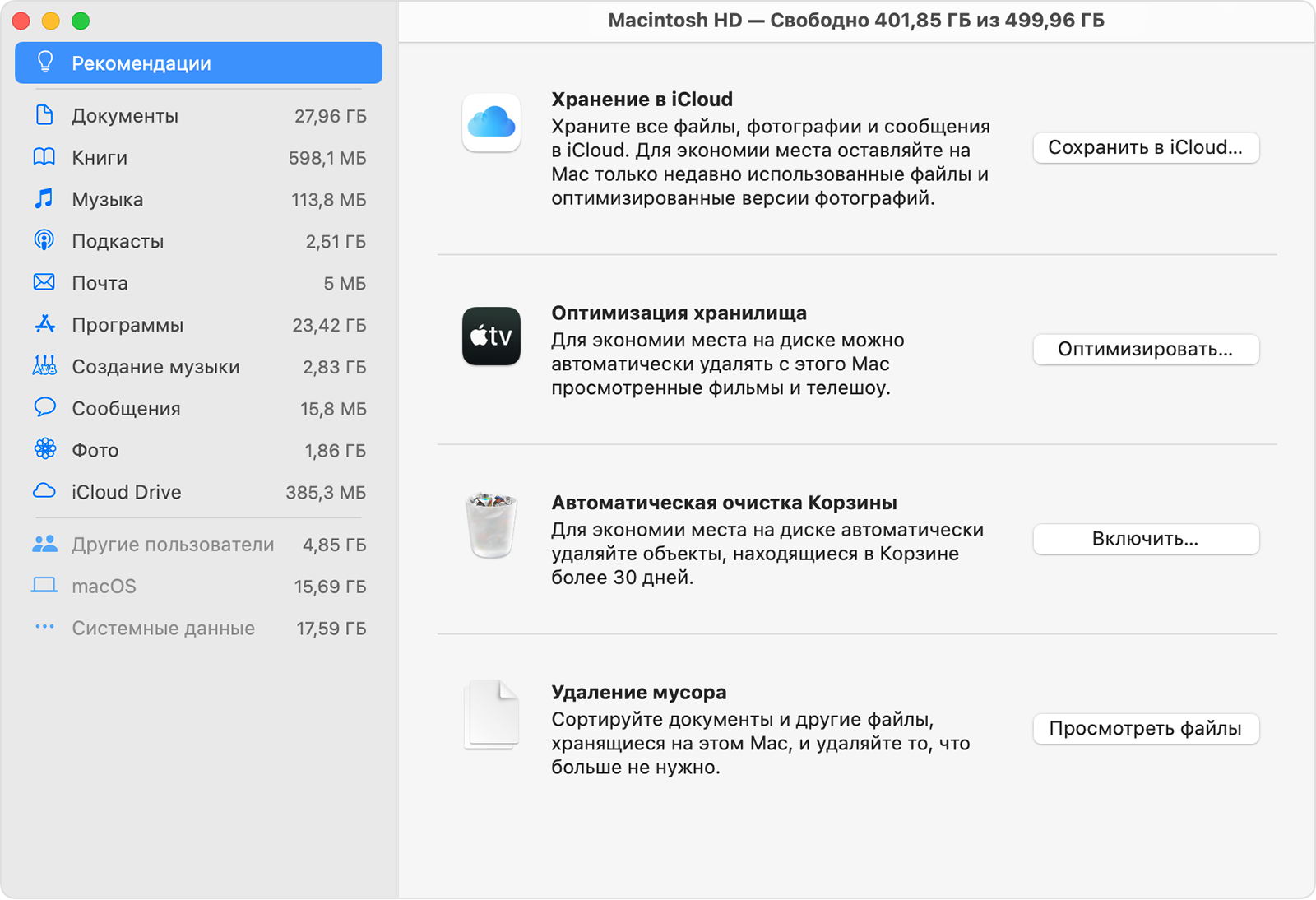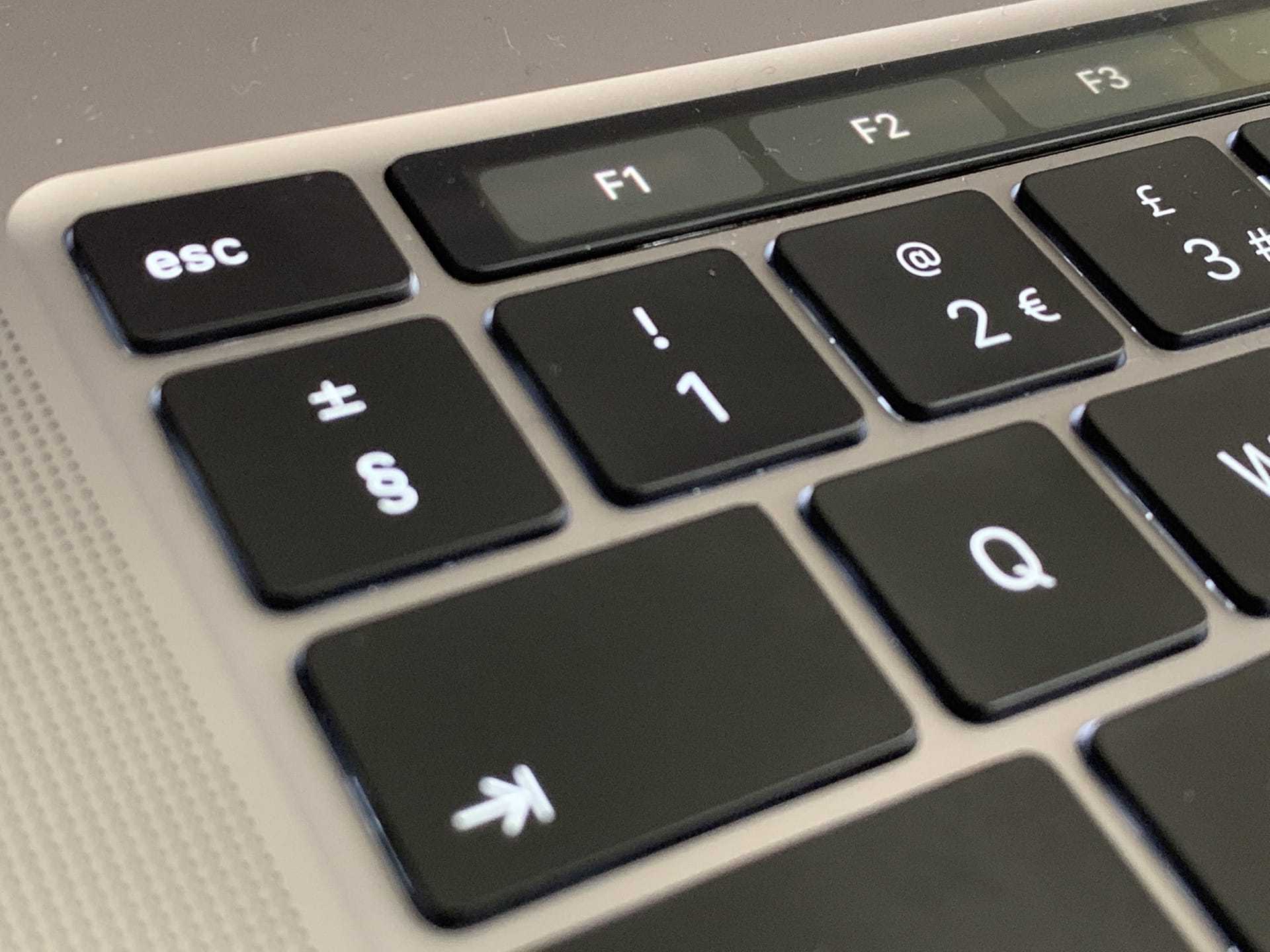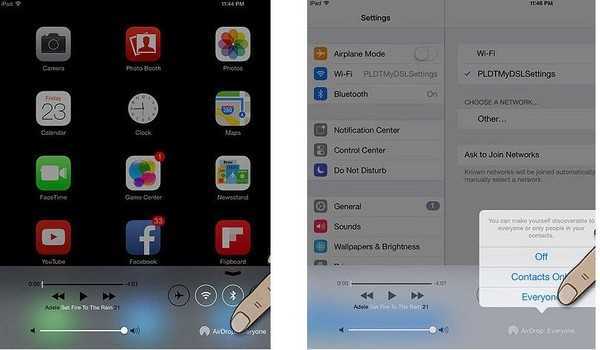Установка заводской версии ОС
Помимо создания загрузочной флешки, Apple предусмотрела еще один вариант установки системы через интернет подключение. Таким образом вы можете восстановить iMac, Mac Pro или MacBook до «покупного» состояния и получить ОС, с которой изначально поставлялся компьютер при продаже.
Для такой установки нужно стабильное интернет-подключение Wi-Fi или Ethernet (проводной вариант предпочтительнее).
Шаг 1. Перезагружаете Mac и удерживаете комбинацию клавиш CMD (Command) + Option (Alt) + R до появления логотипа с планетой Земля и надписи «Starting internet Recovery. This takes a while» .
Шаг 2. Подключившись к сети, Mac приступит к загрузке дистрибутива, после чего останется выполнить шаги 8 и 9 данной инструкции.
iPhones.ru
Окунаемся в ретро-ОС.
Рассказать
Перенос копии операционки и ваших данных на другой MacBook
Сделать это можно через «Ассистент миграции». Все активные приложения нужно закрыть.
Если нужно только продублировать систему со всеми файлами. Их можно синхронизировать друг с другом по Wi-Fi или через порт Lightning.
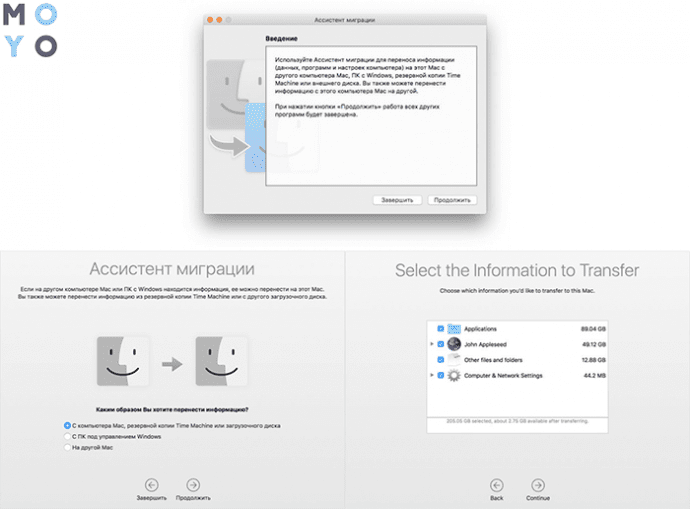
Если используется Thunderbolt Макбук с ОС необходимо запускать как хранилище. Также в чистый ПК можно поставить носитель с копией. При этом дальнейший порядок действий не изменится.
Как переносить ОС с одного Мака на другой:
- Включить лэптопы в стандартном режиме и синхронизировать их по локальной сетке.
- Активировать на каждом девайсе «Ассистента».
- На старом MacBook отметить перенос информации на другой ПК и кликнуть «Продолжить».
- На новом — выбрать импортирование данных с внешнего накопителя TM или с другого компьютера. Тут тоже надо нажать «Продолжить».
Внимание! Если система попросит код безопасности, следует удостовериться, что он, как и типы переносимых файлов, одинаков на обоих устройствах
Порядок переустановки Mac os sierra с нуля
Проще всего переустановить операционную систему через встроенную утилиту.
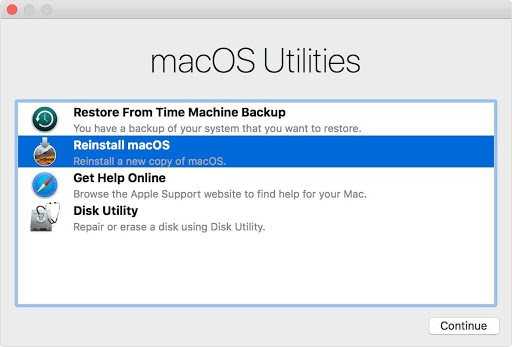
Чтобы активировать его, вам нужно будет использовать специальную комбинацию в правильном порядке
В это время важно иметь рядом Apple ID вашего ноутбука. Процедура следующая:
- При загрузке одновременно удерживаются «Command» + «R», что позволяет переустановить предыдущую версию операционной системы;
- Если при запуске устройства нажать «Command», «R» + «Option», будет загружена последняя версия Mac OS (сегодня благодаря этой команде Mac OS X переустанавливается с нуля);
- Если вы хотите восстановить версию операционной системы, установленную на заводе, к указанной комбинации добавляется кнопка «Shift».
Удержание соответствующих клавиш откроет окно приложения Mac OS Utilities. Требуется выбрать «Дисковую утилиту», чтобы удалить все данные с жесткого диска и перезагрузить устройство. При повторном включении снова откроется «Утилиты Mac OS», где теперь нужно нажать «Переустановить Mac OS».
После этого начнется чистая установка Mac OS на ранее выбранную версию. Пользователю нужно будет нажать «Далее» во всплывающих окнах, прочитать лицензионное соглашение, принять его условия, а затем ввести имя пользователя и пароль Apple ID. Дальнейший процесс происходит без участия человека.
Загрузка в безопасном режиме
Для решения проблемы, когда MacBook после обновления не загружается, можно использовать загрузку в безопасном режиме. Таким образом можно выявить разные программные ошибки системы. В данном режиме загружается ядро системы с важными функциями.
В ходе загрузки девайса в безопасном режиме файловая система проверяется на наличие ошибок, и они устраняются по возможности. Поэтому загрузка Mac в безопасном режиме и последующая корректная программная перезагрузка может решить проблемы.
Чтобы загрузить Mac в безопасном режиме, нужно при включении компьютера нажать на клавиатуре клавишу «Shift» и удерживать, пока не отобразится полоска индикатора загрузки. В безопасном режиме время загрузки MacOS занимает существенно больше времени, чем стандартная загрузка системы.
Как переустановить Mac os с установочной флешки

Установочную флешку можно создать для любой операционной системы
Установка операционной системы поверх предыдущей версии можно произвести не только при помощи стандартной утилиты, но и с использованием флешки. Для этого сначала нужно скачать MacOS и создать установочную флешку используя съемный носитель.
Делается это пошагово:
- Установочный образ Mac OS X скачать можно на официальном магазине компании или ином сайте в интернете.
- После загрузки нужно нажать на скачанный файл правой клавишей и выбрать «Показать содержимые пакета».
- После этого нужно зайти в раздел на жестком диске /Contents/SharedSupport/ и скопировать оттуда образ InstallESD.dmg вставив его в любую папку на носителе.
- Смонтируйте файл InstallESD.dmg на рабочий стол.
После этого можно приступать к созданию загрузочной флешки, для этого нужно запустить служебное приложение от macOS – «Дисковая утилита» и произвести следующие действия:

Сначала нужно вставить съемный носитель, который будет являться «установочной флешкой»
- В программе «Дисковая утилита» нужно запустить компонент с названием флешки.
- Далее открывается вкладка «Разбить на разделы диск».
- Имя, присваиваемое диску должно быть простым, чтобы его легко можно было находить в списке носителей компьютера.
- Здесь нужно выбрать расположение разделов – например «Текущий».
- Во вкладке «Параметры» нужно отметить «Схема разделов GUID» и нажать кнопку «ОК».
- Далее открывается вкладка «Восстановить» в которой нужно произвести настройки: в роли источника должен быть образ, в назначении съемный носитель, после этого нажимаете «Восстановить».
- Дисковая утилита самостоятельно создаст установочную флешку и уведомит об окончании этого действия.

Для того чтобы начать установку, необходима перезагрузка ПК
Когда создание и копирование образа на установочной флешке MacOS будет закончена, можно начать установку операционной системы. Для этого не нужно вынимать установочную флешку, а требуется только перезагрузить компьютер:
- После начала перезагрузки сразу нужно нажать и удерживать кнопку «Option».
- Появиться окно выбора носителей.
- Выбираете диск, на который будет установлена ОС и стираете данные с него (Erase).
- Затем переходите по кнопке «Переустановить macOS».
Операционная система с загрузочной флешки устанавливается от получаса до двух часов. После завершения установки необходима будет провести финальную настройку.
Включите оптимизацию хранилища на вашем Mac
Подходит для: Когда на вашем Mac заканчивается хранилище после обновления до macOS Monterey.
Как правило, чем больше места для хранения на вашем компьютере Mac, тем быстрее он будет работать. Вопрос как быстро освободить часть памяти? Optimize Storage — классная функция, которой вы можете воспользоваться. Он экономит место, автоматически удаляя просмотренные фильмы и телепередачи с этого Mac.
- Нажмите на логотип Apple.
- В раскрывающемся меню выберите «Об этом Mac» > «Хранилище» > «Управление».
- Вы увидите окно, как показано ниже, нажмите кнопку «Оптимизировать» для оптимизации хранилища.
- Подождите, пока он не будет завершен.
Чистая установка macOS, или как переустановить (восстановить заводские настройки) Mac
Довольно часто пользователи Mac сталкиваются со следующей проблемой – как вернуть компьютер к заводским настройкам, сбросив всю пользовательскую информацию, и переустановить операционную систему «начисто». Инструкция для данного процесса представлена ниже.
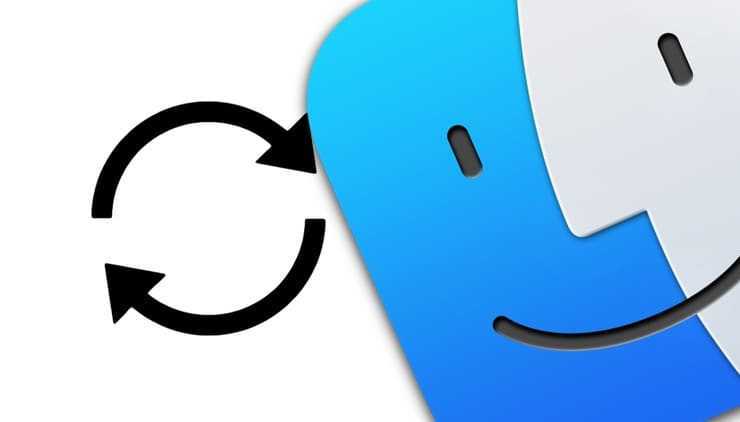
Mac, как и большинство других устройств от Apple, предназначен для персонального использования. А это означает, что обычно владельцы компьютеров тонко настраивают систему под себя и другому пользователю будет не совсем комфортно с ней работать. Если возникла необходимость полностью избавиться от имеющихся данных и настроек, то необходимо выполнить нехитрые действия, описанные ниже.
Почему бы не игнорировать эту проблему
Если у вас есть проблема, которую ваш Mac не обновляет, мы рекомендуем вам пропустить тему, так как очень важно иметь последнее обновление программного обеспечения. Помимо эстетических и функциональных инноваций, каждая версия macOS включает улучшения производительности, исправления ошибок и меры безопасности против вредоносных программ и других уязвимостей
Это правда, что иногда исправления более важны, чем другие, но это всегда так же важно, когда речь идет о держать ваш Mac в безопасности , поскольку, несмотря на ошибочное мнение, что macOS безопаснее, чем Windows, это не совсем так, и оба могут быть уязвимы.
Повторить после меня: Резервное копирование
Я знаю, что резервные копии скучны, и вы скорее просто зайдете на установку, чтобы исследовать все новые функции OS X El Capitan. Но поверьте мне, когда я скажу, что новая ОС будет ждать вас и убедиться, что ваши текущие данные надежно защищены, это не то, что упускать из виду.
Установщик OS X El Capitan внесет существенные изменения в ваш Mac, удалив некоторые системные файлы, заменив другие, установив новые разрешения на файлы, даже отбросив файлы предпочтений для различных системных компонентов, а также некоторых приложений.
Все это выполняется под маской мастера установки. Но если во время процесса установки что-то должно пойти не так, то ваш Mac может оказаться в плохом состоянии.
Не рискуйте своими данными, когда простая резервная копия предлагает большую страховку.
Что нужно сделать перед установкой macOS 10.15 Catalina
Если вы планируете обновить свой Mac до последней версии macOS, мы рекомендуем вам сначала выполнить следующие шаги, чтобы дважды проверить:
1. Создайте резервную копию для вашего Mac.
Перед загрузкой и установкой любого обширного обновления macOS на вашем Mac вам необходимо получить полную обновленную резервную копию всей информации и папок на вашем жестком диске. Если что-то пойдет не так после установки, есть резервная копия. Вы можете использовать приложение Time Machine для резервного копирования вашего Mac, что является наиболее распространенным способом для пользователей Mac.
2. Проверьте свободное место на Mac.
Для установки macOS Catalina требуется много места! Он занимает почти 6.5 ГБ вашего Mac. Apple предлагает вам иметь как минимум 20 ГБ свободного дискового пространства для запуска и запуска macOS 10.15 Catalina. Для обновления до macOS Catalina у вас должно быть не менее 20 ГБ свободного места на жестком диске. Если на вашем Mac нет необходимого места, мы рекомендуем вам очистить устройство или увеличить объем хранилища с помощью любого эффективного приложения для очистки Mac. Если вы не знаете о каком-либо таком приложении для очистки вашего Mac, но все же хотите это сделать, я бы порекомендовал Umate Mac Cleaner, популярный инструмент для очистки Mac, представленный в настоящее время на рынке. Это идеальный выбор для очистки вашего Mac и увеличения свободного места.
Некоторые из причин, по которым это приложение является идеальным выбором для очистки вашего Mac, заключаются в следующем:
- Работает эффективно чтобы очистить более 40 типов ненужных файлов, дубликатов, неиспользуемых и больших файлов с жесткого диска, что в конечном итоге приведет к увеличению дискового пространства.
- Быстрый и простой процесс очистки всего за один клик!
- Безопасный в использовании, потому что он никогда не дойдет до ваших основных папок на Mac.
Самым важным моментом является то, что Umate Mac Cleaner может помочь вам вернуть в 4 раза больше свободного места для вашего Mac после его использования!
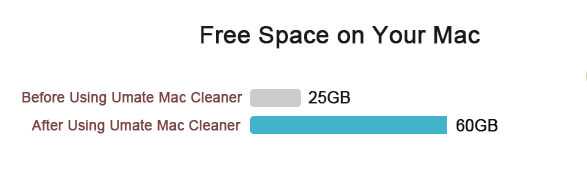
Затем ниже приводится пошаговое руководство по использованию приложения. Его очень легко использовать с простыми операциями.
-
Загрузите, установите и запустите Umate Mac Cleaner на своем Mac.
-
Выберите соответствующую функцию для очистки и освобождения места на вашем Mac, а затем нажмите кнопку «Сканировать» для сканирования.
-
После сканирования следуйте инструкциям на экране, чтобы действовать соответствующим образом.
3. Обновите свои приложения на Mac
С запуском macOS Catalina Apple закрывает двери для любого 32-разрядного приложения, которое может быть на вашем устройстве. Это означает, что если на вашем устройстве установлено более старое приложение, например Microsoft 11 для Mac, вам необходимо убедиться, что у вас установлена его 64-разрядная версия, прежде чем запускать последнюю версию операционной системы Mac. Если вы не можете установить 64-разрядную версию этого приложения, вы можете найти альтернативу вашей текущей macOS, таким образом, вы можете продолжить использование программного обеспечения.
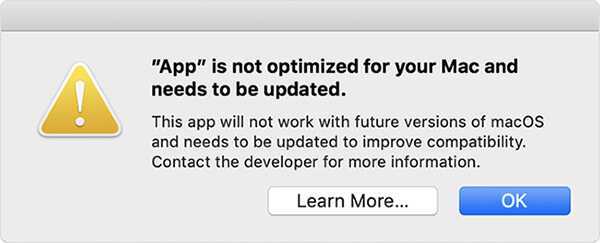
Нет уведомлений в macOS High Sierra
Некоторые люди сообщают о проблеме в macOS High Sierra, в которой уведомления больше не отображаются, когда они получают новые электронные письма.
Чтобы устранить эту проблему, перейдите в «Настройки системы»> «Уведомления» и измените стиль оповещения с «Баннер» на «Предупреждение» или «Нет». Затем измените его на «Баннер», и уведомления теперь должны снова работать.
Если это не поможет, перезагрузите его в безопасный режим (удерживайте нажатой клавишу Shift на клавиатуре, когда ваш Mac запустится, чтобы войти в безопасный режим) и попробуйте отправить тестовое письмо себе и посмотреть, работают ли уведомления.
Перенос копии операционки и ваших данных на другой MacBook
Благодаря технологиям Apple возможен перенос не только операционной системы, но и всех данных пользователя, при помощи служебного приложения от Mac – «Ассистент миграции». Для работы с приложением нужен MacBook донор и другой компьютер на операционной системе Macintosh или Windows.
Сначала оба компьютера нужно подключить друг к другу, при помощи Wi-Fi или LAN кабеля, используя стандартную локальную сеть. Перед тем как начать перенос ОС, нужно закрыть все программы на обоих компьютерах, после чего нужно открыть раздел «Утилиты и Программы» и выбрать служебное приложение «Ассистент миграции».
После того как будет запущен «Ассистент миграции» на ПК-получателе нужно выбрать импорт данных из трех вариантов, которые определяют, каким способом будет переноситься информация. Этот же пункт нужно выбрать на другом компьютере. После этого утилита запросит код безопасности, который должен совпадать.
После того как все действия будут подтверждены нужно выбрать, какие именно данные будут перенесены. Если нужно сделать точную копию операционной системы и данных на другом Макбуке, то следует выбрать все пункты.
Можно перенести данные и настройки на другой макбук частично
Обычно перенос данных и приложений с одного на другой компьютер занимает не больше двух часов, но если данных немного, то вся операция может занять всего лишь полчаса.
Причины, почему после обновления не загружается MacBook
Похожим образом девайс себя может вести из-за ряда разных ошибок. Давайте рассмотрим их:
- Установка обновлений операционной системы Mac OS (или ноутбук его установил самостоятельно, если активирована опция автообновления).
- При перезагрузке (включении) вашего устройства вместо полоски загрузки отобразился черный экран.
- Глядя на данный черный экран, вы услышали 3 продолжительных звука, похожих на «бип-бип-бип», которые повторялись с периодичностью 5 секунд.
На официальном сайте Apple есть симптомы и описание данной ошибки. Три последовательных сигнала, которые повторяются с пятисекундной паузой, говорят о том, что оперативная память не смогла пройти проверку целостности данных.
Получается, что проблема связана с RAM устройства. Судя по сообщениям пользователей, чаще всего данную ошибку выдают такие девайсы: MacBook Pro a1278, a1260, MacBook Air a1466. Рассмотрим способы решения проблемы.
Что вам нужно
- Копию установщика OS X Mavericks, которую вы можете получить в магазине Mac App Store. Чтобы получить доступ к магазину, вы должны запустить ОС X Snow Leopard или более позднюю версию.
- Пусковой привод с достаточным пространством для установки Mavericks. Поскольку вы выполняете установку обновления, целевым назначением для обновления будет ваш загрузочный диск. На диске должно быть достаточно свободного места для установки, а также достаточно свободного места для вашей ОС и приложений, чтобы они работали после завершения установки. Наше общее руководство состоит в том, чтобы сохранить как минимум 15% диска в свободном пространстве; больший процент свободного места намного лучше.
- 650 МБ дополнительного свободного места на загрузочном диске для раздела Recovery HD, который будет создан во время процесса установки.
Начнем процесс установки Upgrade Install
Третий шаг в обновлении до OS X El Capitan — проверить ваш загрузочный диск на наличие ошибок и восстановить права доступа к файлам.
Подождите, как насчет шагов один и два? Я предполагаю, что вы уже выполнили резервное копирование и проверили, чтобы ваш Mac соответствовал минимальным системным требованиям. Если вы не выполнили эти первые два шага, вернитесь к началу этой страницы для получения информации.
Вы можете проверить, что ваш загрузочный диск Mac в хорошей форме и что существующие системные файлы имеют правильные разрешения, следуя этому руководству:
Использование Disk Utility для восстановления жестких дисков и разрешений на диск
После того, как вы выполните шаги в приведенном выше руководстве, мы настроены на начало фактической установки, начиная со страницы 2.
Опубликовано: 27.06.2012
Обновлено: 9/10/2015
Продолжить чтение ниже
Способы установки
Теперь к вопросу о том, как установить MacOS и какие способы переустановки операционной системы вообще существуют в случае с яблочными ноутбуками.
Здесь на выбор предлагается сразу 3 разных варианта. А именно:
- через загрузочный диск;
- с помощью раздела восстановления;
- по Интернету.
Если вы решили полностью переустановить у себя на MacBook слетевшую или устаревшую MacOS, выбирайте один из предложенных вариантов.
В действительности самым простым вариантом обновления ОС является использование возможностей Mac AppStore. Но этот метод не поможет, если в старой версии операционной системы возникли серьёзные неполадки. Тогда потребуется лишь чистая установка.
Загрузочный диск
Те, кто хочет гарантировать себе корректное завершение процесса, минимизировав вероятность отказа, а также сэкономить время, выбирают этот способ. В действительности установка операционной системы MacOS с флешки или с загрузочного диска считается наиболее быстрой и безотказной. Это факт, который могут подтвердить тысячи пользователей.
Чтобы реализовать полный процесс переустановки, потребуется непосредственно сам USB накопитель, а также подходящая версия операционной системы.
ВАЖНО. Инсталлировать можно лишь одну из тех версий MacOS, которую поддерживает конкретный ноутбук производства компании Apple.. Также установка операционки MacOS, выполняемая с загрузочного диска, предусматривает обязательную подготовку самой флешки для последующей работы
Также установка операционки MacOS, выполняемая с загрузочного диска, предусматривает обязательную подготовку самой флешки для последующей работы.
Раздел восстановления
Также не редко переустановка операционной яблочной системы MacOS осуществляется непосредственно из раздела восстановления.
Это достаточно удобный альтернативный вариант для тех, кто по тем или иным причинам не хочет использовать загрузочный диск (флешку).
Тут в качестве источника для получения прошивки будет выступать раздел восстановления. Он создавался ещё в процессе прошлой инсталляции операционной системы.
Нюанс в том, что в процессе такой переустановки на MacBook окажется та же версия MacOS, что и сейчас стоит на машине. Если этот вариант вам подходит, смело можете его использовать.
Интернет
Либо же можно выполнить восстановление своей версии MacOS непосредственно через Интернет.
Этот вариант применяется в тех случаях, когда с загрузочным диском возникли те или иные проблемы, либо же флешки попросту нет под рукой.
В этом случае установщик требуется предварительно загрузить через Интернет, на что потребуется некоторое время.
Зато устанавливать можно такую же версию MacOS, которая изначально стояла на MacBook, либо любую совместимую с конкретной машиной от фирмы Apple.
Сама по себе переустановка слетевшей или проблемной MacOS через Интернет не особо сложная. Нужно лишь знать, как правильно действовать.
Резервное копирование данных с помощью Time Machine
Time Machine предназначена для резервного копирования ваших личных файлов на MacBook и последующего их восстановления. Но для этого требуются внешние USB-накопители (HDD, SDD), отформатированные в MacOS Extended или Xsan; Файловые системы FAT/NTFS, разработанные для Windows и Android, не поддерживаются. Если диск ранее был отформатирован в форматах FAT/NTFS, MacBook не примет его, если откажется форматировать «сам».
Time Machine запускается из системных настроек MacOS в меню Apple. При подключении внешнего жесткого диска появится соответствующее уведомление.
![]()
Вы действительно хотите уничтожить все данные, записанные на этот диск в другом формате?
Если внешний накопитель уже отформатирован, Time Machine даст добро на его использование. Подтвердите запрос.
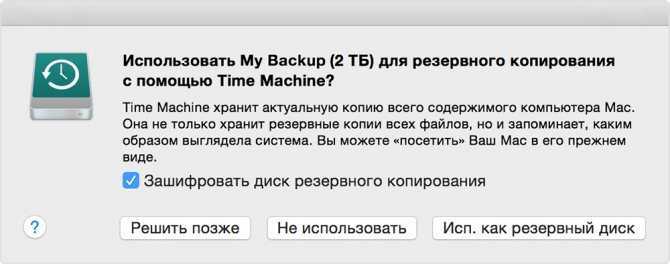
Вы уверены, что хотите скопировать данные на этот диск?
Если Time Machine не показывает выбор диска, выполните следующие действия.
- Зайдите в меню Apple и дайте команду: «Системные настройки — Машина времени».
- Нажмите «Выбрать запасной диск», «Выбрать диск» или «Добавить или удалить запасной диск».
Подключение внешнего диска к вашему MacBook
- Выберите существующий резервный диск и нажмите «Установить с диска». Если у вас «чужая» файловая система, появится знакомое приглашение отформатировать ее специально для нужд MacBook.
- Если вы хотите добавить еще один запасной диск, повторите предыдущие три шага. Эта мера позволит дополнительно дублировать личные данные, храня один из накопителей, например, дома, а другой — на работе.
Интересно, что резервное копирование в программе Time Machine полностью автоматизировано: резервная копия «обновляется» каждый час и их сохранение упорядочено, «потеряться» в них не получится. Кроме того, копирование также возможно на сервер Apple (например, iCloud) и в локальные сетевые хранилища, поддерживающие файловый протокол Apple. Все это часто помогает в случае необходимости переустановить MacOS, чтобы не терять драгоценное рабочее время.
После копирования всех ваших данных вы можете приступить к переустановке MacOS.
Загрузка «Дисковой утилиты»
Не загружаться Mac может из-за неполадок с жестким диском. Самым легким способом проверить жесткий диск будет использование «Дисковой утилиты».
Сначала выключаем устройство. Для запуска «Дисковой утилиты» нужно перейти в режим восстановления OS Х. При включении девайса удерживаем клавиши «Command + R».
Если все удачно, что вы попадете на экран MAC OS X Utilities, как на скриншоте ниже. Там нужно нажать на «Disk Utility» (Дисковая утилита), потом кликаем по названию встроенного жесткого диска, который расположен в левой части экрана и запускаем процесс проверки, выбрав в правой нижней части экрана Verify Disk. Ожидаем завершения проверки.

Увеличить
При обнаружении неисправностей будет предложено исправить их. Для подтверждения намерений нажимаем на «Repair Disk». Затем еще раз перезагружаем MacBook.
Как переустановить MacOS на Маке
Есть три решения задачи.
Как переустановить Mac OS с установочной флешки
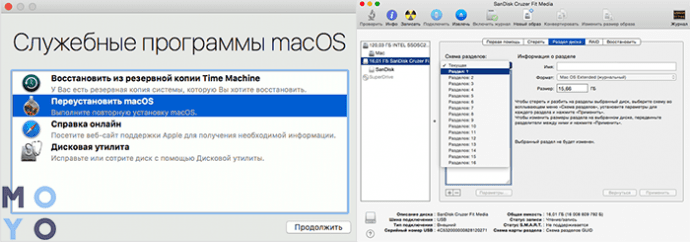
| Инструкция | |
|---|---|
| Скачивание | 1. Загрузить образ, клацнуть по нему правой клавишей мышки / тачпада. Отметить отображение того, что он содержит. |
| 2. Отыскать /Contents/SharedSupport/. | |
| 3. На накопитель скопировать InstallESD.dmg. | |
| 4. Необходимо поместить на главный экран Макбука (смонтировать) образ. Реализовать это можно с помощью интегрированного софта. | |
| Загрузочная флешка | |
| Переустановка Мак ОС | 1. Перезапустить MacBook, например, Pro, удерживая «Option», пока не появится окошко для выбора места, на которое будет устанавливаться операционка. Понадобится выбрать его. |
| 2. Нажать «Erase» («Стереть»), чтобы удалить более раннюю копию. | |
| 3. Войти в программные инструменты и кликнуть «Переустановить». |
Интересно: Что лучше – моноблок Apple или MacBook: 2 шага к пониманию
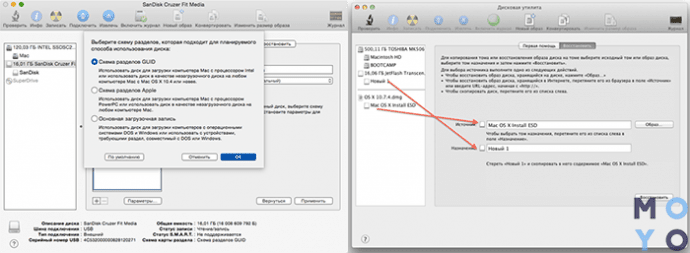
Как установить систему без форматирования внутреннего диска
Она загружается и обновляется по воздуху. Процесс не затронет пользовательские файлы.
Важно! Перед установкой следует убедиться, что технические характеристики Макбука соответствуют минимальным требованиям ОС. Не всякую версию системы можно за один раз обновить до желаемой
Иногда приходится действовать поэтапно.
Ниже будет расписана установка MacOS Sierra. В случае с другими операционками процедура идентична.
Как делать:
- Зайти в AppStore на компьютере.
- Найти новую версию операционки и перейти на страницу загрузки.
- Нажать «Загрузить».
ОС скачивается автоматически и по умолчанию размещается в папке «Программы». Если на устройстве стоит хотя бы OS X El Capitan 10.11.5, то следующая операционка скачается незаметно. После загрузки MacBook попросит пользователя подтвердить установку.
Если такого не произошло, Мак ОС можно запустить самостоятельно, проследовав по пути: «Программы» → Launchpad или Spotlight и кликнув «Продолжить».
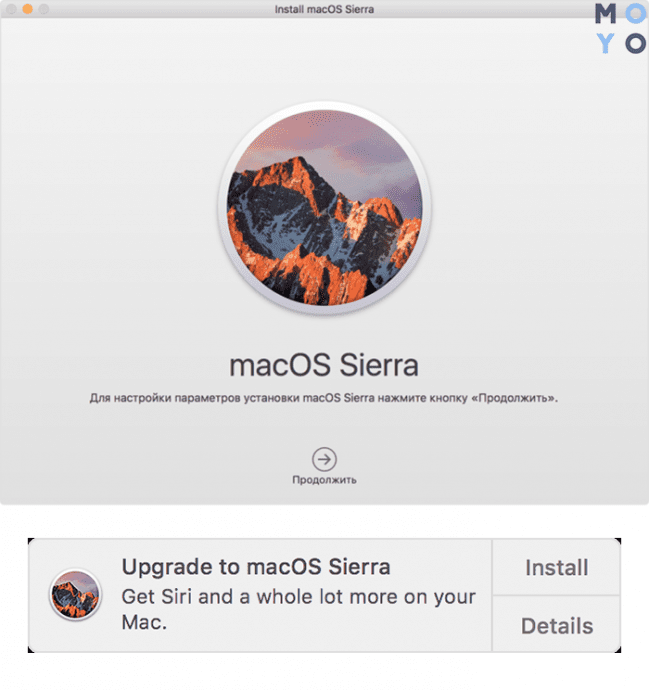
Восстановление MacOS из резервной копии
Нужно понимать,что сделать это можно только на одном и том же Макбуке. Не получится выполнить перенос с Air на Pro в этом случае.
Инструкция рассматривается на примере Sierra 10.12.
Как действовать:
- Подключить к Маку носитель, чтобы сберечь необходимые данные в программе ТМ. Следует дать копии имя.
- Через тот же софт запустить OS X Yosemite на другом накопителе.
- Перезагрузить Макбук и зажать Cmd+R.
- Зайти в «Утилиты OS X», найти восстановление с помощью ТМ из копии.
- Кликнуть «Продолжить», а затем указать диск, предназначенный для установки, и подтвердить действия.
Полезно: Как увеличить производительность ноутбука — 8 способов
Чистая установка OS X El Capitan — Mac снова летает
Большинство пользователей традиционно переходят на новую версию OS X путём элементарного нажатия кнопки «обновить» в App Store. Бесспорно это самый легкий способ, но в тоже время не всегда самый эффективный, так как со временем многие маководы замечают, что их система уже не такая шустрая как была в начале эксплуатации, а обновление — проблему не решает.
Особенно такой беде подвержены пользователи которые постоянно меняют и переустанавливают софт на своем Mac. Виной снижения быстродействия как раз и является различный системный мусор и «остатки» от удаленных программ которые благополучно остаются на месте при обновлении. Именно поэтому многие предпочитают устанавливать именно «чистую систему».
О чем нельзя забывать перед установкой «с нуля»
В первую очередь обязательно сделайте резервную копию системы. Для этого в штатном наборе программ OS X есть замечательная утилита Time Machine.
Также обязательно убедитесь, что все ваши контакты, календари, почта и т.д. синхронизируются с iCloud (настройки>iCloud)
Чистая установка OS X El Capitan пошагово
2. Перезагружаем Mac удерживая клавишу option (она же alt).
3. Выбираем в качестве загрузочного носителя флешку.
4. После того как Мас загрузит с флешки Recovery, визуально это будет происходить вот так,
открываем Дисковую утилиту и форматируем жесткий диск Mac.
5. Для этого выбираем раздел жесткого диска в панели слева, затем в верхней панели нажимаем стереть (формат и имя не меняйте) затем опять нажимаем стереть (внизу).
6. После окончания форматирования закройте Дисковую утилиту и выберите пункт переустановить OS X.
7. В следующем окне выбираете только, что отформатированный жесткий диск и после окончания процесса установки получаете кристально чистую OS X El Capitan.
Кстати, переустановить систему с нуля можно и не заморачиваясь с флешкой. Правда нужно чтобы до этого на Mac уже стояла Capitan установленная также с нуля, иначе установиться та версия системы, которая шла «в коробке».
Итак, если такая необходимость возникнет, то перезагрузите Mac удерживая cmd + R, откройте Дисковую утилиту и отформатируйте жесткий диск как показано выше. После также выбираете Переустановить OS X и дожидаетесь окончания установки.
Не удается загрузить дополнительные компоненты, требующиеся для установки Mac OS X
Нужен ремонт MacBook — звоните, поможем в кротчайшие сроки!
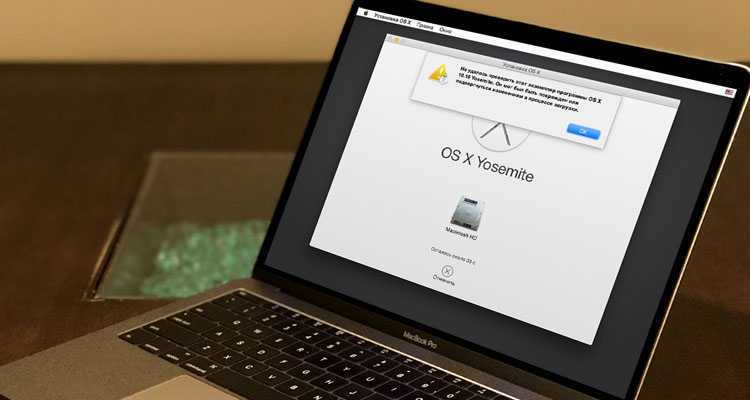
Текст ошибки «Не удается загрузить дополнительные компоненты, требующиеся для установки Mac OS X». Дело оказалось в битом модуле оперативной памяти Kingstone 4 Гб. Ставили Mac OS X Lion, Mac OS X Snow Leopard на MacBook Pro Unibody 13″ 2010 года.
Первым делом подозрение пало на жесткий диск. На другом ноутбуке на данный диск все встало без проблем.
Затем под подозрение попал установочный диск. Пробывали другой диск. То же самое.
Ставили другую операционную систему. Не помогло.
Далее. Шлейф на данных моделях MacBook Pro 13″ Unibody очень хрупкий, заменили его.
Только после всего этого вынули одну из двух планок памяти. Система установилась.
В принципе не имеет значения какая модель ноутбука у Вас если выскакивает данная ошибка и ничто из вышеперечисленного не помогает. Вспомнил, что была такая же проблема на обычном старом компьютере с Windows. шли ошибки при копировании файлов при установке. Заменил все, даже блок питания, но никак не мог подумать на оперативную память, так как стоял абсолютно новый модуль. А дело было именно в нем.
У нас все прозрачно и честноСпросите любого: КОМАНДА MACPLUS
Советы экспертов: Как правильно выбрать сервис?
Никогда раньше не обращались за ремонтом электроники?
Не знаете с чего начать? В первую очередь — не переживать! Признаки хорошего и качественного сервиса видны сразу. Мы подготовили инструкцию для тех, кто ищет мастерскую или сервисный центр по ремонту Apple
Источник


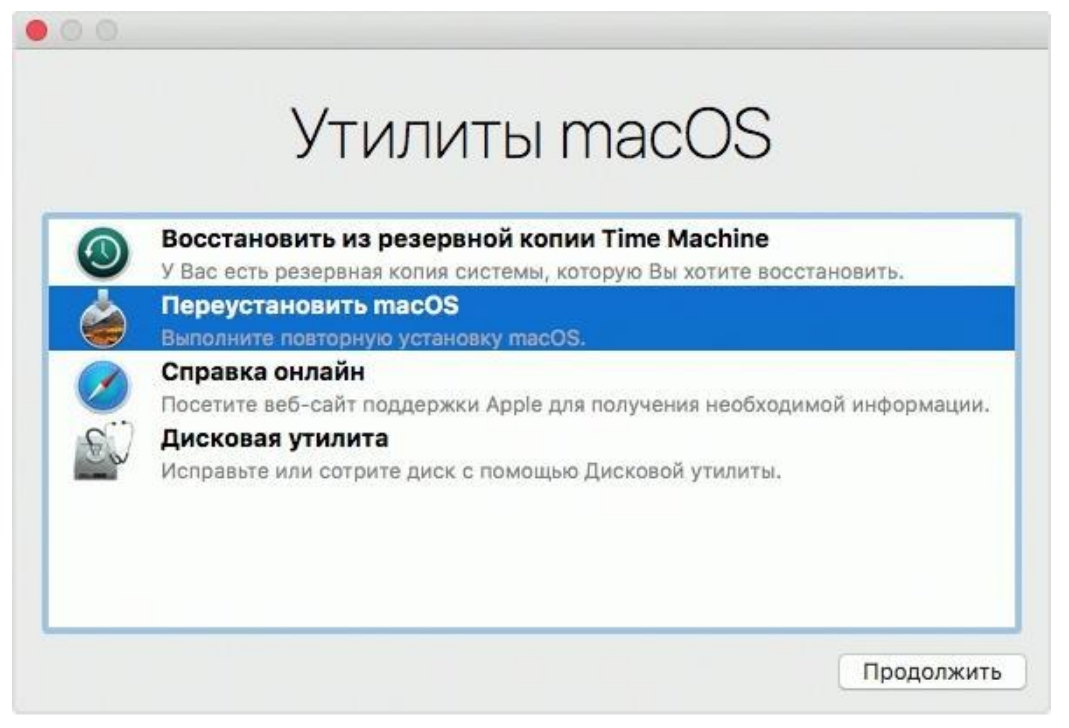

















![После обновления macos, компьютер виснет на белом экране с яблоком [решение]](http://aksakovufamuseum.ru/wp-content/uploads/2/2/b/22bb4664409d6e7a950eea6b5b4e8f4b.jpeg)