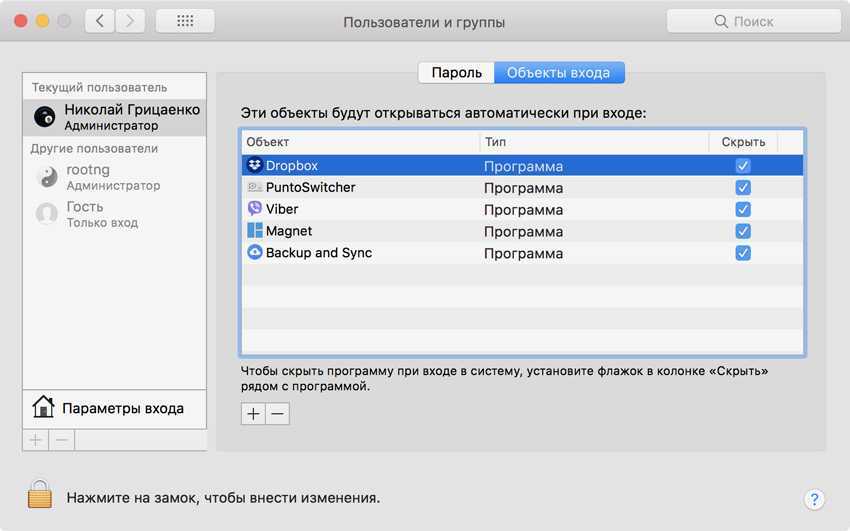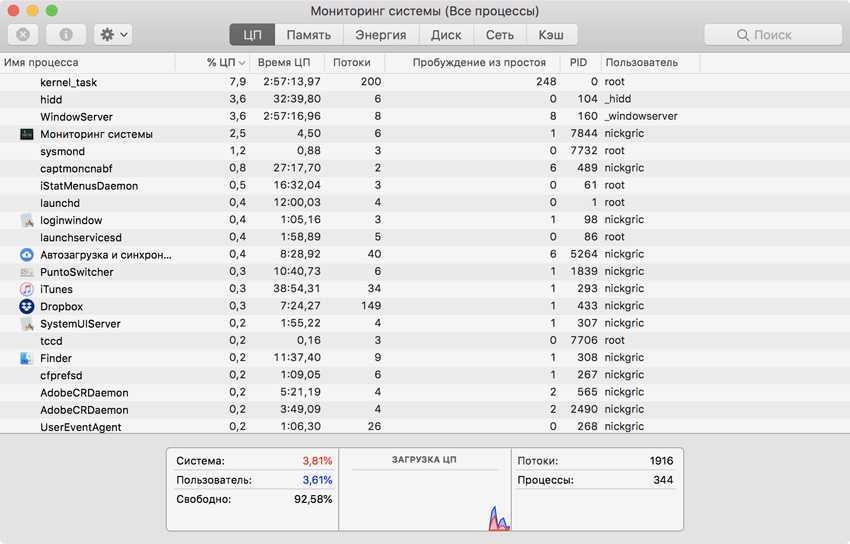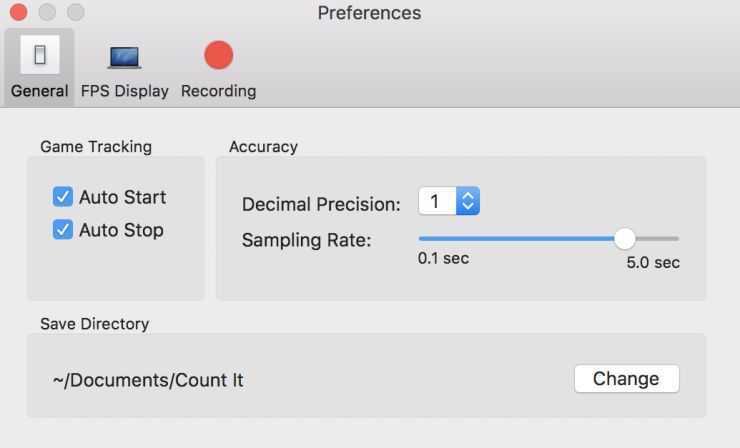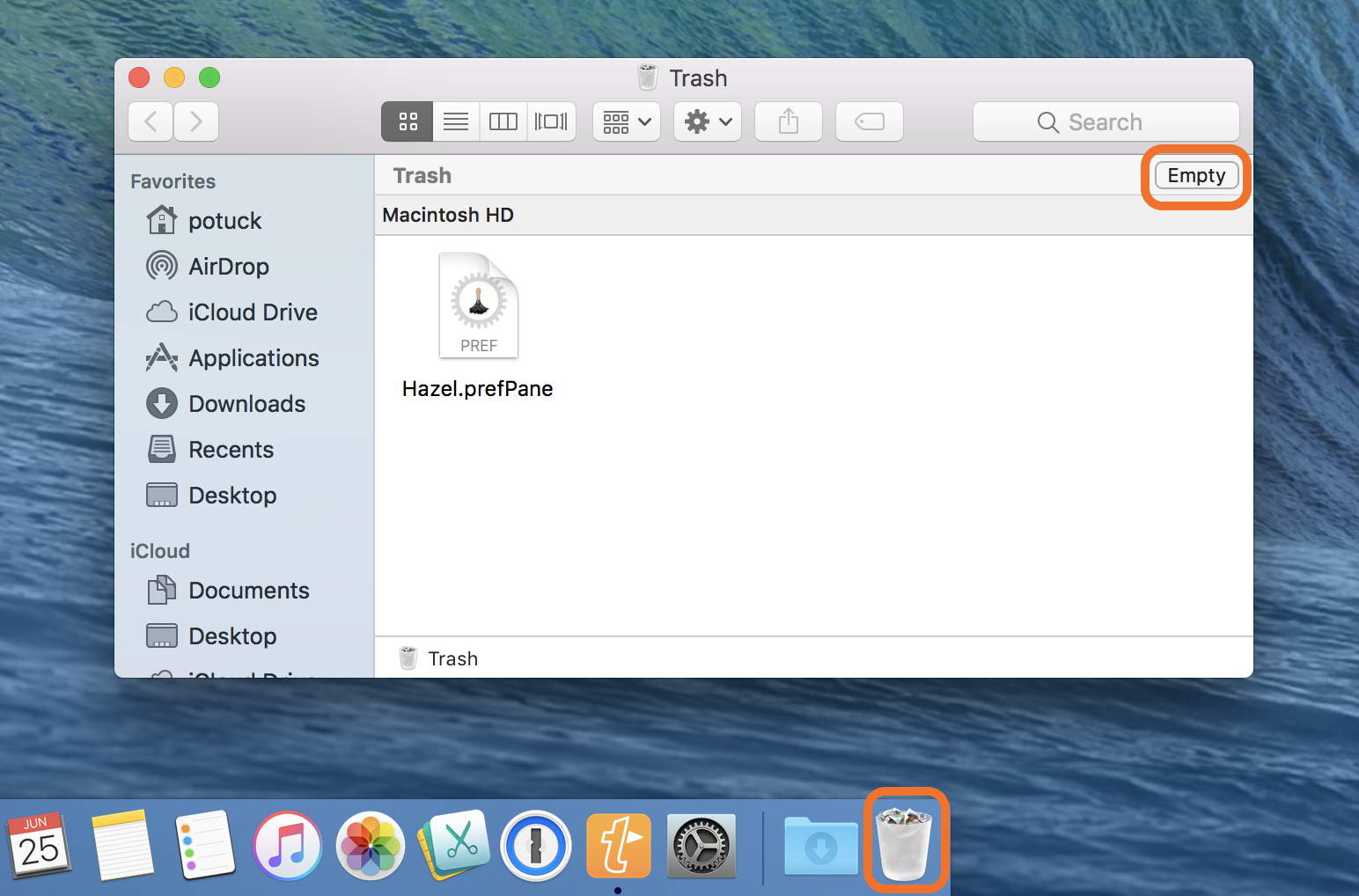Отключение шифрования в FileVault
Шифрование в FileVault является невероятно полезной функцией в Mac OS. Если упростить, то она помогает защитить ваши личные данные на компьютере, а также ограждает других людей от доступа к ним. Помимо этого, она также не даст злоумышленникам изменить ваш пароль от системы.
Как уже можно было понять, шифрование в FileVault – это отличный функционал системы, но он довольно прожорлив. Если все дело заключается в этом, то направляйтесь в «Системные настройки», кликните на иконку «Защита и безопасность» и выберите FileVault. И наконец-то, нажмите на «Выключить FileVault» и «Выключить шифрование». Мы настоятельно рекомендуем оставлять FileVault включенным на компьютере, но только если у того не возникают трудности в виде торможений во время загрузки и входа в систему.
Удаление ненужных программ с компьютера
Когда вы пользуетесь Mac уже достаточно давно, количество установленных приложений может достигать сотни или даже больше. При этом вполне вероятно, что регулярно запускаются далеко не все из них, а некоторые не используются вовсе. Большой объем программ занимает довольно много заветного места на жестком диске, создавая дефицит свободного пространства, критически необходимого для хранения временных файлов и штатной работы системы. Для того чтобы ускорить своё устройство, нужно почистить MacBook от старых и неиспользуемых утилит.
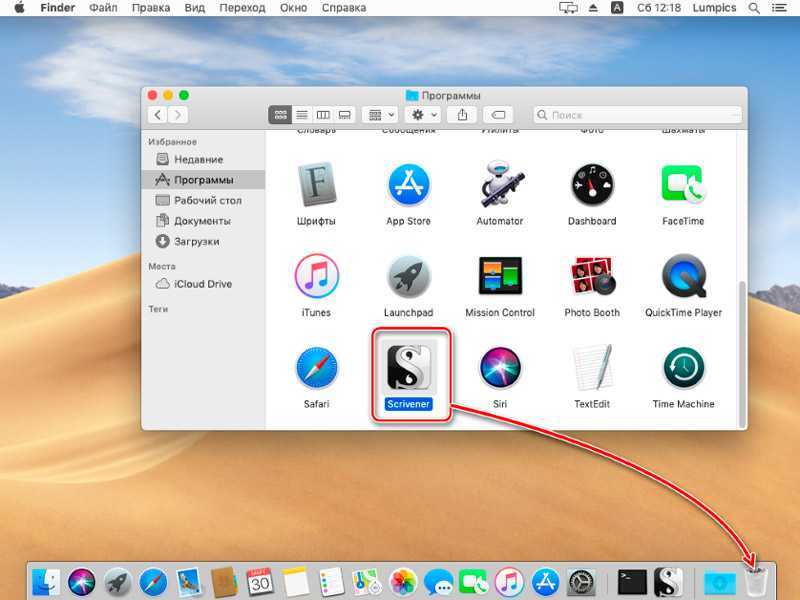
Главным критерием в этом вопросе является частота запуска, которую можно проверить в окне Finder, выполнив сортировку по дате последнего открытия. Самый простой способ избавиться от ненужного приложения — перетащить объект в корзину и затем её очистить. Также стоит помнить о тех программах, которые создают сопутствующие файлы на носителе, в частности, антивирусы, браузеры, игры и другие. Для их удаления придётся прибегнуть к применению стороннего софта.
Найдите и закройте ресурсоемкие приложения с помощью монитора активности
Подходит для: Когда ваш Mac работает медленно при запуске определенных приложений.
Еще одна причина медленной работы macOS Monterey заключается в том, что эти ресурсоемкие приложения отнимают слишком много системных ресурсов во время работы. Большие программы, такие как Photoshop, Camtasia и Final Cut Pro, как правило, потребляют гораздо больше энергии, чем более мелкие. Обычно это нормально, когда эти программы работают с большими фотографиями или визуализируют видеоэффекты, но если они постоянно занимают больше места, чем должны, вероятно, что-то не так.
Чтобы узнать, какие приложения/службы чрезмерно потребляют мощность вашей системы, выполните следующие действия:
- Откройте Finder > Приложения > Утилиты.
- Найдите это приложение под названием Activity Monitor и дважды щелкните его, чтобы открыть.
- Посмотрите на процессы в верхней части списка, посмотрите, есть ли какие-либо процессы, которые потребляют много энергии, например, занимают более 50% ЦП.
- Если вы обнаружите какие-либо процессы, которые кажутся ресурсоемкими, попробуйте выйти из них, просто выбрав и нажав кнопку «x» на панели инструментов вверху, и посмотрите, что произойдет.
Иногда это может быть все, что вам нужно сделать, и ваш Mac снова будет работать без сбоев.
Примечание: для тех больших приложений для редактирования фото/видео, которые вы часто используете, также рекомендуется проверить, есть ли у них более новая версия. Если да, вам лучше обновить приложения до последней версии для оптимальной производительности.
Ускорить Finder
Когда вы открываете окошко Finder для просмотра вашего диска, то оно открывает вид «Все мои файлы» по умолчанию. Если у вас имеется огромное количество файлов на Макбуке, то этот вид может значительно замедлить загрузку. Все может дойти до такой степени, что ваш компьютер будет тормозить при каждом открытии окошка Finder.
Вы можете предотвратить это. Кликните на меню «Finder» и выберите «Настройки». Затем нажмите на «В новом окне Finder открывать» и выберите ту папку, которую вы предпочитаете видеть первой вместо всех файлов. Например, вы можете выбрать автоматическое открытие папки Загрузок. Таким образом, Finder не будет открывать все файлы сразу, тем самым вашему бедному Mac не придется отображать их всех.
Сброс параметров контроллера управления системой(SMC)
Это полезный способ, который может исправить огромное количество проблем с системой Макбука. Однако, множество пользователей, а в особенности опытные пользователи систем Windows, и не думают об этой возможности – сброс параметров контроллера управления системой. Этот шаг поможет исправить низкую производительность Макбука, проблемы с запуском и даже проблемы с Wi-Fi. Это действие не удалить ваших файлов, так что можете быть спокойны.
Вот что нужно сделать, чтобы выполнить сброс SMC:
- Для начала вам понадобится полностью отключить ваш Mac.
- Далее необходимо отключить от Mac адаптер MagSafe или USB-C.
- Теперь нажмите одновременно комбинацию клавиш Shift-Control-Option-Power.
- Как только нажмите вышеуказанные кнопки, отпустите их также одновременно.
- Подключите ваш Mac обратно к питанию.
- Нажмите Power(питание) и включите ваш Макбук.
Сильно нагревается батарея MacBook

Эта проблема — одна из основных в ноутбуках Apple, поэтому можно выполнить уже знакомые действия, а именно — почистить файлы и программы. Особенно это подойдет тем пользователям, которые нечасто это делают. Для выполнения чистки следует:
- Открыть меню «Apple» (значок в виде яблока в левом верхнем углу на панели управления).
- Затем требуется выбрать раздел «Об этом Mac».
- В открывшемся окне следует перейти во вкладку «Хранилище».
- Здесь необходимо выбрать пункт «Управление».
- В этом разделе вам внимательно нужно выбрать ненужные элементы и начать процедуру очистки памяти.
Данная манипуляция поможет снизить нагрузку и тем самым уменьшит температуру девайса.
Причины зависания
Все возможные причины повисания можно условно разделить на три основные категории:
Сбой программы
Техника Apple – достаточно консервативна. Несмотря на это, некоторые компании, а также просто частные программисты, осуществляют разработку программного обеспечения для МакБуков. Подобные поделки нередко служат причиной подвисания техники.

Справиться с этой неприятностью можно различными способами:
проверить все установленные программы на наличие вредоносного ПО;
использовать специальный карантин;
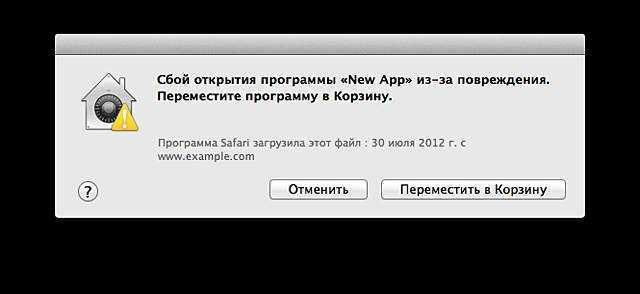
Лучший способ справиться с проблемой – не допустить её появления. Именно поэтому в технике от рассматриваемого производителя реализована функция проверки программ на наличие вредоносного ПО.
Функция Gatekeeper, которая реализована в ОС OSX Lion 10.75, дает возможность присоединять специальные подписи к программам их разработчиками. Установка программного обеспечения, которое не имеет специальной цифровой подписи, попросту невозможна. Gatekeeperего блокирует. Использование данной функции дает возможность предотвратить возможные зависания.
Тормозит ли новая macOS?
Думаю, что ни для кого не секрет, что я тот еще яблочник, а значит у меня больше чем один Mac. А значит, что я могу произвести достаточно забавный тест на то, сколько оперативной памяти съедается только macOS, без программ и сторонних сервисов. Для этого я взял 3 разных мака с разными macOS — El Capitan (10.11.6), High Sierra (10.12.6) и Mojave (10.14.2). На каждом из стоит почти голая ОС, без системных расширений и прочего. Я создал тестового юзера, в автозагрузке которого нет ничего и после перезагрузки всех маков я посмотреть сколько было использовано оперативной памяти.
Не стоит обращать внимание на то, что это разные компьютеры, важнее, что на них стоят разные macOS. Вот, например, El Capitan после включения использовал всего 1,29 Гб оперативной памяти:
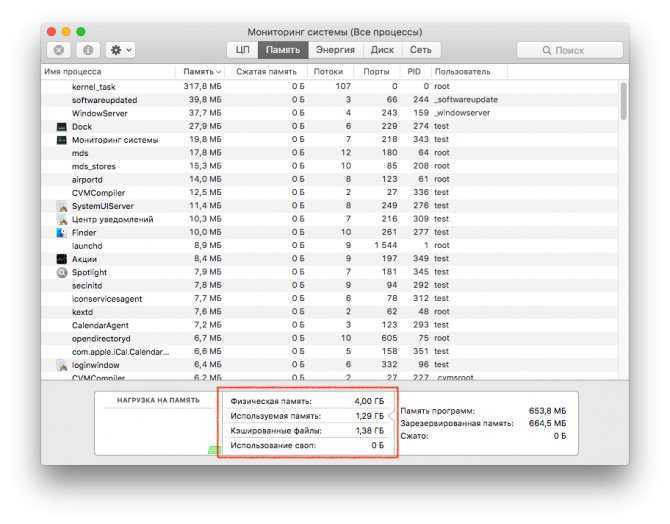
Air с установленным High Sierra показал результат в 1,75 Гб:
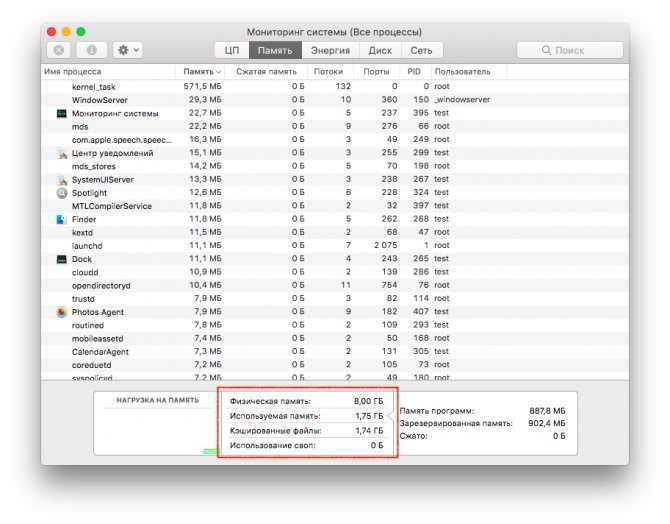
А моя Retina с Mojave съедает почти 2 Гб:
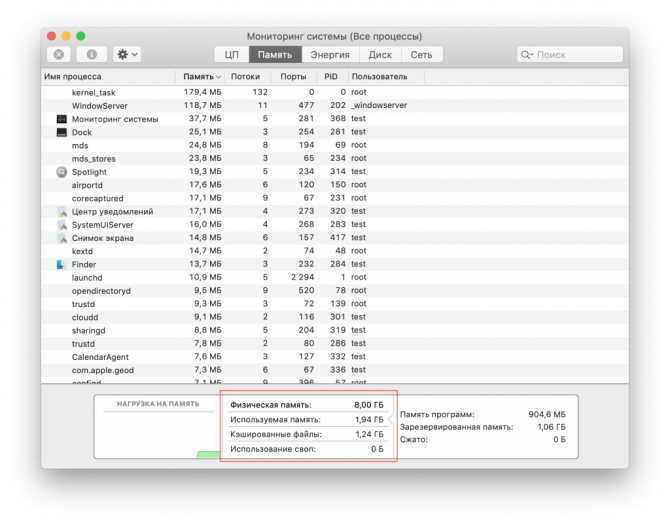
Итого, как мы видим из полученных результатов, чем новее macOS тем больше ресурсов она съедает, а значит, если у вашего Mac всего 2 Гб оперативной памяти (к примеру Air 10-11 годов), то ставить на него одну из свежих macOS не стоит, а лучше остановиться на Yosemite или El Capitan…
На ваших маках, при проведении этого теста, может быть немного другие значения потребляемой оперативной памяти. Честно говоря, я хотел бы провести тест, в котором замеры производились бы на только-только установленных macOS и одном Mac, но пока у меня нет такой возможности, может в будущем… Если у вас есть такая возможность, расскажите мне о результатах, плиз
Уменьшите количество элементов автозагрузки.
Некоторые приложения открываются сами по себе, как только вы запускаете Mac? Если ответ положительный, эти приложения относятся к пунктам «Автозагрузка» и могут замедлять работу вашего Mac.
Чтобы отключить их;
- Щелкните значок Apple, расположенный в верхнем левом углу, и выберите системные настройки.
- Теперь нажмите «Пользователи и группы».
- В окне вы заметите «Элементы входа» рядом с паролем. Нажмите на него, чтобы получить доступ к списку элементов автозагрузки на вашем Mac.
- Коснитесь значка «-» под окном, чтобы удалить приложение. Повторите для всех приложений, которые хотите удалить.
Внутренние ощущения пользователя
Да-да, я решил начать именно с этого пункта, так что, порой, именно внутренние ощущения являются отправной точкой. Именно внутренние ощущения заставляют пользователя шерстить интернет, искать причины тормозов, и как часто это бывает, причины находятся.
Иногда, правда, бывает и по-другому: дома стоит iMac 27 2017 года, на работе Macbook Air 2013 года
Или наоборот, в данном случае не важно. Важно то, что переключаясь со «старого» Air на «новый» iMac понимаешь, что быстрее-то работает старый Mac, а не новый, как должно быть по логике вещей… В таком случае маководом движут ложные ощущения «тормознутости» нового компьютера, не понимая основ, о которых мы поговорим чуть по-позже
3.Уменьшите прозрачность и анимацию

Последние версии операционной системы MAC OS содержат в себе большое количество визуальных эффектов и переходов, которые на слабых компьютерах будут выглядеть не очень. Да и к тому же, они очень сильно влияют на производительность, поэтому их нужно будет отключить. Да, теперь интерфейс будет выглядеть проще, но зато существенно повысится производительность ПК. Для отключения графических элементов нужно будет перейти в меню, а затем выбрать раздел под названием «Системные настройки». В нём ищем пункт Универсальный доступ и нажимаем на него
Далее обращаем внимание на боковое меню, где ищем раздел «Экран». Переходим в него и ставим галочку напротив «Уменьшить прозрачность». Закрываем настройки и проверяем результат
Восстановите систему до предыдущего состояния
Возможно, низкая скорость вашего компьютера — это результат ошибок в macOS, накопившихся за долгое время её использования. Если ничего другого не поможет, попробуйте восстановить систему до предыдущего состояния.
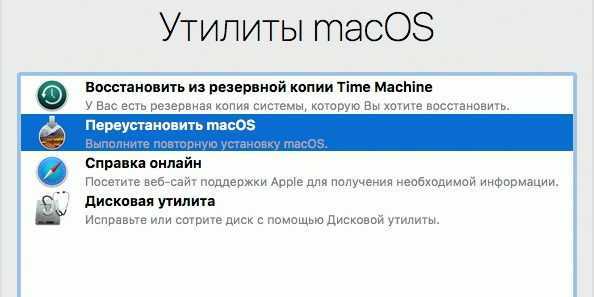
Первоначально после покупки макбука он радует пользователя своей производительностью и оперативностью. Приложения и программы открываются и работают быстро, с ними не возникает никаких проблем. Однако со временем может случиться так, что любимый гаджет начинает неприятно удивлять владельца, например, при запуске некоторые приложения «плохо думают» и зависают.
Тормозит макбук, что делать – если вы задаетесь этим вопросом, внимательно прочитайте статью. Мы постараемся максимально доступно рассказать о том, как устранить эту досадную проблему и вернуть маку прежнюю производительность.
Не тормози, макбук: как ускорить работу устройства 1. Необходимо закрыть все неиспользуемые приложения
. Это, в общем-то, очевидное решение подчас истолковывается неправильно. Некоторые пользователи закрывают программы при помощи крестика в правом углу, что не всегда гарантирует выгрузку приложения из памяти. Оно находится в свёрнутом режиме и продолжает расходовать ресурсы устройства. Для окончательного закрытия приложения необходимо щёлкнуть правой кнопкой мыши по иконке, затем нажать Quit. Также можно применить комбинацию Command + Q (при таком способе программа должна быть открытой).
2. Необходимо следить за открытыми приложениями на макбуке
. Есть вероятность, что не все они используются в данный момент. Для проверки следует открыть «Настройки»>«Dock», затем убедиться, что напротив пункта «Показывать индикаторы открытых окон» стоит флажок. При таком варианте на панели «Dock», под запущенными приложениями должна быть светлая полоска. Есть второй способ проверки приложений – следует зайти в «Мониторинг системы», находящийся в «Launchpad»>«Другие». Затем выбрать «Процессы в окнах».
3. Следует избавиться от ненужных плагинов
. Для этого надо зайти в «Системные настройки», если же под лентой «Система» есть ещё одна лента, содержащая плагины, то необходимо удалить ненужные из них, щёлкнув по иконке правой кнопкой мыши.
4. Стоит убрать
из автозагрузки лишние программы
. В «Системных настройках» перейдите на «Пользователи и группы», а потом – на «Объекты входа». Ненужную программу выделите левой кнопкой мыши и удалите при помощи кнопки «-».
5. Очистка места
на жёстком диске. Для стабильной работы устройства требуется как минимум 10% свободного места. Для начала следует очистить корзину, затем проверить папку «Пользователь», в которой наверняка есть неиспользуемые файлы.
6. Удаление игр и приложений
, неиспользуемых на протяжении долгого времени. Возможно, именно они влияют на общую производительность устройства.
 7. Установка
7. Установка
необходимых обновлений
, выпускаемых компанией Apple. Для поиска следует нажать на символ яблока в верхнем углу слева, затем выбрать «Обновление ПО». Также можете открыть «App Store», а потом перейдите на закладку «Обновление ПО».
8. Если тормозит браузер Safari, следует почистить кеш
. Для это надо открыть браузер, нажать на «Safari» и выбрать «Сбросить Safari». Затем установить флажок напротив пункта «Удалить все данные Web сайтов» и нажать «Сбросить».
9. Восстановление прав
. Следует открыть Дисковую утилиту, выбрать нужный жёсткий диск из списка слева, а затем – «Первая помощь»> «Восстановить права доступа».
10. Если вы проделали все из вышеперечисленного, но ситуация не изменилась, попробуйте прибегнуть к крайним мерам – отключить визуальные эффекты
. Для этого необходимо открыть «Системные настройки»>«Dock», убрать галочку напротив пункта «Увеличение», а напротив пункта «Эффект при сворачивании окна» выбрать «Джинн». В итоге флажок должен стоять лишь у пункта «Показывать индикаторы открытых окон». Все эти операции призваны помочь пользователю понять – что делать в ситуации, когда тормозит макбук.
Каким бы мощным не был ваш Mac, однажды он начнет дико тормозить. Это будет связано с перегревом, кривым софтом, забитым диском, ошибками и просто разрядкой.
↑ 6. Сбросьте параметры контроллера управления системой (SMC)
Существует немало симптомов, которые свидетельствуют о том, что вашему компьютеру Mac требуется сброс параметров SMC. Возможно, охлаждение внутренностей компьютера работает неправильно, наблюдаются проблемы с подсветкой клавиатуры, индикатора состояния и так далее.Как сбросить параметры SMC на портативных Mac:
- Выключите компьютер полностью
- Отключите его от зарядного устройства
- Нажмите одновременно кнопки Shift + Control + Option на левой части клавиатуры и удерживайте их в течение 10 секунд
- Затем отпустите все эти клавиши
- Подключите Mac к сети
- Включите ноутбук.
Как сбросить параметры контроллера на настольных компьютерах:
- Выключите Mac
- Отключите его от питания и подождите секунд 15 — 20
- Теперь можете обратно подключить его к адаптеру питания
- Подождите 5 секунд, и тогда лишь включите компьютер.
Переполнен жесткий диск
На производительность системы заметно влияет оставшееся свободное место на накопителе. В случае его нехватки системе просто негде будет хранить временные файлы, которые создаются при запуске приложений и она будет вынуждена удалять старые архивы, чтобы заполучить необходимое дисковое пространство, а это время.
Решается данная проблема элементарно. Для начала необходимо узнать размер свободного места на накопителе (отображается в Finder в меню статуса, если его у вас нет, то нажимаем Вид -> Показать меню статуса ).
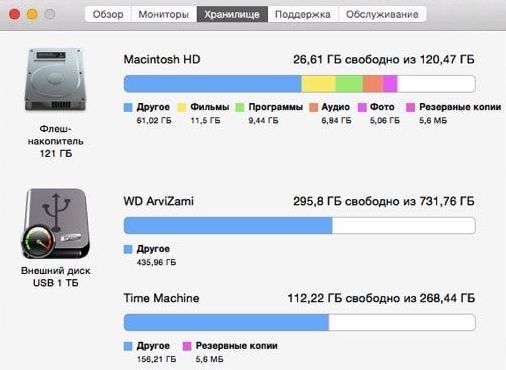
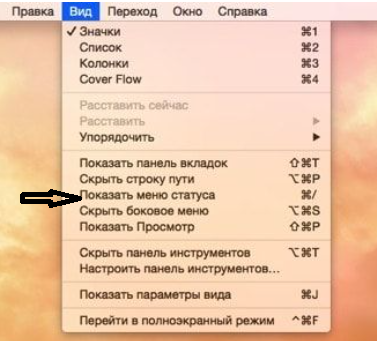
И если увидите там размер свободной памяти меньше чем 2 ГБ, то срочно переходите в «корзину», «загрузки» и удаляйте уже давно просмотренные фильмы, ролики, установщики игр. В общем очистите свой Mac от всего не нужного и результат не заставит ждать.
Проверьте ваш жесткий диск и разрешения
Сканирование и устранение проблем с жестким диском, которые могут привести к зависанию загрузки.
Это простая вещь, чтобы попробовать в первую очередь. Откройте Дисковую утилиту, которую вы можете найти с помощью Spotlight или Finder, перейдя в Приложения, затем Утилиты.
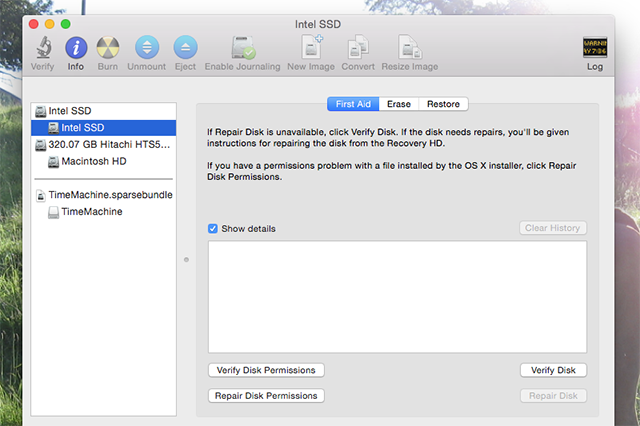
На левой панели вы увидите свои жесткие диски. Щелкните загрузочный раздел, затем нажмите «Проверка разделов диска». Если Дисковая утилита сообщает о проблеме, нажмите «Восстановить права доступа к диску». Когда это будет сделано, нажмите «Проверить диск», чтобы проверить наличие ошибок; еще раз, если Дисковая утилита сообщает о проблеме, нажмите «Восстановить диск».
Проблемы с диском в Mac
Есть еще одна причина, по которой компьютер начинает работать медленнее — старый или умирающий диск. Да, особенно это касается моделей с диском, как не сложно догадаться — почти все iMac или Macbook/Pro произведенные до 2012 года. Если у вас Mac, как раз с таким диском, значит он может начать замедлять работу компьютера.
Но как понять, что диск умирает? Есть один способ, не являющийся панацеей, но тем не менее. Можно скачать и запустить программу и в ней просмотреть состояние вашего внутреннего диска, так называемый S.M.A.R.T.

Если в главном окне программы нет никаких желтых или красных надписей, а значения Overall Health Rating и Overall Performance Rating равны (или близки) 100%, значит внутренняя система самодиагностики не обнаружила никаких проблем с самим накопителем. Но это вовсе не значит, что диск работает быстро и не тормозит работу Mac.
2. Очистите системный мусор MacOS
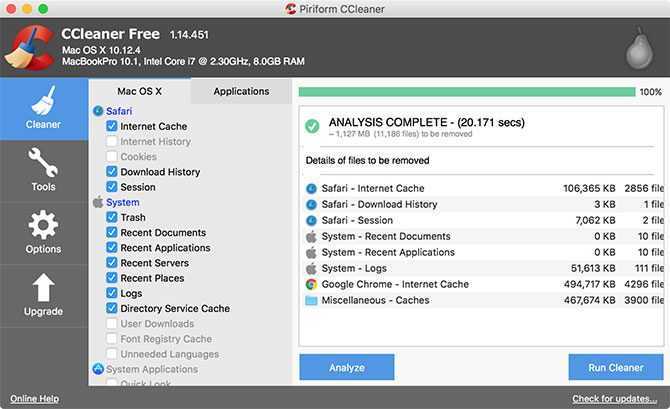
Вы когда-нибудь чувствовали себя вынужденными убирать беспорядок, потому что он стал слишком грязным для пространства, чтобы быть пригодным для жизни? Данные, записанные на диске вашего компьютера, могут быть почти такими же. При обновлении вашей системы до нового обновления macOS в процессе записывается много данных, и вскоре обновление завершится.
Существуют также ежедневные установки, удаления и файлы, записанные в систему по мере ее использования. Если остаточный беспорядок, оставленный этими процессами, не очищается на регулярной основе, они могут легко добавить и замедлить работу системы.
Чтобы очистить вашу систему от мусора, вам понадобится стороннее приложение. Я рекомендую CCleaner для ежедневной уборки. Для легкой ежедневной очистки и обширного удаления системного мусора я рекомендую CCleaner. Он имеет чистый интерфейс и интуитивно понятные элементы управления, а также четкое различие между файлами, специфичными для macOS, и файлами для загруженных вами сторонних приложений.
Просто проверяя предпочтительные области в каждой категории, вы можете каждый раз настраивать свою работу по уборке. Изменения, которые вы вносите в свой выбор, сохраняются при каждом открытии и закрытии приложения. Большинство вариантов дизайна просты, но CCleaner делает управление мусором намного более управляемым.
Загрузить : CCleaner (бесплатно)
Выполните первую помощь и исправьте разрешения на Mac.
Каждый раз, когда вы устанавливаете приложение на Mac, оно приходит в виде различных пакетов. Эти пакеты содержат разрешения, которые меняются со временем, в конечном итоге отстают от вашего Mac или даже зависают и приводят к сбою. Чтобы решить эту проблему, вам необходимо получить доступ к дисковой утилите.
Для этого;
- Включите Mac и сразу же нажмите и удерживайте Command и R.
- Отпустите клавиши, как только увидите логотип Apple, вращающийся глобус или другую форму экрана запуска.
- Если будет предложено, введите свой пароль и нажмите «Продолжить».
- На следующем экране отобразятся четыре варианта;
- Восстановить из Time Machine
- Переустановите macOS
- Safari / Помощь в Интернете
- Дисковая утилита.
- Выберите Дисковую утилиту, чтобы восстановить свой Mac.
Удалите лишний софт, почистите автозагрузку
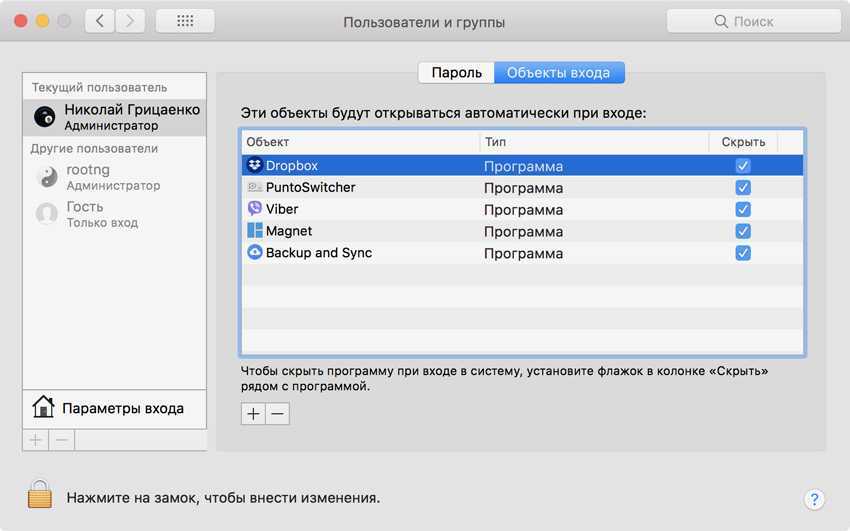
Во-первых, удалите весь бесполезный софт из каталога «Программы» в Finder.
Он не только занимает место на диске, но и использует другие ресурсы Mac, вися в фоне.
Во-вторых, разберитесь с автозагрузкой софта на старте системы, которая спрятана в «Системные настройки» > «Пользователи и группы» > «Объекты входа».
Все приложения, которые работают в фоне, отъедают часть ресурсов процессора и оперативной памяти. Некоторые из них вам могут быть нужны (например, облака вроде Dropbox), а другие бесполезны (например, торрент-клиент Transmission).
Рекомендую сократить автоматическую загрузку до допустимого минимума, а остальной софт использовать по необходимости.
Проверьте, чем нагружен процессор!
Каждое запущенное приложение, или процесс можно рассматривать, как нагрузку на центральный процессор машины. В обязательном порядке нужно навести в этом деле ревизию. Делается это не только с помощью сторонних приложений (CleanMyMac, например), но и штатными средствами системы.
Требуется зайти в «Мониторинг системы» и выбрать там вкладку CPU. Далее, следует выполнить сортировку по такому критерию, как загруженность. Внимательно посмотрите, что сильнее всего нагружает ваш Mac. Часть процессов можно закрыть, но можно избрать и другой путь – можно отказаться от использования «прожорливых» программ, заменив менее требовательными.
Сторонние приложения
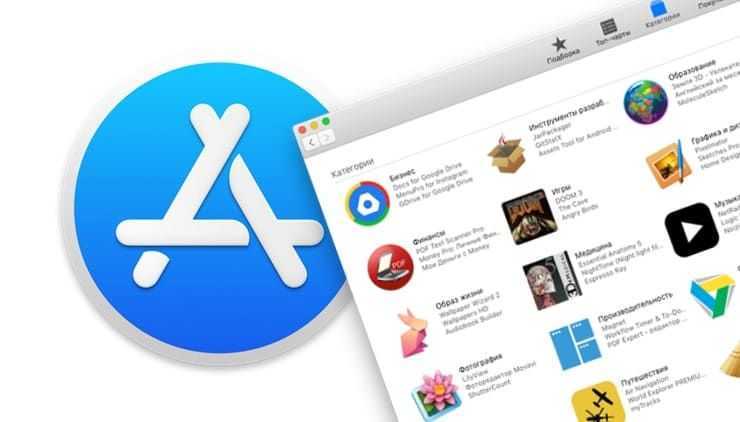
Выбор приложения для выполнения тех или иных задач часто имеет большое значение для производительности. Особенно это заметно в случае с браузером: Safari лучше оптимизирован для macOS, чем Google Chrome, и к тому же дает вам ощутимую прибавку по времени работы. Это правило действует и для других приложений Apple: Pages работает быстрее, чем Word, Заметки — быстрее, чем Evernote, Final Cut Pro — быстрее, чем Adobe Premiere Pro.
Если у Apple нет программы для ваших потребностей, выбирайте более «легкие» решения от сторонних разработчиков. К примеру, Pixelmator работает куда шустрее, чем Photoshop, и для большинства задач его хватает более чем.
ПО ТЕМЕ: Все про теги в Finder на Mac.
Проблема с медленными программами на Mac
Следующая проблема — нехватка мощности Mac для работы с программами, причем не имеет значения профессиональный это софт или обычный браузер. Если говорить о работе в Final Cut или Photoshop, то мощность мака должна соответствовать этим программам. Конечно же можно монтировать видео в разрешении 1080p (Full HD) и на старом макбуке 2010 года, но вот скорость работы будет оставлять желать лучшего. Поэтому надо сразу выбирать Mac под задачи и не пытаться выполнять сложные задачи на слабом или очень старом железе — задачу вы скорее всего решите, но вот удовольствие, точно, не получите!
И наоборот, что касается бытового использования — браузеры, почта, музыка в iTunes и пара мессенджеров — эти задачи по плечу почти любому маку, даже достаточно старому. Однако, надо учитывать одну особенность современного пользователя — любовь к мильёну открытых вкладок в браузере… Увы, современные сайты не блещут оптимизацией (поисковой блещут, а вот ресурсной — нет), а потому могут съедать ресурсы устройства просто как не в себя! Буквально 5-10 открытых вкладок в браузере могут использовать до 2 Гб оперативной памяти. Кстати, сколько браузеров и открытых в них вкладок сейчас открыто на вашем Mac?

Ну и не стоит забывать про сторонние приложения, которые так же съедают оперативную память и процессорные ресурсы. Это могут быть мессенджеры, почтовые клиенты, музыкальные плееры и другие программы. А может даже и фоновые задачи, которые не имеют окна или программы, но использующие ресурсы вашего Mac. Запустите Мониторинг системы и гляньте, что у вас там запущено (только сначала нажмите на Вид -> Все процессы, в запущенном Мониторинге):

Как видно из моего примера, самым «тяжелым» приложением оказался Telegram, который использовал аж 1,2 Гб оперативной памяти. Однако, стоило его закрыть и открыть снова, как он похудел на целый гигабайт

Так что если вы чувствуете, что компьютер начал подтормаживать, попробуйте просто выключить пару программ (не крестиком в левом верхнем углу, а именно завершить работу полностью) и вы почувствуете, что Mac стал свободнее дышать.
То же касается и вкладок в браузере — после продолжительного просмотра Facebook или YouTube они начинают поедать много оперативной памяти. Закрытие этих вкладок и открытие снова позволит освободить достаточно много оперативной памяти и отзывчивость системы повысится — вы ускорите работу Mac
Проверьте диск на ошибки
Скорость Mac может снижаться из-за ошибок в работе накопителя. Вы можете проверить их наличие с помощью «Дисковой утилиты». В случае обнаружения проблем она попытается их решить.
Откройте раздел Finder → «Программы» → «Утилиты» и запустите «Дисковую утилиту». На левой панели выделите диск для проверки и кликните «Первая помощь», а затем «Запустить».
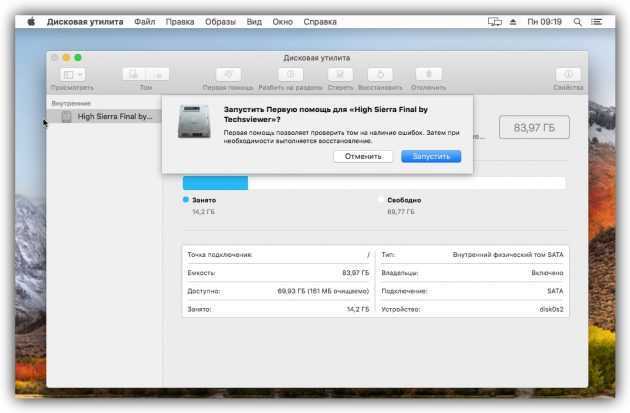
Если система отказывается проверять диск, он может быть повреждён. Скопируйте важные данные на сторонний носитель и, если другие советы не помогут, обратитесь в сервисный центр. На неисправность диска также могут указывать звуки вроде хруста и щелчков.
Тормозит ли новая macOS?
Думаю, что ни для кого не секрет, что я тот еще яблочник, а значит у меня больше чем один Mac. А значит, что я могу произвести достаточно забавный тест на то, сколько оперативной памяти съедается только macOS, без программ и сторонних сервисов. Для этого я взял 3 разных мака с разными macOS — El Capitan (10.11.6), High Sierra (10.12.6) и Mojave (10.14.2). На каждом из стоит почти голая ОС, без системных расширений и прочего. Я создал тестового юзера, в автозагрузке которого нет ничего и после перезагрузки всех маков я посмотреть сколько было использовано оперативной памяти.
Не стоит обращать внимание на то, что это разные компьютеры, важнее, что на них стоят разные macOS. Вот, например, El Capitan после включения использовал всего 1,29 Гб
оперативной памяти:

Air с установленным High Sierra показал результат в 1,75 Гб
:

А моя Retina с Mojave съедает почти 2 Гб
:

Итого, как мы видим из полученных результатов, чем новее macOS тем больше ресурсов она съедает, а значит, если у вашего Mac всего 2 Гб оперативной памяти (к примеру Air 10-11 годов), то ставить на него одну из свежих macOS не стоит, а лучше остановиться на Yosemite или El Capitan…
На ваших маках, при проведении этого теста, может быть немного другие значения потребляемой оперативной памяти. Честно говоря, я хотел бы провести тест, в котором замеры производились бы на только-только установленных macOS и одном Mac, но пока у меня нет такой возможности, может в будущем… Если у вас есть такая возможность, расскажите мне о результатах, плиз
10.Установите SSD вместо HDD

Старый MacBook без Retina имеет съемный жесткий накопитель, который можно легко заменить. Если у вас такой ноутбук, то для повышения производительности и скорости запуска системы необходим HDD на SSD. Второй тип накопителя значительно быстрее, а поэтому на него можно перенести системные файлы и система будет работать эффективней. По возможности рекомендуется установить дополнительное ОЗУ, однако сделать в ручную это можно не на всех моделях. Замена ОЗУ в модели начиная с MacBook Pro 2012 может стоить дороже самого комплектующего из-за сложности конструкции. См. также: Что лучше – SSD или HDD?.
Способ 4. Запустить в безопасном режиме
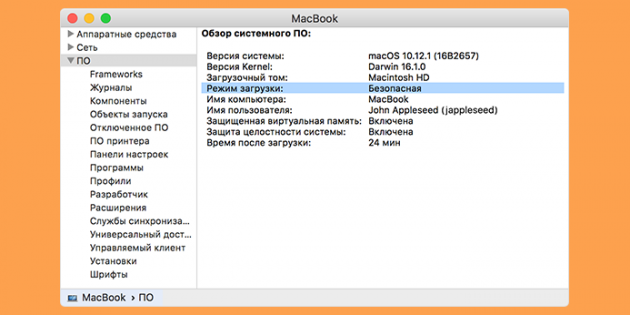
Запуск в безопасном режиме поможет исправить проблемы, которые приводят к зависанию компьютера, или хотя бы определить, в чём причина зависания. Этот режим проверяет целостность загрузочного диска и блокирует некоторые приложения и процессы.
Удерживайте клавишу Shift сразу после включения или перезапуска компьютера до тех пор, пока не увидите окно входа в систему. Чтобы выйти из безопасного режима, просто перезагрузите Mac, не нажимая никаких дополнительных клавиш. Если компьютер прекратил зависать, то проблема решена. Если нет, список подозреваемых значительно сокращается.
Проблема может быть с приложениями, которые запускаются при входе в систему, Wi-Fi или подключаемым устройством (например, внешним жёстким диском).
Очистите жесткий диск Mac.
Очистить файлы кеша
Файлы кеша — это временные данные, которые используются для ускорения работы. Однако со временем они накапливаются в большом количестве и в конечном итоге замедляют работу вашего Mac. Было бы полезно, если бы вы предпочитали очищать его как для Mac, так и для браузера.
Чтобы очистить кэш вашего Mac;
- Нажмите Command + Shift + G или на вкладке «Перейти» в Finder нажмите «Перейти к папке».
- В Перейти к папке введите ~ / Library / Caches /
- Теперь удалите все файлы, перечисленные здесь. Выделите их все и нажмите кнопку удаления.
Очистить кеш браузера;
- Если вы используете Chrome, нажмите Chrome сверху и выберите «Очистить данные просмотра». Теперь проверьте только кэш и нажмите «Очистить данные».
- Если вы используете Safari, нажмите «Safari» сверху и выберите «Настройки».
- На вкладке «Дополнительно» выберите «Показать меню разработки» и закройте окно.
- Теперь щелкните раскрывающееся меню «Разработка» и выберите «Очистить кеш».
Оптимизация хранилища Mac
Это один из самых простых способов повысить скорость вашего Mac. И это не ракетостроение.
Подумайте о переносе старых и редко используемых файлов в iCloud или на внешний жесткий диск. Если эти файлы вам больше не нужны, удаление их будет более разумным вариантом.
Кроме того, вы также можете рассмотреть возможность сжатия больших файлов. Помните, что на вашем Mac ограничено место, и я уверен, что вы не хотели бы тратить его на ненужные файлы и папки.
Удалить большие неиспользуемые файлы
- Щелкните значок Apple в верхнем левом углу и выберите «Об этом Mac».
- Выберите «Хранилище» и нажмите «Управление».
- Детская площадка теперь ваша. На левой боковой панели выберите формат файла. У вас будет список файлов в Центре. Выберите те, которые хотите удалить, и нажмите «Удалить» в правом нижнем углу.