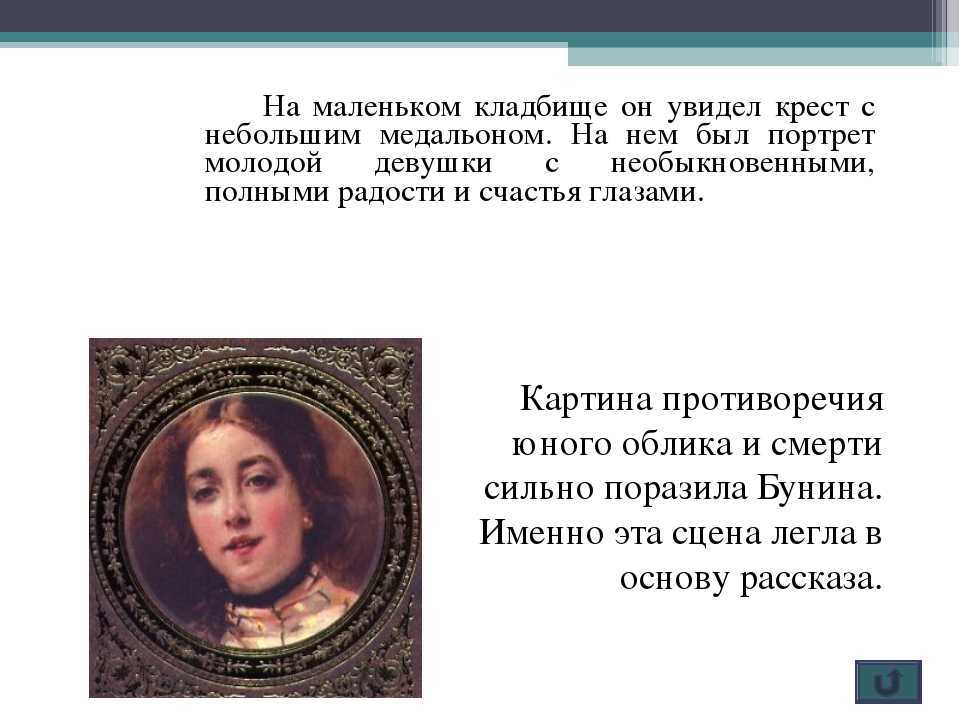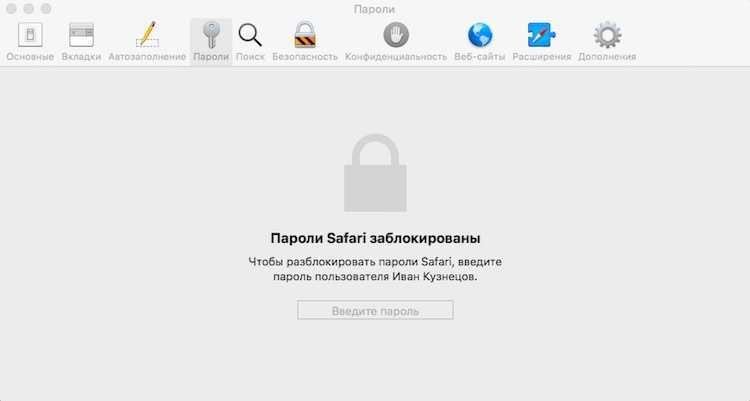Почему Macbook не подключается к Wi-Fi
Макбук c WPA может перестать выходить в сеть, если нарушена оптимизация подключения к Wi-Fi. При подключении к интернету компьютер должен произвести автоматизацию и анализировать все возможные проблемы, которые затрудняют быстрое соединение и нарушают стабильность и безопасность.
Если проблема обнаружена, то на экране возникнет пункт с надписью о рекомендациях по улучшению связи. Чтобы посмотреть доступный список проблем, необходимо щелкнуть по возникшему окну и следовать инструкциям, которые указаны на компьютере.
Проблема также может быть довольно банальной: пользователь неправильно указал данные для выхода в сеть. Устранить такую проблему довольно просто, но нужно следовать определенным инструкциям (неверные сведения не дадут выйти в сеть).
Что делать для устранения проблемы
В первую очередь необходимо определиться, почему конкретно на маке не работает интернет. Возможно, проблема возникла вовсе не из-за проблем с ПК и виноват Internet-провайдер. В таком случае не стоит предпринимать никаких шагов — связь будет восстановлена примерно через 10-20 минут. Достаточно просто подождать. Если проблема не решена, то придется позвонить поставщику интернета.
Проверить, может ли ноутбук «видеть» вай-фай, можно в сетевых настройках, используя службу сетевых подключений.
- Если соединение горит зелёным светом, то служба функционирует как нужно, а подключение проведено.
- Если горит желтый цвет, то она по-прежнему активна, но подключение не было выполнено.
- Красный цвет указывает на то, что нужно произвести дополнительные настройки для подключения.
Как правило, уже этих действий достаточно, чтобы выйти в сеть. Если же проблема не решена, можно использовать несколько других способов.
Проблема после обновления
Если после обновления системы возникли проблемы с подключением к Wi-Fi, то устранить неисправность можно двумя способами: заменив модуль связи или сбросив настройки ПК.
Macbook не подключается к интернету в первом варианте, если пользователь покупает не оригинальный девайс. Надежный и проверенный способ справиться с неполадкой — установить оригинальный модуль для подключения к Wi-Fi. Найти его можно в том же месте, где был приобретён Макбук (к примеру, модели Айр).
По данным на 2021 год нужный чип стоит от 500 до 3000 рублей — цена зависит от конкретного продавца.
Возможно, поможет и другой метод: сброс настроек.
Как включить вай-фай на Макбуке — пошаговая инструкция:
- Создать резервную копию.
- Закрыть приложения, которым необходим доступ к сети (даже, если они офлайн или используются для связи с IPhone).
- Отключиться от Wi-Fi Mac.
- Нажать Finder.
- Перейти в папку по этому пути:
Путь к папке
Далее выполнить еще пару действий:
- Кликнуть на вкладку «Перейти», чтобы открыть файлы.
- Необходимо удалить данные, указанные ниже.
Данные для удаления
Останется только перезагрузка Макбука с последующим соединением с сетью.
Июньское обновление 2020:
Теперь мы рекомендуем использовать этот инструмент для вашей ошибки. Кроме того, этот инструмент исправляет распространенные компьютерные ошибки, защищает вас от потери файлов, вредоносных программ, сбоев оборудования и оптимизирует ваш компьютер для максимальной производительности. Вы можете быстро исправить проблемы с вашим ПК и предотвратить появление других программ с этим программным обеспечением:
- Шаг 1: (Windows 10, 8, 7, XP, Vista — Microsoft Gold Certified).
- Шаг 2: Нажмите «Начать сканирование”, Чтобы найти проблемы реестра Windows, которые могут вызывать проблемы с ПК.
- Шаг 3: Нажмите «Починить все», Чтобы исправить все проблемы.
Найдите свой пароль Wi-Fi с терминалом на Mac
Терминал — это приложение, встроенное в ваш Mac, которое позволяет вам управлять своим Mac через командные строки. Этот метод предназначен для тех из вас, кто предпочитает более прямое решение и знает точное название рассматриваемой беспроводной сети.
- Первый запуск терминала с поиском Spotlight.
- Введите следующую команду:
- security find-generic-password -ga ИМЯ WIFI | grep «пароль:»
- Замените раздел ИМЯ WIFI точным названием сети, для которой вы хотите пароль.
- Как только команда будет введена правильно, вам будет предложено ввести имя пользователя и пароль.
- Как упоминалось ранее, если вы не уверены, какое у вас имя пользователя, просто нажмите на значок Apple в левом верхнем углу экрана.
- После того как вы подтвердите подлинность, ваш пароль появится сразу под ранее введенным вами порядком.
Теперь вам не нужно идти длинный путь к маршрутизатору.
Заставьте ваш Mac раскрыть все ваши пароли Wi-Fi
Независимо от сети Wi-Fi, если вы когда-либо подключали к ней свой Mac, пароль этой сети будет сохранен на вашем компьютере. Вы можете использовать терминал или связку ключей, чтобы получить доступ ко всем сохраненным паролям Wi-Fi.
Если вы знаете имя сети Wi-Fi, используйте метод терминала, и он мгновенно отобразит пароль. Если вы не знаете, какое имя сети, используйте Связку ключей, и в нем будут перечислены все ваши сохраненные сети Wi-Fi.
Иногда ваш Mac не подключается к сети Wi-Fi, несмотря на ввод правильного пароля. Это может произойти по разным причинам. Если это произойдет с вами, вам нужно будет исследовать и выяснить, связана ли проблема с вашим Mac, вашей сетью или обоими.
Макбук не подключается к Wi-Fi — как найти причину неисправности
Любой персональный компьютер или ноутбук может перестать подключаться к Wi-Fi из-за разнообразных ошибок. В случае с Макбук проблему можно решить довольно быстро, поскольку на устройстве имеется встроенная функция анализирования подключений к сети — это ускоряет поиск неисправности. В статье будет указано, что делать, если Макбук не подключается к Wi-Fi и не выходит в сеть.
![]() Макбук
Макбук
- Почему Macbook не подключается к Wi-Fi
- Что делать для устранения проблемы
- Простые действия
- Установить обновления системы
- Выключить и включить Wi-Fi
- Деактивация действующей сети и повторное подключение
- Создание нового подключения взамен старого
- Диагностика настроек TCP/IP
- Сброс параметров SMC
- Переустановка MacOS
- Проблема после обновления
- Настройка сетевого протокола
- Дополнительные способы решения проблемы
- Когда необходимо обратиться в сервис
MacBook не подключается к WiFi автоматически
Давайте сейчас разберемся в основных причинах почему ваш MacBook Pro или Air не подключается к WiFi автоматически, хотя эта сеть ему знакома, т.е. пароль верный, но все-равно пишет что время истекло.
p, blockquote 1,0,0,0,0 —>
Данная статья подходит для всех моделей MacBook Pro и Air, выпускаемые в разные годы. Могут быть некоторые отличия в архитектуре или описании версии Mac OS.
p, blockquote 2,0,0,0,0 —>
- Причины неполадки
- Обновите ПО
- Проявляются ли симптомы на иных Wi-Fi устройствах?
- Проверяем соединения
- Перезапускаем сетевые устройства
- Проверяем настройки TCP/IP
- Сброс настроек Wi-Fi
- Аппаратное выключение Wi-Fi модуля
- Аппаратные проблемы
Простые действия
Чтобы подключить Macbook (неважно, какой имеется параметр Ghz) к сети, нужно выполнить всего несколько простых действий. О каждом способе нужно поговорить отдельно
Установить обновления системы
Иногда трудности возникают, если происходит программный сбой в персональном компьютере. Как правило, с проблемой можно разобраться, загрузив новые обновления, который выпускает официальный производитель.
![]() Обновление ПО
Обновление ПО
Чтобы проверить их наличие, необходимо перейти в настройки компьютера, и выбрать пункт с обновлениями.
Выключить и включить Wi-Fi
Этот совет очень банальный, но он часто помогает справиться с ситуацией. Когда Wi-Fi отключается, то беспроводной модуль деактивируется, а после запуска все возвращается в активный режим благодаря новым автоматическим настройкам.
Чтобы отключить вай-фай, необходимо кликнуть по одноименной иконке на ПК (в системных настройках). Для возобновления связи нужно нажать на соответствующую кнопку в том же меню.
Деактивация действующей сети и повторное подключение
Сброс настроек — довольно эффективный вариант, который позволяет заново произвести наладку интернета. Чтобы провести процедуру, необходимо перейти во вкладку с настройками и найти ссылку под названием «Сеть». Там требуется активировать вкладку «Дополнительно», и нажать «—». Останется только просканировать имеющуюся сеть и заново подключиться к ней, введя логин и пароль (авторизация).
Создание нового подключения взамен старого
В этой ситуации требуется удалить уже имеющееся сетевое подключение в настройках сети, чтобы создать новое. Как и в предыдущем случае, необходимо попасть во вкладку «Сеть», найти нужный Wi-Fi и нажать на «—».
Далее нажать «+», чтобы создать новое подключение Wi-Fi, используя данные, которые были переданы пользователю оператором при заключении договора.
Диагностика настроек TCP/IP
Чтобы перейти в соответствующее меню, необходимо щелкнуть на значок Wi-Fi, и найти вкладку «Дополнительно». В верхней части экрана будет раздел — TCP/IP. Если во вкладке IPv4 нет цифр, или порядок идет с 169.254, то необходимо нажать на клавишу с запросом адреса DHCP. Далее нужно у сетевого администратора узнать настройки для правильного соединения с вай-фай.
Если удалось настроить ПК, но доступ в интернет все равно отсутствует, то необходимо перейти во вкладку DNS, чтобы ввести данные сервисов (получить у своего провайдера или подключиться к публичным серверам, которые поддерживают идентичную службу — 17.103.5.36 или 17.104.244.5).
Сброс параметров SMC
Это крайняя мера, к которой желательно переходить в самую последнюю очередь
Напрямую операция не связана с работой Wi-Fi, но иногда помогает решить проблему c Мас (и неважно каким роутером — Mikrotik или подобным). Чтобы сбросить параметры необходимо руководствоваться следующей инструкции:
- Выключить компьютер (не режим «Сон», а полное выключение), примерно на 10 секунд зажав клавиши Shift, Control, Option, располагающиеся с левой стороны.
- Отпустить клавиши, и нажать на кнопку питания, чтобы активировать компьютер.
Если дома (в гостинице и любом другом месте) используется настольный компьютер, можно использовать следующую схему:
- Отключить ПК.
- Отсоединить кабель, и подождать примерно 20 секунд.
- Вставить кабель обратно, подождать еще пять секунд, до того как включить компьютер.
Эти операции сбросят настройки.
Переустановка MacOS
Если произвести операцию правильно, то скопившиеся проблемы будут стерты и проблема с вай-фай решится.
Перед началом работы необходимо найти загрузочную флешку, где хранится операционная система. Компьютер требуется перезагрузить, зажав клавишу Option. Далее нужно выбрать флешку в загрузочном диске, и руководствоваться подсказками, которые появятся на экране.
При помощи сторонних программ
Если ни консольные команды, ни «Центр управления сетями и общим доступом» не отобразили забытый пароль, то без помощи тематического программного обеспечения уже не обойтись.
WirelessKeyView
WirelessKeyView – экспериментальный софтверный инструмент, способный в полуавтоматическом режиме просканировать компьютер (жесткие диски, оперативную память, «Центр Безопасности», сведения из «Защитника Windows») и собрать информацию о сохраненных паролях от беспроводных Wi-Fi точек.
Разработчики сразу предупреждают – соседские сети WirelessKeyView не взломает – система отображает лишь ту конфиденциальную информацию, которая вводилась ранее или уже сохранялась на ПК.
Распространяется WirelessKeyView по модели Freeware – без подписок и дополнительных платежей. Перевод на русский язык уже доступен, а специально для новичков разработчики даже интегрировали систему всплывающих подсказок и рекомендаций. Инструмент сразу расскажет, как узнать пароль от Вай-Фая через ноутбук и даже напомнит о возможности подготовить HTML-отчет с дополнительными подробности.
WiFiPasswordRevealer
Сервис WiFi Password Revealer не требует ни предварительной настройки, ни даже дополнительных нажатий: сразу после запуска сканирование системы начинается в автоматическом режиме. Уже через 2-3 минуты появится набор сведений: информация о роутере, текущий SSID, метод аутентификации и закрепленный пароль.
Перевод на русский язык под Виндовс 10 до сих пор не появился, но и без адаптированного интерфейса разобраться в деталях способен даже новичок. Как и в случае с WirelessKeyView функционала, связанного со взломом соседских сетей не предусмотрено.
WiFi Password Decryptor
WiFi Password Decryptor автоматически восстанавливает сведения от беспроводных сетей, защищенных по стандартам WEP, WPA, WPA2, WPA3, и выводит информацию, разделенную на части: SSID (название сети), Security Settings (тип защиты), Type (тип пароля), Password Key HEX (шестнадцатеричный способ представления пароля), Password Key (конфиденциальная информация в виде текста).
Сведения собираются с помощью кнопки Start Recovery. Дополнительных настроек (и перевода на русский язык) не предусмотрено. Снизу предусмотрена лишь кнопка Export, необходимая для выгрузки материалов в виде HTML-документа на жесткий диск или внешние накопители.
WiFi Key Finder
Как и WiFi Password Decryptor инструмент от Gearbox Computers лишен настроек, русского языка и неожиданных функций. Разработчики разрешают лишь просканировать систему, собрать ключи и скопировать найденную информацию или экспортировать.
Зато никаких подписок и платежей, технических неполадок или ограничений. Да и запускается Key Finder в режиме Portable даже с внешних накопителей.
Не волнуйтесь, если некоторые программы, которые вы установили, вам не понравились, читайте статью “Как правильно удалить программу с компьютера“.
Как посмотреть пароль от вайфая через роутер
Самый простой способ узнать пароль от сети Wi-Fi – посмотреть его на роутере. На каждом устройстве установлен стандартный ключ доступа от производителя. Таким образом пользователю достаточно найти нужную строку на самом роутере, чтобы подключиться к беспроводной сети вайфая.
Если же пароль был изменен пользователем или специалистом, который настраивал беспроводную сеть, понадобиться другой метод. Он заключается в просмотре ключа доступа через настройки самого роутера. Открыть их можно через компьютер или смартфон:
- Чтобы перейти в настройки роутера, устройство должно быть к нему подключено.
- Для начала понадобится запустить браузер, который установлен на смартфоне.
- Что касается iPhone, это может быть Safari или любое другое приложение.
- После этого необходимо открыть новую вкладку и перейти к адресной строке. Она расположена в верхней части экрана.
- Последующая инструкция может отличаться в зависимости от модели самого роутера.
- На задней панели указан адрес веб-сервиса или IP-адрес, по которому следует перейти. В большинстве случаев используется «192.168.1.1.» или «192.168.1.0.». На новых моделях TP-link размещен адрес веб-ресурса «tplinklogin.net».
- После ввода соответствующей информации, на экране отобразится окно, в котором требуется ввести логин и пароль.
Эти данные также размещены на задней панели устройства. Если пользователь не может в данный момент посмотреть информацию на роутере, достаточно в двух строках ввести «admin». Это стандартные данные, которые используются чаще всего.
Затем на экране отобразятся настройки роутера. Здесь пользователю необходимо соблюдать последовательность действий:
Открыть раздел «Беспроводной режим», нажав на соответствующую надпись в левой части экрана. Выбрать подпункт «Защита беспроводного режима»
Обратить внимание на строку «Пароль PSK». Именно здесь будет отображен текущий ключ доступа от сети Wi-Fi.
В этом же разделе пользователь может изменить пароль
Достаточно ввести новые данные и сохранить изменения. Как только ключ доступа будет получен, можно подключать новые устройства к беспроводной сети
В этом же разделе пользователь может изменить пароль. Достаточно ввести новые данные и сохранить изменения. Как только ключ доступа будет получен, можно подключать новые устройства к беспроводной сети.
Сброс роутера до заводских настроек
Существует еще один способ, который позволяет получить пароль Wi-Fi через роутер. Он подойдет в том случае, если ключ доступа был изменен через настройки, но пользователь не может перейти к параметрам устройства, чтобы его посмотреть, или воспользоваться другим способом.
В данном случае речь идет о сбросе до заводских настроек. Достаточно вернуть роутер к первоначальному состоянию, чтобы использовался стандартный пароль. Здесь последовательность действий будет отличаться в зависимости от модели.
Подробнее о том, как просмотреть пароль от вайфая через роутер, можно узнать в видео
Несколько лет работал в салонах сотовой связи двух крупных операторов. Хорошо разбираюсь в тарифах и вижу все подводные камни. Люблю гаджеты, особенно на Android.
У меня роутер Asus, могу ли я перейти в его настройки и посмотреть пароль от вайфая?
Да, инструкция для перехода в настройки роутера идентична для большинства моделей, включая Asus. Отличаться будут только название разделов.
Насколько безопасно проводить процедуру джейлбрейка?
Взлом операционной системы в любом случае не будет безопасным. Данную процедуру Вы проводите на свой страх и риск. Если нет уверенности в своих действиях, лучше отказаться от нее.
4.7 / 5 ( 27 голосов )
Как узнать пароль от Wi-Fi на айфоне?
У каждого из нас может случиться такая ситуация, что мы забыли пароль от Wi-Fi, а нам срочно нужно подключить еще какой-то девайс к беспроводной сети. При этом когда-то ранее мы уже подключали свой айфон к вай-фай сети, а значит, есть возможность узнать пароль от Wi-Fi на телефоне. В этой статье мы подробно расскажем несколько способов, как посмотреть пароль от Wi-Fi наiPhone.
1. Как узнать пароль от Wi-Fi на телефоне
Сразу стоит заметить, что без наличия Mac на iPhone вы не сможете – только с помощью джейлбрейка. К сожалению, компания Apple дает возможность посмотреть пароли только от веб-ресурсов на iPhone, где вы регистрировались, но не от беспроводной сети. Но все-таки есть несколько обходных способов. Какой из них использовать – зависит от вашей ситуации. Теперь подробнее о каждом способе:
1 способ:
Если у вас в руках есть айфон, который уже подключался к Wi-Fi, и вам нужно подключить свой Mac к этой же беспроводной сети, вам просто нужно настроить функцию iCloud Keychain (Связка ключей). iCloud Keychain обеспечивает сохранение паролей и логинов учетных записей, данных карт и информации о ранее подключаемых Wi-Fi сетей.
Все, что вам нужно – это просто зайти на Mac под той же учетной записью Apple, и тогда компьютер автоматически получит пароль от вай-фай. Причем на телефоне должен обязательно работать интернет и активирована функция iCloud Keychain.
2 способ:
Подходит для тех, кто хочет подключить еще одно устройство к Wi-Fi и ему просто нужно посмотреть пароль от Wi-Fi на iPhone, который ранее уже подключался к этой беспроводной сети.
1. В этом случае сначала вам нужно сделать все то же самое, что описано в 1 способе. То есть активировать функцию (Связка ключей) iCloud Keychain на айфоне и настроить ее на Mac.
2. Затем на компьютере зайдите в Утилиты и перейдите в «Связка ключей». В открывшемся окне вы увидите список ваших логинов и паролей от различных учетных записей и т.д.
3. В левом верхнем углу выберите iCloud. Затем один раз нажмите на заголовок Тип, чтобы все строки отсортировались по типу.
4. Далее найдите строку «Пароль сети AirPort» с названием вашей сети — тут сохранен пароль от Wi-Fi, который вы хотите посмотреть.
5. Нажмите на любую из строк «Пароль от AirPort», а затем кликните правой кнопкой, чтобы выбрать параметр Свойства. Поставьте галочку напротив «Показать пароль», и вы сможете посмотреть сохраненный пароль от Wi-Fi.Только предварительно система запросит вас ввести полное имя администратора и пароль вручную.
Последний способ посмотреть пароль от Wi-Fi на iPhone будет актуален для тех, у кого нет под рукой Mac, кто просто хочет узнать пароль от Wi-Fi на айфоне.
Так как в штатные возможности iOS-системы эта функция не включена, вам придется воспользоваться неофициальным программным обеспечением. А для этого необходим джейбрейк. Если ваш телефон взломан, вы можете просто установить твик WiFiPasswords и после его запуска получить доступ ко всем паролям Wi-Fi, которые были ранее зарегистрированы на iPhone.
Как посмотреть пароль от Wi-Fi на iPhone через инструмент 4MeKey
Tenorshare 4uKey -Password Manager — Надёжный инструмент для управления паролями, он может найти сохраненные пароля Wi-Fi на iPhone / iPad с ПК / Mac, сохраненные пароля веб-сайтов и приложений,сканировать и просмотреть почтовые учетные записи, информацию о кредитной карте и т.д.
Шаг 1. Загрузите и установите 4MeKey на свой компьютер, запустите программу, чтобы начать работу. Подключите iPhone / iPad к компьютеру с помощью USB-кабеля .
Шаг 2. Программа автоматически обнаружит ваше устройство и отобразит информацию об устройстве. Нажмите кнопку «Начать сканирование», чтобы просмотреть и найти все пароли, хранящиеся на вашем устройстве.
Это может занять некоторое время, но, пожалуйста, дождитесь завершения процесса сканирования.
Шаг 3. После сканирования все учетные записи и пароли Wi-Fi, сохраненные веб-сайты в Safari, приложения, письма, кредитная карта и Apple ID будут отображаться по категориям.
Предварительный просмотр и нажмите кнопку «Экспорт», чтобы перенести их в файлы 1password, Chrome, Dashlane, LastPass, Keeper или .csv.
Кроме этого, вы забыли пароль резервной копии, хотите сбросить пароль от резервной копии iTunes, используйте инструмент Tenoreshare iBackupUnlocker.
Если iPhone отключен подключитесь к iTunes, используйте инструмент 4uKey.
Присоединяйтесь к обсуждению и поделитесь своим голосом здесь
Как посмотреть пароль на iPad
Еще один вопрос, который интересует пользователей — как посмотреть пароль от WiFi на Айпаде. Принцип действия во многом схож с тем, что рассмотрен выше, но для удобства приведем несколько популярных решений.
По связке ключей
Известно, что iCloud Keychain собирает и хранит данные пользователей, информацию об «учетках» и картах, а также сведения о ВайФае (если человек подключался хотя бы один раз). Если правильно настроить программу, можно синхронизировать Айфон с компьютером или любым другим подключаемым оборудованием и получать данные для входа в Интернет.
Для синхронизации запароленной информации необходимо иметь одно подключенное к ВайФаю устройство. Этого достаточно для получения связки ключей в процессе синхронизации. Это возможно в момент подключения к Интернету. При этом устройство переходит в режим модема на iOS, а iPad — ВайФая. После коммутации планшет получает необходимую связку ключей.
Подключение Айпада без пароля
Самый простой способ узнать пароль на WiFi на iPad — использовать компьютер с MAC. Если нужно подключить только ПК, проблем не возникает. Но что делать, если задача — присоединить другое устройство, а пароля ВайФая под рукой нет? Для этого:
войдите в Утилиты и запустите программу «Связка ключей»;
- после появления списка данных с разными датами и числами, найдите необходимый вариант (это и есть ключи);
- войдите в программу iCloud, где есть опция сортировки по типу;
- выберите эту функцию, сделав двойной щелчок;
- в найденном перечне можно посмотреть код от ВайФая (он называется пароль сети AirPort).
Последнее действие сортирует данные непосредственно для подключения по беспроводной связи (те, что сохранены в архивных данных ПК). Остается посмотреть перечень и найти в нем интересующий ВайФай. Далее кликните по строчке правой кнопкой мышки и выберите опцию отразить пароль. Теперь поставьте отметку возле интересующей графы. Система затребует ввод данных для авторизации. Лишь после этого можно посмотреть пароль на WiFi на iPad. Это наиболее простой способ, но он требует наличия компьютера или ноутбука с MAC.
Как справиться с помощью Айфона
Бывает, когда под рукой имеется Айфон и нужно посмотреть пароль от ВайФая для планшета. При этом ключа безопасности нет. При наличии на Айпаде операционной системы iOS 7 и ниже увидеть ключ безопасности можно в Настройках, перейдя в раздел Сафари во вкладке Пароли. В старых системах там хранятся данные, в том числе по ВайФаю.
После обновления ПО производителем такое решение недоступно. Там хранятся ключи для учетных страниц и прочие данные, но информации по WiFi нет. Без применения компьютера с MAC посмотреть данные о ВайФае на Айпад (как и на Айфоне) сложно. Но имеется обходное решение.
Эксперты выделяют еще один путь, как на Айпаде посмотреть пароль от ВайФая. Для этого:
- скачайте и поставьте на планшет твик WiFi Password (доступен в магазине ПО Cydia);
- сделайте джейлбрейк Айпада (на свой страх и риск);
- перезапустите программу главного экрана Springboard;
- войдите во вновь установленное ПО WiFi Password.
Теперь можно посмотреть все ключи от ВайФая, которые ранее использовались. Запишите интересующие данные и храните их в надежном месте. Для защиты информации от злоумышленников, поставьте на Айпад Touch ID, чтобы избежать входа в устройство постороннего лица. Здесь работает тот же принцип, что и в Айфоне. В ином случае при краже Айпада человек получает доступ ко всем конфиденциальным данным.
В завершение приведем полезный совет. Чтобы советы в статье никогда не понадобились, фиксируйте пароль от ВайФая в надежном месте, а когда храните его в памяти, постарайтесь не забывать. Если же неприятность произошла, вы знаете, как посмотреть на Айфоне пароль от WiFi быстро и без риска.
Источник
1. Как посмотреть пароли Wi-Fi на вашем Mac с помощью связки ключей
Если вы еще не знаете, Keychain Access – это встроенная утилита на вашем Mac, которая сохраняет вашу личную информацию, такую как данные вашей кредитной карты, имя пользователя и пароли для веб-сайтов, а также ваши пароли Wi-Fi.
Для любой сети Wi-Fi, к которой вы подключились со своим Mac, Keychain Access должен сохранить пароль этой сети. Вот почему вам не нужно вводить пароль каждый раз, когда вы подключаетесь к одной и той же беспроводной сети.
Вы можете получить доступ к сохраненному паролю, выполнив следующие действия:
- Найдите Keychain Access с помощью Launchpad или Spotlight и запустите утилиту.
- Выберите Все товары из категории на панели слева.
- Поместите курсор в поле поиска вверху, введите имя своей сети Wi-Fi и нажмите Enter .
- Дважды щелкните свою сеть Wi-Fi в списке, и откроется диалоговое окно.
- Установите флажок Показать пароль, чтобы отобразить пароль Wi-Fi.
- Keychain Access попросит вас ввести данные учетной записи вашего Mac. Введите необходимые данные и нажмите ОК .
- Ваш пароль Wi-Fi появится в поле рядом с Показать пароль .
Если Связка ключей не открывается или возникают другие проблемы , вам необходимо сначала исправить эти проблемы, прежде чем пытаться найти свои пароли Wi-Fi.