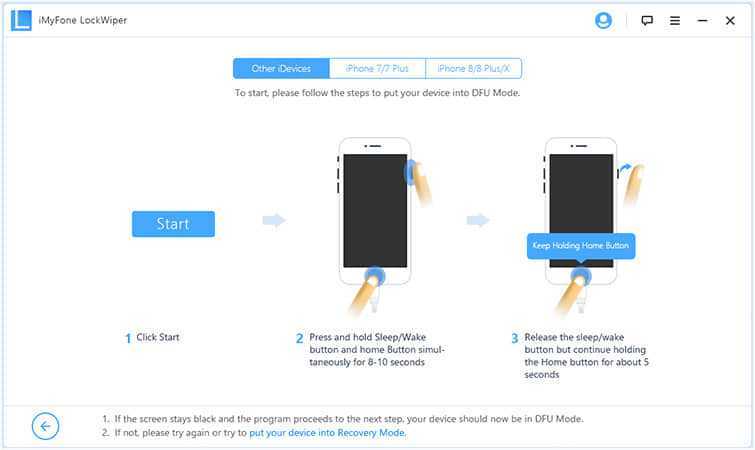Как перевести Айфон в режим DFU
На самом деле ничего сложного нет – достаточно одновременно зажать в нужное время определенные клавиши.
Очень важное примечание! После завершения процесса восстановления гаджет обновится до последней версии прошивки iOS (максимально доступной на данном устройстве), а вся информация будет стерта. Не забудьте перед началом процедуры сделать резервную копию в iCloud или проверить работоспособность этой функции, чтобы не потерять доступ к фотографиям, документам, сохраненным паролям и другой личной информации. Если советы выше не помогли, то выберите из списка ниже подходящую модель и загрузите программу iTunes с официального сайта Apple (или другую имеющуюся, но подходящую для этих целей утилиту)
Если советы выше не помогли, то выберите из списка ниже подходящую модель и загрузите программу iTunes с официального сайта Apple (или другую имеющуюся, но подходящую для этих целей утилиту).
Как ввести iPhone 6 и ниже в режим DFU
Следуйте этой инструкции:
- Подсоедините гаджет к ПК через кабель USB;
- Запустите программу Айтюнс;
- Одновременно удерживайте «Home» и блокировку несколько секунд до того момента, пока экран Айфона полностью не потухнет (примерно 10-15 секунд);
- После того, как дисплей погаснет, отпустите кнопку питания, но не отпускайте «Home» приблизительно 15 секунд.
Чтобы узнать, что процедура завершилась успешно, iTunes уведомит пользователя сообщением, что гаджет на данный момент запущен в режиме восстановления. Подтвердите действие, нажав на ОК.
Как перевести модели iPhone 7 и 7 Plus, iPhone 8 и 8 Plus в режим DFU
Смартфоны iPhone 7/8 и iPhone 7 Plus/8 Plus являются единственными девайсами в «яблочной» линейке, которые получили свою собственную модификацию, запускающую режим «ДФУ».
- Подсоедините 7/8 или 7 Plus/8 Plus устройства к компьютеру на Windows или Mac;
- Включите iTunes;
- Выключите гаджет обычным способом, удерживая кнопку блокировки и потянув по экрану вправо на полоске и дождитесь потухания картинки;
- Снова удерживайте клавишу блокировки сбоку, затем начните удерживать кнопку понижения громкости, которая находится на левой части корпуса в течение 10 секунд;
- Прекратите держать клавишу «Питание» и продолжайте держать нижнюю клавишу громкости примерно 5 секунд;
- Далее убедитесь, что устройство от выполненных действий не запустилось. Если iPhone остался в нерабочем состоянии, значит, что «ДФУ» запустился. Об этом уведомит сообщение о том, что Айтюнс обнаружила телефон в режиме восстановления. Восстановите гаджет от компании Apple, нажав на ОК.
В случае, если во время процесса загорелся значок яблока, придется вводить аппарат в режим DFU заново с первого шага. Это может случиться потому, что вы удерживали клавиши дольше указанного времени. Во время всего процесса экран должен быть черным и не включаться.
Если высвечивается логотип iTunes с изображением USB провода, значит, что вы запустили Recovery Mode. Ничего страшного, просто отсоедините устройство и попробуйте ввести гаджет в «ДФУ» снова.
Как ввести iPhone X и более старшие модели в режим DFU
За отсутствием механической и сенсорной клавиши «Домой» на моделях iPhone X и более новых, задействованы все остальные кнопки. И вот какая их последовательность нужна, чтобы перевести гаджет в «ДФУ»:
- Выключите Айфон стандартным методом – удержание «Питание» и нижней клавиши громкости;
- Подсоедините гаджет к ПК на Windows или Mac при помощи подходящего провода USB;
- На боковой панели слева удерживайте кнопку увеличения громкости несколько секунд, далее отпустите ее;
- Точно также задержите клавишу уменьшения звука и отпустите ее через несколько секунд;
- Далее сразу же начните держать клавишу блокировки примерно 10 секунд. Телефон при этом не должен запускаться;
- Продолжайте удерживать кнопку «Питание» и нажмите на уменьшение громкости, не отпуская ее примерно 5 секунд;
- Перестаньте держать кнопку блокировки, но не отпускайте нижнюю клавишу громкости в течение десяти секунд;
- Когда на экране компьютера появится уведомление о том, что Айфон перешел в режим восстановления, значит, процедура прошла успешно и вы сделали все правильно.
Как и в прошлой инструкции, любая модель не должна запускаться в течение всего процесса. Если это произошло, значит, вы допустили ошибку. Ничего страшного – выполните вышеописанные действия снова и повторите шаги более внимательно.
Как ввести DFU-режим без использования клавиш на айфоне или айпаде
Сломанные кнопки «Home» или регулировки громкости далеко не редкость на поддержанных телефонах. Без них невозможно перейти в режим DFU для проведения восстановления операционной системы.
Для введения телефона в режим DFU без использования клавиш требуется применение специальной утилиты RedSn0w. Она используется для быстрой активации Recovery Mod либо для полной переустановки системы после попадания в boot loop. Ее достаточно скачать с официального сайта разработчиков и разархивировать в любое удобное место, установка не требуется.
Обратите внимание! Для восстановления с помощью утилиты следует загрузить необходимую прошивку для смартфона в формате IPSW. Список доступных для загрузок прошивок можно найти на официальной сайте Apple. После подготовки к работе (загрузки RedSn0w и актуальной прошивки) необходимо зайти в программу
В стартовом окне надо выбрать опцию «Extras», в которой интересует «Even more»
После подготовки к работе (загрузки RedSn0w и актуальной прошивки) необходимо зайти в программу. В стартовом окне надо выбрать опцию «Extras», в которой интересует «Even more».
После этого отобразится следующее окно, в котором будет кнопка «DFU IPSW». Затем появится еще одно всплывающее окно, на котором требуется выбрать «ОК». Отобразится стандартное меню открытия файлов, в котором нужно указать путь к файлу прошивки в формате IPSW и нажать «Открыть». Спустя несколько минут (в зависимости от возможностей компьютера) RedSn0w закончит процесс преобразования файла прошивки и уведомит об этом пользователя в виде всплывающего окна, на котором также будет указан путь к новому файлу в формате IPSW с новой припиской в названии ENTER_DFU. Стандартно он совпадает с путем до изначальной прошивки.
Дальнейшая работа со смартфоном продолжается в iTunes, который необходимо заранее скачать и установить на компьютер (если его до этого там не было). Устройство необходимо подключить к персональному компьютеру и открыть программу iTunes. В верхнем углу требуется нажать на значок iPhone или iPad (в зависимости от подключенного на данный момент устройства) и выбрать раздел «Обзор». В нем интересует опция «Восстановить iPhone», которую нужно нажимать вместе с зажатой клавишей Shift на операционной системе Windows или Alt на MacOS. Откроется окно указания пути к преобразованной прошивке.
Обратите внимание! Название прошивки должно начинаться с ENTER_DFU. Перед началом процесса восстановления появится предупреждение о потере всех данных. Следует нажать «ОК», на экране телефона моргнет логотип iTunes и USB, он выключится
В программе появится строка загрузки смартфона или планшета. В процессе она прервется, а iTunes покажет ошибку 3.7
Следует нажать «ОК», на экране телефона моргнет логотип iTunes и USB, он выключится. В программе появится строка загрузки смартфона или планшета. В процессе она прервется, а iTunes покажет ошибку 3.7
Перед началом процесса восстановления появится предупреждение о потере всех данных. Следует нажать «ОК», на экране телефона моргнет логотип iTunes и USB, он выключится. В программе появится строка загрузки смартфона или планшета. В процессе она прервется, а iTunes покажет ошибку 3.7.
Часть 2. Исправьте iPhone от режима DFU до нормального состояния без потери данных
Учитывая, что кто-то может сожалеть о том, что iPhone помещен в режим DFU или встречается с чем-то, что нужно решить, Tipard Восстановление системы iOS программное обеспечение может спасти ваш iPhone от всех видов вопросов iOS. Инструмент восстановления системы iOS прост в использовании и защищен защитой.
Что может восстановить исправление системного реестра Tipard iOS?
Исправьте iPhone с отключенным, замороженным, заблокированным или застрявшим на черном / красном / синем / белом экране. Восстановление устройств iOS из режима DFU и режима восстановления без потери данных.
Поддерживаемые ОС: все новейшие устройства iOS, включая iPhone 7, iPhone SE, iPhone 6S Plus, iPad Pro, iPad Air, iPod и т. д.
Как восстановить iPhone 7 / 7 (Plus) / SE / 6S (Plus) / … из режима DFU?
Внимание: ваш iPhone будет восстановлен в состоянии без джейлбрейка и обновится до последней версии. Шаг 1
Шаг 1
Подключите iDevice с ПК / Mac через USB-кабель, прочитайте уведомление и нажмите «ОК», чтобы начать.
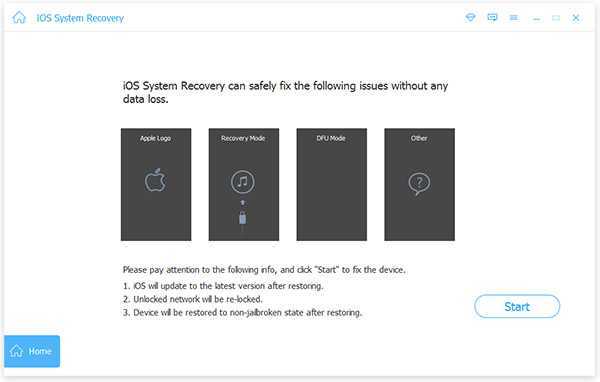
Шаг 2
После обнаружения через iTunes заполните точную информацию, включая Категория устройства, тип устройства, модель устройства и обновление до iOS версия.
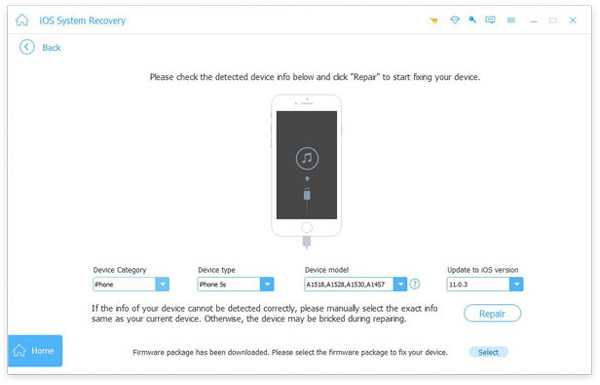
Шаг 3
Выберите Исправить вариант ниже.
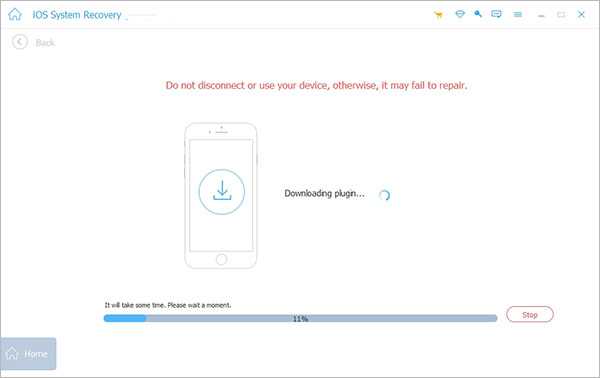
Это будет стоить вам некоторое время, чтобы восстановить iPhone в режиме DFU, загрузив плагины и другие задачи. Не отсоединяйте iPhone при восстановлении режима DFU.
Вопрос-ответ
Разница между жесткой перезагрузкой и обычной
Обычной или «мягкой» называют перезагрузку, когда необходимо перезапустить работающий телефон, при его подвисаниях или медленной работе. То есть когда он плохо, но все-таки работает. А жесткий ребут (глубокий) требуется, если телефон вообще никак не реагирует на команды сенсора.
Что делать если экран не работает
Если экран остается черный при нажатии «ВКЛ», для начала попробуйте зарядить Айфон. Если вы уверенны что дело не в зарядке, то необходимо сделать перезагрузку с помощью клавиш по описанным выше способам.
Как быть если не работают механические клавиши
Если одна из механических клавиш сломана, рекомендуем использовать стандартное приложение Assistive Touch.
Приложение открывается через меню Настройки-Основные-Универсальный доступ-Assistive Touch. При включении этой функции на экране появится симуляция кнопки «Домой». Иконку можно переместить в любое место экрана. Нажимаем на нее и выбираем «Аппарат». Во всплывающем меню удерживаем опцию «Блокировка экрана» до тех пор, пока не появится слайдер «Выключение».
Чтобы снова включить телефон, необходимо подключить к нему кабель Lightning.
Почему происходят зависания
Телефон может зависать по многим причинам. Это может быть аппаратная поломка, например трещина на материнской плате, износ аккумулятора, попадание воды и последующее окисление контактов. Могут быть программные неисправности: недостаток памяти, зависшее приложение, но самой распространенной причиной, являются ошибки в обновлении iOs. Особенно если скачивание файлов происходит «по воздуху» или через Wi Fi.
Как быть если iPhone требует пароль после перезагрузки
Пароль требуется в обязательном порядке, даже если iPhone имеет Touch ID., это необходимо, для того чтобы загрузить ваши данные из системы безопасности Secure Enclave, так как сам датчик Touch ID данные пользователей не хранит. Поэтому если вы вдруг забыли пароль, то необходимо удаленно стереть Айфон при наличии резервной копии естественно и вернуть устройство к заводским настройкам. Если же резервной копии нет, то так же можно убрать пароль через компьютер с помощью программы iTunes, хотя тут придется повозиться.
Техника сама по себе перезагружается
Если яблочное устройство перезагружается само (иногда может «выдавать» белый или красный дисплей), причем проделывает это без остановки, то можно попробовать жесткую перезагрузку (Hard Reset) в соответствии с моделью аппарата. Если это не помогло, то вероятнее всего, случился сбой в операционной системе, поэтому требуется срочное восстановление смартфона через iTunes.
Как выполнить процедуру через компьютер
- Сначала обязательно обновите backup Айфона, выбрав в настройках имя своей учетной записи Apple ID. Ниже в меню выберите iCloud и перейдя во вкладку нажмите пункт «Резервная копия», а потом «Создать резервную копию».
- С помощью USB кабеля подключите телефон к компьютеру и откройте программу айтюнс.
- Перезапустите устройство указанным выше способом и дождитесь экрана подключения к iTunes.
- Программа предложит восстановить или обновить систему. Нажмите нужный пункт.
Часть 2 : Как перезагрузить iPhone с помощью iTunes
После резервного копирования вашего iPhone вы можете начать сброс iPhone с помощью iTunes. Убедитесь, что на вашем компьютере установлена последняя версия iTunes, которую можно загрузить с веб-сайта Apple.
Шаг 1 , Подключите ваш iPhone к компьютеру с помощью кабеля, который поставляется с вашим устройством, и откройте клиент iTunes. Если вы впервые подключаете свой телефон к компьютеру, вам нужно нажать «Доверять этому компьютеру» при появлении запроса на экране. (iPhone не появляется на компьютере?)
Совет: Если ваш телефон заморожен или черный экран, вам нужно переключиться на экран режима восстановления, удерживая кнопки «Домой» и «Питание» на iPhone 6 / 6s, кнопки «Питание» и «Уменьшение громкости» на iPhone 7 / 7 Плюс кнопка «Питание» на iPhone X / 8 / 8 Plus, пока не появится экран режима восстановления.
Шаг 2 , После успешного подключения имя вашего iPhone появится в левой части окна iTunes. Разверните вкладку «Сводка» и нажмите кнопку «Восстановить iPhone» с правой стороны.
Совет. Если iTunes не распознает ваш телефон, вам следует проверить, установлена ли у вас последняя версия iTunes, доверять компьютеру и использовать оригинальный USB-кабель. Попробуйте перезагрузить компьютер и телефон; затем подключитесь снова.
Шаг 3 , Когда появится окно с предупреждением, внимательно прочитайте сообщение и нажмите кнопку «Восстановить», чтобы подтвердить его. Затем iTunes начнет форматирование вашего телефона и установку последней версии iOS.
Шаг 4 , После сброса настроек iPhone с помощью iTunes перезагрузите iPhone, чтобы настроить его как новое устройство.
iPhone не может быть обнаружен iTunes? Прочитайте эту страницу, чтобы
Полное восстановление заранее скачанной прошивкой через iTunes
В некоторых случаях требуется загрузить в память телефона заранее скачанный файл прошивки. Например, это нужно для downgrade на старых устройствах, установки операционной системы старой версии вместо автоматически установленной. Или для изучения возможностей бета-версии официально не выпущенной версии ОС.
Для загрузки в телефон заранее скачанной прошивки зайдите в itunes и выберите пункт Восстановить с нажатой клавишей Shift для компьютеров на Windows-платформе или Option на Маках. В появившемся окне находим файл скачанной прошивки и подтверждаем выбор левой клавишей мыши и кнопкой Открыть. При нажатии подсвеченной синим цветом кнопки Восстановить процесс установки прошивки в телефон начнётся.
Механизм ввода iPhone со сломанной кнопкой «Home» в DFU Mode
Сам механизм достаточно прост:
Использовать DFU Mode можно на свое усмотрение, но актуален он, чаще всего, при джейлбрейке iPhone или iPad.
Для того, чтобы перевести iPhone со сломанной кнопкой «Home», к примеру, в режим DFU понадобится:
- Файл актуальной версии iOS для вашей модели аппарата;
- Утилита redsn0w (желательно последней стабильной версии);
- Компьютер с установленным iTunes;
- Минут 10 свободного времени.
Скачать redsn0w для Windows и Mac OS X:
Условимся, что все изложенные выше требования вами выполнены и можно приступить непосредственно к процессу.
1) Запустите утилиту redsn0w;
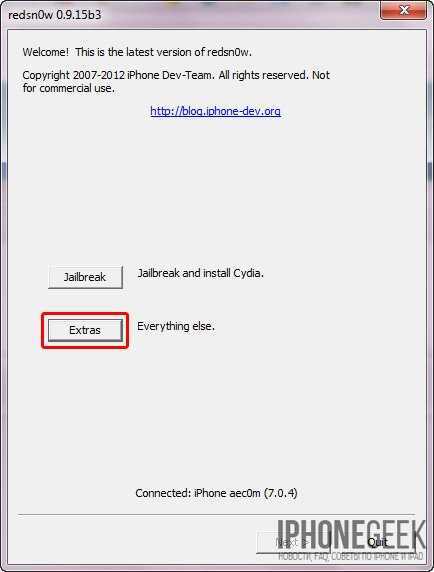
2) Перейдите по пути: Extras -> Even more –> DFU IPSW;
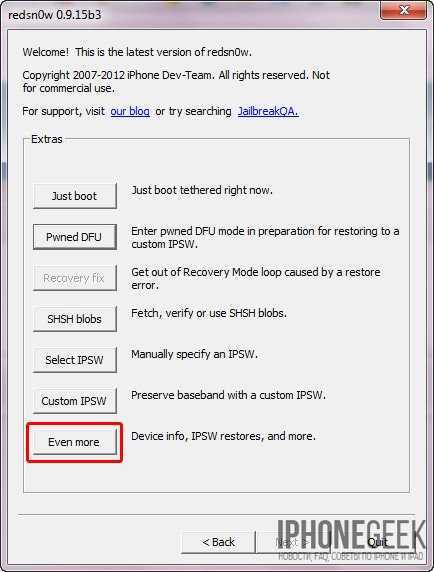
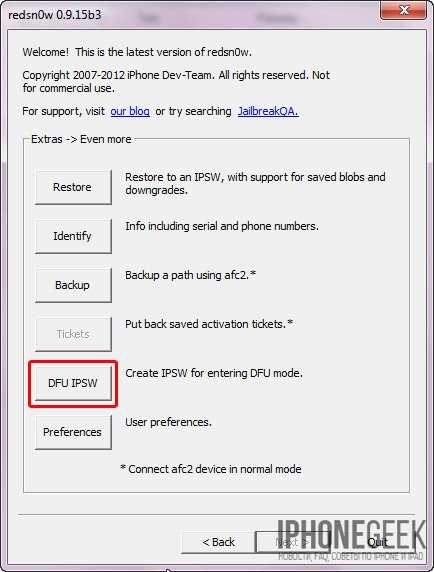
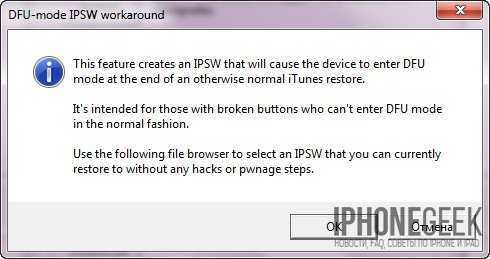
3) Выберите файл с официальной прошивкой и нажмите «OK«;
4) Дождитесь, пока redsn0w создаст кастомную прошивку для вашей модели iOS-девайса. Отличить кастомную прошивку от оригинальной можно будет по названию, к названию официальной прошивки в кастомной будет добавлена приставка «ENTER_DFU_«;
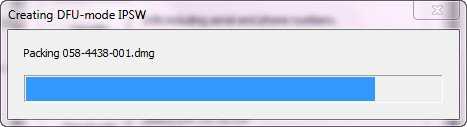
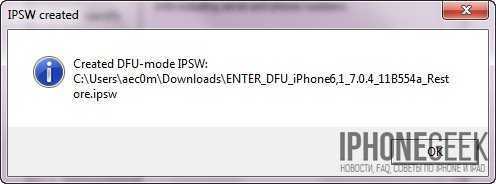
5) Запустите iTunes, в основном окне программы с информацией о вашем аппарате удерживая кнопку «Shift» на Windows (Option на Mac) щелкните на кнопке «Восстановить«;
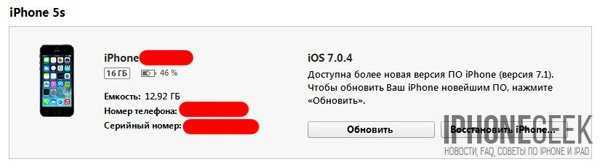



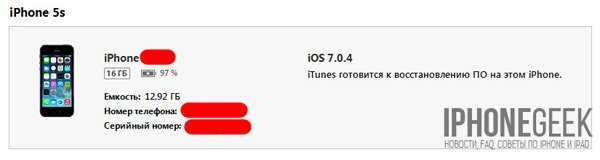
6) Дождитесь окончания процесса восстановления, по прошествии которого ваш аппарат будет включен в режиме DFU;
7) Используйте DFU-режим для джейлбрейка iPhone при помощи той же redsn0w. Как сделать это на конкретном примере мы поговорим в другой раз.
Причины изменений
Вообще, iPhone 7 Plus (и обычную 7-ю версию тоже) можно назвать уникальным экземпляром в данной линейке. Дело в том, что в них используется такой метод перезапуска, который не применялся ни до, ни после 7-ки. Раньше, если завис экран смартфона, использовалась комбинация клавиш с применением аппаратной клавиши Home.
Однако модель с номером 7 пришлось существенно переработать, чтобы добиться водонепроницаемости корпуса. В частности, изменилась та самая «Домой», которая и отвечала за то, как сделать перезагрузку. Она стала сенсорной, хоть и сохранила некое подобие тактильного отклика благодаря встроенному мотору Taptic Engine. При этом фактическая обработка нажатия производится исключительно программными средствами и возможна только при исправно действующей операционной системе (на выключенном аппарате отклик в принципе отсутствует). И если завис Айфон 7, перезагрузить как прежде уже не получится – ОС не сможет обработать нажатие.
Как вернуть iPhone 8, iPhone 8 Plus, iPhone X, iPhone XS, iPhone XS Max, iPhone XR, iPhone 11, iPhone 11 Pro и iPhone 11 Pro Max к заводским настройкам через «сброс настроек и контента»
Данная процедура выполняется так же, как и на всех других моделях iPhone. О том, как сбросить настройки в iPhone, мы подробно рассказывали в этом материале.
При возникновении трудностей с загрузкой системы применяют процедуру восстановления в программе iTunes на компьютере. В macOS 10.15 Catalina и последующих версиях вместо iTunes используется приложение Finder (подробно).
Имейте в виду, что после сброса до заводских настроек или восстановления ПО на компьютере все хранящиеся на устройстве данные исчезнут, поэтому используйте этот способ только в случае крайней необходимости. Однако если у вас есть резервные копии файлов на компьютере или iCloud, после восстановления ПО вы сможете легко их восстановить.
Как ввести в DFU без кнопок. Подготовка в RedSn0w
Первое что нам нужно это программа RedSn0w, если вы еще не нашли ее, то читаем – Как и где скачать RedSn0w. Думаю, разберетесь.
Теперь нужна актуальная прошивка iOS, про актуальность читайте – Здесь. Разобравшись с актуальностью, качайте прошивку для своего iPhone, iPad или iPod, если не знаете, как и где качать прошивку, то смотрим здесь – Прошивки для iPhone.
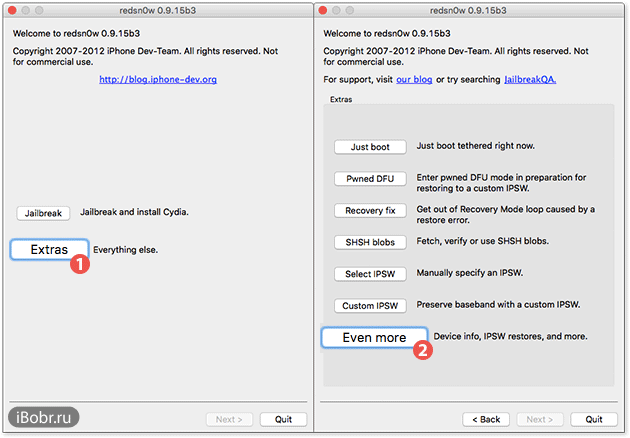
Redsn0w делает из прошивки DFU-файл
RedSnow и прошивку в формате IPSW скачали, идем дальше. Запускаем RedSnow в своем компьютере, жмем кнопку – Extras (шаг 1), после жмем – Even More (шаг 2).
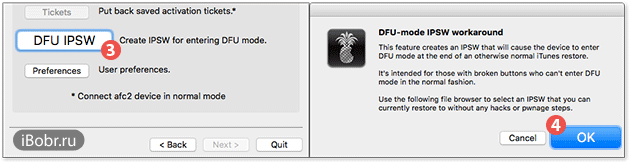
Подготовка к вводу в DFU. Для iPhone и iPad
В следующем окне нажимаем кнопку – DFU IPSW (шаг 3), нажимаем кнопку ОК (шаг 4). После чего открывается окно выбора прошивки.
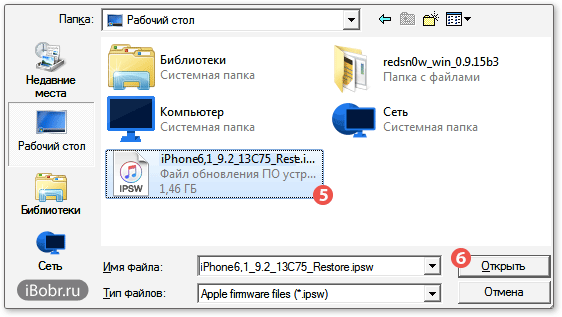 Скачанную прошивку мы заранее поместили на рабочий стол компьютера, что бы долго не искать. Скачанную прошивку мы заранее поместили на рабочий стол компьютера, что бы долго не искать. Выбираем в появившемся окне файл своей прошивки (шаг 5) и жмем кнопку Открыть (шаг 6).
Скачанную прошивку мы заранее поместили на рабочий стол компьютера, что бы долго не искать. Скачанную прошивку мы заранее поместили на рабочий стол компьютера, что бы долго не искать. Выбираем в появившемся окне файл своей прошивки (шаг 5) и жмем кнопку Открыть (шаг 6).
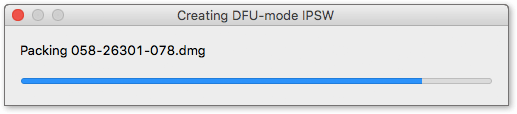 RedSn0w начинает преобразование файла прошивки, которая скоро поможет создать DFU-прошивку, ждать не долго.
RedSn0w начинает преобразование файла прошивки, которая скоро поможет создать DFU-прошивку, ждать не долго.
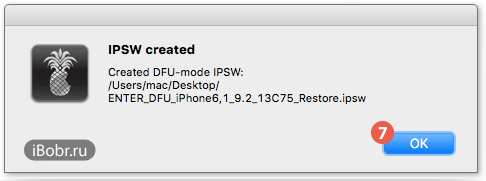
Файл DFU сохранен на рабочем столе
Программа завершила преобразование, о чем нас информирует появившееся окно, для удобства в нем указан путь, где появилась новая версия DFU-прошивки. Жмем ОК (шаг 7).
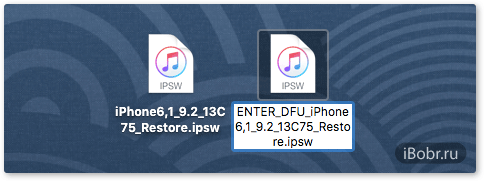
DFU-файл для iPhone готов, можно вводить
Наш получившийся файл прошивки сохраняется рядом с исходником и имеет в своем названии приставку – ENTER_DFU_ Если при выполнении шага 5 вы выбирали файл прошивки не с рабочего стола, а из какой-нибудь папки вашего компьютера или флэшки, то получившийся DFU-файл следует искать в той же папке.
Первую половину инструкции мы выполнили, если у вас не работает RedSnow, то сходите к товарищу и попробуйте выполнить описанное выше на другом компьютере, можно даже с другой операционной системой.
Полное восстановление iPhone через iTunes
Способ подойдёт, если нужно устранить сбой, обновлением не исправляемый. В меню действий над Айфон в меню iTunes выбираем Восстановить iPhone.
Программа выберет свежую прошивку и полностью заменит ею программное обеспечение телефона. Контакты, фотографии и видеоролики синхронизируются с облачным хранилищем после логина под Apple ID пользователя.
Этот способ восстановления подходит, если пользователь передает другому человеку телефон в постоянное пользование. В этом случае будет полезно отключить гаджет от системы глобального поиска. Делается это в настройках, пункт Найти iPhone.
Когда новый пользователь активирует гаджет со своим Apple ID, личные данные синхронизируются и телефон полностью перейдет под его контроль. Функция поиска телефона будет управляться им.
Как можно сделать сброс на iPhone 7?
Существуют следующие способы сбросить iPhone 7 и 7 Plus:
- обычная, или холодная перезагрузка, выполняющаяся программными средствами;
- принудительная операция, выполняющаяся с помощью механических клавиш.
Тонкость здесь состоит в том, что iPhone 7 отличается от предшественников:
- кроме отсутствия 3,5-мм разъема для наушников;
- кнопка Home («Домой») в нем больше не является кнопкой в настоящем смысле этого слова.
Принудительная перезагрузка iPhone 7
Клавиша «Home» сейчас является сенсорным датчиком, в котором реализована функция Taptic Engine, имитирующая ощущения от нажатия механической кнопки. Поэтому способы сброса, применявшиеся в предыдущих моделях, здесь не подойдут.
Как ввести Айфон в режим восстановления кнопкой Home
Инструкция отличается для моделей с физической Home Button, и сенсорной.
Для iPhone до версии 6S и SE включительно
- Для начала следует выключить устройство. Для этого нужно зажать и удерживать клавишу питания, пока вверху экрана не появится красная стрелка, которую нужно свайпнуть вправо для отключения.
- Заранее подключить USB-кабель(отсоединяется от блока питания, вместе с которым составляет зарядное устройство) к USB-гнезду на компьютере.
- Зажать Home Button и затем как можно быстрее подсоединить кабель к устройству, чтобы не началась обычная загрузка системы.
- Компьютер распознает устройство, установит драйвер для взаимодействия и на экране появится значок iTunes.
- Затем будет предложено обновить систему или восстановить её из имеющейся резервной копии.
https://youtube.com/watch?v=EaT2mU0t3rU
Для iPhone 7 и новее
- Следует подключить устройство к компьютеру посредством USB-кабеля
- Gосле чего одновременно зажать кнопку питания и кнопку уменьшения громкости и удерживать до тех пор, пока айфон не выключится, а за появившимся логотипом производителя не последует логотип iTunes, свидетельствующий о подключении к компьютеру.
- На компьютере в зависимости от версии macOS запустится либо айтюнс, либо файндер.
- Операционная система распознает, что подключенное устройство запущено в рекавери режиме и будет предложено перепрошиться, либо восстановиться из имеющейся резервной копии.
Анализ и диагностика
Итак, прежде всего необходимо понять, что именно произошло с телефоном:
- При работе устройства связи наблюдаются систематические «глюки».
- Телефон «завис» и совсем не реагирует на нажатие навигационных клавиш.
- На первом этапе загрузки iOS просто «висит» логотип, без явных признаков активности ОС.
- При включении телефона черный экран и ничего более…
- Мобильный аппарат самопроизвольно перезагружается.
- Пользователь твердо уверен, что телефон не подвергался каким-либо механическим воздействиям, при этом перестала работать сенсорная панель либо одно из устройств девайса: блютуз, Wi-Fi или камера.
Режим DFU на iPhone XS, XR, iPhone 12
Ну вот мы и добрались до режима DFU (Device Firmware Update). Если принудительная перезагрузка не помогла, а режим восстановления не активируется, режим DFU это последний рубеж, который вы можете преодолеть самостоятельно.
В процессе восстановления устройства в режиме DFU, на ваш телефон будет установлена система «с чистого листа». Вся информация, хранящаяся в телефоне, будет утеряна.
Режим DFU может помочь в тех случаях когда iPhone зацикливается на этапе загрузки, или же периодически выдает синий/красный экран «смерти».
Я настоятельно рекомендую полностью просмотреть все шаги ниже, чтобы четко представлять в какой последовательности и как долго необходимо нажимать ту или иную кнопку. Итак, чтобы войти в режим DFU на iPhone 8, X, XS, XR необходимо сделать следующее:
ШАГ 1 — Подключите iPhone к компьютеру и запустите iTunes. Убедитесь что у вас установлена последняя версия iTunes.
ШАГ 2 — Поочередно нажмите и отпустите Громкость Вверх, затем Громкость Вниз, после этого зажмите Боковую кнопку и удерживайте ее пока не погаснет экран.
ШАГ 3 — Одновременно зажмите и удерживайте на протяжении 5 секунд Боковую кнопку и кнопку Громкость Вниз.
ШАГ 4 — После этого отпустите Боковую кнопку, оставив зажатой кнопку Громкость Вниз еще на 15 секунд.
ШАГ 5 — В окне программы iTunes должно появится сообщение о том что обнаружен iPhone в режиме восстановления… Экран iPhone при этом должен оставаться выключенным.
ШАГ 6 — Если после ваших манипуляций ничего не произошло, или же на экране iPhone что-то высветилось, значит вы сбились при подсчете секунд. Возвращайтесь к ШАГУ 1 и пробуйте заново.
Ну вот собственно и все. На самом деле режим DFU на iPhone XS активируется также как и на младших моделях iPhone, а вот перезагрузка и режим восстановления уже по новому.
Я думаю, что все мы в скором времени привыкнем к новым комбинациям… если конечно Apple опять не «выкинет» пару ненужных кнопок или не заменит их на что-то типа «покрути, лизни, обмакни…».
Я всем вам желаю хорошего дня… и пусть ваш iPhone работает бесперебойно! Ну а мне пора крутить гайки…
Важные предупреждения перед входом в режим DFU

Пользователь должен понимать, что любая прошивка затрагивает прежде всего внутреннее строение устройства, то есть режим – это также манипуляция, которую разработчики придумали для самых крайних целей.
Лучше, чтобы пользователь заранее сохранил все свои данные в облачном хранилище или же сделал резервную копию своего устройства. Необходимо это для того, чтобы предостеречь себя и свой девайс от полной потери данных, которые могут случиться, если человек сделает какие-то неправильные действия.
Чтобы правильно сделать резервное копирование, стоит посмотреть это видео
Также необходимо тщательно совершать все манипуляции с телефоном. Лучше доверить это дело профессионалу, который уже совершал подобную процедуру или же знает, что нужно делать с Айфоном в летальных случаях.
Если пользователь не уверен в своих действиях, то процедуру лучшего всего вовсе не делать. Если есть крайняя необходимость, то стоит тщательно прочитать большое количество статей, а только после этого совершать манипуляции с телефоном. Все-таки это может стоить дорого аппарата!
Распространенные вопросы
Вячеслав
Несколько лет работал в салонах сотовой связи двух крупных операторов. Хорошо разбираюсь в тарифах и вижу все подводные камни. Люблю гаджеты, особенно на Android.
Задать вопрос
Вопрос эксперту
Что делать, если по завершении процесса восстановления на экране компьютера высветилась ошибка, а смартфон не включился?
То же, что и, например, при BSOD’е на Виндоус – переписать код ошибки и ввести его в поисковую строку браузера с дополнительными словами «(номер ошибки) + как исправить айфон + (модель айфона)». Электроника сложна и количество возможных причин возникновения проблем многократно превышает число самих проблем. Но самые частые из них давно кем-то решены и следует лишь найти описание хода исправления ошибки.
Лого Айтюнс появилось, но оно горит красным цветом, а не синим. Это свидетельствует о некой проблеме?
Нет, всё нормально. На современных прошивках iOS логотип iTunes представлен в красных тонах.
Лого Айтюнс появилось, но оно горит красным цветом, а не синим. Это свидетельствует о некой проблеме?
Нет, всё нормально. На современных прошивках iOS логотип iTunes представлен в красных тонах.
После появления логотипа iTunes телефон просит ввести данные учетной записи iCloud. Как быть, если не помню пароль?
К сожалению, ввод данных учетной записи, вход в которую произведён на устройстве, необходим для предотвращения доступа к конфиденциальным данным злоумышленниками
Пароль учетной записи является очень важной информацией, которую лучше хранить надёжным способом. В крайнем случае систему можно восстановить без авторизации, но будут стёрты все данные
Что делать, если компьютер/ноутбук никак не может распознать подключение смартфона?
В таком случае проблема решается вводом в режим Device Firmware Update и восстановлением через айтюнс. Также проблема может заключаться в использовании несертифицированного кабеля USB, в неработоспособности соответствующего разъёма на компьютере или в устаревшей версии программы Айтюнс.
4.7 / 5 ( 18 голосов )
Вывод
В статье описаны четыре способа, как перезагрузить айфон 7. Инструкции пригодятся для перезапуска системы в нормальном состоянии, а так же когда смартфон завис либо же имеются неполадки с работоспособностью физических кнопок.
А какой метод перезагрузки вы считаете наиболее практичным? Делитесь мнением в разделе комментариев под статьей.
У пользователей продукции Apple иногда возникает вопрос, как перезагрузить Айфон 7 Плюс – ведь в нем не работает способ, который подходил к более ранним версиям. А потребность в жесткой перезагрузке iPhone 7 Plus, несмотря на высокую стабильность ОС, все же может возникнуть. Например, из-за зависшего приложения, которое не дает нормально продолжить работу. В этой статье мы разберемся, почему изменился способ выполнения операции и как принудительно перезагрузить Айфон 7.
Заключение
Ввод смартфона в режим DFU – довольно опасная процедура; если пользователь допустит ошибку, Айфон может оказаться в режиме «вечного яблока» или в «петле восстановления» — выйти из этих режимов нелегко. Чтобы вернуть смартфон к нормальной работе, придется задействовать дополнительный софт, вроде iReb или Tiny Umbrella, либо обратиться к специалистам за возмездной помощью (если времени на освоение специальных программ нет).
Поэтому всем пользователям строго рекомендуется переводить Айфон в режим DFU только после того, как другие возможные способы решить возникшую проблему уже были испробованы и не дали результата.
https://youtube.com/watch?v=hRHw7LNYoKY