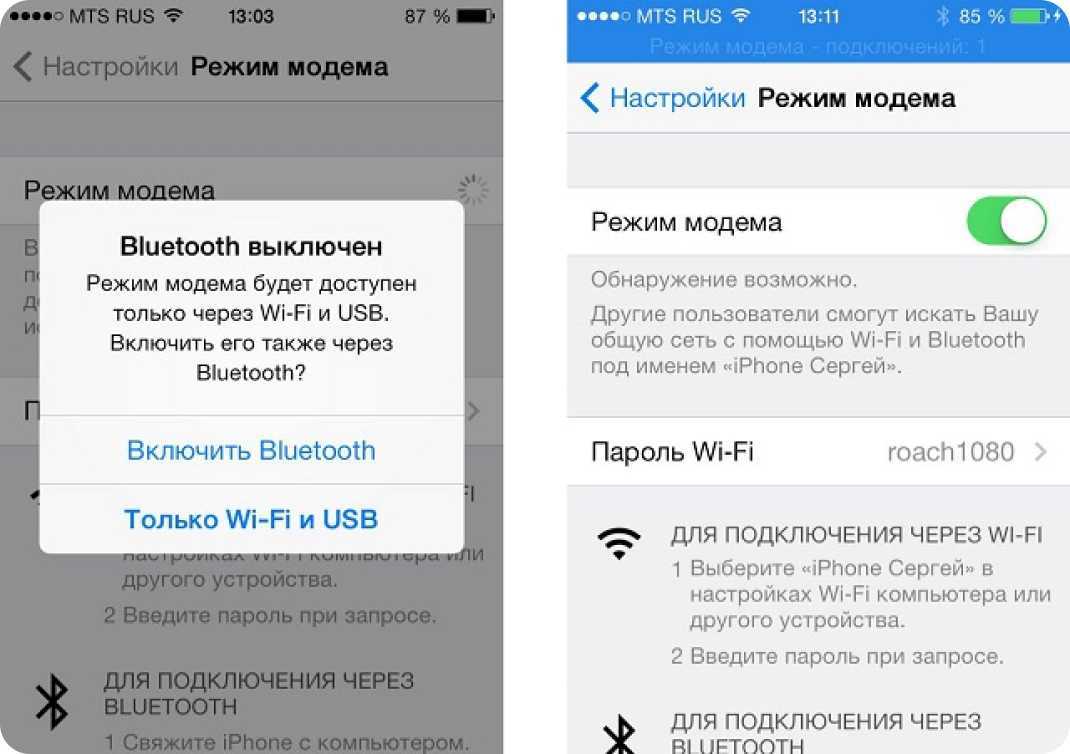В чем разница между смартфонами и iPhone?
Теперь давайте поговорим о том, что отличает iPhone от других смартфонов.
Второе важное различие — небольшой модельный ряд. Так, долгое время Apple выпускала всего лишь одну модель, к которой в дальнейшем присоединилась iPhone 5c
Тоже самое касается и размера экрана, хотя в шестом поколении вышло сразу два устройства — одно с диагональю экрана 4,7 дюйма, а второе — 5,5 дюйма. Теперь посмотрите на огромнейший выбор девайсов на базе ОС Android — разница просто фантастическая. Поэтому если вам не нравится внешность iPhone, особого выбора нет, кроме как начать рассматривать устройства других производителей.
Что касается внешнего вида, то здесь нет ничего необычного. В прежние годы Apple могла шокировать внешним видом своих устройств (вспомните, например, iPhone 4 со стеклянной задней крышкой), сейчас же это обычный смартфон. Конечно, он отличается наличием дорогих материалов, но все это неизменно сказывается на стоимости устройства. Зато сзади присутствует фирменный логотип — надкушенное яблоко.
В айфонах отсутствует слот для карты памяти. Это, можно сказать, фирменная фишка Apple. Конечно, вы всегда можно выбрать айфон с большим объемом памяти, но разница в цене будет несколько тысяч рублей, в то время как стоимость быстрой и качественной флешки не превышает тысячу рублей. Правда, справедливости ради отметим, что сейчас от слотов для карт памяти отказываются многие производители. К счастью, не все.
Некоторые к недостаткам относят несъемный аккумулятор в iPhone. На наш же взгляд, не стоит считать это недостатком. Во-первых, в большинстве современных смартфонов заменить батарею нельзя (разве что в сервисе), а во-вторых, работает она 2-3 года, в то время как срок замены смартфона в среднем составляет всего один год.
Что же до всего остального, включая характеристики, наличие приложений, качества съемки и т.п., то в этом плане iPhone не отличается от других устройств на базе Android или Windows Phone. А что лучше? Это решать только вам. Вы можете пойти в какой-нибудь гипермаркет электроники и сравнить iPhone с другим понравившимся вам смартфоном.
Как бы там ни было, мы выяснили, что айфон — это тоже смартфон, который имеет свои особенности.
Стремительный скачок вперёд в сфере новых технологий привёл к тому, что иногда возникает путаница среди множества . Например, iPad и iPod. iPad — принципиально новое устройство от фирмы Apple, больше известное под названием Apple Tablet. Этот гаджет считают гибридом ноутбука от Apple и iPod Touch. Поэтому все чаще от многих пользователей раздаётся вопрос о том, чем же отличается Айпад от Айпода?
iPad и iPod — зарегистрированные товарные знаки продукции, . Вся продукция, которая производится под этим брендом, получает созвучные названия, то есть Айпад, Айпод, Айфон. Это делается с целью узнаваемости товаров Apple среди массы конкурирующих производителей.
В то же время, вследствие постоянного расширения линейки продукции компании, новые бренды становятся слишком частыми гостями на прилавках фирменных магазинов, поэтому многие покупатели начинают путаться в том, что такое Айпад и Айпод. Это происходит из-за того, что их названия отличаются только в одной букве. Однако в действительности между ними такая же разница, как, например, между спортивным велосипедом и автомобилем.
Как ввести iPhone в режим DFU
DFU (device firmware update) – особый режим, предназначенный для полной переустановки прошивки вашего устройства. В процессе переустановки через DFU на девайсе выполняется:
- прошивка загрузчика;
- старт загрузчика;
- прошивка всех дополнительных модулей;
- создание разделов файловой системы;
- прошивка системных разделов.
Многие путают DFU mode с Recovery mode (режим восстановления). В Recovery mode на экране изображены USB шнур и значок iTunes. В режиме DFU на экране нет никаких опознавательных знаков, экран полностью черный.Разница DFU и Recovery Mode состоит в том, что используется принципиально разный подход к восстановлению.
Recovery Mode – программный режим прошивки, при котором восстановление в режиме подобно откату Windows на созданную ранее точку восстановления. Основные системные файлы не затрагиваются, а только происходит восстановление настроек и параметров.DFU же – режим загрузчика. Восстановление в этом режиме подобно полной переустановке системы, когда необходимые компоненты создаются заново.
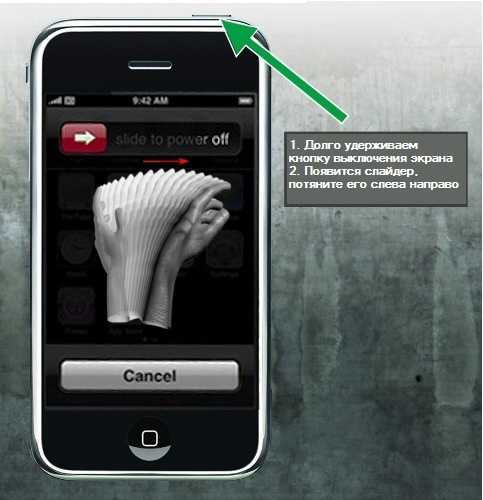
Убедитесь, что устройство завершило все операции и отключилось.
Приготовьтесь к отсчету времени.
Одновременно нажмите и удерживайте кнопку Home (в нижней части лицевой панели) и кнопку Power (на верхнем торце); удерживайте кнопки нажатыми 10 секунд.
Отпустите кнопку Power (на верхнем торце), продолжая удерживать кнопку Home (в нижней части лицевой панели).
Держите клавишу Home, пока iTunes не определит новое устройство в режиме восстановления (примерно 10-20 секунд).
Теперь можете спокойно прошивать свое устройство. Для восстановления на актуальную версию iOS просто соглашайтесь с предложениями мастера: iTunes самостоятельно скачает прошивку и проведёт все необходимые манипуляции.
Внимание! На iPhone7 вместо кнопки Home используется кнопка уменьшения громкости!Графический вариантВидео инструкцияВидео инструкция для iPhone7/iPhone7+
Сообщение отредактировал directorgeneral – 01.10.16, 12:13
Способ 1. 
Способ 2. 
iPhone7/iPhone7+/iPhone8/iPhone8+
- Нажимаем кнопку Power (вкл/выкл) и считаем до 3-х секунд
Далее, не отпуская кнопки Power, зажимаем кнопку уменьшения громкости. Считаем до 10-ти
Отпускаем кнопку Power и продолжаем удерживать кнопку уменьшения громкости
Как видно, способ войти в DFU на iPhone7/iPhone7+/iPhone8/iPhone8+ идентичен тем, что использовались на прошлых моделях с той лишь разницей, что вместо кнопки Home используется кнопка уменьшения громкости.
Сообщение отредактировал T0ugh – 01.11.17, 13:49
Обсудить и получить помощь по данному FAQ вы сможете, создав тему в разделе iOS – Первая помощь ->
iPhone 6, SE и ниже, iPad, iPod touch
• Одновременно нажмите и удерживайте кнопку «Домой» и верхнюю (или боковую) кнопку, пока устройство не перезагрузится.
iPhone 7 и iPhone 7 Plus
• Одновременно нажмите и удерживайте боковую кнопку и уменьшение громкости, пока устройство не перезагрузится.
iPhone 8, iPhone 8 Plus и iPhone X, XR, XS, XS Max
1. Нажмите и быстро отпустите кнопку увеличения громкости.2. Нажмите и быстро отпустите кнопку уменьшения громкости.3. Нажмите и удерживайте боковую кнопку, пока устройство не перезагрузится.
Сообщение отредактировал T0ugh – 25.04.19, 15:43
Что такое режим DFU и зачем он нужен
Режим DFU расшифровывается как device firmware update, что в буквальном смысле и переводится, как обновление микропрограммного обеспечения устройства. Это такой режим обновлений, при котором устройство как бы включено, но iOS не запущено. Буквально устройство работает в прежнем режиме, но пользователь вовсе не видит этого процесса. В данном случае запущена одна единственная функция – обновление системы.
Если на оболочке по каким-то причинам произошёл сбой, то этот режим поможет устранить его. Он исправит его, обновит прошивку, а также сделать это все безопасно, то есть без какого-либо вреда для яблочного девайса.
На Андроидах такой функции нет, поэтому обладатели данной операционной системы обязаны устанавливать прошивку на свой страх и риск прямо через компьютер в выключенном состоянии устройства. Если говорить про Айфоны, то на нем все намного безопаснее для системы и данных телефона.
Такой режим позволит легко установить прошивку через компьютер, при этом после такой установки пользователь включит свой телефона, а он будет работать так, как и работал ранее, только с обновленной системой. Этот режим для этого предназначен, тем он и удобен, что нет никакого вреда.
Если не активировать его на телефоне и при этом начать установку прошивки, то телефон может полететь, то есть все системы просто выйдут из строя. Такую проблемы человек сможет исправить только при помощи обращения в специальный сервисный центр. По-другому решить проблему вовсе не получился.
Этот режим хоть и активируется в один клик, но он отлично поможет человеку, если у того полетело устройство, то есть он скачал какой-то вредоносный вирус, а тот просто «съел» систему телефона. DFU поможет решить эту проблему, при этом телефон придет в прежнее рабочее состояние без каких-либо дополнительных сбоев в системе.
Более подробно об этом режиме стоит посмотреть в этом видео
Чем отличается режим DFU от Recovery Mode
Если рассматривать отличия между двумя данными очень похожими процессами, то пользователь обнаружит некоторые отличия:
- ДФУ намного жестче, чем привычный режим рекавери. Связано это прежде всего со входом. Рекавери происходит на базе операционной системы iOS, когда ДФУ просто обходит её. ДФУ применяется профессионалами только в том случае, если пользователю не помог рекавери;
- Если рассматривать ДФУ, как отдельный режим, то в него нельзя войти без компьютера и специального медиакомбайна iTunes. Как раз-таки для того, чтобы провести рекавери, устройство не нужно подключать к компьютеру. По крайней мере, в этом нет особой необходимости.
Если рассматривать внешние отличия, то во время того, как телефон перепрошивается в ДФУ, экран телефона полностью черный, то есть управлять им можно только при помощи компьютера. В рекавери все видно, пользователь может посмотреть, что происходит на экране устройства.
Самый дорогой айфон теперь отличается по начинке

В предыдущие годы iPhone с индексом “Max” мог похвастаться лишь увеличенным дисплеем и лучшей автономностью по сравнению с обычной моделью.
Нынешней осенью топовый iPhone 12 Pro Max впервые оснастили 6,7-дюймовым дисплеем.
Главным отличием новинки стал улучшенный модуль камеры. Сенсор широкоугольной камеры стал больше, а телеобъектив заменили на 65 мм. Кроме этого смартфон оснастили механизмом Sensor Shift. Он способен двигать матрицу камеры около 5 тысяч раз в секунду и обеспечивать потрясающую стабилизацию.
За новинку в наших реалиях придется выложить от 110 до 140 тысяч рублей. Однако, это не удорожание продукта со стороны Apple, цена в США на версию Max остается неизменной уже несколько лет и составляет – $1099.
Как ввести iPhone 6 в режим DFU
Режим DFU или Device Firmware Update это специальный режим работы мобильных устройств от Apple. В этом режиме работы на устройство можно загрузить новую прошивку, даже в том случае, если устройство не запускается или работает не стабильно. Режим DFU используют для восстановления работоспособности Айфона (а также Айпада и других мобильных устройств с iOS) после проблем с обновлением, установки JailBreak или других программных сбоев, которые приводят Айфон в не рабочее состояние.
Процесс ввода Айфона в режим DFU очень поход на процесс ввода в режим восстановления
Ввести iPhone в режим DFU можно с помощью кнопок, расположенных на корпусе устройства. Для моделей iPhone до 6 версии включительно алгоритм операций несколько отличается от ввода в режим восстановления более поздних версий.
Подключите устройство к Вашему ПК с помощью USB-кабеля
Запустите на ПК программу iTunes
Внимание: на Вашем ПК должна быть установлена последняя версия программы.
Одновременно зажмите и удерживайте кнопку питания и «Домой» в течение 10 секунд.
Отпустите кнопку питания, оставив кнопку «Домой» зажатой в течение 10 секунд. На экране компьютера в программе iTunes должно появиться сообщение о том, что устройство переведено в режим восстановления
Дисплей самого телефона останется черным.
В программе iTunes выберите опцию «Восстановить iPhone» для сброса настроек телефона до заводских. После этого все личные данные будут стерты, а на iPhone установлена последняя версия системы.
Чтобы выйти из режима восстановления, одновременно зажмите и удерживайте кнопку питания и «Домой» в течение 10 секунд, после чего устройство будет выключено. При следующем включении (посредством нажатия кнопки питания) устройство загрузится в обычном режиме.
В чем разница между режимом восстановления и режимом DFU
Режим восстановления является отказоустойчивым в iBoot, который позволяет пользователям устанавливать новую версию iOS на свое устройство. Этот режим можно использовать в ситуациях, когда iTunes не распознает ваше устройство или экран застрял на Apple логотип.
DFU, который означает «Обновление прошивки устройства», – это расширенный режим, который в основном используется для чистой установки iOS на iPhone. В режиме DFU iPhone может взаимодействовать с iTunes без загрузки загрузчика. Режим DFU полезен, когда iPhone, кажется, сломан и показывает только черный экран. Когда iPhone находится в режиме DFU, пользователи могут подключить свое устройство к компьютеру и заново установить на него iOS.
Как войти в DFU-режим на iPhone с Face ID
Этот способ подойдет для телефона iPhone X, который вовсе отказался от лицевой кнопки. Компания не оборвала для пользователей возможность перевести устройство в режим ДФУ. Наоборот, открыла новые возможности, немного усложнив самый обычный процесс:
- Для начала также необходимо подключить устройство к компьютеру при помощи специального кабеля, а также стоит активировать программы Айтюнс на ПК;
- После этого необходимо зажать сначала кнопку увеличения громкости, потом кнопку уменьшения, а только после этого «Мощность»;
- После этого экран погаснет. Продолжаем держать кнопку питания в течение 5 секунд;
- После этого отпускаем кнопку питания, продолжаем держать увеличение звука еще около 15 секунд.
Только после этого пользователь увидит оповещение в приложении Айтюнс о том, что телефон введен в состояние ДФУ.
Что делать, если нужно войти в DFU, а кнопки не работают?
Если у вас не работают кнопки на вашем устройстве, то можно воспользоваться отдельной утилитой, которая не требует физического нажатия клавиш. Допустим, что мы решили восстановить телефон до стабильной версии и вернуть ему рабочее состояние. Для этого нужно будет выполнить следующие действия:
- Загрузите последнюю рабочую прошивку для вашего устройства;
- Скачайте на компьютер программу redsn0w. Ссылки для загрузки представлены ниже: для Windows (ссылка), для Mac OS (ссылка);
- Установите программу redsh0w на компьютере, подключите девайс к компьютеру при помощи USB-кабеля и откройте программу;
- В открывшемся диалоговом окне найдите вкладку «Extras» и нажмите на нее;
- Далее кликните по вкладке «Even More»;
- После этого нажмите вкладку «DFU IPSW» и укажите путь к загруженной прошивке и откройте ее;
- Программа автоматически конвертирует новый файл прошивки, в котором уже будет встроенный DFU. Как только операция будет завершена, в той же папке, где и оригинальный файл, будет создана DFU-прошивка с таким же названием, только добавится префикс ENTER_DFU;
- Теперь открываете программу iTunes. Если телефон не определился, просто извлекаете USB-кабель и вставляете снова, при этом никакие кнопки не нажимаете. Но учтите, что Айфон должен быть включен;
- Программа определяет новое устройство. Заходите в iTunes, выбираете в списке значок iPhone и нажимаете на него;
- Далее зажав клавишу «Shift», нажимаете на вкладку «Восстановить iPhone». Если весь процесс осуществляете с Mac OS, то вместо «Shift» жмете «Alt»;
- Система попросит вас выбрать файл с прошивкой. Указываете путь к нашему модифицированному файлу с DFU-прошивкой и подтверждаете операцию;
- iTunes оповестит о том, что все данные будут удалены с памяти. Соглашаетесь с этим уведомлением и подтверждаете операцию. Начнется процесс восстановления;
- Ваш смартфон перезагружается, на нем моргнет кабель со значком iTunes и начнется процесс восстановления, а после экран просто погаснет;
- После нескольких перезагрузок система оповестит, что восстановить iPhone не удалось. Все, процедура выполнена. Нам и не нужно было, чтобы Айфон восстановили. Таким образом, программа перевела наш телефон в режим DFU без физического нажатия клавиш;
- Теперь еще раз заходите в iTunes, выбираете восстановление и уже указываете оригинальную прошивку, ждете пока телефон восстановится, и наслаждаетесь его корректной и стабильной работой.
Как перевести iPhone 11 в режим восстановления
Вот шаги, чтобы перевести iPhone 11 в режим восстановления.
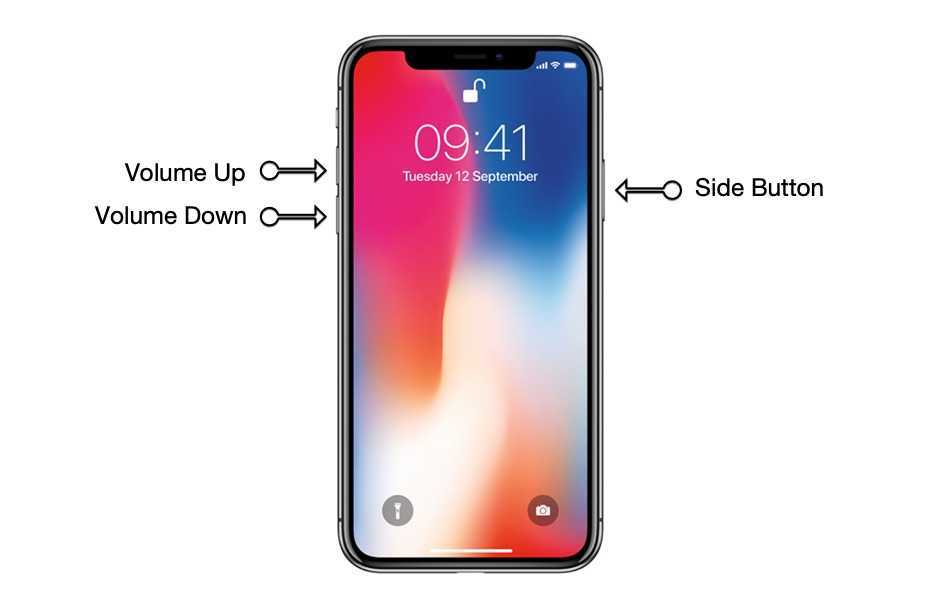
Шаг 1: С помощью кабеля Lightning подключите iPhone 11 к компьютеру.
Шаг 2: Теперь нажмите Увеличить громкость Кнопка и отпустите. Затем нажмите Звук тише Кнопка и отпустите.
Шаг 3: Теперь нажмите Боковая кнопка и удерживайте кнопку нажатой, пока ваш iPhone не перезагрузится.
Шаг 4:Ваш iPhone покажет Apple логотип, продолжайте нажимать Боковая кнопка,
Шаг 5: Теперь на вашем iPhone будет отображаться логотип «Подключиться к iTunes». На данный момент отпустить Боковая кнопка и откройте iTunes на вашем Mac или ПК.
Теперь вам будет предложено обновить или восстановить iOS вашего iPhone.
Важный Note: Если вы хотите выйти из режима восстановления без восстановления или обновления вашего iPhone 11, нажимайте боковую кнопку до тех пор, пока ваш iPhone не перезагрузится, и отпустите боковую кнопку, как вы видите Apple загрузочный логотип.
Как перевести Айфон в режим DFU
На самом деле ничего сложного нет – достаточно одновременно зажать в нужное время определенные клавиши.
Очень важное примечание! После завершения процесса восстановления гаджет обновится до последней версии прошивки iOS (максимально доступной на данном устройстве), а вся информация будет стерта. Не забудьте перед началом процедуры сделать резервную копию в iCloud или проверить работоспособность этой функции, чтобы не потерять доступ к фотографиям, документам, сохраненным паролям и другой личной информации. Если советы выше не помогли, то выберите из списка ниже подходящую модель и загрузите программу iTunes с официального сайта Apple (или другую имеющуюся, но подходящую для этих целей утилиту)
Если советы выше не помогли, то выберите из списка ниже подходящую модель и загрузите программу iTunes с официального сайта Apple (или другую имеющуюся, но подходящую для этих целей утилиту).
Как ввести iPhone 6 и ниже в режим DFU
Следуйте этой инструкции:
- Подсоедините гаджет к ПК через кабель USB;
- Запустите программу Айтюнс;
- Одновременно удерживайте «Home» и блокировку несколько секунд до того момента, пока экран Айфона полностью не потухнет (примерно 10-15 секунд);
- После того, как дисплей погаснет, отпустите кнопку питания, но не отпускайте «Home» приблизительно 15 секунд.
Чтобы узнать, что процедура завершилась успешно, iTunes уведомит пользователя сообщением, что гаджет на данный момент запущен в режиме восстановления. Подтвердите действие, нажав на ОК.
Как перевести модели iPhone 7 и 7 Plus, iPhone 8 и 8 Plus в режим DFU
Смартфоны iPhone 7/8 и iPhone 7 Plus/8 Plus являются единственными девайсами в «яблочной» линейке, которые получили свою собственную модификацию, запускающую режим «ДФУ».
- Подсоедините 7/8 или 7 Plus/8 Plus устройства к компьютеру на Windows или Mac;
- Включите iTunes;
- Выключите гаджет обычным способом, удерживая кнопку блокировки и потянув по экрану вправо на полоске и дождитесь потухания картинки;
- Снова удерживайте клавишу блокировки сбоку, затем начните удерживать кнопку понижения громкости, которая находится на левой части корпуса в течение 10 секунд;
- Прекратите держать клавишу «Питание» и продолжайте держать нижнюю клавишу громкости примерно 5 секунд;
- Далее убедитесь, что устройство от выполненных действий не запустилось. Если iPhone остался в нерабочем состоянии, значит, что «ДФУ» запустился. Об этом уведомит сообщение о том, что Айтюнс обнаружила телефон в режиме восстановления. Восстановите гаджет от компании Apple, нажав на ОК.
В случае, если во время процесса загорелся значок яблока, придется вводить аппарат в режим DFU заново с первого шага. Это может случиться потому, что вы удерживали клавиши дольше указанного времени. Во время всего процесса экран должен быть черным и не включаться.
Если высвечивается логотип iTunes с изображением USB провода, значит, что вы запустили Recovery Mode. Ничего страшного, просто отсоедините устройство и попробуйте ввести гаджет в «ДФУ» снова.
Как ввести iPhone X и более старшие модели в режим DFU
За отсутствием механической и сенсорной клавиши «Домой» на моделях iPhone X и более новых, задействованы все остальные кнопки. И вот какая их последовательность нужна, чтобы перевести гаджет в «ДФУ»:
- Выключите Айфон стандартным методом – удержание «Питание» и нижней клавиши громкости;
- Подсоедините гаджет к ПК на Windows или Mac при помощи подходящего провода USB;
- На боковой панели слева удерживайте кнопку увеличения громкости несколько секунд, далее отпустите ее;
- Точно также задержите клавишу уменьшения звука и отпустите ее через несколько секунд;
- Далее сразу же начните держать клавишу блокировки примерно 10 секунд. Телефон при этом не должен запускаться;
- Продолжайте удерживать кнопку «Питание» и нажмите на уменьшение громкости, не отпуская ее примерно 5 секунд;
- Перестаньте держать кнопку блокировки, но не отпускайте нижнюю клавишу громкости в течение десяти секунд;
- Когда на экране компьютера появится уведомление о том, что Айфон перешел в режим восстановления, значит, процедура прошла успешно и вы сделали все правильно.
Как и в прошлой инструкции, любая модель не должна запускаться в течение всего процесса. Если это произошло, значит, вы допустили ошибку. Ничего страшного – выполните вышеописанные действия снова и повторите шаги более внимательно.
В чём главные отличия между Айподом и Айпадом?
Как мы уже выяснили, iPod — портативный плеер, основная функция которого – воспроизведение музыки. Накопление и хранение музыкального контента выполняется не только на карту памяти, но и на встроенный жёсткий диск.
У iPad же функциональность намного шире потому, что это всё-таки портативный компьютер, то есть планшет. Конечно, по своим параметрам он не может сравниться с полноценным компьютером, но несмотря на это он вполне пригоден для интернет-сёрфинга, просмотра видеоматериалов, прослушивания музыки, видеосвязи и обмена сообщениями.
Габариты и объём памяти
Давайте рассмотрим более подробно, в чём же заключаются основные отличия между Айподом и Айпадом?
Прежде всего, – это вес и размер. Так, iPad может иметь до 24.28 см в высоту, 18.97 см в ширину и толщину 0,134 см. Вес его при этом составляет – от 0,68 до 0,73 кг. В свою очередь, Айпод «Классик» обладает высотой в 10.35 см, шириной в 6.18 см и 0.1 см толщиной. Вес — 140 г. Другие устройства, к примеру, Nano, весят ещё меньше.

Естественно, что плеер от планшета отличается не только назначением, но и объемом памяти для хранения различной информации. Так, объём постоянной памяти у iPad может равняться 16,32 либо 64 Гб, в то же время в классическом iPod может быть установлен жёсткий диск объёмом до 160 Гб. В отдельных моделях различия могут быть незначительными (от 2 до 4 Гб). Вывод и ввод iPad оснащён 30-контактным док-разъёмом, выходом на наушники, встроенным динамиком, микрофоном и в некоторых моделях слотом для SIM-карты. Поэтому, говоря о том, в чём разница между Айпадом и Айподом, стоит указать на то, что у классической модели есть только разъёмы для наушников и док-станции.
Дисплей, время работы и возможности устройств
Давайте обратим своё внимание на дисплей этих двух устройств. У iPad он может достигать размера 9,7 дюйма, иметь светодиодную подсветку и широкоформатный глянцевый
Айпод, в отличие от него, обладает более простым вариантом – цветной ЖК-дисплей, имеющий светодиодную подсветку.
По поводу питания выяснилось, что iPad оснащён внутренним литий-полимерным аккумулятором, способным отработать около 10 часов на одной подзарядке, тогда как в плеерах установлена литий-ионная батарея, время автономной работы которой составляет примерно 30 часов
. Время, затрачиваемое на зарядку, может колебаться в пределах 3–4 часов.

Теперь о наличии беспроводной связи. iPad может поставляться как с Wi-Fi, Bluetooth и технологией EDR, позволяющей подсоединяться к беспроводным
Сегодня рынок мобильной электроники наполнен смартфонами на базе самых разных операционных систем, но наибольшую популярность получают только 2 из них. Первая — это iOS, то есть, всевозможные айфоны и айпады, их производит исключительно бренд Apple. Вторая система — Android, на которой выпускают огромное число устройств самые разные компании вплоть до сравнительно молодых и не слишком раскрученных.
И те, и другие обрели существенное признание аудиторий, у обеих есть определённые преимущества и ощутимые недостатки. Попробуем разобраться в этом специфическом вопросе: Айфон и Андроид смартфон, в чем разница?