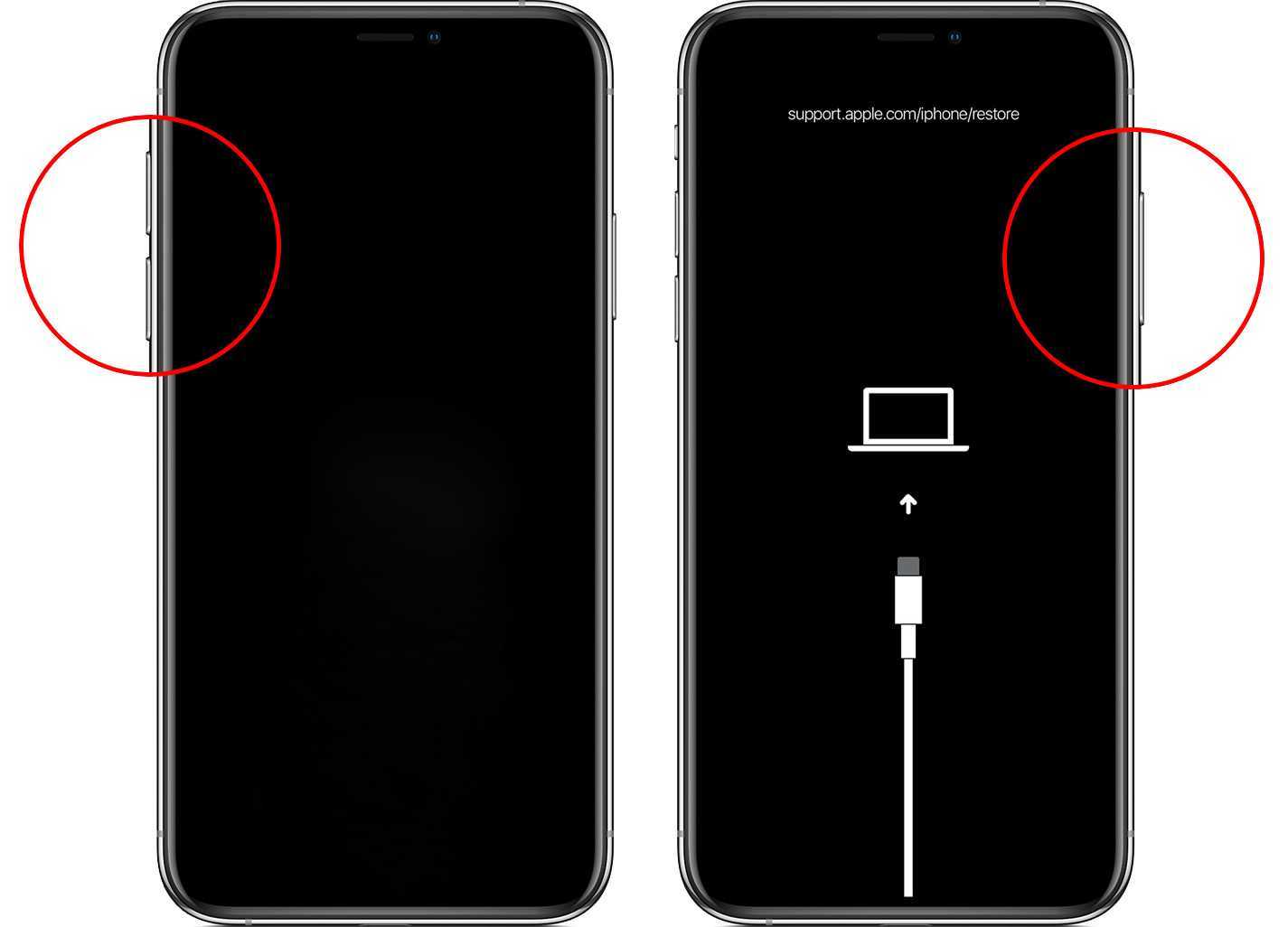Как ввести iPhone/iPad в режим DFU
Способ 1. Как войти в режим DFU на iPhone при помощи кнопок устройства
Ввести iPhone в режим DFU можно с помощью кнопок, расположенных на корпусе устройства. Для моделей iPhone до 6 версии включительно алгоритм операций несколько отличается от ввода в режим восстановления более поздних версий (с сенсорной кнопкой «Домой»). Для начала рассмотрим инструкцию по запуску режима восстановления на моделях iPhone 3G, iPhone 4, 4S, iPhone 5, 5S, iPhone SE iPhone 6, 6S, Plus.
Шаг 1. Подключите устройство к Вашему ПК с помощью USB-кабеля.
Шаг 2. Запустите на ПК программу iTunes
Внимание: на Вашем ПК должна быть установлена последняя версия программы
Шаг 3. Одновременно зажмите и удерживайте кнопку питания и «Домой» в течение 10 секунд.
Шаг 4. Отпустите кнопку питания, оставив кнопку «Домой» зажатой в течение 10 секунд. На экране компьютера в программе iTunes должно появиться сообщение о том, что устройство переведено в режим восстановления. Дисплей самого телефона останется черным.
Шаг 5. В программе iTunes выберите опцию «Восстановить iPhone» для сброса настроек телефона до заводских. После этого все личные данные будут стерты, а на iPhone установлена последняя версия системы.
Шаг 6. Чтобы выйти из режима восстановления, одновременно зажмите и удерживайте кнопку питания и «Домой» в течение 10 секунд, после чего устройство будет выключено. При следующем включении (посредством нажатия кнопки питания) устройство загрузится в обычном режиме.
Для того чтобы запустить режим восстановления на моделях iPhone 7, 7 Plus, необходимо произвести следующие действия.
Шаг 1. Подключите устройство к Вашему ПК с помощью USB-кабеля.
Шаг 2. Запустите на ПК программу iTunes
Внимание: на Вашем ПК должна быть установлена последняя версия программы
Шаг 3. Удерживайте кнопку «Питание» и «Уменьшение громкости» в течение нескольких секунд. Отпустите клавишу «Питание», но продолжайте удерживать клавишу «Уменьшение громкости».
Шаг 4. Если экран остается черным, ваш iPhone 7 теперь должен находиться в режиме DFU.
iPhone 8/8 Plus/X/XR/XS/XS Max:
1. Подключите iPhone X или iPhone 8 к Mac или ПК и откройте iTunes.
2. Нажмите и удерживайте кнопку «Питание» в течение 3 секунд. Нажмите и удерживайте кнопку «Уменьшение громкости», удерживая нажатой кнопку «Питание».
3. Отпустите кнопку включения / выключения, но удерживайте кнопку уменьшения громкости в течение примерно 5 секунд. Если экран остается черным, ваш iPhone теперь должен находиться в режиме DFU.
Способ 2. Как вывести айфон из режима дфу с помощью ReiBoot, если айфон завис в режиме DFU
Теперь, когда вы узнали о режиме восстановления и режиме DFU для iPhone, вам будет проще использовать их с умом. Но, что, если ваш айфон завис в режиме DFU? Кто выведет тебя из этого беспорядка? Используя отличный инструмент, такой как Tenorshare ReiBoot, вы можете легко исправить iPhone, застрявший в режиме DFU. Функция «Восстановить операционную систему» этого программного обеспечения может легко гарантировать, что ваш iPhone вернется в нормальное состояние без каких-либо сбоев. Вам вообще не нужно беспокоиться о любой потере данных.
Давайте рассмотрим подробное руководство по Tenorshare ReiBoot, чтобы исправить iPhone, застрявший в режиме DFU.
Шаг 1. Скачайте программу установите ее на Ваш ПК. Подключите Ваш iPhone или iPad к ПК с помощью USB-кабеля. Запустите программу.
Шаг 2. Кликните на «Начать» для исправления неполадок системы.
Шаг 2. Кликните на «Начать» для исправления неполадок системы.
Шаг 3. Проверьте информацию о модели Вашего устройства, выведенную на экран ПК, и выберите «Скачать» для загрузки соответствующего пакета прошивки. Как только пакет прошивки будет загружен, нажмите «Исправить сейчас».
В этой статье наша цель состояла в том, чтобы информировать вас о DFU и его аспектах. Мы надеемся, что с этой целью мы сможем добиться успеха. Мы также представили ReiBoot, который является таким инструментом, который исправляет проблемы с режимом DFU наряду с другими проблемами, связанными с вашим iPhone. Вы можете легко вернуть свой iPhone в нормальное состояние.
Как войти в режим Recovery Mode
Перевести iPhone, iPod или iPad в режим Recovery Mode можно абсолютно из любого состояния устройства.
Шаг 1
Выключите iOS-устройство. Зажмите и удерживайте кнопку Power до появления на экране слайдера с надписью Выключите
, после чего перетяните его слева направо, чтобы выключить устройство
Выйти из режима восстановления довольно таки просто. Для этого нажмите и удерживайте кнопку Power пока устройство не отключиться, после чего снова нажмите все ту же кнопку Power , чтобы включить его снова в нормальном режиме.
Случается и такое, когда iPhone, iPod или iPad отказывается выходить из Recovery Mode. Устройство попадает в режим Recovery Mode Loop. В таком случае, чтобы вывести девайс из этого режима нужно воспользоваться специальными утилитами, как TinyUmbrella
, redsn0w
, RecBoot
.
Как восстановить iPhone через DFU
Вы, наверное, оказывались в ситуации, при которой ваш iPhone кажется нерабочим (при этом отображается белый логотип Apple на черном экране загрузки). Как правило, пользователи не могут понять, как такое могло произойти, и задаются вопросом о том, как восстановить iPhone. Чтобы разобраться в ситуации, попробуйте проследить ваши действия. Постарайтесь вспомнить, устанавливали ли вы в последнее время любые новые приложения. Делали ли вы жесткий сброс устройства, когда ваш iPhone по какой-либо причине завис?

Конечно, перезагрузка может помочь в этой проблеме, однако, старайтесь избегать аппаратного сброса устройства, сделайте его только после того, как вы на 100% уверены, что ваш телефон не отвечает. Ниже приведено описание того, как восстановить iPhone 3g и более поздних версий.
Большинство пользователей прибегает к такому варианту решения проблемы, как восстановление Айфона (загрузка устройства в режиме восстановления), однако иногда все равно не получается подключиться к Itunes. Для того чтобы устройство снова работало корректно, выполните пошаговую инструкцию того, как восстановить iPhone.
1. Выключите гаджет. Возможно, вам придется сделать жесткий сброс (удерживайте кнопки Home и Sleep, пока экран не выключится).
2. Подключите USB-кабель к iPhone и запустите Itunes.
3. Теперь начинается самая трудная часть процесса.

Вы должны получить свой Айфон в режиме DFU (обновить прошивку устройства). Для этого:
а) удерживайте нажатыми кнопки Home и Sleep в течение 10 секунд;
б) через 10 секунд отпустите кнопку Sleep;
в) продолжайте удерживать Home Button в течение еще 10 секунд.
Если вы выполнили описанные выше действия правильно, вы увидите соответствующее сообщение в ITunes. Если нет, повторите указанные выше действия — время решает все.
4. На следующих этапах Itunes восстановит оригинальную прошивку вашего iPhone.
После завершения процесса происходит восстановление Айфона, однако он загрузится уже пустым.
5. После процесса восстановления гаджет перезагружается. Если вы все еще подключены к Itunes, вы будете иметь возможность восстановить содержимое вашего iPhone из резервной копии.

Помните, что процесс резервного копирования не будет двигаться в устойчивом темпе на последних 5-10%. На этом этапе индикатор будет стоять на месте в течение длительного периода времени (1 — 3 часа). Не останавливайте процесс восстановления. Все в порядке, он просто занимает много времени. В среднем, потребуется 2,5 часа для полного завершения этого процесса. Если вы хотите знать, как восстановить iPhone, рассчитывайте на длительное время.
6. После завершения процесса восстановления, Itunes начнет работать быстрее и iPhone перезагрузится.
7. После этого вам нужно будет синхронизировать iPhone. Если ITunes настроена на запуск автоматической синхронизации, вам не нужно ничего делать.
Как правило, руководство по поводу того, как восстановить iPhone через режим DFU, помогает полностью вернуть устройству функциональность. Однако, решив прибегнуть к этому процессу, помните, что у вас должно быть в запасе достаточно времени, так как вся процедура может занять до 3 часов.
Можно ли ввести Айфон в режим DFU, если физические кнопки не работают?
Чтобы попасть в режим DFU без использования физических кнопок, придется трансформировать имеющуюся оригинальную прошивку в кастомную при помощи простенькой утилиты под названием redsnOw. Скачать эту программу для Windows и OS X можно здесь.
Прежде чем приступать к использованию утилиты, нужно загрузить на жесткий диск ПК подходящую прошивку. Затем следует действовать так:
Шаг 1. Запустите redsnOw и проследуйте по пути «Extras» — «Even More» — «DFU IPSW».
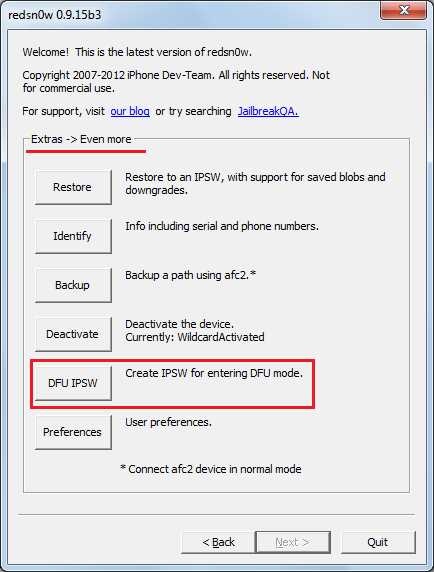
Шаг 2. В окне «DFU-mode IPSW workaround» нажмите «ОК».
Шаг 3. Через File Browser найдите прошивку, которую скачали ранее (файл формата ipsw).
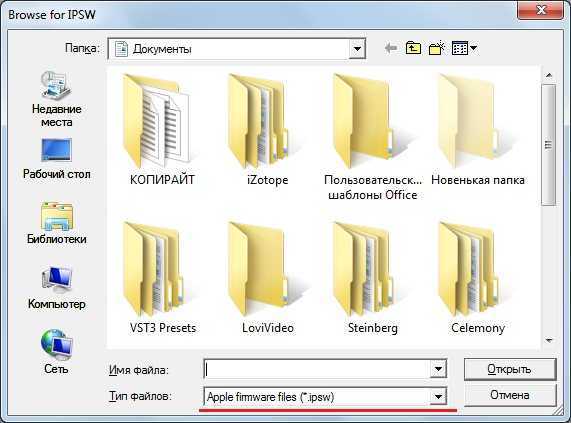
Утилита приступит к созданию кастомной прошивки — ход этого процесса отражается строкой состояния.
Как только процесс будет завершен, появится сообщение о том, что IPSW-файл успешно создан. В сообщении вы увидите путь, по которому можно будет добраться до прошивки.
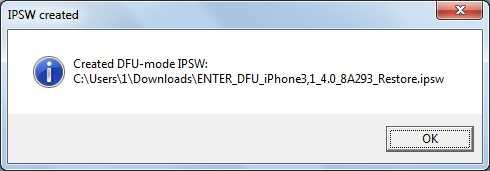
Отличить DFU-прошивку от оригинальной можно по названию: кастомная всегда имеет приставку «ENTER_DFU_».
Шаг 3. Подключите iPhone к компьютеру и запустите программу Айтюнс, зайдите в меню управления гаджетом, кликнув на иконку с изображением смартфона.
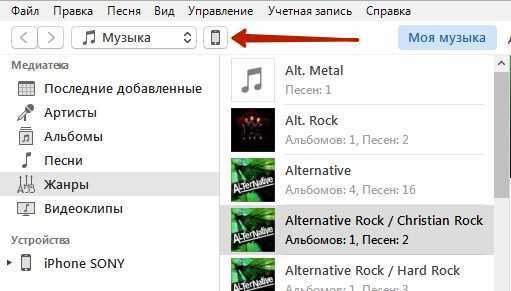
Шаг 4. Зажмите на клавиатуре ПК с Windows “Shift” (на Mac — “Option”) и кликните на кнопку «Восстановить iPhone…».
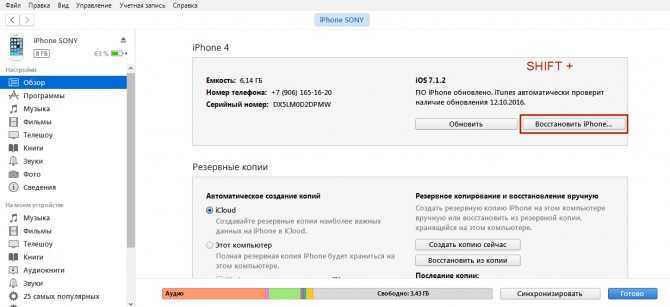
Шаг 5. Выберите кастомную прошивку в появившемся окне.
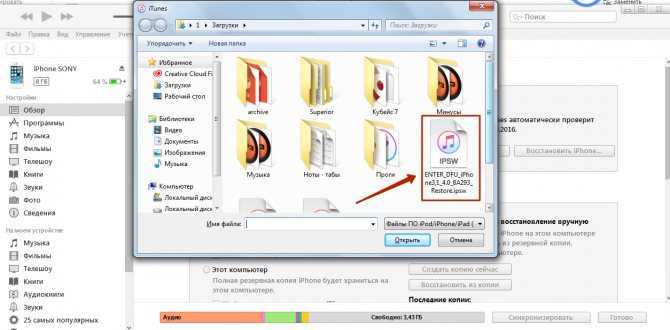
Шаг 6. iTunes предупредит вас, что восстановление iPhone ведет к удалению данных — нажмите «Восстановить».

Изображение: iphonegeek.me
С этого момента начнется загрузка прошивки на смартфон через DFU Mode.
Последние модели
И теперь – способ ввести в режим DFU смартфон последнего поколения, начиная от 8 серии. Подготовительный этап тот же, отличия от iPhone 5, 4 или iPhone 5s, 7 – в рабочих кнопках:
- Нужно нажать и отпустить кнопку увеличения звука;
- Нажать и отпустить кнопку уменьшения звука;
- Нажать и удерживать около 10 секунд кнопку питания, экран iPhone должен стать черным;
- Не отпуская кнопку питания нужно нажать и удерживать кнопку уменьшения звука, около 5 секунд;
- Кнопка питания отпускается, но вторая еще удерживается, около 5 секунд.
Как и в случае с iPhone 5 и другими моделями, о том, что режим DFU успешно запушен, сообщит система на компьютере.
В этих моделях режим DFU и завершается по-другому. Чтобы вывести iPhone из него, нужно нажать и отпустить кнопку увеличения громкости, то же проделать с кнопкой уменьшения громкости, после чего нажимают и удерживают кнопку питания – пока не появится логотип компании на экране смартфона.
Что важно помнить, если вы собрались вводить смартфон в DFU режим: ни в коем случае нельзя прерывать процесс восстановления прошивки, иначе вы рискуете превратить хороший смартфон в бесполезный «кирпич». Суть в том, что такой режим iPhone используют для тестирования и отладки системы – в процессе загружается файл, который стирает ошибки и возвращает аппарат в рабочее состояние
Если прервать процесс, то последствия будут не самые приятные.
Также нужно помнить, что режим DFU – это не способ откатить устройство к заводским настройкам или обновить ОС.
Не нужно путать DFU режим и с Recovery Mode, то есть, режимом восстановления. Первый – это полная переустановка, с созданием элементов системы заново. А Recovery Mode – это возвращение системы на ближайшую точку восстановления (как с бэкапом). Разница существенная. Вообще DFU режим это довольно сложная процедура, поэтому пользоваться им стоит только в экстренном случае.
Также бывают ситуацию, что, в процессе восстановления через режим dfu, смартфон или планшет впадал, буквально, в ступор и переходил в «вечное» восстановление. Проблема решается дополнительным софтом, вроде TinyUmbrella или iReb. Они отлично справляются с выходом из состояния «режим dfu». Однако случается такое редко, поэтому беспокоиться об этом не стоит.
В заключение хочется сказать, что знать DFU как режим восстановления крайне необходимо. Как говорилось выше, он является незаменимым помощником при системных сбоях аппарата, которые стандартными методами не решаются.
Надеемся, что наша статья вам помогла узнать, что такое режим DFU и теперь вы без проблем сможете его включить в случае необходимости. Используйте DFU режим iPhone и не знайте бед в использовании «яблочных устройств».
Но всегда нужно помнить и об альтернативе. Прежде чем ввести в режим аварийного восстановления свой смартфон, попробуйте менее рискованные способы. Например, принудительную перезагрузку аппарата – во многих случаях это прекрасно работает.
Если перезагрузка не помогла, можно попробовать уже упомянутый выше режим восстановления. И в этом случае вы не рискуете потерять личные данные.
И только если эти два способа не помогли, стоит iPhone ввести в режим аварийного восстановления. Обязательно – строго следуя инструкции. Но если вы не уверены в своих силах и знаниях, лучше доверьте эту работу специалистам. Все-таки Айфон не тот гаджет, который можно превратить в «кирпич» без всяких сожалений.
Как выйти из DFU режима
Теперь разберемся, как прекратить действие «ДФУ» режима. Если вы закончили настройку аппарата (восстановили прошивку или запустили Jailbreak) или просто попробовали войти в режим, то вот инструкция о том, как выйти из этого режима. Ниже в статье будет небольшая рекомендация о том, как легко и быстро выйти из этого режима на любой модели iPhone. Итак, проделайте следующие действия, чтобы вернуть аппарат в рабочее состояние:
- На моделях iPhone 6 и ниже: нажмите и удерживайте кнопки «Питание» и «Home» в течение нескольких секунд (достаточно 10-15 сек). Прекратите удерживать клавиши тогда, когда на экране загорится значок яблока;
- Модели iPhone 7 и 7 Plus, iPhone 8 и 8 Plus: нажмите на нижнюю кнопку уменьшения звука и клавишу блокировки, удерживая их до появления логотипа Apple на вашем устройстве;
- Смартфоны iPhone X и более старшие модели: удерживайте увеличение звука, отпустите, затем удерживайте уменьшение громкости, отпустите, а затем просто нажмите кнопку блокировки до тех пор, пока на экране не загорится заветный значок яблока.
Как вывести любой iPhone из режима восстановления? Все очень просто: запустите принудительную перезагрузку Айфона. О том, как это сделать на необходимой модели, написано выше в статье. Это – самое простое решение этой проблемы для возвращения гаджета в рабочее состояние без наличия компьютера, застрявшего в DFU.
Как видите, ничего сложного в введении смартфона в аварийный режим нет. Достаточно узнать, какая у вас модель iPhone и выбрать ее из списка, а затем просто правильно нажимать кнопки и соблюдать указанный интервал. Уж если вы самостоятельно не можете выполнить эти действия или сомневаетесь в том, что делаете их правильно, обратитесь в сервисный центр, где специалисты восстановят вам работоспособность гаджета за считанные минуты!
Поделиться ссылкой:
Как выйти?
Существует несколько вариантов, как отключить опцию DFU. Стоит рассмотреть популярные способы.
Принудительная перезагрузка
Самый простой вариант для нормализации работы операционной системы Айфона. Перезагрузка решит большинство проблем прошивки устройства. Чтобы выйти из режима DFU, пользователю нужно:
- Одновременно включить кнопки «Домой» и «Режим сна». В разных моделях клавиши могут называться и выглядеть по-разному.
- Держать кнопки, не отпуская, до 10 секунд.
- Прекратить операцию, когда на экране появится логотип бренда.
Отдельное внимание стоит уделить моделям iPhone X/8/8 Plus. В этом случае потребуется нажать поочередно следующие кнопки: увеличение и уменьшение громкости звука, питания. Удерживать клавиши не надо
Удерживать клавиши не надо.
FoneLam iOS System Recovery
Безопасный вариант, который поможет выйти из режима DFU, – это запуск опции восстановления системы. Подобным решением удастся избежать большинства проблем и нормализовать работоспособность техники без опасений, что данные удалятся.
Для начала нужно загрузить приложение FoneLab на компьютер с операционной системой Windows или Mac. Плюсы софта:
- исправление проблем в работе ОС Айфона;
- беспроблемное извлечение данных;
- безопасность процедуры;
- простота эксплуатации.
FoneLab позволяет отключать режим DFU на любых моделях смартфонов и планшетов Apple.
ITunes
Хороший вариант восстановления работоспособности смартфона при минимальных повреждениях. Но стоит учесть, что данный метод сотрет все данные устройства и вернет телефон к первоначальным настройкам. Поэтому рекомендуется сначала сохранить резервную копию операционки.
Принудительный выход из режима DFU с помощью iTunes потребует следующей схемы:
- Перезагрузки смартфона.
- Подключения устройства к ПК.
- Восстановления системы.
Последний шаг потребует ввода специального кода. Когда все действия будут выполнены, устройство перезагрузится и обновится.
TinyUmbrella
Последний доступный вариант вывода iPhone из режима DFU. Владельцу смартфона нужно:
- Скачать софт.
- Нажать кнопку «Exit Recovery».
- Дождаться окончания работы программы.
Данный способ не рекомендован к использованию. Лучше воспользоваться одним из предложенных ранее вариантов.
Ввод смартфона в режим DFU – опасная процедура, ошибка при проведении которой способна нарушить работоспособность устройства. При возникновении необходимости использования данной опции лучше обратиться к специалистам или попробовать задействовать другие методики.
Как выйти из режима DFU
Все дороги ведут в Рим. Вы всегда можете получить более одного решения проблемы.
Выведите iPhone из режима DFU с помощью принудительной перезагрузки iPhone
Это одно из самых простых решений для восстановления iPhone, застрявшего в режиме DFU без компьютера. Таким образом, вы можете решить многие проблемы системы iOS, выполнив принудительный перезапуск, который отличается от сброс настроек iPhone.
Чтобы исправить ошибку iPhone, застрявшую в режиме DFU на разных устройствах iOS, необходимо выполнить следующие простые действия.
Шаг 1, Удерживайте и нажмите одновременно кнопку «Домой» и «Режим сна / Пробуждение»
Хард ресет iPhone 7 / 7 Plus: Нажмите и удерживайте кнопку «Уменьшение громкости» и кнопку «Питание».
Хард ресет iPhone 6s и более ранних версий: Нажмите и удерживайте кнопку «Домой» и кнопку «Питание».
Шаг 2, Продолжайте удерживать кнопки около 10 секунд
Шаг 3, Не отпускайте их, пока не увидите логотип Apple
Вам нужно нажимать разные кнопки для полной перезагрузки iPhone X / 8 / 8 Plus и исправления зависания iPhone в режиме DFU. Нажмите и быстро отпустите кнопку «Увеличение громкости». Позже нажмите и быстро отпустите кнопку «Уменьшение громкости». Длительно нажмите кнопку «Питание», чтобы увидеть логотип Apple.
Это решение также работает, когда ваш iPhone iPad застревает в режиме наушников.
Как выйти из режима DFU с помощью FoneLab iOS System Recovery
Самый безопасный и надежный способ выхода из режима DFU на iPhone – это использовать FoneLab iOS Восстановление системы которая способна решить все виды проблем iOS и вернуть ваше устройство iOS в нормальное состояние, не беспокоясь о том, что какие-либо данные будут удалены.
Проблемы в том числе iPod застрял в режиме восстановления, iPhone черный экран/ белый экран / красный экран / синий экран на iPhone, iPad и iPod, не может скользить, чтобы разблокировать, перезапустите цикл и т. д. МОЖЕТ БЫТЬ ИСПРАВЛЕНО, Посмотрите ниже простое руководство, чтобы узнать, как оно работает.
Загрузите и установите FoneLab на компьютер с ОС Windows или Mac OS.
- Исправить отключенные проблемы системы iOS.
- Извлечение данных с отключенных устройств iOS без потери данных.
- Это безопасно и просто в использовании.
FoneLab позволяет переводить iPhone / iPad / iPod из режима DFU, режима восстановления, логотипа Apple, режима наушников и т. Д. В нормальное состояние без потери данных.
Восстановите iPhone в режиме DFU через iTunes
Если ваш iPhone не сильно упал на пол или не был поврежден другим оборудованием, вы можете восстановить iPhone, чтобы выйти из режима DFU с помощью iTunes, особенно для людей, чей iPhone завис в режиме DFU после обновления до iOS 12 / 11. Будьте осторожны, что этот метод сначала сотрет все содержимое и настройки. Поэтому, если вы ранее не делали резервную копию iPhone с iTunes, вы потеряете все предыдущие данные iOS.
Шаг 1, Принудительно перезагрузите ваш iPhone
Следуйте инструкциям ниже, чтобы принудительно перезагрузить ваш iPhone.
Тем временем подключите ваш iPhone к компьютеру с помощью USB-кабеля.
Затем вы обнаружите, что iTunes автоматически запускается, и сообщение «iTunes обнаружил iPhone в режиме восстановления». Всплывает. Нажмите «ОК», чтобы подтвердить восстановление и восстановление iPhone, застрявшего в режиме восстановления с помощью iTunes.
Шаг 2, Восстановите ваш iPhone в режиме DFU обратно в нормальное состояние
Найдите значок своего iPhone и выберите «Восстановить iPhone» в главном интерфейсе iTunes. Восстановите свой iPhone с помощью наиболее соответствующего файла резервной копии iTunes. Как только ваш iPhone будет восстановлен, он автоматически перезагрузится. И вам нужно настроить его с экрана приветствия.
Иные методы выведения
- Иной способ выведения айфона из этого режима предполагает использование специальной программы.
- Она называется TinyUmbrella. При таком подходе пользователю потребуется просто нажать клавишу с наименованием exit recovery.
- Поскольку обновлять прошивку смартфона рекомендует систематически, нужно учитывать возможные ситуации и уметь ими легко и безопасно управлять.
Шаг 4. Доверять компьютеру
Если iPhone 12 отображается в Finder или iTunes, нужно доверять компьютеру на Windows или Mac. Если вы уже давали доверенность, но недавно сбрасывали местоположение, настройки конфиденциальности или сетевые настройки iPhone, нужно нажать «Доверять» снова. Если доверие уже есть, переходите к шагу 5.
В Finder, после выбора названия iPhone, должна появиться кнопка «Доверять», нажмите на неё. В iTunes нажмите «Продолжить» вместо «Доверять».
На экране iPhone появится всплывающее окно с вопросом «Доверять этому компьютеру?» Нажмите кнопку «Доверять», введите пин-код iPhone. После этого компьютеру позволяется получать доступ к данным iPhone.
Если вы делаете это на чужом компьютере, после восстановления iPhone доверие можно убрать. В результате никто не сможет подключиться к вашему iPhone для доступа к данным.
Как вывести смартфон из постоянного Recovery?
Для решения этой проблемы проще всего использовать одно из приложений — redsn0w или TinyUmbrella.
Использование
TinyUmbrella
:
1.
Подключите смартфон к компьютеру с помощью USB кабеля.
2.
Запустите приложение TinyUmbrella. Есть версии для и для .
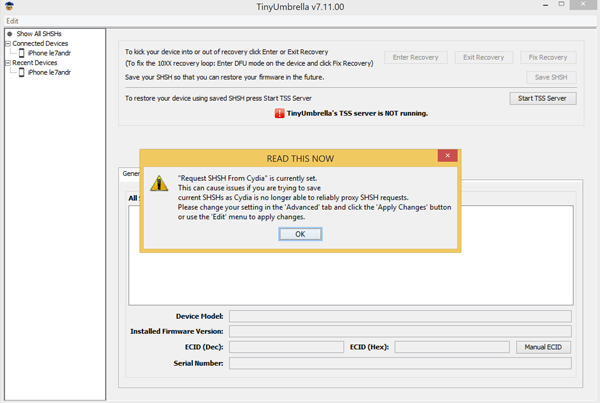
3.
Введите iPhone в DFU Mode (инструкция внизу страницы).
4.
В приложении нажмите кнопку Fix Recovery после того, как TinyUmbrella определит ваше устройство.
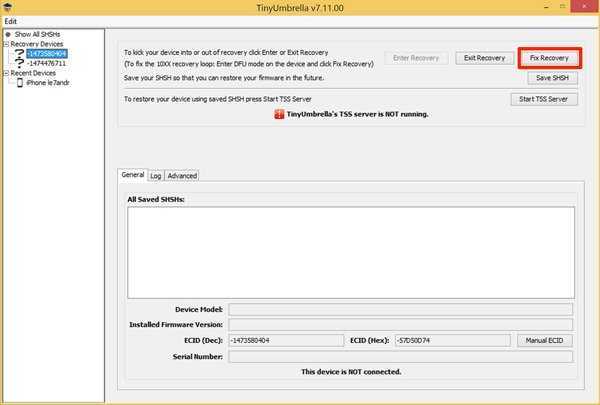
5.
Подтвердите действие.
6.
После этого приложение выключит устройство, и вы сможете включить его в нормальном режиме.
Приложение TinyUmbrella также позволяет ввести и вывести ваш смартфон в Recovery Mode без использования принудительной перезагрузки или кнопок iPhone.
Использование
redsn0w:
1.
Подключите iPhone к компьютеру.
Стоит отметить, что это приложение уже не поддерживается и скачать его можно только на сайте разработчика. Но если вы решите им воспользоваться, то следует сделать следующее:
1.
Подключите смартфон к компьютеру.
2.
Запустите утилиту.
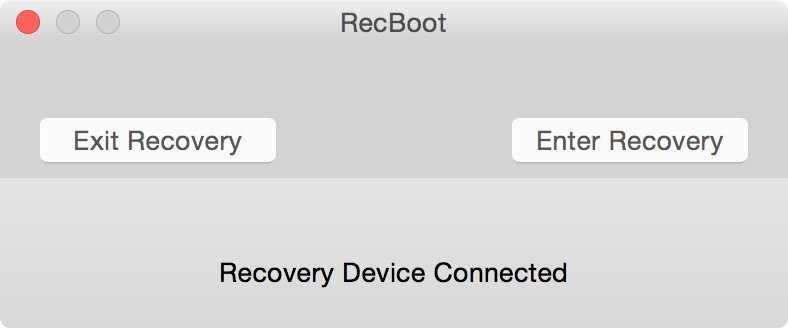
3.
Нажмите Exit Recovery после того, как программа определит ваш iPhone.
4.
Дождитесь перезагрузки.
Самый последний способ, который мы рассмотрим, не предусматривает использование специализированных программ. Он самый кардинальный и позволяет наверняка вывести смартфон из петли восстановления.
Этот способ – полное восстановление прошивки через iTunes в DFU Mode. Мы уже данный метод восстановления iOS, и вы должны знать, что в этом случае потеряете все сохранения и данные из памяти устройства.
Как перейти в DFU-режим:
1.
Подключить устройство к компьютеру.
2.
Выключить iPhone, iPad или iPod Touch.
3.
На отключенном аппарате одновременно нажать кнопки “Home” и “Power”.
4.
Удерживать обе кнопки нажатыми в течение 10 секунд.
5.
Спустя 10 секунд отпустить кнопку “Power”, продолжая удерживать кнопку “Home” нажатой.
6.
Удерживать кнопку “Home” до тех пор, пока компьютер не распознает iPhone в режиме DFU.
Бывают случаи, когда при обновлении прошивки по Wi-Fi или системном сбое ваш iPhone, iPod или iPad отказывается загружаться в нормальном режиме. Часто с этим сталкиваются пользователи, которые решили сделать джейлбрейк на своем устройстве или же они экспериментируют с установкой различных твиков с магазина Cydia.
При возникновении такой ситуации, не расстраивайтесь, проблему можно решить самому практически в любой ситуации, если она возникла на программном уровне – просто восстановив прошивку. На устройствах с операционной системой iOS обновление и восстановление прошивки можно осуществить просто переведя его в режим Recovery или DFU Mode.
В данной статье мы расскажем, что такое Recovery Mode, как войти и выйти из этого режима. О DFU-режиме
Вы можете прочитать в нашей статье Как загрузить iPhone и iPad в режиме DFU
Recovery Mode
— это программный режим прошивки устройства, в котором основные файлы системы не затрагиваются, проверяется только их целостность и восстановление, делается сброс настроек и параметров iOS, а при обновлении вносятся изменения, если таковые имеются.
Если на экране устройства Вы видите изображение USB кабеля и значка программы iTunes, то ваш гаджет находится в Recovery Mode. В этот режим устройство переходит как только Вы начинаете процесс обновления или восстановления iOS c помощью iTunes на компьютере либо же сами перевели iPhone и iPad в режим Recovery.
Как ввести DFU-режим без использования клавиш на айфоне или айпаде
Сломанные кнопки «Home» или регулировки громкости далеко не редкость на поддержанных телефонах. Без них невозможно перейти в режим DFU для проведения восстановления операционной системы.
Для введения телефона в режим DFU без использования клавиш требуется применение специальной утилиты RedSn0w. Она используется для быстрой активации Recovery Mod либо для полной переустановки системы после попадания в boot loop. Ее достаточно скачать с официального сайта разработчиков и разархивировать в любое удобное место, установка не требуется.
Обратите внимание! Для восстановления с помощью утилиты следует загрузить необходимую прошивку для смартфона в формате IPSW. Список доступных для загрузок прошивок можно найти на официальной сайте Apple. После подготовки к работе (загрузки RedSn0w и актуальной прошивки) необходимо зайти в программу
В стартовом окне надо выбрать опцию «Extras», в которой интересует «Even more»
После подготовки к работе (загрузки RedSn0w и актуальной прошивки) необходимо зайти в программу. В стартовом окне надо выбрать опцию «Extras», в которой интересует «Even more».
После этого отобразится следующее окно, в котором будет кнопка «DFU IPSW». Затем появится еще одно всплывающее окно, на котором требуется выбрать «ОК». Отобразится стандартное меню открытия файлов, в котором нужно указать путь к файлу прошивки в формате IPSW и нажать «Открыть». Спустя несколько минут (в зависимости от возможностей компьютера) RedSn0w закончит процесс преобразования файла прошивки и уведомит об этом пользователя в виде всплывающего окна, на котором также будет указан путь к новому файлу в формате IPSW с новой припиской в названии ENTER_DFU. Стандартно он совпадает с путем до изначальной прошивки.
Дальнейшая работа со смартфоном продолжается в iTunes, который необходимо заранее скачать и установить на компьютер (если его до этого там не было). Устройство необходимо подключить к персональному компьютеру и открыть программу iTunes. В верхнем углу требуется нажать на значок iPhone или iPad (в зависимости от подключенного на данный момент устройства) и выбрать раздел «Обзор». В нем интересует опция «Восстановить iPhone», которую нужно нажимать вместе с зажатой клавишей Shift на операционной системе Windows или Alt на MacOS. Откроется окно указания пути к преобразованной прошивке.
Обратите внимание! Название прошивки должно начинаться с ENTER_DFU. Перед началом процесса восстановления появится предупреждение о потере всех данных. Следует нажать «ОК», на экране телефона моргнет логотип iTunes и USB, он выключится
В программе появится строка загрузки смартфона или планшета. В процессе она прервется, а iTunes покажет ошибку 3.7
Следует нажать «ОК», на экране телефона моргнет логотип iTunes и USB, он выключится. В программе появится строка загрузки смартфона или планшета. В процессе она прервется, а iTunes покажет ошибку 3.7
Перед началом процесса восстановления появится предупреждение о потере всех данных. Следует нажать «ОК», на экране телефона моргнет логотип iTunes и USB, он выключится. В программе появится строка загрузки смартфона или планшета. В процессе она прервется, а iTunes покажет ошибку 3.7.
Как перевести Айфон в режим DFU
На самом деле ничего сложного нет – достаточно одновременно зажать в нужное время определенные клавиши.
Очень важное примечание! После завершения процесса восстановления гаджет обновится до последней версии прошивки iOS (максимально доступной на данном устройстве), а вся информация будет стерта. Не забудьте перед началом процедуры сделать резервную копию в iCloud или проверить работоспособность этой функции, чтобы не потерять доступ к фотографиям, документам, сохраненным паролям и другой личной информации. Если советы выше не помогли, то выберите из списка ниже подходящую модель и загрузите программу iTunes с официального сайта Apple (или другую имеющуюся, но подходящую для этих целей утилиту)
Если советы выше не помогли, то выберите из списка ниже подходящую модель и загрузите программу iTunes с официального сайта Apple (или другую имеющуюся, но подходящую для этих целей утилиту).
Как ввести iPhone 6 и ниже в режим DFU
Следуйте этой инструкции:
- Подсоедините гаджет к ПК через кабель USB;
- Запустите программу Айтюнс;
- Одновременно удерживайте «Home» и блокировку несколько секунд до того момента, пока экран Айфона полностью не потухнет (примерно 10-15 секунд);
- После того, как дисплей погаснет, отпустите кнопку питания, но не отпускайте «Home» приблизительно 15 секунд.
Чтобы узнать, что процедура завершилась успешно, iTunes уведомит пользователя сообщением, что гаджет на данный момент запущен в режиме восстановления. Подтвердите действие, нажав на ОК.
Как перевести модели iPhone 7 и 7 Plus, iPhone 8 и 8 Plus в режим DFU
Смартфоны iPhone 7/8 и iPhone 7 Plus/8 Plus являются единственными девайсами в «яблочной» линейке, которые получили свою собственную модификацию, запускающую режим «ДФУ».
- Подсоедините 7/8 или 7 Plus/8 Plus устройства к компьютеру на Windows или Mac;
- Включите iTunes;
- Выключите гаджет обычным способом, удерживая кнопку блокировки и потянув по экрану вправо на полоске и дождитесь потухания картинки;
- Снова удерживайте клавишу блокировки сбоку, затем начните удерживать кнопку понижения громкости, которая находится на левой части корпуса в течение 10 секунд;
- Прекратите держать клавишу «Питание» и продолжайте держать нижнюю клавишу громкости примерно 5 секунд;
- Далее убедитесь, что устройство от выполненных действий не запустилось. Если iPhone остался в нерабочем состоянии, значит, что «ДФУ» запустился. Об этом уведомит сообщение о том, что Айтюнс обнаружила телефон в режиме восстановления. Восстановите гаджет от компании Apple, нажав на ОК.
В случае, если во время процесса загорелся значок яблока, придется вводить аппарат в режим DFU заново с первого шага. Это может случиться потому, что вы удерживали клавиши дольше указанного времени. Во время всего процесса экран должен быть черным и не включаться.
Если высвечивается логотип iTunes с изображением USB провода, значит, что вы запустили Recovery Mode. Ничего страшного, просто отсоедините устройство и попробуйте ввести гаджет в «ДФУ» снова.
Как ввести iPhone X и более старшие модели в режим DFU
За отсутствием механической и сенсорной клавиши «Домой» на моделях iPhone X и более новых, задействованы все остальные кнопки. И вот какая их последовательность нужна, чтобы перевести гаджет в «ДФУ»:
- Выключите Айфон стандартным методом – удержание «Питание» и нижней клавиши громкости;
- Подсоедините гаджет к ПК на Windows или Mac при помощи подходящего провода USB;
- На боковой панели слева удерживайте кнопку увеличения громкости несколько секунд, далее отпустите ее;
- Точно также задержите клавишу уменьшения звука и отпустите ее через несколько секунд;
- Далее сразу же начните держать клавишу блокировки примерно 10 секунд. Телефон при этом не должен запускаться;
- Продолжайте удерживать кнопку «Питание» и нажмите на уменьшение громкости, не отпуская ее примерно 5 секунд;
- Перестаньте держать кнопку блокировки, но не отпускайте нижнюю клавишу громкости в течение десяти секунд;
- Когда на экране компьютера появится уведомление о том, что Айфон перешел в режим восстановления, значит, процедура прошла успешно и вы сделали все правильно.
Как и в прошлой инструкции, любая модель не должна запускаться в течение всего процесса. Если это произошло, значит, вы допустили ошибку. Ничего страшного – выполните вышеописанные действия снова и повторите шаги более внимательно.