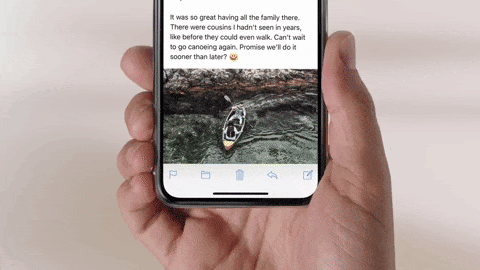Включение кнопки «Домой» на старых iOS
Когда вы решились на то, чтобы начать пользоваться виртуальной кнопкой «Домой», настало время узнать, как вывести кнопку на экран айфона. Алгоритм выведения данной клавиши на экран телефона достаточно прост:
- На смартфоне открываем приложение «Настройки».
- Переходим на вкладку «Основные», пролистываем вниз и нажимаем на пункт «Универсальный доступ».
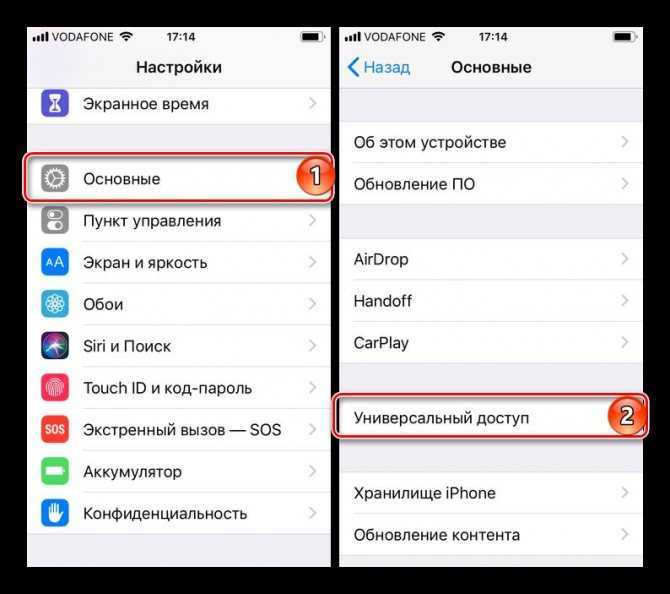
- В открывшемся окне находим подраздел «Взаимодействие». Здесь кликаем на пункт AssistiveTouch.
- Передвигаем неактивный переключатель вправо. На экране телефона должен появиться значок с белым кругом — это меню действий. Нажав на него, можно будет выбрать кнопку «Домой» или любое другое из предложенных действий.
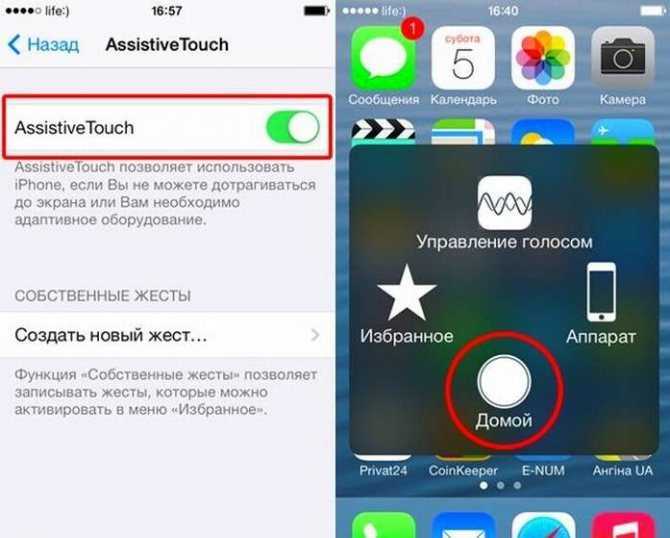
Поломки, из-за которых не работает кнопка Power на iPhone
Неисправность клавиши Power связана со многими причинами:
- Повреждения телефона — падение, загрязнение, попадание воды, другие виды механического воздействия.
- Неполадки со шлейфом.
- Западание после сильного нажатия.
- Ошибки в работе операционной системы.
Использовать телефон при неактивной клавише Power, несмотря на большие неудобства, можно. Существует несколько простых способов, как включить или как выключить iPhone в таких условиях:
- Включить телефон можно, подсоединив гаджет USB-кабелем к розетке или ПК;
- выключить устройство можно с помощью функции Assistive Touch, через меню «Аппарат» выбрать «Блокировку экрана», где расположена функция «Выключение».
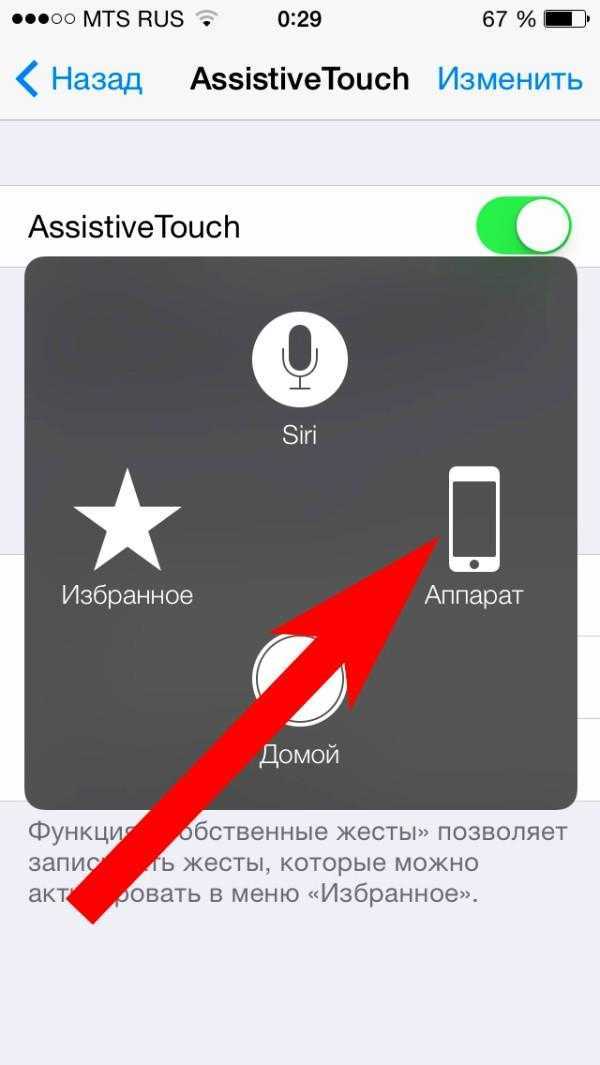
В новой версии iOs функция выключения была добавлена в меню настроек. Все это временные меры, корректная работа с устройством невозможна без функционирующих клавиш питания и «Домой».
В большинстве случаев неисправность требует обращения в сервисный центр, но иногда можно попробовать устранить баг самостоятельно. Метод ремонта сломанного модуля зависит от характера повреждения или характера программной ошибки.
Механические повреждения

Одна из наиболее частых причин, почему не работает блокировка — механическая. Сильное давление, падение, загрязнение — все это способно стать причиной отказа. Кроме того, всегда есть вероятность банального заедания. У смартфонов Apple, особенно у старых версий, проблема с функциональностью клавиш может быть связана с отпаданием рамки корпуса.
Его легко заметить — об этом говорит зазор между корпусом и задней крышкой. Части аппарата имеют свойство просто со временем изнашиваться, особенно такие нагруженные. Поэтому самое верное решение — обратиться в сервисный центр. Вероятно, потребуется замена шлейфа или контактной площадки.
Системные неполадки
Сбои в работе программного обеспечения телефона также могут стать причиной некорректной работы. Если клавиша «залипает» и медленно реагирует на нажатия — скорее всего, дело именно в этом. Дефект может проявляться постоянно или время от времени, исчезая без постороннего вмешательства.
Иногда проблемы с ОС решаются обычной перезагрузкой. Система, вероятно, перегружена временными файлами и незакрытыми приложениями, перезагрузка сбрасывает их, освобождая место в памяти.
Попадание воды
Чтобы устройство перестало корректно работать, необязательно ронять гаджет в наполненную ванну. Она легко может выйти из строя после прогулки под дождём или после того, как гаджетом пользовались мокрыми руками. Виной этому — процесс окисления, который происходит в контактах после попадания даже небольшой порции жидкости. В этом случае самый верный вариант — это обращение в сервисный центр, однако, есть простой способ, который можно попробовать в домашних условиях.
Чистка контактной площадки и смазка механизма

Если неполадки вызваны загрязнением шлейфа или окислением контактов, есть вариант провести чистку. Делается это или с помощью спирта, или с применением средства против коррозии WD-40.
Для начала, потребуется выключение устройства. Затем нужно взять ватный диск и промочить его раствором. Ватный диск надо прижать к проблемному месту и несколько раз нажать на него, чтобы вещество проникло глубже, к контактам. После того как спирт или смазка высохнет, можно проверить результат.
Как отключить кнопки F1-F12 на ноутбуке
В некоторых случаях, когда пользователи не желают пользоваться функциями, закреплёнными за клавишами F1-F12, а напротив хотят переключиться в мультимедийный режим, чтобы кнопки выполняли второе действие без нажатия Fn, можно также поменять назначение первичных и вторичных действий, обратившись к настройкам БИОС. Так, в разделе System Configuration необходимо перейти к параметру Action Keys Mode. Если напротив него стоит значение «Disabled» («Отключено»), то кнопки верхнего ряда F1-F12 исполняют обычные характерные для них действия, то есть опция отключает прямой доступ этими клавишами к расширенным функциям, но их же можно выполнить в сочетании с Fn.
https://youtube.com/watch?v=RkrZPVYRe48
Значение «Enabled» («Включено») предполагает приоритет использования мультимедийных возможностей, так что если занимаемся отключением функциональных клавиш, выставляем именно это значение. По сути, настройка меняет режим работы верхних кнопок F1-F12 с одного на другой, и вы можете выставить параметр так, как вам будет удобно работать с клавиатурой, а не приспосабливаться к настройкам по умолчанию.
Как включить Айфон 7
IPhone 7 считается одной из самых стабильных моделей. Он еще не устарел и пользуется большим спросом.
Стандартное включение
Чтобы включить Айфон 7, нужно зажать клавишу «Power», которая также располагается справа сбоку, на 3-5 секунд. Если высветился логотип Apple – все хорошо. Если красный индикатор батареи – нужно подключить его к сети.
Обновление iOS через iTunes
Иногда смартфон включается, высвечивается яблочко, но он тут же зависает и не хочет загружаться. Проблема кроется в сбое операционной системы. Решить вопрос можно обновив iOS.
Пошаговая инструкция:
- Нужно подключить смартфон к компьютеру через провод.
- Затем зайти в раздел «Об устройстве». Создать резервную копию.
- Скачать с официального сайта файл обновления.
- Щелкнуть по иконке телефона, найти кнопку «Обновить».
- Выбрать скачанный файл. Открыть его.
- Снова нажать «Обновить».
- Начнется автоматическая установка обновления.
Возможные причины, по которым кнопка питания вашего iPhone не работает
Неработающая кнопка питания может быть неприятной, но иногда можно исправить сломанную
кнопку питания iPhone
Во-первых, важно определить причину проблемы. Как и большинство проблем с устройствами, она сводится к аппаратным проблемам и программному обеспечению
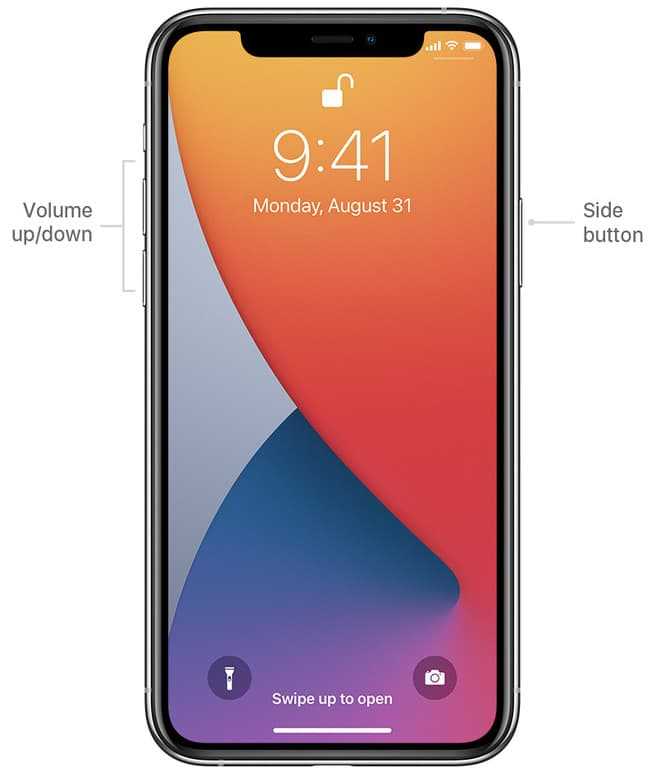
Проблемы с программным обеспечением – проблема с IOS или приложением, которое может мешать кнопке питания. Как правило, этот тип проблемы гораздо легче решить самостоятельно. Потому что он включает в себя маневрирование через несколько простых вариантов меню.
Аппаратные проблемы – более сложная проблема внутри механических компонентов кнопки питания.
- Гораздо сложнее исправить это самостоятельно. Потому что кнопку питания, скорее всего, придется заменить.
Независимо от того, полностью ли застряла кнопка питания вашего iPhone или медленно, но все еще полуфункциональна. Мы покажем вам. Как это исправить.
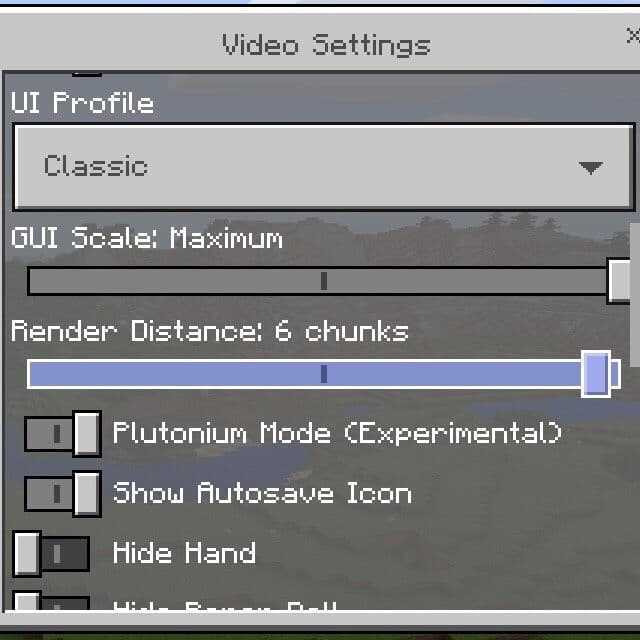
Как выключить iPhone, если не работает сенсорный экран
Еще одной проблемой, из-за которой невозможно выключить телефон, является поломка сенсорного экрана. Без рабочего экрана не получится выполнить свайп вправо по кнопке выключения, соответственно, стандартный способ выключения не будет работать.
Чтобы выйти из данной ситуации, потребуется использовать процедуру принудительной перезагрузки. Для этого:
- одновременно зажимается кнопка выключения и кнопка «домой»;
- удерживаются клавиши до тех пор, пока экран полностью не потухнет;
- после того, как экран выключился, кнопки можно отпустить;
- если вовремя разжать кнопки, айфон выключится, если передержать их чуть дольше, то устройство просто перезагрузится.
Для iPhone седьмой модели, вместо кнопки «домой», необходимо удерживать клавишу убавления громкости.
Процедуру принудительной перезагрузки телефона не следует использовать слишком часто, так как такие действия могут нанести вред памяти устройства.
Когда нужно обращаться за помощью в сервисный центр?
Как видно из обзора, пользоваться айфоном можно и без физических кнопок. Но это не всегда комфортно. Поэтому, если проблема не была связана с программным сбоем, визита в сервис не избежать. Это несложная поломка, и сотрудники центра быстро найдут причину и устранят ее
Важно и то, что обращение к квалифицированным специалистам дает гарантию, что после ремонта телефон будет полноценно функционировать
Чтобы избежать поломки, пользователям нужно помнить — многое зависит от того, насколько аккуратно они будут пользоваться смартфоном
Очень важно бережное обращение: следует защищать гаджет от грязи, попадания влаги, не ронять. И тогда iPhone будет долго служить владельцу
Но, если поломка произошла и ее сложно починить самостоятельно или нет уверенности в своих силах, лучше доверить ремонт телефона профессионалам.
Возможности AssistiveTouch
Расположившаяся на экране виртуальная кнопка практически всесильна – открывает доступ к голосовому помощнику Siri, блокирует и поворачивать экран, менять громкость звука, переводить смартфон или планшет в бесшумный режим, делать снимок экрана и выводить обширную панель многозадачности, смотреть недавние уведомления. Каждое отдельное действие расположилось в заранее отведенных тематических разделах, которые, разумеется, можно изменять и настраивать по первому же желанию.
Если перечисленных возможностей слишком мало, то стоит сразу же обратиться к настройкам и расширить полномочия экранного помощника – не станет проблемой даже имитация некоторых взаимодействий с девайсом – так, к примеру, одним нажатием можно изобразить встряхивание или разведение пальцев для уменьшения или увеличения изображения.
Если устройство включается, но зависает в процессе загрузки
Если во время запуска появляется логотип Apple или красный либо синий экран, выполните следующие действия.
- Подключите устройство к компьютеру. На компьютере Mac с macOS Catalina 10.15 откройте приложение Finder. На Mac с macOS Mojave 10.14 или более ранних версий либо на компьютере с Windows откройте iTunes.
- Найдите свое устройство на компьютере.
- Подключив свое устройство, выполните следующие инструкции.
- На моделях iPad, у которых нет кнопки «Домой»: нажмите и быстро отпустите кнопку увеличения громкости. Нажмите и быстро отпустите кнопку уменьшения громкости. Нажмите верхнюю кнопку и удерживайте ее, пока устройство не начнет перезагружаться. Продолжайте удерживать верхнюю кнопку, пока устройство не перейдет в режим восстановления.
- На iPhone 8 и более поздних моделей: нажмите и быстро отпустите кнопку увеличения громкости. Нажмите и быстро отпустите кнопку уменьшения громкости. Затем нажмите и удерживайте боковую кнопку, пока не появится экран режима восстановления.
- На iPhone 7, iPhone 7 Plus и iPod touch (7-го поколения): нажмите и удерживайте одновременно верхнюю (или боковую) кнопку и кнопку уменьшения громкости. Продолжайте удерживать их, пока не появится экран режима восстановления.
- На iPad с кнопкой «Домой», iPhone 6s или более ранних моделей и iPod touch (6-го поколения) или более ранних моделей: нажмите и удерживайте одновременно кнопку «Домой» и верхнюю (или боковую) кнопку. Продолжайте удерживать их, пока не появится экран режима восстановления.
- Когда будет предложено выполнить восстановление или обновление, выберите «Обновить». Компьютер попытается переустановить iOS или iPadOS, не удаляя данные.
Будет загружено программное обеспечение для устройства. Если это займет больше 15 минут, устройство выйдет из режима восстановления и придется повторить действия 2 и 3.
![]()
Причины неисправности
На смартфонах фирмы Apple присутствует всего несколько кнопок. Основной является кнопка включения. Именно она отвечает за то, чтобы вы могли включить устройство и начать эксплуатировать его. Также ее приходится нажимать для блокировки и разблокировки экрана.
Поломка кнопки на Айфоне может быть вызвана следующими причинами:
- механическое повреждение
- сбой в работе шлейфа (тогда нужен новый шлейф)
- попадание жидкости внутрь устройства
- западание кнопки
- программный сбой в операционной системе без видимых повреждений кнопки
Кнопка может западать и перестать работать после сильного нажатия, потому не стоит прилагать большие усилия при включении или блокировке экрана и сильно нажимать.
С неисправной клавишей «Power» вы можете использовать iPhone по его прямому назначению, но комфортность эксплуатации сильно снизится.
Дополнительные настройки для виртуальной кнопки
AssisitiveTouch не только выполняет задачи, которые свойственны физической кнопке «Home». Пользователь может задать для нее любую другую функцию в зависимости от собственных предпочтений. В таком случае сценарии использования AT значительно расширяются. Ведь данный компонент становится полезным даже в том случае, если кнопка «Домой» на смартфоне абсолютно исправна.
В числе альтернативных возможностей стоит выделить следующие:
- Siri;
- Пункт управления;
- Блокировка экрана;
- Повышение или понижение громкости;
- Быстрая команда;
- Переключение программ.
Они используются вместо кнопки «Home». Кроме того, для AssisitiveTouch можно задать меню верхнего уровня. Это специальное диалоговое окно, которое открывается после нажатия и позволяет получить доступ сразу к нескольким функциям.
Обычно люди обращаются к помощи заранее зарегистрированных функций. Но в то же время допускается создание собственных жестов. То есть любой желающий сможет проявить свой креатив, добавив новые возможности AT.
Все параметры регулируются через раздел настроек для активации виртуальной кнопки. Таким образом, владельцу Айфона не нужно использовать дополнительное ПО для получения доступа к расширенному функционалу элемента управления. Более подробная информация об этом компоненте системы изложена в видеоролике.
Как пользоваться «Assistive Touch»?
Прежде всего необходимо поместить кнопку запуска меню функции на удобное место. Передвигать её можно вдоль рамок экрана, удерживая пальцем. Разместить клавишу в центре экрана не получится.
Определившись с местоположением кнопки, кликните на неё. Вы увидите такое меню:
В нижней части меню и присутствует выведенная на экран виртуальная кнопка «Домой
. Функционал виртуальной кнопки на 100% соответствует функционалу физической – в частности, долгим нажатием на неё удастся запустить Siri. В главном меню «Assistive Touch
» присутствуют и другие опции:
- Центр уведомлений – позволяет вызвать экран с уведомлениями. Традиционный способ вызова этого экрана – свайп сверху-вниз.
- Управление голосом – ещё один способ «разбудить» Siri.
- Пункт управления – даёт возможность вывести на экран меню для быстрого управления некоторыми из функций . Нажатие на эту клавишу фактически заменяет свайп снизу-вверх.
- Избранное . Через «Избранное » можно активировать жесты, которые пользователь создал самостоятельно. Чтобы приступить к созданию нового жеста, следует зайти в «Избранное » и кликнуть на любой из квадратов со знаком «+ » внутри.
Также в главном меню «Assistive Touch
» есть кнопка «Аппарат ». Нажав на неё, вы попадёте в подменю, где найдёте экранные клавиши, позволяющие выполнять такие действия, как блокировка / поворот экрана и изменение громкости устройства.
Посредством «Assistive Touch
» можно даже сфотографировать экран iPhone – для этого следует в меню функции пройти по пути «Аппарат » — «Ещё » и кликнуть на кнопку «Снимокэкрана ». Фотографировать таким образом стоит только статичные изображения, потому как экранный элемент срабатывает с существенной задержкой.
На аппаратах c iOS 9 основное меню «Assistive Touch» можно настраивать. В частности, пользователи способны увеличить количество иконок в главном меню до 8 штук.
Способы ремонта кнопки Home
Если Home работает с перебоями, тормозит и не всегда реагирует на действия пользователя, чаще всего требуется ремонт в сервисном центре. Предположим, что времени на это нет, вернуть аппарат к жизни нужно уже сейчас. Можно попробовать несколько простых и действенных способов:
- Калибровка.
- Коррекция положения штатного коннектора.
- Чистка контактной площадки и смазка, если имеет место механическое загрязнение.
Это не так сложно, как выглядит
В сети полно «инструкций для чайников», главное — следовать им и проделывать манипуляции с осторожностью, чтобы не усугубить ситуацию. Внизу статьи находиться видео с инструкцией, обязательно ознакомьтесь с ним
Калибровка кнопки Home
Калибровка Home на iPhone — действенный метод «лечения», если причиной неисправности стали программные сбои. Она производится через простой алгоритм:
- Нужно активировать любое приложение на гаджете.
- Затем нужно зажать Power до тех пор, пока не появится окно выключения.
- Далее, следует отпустить Power и нажать клавишу «Домой», после чего окно выключения должно исчезнуть.
С большой вероятностью, аппарат вернётся в прежний режим работы. Устройства Apple имеют склонность к небольшим системным багам, которые достаточно легко устраняются.
Корректируем положение штатного коннектора

В случае поломки может помочь ещё один простой метод. Иногда для того, чтобы вернуть клавише работоспособность, достаточно просто скорректировать положение коннектора.
Делается это просто. Надо подсоединить телефон к «родному» USB-кабелю и слегка надавить на нижнюю часть штекера
Важно делать это аккуратно, так как слишком большая сила давления может привести к поломке порта. После этого можно проверить, заработала ли «Домой» в iPhone
Если это не помогает, можно опробовать ещё один метод.
Будильник
23. Установка звонка из Apple Music
Возможность установить любимую песню на будильник — не хитрость, а базовая функция iPhone, о которой многие не знают. Создавая новый будильник, нажмите на вкладку «Звук». Отмотайте список к самому началу, перед стандартными рингтонами найдите панель со знакомыми названиями и нажмите на «Выбор песни».
24. Отсрочка будильника
Чтобы перенести звонок будильника на более позднее время, не обязательно искать соответствующую кнопку на экране. Нажмите на любую боковую кнопку, и iPhone разбудит вас снова через девять минут.
Подобный интервал выбран неслучайно: старые механические будильники не могли отсчитать ровно 600 секунд. Они не учитывали текущую минуту и начинали отсчёт уже девяти минут со следующей.
Как выключить или перезагрузить iPhone X (10)?
Компания Apple продолжает совершенствовать и изменять выпускаемые смартфоны, выводя их на новый уровень. Появление нового поколение Айфон подтверждает эти слова. Модель была выпущена полностью переработанной, изменился даже порядок перезагрузки и выключения телефона.
Если вы только стали счастливым обладателем нового гаджета iPhone или iPhone X советуем прочитать этот небольшой обзор.
Как включить и выключить Айфон 10
Важным событием развития компании в 2017 году стал успех очередного смартфона Айфон Икс. Компания поставила на него ставку и похоже не проиграла, в телефоне разработчики постарались сделать все идеальным.
Пользователи были немного затруднены инженерным ходом компании, который заключался в отказе от привычной и удобной кнопки Home.
Процесс включения Айфон 10 остался стандартным – с правой стороны нужно зажать кнопку блокировки и дождаться появления стартового «яблока», после самотестирования телефон будет загружен в рабочий режим.
Выключение iPhone X можно выполнить двумя способами:
- В системе появилась функция «Выключить». Для этого нужно зайти в Настройки, выбрать Основные и нажать на этот пункт.
- Для выключения кнопками необходимо нажать Блокировку и любую кнопку из регулировок громкости. На экране появиться ползунок серого цвета, проведя по которому пальцем, выключаем устройство.
Принудительная перезагрузка телефона
В том случае, когда телефон полностью повис и не реагирует на нажатия, нужно выполнить целую систему определенных действий. А именно:
- Нажать и отпустить кнопку Увеличения громкости.
- Нажать и отпустить кнопку Уменьшения громкости.
- Нажать и удерживать кнопку Блокировки (расположена справа).
После выполнения такой вот, не совсем простой инструкции устройство перезагрузиться, выполнит процесс самодиагностики и вернется в рабочий режим.
Подведем краткие итоги. Компания развивается и разрабатывает новые технологии и методы управления устройствами. Пусть сейчас это кажется нам не совсем удобным, но спустя месяц два эксплуатации все процедуры станут привычным делом.
Операционная система iOS 11 тоже постоянно дорабатывается. Вычисляются ошибки, влияющие на правильную работу аппарата, в скором времени все будет работать более стабильно и частота перезагрузок сократиться до минимума.
В целом новая операционная система осталась интуитивно понятной пользователю, более красочной. Добавилось много полезных функций и программных реализаций. Переход пользователей на нее происходит безболезненно, в течение двух трех дней становятся понятны все функции ОС.
Если у вас остались какие-то вопросы по работе в операционной системе советуем почитать специальные тематические форумы, где все подробно объясняют опытные пользователи. Там откроется много полезных функций и секретов iOS 11.
Если экран темный или не реагирует
Если экран устройства темный или не реагирует, может потребоваться принудительный перезапуск. При выполнении этой процедуры содержимое устройства не стирается. Устройство можно принудительно перезапустить, даже если экран темный или оно не реагирует на нажатия кнопок. Выполните указанные ниже действия.
- На моделях iPad, у которых нет кнопки «Домой»: нажмите и быстро отпустите кнопку увеличения громкости. Нажмите и быстро отпустите кнопку уменьшения громкости. Затем нажмите кнопку питания и удерживайте до перезапуска устройства.
- На iPhone 8 и более поздних моделей: нажмите и быстро отпустите кнопку увеличения громкости. Нажмите и быстро отпустите кнопку уменьшения громкости. Затем нажмите и удерживайте боковую кнопку, пока на дисплее не появится логотип Apple.
- На iPhone 7, iPhone 7 Plus и iPod touch (7-го поколения): нажмите и удерживайте верхнюю (или боковую) кнопку и кнопку уменьшения громкости, пока не отобразится логотип Apple.
- На iPad с кнопкой «Домой», iPhone 6s или более ранних моделей и iPod touch (6-го поколения) или более ранних моделей: нажмите и удерживайте кнопку «Домой» и верхнюю (или боковую) кнопку, пока не отобразится логотип Apple.
![]()
Основные комбинации на клавиатуре

Клавиша Fn встречается только на лэптопах. Как и модификаторы, она не имеет самостоятельного значения. Перечислим основные ее сочетания.
- Fn+F1 – вызывает справку комбинаций «горячих клавиш».
- Fn+F2 – позволяет управлять энергопотреблением или подключением Wi-Fi (что именно – подскажет значок на функциональной клавише).
- Fn+F3 – управляет подключением Bluetooth или открывает предустановленный почтовый клиент.
- Fn+F4 – переводит ноутбук в режим сна или управляет утилитой для подключения к Интернету.
- Fn+F5 – при использовании двух мониторов одновременно осуществляет переключение между ними.
- Fn+F6 – переводит компьютер в режим энергосбережение.
- Fn+F7 – включает и отключает тачпад.
- Fn+F8 – включает и отключает звук.
- Fn+F11 – включение функции отображения цифр вместо букв на тех кнопках, где они обозначены.
- Fn+F12 – В Excel включает режим перемещения экрана.
- Fn + стрелка влево – уменьшает яркость экрана.
- Fn + стрелка вправо – повышает яркость.
- Fn+V – включает и отключает веб-камеру.
Комбинации для клавиши Fn могут различаться в зависимости от производителя ноутбука. В некоторых моделях она изначально заблокирована, и чтобы сделать доступными ее возможности, нужно найти подходящий для конкретного производителя и модели мануал и выполнить описанные там действия.
Назначение клавиш ноутбука с описанием
Чтобы было проще запомнить, для чего нужны разные клавиши, разобьем их на группы.
Символьные – это часто использующиеся клавиши, которые позволяют вводить буквы, цифры, знаки препинания. На них подробно останавливаться не будем.
Функциональные – расположены над цифровыми и обозначаются буквой F и цифрой, от F1 до F12. Каждая из этих клавиш выполняет специальную задачу, которые мы подробно опишем чуть ниже. Главное, что нужно запомнить – если вы случайно нажали на одну из них и компьютер делает совсем не то, что вы хотели, просто нажмите ту же клавишу еще раз, и действие отменится.
Управляющие клавиши – Home, End, Page Up, Page Down, Delete, Insert, Backspace, Caps Lock, Tab отвечают за навигацию на сайтах и в документах, позволяют изменять правила ввода символов. На ноутбуках они, как правило, совмещены с другими, чаще всего – с курсором.
Клавиши управления курсором – частично заменяют мышь, позволяют управлять компьютером (кроме игровых и графических задач) без её использования. Обеспечивают движение курсора в пределах окна. Называют их Стрелка вверх, Стрелка вниз и так далее.
Модификаторы – Ctrl, Alt, Win, Fn – в сочетании с другими клавишами кодируют различные команды программам. Две последних могут использоваться и самостоятельно.
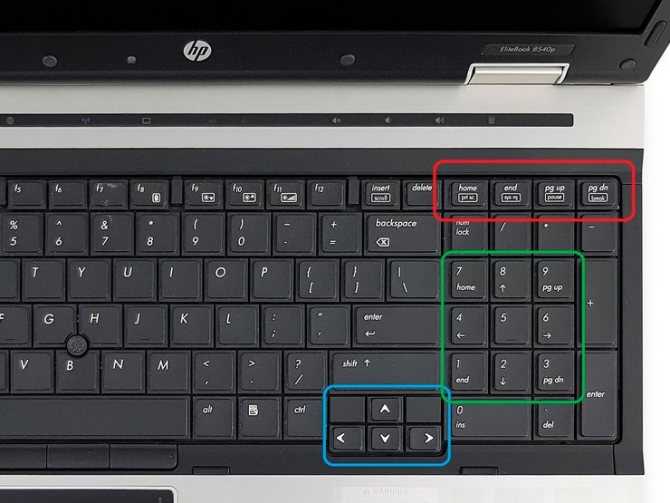
Рассмотрим назначение отдельных клавиш. Это базовые значения, которые работают в ОС Windows, пакете Office и других стандартных программах Майкрософта. В специализированных программах функции этих клавиш могут быть другими.
- Insert изменяет режим ввода символов с обычного на режим замены, когда вместо имеющегося символа без удаления впечатывается новый. Иногда при случайном включении доставляет неприятности тем, кто не знаком с её назначением. В комбинации с Ctrl копирует выделенный фрагмент в буфер обмена (как сочетание Ctrl и буквы C), а с Shift вставляет информацию из буфера в файл, как комбинация Ctrl и буквы М (или V).
- Home переносит курсор в начало, причем в проводнике это будет первый файл или папка в списке, в текстовом редакторе – первый символ строки, в табличном – столбец А, в браузере – верх просматриваемой страницы и так далее. В комбинации с Ctrl перемещает в самое начало документа. То же + Shift выделяет документ от курсора до начала.
- End выполняет противоположное действие. Есть несколько нюансов использования: в Exel курсор переместится в последнюю заполненную ячейку строки, а в браузерах – последний загруженный фрагмент. В комбинации с Ctrl перемещает в самый конец документа. То же + Shift выделяет документ от курсора до конца.
- Page Up переводится как «страница вверх». Электронные документы просматривают не страницами, а экранами, и эта клавиша за одно нажатие переносит вид на один экран выше.
- Page Down, или «страница вниз» — также помогает листать документы, но в другом направлении.
- Клавиши управления курсором переносят курсор на 1 пункт в указанном направлении. Это может быть точка или символ. Нажатые одновременно c Ctrl, эти кнопки в текстовых редакторах переносят курсор в начало или конец слова (стрелки вбок), к началу абзаца («вверх»), к началу следующего абзаца («вниз»).
- Сочетание последних четырех клавиш с клавишами управления курсором позволяет редактировать документы без использования мыши.
- Del (Delete) удаляет символ, следующий за курсором, выделенный фрагмент либо выделенный файл, если открыт «Проводник». В случае удаления файла система запросит подтверждение удаления. Без помощи мыши выбрать ответ можно стрелками, а подтвердить – клавишей Enter.
- Tab в текстовом документе позволяет корректно делать абзацные отступы вместо того, чтобы считать, сколько нажато пробелов. Если зажать Alt и однократно нажать Tab, включится режим выбора активного окна. Выбор производится несколькими нажатиями на Tab (Alt не отпускаем).
- Print Screen копирует в буфер обмена актуальное изображение на экране (кроме курсора), которое потом можно будет с помощью комбинации Shift+Insert вставить в графический редактор или Word. В большинстве игр такой фокус, правда, не сработает.
- Scroll Lock позволяет просматривать документ в любом направлении, оставляя курсор на месте. Это удобно, когда нужно уточнить что-то в начале или конце документа, а затем вернуться к его редактированию.
- Pause Break приостанавливает загрузку ноутбука, чтобы прочесть данные, которые слишком быстро выводит система. Отменяет эффект нажатия любая клавиша.
- Win – вызывает меню «Пуск». В сочетании с буквой Ь (M) сворачивает все окна.
- Caps Lock – меняет регистр символов, не влияя на отображение цифр.
- Ctrl, Alt, Shift – собственных функций не имеют, но изменяют эффект от нажатия других клавиш. Shift в сочетании с буквами меняет их регистр (делает их заглавными), а вместо цифр выводит знаки препинания.
Шаг 6: исправить застрявшую кнопку питания
Удалить подушка пены закрывая экран кнопки питания с помощью лезвие плоской бритвы. Постарайтесь не порвать его, так как вы захотите положить его обратно, когда закончите исправление кнопки питания.
Удалить один винт удерживая экран кнопки питания на месте с помощью вашего # 000 отвертка.
Удалить два винта показано на фото ниже и аккуратно отложите их в сторону
Используйте свой # 000 отвертка для нижнего винта и вашего плоская отвертка для лучшего.
Осторожно установите щит под двумя винтами, которые вы только что удалили, помня, как он вышел.
Используйте свой лезвие бритвы или плоская сторона вашего нейлонового spudger аккуратно нажать на кнопку включения механизма внутри рамки. Обратитесь к фотографии ниже
Будьте очень осторожны, чтобы не порвать основной кабель. Вам нужно будет удалить саму кнопку питания с iPhone. Осторожно извлеките его и вытащите. Не прилагайте чрезмерных усилий к щиту, так как он удерживается булавкой справа и не освобождается полностью.
Переверните саму кнопку питания и посмотрите, металлическая контактная прокладка все еще в такте. Если это не так, замените кнопка питания с новым, который вы купили. Имейте в виду, кронштейн идет вниз. После этого вы сможете заменить Один закрепите экран винтом и проверьте кнопку питания, чтобы убедиться, что она нажимается правильно. Не беспокойтесь о маленьком щите и двух других винтах. Вы только тестируете на данный момент.
Если кнопка питания снова нажимает нормально и проблема с отсутствующим серебряным контактом, замените экран, два винта и прокладку из пенопласта. затем перейти к шагу 7.
Если металлический контакт на вашей кнопке питания все еще находится в такте, проблема заключается в кабеле кнопки питания. К счастью, в 99,9% случаев с кабелем все в порядке, но крошечная черная точка, расположенная посередине гибкости кнопки питания, отпала. Это в свою очередь приводит к тому, что кнопка не нажимается правильно.
Со снятой кнопкой питания, посмотрите в отверстие, где находилась ваша кнопка питания, чтобы вы могли увидеть верхнюю часть кабеля. Там должно быть Черная точка как показано на фото ниже. Шансы там нет.
Удалить черную точку из новый кабель кнопки питания и поместите его на старый кабель, очень осторожно. Для этого вам необходимо использовать лезвие бритвы отогнуть ленту на новом и старом кабелях. Перенесите точку, а затем замените ленту на кабеле внутри вашего iPhone 5. Будьте очень осторожны при этом, потому что черная точка очень маленькая и ее легко потерять. Если вы потеряете его, продолжайте и используйте те на новом кабеле от кнопок громкости, если вам нужно. Они все одинаковы.
Как только вы закончите, вы можете поставить кнопку питания на место и протестировать ее. Это должно правильно подавить сейчас.
Теперь замените щит и два винта * с последующей ** пенопластовой подложкой Вы удалили ранее.
Примечание. Вы можете заменить весь кабель, если хотите, но замена черной точки не только проще, но и избавляет вас от необходимости складывать и тщательно прокладывать весь кабель. Если ваши кнопки регулировки громкости или выключатель звука также не работают, я настоятельно рекомендую оставить кабель в покое и просто заменить черную точку.
Как переключаться между приложениями
В старых моделях iPhone для переключения с одного приложения на другое нужно было вызывать экран многозадачности. В последних моделях iPhone переключаться с одной программы на другую стало еще быстрее. Теперь вы можете перелистывать приложения.
1. Коснитесь пальцем панели жестов в нижней части дисплея;
2. Проведите пальцем слева направо, чтобы вернуться к предыдущему приложению;
3. Проведите пальцем справа налево, чтобы перейти к следующему открытому приложению.
Обратите внимание, если вы остановились или вас прервали, последнее приложение, в котором вы находились, будет считаться самым последним открытым приложением. То есть, вы сможете листать только назад, но не вперед