Не поворачивается экран iPhone, как исправить?
Одна из действительно интересных вещей в iPhone и других устройствах iOS, таких как iPad и iPod touch, заключается в том, что их экраны могут переориентироваться в зависимости от того, как вы держите устройство. Вы, вероятно, делали это не раз, даже не понимая как. Если вы перевернете свой iPhone на бок, экран будет отображаться в широком, а не в высоком положении.
Но иногда, когда вы поворачиваете свой iPhone, iPad или iPod touch, экран не поворачивается, чтобы соответствовать ему. Это может разочаровать или затруднить использование вашего устройства. Это может даже заставить вас думать, что ваш телефон сломан. Есть несколько причин, по которым экран может не вращаться, и большинство из них не являются признаками проблем. Вот что может происходить и как это исправить.
Попробуйте разблокировать поворот экрана iPhone
IOS включает настройку под названием «Блокировка поворота экрана
». Как вы, наверное, догадались по ее названию, она предотвращает поворот экрана iPhone, iPad или iPod touch независимо от того, как вы поворачиваете устройство.
Чтобы проверить, включена ли блокировка поворота экрана, посмотрите в правом верхнем углу экрана рядом с индикатором заряда батареи значок, который выглядит как стрелка, изгибающаяся вокруг замка. Если вы видите этот значок, включается блокировка поворота экрана (этот значок присутствует не во всех версиях iOS, а на некоторых устройствах, таких как iPhone X и XS, его можно увидеть только в Центре управления).
Чтобы отключить блокировку поворота экрана, выполните следующие действия.
1. В iOS 7 или выше проведите пальцем вверх от нижней части экрана, чтобы открыть «Центр управления
». Крайний левый значок —значок замка и стрелки — подсвечивается, чтобы показать, что он включен.
2. Нажмите значок замка и стрелки
, чтобы отключить блокировку поворота.
3. Когда вы закончите, нажмите кнопку «Домой
» или проведите пальцем, чтобы закрыть «Центр управления », и вы вернетесь к домашнему экрану.
После этого попробуйте снова повернуть ваш iPhone. На этот раз экран должен вращаться вместе с вами. Если этого не произойдет, есть другие вещи, которые вы можете попробовать.
Некоторые приложения не поддерживают поворот экрана
Хотя многие приложения поддерживают поворот экрана, не все из них поддерживают. Домашний экран на большинстве моделей iPhone и iPod touch не может вращаться (хотя на iPhone 6 Plus, 6S Plus, 7 Plus и 8 Plus) он может вращаться, а некоторые приложения предназначены для работы только в одной ориентации.
Параметры входа в систему windows 10 не работает
Если вы поворачиваете свое устройство и экран не переориентируется, проверьте, включена ли блокировка ориентации. Если она не включена, приложение, скорее всего, не должно вращаться.
Дисплей Zoom блокирует поворот экрана iPhone
Если у вас iPhone 6 Plus, 6S Plus, 7 Plus или 8 Plus, вы можете вращать макет главного экрана вместе с приложениями. Если домашний экран не вращается и блокировка поворота экрана не включена, это может помешать отображению с увеличением. Эта опция увеличивает значки и текст на больших экранах этих устройств, чтобы их было легче увидеть. Если вы не можете повернуть домашний экран на этих устройствах, отключите функцию масштабирования экрана
, выполнив следующие действия:
Каждому своё, это и так понятно
Кому-то удобно переключение 2G/3G/LTE, кому-то — переключатель VPN, геопозиции и так далее. Если нельзя будет настроить Пункт управления с учётом сторонних приложений, то пускай хоть его можно будет менять в зависимости от нужды в стандартных.
iOS 4.0 iPhone iPad
Для временного запрета ротации экрана нажмите 2 раза и промотав нижнюю строку Вы увидите иконку блокировки , такую как показана на изображении выше. Замок означает – блок, в этом режиме экран переворачиваться не будет.
В прежних версиях прошивки, для выполнения блокировки экрана, требовалось выполнить джейлбрейк и установить стороннее приложение. Если политика компании Apple будет идти в том же направлении, то в скором времени (с появлением новых версий прошивок) надобность в выполнении процедуры джейлбрейк может и вовсе отпасть.
Блокировка поворота экрана в iPhone с прошивкой iOS 7
Если ваш iPhone не переворачивает изображение, будь то фото, видео, контакты или браузер , это означает, что дисплей телефона заблокирован. При этом в строке статусбара iPhone будет отображаться значок замка в круге.
Оживить дисплей, т.е. включить поворот экрана в iOS 7 просто, вытягиваем виджет пункта управления снизу и выключаем блокировку при помощи того же значка, на котором изображен замок в кружочке. На экране iPhone (в пункте управления) появится надпись:
Теперь iPhone снова сможет повернуть фотографию или видео – как в горизонтальную, так и вертикальную плоскость. Переворот экрана также будет распространяться и на другие приложения, к примеру – Контакты, Safari и другие.
Единственное неудобство новой блокировки ротации экрана iPhone и iPod touch в том, что блокировка дисплея в основном выполняется только для книжной ориентации, т.е. заблокировать дисплей с Safari в горизонтальном режиме не получиться, дисплей с браузером перевернется и заблокируется вертикально. Соответственно лежа на боку лазить по страницам интернета в горизонтальном режиме для iPhone и iPod не получится. А вот в iPad можно, блокировка экрана в планшете работает .
Как и на любом другом смартфоне, на iPhone есть функция автоматического поворота экрана при повороте устройства. Данная функция позволяет быстро переходить от вертикальной ориентации экрана к горизонтальной и обратно.
В большинстве случаев это очень удобно, но иногда смена ориентации нежелательна. Для таких случаев предусмотрена специальная функция, которая позволяет включать или отключать автоповорот. В данном материале мы расскажем, как пользоваться этой функцией на iPhone 4,4s, 5, 5s, 5c, 6, 6s, и 7.
По умолчанию, на Айфоне автоповорот включен и когда вы наклоняете устройство на 90 градусов в бок, экран должен автоматически поворачиваться в нужном направлении. Но, такое поведение Айфона можно изменить в любой момент.
Если вы пользуетесь Айфоном с версией iOS от 4.0 до 6.0, то вам нужно дважды нажать . После этого внизу экрана появится панель многозадачности. Данную панель нужно пролистать вправо, пока не появится кнопка с изображением круглой стрелки, отвечающая за автоповорот экрана. С помощью данной кнопки вы без проблем сможете включить или отключить автоповорот.
Если же у вас Айфон с более современной версией iOS, то вам нужно сделать свайп от нижнего края экрана. В результате появится так называемый «Пункт управления» в котором сосредоточены все основные настройки и функции Айфона. В верней части «Пункта управления» будет ряд кнопок. В этом ряду должна быть кнопка с изображением замка и круглой стрелки, которая используется для включения или отключения автоповорота экрана. Если кнопка красного цвета – значит автоповорот отключен, если кнопка серая – значит автоповорот включен.
Нужно отметить, что в настройках Айфона, в разделе «Основные», есть функция, которая меняет логику работы переключателя на боковой грани устройства (по умолчанию, данный переключатель отвечает за включение и выключение звука). С помощью данной функции можно настроить переключатель на «Блокировку ориентации».
Если переключатель работает в режиме «Блокировки ориентации», то вы не сможете включить или отключить автоповорот через «Пункт управления». В этом случае нужно управлять автоповоротом с помощью переключателя.
Кроме этого автоповорот экрана может не работать на рабочем столе Айфона (на так называемом SpringBoard). Если у вас автоповорот работает в приложениях, но не работает на рабочем столе Айфона, то скорее всего, проблема в увеличенном масштабе отображения иконок. Для того чтобы исправить это. Нужно перейти в раздел «Настройки – Экран и яркость – Вид» и выбрать стандартное отображение интерфейса (без увеличения).
Что делать если на iPhone значок замок со стрелкой
Новоиспеченные владельцы iPhone и iPad частенько активируют различные функции устройства, при этом не понимая какую именно возможность они включили или выключили. Одной из таких функций является блокировка ориентации устройства, об активности которого оповещает значок, выглядящий как замок со стрелкой. Что делать в случае, если на iPhone или iPad появился этот значок, расскажем в этой небольшой инструкции.
Главное, что нужно понять, глядя на появившийся в статусной строке iPhone или iPad значок с изображением замка со стрелкой — ваше устройство ни коим образом не заблокировано, да и в целом, ничего плохого не случилось. Вы всего лишь активировали блокировку ориентации в настройках, управлять которой можно следующим образом.
Что делать если на iPhone значок замок со стрелкой
Шаг 1. Потяните снизу вверх от самого низа экрана iPhone для открытия Пункта управления
Шаг 2. Нажмите на иконку замка для выключения блокировки ориентации
Источник
Определение ориентации по умолчанию
Интерактивное приложение-книга для Айпада о жизни и творчестве карикатуриста John Kascht. Насладиться карикатурами мы можем как в портретном так и в альбомном варианте. Однако горизонтальный режим показывает больше значимых и функциональных элементов. Вертикальная ориентация является дефолтной в Айпаде и перенос функциональных элементов в горизонтальную может сбить пользователей с толку.
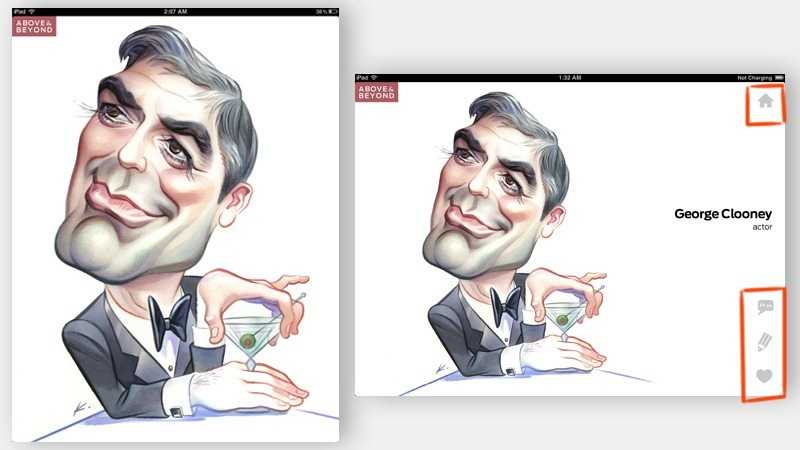
Отсутствие управляющих элементов в вертикальной ориентации.
И в тоже время на планшетах Android, Windows 8, Playbook BlackBerry, ориентация по умолчанию — альбомная. Поэтому всегда стоит помнить о ориентации по умолчанию на том или ином устройстве.
Тактильный контакт
Одним из самых характерных признаков химии является желание прикасаться к объекту симпатии. Но, честно говоря, мы обычно не думаем про себя: «Он мне нравится… Я собираюсь до него дотронуться, ууууу!»
Это скорее подсознательная реакция. В процессе флирта вы сами того не замечая начинаете прикасаться к человеку, который вам нравится (например, к его руке или плечу). Иногда по вам обоим словно пробегает электрический разряд, например, когда ваши руки находятся в волнующей близости или когда вы случайно касаетесь друг друга.
Вы вдруг ощущаете неловкость от этого прикосновения. Вы оба чувствуете, что что-то происходит, даже если не можете понять, что именно.
Контекст использования
При проектировании приложения не стоит забывать о обстоятельствах в которых будет использоваться это приложение. Возьмем, например, поваренные книги для Айпада. Существует огромное количество для упрощения работы с , в их числе есть даже .

Используя различную экранную ориентацию можно значительно облегчить пользователю работу с кулинарной книгой. В портретной ориентации пользователь ищет рецепт. В альбомной ориентации начинается процесс готовки. В альбомной ориентации открывается удобный интерфейс с большими кнопками, отключается затемнение экрана, камера начинает воспринимать управляющие жесты (это поможет избежать прикосновения к экрану грязными пальцами).
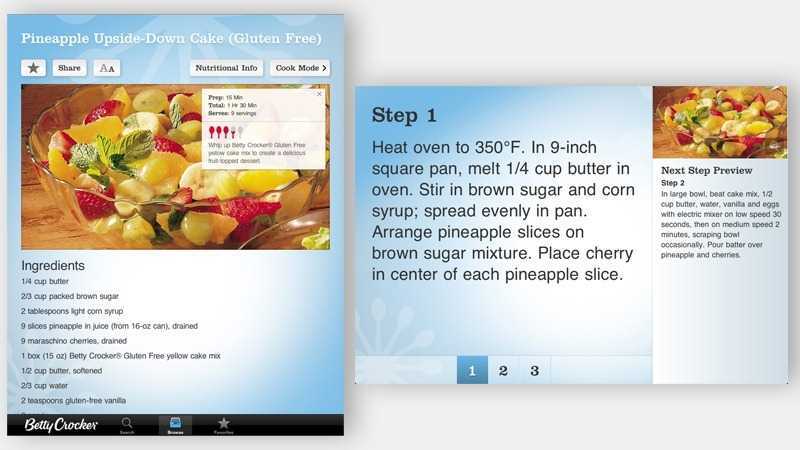
Визуальные подсказки могут значительно облегчить понимание интерфейса. Смотрим примеры.
Заголовок приложения
Положение заголовка может дать подсказку о дополнительной функциональности при смене ориентации.
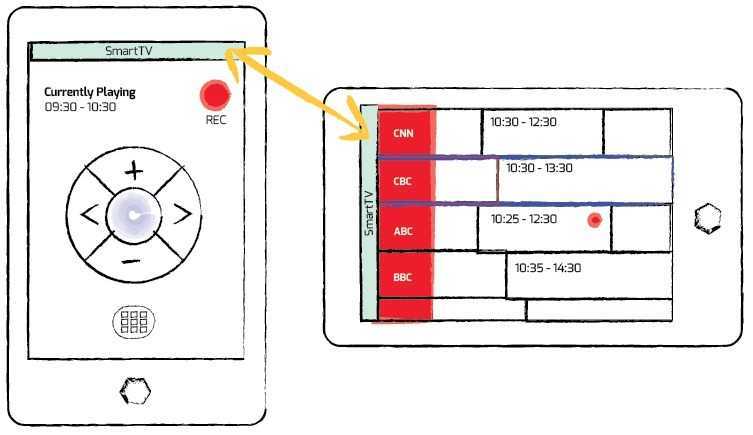
Примечание:
Данный метод не 100% панацея. Более надежным можно считать применение графических указателей или .
Иконка
Есть много универсальных значков, например или кнопка Action у Apple. Поэтому предлагаю использовать специальную иконку для указания возможности смены ориентации. Его можно пользоваться бесплатно.
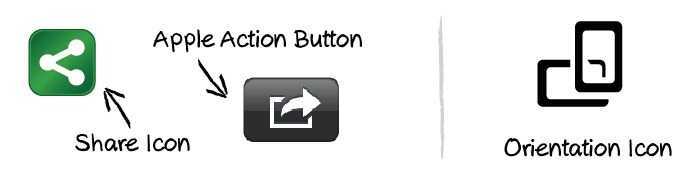
Иконка появляется в любое время и используется как переключатель. Пользователю нет необходимости переворачивать экран, но иконка будет напоминать о возможности дополнительной функциональности.
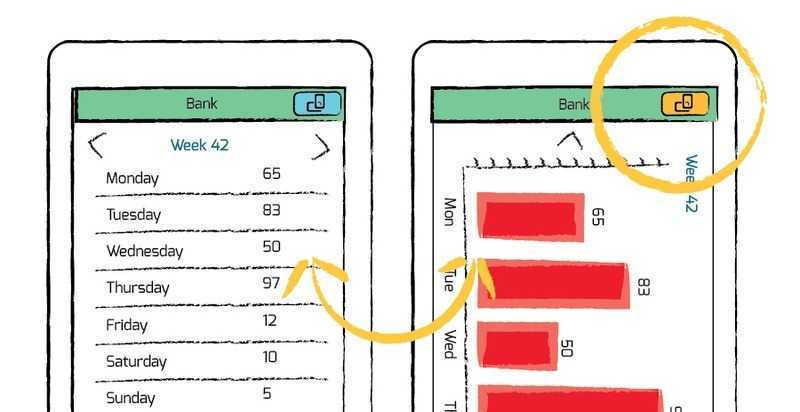
Изменение кнопки в заголовке окна.
Иконка может работать и как индикатор ориентации.
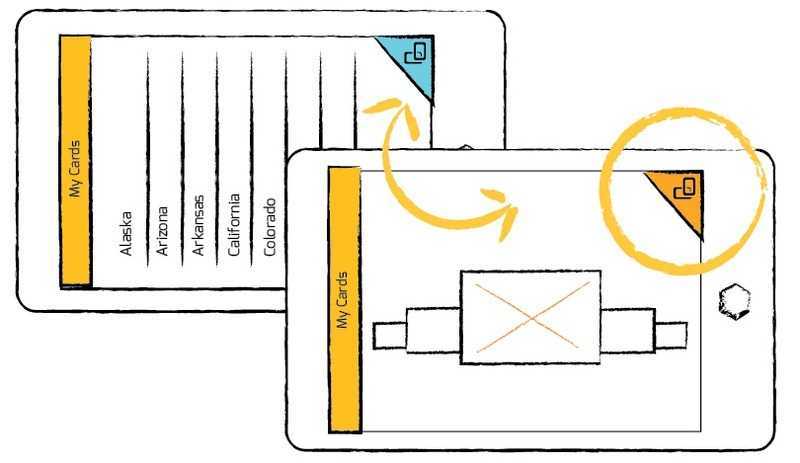
Индикация ориентации.
Примечание:
Идея не проверена и минусом такого решения является загромождение интерфейса. И в тоже время идея поможет расширить применение режимов ориентации и расширить их применение.
Шторка

Как оно работает.
Идея проста и заключается в показе некоего элемента при сдвиге которого будет показываться альтернативный экран.
Модели поведения интерфейсов
В помощь UX-специалистам я разделил модели поведения интерфейса на 4 типа.
Текучий
Интерфейс меняется в зависимости от размеров экрана.
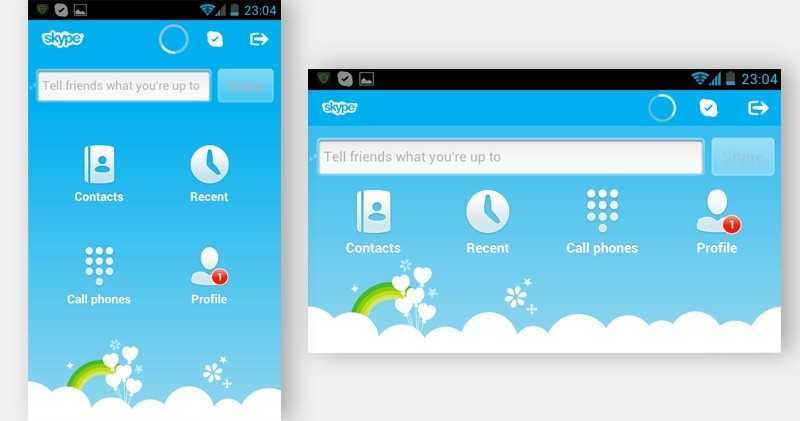
В Skype иконки меняю свое положение в зависимости от ориентации.
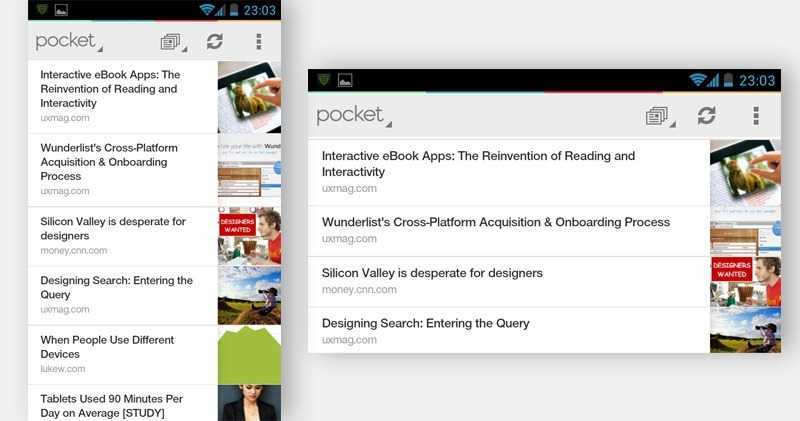
Pocket’s: одинаковая сетка, разная ширина.
Расширяющий
В этой модели интерфейс не только подстраивается по размер экрана, но и добавляет или убирает новые элементы. К примеру в IMDb для IPad в альбомном режиме используется широкая область для просмотра фильмографии. В портретной же ориентации этот список доступен только после нажатия дополнительной кнопки.
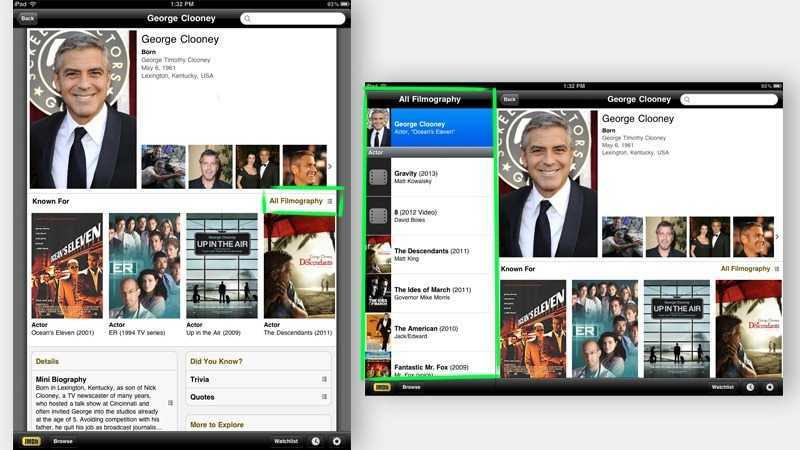
IMDb для IPad.
Обеспечение функциональности в любой ориентации дает пользователю комфорт. И вместе с тем позволяет пользоваться приложением при любой ориентации не принуждая держать устройство определенным образом.
Дополняющий
При использовании этой модели изменение ориентации вызывает альтернативный экран. К примеру, финансовое приложение. В вертикальной ориентации информация отображается таблицей, а в горизонтальной графиком.
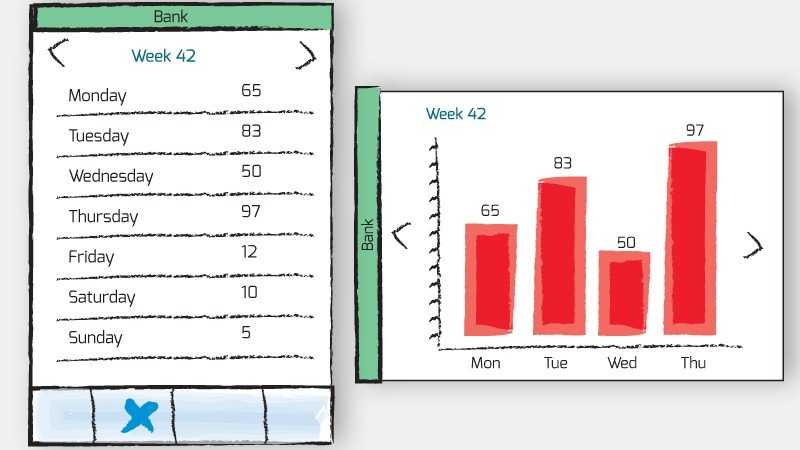
Основной и дополнительный интерфейс в финансовом приложении.
Непрерывный
Изменение ориентации позволяет получить доступ к дополнительному интерфейсу. При этом функциональность предыдущего интерфейса сохраняется в новом. Например, приложение-пульт от ТВ. В альбомной ориентации открывается список каналов с сохранением функциональности по настройке, записи и просмотру каналов.
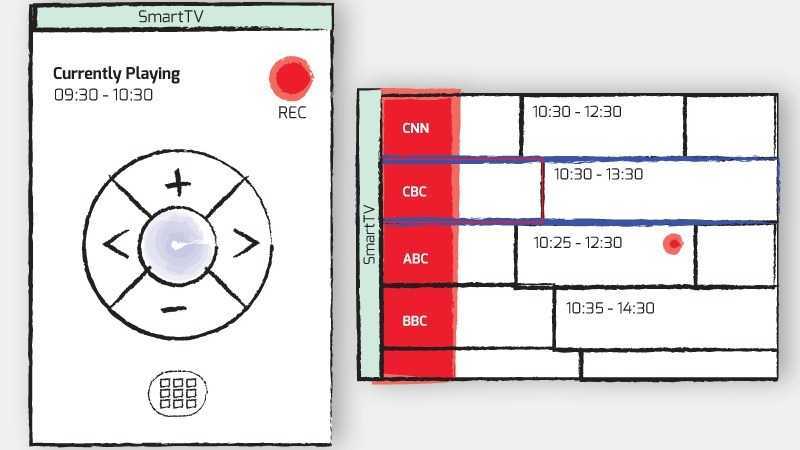
Программа передач в Smart Remote.
Почему не работает поворот экрана на Айфоне?
Как и большинство багов в вашем смартфоне, причиной неисправности может быть сто и одна неизвестная проблема. Мы рассмотрим основные ошибки, которые встречаются в 90% случаев, и конечно рассмотрим способы их решения.
Перезагрузка iPhone
Как бы нелепо это не казалось, но простой сброс настроек смартфона помогает исправить большинство проблем на вашем устройстве (в том числе: не работает поворот экрана на iPhone). Как нетрудно догадаться, этот случай не исключение. Чтобы сбросить настройки iPhone, вам нужно:
• Для большинства устройств iPhone и iPad одновременно нажмите и удерживайте кнопку питания и кнопку «Домой», пока на экране не появится логотип Apple. • На iPhone 7 одновременно нажмите и удерживайте кнопку уменьшения громкости и кнопку питания, пока на экране не появится логотип Apple.
![]()
• На iPhone 8, X нажмите кнопку увеличения громкости, затем кнопку уменьшения громкости, а затем нажмите и удерживайте кнопку питания.
![]()
Проверка обновлений iOS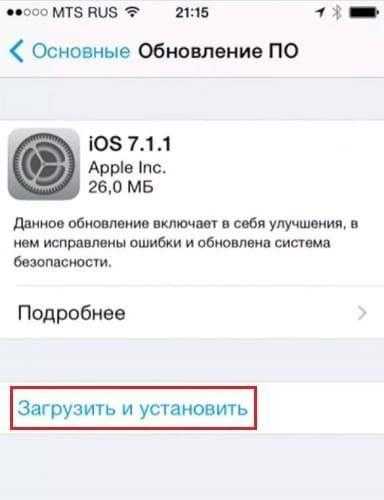
Многие системные ошибки, в том числе те, которые автоматически поворачивают экран, могут быть связаны с ошибками в самой iOS. Такое случается редко и часто проявляется только в ранних версиях тестов.
Однако, если вы столкнулись с ошибкой, мы рекомендуем вам проверить наличие доступных обновлений и установить их (если они есть).
Для этого вам нужно:
1. Откройте «Настройки». 2. Перейдите на вкладку «Общие». 3. Выберите «Обновить».
Не получилось, прочтите пожалуйста: как обновить iOS на iPhone или iPad всеми способами?
Проверка коэффициента масштабирования дисплея
Вы можете проверить, включена или отключена функция масштабирования на устройстве. Если эта функция включена, она будет мешать свободному вращению экрана. Чтобы отключить его, вам нужно:
1. Заходим в «Настройки» и выбираем «Экран и яркость». 2. Затем нажмите «Увеличение экрана» и выберите параметр просмотра, чтобы проверить, включено или отключено увеличение экрана. 3. Если параметр находится в состоянии масштабирования, просто выберите стандартный режим, а затем нажмите кнопку «Применить», чтобы сохранить изменения. 4. В следующем окне нажмите кнопку Использовать стандартный, чтобы продолжить работу в стандартном режиме. 5. После завершения телефон перезагрузится в стандартный режим.
![]()
Не работает поворот экрана: калибровка гироскопа
Калибровка гироскопа также поможет решить проблему с ориентацией экрана. Для калибровки гироскопа необходимо:
- Перезагрузите iPhone.
- Откройте приложение компаса. После этого вы увидите всплывающее сообщение с запросом разрешения на калибровку гироскопа.
- Используйте красный шар, чтобы катить его по экрану калибровки. Продолжайте до завершения калибровки.
Горизонтальный режим экрана в моделях iPhone Plus
Для моделей iPhone большего размера с отметкой Plus в названии – функциональная кнопка блокировки работает полностью аналогично
. Однако в таких моделях присутствует дополнительный функционал, который позволяет развернуть экран рабочего стола в горизонтальный режим.
Горизонтальный режим иначе называют ландшафтным.
Такой режим есть во всех планшетах Apple и позволяет все иконки и обои подстраивать под горизонтальный вид.
В случае, если в вашей модели IPhone Plus такой режим не работает – следует проверить настройки.
Возможно, что установлены более габаритные значки и надписи на экране, что как раз не даёт использовать эту функцию.
Однако может случиться так, что все вышеперечисленные манипуляции не помогают. Это может свидетельствовать о наличии поломки маленького элемента под названием гироскоп.
Как отключить поворот экрана на iPhone и iPad
Что означает луна на iPhone? Как отключить
Блокировку ориентации можно выполнить за несколько секунд через главный центр управления. Шаги будут немного отличаться в зависимости от используемой модели устройства.
Для более новых iPad и iPhone, начиная с модели 10 и XR, где нет кнопки «Домой», подходит выключение через Пункт управления. Вы можете вызвать его, проведя вниз по правой стороне экрана.
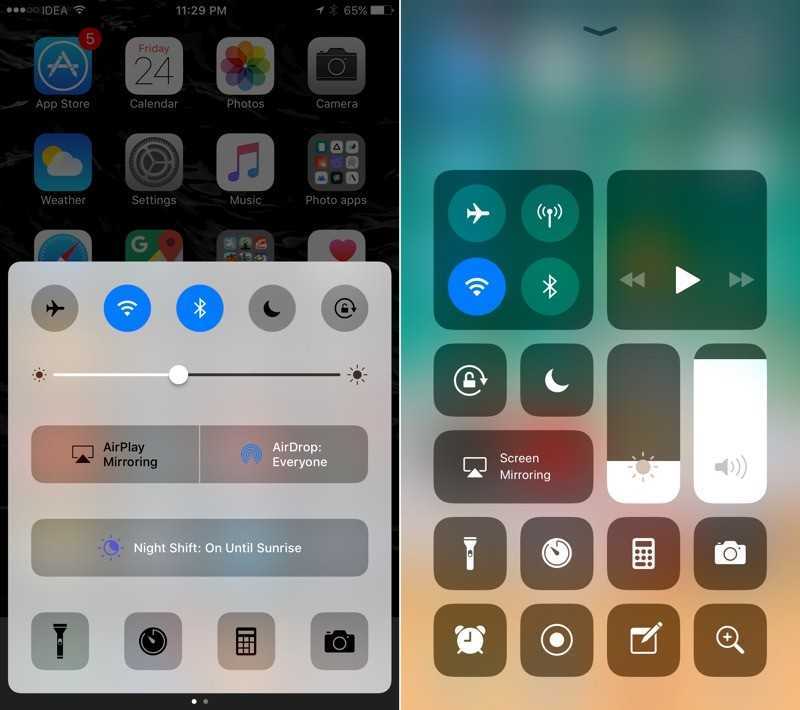
На iPhone S, SE, 7 и 8 нужно провести снизу вверх, чтобы открыть меню управления
В открывшемся меню найдите раздел «Блокировка» и нажмите на него. Он находится в основной группе конфигурации. После того, как значок станет красным, вы можете быть уверены, что поворот экрана отключен. Чтобы отключить блокировку, нужно еще раз повторить эти действия через центр управления.
Приведенные выше шаги помогут вам всегда использовать свой iPad или iPhone без случайного поворота в одном направлении. Блокировка позволяет вам наслаждаться портретной ориентацией даже лежа на боку, просматривая YouTube или используя браузер.
Как включить или отключить поворот экрана на айфоне? Блокировка автоповорота экрана iPhone?
Обратите внимание, что экран iPhone нельзя заблокировать в ландшафтном режиме. С другой стороны, iPad можно заблокировать как в альбомном, так и в портретном режимах
Как отключить автоповорот на iPhone в виде подробной инструкции:
- Сначала вам нужно разблокировать iPhone, чтобы открыть главное меню.
- Движение снизу вверх открывает панель с быстрым доступом к настройкам.
- Нажав значок замка, вы можете включить или отключить поворот в зависимости от желаемого действия.
После нажатия замка в центре управления появится сообщение «Портретная ориентация отключена». В зависимости от положения кнопки красный фон может быть включен или выключен. Чтобы проверить функцию, вам нужно зайти в любое приложение и включить смартфон.
Вы можете убрать поворот экрана с помощью элемента AssistiveTouch. Это общая функция, которая позволяет пользователям настраивать кнопки для определенных действий. AssistiveTouch позволяет изменять ориентацию в разных направлениях в приложениях, поддерживающих эту функцию.
Вам нужно зайти в настройки и открыть пункт «Общие». В нем собраны все основные опции смартфона. В разделе «Универсальный доступ» есть «AssistiveTouch», который необходимо активировать. Есть раздел «Физиология и моторика». Рядом с надписью «AssistiveTouch» нужно активировать переключатель. Зеленый ползунок указывает на то, что функция включена. Помимо значка, на экране смартфона появится небольшой серый квадратик. Далее вам нужно выйти из основных настроек и открыть любое приложение. При нажатии на квадрат откроется меню с опциями: уведомления, устройство и центр управления».
Чтобы открыть дополнительное меню с параметрами, нужно нажать на пункт «Устройство». Затем выбирается «Поворот экрана». Пока блокировка выключена, вы можете поворачивать телефон в любом направлении. Вы можете нажать «Вправо» – «Влево» для переключения между ориентациями. Чтобы закрыть меню AssistiveTouch, необходимо щелкнуть в любом месте экрана.
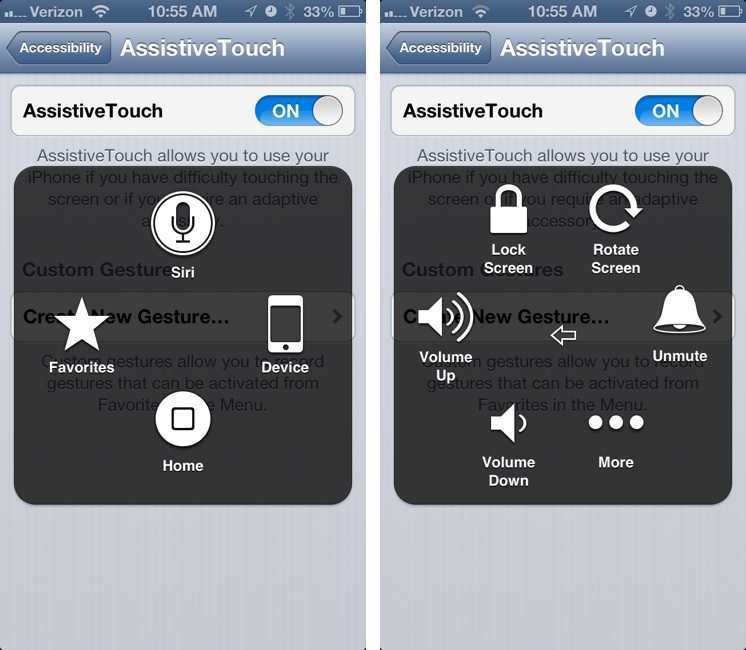
Меню раздела AssistiveTouch
Горизонтальный режим экрана в моделях iPhone Plus
Для моделей iPhone большего размера с отметкой Plus в названии – функциональная кнопка блокировки работает полностью аналогично . Однако в таких моделях присутствует дополнительный функционал, который позволяет развернуть экран рабочего стола в горизонтальный режим.
Горизонтальный режим иначе называют ландшафтным. Такой режим есть во всех планшетах Apple и позволяет все иконки и обои подстраивать под горизонтальный вид.
В случае, если в вашей модели IPhone Plus такой режим не работает – следует проверить настройки. Возможно, что установлены более габаритные значки и надписи на экране, что как раз не даёт использовать эту функцию.
Однако может случиться так, что все вышеперечисленные манипуляции не помогают. Это может свидетельствовать о наличии поломки маленького элемента под названием гироскоп.
Эта деталь очень чувствительна и ломается чаще всего при падениях или ударах. В таком случае лучше обратиться к профессионалам и устранить неполадку.
Как правило встроенный акселерометр используется лишь для изменения ориентации экрана вашего мобильного устройства. Однако это лишь часть используемых возможностей.
И тем не менее разработка приложениях для различной ориентации требует вдумчивого проектирования. Эта функция должна быть уместна и максимально понятная пользователю.
Большинство приложений на данный момент использует или будет использовать различную ориентацию. В этой статье будут освещены основные понятия необходимые для работы с разной ориентацией.
Как поступить, если функция автоповорота не работает?
Вы всегда можете проверить наличие или отсутствие автоблокировки экрана, зайдя в приложение «калькулятор» и повернуть айфон, дождавшись, когда вид меню займет вид альбомного листа. Если этого не произошло, то ваш дисплей заблокирован или может быть программа устройства не поддерживает функцию автоматического поворота дисплея.
Если на вашем айфоне функция автоповорота не работает, попробуйте перезагрузить смартфон, нажав на кнопку перезагрузки на внешней боковой стороне корпуса. Функция автоповорота должна появиться при загрузке iPhone.
Если иконка автоповорота на айфоне заблокирована, и вы не можете этот знак разблокировать указанным способом, то попробуйте перезагрузить ваш смартфон. После загрузки функция автоматического поворота должна быть включена. Если же этого не случилось, то вам помогут в службе поддержки Apple.

Автоматический режим поворота дисплея поможет вам развернуть широко фотографию или видео, хотя иные приложения, такие как «ВКонтакте» или «Skype» не будут разворачиваться в альбомный вид, а останутся только в книжном виде.
Особенность в том, что заблокировать экран можно только при книжном развороте, а горизонтально, в альбомной проекции заблокировать нельзя. Поэтому при всем желании использовать iPhone в горизонтальном положении, просматривая почту или страницы в интернете, не получится.
Если дисплей после всех манипуляций не переворачивается, то последнее, что остается сделать — скопировать все данные с айфон через резервное копирование и заново восстановить девайс. После переустановки данных включенный дисплей на iPhone станет переворачиваться при переводе его в горизонтальное положение.
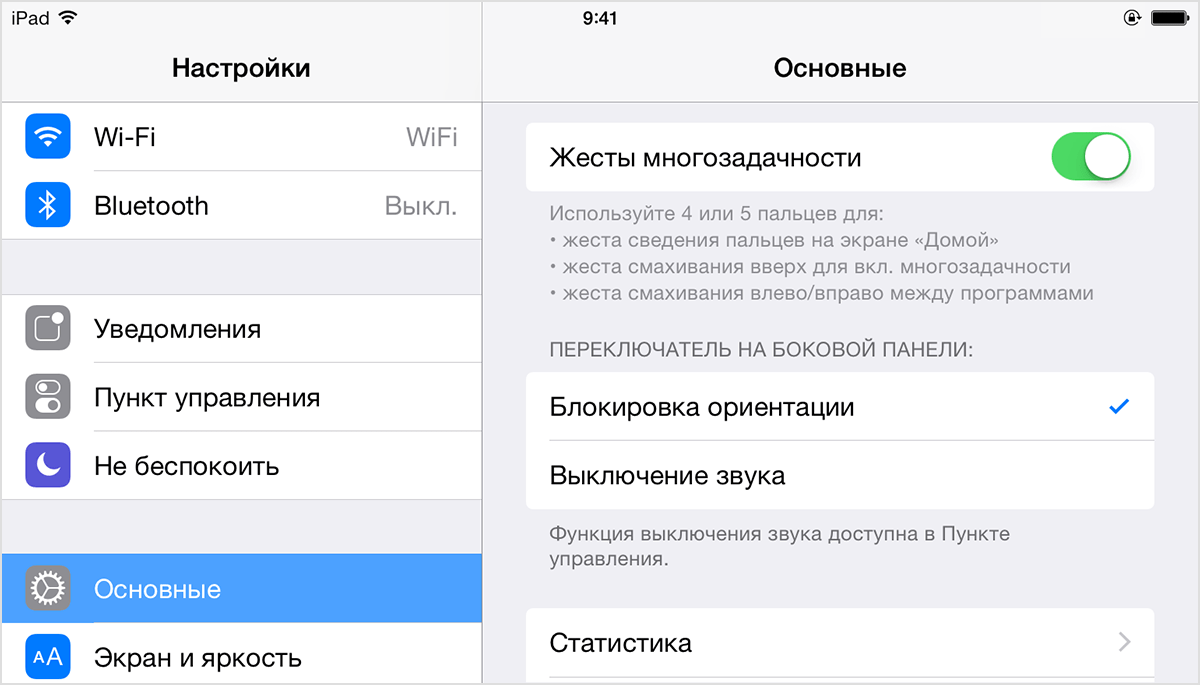
В iPad блокировка данной поворотной функции отличается от описанного порядка включения в смартфонах. Чтобы включить автоповорот дисплея в iPad, достаточно зайти в меню «Настройки», перейти в раздел «Основные» и в подразделе «Переключатель на боковой панели» активировать опцию «Блокировка ориентации». В отличие от iPhone в планшетном устройстве можно в горизонтальном положении открывать приложения и социальные сети.
Какие заблокировать поворот экрана на iPhone и iPad или что делать, если экран не поворачивается.
В iOS есть такая замечательная функция «Блокировка ориентации», она часто может быть необходимой, если вы пользуетесь ваш iOS-гаджет лежа на боку или при просмотре фотографий.
Как включить/выключить «Блокировку ориентации»
Включение «Блокировки ориентации» из центра управления: Сделайте свайп снизу вверх, чтобы вызвать «Центр Управления» iOS (на системах ранее iOS 6 нажмите 2 раза кнопку (меню запущенных приложений в фоновом режиме
) и промотайте панель влево). В правой части вы найдете иконка с изображением замочка в круглой стрелке, именно он и отвечает за включение/отключения функции.
На iPad можно заблокировать поворот экрана двумя способами. Первый способ такой же, как и на iPhone, но второй гораздо интереснее… В настройках можно задать кнопке выключения звука альтернативную функциональность – блокировать поворот экрана. Найти опцию можно в следующем разделе настроек планшета:
Настройки – Основные – Переключатель на боковой панели
уведомления iPhone
Если вы не нашли ответа на свой вопрос или у вас что-то не получилось, а в комментаряих ниже нет подходящего решения, задайте вопрос через нашу
В этом материале мы расскажем как управлять (отключать или включать) поворот экрана в различных версиях iPhone при удерживании смартфона в альбомной ориентации и по каким причинам данная функция может не работать.
Сразу стоит отметить, что в первую очередь поддержка поворота экрана в iPhone должна быть реализована разработчиком ПО. То есть не всякая игра или приложение позволяет использовать смартфон в альбомной ориентации.
По умолчанию поворот экрана в iOS на всех iPhone активирован. Самым банальным способом включения блокировки изменения ориентации станет опция расположенная в Пункте управления. При ее нажатии экран всегда будет оставаться в портретной ориентации.
В увеличенной Plus-версии iPhone помимо изменения ориентации экрана приложений присутствует также и возможность поворота рабочего стола iOS.


































