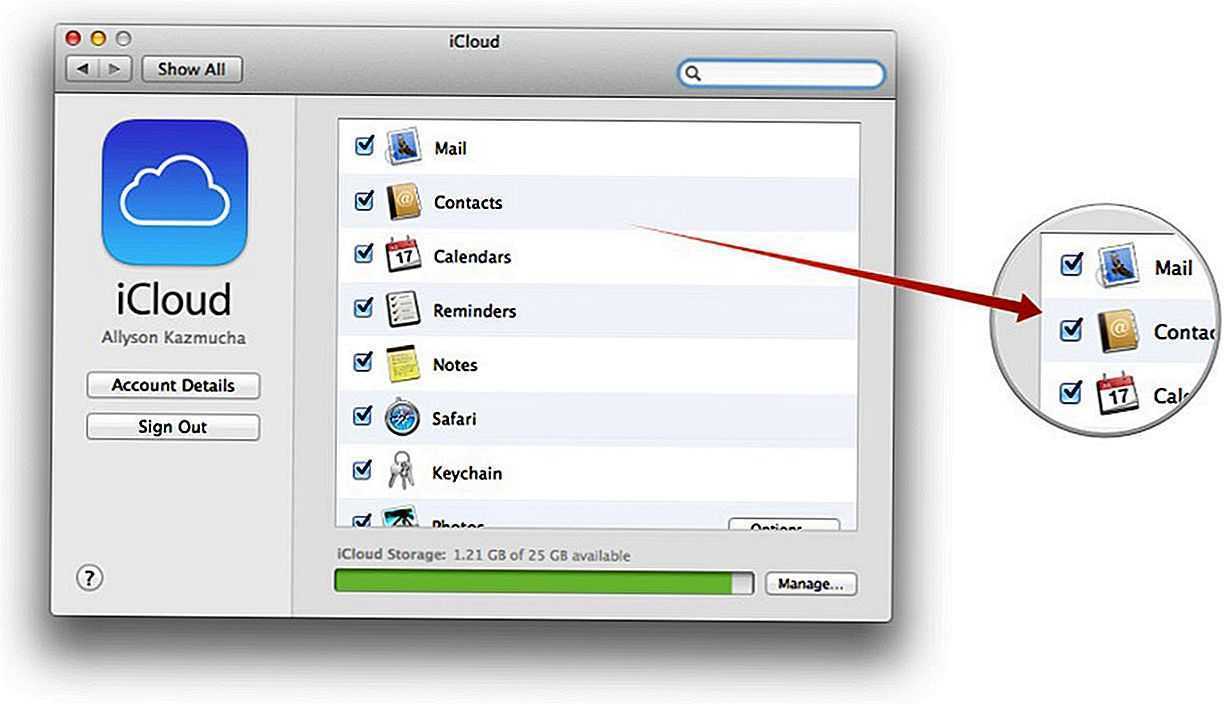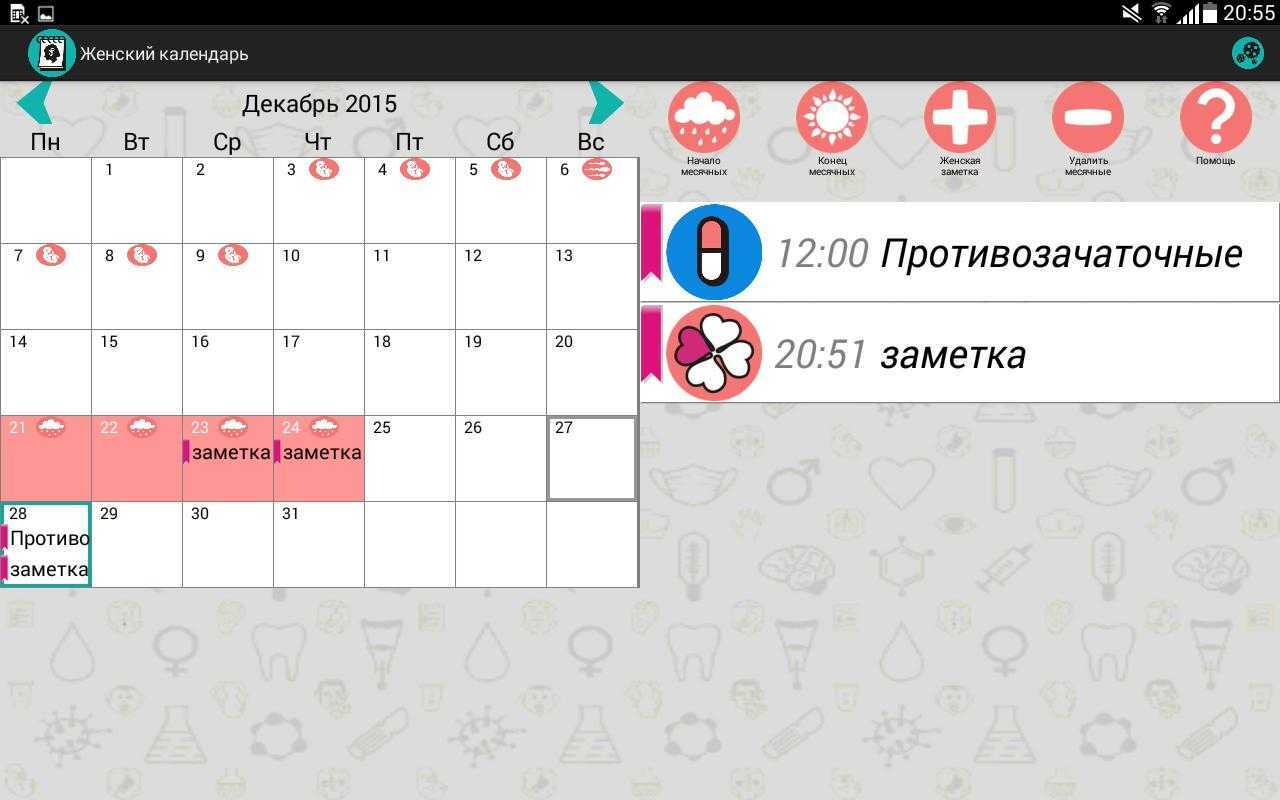Настраиваем напоминания
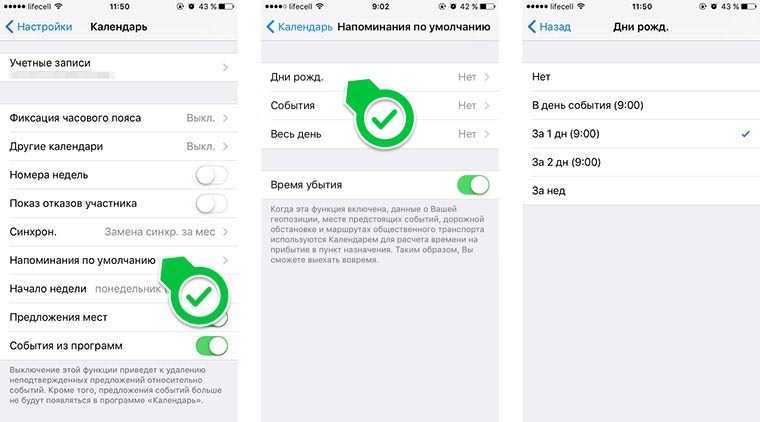 Теперь остается лишь включить уведомления о днях рождения. Для этого делаем следующее:
Теперь остается лишь включить уведомления о днях рождения. Для этого делаем следующее:
1.
Открываем Настройки – Календарь
и переходим в раздел Напоминания по умолчанию
.
2.
Нажимаем на пункт Дни рожд.
и выбираем подходящий вид напоминания.
Заглянуть также можно, чтобы принять или отклонить приглашения. Эта функция также может быть использована для быстрого добавления новой встречи. Чтобы сделать это, нажмите немного сильнее на значок календаря в главном меню, а затем в окне «Добавить событие» в открывшемся окне. 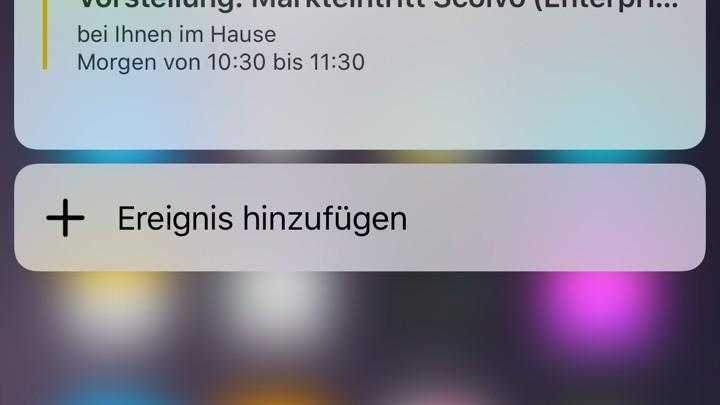 Сначала это должно быть оптимально адаптировано к вашим потребностям.
Сначала это должно быть оптимально адаптировано к вашим потребностям.
Последующая настройка на
Тем не менее, очень важно иметь несколько разных календарей, чтобы не пропустить между днями рождения, праздниками или святыми года. Этот второй вариант наиболее удобен, но, к сожалению, их мало
Другой вариант — импортировать календари, совместно используемые другими людьми, но мы оставим эту тему в другое время.
3.
Проверяем, чтобы для приложения Календарь были включены системные уведомления (Настройки – Уведомления – Календарь
).
iPhone может напомнить о предстоящем празднике за 1 или 2 дня, за неделю или в день мероприятия. Весь список дат будет отображаться в приложении Календарь.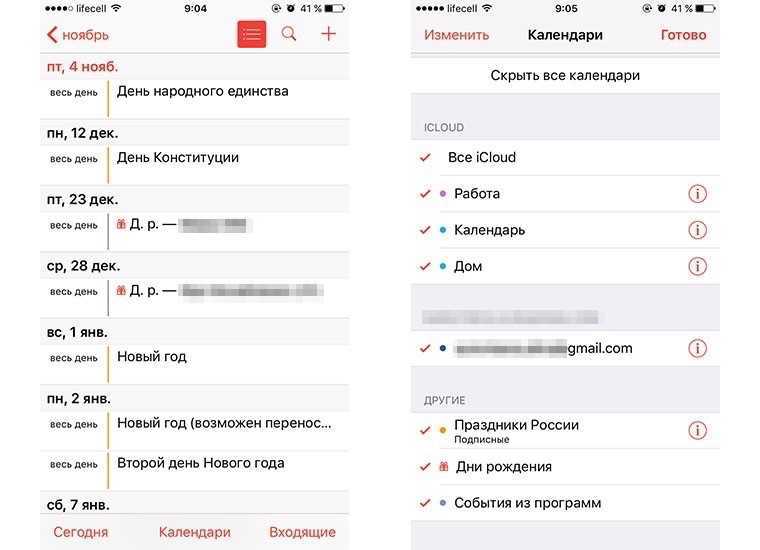 Для удобного просмотра нужно нажать на кнопку Сегодня, а для скрытия других дат и праздников следует перейти в раздел Календари и отключить ненужное.
Для удобного просмотра нужно нажать на кнопку Сегодня, а для скрытия других дат и праздников следует перейти в раздел Календари и отключить ненужное.
В списке оно появляется с вашим именем и, если вы не хотите его усложнять, достаточно использовать его в качестве повестки дня. Второй вариант, гораздо более чистый и упорядоченный, заключается в добавлении календарей в зависимости от типа событий. Решение? Создание независимых календарей. Идея последнего заключается в том, что вы можете быстро импортировать уже заполненные календари, чтобы увидеть, например, праздники, спортивные события или время восхода и захода солнца.
Импортируем данные из учетной записи Gmail
Как только вы создали несколько календарей, система, чтобы вас не смутить, так же проста, как и цвета. И каждый календарь и его записи будут показаны другим цветом. Например: мои личные встречи будут зелеными, моя команда будет синим цветом, а дни рождения моих друзей — красным.
Метод 1: повторите синхронизацию с iPhone-календарем для решения проблемы.
Когда вы обнаружили, что ваш iPhone-календарь не синхронизируется с вашими почтовыми серверами, самым простым способом является предварительная проверка и повторная синхронизация вашего iPhone-календаря. Рекомендуется выполнить резервное копирование календаря, прежде чем двигаться вперед.
Шаг 1: Запустите главную страницу iPhone и перейдите на страницу Настройки.
Шаг 2:Нажмите Календари, Затем выберите учетную запись, которая содержит календарь для сброса.
Шаг 3: Нажмите Синхронизация и галочка на Все события.
Шаг 4: Просто подождите несколько минут, чтобы проверить все ваши последние синхронизированные события в календарях
Обратите внимание, что iCloud имеет собственные временные интервалы для обновления новых событий
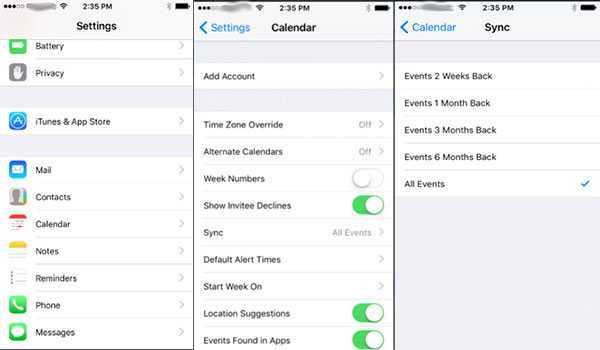
Как синхронизировать Google Календарь с Календарём на iPhone
Не важно, чем вы пользуетесь – смартфоном с Android или iPhone. Вы точно пользуетесь хоть каким-нибудь сервисом Google
Если вы перешли с Android на iPhone, вам ещё сложнее, ведь приложения Google не интегрированы по умолчанию. Сегодня мы расскажем, как синхронизировать Google Календарь с приложением Календарь на iPhone.

Вам не нужно пользоваться приложением Google Календарь на iPhone для просмотра своего расписания. Вы можете перенести все свои записи прямо в стандартное приложение Календарь.
Как синхронизировать Google Календарь с Календарём на iPhone
Синхронизировав Google Календарь с iPhone, вы сможете просматривать, управлять и редактировать свои встречи и т.п. Для начала расскажем о том, как интегрировать Google Календарь со стандартным Календарём на iPhone, а ниже поговорим и о сторонних.
Шаг 1: Откройте приложение Настройки на iPhone.
Шаг 2: Пролистайте вниз до приложений и выберите Календарь.
Шаг 3: Здесь выберите Учётные записи.
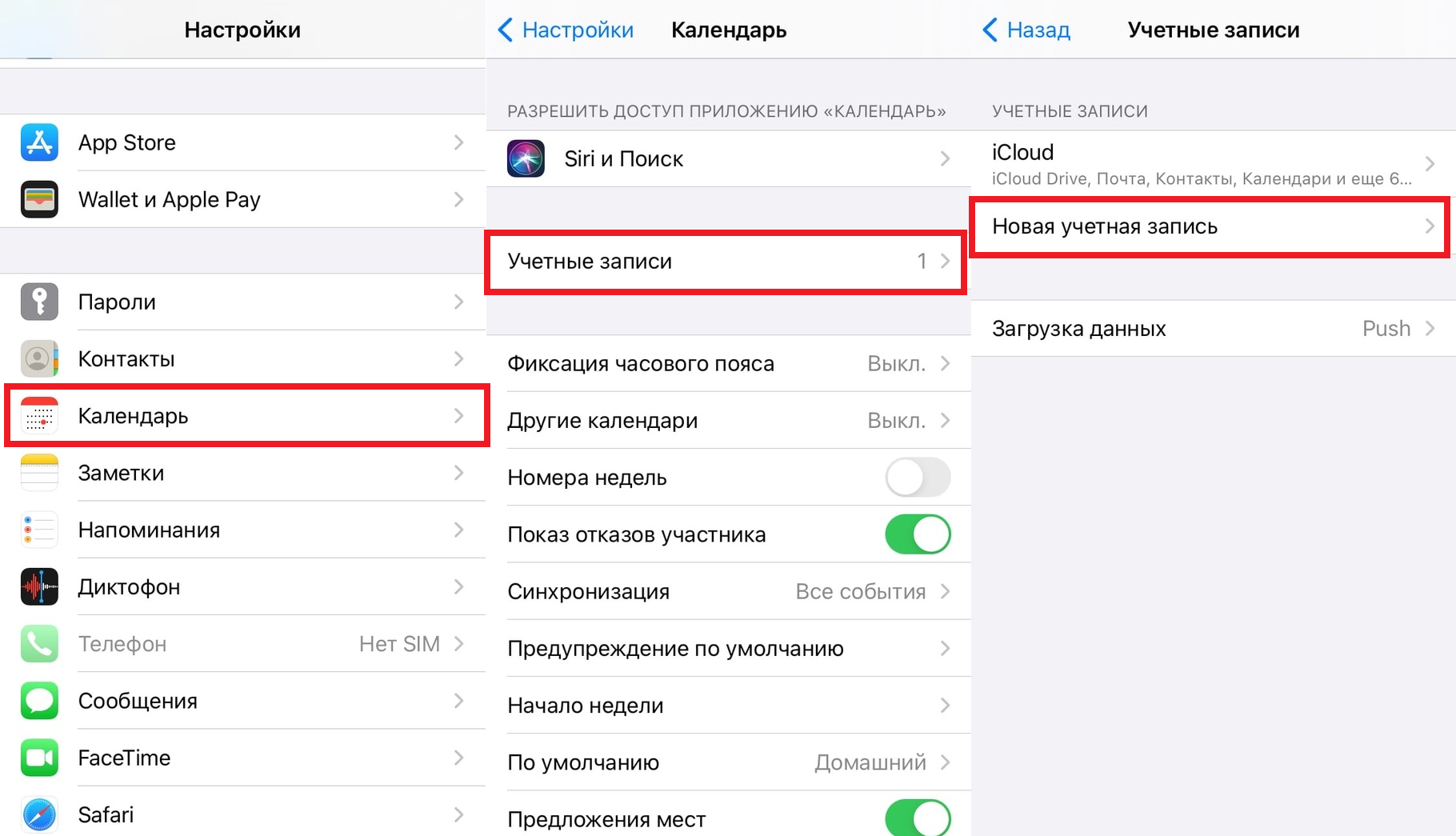
Шаг 4: Выберите Новая учётная запись.
Шаг 5: Выберите и введите данные от своей учётной записи Google.
Шаг 6: После аутентификации пункт Gmail появится в меню учётных записей.
Шаг 7: Выберите пункт Gmail и включите опцию Календари.
В приложении Календари внизу выберите вкладку «Календари». Вы увидите, что ваш Google Календарь был синхронизован. Здесь также можно добавить календарь для синхронизации.
Вы можете отключить Google Календарь, отключить уведомления и даже удалить его через приложение Календарь. Чтобы создать мероприятие, откройте приложение Календарь и выберите нужный аккаунт.
Как использовать приложение Google Календарь
Стандартное приложение Календарь на iPhone обладает только базовыми функциями. Google и другие разработчики это знают. К счастью, вы можете скачать на iPhone приложение Google Календарь.
Шаг 1: Откройте App Store на iPhone.
Шаг 2: В поисковой строке введите Календарь.
Шаг 3: Найдите приложение с логотипом Google и выберите его.
Шаг 4: Приложение будет установлено на ваш Google iPhone.

Шаг 5: Откройте приложение Google Календарь и авторизуйтесь.
У приложения Google есть несколько преимуществ. Например, более удобный интерфейс, цели, смарт-расписание и др.
Как синхронизировать Google Календарь с Microsoft Outlook на iPhone
В 2015 году Microsoft купила популярный календарь Sunrise и интегрировала его функции в приложение Outlook. С тех пор приложение стало одним из лучших клиентов почты с календарём на iPhone. Конечно же, вы можете интегрировать в него Google Календарь.
Шаг 1: Откройте App Store на iPhone.
Шаг 2: Скачайте и установите приложение Outlook.
Шаг 3: Откройте приложение Outlook и выберите вкладку Календарь.

Шаг 4: В левом верхнем углу нажмите значок календаря, а затем нажмите на плюсик.
Шаг 5: Нажмите Добавить учётную запись и введите свои данные от аккаунта Google.
После синхронизации вы увидите в приложении учётную запись Google Календаря. В приложение Outlook можно добавить и другие сторонние календари.
Теперь вы знаете, как использовать Google Календарь на iPhone. Вы также можете использовать приложения Fantastica и Woven с интеграцией Google.
Синхронизация Outlook с приложением Календарь iOS
Если вы не хотите устанавливать еще одно приложение для синхронизации вашего календаря Outlook с вашим iPhone, вы можете просто добавить свой календарь Outlook так же, как вы добавляете любые другие учетные записи в свой телефон. Это также хороший вариант, если вы хотите добавить календарь из учетной записи Exchange на свой телефон. При использовании опции Outlook, приведенной выше, вводятся адрес электронной почты и контактные данные учетной записи.
Прежде чем начать, вы должны убедиться, что у вас есть необходимая информация. Для учетных записей Microsoft Outlook и Office 365 вам понадобятся только имя пользователя и пароль. Если вы используете корпоративную учетную запись, вам может потребоваться другая информация, включая адрес сервера. Функция автоматического обнаружения Exchange обычно обрабатывает это для вас, но вы все равно можете иметь эту информацию под рукой.
Настройка учетной записи Outlook
Для начала откройте приложение « Настройки» на телефоне и прокрутите вниз, пока не увидите « Пароли и учетные записи» . Нажмите на это, затем на Добавить учетную запись , которая появится внизу списка учетных записей уже на вашем iPhone.
Здесь выберите Exchange или Outlook.com в зависимости от типа вашей учетной записи. Если вы не уверены, Exchange, вероятно, является правильным выбором. Введите адрес электронной почты и описание для учетной записи Exchange или Outlook.com, затем выберите автоматическое обнаружение или введите данные своей учетной записи вручную.
Как только вы введете свою информацию, приложение попытается подключиться к вашему серверу. Если это успешно, вы увидите экран, позволяющий выбрать то, что вы хотите синхронизировать с сервера. Включите селектор рядом с Календарем , а также любую другую информацию учетной записи, которую вы хотите синхронизировать.
Если вы настраиваете свой iPhone в первый раз, вы можете включить и другие учетные записи здесь. Для пользователей Календаря Google, ознакомьтесь с нашим руководством по синхронизации Календаря Google с вашим iPhone.
Опция «Уведомления на сегодня»
Новая функция «Уведомления на сегодня» – это ежедневная сводка, которая будет отображаться в ваших уведомлениях каждое утро. По умолчанию время выставлено на 9 часов утра, но этот параметр всегда можно изменить на более удобный. Есть возможность выбрать вечернее уведомление, что позволит, к примеру, подготовиться к следующему дню.
Для включения этой удобной функции откройте приложение «Настройки» перейдите по пути Настройки → Напоминания.
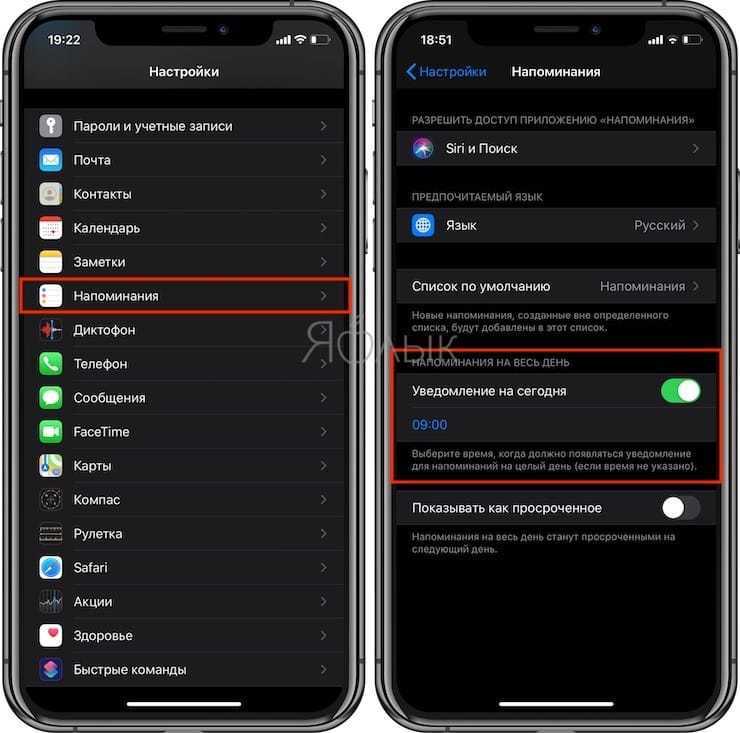
Новая функция «Уведомления сегодня» делает именно то, что ожидает пользователь. Оно формирует предупреждение со списком актуальных на текущий день задач.
Отсутствие тегов
Только и слышу, что теги нужны, как же жить без тегов
Да нормально! Я даже рад, что нет этой опции, потому что в Things 3 нужно использовать теги крайне осторожно и в ограниченном количестве. Плюс, это всегда лишний шаг при создании задачи, который отнимает время (особенно если тегов у вас много)
Вот честно, не страдаю из-за их отсутствия, а только радуюсь этому.
Да и если они вам сильно нужны, то можно выкрутиться и в заметках к задаче добавить текстом «#НазваниеТега». А потом через поиск отфильтровать задачи по нужному или нужным тегам. Когда их не много, то это не так и сложно (особенно, когда есть клавиатурные сокращения).
aCalendar+
Price: 149,00 ₽
Это приложение является расширенной версией aCalendar. Если стандартный вариант можно опробовать бесплатно, то дополнительный функционал обойдется вам примерно в 239 рублей. Но зато таким образом ваш календарь обзаведется перечнем государственных праздников и даже упоминаниями о школьных каникулах. Также вам предоставят расширенные настройки цвета, доведя их количество до 48.
Чем же aCalendar+ отличается от множества аналогов? Многие пользователи скажут, что легким управлением и несложным в освоении интерфейсом. Кто-то отметит наличие здесь фаз Луны и даже знаков зодиаков
Немаловажной функцией является приглашение участников для совместного проведения событий — для этого программа даже может создать QR-код. А ещё этот планировщик на Андроид располагает полноэкранным удобным виджетом
Достоинства:
Недостатки:
- По умолчанию открывается календарь на неделю;
- Нет версии на iOS;
- Случайная реклама не отключается даже в платной версии;
- Версия для Android Wear отсутствует.
24me
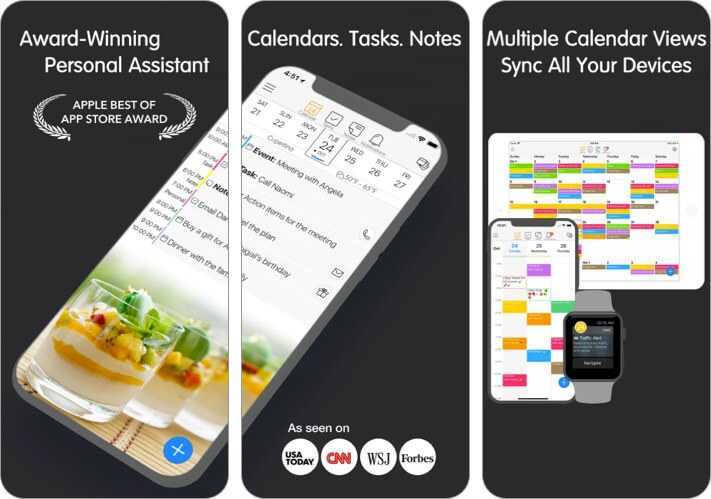
Если бы мне пришлось аплодировать приложению одним предложением, я бы позаимствовал слова, сказанные Apple. В нем упоминалось: «Лучшее из App Store для управления вашим календарем, списком дел, заметками и личными учетными записями». Если это не заставляет вас попробовать его, вот несколько функций, которые он предлагает. Приложение служит единым местом для всех ваших задач, календарей, личных учетных записей и заметок. Вы также можете дать ему голосовые команды, чтобы добавить свои события и настроить его по своему вкусу.
Цена: бесплатно (покупки в приложении начинаются с 5,99 долларов США).
Agenda — проекты с описанием, заметки как задачи
Через год после Things 3 награду Apple Design Awards забрала Agenda. Разработчики переосмыслили заметки и сделали их задачами. Не все поняли, но я оценил.
Техноресурсы продолжают вставлять программу в подборки заметочников. Имеют право, но мне Agenda ближе для планов.
От Things 3 ее отличает описание от 500 символов вместо 5 слов в заголовке. Это превращает мою задачу «Мебель для спальни» в заметку с предложением подрядчика, ставлю ее на повестку дня, обсуждаю с женой, пускаю в работу.
Заметка в Agenda превращается в разметку Markdown или HTML из контекстного меню — это оценят авторы.
Вы можете перевести ее в PDF и распечатать для сотрудников. Но программа не предназначена для группового планирования. Она не Todoist.
- Скачать для iPhone и iPad (749 руб. один раз)
- Скачать для Mac (1 890 руб. один раз)*
* Полный пакет для macOS включает версию для iOS
Главный экран, разделы, создание напоминаний и оформление списков
Перед использованием приложения «Напоминания» проверьте, включена ли синхронизация с iCloud. Благодаря этой опции, все напоминания будут доступны на всех ваших Apple-устройствах.
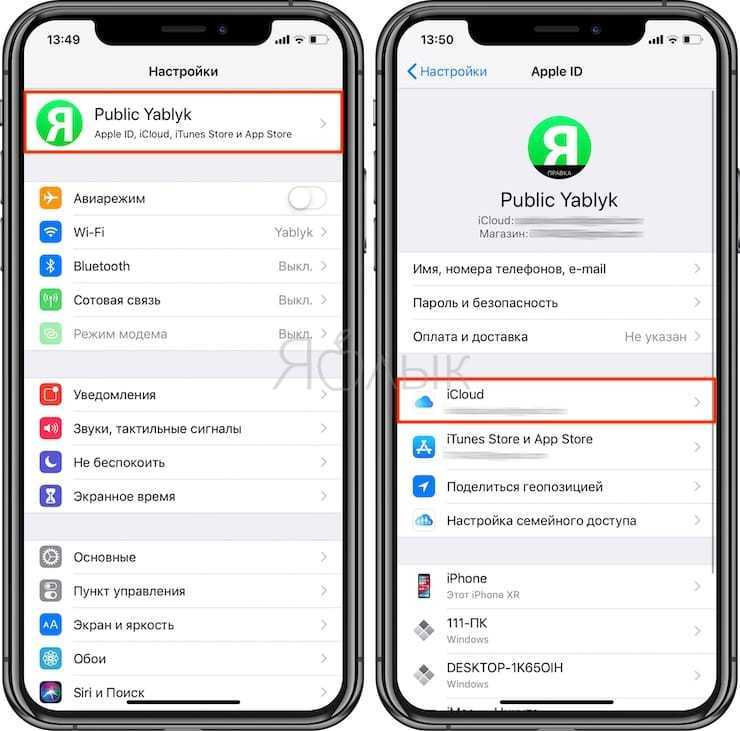
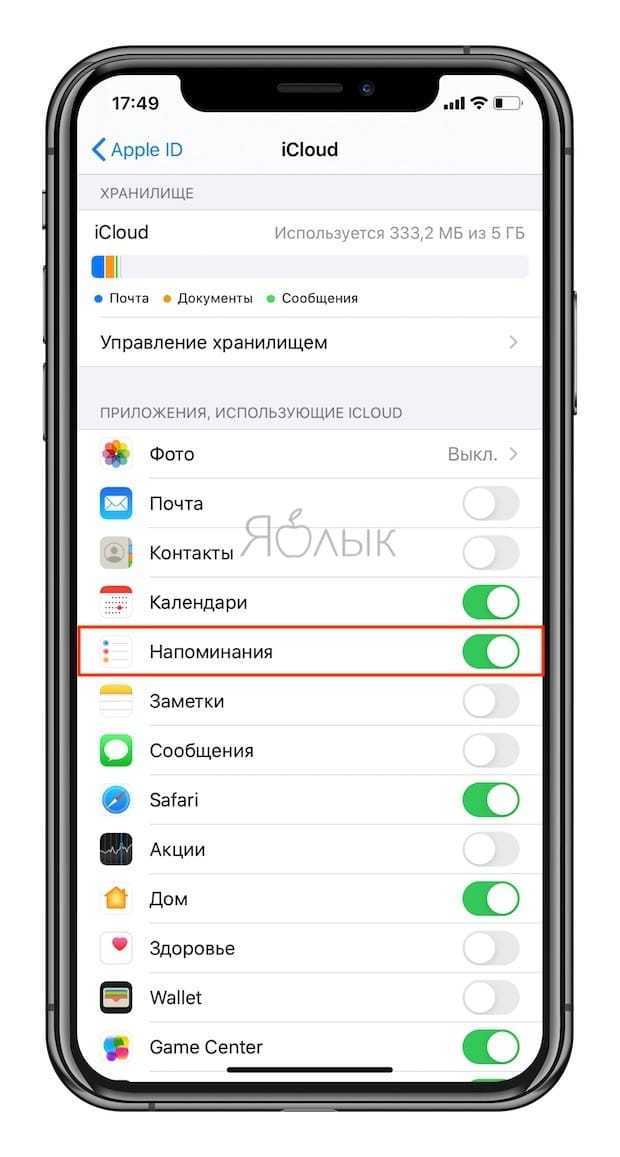
Когда вы впервые откроете приложение «Напоминания», то в верхней части списка увидите сетку из элементов Сегодня, Запланированные, Все и С флажком. Это удобный способ увидеть в одном месте экрана, сколько дел у вас на сегодня вместо тех, что придется решать потом. Безусловно, это лучше, чем внимательно просматривать даты в куче напоминаний.
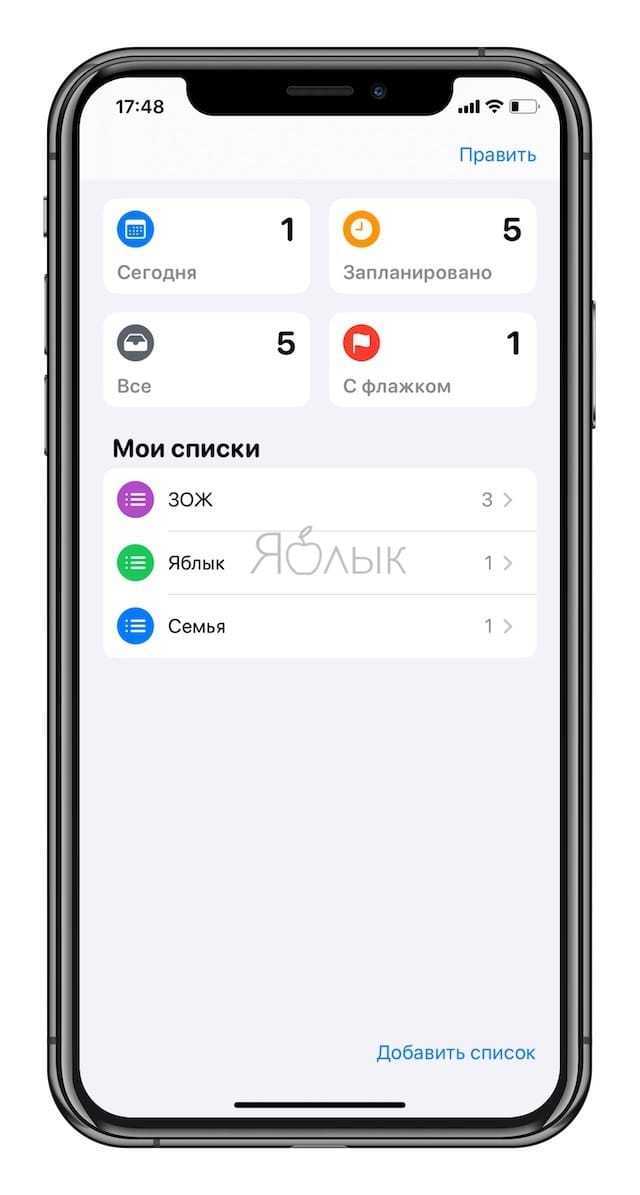
Приложение «Напоминания» самостоятельно их сортирует, если вы отметили это при настройке или добавили флажок для особо важных напоминаний. Такой домашний экран также является хорошей отправной точкой для создания новых напоминаний.
Если у вас есть несколько напоминаний, связанных с конкретным проектом, вы можете сгруппировать их в один список. Списки существовали в предыдущих версиях «Напоминаний», но теперь они проще в использовании и предлагают больше возможностей для настройки.
Начните с добавления тематических списков. Для на главном экране приложения нажмите кнопку Добавить список. Впишите название, выберите цвет и соответствующую иконку. Вы можете выбрать из 60 различных вариантов, от зонтиков до игровых контроллеров. А для цвета фона значка есть 12 оттенков.
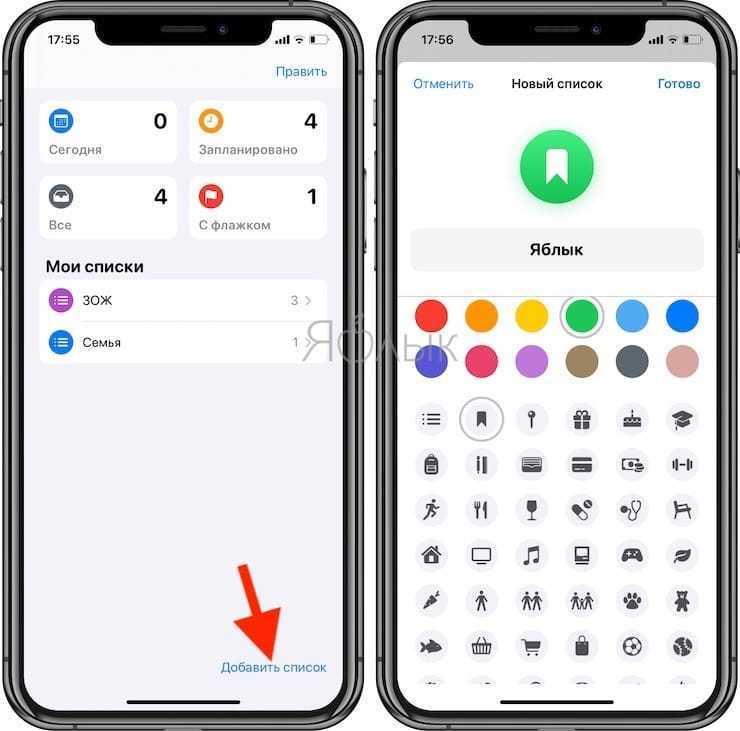
Чтобы добавить новую запись, войдите в необходимый список или в разделы Сегодня и С флажком и нажмите кнопку Новое напоминание.
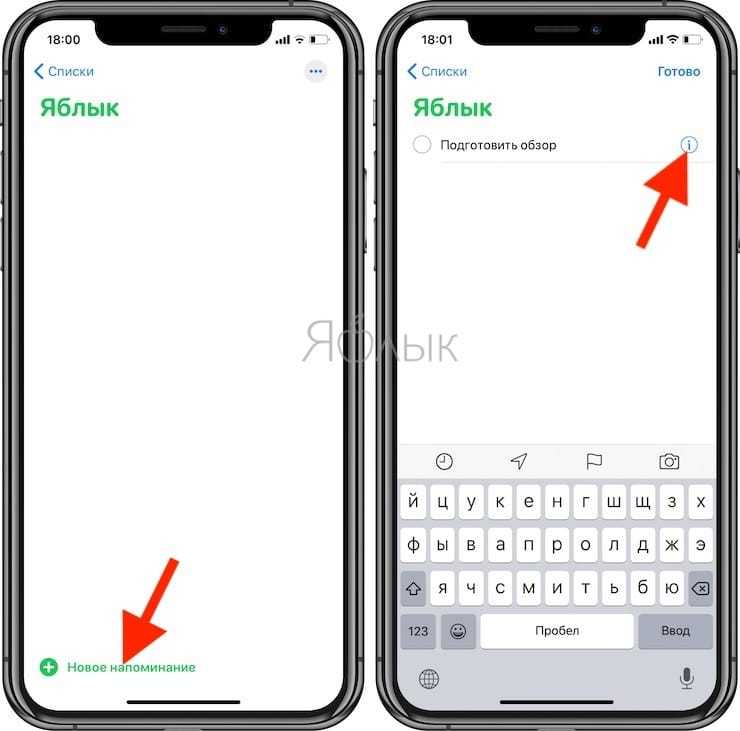
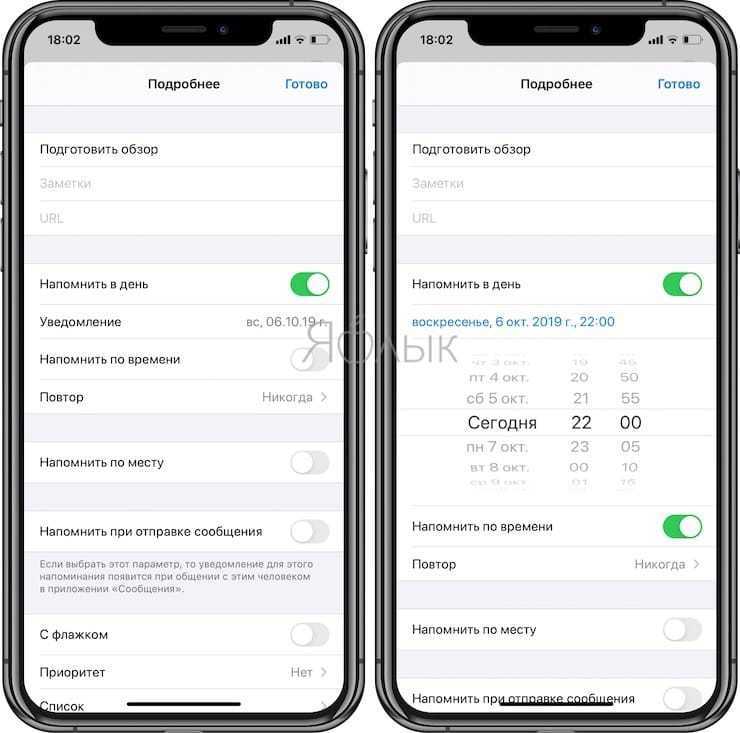
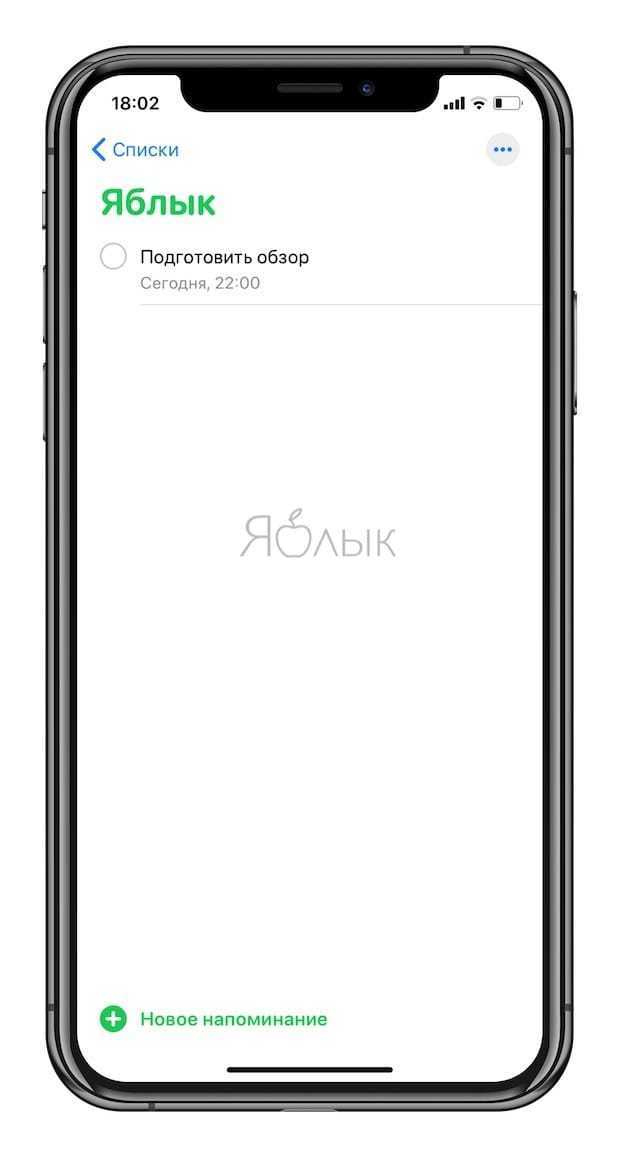
Вы можете назначить отдельные напоминания списку, создав их непосредственно из интерфейса списка или нажав синюю букву «i» с кружком, который появляется рядом с обычным напоминанием. Нажмите Список во всплывающем меню, чтобы выбрать существующий список.
Удобное добавление напоминаний
Для добавления записей можно пользоваться командами на обычном языке. Допустим, необходимо создать напоминание: «Завтра в 18:00 врач». При создании нового напоминания можно просто ввести эту фразу, а дата и время подсветятся в ней синим цветом. Если нажать на эти элементы, то напоминание автоматически добавится к введенной дате и времени.
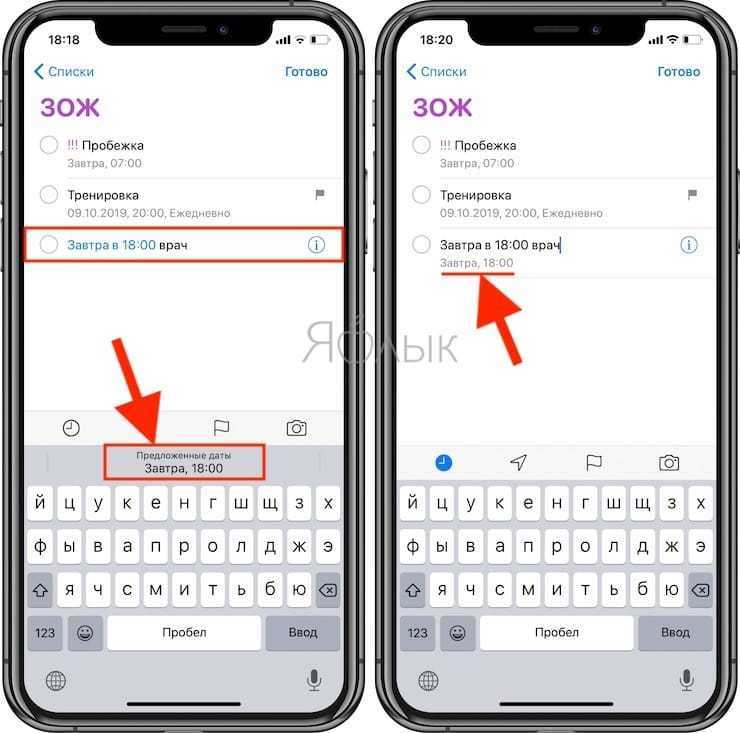
Такая простая вещь может сэкономить немало времени. Для таких мест, как Дом или Работа (настраиваются в приложении Карты) можно ввести команду, например, «Зарядить iPhone, когда приду на работу» с указанием соответствующей геопозиции.
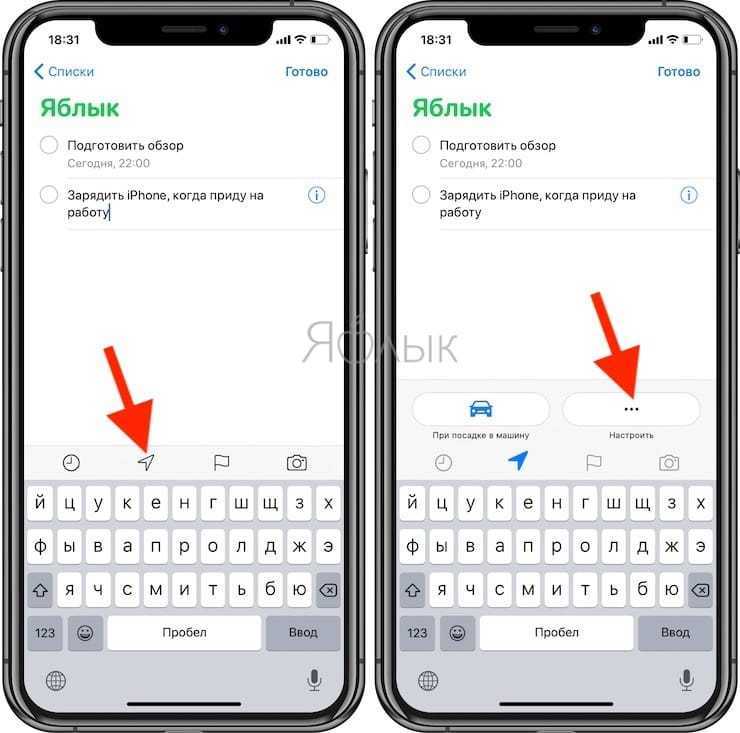
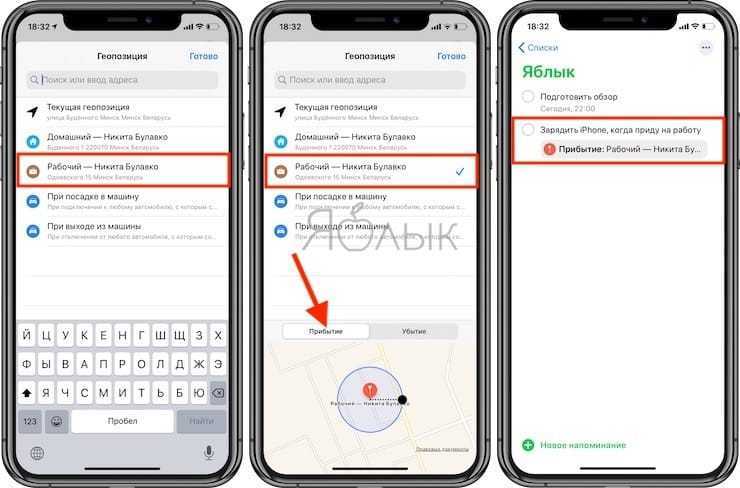
Можно также использовать свой голос, чтобы добавить эти заметки с помощью Siri. При этом никакого текста даже вводить не придется за счет использования команды «напомни мне». Можно произнести: «Напомни, что завтра в 18 часов врач». Это добавит запись в «Напоминания». И исправить информацию или добавить новую можно с помощью кнопки Изменить.
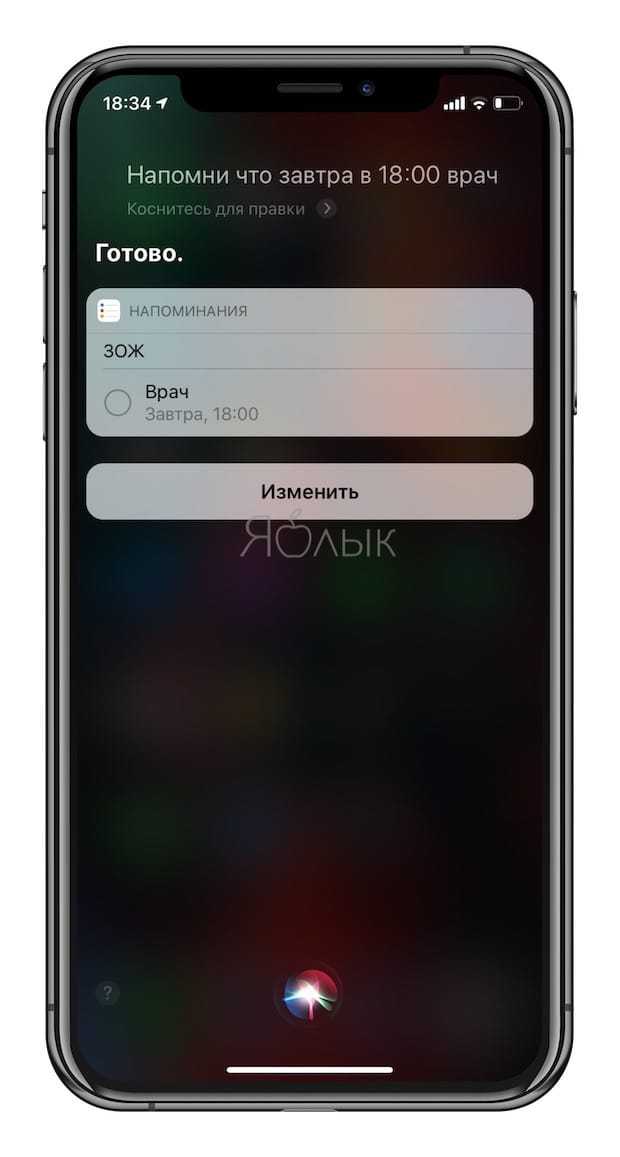
Создание события с повторением
Важной функцией напоминаний до обновления, о которой мечтали «айфоновцы», была возможность настройки повторений события. Теперь поставить «напоминалку» с такой опцией стало довольно просто:. На этом процесс создания напоминания закончен
Чтобы вывести напоминание на экран Айфона, не потребуется дополнительных действий. Аппарат сам покажет сообщение на экране блокировки точно в установленное время
На этом процесс создания напоминания закончен. Чтобы вывести напоминание на экран Айфона, не потребуется дополнительных действий. Аппарат сам покажет сообщение на экране блокировки точно в установленное время.
Если надо сделать напоминание со звуком, добавлять рингтон нет необходимости. Система использует стандартные мелодии оповещения, практически без возможности корректировки.
Things 3: Нет быстрых действий
Так же одна из киллер фич Напоминаний, которой нет в Things 3. Я могу создать задачу в Напоминаниях со ссылкой на любое приложение, сайт или файл. Да вообще практически на всё что угодно.
Например, когда я разгребаю почту и приходит электронное письмо с просьбой прислать сканы документов. Я создаю задачу со ссылкой на это письмо и спокойно архивирую его. В списке задач я буду видеть не только что нужно сделать, но и иконку соответствующего приложения. При нажатии на иконку почты автоматически откроется нужное мне письмо.
Или друг написал мне в iMessage, но я понимаю, что сейчас нет времени отвечать, но не хочу забыть. Я создаю задачу в Напоминаниях и при нажатии на иконку сообщений откроется диалог с нужным человеком в iMessage.
Ну или так. Я хочу сегодня прочитать вторую часть книги в iBooks. Создаю задачу в Напоминаниях со ссылкой на нужную книгу. При нажатии на иконку iBooks откроется нужная мне глава.
Благодаря такому подходу моя продуктивность и эффективность увеличивается в разы, так как я не трачу время на поиски нужного письма или диалога в iMessage. Мне нужно только раз ткнуть в иконку приложения рядом с названием задачи, а остальное система сделает за меня.
В Things 3 такого нет. Да, можно создавать ссылки на некоторые приложения, а их ооооочень мало и реализовано это неудобно. Поэтому, можно сказать, что такой возможности в Things 3 нет.
Быстрые действия на iPad
Самый кайф этого подхода и системы заключается в том, что всё это синхронизируется между всеми моими устройствами и совершенно не важно iPhone, iPad или Mac сейчас рядом со мной (на маках поддерживаются не все приложения, так что… почти не важно). Я смогу перейти к нужному файлу или приложению на любом из них
Общее описание
Планировщик задач – это программа, сервис ОС (операционной системы). Скачав ее на телефон, можно держать под контролем все запланированные дела, распределив их по дням, времени выполнения, сложности, приоритетности.
За счет сортировки и поступления уведомлений о необходимости начала, повышается эффективность их выполнения и исключается пропуск важных вопросов из-за забывчивости.
Это карманный секретарь, который напомнит заранее о запланированных звонках, встречах, делах. Он избавляет от перегрузок, стрессов, забывчивости. Повышает эффективность, продуктивность, обеспечивает правильную организацию времени, помогает все успевать и не терять ориентиры.
При этом остаются силы и время на личную жизнь и досуг.

Установка планировщика, или где взять?
Все, что нужно, чтобы умный помощник появился в телефоне или другом устройстве – это зайти в магазин приложений и скачать обычным способом необходимую программу из списка.
Для сотовых телефонов/планшет с ОС Android – это Google Play.
Для выбора и скачивания планировщика необходимо зайти на сайт play.google.com (с компьютера или планшета) или непосредственно с телефона через иконку магазина Google Play.
Можно выбрать из представленных или найти через «поиск», введя название. Ознакомившись с описанием приложения, необходимо нажать кнопку «установить».
Начнется автоматическая загрузка и его установка. Если запуск загрузки не происходит, необходимо проверить подключение устройства к интернету и повторить запрос.
Аналогично происходит скачивание приложения в iPhone с ОС iOS. В этом случае необходимо зайти в магазин приложений через значок App Store на экране. Дальнейшие действия схожи с вышеописанными.
Какие бывают
Кроме функциональных возможностей, все планировщики можно разделить на:
бесплатные:
Простые программы, с минимумом необходимых функций, удобным пользованием. Среди них можно подобрать оптимальный вариант, который будет устраивать как функционально, так и по визуальному оформлению.
Платные
Более сложные приложения, которые потребуют времени для понимания сути.
С большими возможностями, классификацией вопросов, их важности, предварительным напоминанием, с ограничением времени на исполнение, созданные в форме игры, коллективным пользованием. Существуют демо-версии с возможностью бесплатного пользования в течение определенного времени, после которого нужно принять решение и выкупить платную, либо отказаться совсем
Существуют демо-версии с возможностью бесплатного пользования в течение определенного времени, после которого нужно принять решение и выкупить платную, либо отказаться совсем.
Есть возможность синхронизировать данные на другие устройства.
Бесплатно/платные
Это виды планировщиков, у которых первоначальная версия бесплатная – более простая.
Если версия понравилась, то можно приобрести платную, более сложную, для контроля многозадачности.

Как выбрать
Смарт-органайзер может быть простым менеджером задач или более сложной версией, организующей деловую и даже личную жизнь на неделю или более длительный срок.
По уровню сложности пользования условно их можно разделить:
для школьника
Не забыть сходить на секцию, вовремя пообедать, начать выполнение домашних заданий, время для уборки в комнате. Эти вопросы возьмет на себя планировщик, не забыв оповестить об их выполнении юного пользователя.
Для домохозяйки
Для эффективного планирования домашних дел, посещения фитнеса, общения, занятий с детьми, записи рецептов, фильмов, книг. С красивым визуальным оформлением.
Для офисного сотрудника
Выполнение необходимых вопросов в течение дня, организации командной работы, корпоративный обмен информацией; напоминания с периодичностью. Это очень важные функции для продуктивной работы.
Для предпринимателя/бизнесмена
Звонки, организация деловых встреч и подготовка к ним, заполнение и сдача вовремя документации, хранение контактов и информации.
Ранжирование задач и составление общей картины занятости, создание «дерева» папок любой сложности, фиксирование ценных идей, составление графиков и отчетов.
Все это поможет установить порядок в деловой сфере предпринимателя.
Экран блокировки
Можно настраивать свой собственный кастомизируемый рабочий стол. Долгий тап откроет меню Добавления экрана. Таким образом мы открываем галерею экранов блокировки. Сверху расположены иконки для создания своих собственных обоев по различным категориям. Или можно создать экран блокировки из эмоджи, которые вы набрали на клавиатуре.

Далее идут заранее заготовленные пресеты. Это такие подборки с виджетами, стилями и фоновыми изображениями, которые сразу можно применить к своему экрану блокировки. Они отсортированы по категориям: цвета, эмоджи, погода, коллекции, перемешивание фото.
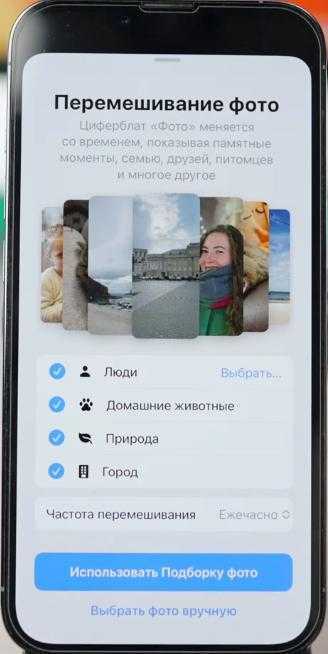
Добавив новый экран на рабочий стол, можно его настроить под себя. Можно выключить эффект глубины и включить перспективу, настроить сами виджеты.
Еще один тип виджетов будет располагаться в нижней части экрана. На сегодня доступен только музыкальный виджет.
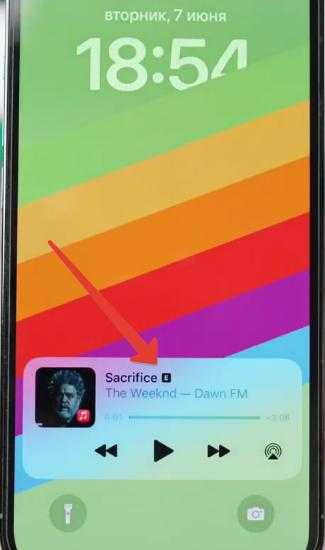
Потом в будущих beta-версиях iOS в низ экрана можно будет добавлять обновляемые виджеты, например, активность.
Слегка изменился дизайн уведомлений — плашки стали более округлыми + есть некоторые изменения в шрифтах. Но самое главное, уведомления теперь скрываются в нижней части дисплея. Т.е. свайпом вверх по экрану вы получаете быстрый доступ к ним.
Возможные проблемы при изменении времени и даты
Нужно отметить, что на мобильных устройствах Apple с 64 битными процессорами есть уязвимость, связанная с датой. Если на таком устройстве установить дату на 1 января 1970 года, то такое устройство зависнет и превратится в кирпич. При этом данная проблема не решается даже принудительной перезагрузкой устройства и приходится обращаться в сервисный центр. Возможно, эта проблема уже была исправлена, но во избежание лишних проблем это лучше не проверять.
Кроме этого, есть еще одна проблема связаная с календарем. Иногда, пользователи обнаруживают, что в их календаре упоминается «Эпоха Хенсей», 2559 год или что-то другое в подобном стиле.
Обычно это связано с тем, что на устройстве используется Японский или Буддийский календарь. Для решения этой проблемы открыть настройки Айфона, перейти в раздел «Основные – Язык и регион – Календарь» и выбрать «Григорианский календарь».
После смены календаря нужно будет вернуться в раздел «Основные – Дата и время» и изменить там время и дату.
Все начинающие пользователи техники Apple допускают одну и ту же ошибку: при желании изменить время и дату они заходят в приложение «Часы» и начинают исследовать его на предмет подходящего раздела. Поиск способов установить время через эту программу плодов не принесёт — без посещения «Настроек» аппарата подобную регулировку произвести невозможно.
























![Планировщик дел: рейтинг самых лучших приложений [2022]](http://aksakovufamuseum.ru/wp-content/uploads/8/e/5/8e54c91a1b874badce91c156217aabf1.jpeg)