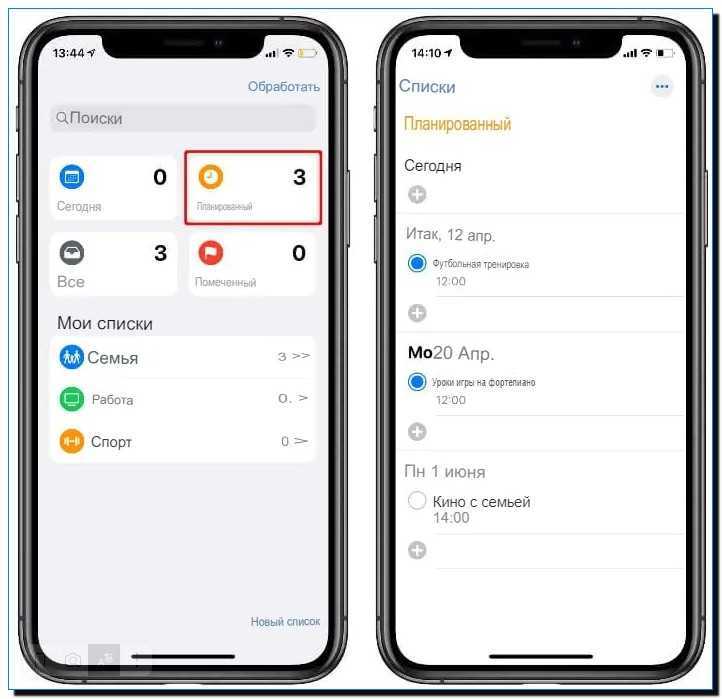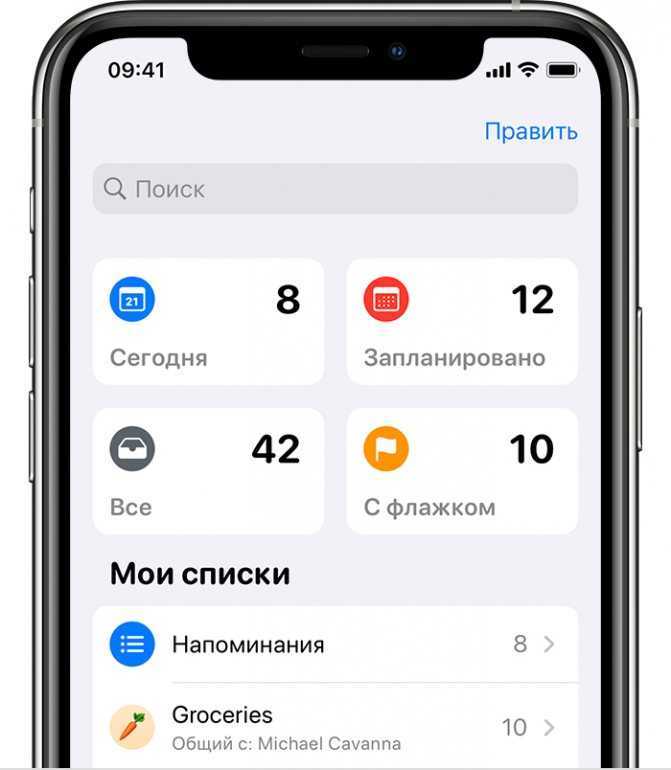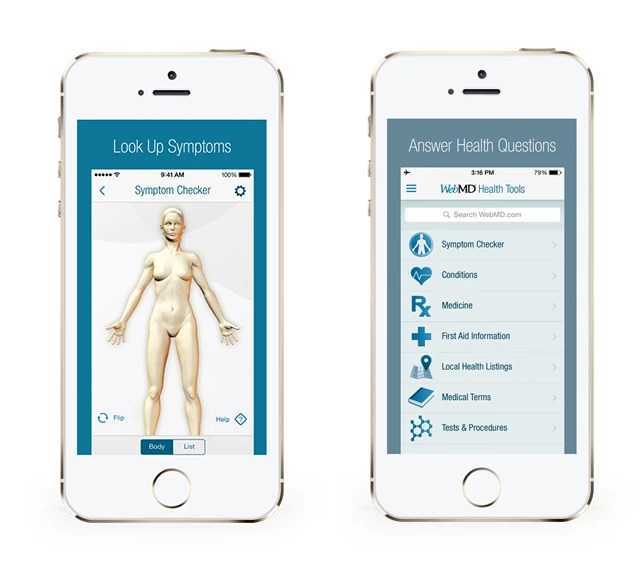Сообщения
 С каждым обновлением Apple превращает свои фирменные сообщения в самый настоящий мессенджер
С каждым обновлением Apple превращает свои фирменные сообщения в самый настоящий мессенджер
Apple наблюдает за активным развитием мессенджеров и не планирует оставаться в стороне. Во что-то подобное она планирует превратить и свои «Сообщения».
24. Стикеры из Memoji
Во время переписки теперь можно использовать классные стикеры с разными эмоциями, которые автоматически создаются на базе ваших Memoji. Это выглядит здорово.
25. Имя и фото для всех
После обновления на iOS 13 ваш собеседник сможет видеть не просто имя и фамилию из своего списка контактов, а любые другие данные, которые вы считаете уместными.
Недостатки Напоминаний
Несмотря на многочисленные плюсы, у Напоминаний, конечно же есть и минусы. Из самых неприятных: нельзя вручную отсортировать задачи в списке «Сегодня» (в остальных списках можно). Если у задачи в списке «Сегодня» есть подзадачи, то видна только основная задача, а подзадач или хотя бы какой-то иконки, что они там есть, не видно. Неудобно, но я готов с этим мириться, потому что Напоминания, в очень многих моментах, превосходят Things 3 и прочие менеджеры задач. Позже я напишу статью не только про недостатки Напоминаний, но и про недостатки других встроенных приложений от Apple. Поэтому не пропадайте и следите за выходом новых статей
Как включить напоминание на айфоне
Как правильно поставить напоминалку на айфоне: не все владельцы мобильных устройств от компании Apple знают о существовании встроенной утилиты. Между тем, она имеется на всех «яблочных» гаджетах и обладает неплохим функционалом.
Включение напоминаний
Для внесения информации пользователю достаточно войти в раздел «напоминания» и нажать на блок «новые». В появившемся окне вводится актуальная информация, устанавливается дата и время.
Напоминания о днях рождения iPhone
Программа «напоминания» в айфоне и как пользоваться ею для важных дат: уведомления подключатся при выполнении следующих шагов:
- Из главного меню нужно перейти в «календарь», затем переместится в «напоминания по умолчанию».
- Нажать на блок «дни рождения» и выбрать подходящий подраздел.
- Проверить, чтобы в календарной утилите были активированы системные сообщения: из «настроек» в «уведомления» и в «календарь».
Смартфон способен напомнить пользователю о предстоящем празднике за 24-48 часов, за одну неделю или в день события. Все важные даты будут отображаться в утилите «календарь». Чтобы облегчить просмотр, достаточно посетить подраздел «сегодня».
Важно! Для скрытия других праздников и дат достаточно перейти в «календарь» и отключить все, что не нужно
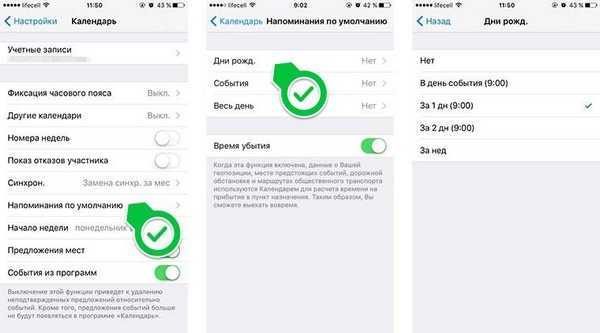
Установка напоминаний
Как на айфоне поставить напоминание со звуком
Музыкальные напоминания о днях рождения на iPhone выставляются в стандартной утилите настроек: из категории «звуки» достаточно выйти в «напоминания в календаре». После выбора понравившегося сигнала он станет звучать по установленным дням.
Важно! В смартфоне нет возможности ставить на памятную дату мелодию из программы «музыка»
Виджеты iOS 13 сразу предоставляют полезную информацию …
iOS поддерживает виджеты в Центре уведомлений уже много лет — еще со времен iOS 8. Но благодаря улучшениям дизайна в iOS 13 виджеты iPhone стали более удобными и доступными, чем когда-либо прежде.
БОЛЬШЕ: Обзор iPhone X: первый (и теперь самый дешевый) iPhone с OLED-экраном от Apple…
Для тех, кто не знает, виджеты представляют собой небольшую интерактивную графику состояния, которая позволяет вам быстро получать доступ к информации из приложений в одном месте. Или на самом деле в iOS 13 а с iPhone 6s или новее — в двух местах. Это потому что iOS 13 поддерживает виджеты как на главном экране, так и во всплывающем меню при нажатии значка приложения.
Мы собрали этот небольшой учебник, чтобы рассказать вам, как включить виджеты в Система IOS 13. Прочитав его, вы станете мастером использования виджетов.
iOS 13: установка и активация виджетов
Как и в большинстве случаев с iOS, Apple максимально упростила установку и использование виджетов. Виджеты не отдельные Программы; они просто расширения существующих приложений на вашем iPhone.
Итак, если в приложении есть виджет, при загрузке этого приложения вы получите виджет. Но для того, чтобы увидеть виджет в режиме «Сегодня», вам необходимо включить его. Вот как:
- Чтобы получить доступ к своим виджетам, вам сначала необходимо получить доступ к просмотру сегодня. Это экран, на который вы попадете, проведя вправо по первой странице главного экрана или экрана блокировки. Экран Today View — это экран с полем поиска вверху и временем и датой под ним.
- По умолчанию вы увидите некоторые встроенные виджеты Apple, такие как предложения приложений Siri и напоминания. Под этими виджетами по умолчанию вы увидите кнопку «Изменить». Коснитесь его.
- Список «Добавить виджеты» перемещается вверх по экрану. В этом списке показаны все виджеты, доступные на вашем устройстве. Он разделен на две части. Вверху вы увидите свои активные виджеты, а под ним вы увидите заголовок с надписью «Другие виджеты». На любом виджете в этом списке «Дополнительные виджеты» будет зеленая кнопка «+». Виджеты в списке «Дополнительные виджеты» перечислены в алфавитном порядке по имени приложения. Активные виджеты над этим списком «Дополнительные виджеты» имеют перед собой красную кнопку -.
- Чтобы добавить виджет в представление «Сегодня», просто нажмите зеленую кнопку рядом с именем виджета. Виджет автоматически переместится в верхний список.
- Чтобы упорядочить виджеты порядка в представлении «Сегодня», перетащите полосы захвата вверх или вниз вправо от имени виджета.
- Чтобы удалить активный виджет, просто нажмите его красную кнопку -. Название виджета сдвинется вправо, и появится красная кнопка УДАЛИТЬ. Коснитесь его, и виджет будет удален и снова помещен в список «Дополнительные виджеты».
- Нажмите кнопку «Готово», когда закончите включать, отключать и переупорядочивать виджеты.
- Вернувшись на экран «Сегодняшний просмотр» в Центре уведомлений, вы увидите небольшое текстовое уведомление под кнопкой «Изменить» всякий раз, когда вы загружаете приложение, которое добавляет новый виджет.

iOS 13: взаимодействие с виджетами
Виджеты — это просто не статическая графика информации; вы действительно можете взаимодействовать с большинством из них. Некоторые из этих взаимодействий просты. Например, нажатие на виджет «Погода» от Apple запустит приложение «Погода». Практически все виджеты приложения поддерживают эту простую функцию запуска. Нажмите на виджет = запустите приложение.
Но некоторые виджеты предлагают большую степень взаимодействия. Приложение Apple Reminders позволяет вам отмечать напоминание в Центре уведомлений, как только вы его завершите, не открывая приложение. Несколько новостных приложений позволяют нажать на заголовок, чтобы сразу перейти к этой истории в приложении.
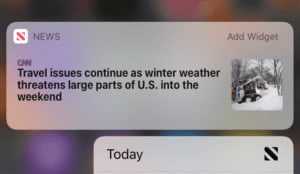
Короче говоря, виджеты — это то, что разработчики делают из них. Они могут быть простыми пусковыми установками или предлагать довольно интересную интерактивность, которая позволяет вам экономить время, выполняя задачи, не открывая приложение.
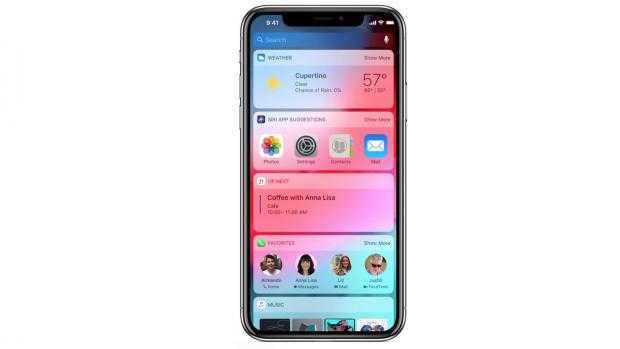
Майкл Гротхаус
Эксперт и писатель Apple, Майкл Гротхаус освещает технологии на KnowYourMobile на протяжении большей части 10 лет. До этого он работал в Apple. А до этого был киножурналистом. Майкл — опубликованный автор; его книга «Эпифания Джонс» была признана одним из лучших романов о Голливуде. Entertainment Weekly. Майкл также является автором других публикаций, в том числе ВИЦЕ и Быстрая Компания.
Приложение напоминаний обновлено
До выхода iOS 13 приложение «Напоминания» предлагало базовое представление в виде списка с кратким описанием настроек и функций. Да, это сделало работу, но это было немного более чем адекватным. Новая версия более интуитивна и гибка и позволяет создавать напоминания с подзадачами и вложениями. Вы также можете устанавливать оповещения в зависимости от времени и местоположения, использовать ярлыки Apple Siri и многое другое.
Обзор
Основной экран напоминаний теперь включает пять основных разделов: «Сегодня», «По расписанию», «Все», «Помечено» и «Мои списки». Первые четыре — это встроенные умные списки, которые заполняются автоматически, в зависимости от критериев.
- сегодня показывает все ваши напоминания, которые вы отмечаете как подлежащие оплате сегодня. Это также показывает запоздалые напоминания.
- по расписанию показывает все ваши напоминания, которые имеют срок выполнения — в прошлом, сегодня и в будущем. Напоминаемые сегодня напоминания будут отображаться как в списке «Сегодня», так и в списке «Расписание».
- Помеченные показывает все ваши напоминания, которым вы присвоили флаг.
- Все показывает каждое напоминание, упорядоченное по списку.
В заключение, Мои списки Здесь вы найдете свои собственные списки напоминаний. Например, вы можете создать списки «Покупки», «Отпуск», «Срочно» и т. Д., В зависимости от ваших потребностей.
Прежде чем вы начнете …
Чтобы эффективно использовать приложение «Напоминания», на вашем устройстве должна быть активирована iCloud и убедитесь, что приложение «Напоминания» включено. При этом напоминания будут синхронизироваться на всех ваших устройствах Apple.
Чтобы настроить напоминания на iCloud:
- На вашем iPhone или iPad нажмите на настройки приложение.
- Вверху нажмите > iCloud,
- тумблер Напоминания включить это.
Отныне в приложении «Напоминания» вы увидите все свои напоминания на всех своих устройствах Apple, которые вошли в систему с одним и тем же Apple ID.
Обновление умного дома
Касательно системы умного дома «Apple HomeKit», была усовершенствована функция видеонаблюдения. Теперь видео из камеры может передаваться сразу в ваш iCloud по зашифрованному каналу. Со временем вы можете его просматривать по своему желанию в приложении «Дом».Также в приложениях «Дом» и «Apple HomeKit» появилась возможность подключения рутеров и колонок через AirPlay 2. Приложение «Дом» немного обновилось интерфейсом, а именно добавлением инструментов для управления перечисленными устройствами.Ещё неплохое нововведение: передача команд умным устройствам в вашем доме через приложение «Дом». Теперь вы можете дать команду умной лампе выключиться или умному кондиционеру включиться.
Эта новость тянет на 6 баллов. Не сильно впечатлило, но полезно.
Новая клавиатура
QuickPath — новый режим для клавиатуры. Штука очень полезная, но такая уже была и в Google клавиатуре. Есть один недостаток — этот режим не поддерживает русский язык. Когда появится — не известно. Теперь работать с текстом легче. Появились новые способы и жесты быстрого выделения текста, а также отдельных фрагментов — телефоны, электронные адреса и т. д. Управление курсором стало куда легче. Что ещё нового:
- Для копирования текста вам нужно его выделить и стянуть тремя пальцами;
- Чтобы вставить текст, установите курсор и стяните тремя пальцами;
- Чтобы вырезать текст — стяните текст дважды.
 Еще добавлен свайп тремя пальцами влево для отмены последнего действия, а свайп вправо соответственно повторяет действие. Теперь трясти устройством не нужно, но функция всё же осталась.
Еще добавлен свайп тремя пальцами влево для отмены последнего действия, а свайп вправо соответственно повторяет действие. Теперь трясти устройством не нужно, но функция всё же осталась.
Ещё можно быстро выделять элементы двойным тапом. А если потянуть вниз, то выделите больше элементов.
Обновленное также меню для редактирования скриншотов. Инструменты внешне стали похожи на канцелярские. Появилась возможность редактировать длинные снимки.
Обнова тянет на 8 баллов. Обновления конечно приятны, но отсутствие нового режима для русского языка расстроило.
Почта
 Почтовый клиент близок к идеалу — вообще не вижу смысла использовать что-то другое вместо него
Почтовый клиент близок к идеалу — вообще не вижу смысла использовать что-то другое вместо него
Стандартный почтовый клиент Apple идеально работает как на iPhone, так и на других устройствах. С парой новых фишек он станет ещё более удобным.
35. Новая работа с входящими
В iOS 13 переработали много менюшек, и одна из них — действия для входящего сообщения. Мы получили вертикальный список, которым удобнее пользоваться на экране большого iPhone.
36. Заглушка разговора
Появилась возможность заглушить уведомления в ветке переписки. Это удобно, чтобы они не отвлекали, если отвечать на какие-то письма срочно нет необходимости.
Как настроить повтор напоминания
Самой важной функцией в напоминаниях является возможность повтора. Для ее активации необходимо воспользоваться следующей инструкцией:
- На рабочем столе смартфона активировать приложение «Напоминания».
- Нажать на значок с плюсом, чтобы добавить новый объект. В случае заранее созданного задания его можно отредактировать с помощью кнопки изменения.
- Далее перейти в настройки напоминания с помощью кнопки «i».
- На следующей странице напротив «Напомнить в день» потребуется перетащить ползунок в активное состояние. Далее нажать на строчку повтора.
- Завершающим шагом будет выбор периодичности повторения. Пользователь может выбрать повтор исходя из своих предпочтений. Система предлагает заранее установленные шаблоны, однако имеется пользовательский режим.
Если все шаги соблюдены правильно, система будет автоматически активировать напоминание в выставленное время. Событие будет отображаться на главном экране смартфона. В установке звукового сопровождения нет нужды, так как система автоматически подбирает рингтон по умолчанию.
1. Использование iCloud Web
Apple предлагает централизованное использование iCloud в Интернете. С iCloud.com можно легко получить доступ к фотографиям iCloud, контактам, календарю, заметкам, напоминаниям, страницам, Keynote и выполнить поиск на своем iPhone с помощью службы «Найти iPhone».

Нажмите на Напоминания, и откроется веб-версия напоминаний с созданными списками в iCloud. Отсюда можно добавлять или выполнять новые задачи, а также добавлять заметки к задаче. Однако нет возможности добавлять новые списки, добавлять время и дату к задаче или даже получать уведомления о задаче на панели уведомлений Windows.
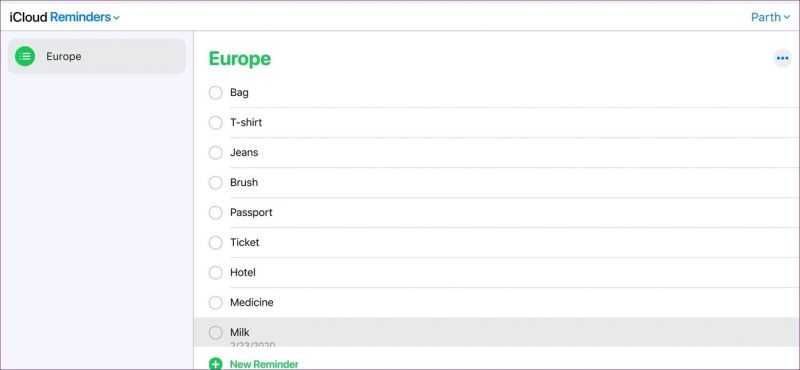
Как настроить напоминания на айфоне?
- Чтобы создать запланированное – то есть ежедневное или зависящее от времени — напоминание, первое, что нужно сделать, – это открыть приложение „Напоминания“ на своем iPhone;
-
Затем перейдите в „Новый список» в правом нижнем углу и назовите список новых напоминаний. Например, в зависимости от того, для какой цели служит список, его можно назвать «семья», «работа» или «спорт». На этом этапе вы также можете изменить цвет списка или добавить соответствующие значки в тему.
Кстати, напоминания в основном организованы в списки поэтому, вам придется составить новый список. Но это также имеет то преимущество, что по мере увеличения количества напоминаний благодаря категориям вы будете лучше отслеживать свои „напоминания“.
- Чтобы добавить новое напоминание, вы входите в только что созданный (или любой другой) список напоминаний и переходите во вкладку „Новое напоминание“, которое находится в левом нижнем углу;
- Введите соответствующий заголовок вверху и касаетесь значка „i“, который находится справа от него;
-
Теперь вы находитесь во вкладке «Сведения», в которой есть различные варианты „тонкой настройки“ вашей памяти. Активируйте запись «Напомнить о дне„ одним нажатием на переключатель справа от нее и выберите дату для своего напоминания в разделе“ Будильник»;
-
Затем вы делаете то же самое с опцией „Запомнить в то время“, где вы выбираете время;
- Кстати, в разделе „Повторить“ у вас есть возможность установить повторяющееся напоминание – например: — ежечасно, ежедневно или еженедельно. Теперь сохраните настройки, кликнув по кнопочке „Готово“ в правом верхнем углу.
Выполненные напоминания вы можете пометить, нажав на круг в соответствующем списке напоминаний одним касанием, чтобы они исчезли из поля зрения.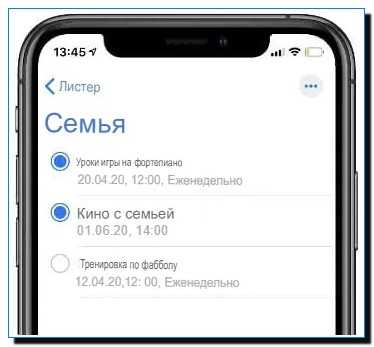
Напоминания о днях рождения
Полезной функцией является возможность ставить оповещения о приближающихся днях рождениях. Для подготовки к активации напоминаний сначала потребуется внести данные о датах. Это делается довольно просто:
- Переходим в приложение «Телефон», где на нижней панели видим вкладку «Контакты».
- Определяем нужный контакт и через опцию «Изменить» находим ссылку с зеленым плюсиком «Добавить день рождения». Сохраняем изменения, а затем проводим такую же процедуру для всех контактов адресной книги.
После этого можно запустить показ «напоминалок» о днях рождения на главном экране Айфона. Чтобы это сделать, выполняем пошагово пункты следующей инструкции:
- На главном экране щелкаем по серой шестеренке с надписью «Настройки», выбираем меню «Календарь», где ищем «Напоминания по умолчанию».
- Настраиваем оповещения в разделе «Дни рождения».
- В меню «Настройки» – «Уведомления» – «Календарь» проверяем, что селектор стоит во включенном положении, то есть, горит зеленым цветом.
Если у пользователя есть несколько устройств от компании Apple, будет проще сделать «напоминалки» на каждом из них. Для этого нет необходимости вручную дублировать памятные даты на каждом аппарате. Достаточно воспользоваться облачным сервисом iCloud.
Перейдите с главной страницы в раздел настроек, а затем – в опции iCloud. Проверяем, что синхронизация календаря находится в позиции «Включить». Теперь, при условии связи устройства с интернетом, все «напоминалки» станут доступными на каждом устройстве.
Просмотр запланированных напоминаний
Чтобы просмотреть все запланированные напоминания с первого раза, просто нажмите на вкладку „Запланировано“, которая находится на главном экране вверху справа. Здесь вы увидите обзор всех выполненные напоминания (в разделе «Сегодня») и все запланированные будущие напоминания (с указанием соответствующей даты). Уже выполненные напоминания вы также можете удалить здесь, просто нажав на значок круга, который находится рядом с ним.
Это имеет преимущество в том, что вам не нужно нажимать на разные списки, чтобы проверить свои запланированные напоминания. Таким образом, вы будете отслеживать и легко сможете определить, пропустили ли вы напоминания, или нет?
Что нового в приложении «Камера»
Наиболше нововведений появляется в портретной съёмке. Есть возможность изменить интенсивность света и многих других настроек. Кстати в портретном режиме появилось несколько новых эффектов. Обнове камеры дадим 4 балла, потому что обновления затронули только портретный режим.
Обнове камеры дадим 4 балла, потому что обновления затронули только портретный режим.
Повышение конфиденциальности
В iOS 13 улучшили и уровень конфиденциальности. На такую обнову все реагируют как позитивно так и негативно. Улучшение конфиденциальности проявляется во многих моментах.
Если приложение хочет знать ваше местоположение, то сначала спросит разрешение на это. Прилагается три варианта выбора:
- Всегда разрешать;
- Разрешить один раз;
- Запретить навсегда.
Но из-за того, что такое появляется почти в каждом приложении, это начинает раздражать. А отключить данный запрос нельзя. В новой ОС также оповещается о попытке определить ваше местоположение сторонним приложением в фоновом режиме, появилась возможность отключить попытку определения местоположения через Wi-Fi или Bluetooth.
В новой ОС также оповещается о попытке определить ваше местоположение сторонним приложением в фоновом режиме, появилась возможность отключить попытку определения местоположения через Wi-Fi или Bluetooth.
Уведомления на сегодня
Новая функция «Уведомления на сегодня» – это ежедневная сводка, которая будет отображаться в ваших уведомлениях каждое утро. По умолчанию время выставлено на 9 часов утра, но этот параметр всегда можно изменить на более удобный. Есть возможность выбрать вечернее уведомление, что позволит, к примеру, подготовиться к следующему дню.
Для включения этой удобной функции откройте приложение «Настройки» перейдите по пути Настройки → Напоминания.
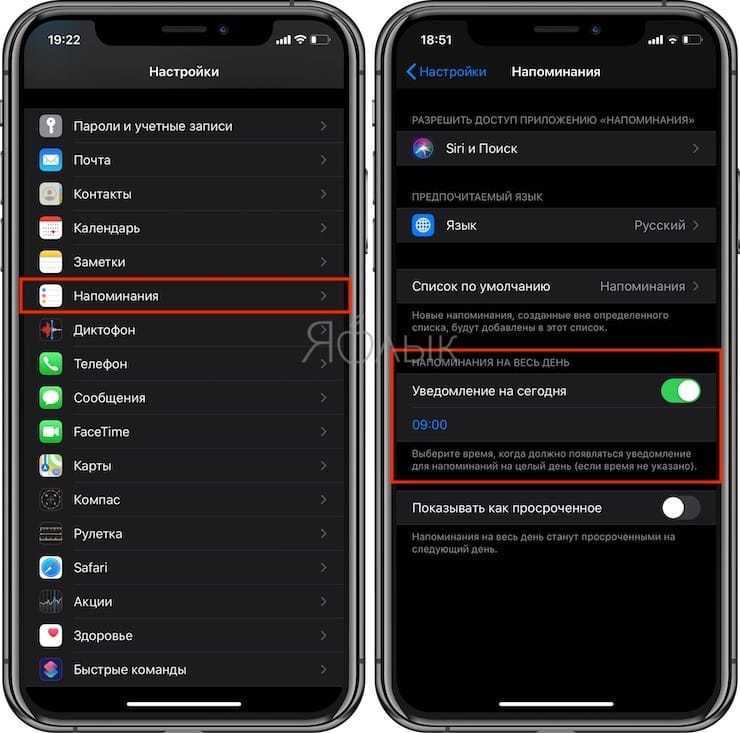
Новая функция «Уведомления сегодня» делает именно то, что ожидает пользователь. Оно формирует предупреждение со списком актуальных на текущий день задач.
Это отличительная особенность окажется полезной. Теперь на экране блокировки наряду с прогнозом погоды появился умный вывод автоматических уведомлений.
ПО ТЕМЕ: iOS 13: Новые эффекты и инструменты для обработки и редактирования фото и видео на iPhone и iPad.
Браузер
На стартовой странице Safari теперь можно увидеть:
- Избранные сайты;
- Часто посещаемые;
- Последние посещаемые сайты.
Что ещё нового появилось в Safari:
- Рекомендации Siri;
- Возможность сохранять все открытые вкладки одним касанием;
- Обновленный менеджер загрузок. Теперь скаченные файлы можно открыть в самом браузере вместо стороннего приложения;
- Возможность изменить размер фотографии перед выгрузкой на сайт;
- Кастомизированный зум сайта;
- Больше опций в кнопке «Поделиться»;
- Появилось предупреждение и слабом новоизданном пароле при регистрации на сайтах.
 Обновлённый Safari получил 9 баллов. Немало полезных нововведений.
Обновлённый Safari получил 9 баллов. Немало полезных нововведений.
Что добавили в iOS 13.4?
Не забывайте, что новые функции в бете ещё не означают, что это появится в финальной версии для всех пользователей. Возможно, какие-то фишки добавят только в следующем обновлении, а возможно, в iOS 13.4 появится что-то ещё.
Пункт управления
Два изменения: во-первых, открывая Пункт управления на устройствах без Face ID (iPhone 6S, 7, 8, SE), будет отображаться иконка аккумулятора, Wi-Fi и имя сотового оператора. То есть ровно также, как на устройствах со сканером лица Face ID.
Второе изменение, в Пункт управления можно добавить тумблер, отвечающий за активацию и выключение «Объявление о сообщениях с Siri». Часто не хочется слушать аудиоверсии сообщений, которые Siri надиктовывает в наушники с чипом H1 (среди них AirPods 2 и AirPods Pro).
Новые Memoji
Новые смайлики, Memoji и Animoji — всегда радость. Среди новинок в персонализированных стикерах: шокированное лицо, пар из носа, сердечки вокруг головы и лицо, спрятанное за MacBook.
Siri
В настройках Универсального доступа появился пункт, отвечающий за голосовой вызов Siri. Как мы знаем, если устройство лежит экраном вниз, никакие «Привет, Siri» его не заставят «проснуться». Теперь же можно настроить, чтобы смартфон постоянно слушал и активировался при голосовой команде.
Появилась и новая голосовая команда — вернуться на домашний экран.
Делитесь папками iCloud Drive
Функцию анонсировали ещё на конференции для разработчиков WWDC 2019, где iOS 13 и была анонсирована. В сожалению, в сентябре прошлого года она не стала доступна всем пользователям, а только в iOS 13.4 её довели до рабочего состояния.
Делиться папками просто: открываем приложение «Файлы», заходим в свой iCloud Drive и удерживаем палец на папке, которую собираемся отправить. В контекстном меню выбираем «Поделиться» и «Добавить пользователей», настраиваем параметры доступа и всё готово!
Точно так же можно посмотреть, кто сейчас просматривает вашу папку и ограничить её дальнейшее распространение.
CarPlay и CarKey
В CarPlay появились новые элементы для управления вызовами.
Также в iOS 13.4 появилась новая функция CarKey, которая даст возможность использовать ваши iPhone и Apple Watch для открытия автомобиля, который поддерживает NFC-ключи. Аутентификация через Face ID не потребуется, а начальный процесс сопряжения будет осуществляться через приложение Wallet. CarKey можно будет передавать через приложение Wallet для своих близких, чтобы они тоже имели «ключи» от вашей машины.
Пока не до конца понятно, какие устройства потребуются и какие автомобили будут поддерживать новую фишку. Ждём подробностей от Apple.
Мелкие, но полезные изменения
В приложении «Почта» исправили панель инструментов: добавили кнопку перемещения письма в другую папку и флажок. Они пропали в одном из обновлений, но теперь всё вернулись на своё место;
- При выключении VPN появится специальная иконка с перечёркнутым значком;
- В режиме «Караоке» Apple Music отображает инструментал тремя точками;
В приложении «Команды» появилось приложение Shazam.
Команды и Siri
Приложение для создания команд теперь является стандартным и его не нужно больше скачивать из магазина. В данном приложении появилось множество новых команд и гибких настроек.Голос Siri теперь стал полностью синтезированным благодаря продвинутой технологии от Apple. Больше никаких записей человеческого голоса. Правда, это пока что касается только англоязычной Siri.
По-русски Siri все также приветствует хозяина с неправильным ударением.
В дополнение, Siri может находить больше полезных подсказок и читать сообщения вслух, дабы не отвлекать вас от занятия своими делами.
Нововведение тянет на 2 балла, так как коснулось лишь англоязычной Siri
Напоминание о темах, когда вы пишете кому-то в «Сообщениях»
Вы когда-то хотели сказать нечто человеку, но решили подождать и выслушать сперва новости от собеседника? Теперь вы можете настроить «Напоминания» для запуска уведомлений, появляющихся в верхней части экрана при общении с этим человеком в приложении «Сообщения».
Чтобы это настроить, начните в обычном режиме вводить текст напоминания. Как только вы закончите, то нажмите маленькую букву «i» в круге справа. Появится меню «Подробнее». Примерно на середине этой страницы активируйте переключатель «Напомнить при отправке сообщения». Под этим пунктом вы увидите приглашение «Выбрать пользователя». Нажмите на него.
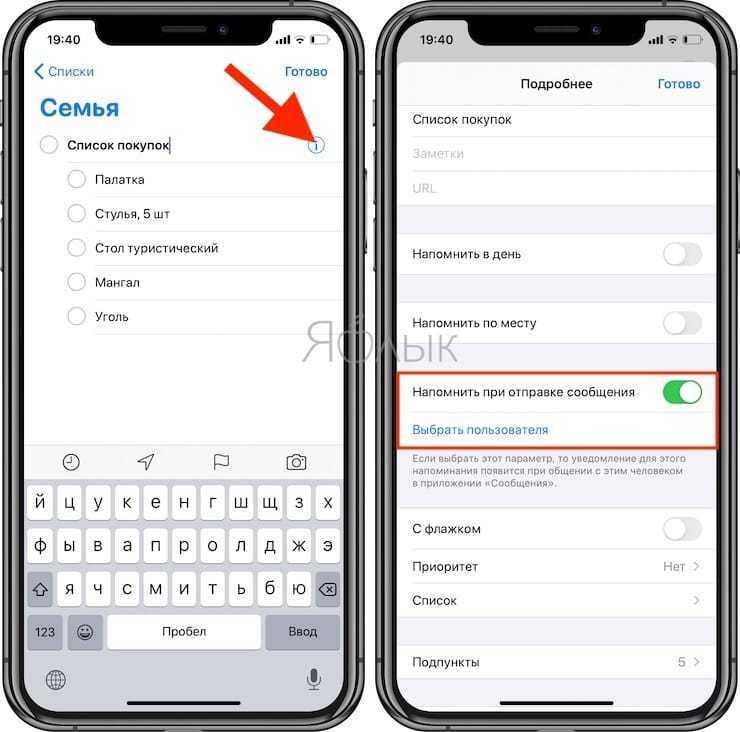
Появится ваш список контактов, в котором вы сможете выбрать конкретного человека, который и будет ассоциироваться с напоминанием.
Аналогичную операцию можно сделать и с Siri. Просто скажите: «Напомни мне спросить о деталях встречи, когда я в следующий раз буду переписываться с «имя пользователя». И в следующий раз, когда вы будете отправлять этому человеку сообщение, появится уведомление.
Тёмная тема
Тёмная тема действительно выглядит шикарно — нечто новенькое для мобильных устройств Apple
Не буду скрывать, именно тёмную тему оформления интерфейса операционной системы лично я ждал больше всего. Apple давно пора было освежить его, и она это сделала.
1. Она выглядит шикарно
Это правда! Мой полностью чёрный смартфон заиграл новыми красками: считайте, купил новое устройство.
Нечто подобное было, когда я перешёл на актуальный флагман с iPhone 7, но тут эмоции даже как-то ярче.
2. Её можно включить вручную
Я принудительно включил тёмную тему оформления и не буду выключать, пока она мне окончательно не надоест. Думаю, это случится нескоро.
3. Можно запланировать переключение
Но вы можете поступить иначе: например, запланировать включение тёмной темы вечером, а светлой утром. Кстати, аналогичная фишка появилась и в новой macOS.
4. Есть динамические обои
Ах да, в iOS 13 четыре отличные обоины, которые могут меняться, в зависимости от времени суток. Вместе с новой темой оформления системы они выглядят просто отлично.
Создание события с повторением
Важной функцией напоминаний до обновления, о которой мечтали «айфоновцы», была возможность настройки повторений события. Теперь поставить «напоминалку» с такой опцией стало довольно просто:. На этом процесс создания напоминания закончен
Чтобы вывести напоминание на экран Айфона, не потребуется дополнительных действий. Аппарат сам покажет сообщение на экране блокировки точно в установленное время
На этом процесс создания напоминания закончен. Чтобы вывести напоминание на экран Айфона, не потребуется дополнительных действий. Аппарат сам покажет сообщение на экране блокировки точно в установленное время.
Если надо сделать напоминание со звуком, добавлять рингтон нет необходимости. Система использует стандартные мелодии оповещения, практически без возможности корректировки.
Дом
 Новые возможности этого приложения точно понравятся тем, кто активно использует умную бытовую технику
Новые возможности этого приложения точно понравятся тем, кто активно использует умную бытовую технику
Пока ещё я не реализовал проект умного дома в своей квартире. Гаджетов на рынке уже предостаточно, но вот времени разбираться с ними совсем нет. Радует, что софт для этого активно прокачивают.
15. Поддержка видеокамер
Теперь через «Дом» можно полноценно управлять видеокамерами, которые вы можете использовать, чтобы следить за детьми или пожилыми родителями.
17. Поддержка «Команд»
Любые сценарии умного дома теперь можно интегрировать прямо в команды. Можно создавать самые дикие варианты, и это очень здорово.
Что добавили в iPadOS 13.4?
Помимо всего вышеперечисленного, есть только два изменения в iPadOS, которых, по понятным причинам, в iOS нет — они завязаны на физической клавиатуре.
Первое — перенастройка клавиш. В первой бете работает далеко не у всех, но суть ясна: вы сможете переназначить действия на клавиши, если не пользуетесь их функциями. Например клавишу Caps Lock можно использовать как Esc или смену раскладки.
Второе — сочетание клавиш для приложения «Фото». Просто удержите клавишу Command на несколько секунд и у вас сразу же отобразится список возможных действий при нажатии определённых сочетаний. Постоянно пользуюсь и не только в стандартных приложениях!
Как на один iPhone установить два Вайбера

Вайбер – это мобильное приложение, предназначенное для бесплатного общения. Вы можете звонить или переписываться с любыми пользователями при подключении к интернету, у которых также установлено данное приложение. Для начала использования мессенджера Viber необходимо зарегистрироваться, и регистрация вас как пользователя приложением привязывается к номеру мобильного телефона. Вы можете зарегистрировать Вайбер на несколько мобильных номеров, однако при переходе из одного профиля во второй полностью теряется история переписки. Поэтому актуальным остается вопрос – как иметь два Вайбера, если у вас Айфон?
Заключение
Так, просто и без особых усилий превращаем свой смартфон в персонального помощника, напоминающего не пропустить деловую встречу или день рождения важного человека. Голосовое управление позволяет поставить напоминалку и настроить ее неще быстрее и удобнее
Для ведения списка дел на iPhone и iPad не нужно устанавливать никаких дополнительных приложений — стандартных функций iOS вполне хватает. Штатное приложение Напоминания, пусть и нельзя назвать самым мощным средством для создания to-do-листов, но со своей задачей, записью и уведомлениями о делах и событиях, оно вполне справляется. В этой небольшой инструкции мы расскажем о том, как нужно правильно пользоваться Напоминаниями на iPhone и iPad.
Самое приятное в стандартом приложении Напоминания — простота
Пользователя в нем не отвлекают никакие дополнительные функции и все его внимание сосредотачивается на учете дел, которые нужно выполнить. Еще одной примечательной функцией является виджет для Центра управления, который позволяет всегда помнить какие дела для выполнения еще остались
Как создать напоминание на iPhone и iPad
Шаг 1. Запустите приложение Напоминания
Шаг 2. Перейдите на вкладку с запланированными напоминаниямиШаг 3. Нажмите по пустой строчке на экране для создания напоминанияШаг 4. Введите текст напоминания и нажмите на значок, расположенный справа от текстаШаг 5. Укажите настройки вашего напоминания и нажмите ГотовоВ стандартных Напоминаниях дела можно объединять в списки, что очень удобно, если вы, например, работаете над каким-то определенным проектом, требующим выполнения большого количества задач. Создаются такие списки очень просто.
Как создать список напоминаний на iPhone и iPad
Шаг 1. Запустите приложение Напоминания
Шаг 2. Нажмите «Добавить список»
Шаг 3. Укажите название списка и цвет ярлыка
Самое же приятное в штатном средстве Apple для учета списка дел — возможность получения доступа к задачам, запланированным на ближайшее время при помощи специального виджета в Центре управления. Сперва, правда, этот виджет необходимо включить.
Как включить виджет приложения Напоминания на iPhone и iPad
Шаг 1. Откройте Центр управления, потянув вниз от самого верха экрана вашего iPhone и iPad
Шаг 2. Нажмите «Изменить»Шаг 3. Найдите в списке виджетов «Напоминания» и нажмите на иконки с изображением плюса, расположенную слева от надписи и нажмите «Готово»Теперь, все ваши дела будут всегда на виду, а для получения доступа к списку задач даже не нужно будет разблокировывать устройство — Центр управления можно запускать и без этого.
Поставьте 5 звезд внизу статьи, если нравится эта тема. Подписывайтесь на нас ВКонтакте , Instagram , Facebook , Twitter , Viber .
С помощью программы «Напоминания» на iOS 13 и iPadOS можно создавать напоминания с подзадачами и вложениями, а также устанавливать оповещения по времени и месту. Оповещение можно получить, даже когда вы пишете кому-то.
Выводы
Мой эксперимент по переходу с Things 3 на стандартное приложение «Напоминания» от Apple прошёл успешно и даже превзошёл мои ожидания. Я получил в разы больше, чем потерял.
Самое интересное, что моя жизнь не стала проще, а наоборот появилось ещё больше проектов и задач. Но Напоминания справились со своей задачей. Я ничего не забыл, не пропустил и не потерял.
Благодаря переходу на Напоминания я упростил свою систему управления задачами и проектами (разработал с нуля), но сделал её более функциональной и удобной, нежели это возможно реализовать в Things 3. И несмотря на свою простоту она способна на гораздо больше вещей, чем вам кажется.


А позитивные отзывы рекомендуют не писать длинные названия задач. Я с этим не согласен и попытался в статье рассказать и объяснить, что короткие названия задач неудобны, а эти «обрезки» бессмысленны.

Если вы находитесь в экосистеме Apple, то я однозначно рекомендую вам провести подобный эксперимент и перейти с вашего текущего менеджера задач на Напоминания. Тем более они бесплатны и используют iCloud синхронизацию.
Ну а если вас не привлекают преимущества Напоминаний и не отталкивают серьёзные недостатки Things 3, то Things 3 – красивый и хороший менеджер задач, но уже, к сожалению, не лучший. Очень жаль, что разработчики с 2017 года не прислушались к своим пользователям.