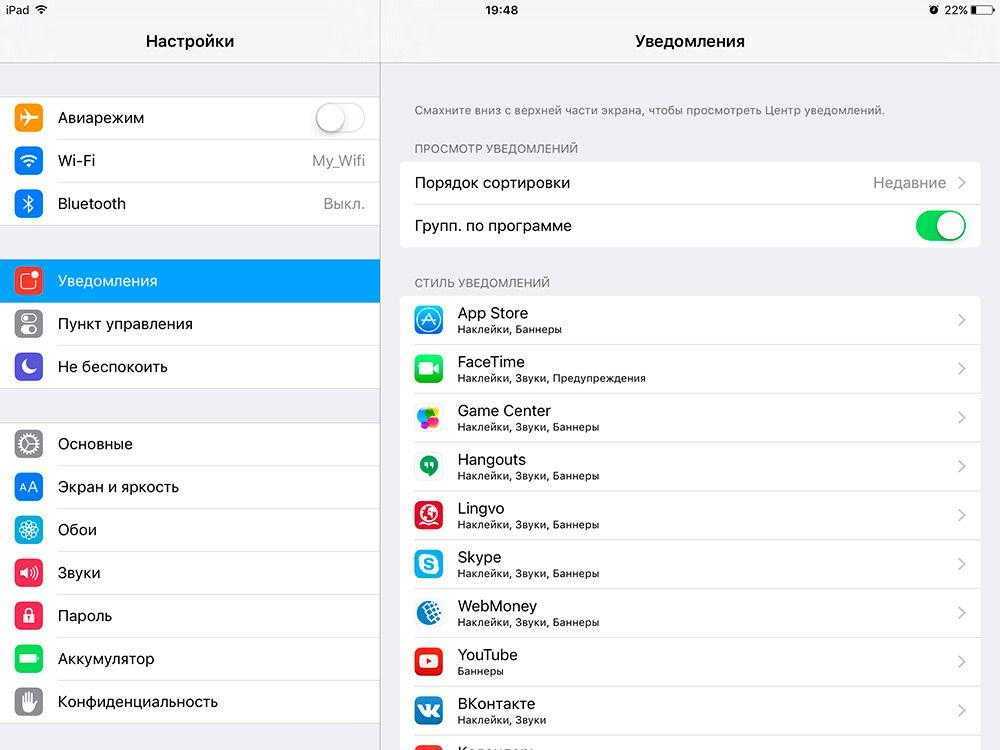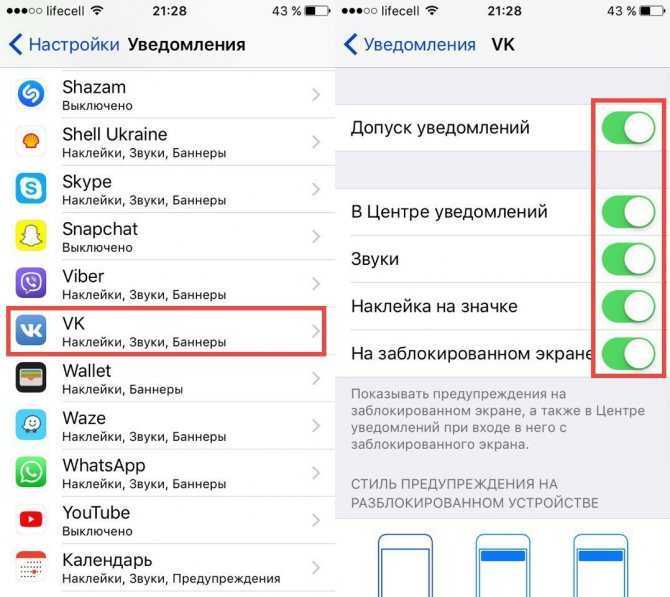Как включить / отключить сводку уведомлений в iOS 15 на iPhone
Прежде чем мы подробно рассмотрим шаги по включению или отключению этой функции, давайте разберемся, что она может предложить и почему вам следует подумать о ее включении.
Что такое сводка уведомлений и как она работает?
Сводка уведомлений предназначена для того, чтобы вы могли легко отслеживать несрочные уведомления. Когда он включен, он «умно компилирует все менее важные оповещения и позволяет вам получать их в довольно удобном виде в удобное время».
В зависимости от ваших потребностей вы можете выбрать предпочтительные приложения для своего резюме. Чтобы упростить задачу выбора приложений, Сводка уведомлений автоматически упорядочивает приложения на основе среднего количества уведомлений за день. Таким образом, становится легко найти важные приложения, оповещения которых вы хотите отслеживать. После того, как вы выбрали приложения, вы можете установить время, когда вы хотите получать сводку уведомлений. Таким образом, отслеживание несрочных предупреждений становится легким делом.
Стоит отметить, что звонки, сообщения и своевременные уведомления будут доставлены немедленно даже для приложений в сводке уведомлений.
Включить сводку уведомлений на iPhone
- Запустите приложение «Настройки» на вашем iPhone.
2. Теперь выберите «Уведомления».
3. Затем выберите параметр «Сводка по расписанию».
4. Переведите переключатель прямо рядом с «Сводкой по расписанию», чтобы включить эту функцию.
5. Теперь нажмите «Продолжить», а затем выберите приложения для обзора. Нажмите «Добавить» Приложения », как только вы закончите.
6. Затем установите расписание для сводки уведомлений
Обратите внимание, что вы можете добавить несколько сводок уведомлений. Например, вы можете выбрать получение сводки уведомлений три раза в день — утром, днем и вечером
Чтобы запланировать сводку, нажмите «Добавить сводку» и выберите время, когда вы хотите увидеть сводку.
7. После того, как вы настроили расписание в соответствии с вашими потребностями, не забудьте нажать на «Включить сводку уведомлений» внизу.
Это оно! Вы успешно создали настраиваемую сводку уведомлений на своем устройстве iOS 15. С этого момента iOS 15 будет отправлять вам пакет всех несрочных уведомлений в желаемое время. Кроме того, вы также можете предварительно просмотреть запланированные сводки в Центре уведомлений.
Настроить сводку уведомлений на iPhone
iOS 15 предлагает вам полный контроль над приложениями, которые вы хотите включить в сводку уведомлений. Таким образом, вы можете разрешить или запретить оповещения от определенных приложений в сводке, чтобы она не выглядела загроможденной. Вы можете изменить их в любой момент, и вот как это работает:
1. Теперь нажмите «Приложения в сводке».
2. Затем выключите / включите переключатель рядом с определенными приложениями.
Изменить частоту доставки сводки уведомлений
Вы всегда можете настроить частоту сводок уведомлений в зависимости от ваших потребностей. Если вы просто хотите получить единую сводку в конце дня или перед сном, выполните следующие действия:
- Перейдите в приложение «Настройки» -> «Уведомления» -> «Сводка по расписанию».
2. Теперь нажмите «Сводка по доставке».
3. Наконец, выберите желаемую частоту. От 1 раза в день до 12 раз в день у вас есть полная свобода в том, сколько раз ваше устройство iOS 15 будет отправлять вам сводку уведомлений.
Отключить сводку уведомлений на iOS 15
Если вы когда-нибудь захотите перестать получать пакет менее важных уведомлений, вы можете отключить сводку уведомлений в настройках.
- Откройте Настройки -> Уведомления -> Сводка по расписанию.
2. Теперь выключите переключатель рядом с «Сводка по расписанию».
AutoCuts helper
Что ж, статья близится к завершению и настало время для настоящей полноценной автоматизации…
Эта команда позволит циклично запускать AutoCuts и не давать командам уснуть. Чтобы настроить AutoCuts, смотрите его описание выше. Принцип работы этой команды таков. Как известно, без подтверждения могут запускаться лишь некоторые автоматизации, и в их число входит автоматизация по режиму «не беспокоить». Остаётся лишь каким-то образом заставить эту автоматизацию регулярно срабатывать. Что делает эта команда: раз в определённое время она включает режим «не беспокоить» с таймером отключения через 30 секунд, а сама останавливает работу. По прошествии 30 секунд режим «не беспокоить» выключается, срабатывает автоматизация и снова запускает AutoCuts helper, после чего цикл повторяется. В промежутках между пробуждениями он запускает AutoCuts Длина всех промежутков настраивается.
Что нужно сделать перед запуском AutoCuts:
* — по желанию
• — обязательно
* Перейдите в настройках режима не беспокоить и поставьте «тишина» на «когда айфон заблокирован»; «допуск вызовов» — «от всех»
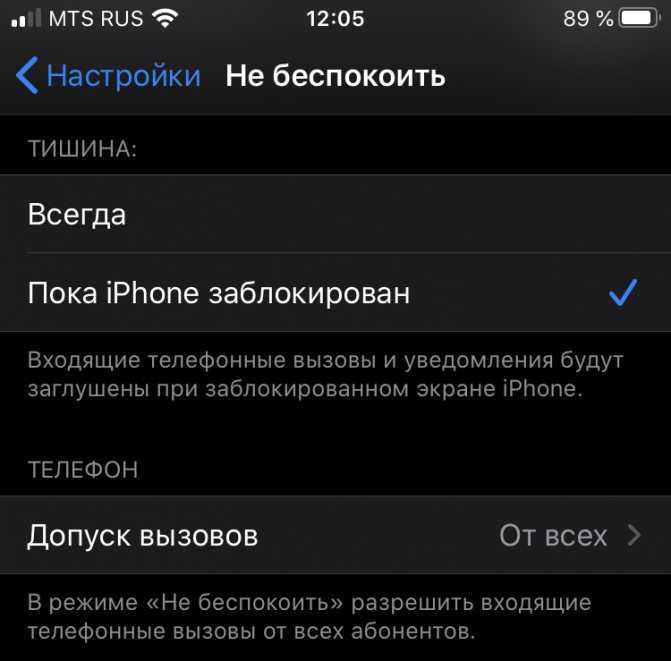
Зайдите в раздел автоматизаций и создайте автоматизацию «когда режим не беспокоить включается или выключается»
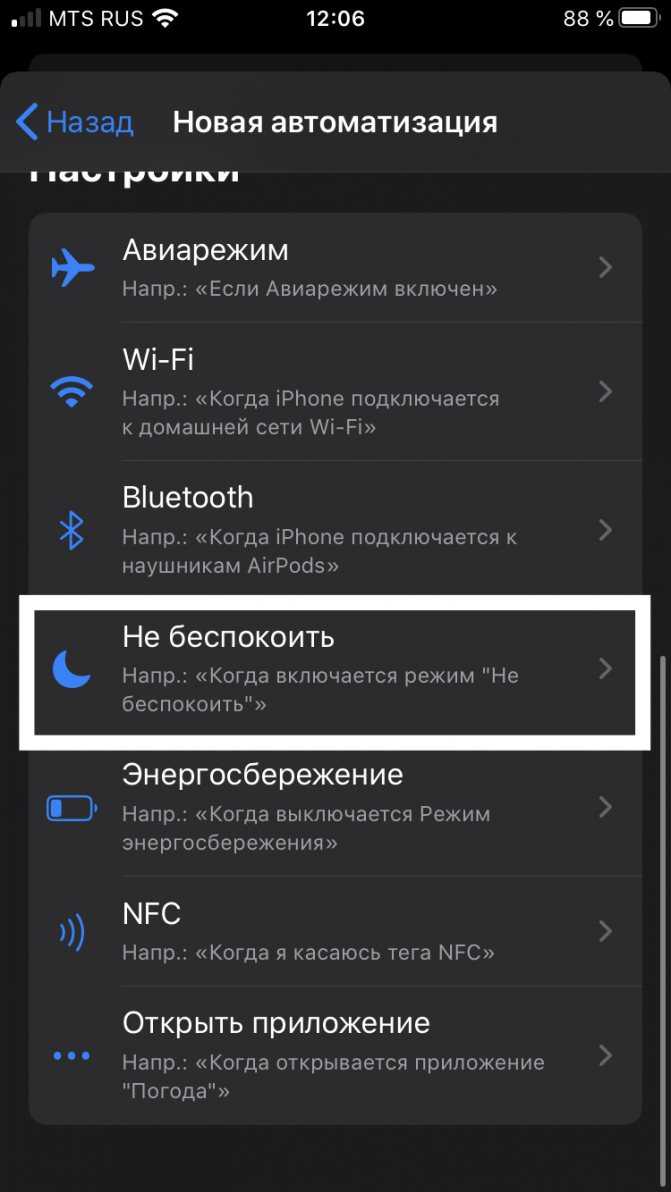
Поставьте действие «отправить сообщение» и вставьте текст, который можете скопировать ниже
Затем Поставьте действие «запустить команду», выберите команду «AutoCuts» и выключите «показать при запуске»
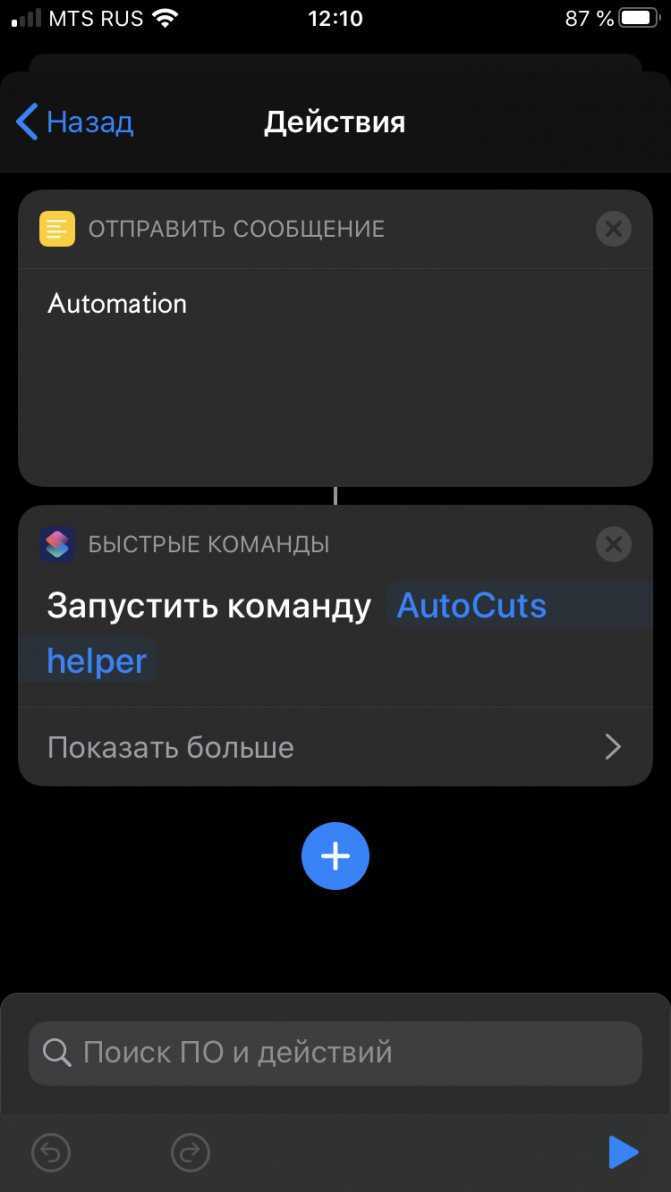
Выключите «спрашивать до запуска»
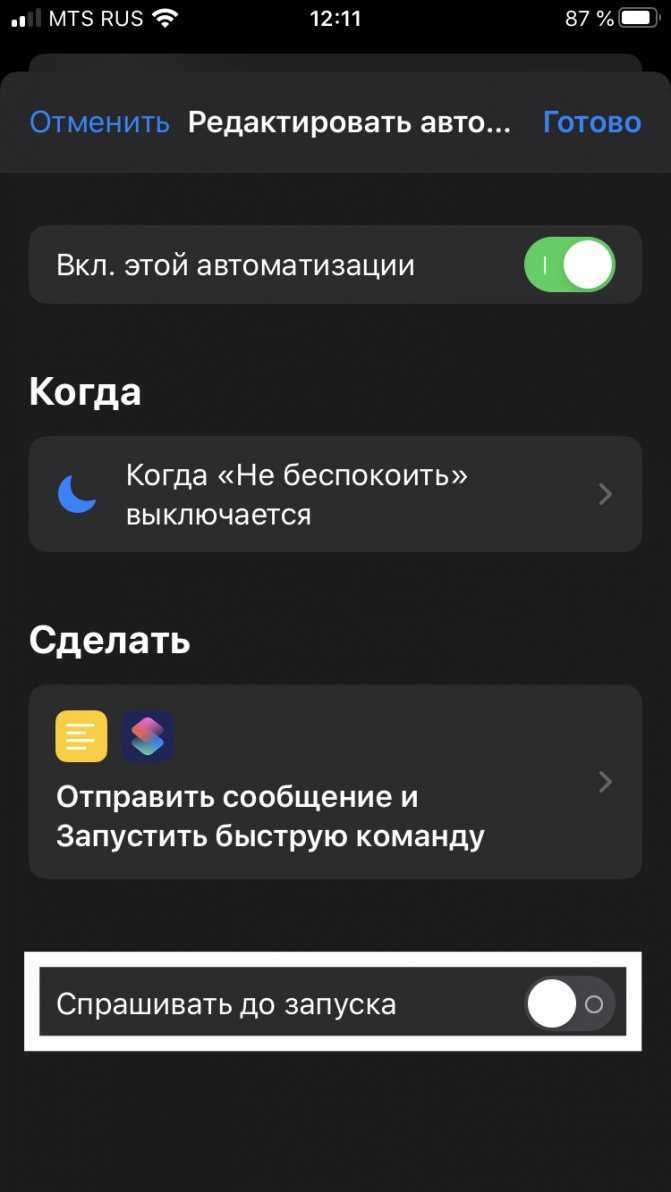
Готово. Теперь запустите AutoCuts helper и выполните его настройку.
- Нажав на «Интервал запуска AutoCuts», введите время, раз в которое AutoCuts helper будет запускать AutoCuts. Рекомендуемое время — 20 с.
- Нажав на «Интервал пробуждения», введите время, раз в которое приложение команд будет пробуждаться. Рекомендуемое время — 1 мин.
* «Уведомления».
Работая, пока экран выключен, команды то и дело засыпают на небольшие промежутки времени, от нескольких минут до двадцати. Это не страшно, если вы не делаете автоматизации, которые должны выполняться в точное до минут время. Однако, есть решение и для этого. Вам потребуется установить приложение Toolbox pro (как получить премиум функции бесплатно: инструкция, файл), представляющее из себя расширение для команд, добавляющее новые действия. В числе прочих действий, это приложение добавляет отложенные уведомления. Таким образом, периодически, если экран выключен, команда будет ставить отложенное уведомление, которое должно прийти через минуту. Если через минуту команды заснут, то пришедшее уведомление включит экран, вследствие чего команды проснутся и отложат новое уведомление.
- Чтобы остановить работу команды нажмите «остановить»
- Что касается расхода заряда, по предварительным тестам он почти не увеличивается.
- Используя связку AutoCuts + AutoCuts helper вы можете создавать любые автоматизации: по времени, по геопозиции, по веб-триггерам, и т. д.
- Наша статья подходит к концу, а вы теперь знаете всё об автоматизациях команд!
Роман Владимиров, эксперт по товарам Apple, менеджер компании pedant.ru. Консультант сайта iphone7.su, соавтор статей. Работает с продукцией Apple более 10 лет.
Как посмотреть центр уведомлений на Айфоне
Также охарактеризовать центр уведомлений можно как и место и для сбора всех напоминаний, предупреждений или же просто оповещений. Стоит отметить и тот факт, что просматривать можно их централизованно, то есть выбрать определенное время для их просмотра.
Многие пользователи даже и не знают, что такой центр можно настраивать, чтобы в нем отображались только те напоминания, которые необходимы в данный момент. Об это более подробно стоит поговорить далее.
Расположение центра оповещений зависит от того, какая версия iOS стоит на телефоне, а также от того, какая версия у самого телефона. Стоит отметить тот факт, что отличие системы провоцирует и изменение расположения объектов в ней самой
Необходимо регулировать этот факт и обращать на него внимание при поиске инструкций
Чтобы пользователь смог скрыть центр уведомлений, нужно просто поместить палец в нижнюю часть экрана и перевести вверх, таким образом пользователь скрывает все те новости, которые он получил ранее.
Инструкция, как отключить всплывающие сообщения на Айфоне
Пошаговый мануал, как на Айфоне отключить пуш-уведомления:
- В настройках выбираем раздел “Уведомления”.
- В списке приложений выбираем те, чьи уведомления нужно скрыть. Можно отдельно запретить появление на экране, звук, показ в истории и показ баннеров. Если нужно, чтобы данное приложение полностью “замолчало”, то отключаем для него “Допуск уведомлений”.
- Если нет желания настраивать каждое приложений по отдельности, то можно разом отключить показ всех сообщения на смартфоне. Для этого в “Центре уведомлений” нужно отключить параметр “Вид уведомлений”. Попасть в “Центр уведомлений” можно также свайпнув экран сверху вниз.
- Если нужно на пару часов отключить все входящие, то можно просто включить в настройках режим “Не беспокоить”. Но имейте в виду, что в таком случае будут заблокированы, в том числе и входящие звонки с СМС.
В iOS 12 убрать push-сообщения с экрана блокировки можно:
- Отключив “Показ миниатюр” в соответствующем разделе настроек.
- Смахнув влево сообщение с заблокированного экрана. Далее нужно выбрать “Управлять” в открывшемся меню. Доступны будут две опции: “Доставлять без звука” и “Выключить”. Первая опция спрячет все push в “Центре уведомлений”, кроме центра они нигде появляться не будут. Вторая опция полностью отключит функцию.
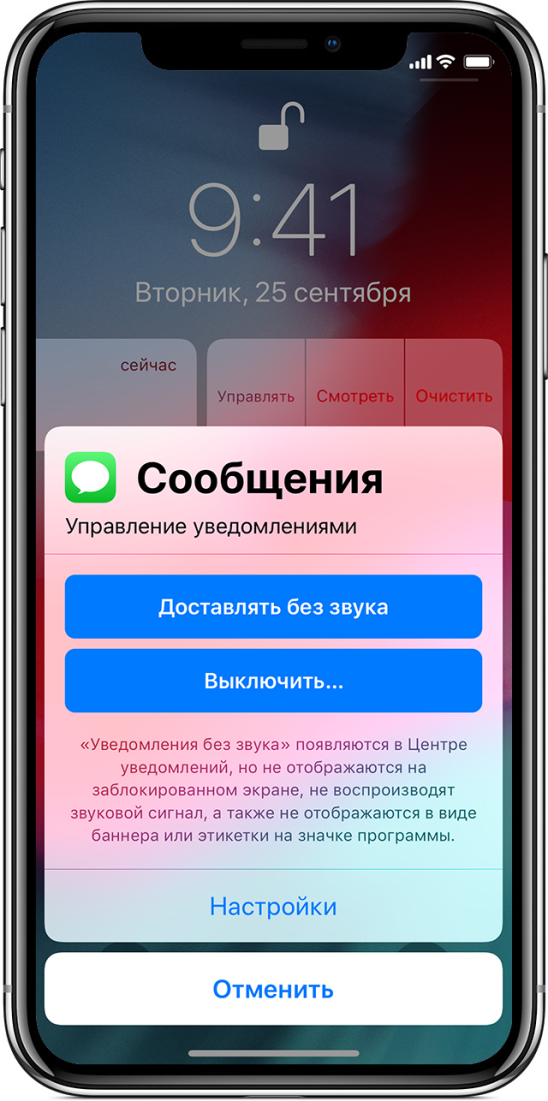
Используйте новый виджет малого календаря.
К сожалению, для многих пользователей iOS 14 квадратный виджет календаря показывает только текущий день и любые события, а не полный календарный месяц, который может отображаться только в более крупном виджете 2×4.
Новый виджет календаря 2×2 (слева) по сравнению с оригинальным виджетом 2×2
Это всегда было похоже на плохое использование пространства для виджетов, но, к счастью, iOS 15 добавляет новый виджет 2×2, который отображает полный календарный месяц с выделенным текущим днем. Еще одно связанное изменение: теперь вы можете сделать календарь настраиваемым цветом с помощью палитры цветов в дополнение к семи вариантам цвета по умолчанию, которые предлагает приложение «Календарь».
Как в отключить уведомления команд от приложения «Быстрые команды» в iOS
Приложение «Быстрые команды» постепенно становится удобным для пользователя инструментом автоматизации действий. Правда, есть у такого решения и свои недостатки. Например, приложение постоянно реагирует всплывающими баннерами при срабатывании своих событий.
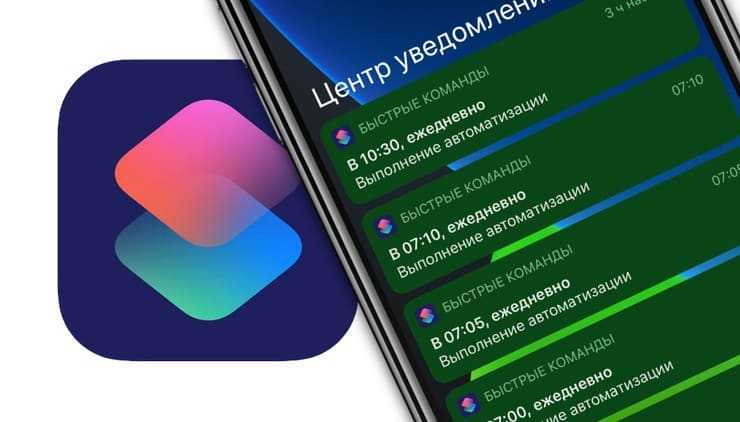
С этим сталкивался каждый, кто хоть раз в «Быстрых командах» настраивал для себя автоматизацию. Логичным шагом было бы отключить эти баннеры в меню Настройки → Уведомления, вот только там отсутствует раздел, относящийся к уведомлению «Быстрых команд». Но способ решить проблему есть, мы о нем расскажем.
Как в iOS отключить уведомления от приложения «Быстрые команды»?
1. Откройте приложение Настройки, перейдите в раздел Экранное время и включите функцию, если ранее это еще не было сделано.
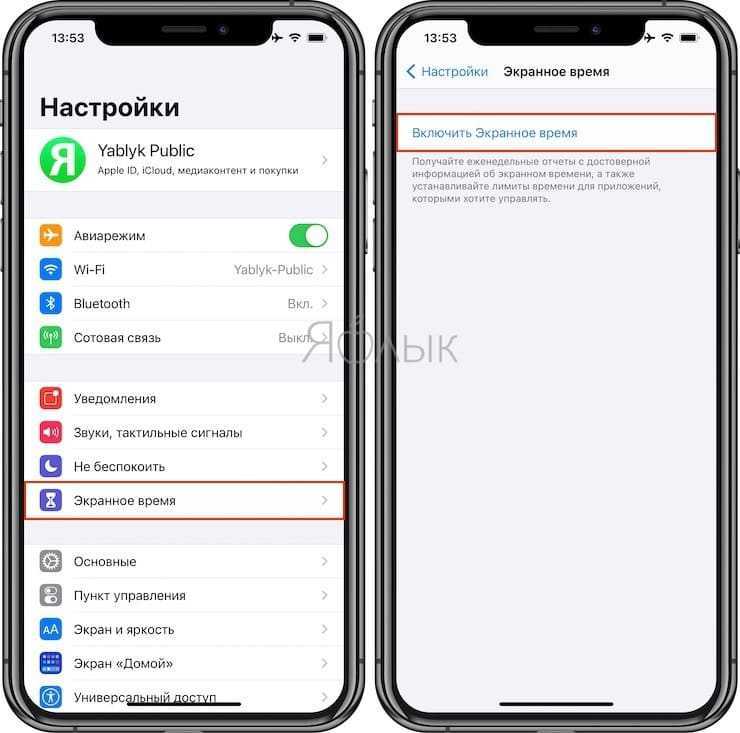
На последующих экранах нажмите Продолжить и Это мой iPhone.
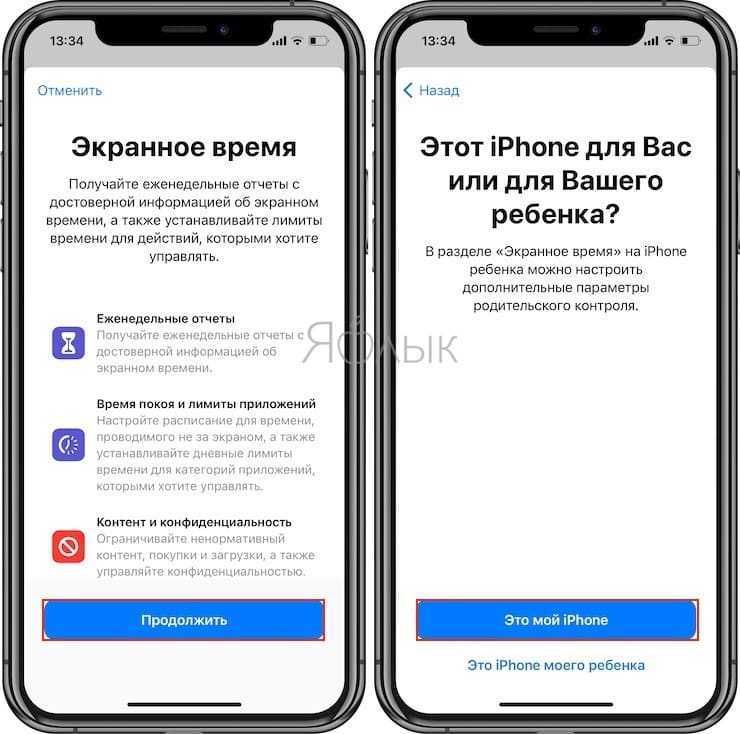
2. Если Экранное время не было включено ранее, дождитесь появления того самого раздражающего уведомления от «Быстрых команд». Если событие наступит нескоро, то просто настройте любую автоматизацию, которая должна сработать через минуту от текущего времени. Вскоре вы увидите требуемое уведомление об активации команды.
3. Снова перейдите в меню Настройки → Экранное время и зайдите в раздел См. всю активность.
4. Внизу появившегося списка в разделе «Уведомления» вы можете посмотреть статистику приложения «Команды» (см. скриншот ниже).
5. Дважды нажмите на область графиков «В среднем за день», после чего меню с настройками уведомлений для приложения «Команды» станет доступным для изменений.
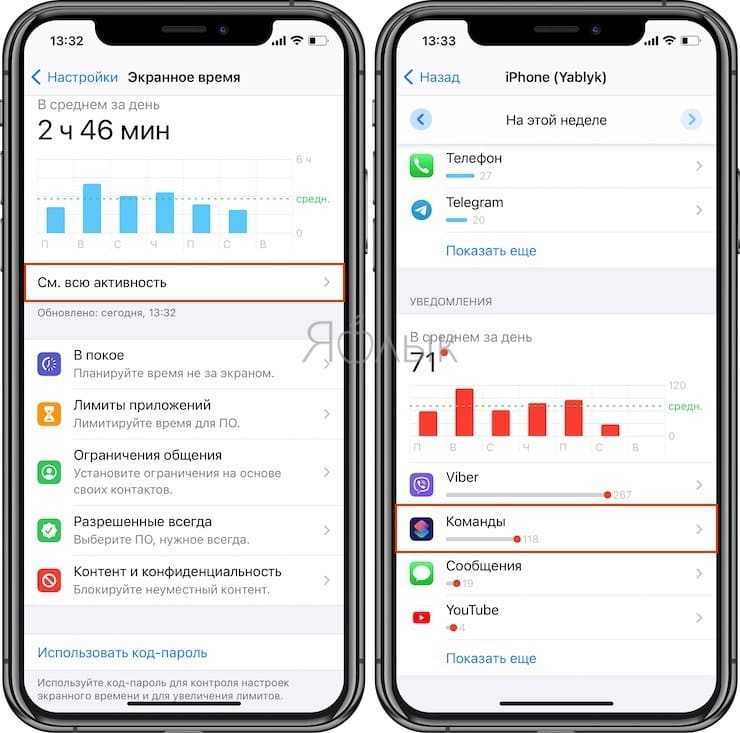
6. Откройте раздел «Команды», перед вами появится привычное меню iOS для настройки уведомлений.
7. Тут как раз и можно отключить надоедающие вам баннеры. Для того что бы отключить все уведомления, установите переключатель Допуск уведомлений в положение Выключено.
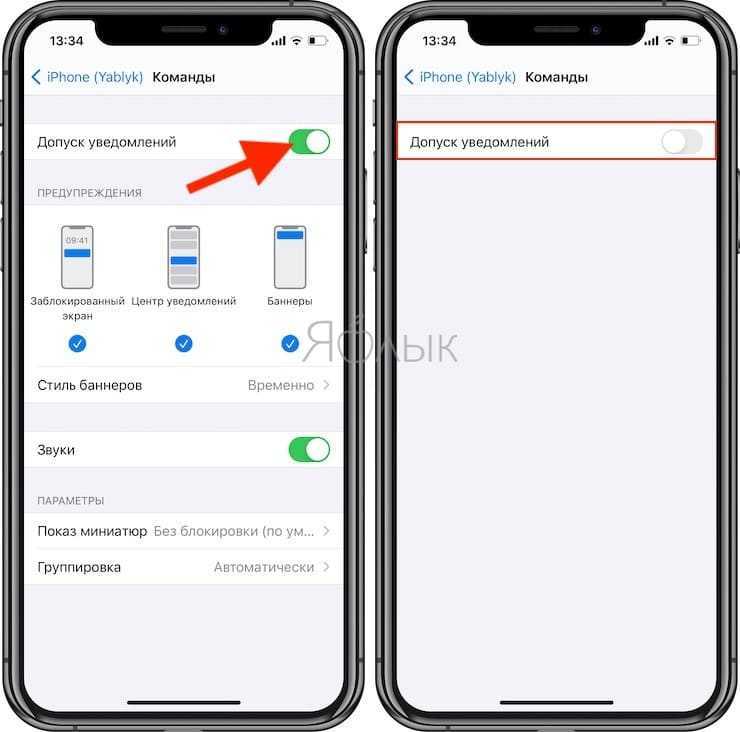
После этих действий срабатывание любой быстрой команды или события автоматизации не будет приводить к появлению уведомления или сообщения на экране блокировки вашего iPhone или iPad. Если такое поведение «Быстрых команд» вас раздражало и мешало полноценно пользоваться этим удобным инструментом, то теперь это препятствие устранено.
После выполнения всех вышеперечисленных действий функцию Экранное время, можно отключить. Однако в этом случае, через некоторое время уведомления от приложения «Быстрые команды» вновь начнут появляться и процедуру отключения необходимо будет повторить.
Поиск фотографий в центре внимания
Apple сделала поиск Spotlight более мощным, интегрировав его с большим количеством приложений, включая приложение «Фотографии». Проведите пальцем вниз по «Домашнему экрану», чтобы вызвать поиск Spotlight, введите «Фото», затем начните поиск своих изображений, указав места, людей, сцены или даже объекты на ваших фотографиях, например растения или домашних животных, благодаря Visual Lookup.
«Фотографии» также могут отображаться в результатах поиска как предложения. Так, например, если вы введете «кошки», вы увидите, что ваши фотографии отображаются рядом с результатами из приложения «Файлы», Интернета, Siri Knowledge и других источников. Вы можете контролировать, что будет отображаться в поиске, перейдя в « Настройки» -> «Siri и поиск» -> «Фотографии» .
Как добавить команду из галереи
В приложении «Команды» есть галерея с готовыми сценариями на все случаи жизни. В ней есть топ-чарты и около 20 категорий: работа с календарём и органайзерами, домашние дела, чтение новостей и соцсетей, написание музыки, фотография, создание гифок и многое другое. В каждой категории — около десяти команд:
Эти два и все скриншоты в статье я «склеил» и отправил с телефона на компьютер с помощью быстрой команды меньше чем за 30 секунд
Чтобы добавить быструю команду, открываем её и нажимаем кнопку «Получить быструю команду»:
Добавляем в библиотеку из галереи быструю команду «Поиск ближайшей АЗС»
Нет звука, т.к. он отключен
Несмотря на то, что Айфон является довольно надежным гаджетом, пользователи иногда сталкиваются с тем, что при входящем звонке или СМС внезапно исчезает мелодия.
Зачастую мелодия звонка играть перестает из-за того, что Айфон был переведен в бесшумный (беззвучный) режим. Конечно, данное объяснение довольно простое, но в большинстве случаев именно оно становится верным, особенно для новых владельцев девайса.
Для решения данной проблемы необходимо проверить на левой стороне iPhone переключатель громкости. Если данный переключатель установлен на беззвучном режиме, то необходимо его просто передвинуть. При входящем вызове музыка будет снова играть.
Почему сделать это не получается?
Если после всех операций пуш-сообщения продолжают беспокоить, то, скорее всего, это реклама от оператора. МТС, Мегафон и Билайн регулярно присылают ненужный спам, который не отключается стандартным способом.
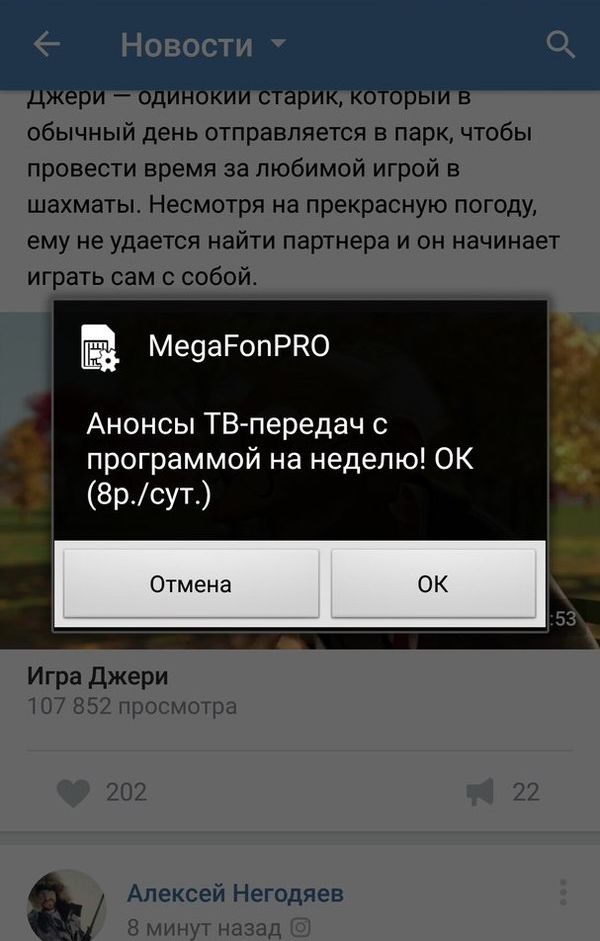
Чтобы разобраться с этой проблемой, необходимо зайти в SIM-меню телефона. Оно может называться “МТС сервисы”, “SIM-портал MegafonPRO” и т.п. Отключите все уведомления и неизвестные услуги. После этого рекламный мусор перестанет высвечиваться на экране. Также отключение возможно при помощи USSD команд. Так как они регулярно меняются, лучше уточнить актуальный код отключения у вашего оператора.
Как составить быструю команду
Вручную новые «Шорты» составляются на вкладке «Мои команды» через специальный конструктор, вызываемый с помощью плюсика из правого верхнего угла.
Конструктор по умолчанию поделен на несколько интерактивных частей. Сверху расположено поле для ввода названия команды и специальная иконка с дополнительными параметрами. Настроек много – собранные команды добавляются на рабочий стол в виде ярлыков, переносятся на часы от Apple и ограничиваются с помощью инструментов конфиденциальности.
Сразу разбираться с параметрами необязательно – разработчики из Apple рекомендуют почти сразу переходить к кнопке «Добавить действие».
И уж действий в «Командах» сотни и тысячи: предусмотрены и скрипты, завязанные на географическом положении, и целые концепции, сосредоточенные вокруг просмотра ссылок, передачи сообщений или сортировки документов.
Сразу разобраться во всех деталях не выйдет даже у профессионалов, а потому для практики не помешает разобрать базовую команду, связанную с передачей информации о текущем весе с последующим добавлением результата в сервис «Здоровье».
Действий понадобится два: сначала запрашивается «Число» с вопросом, а уже после собранная статистика переносится в «Здоровье» со значением «Вес» в килограммах. Записывать дату необязательно. После сохранения команда воспроизводится и закрепляет сведения в «Здоровье» в разделе «Вес».
С непривычки даже базовая команда выглядит запутанной и сложной, а потому намного быстрее заглянуть в «Галерею», загрузить команду, а уже после – подредактировать некоторые детали.
Как мгновенно отключить уведомления для любого приложения
1. Необходимо получить новое уведомление от этого приложения или найти недавнее в центре уведомлений (свайп вверх в ЦУ или на экране блокировки).
2. Теперь нужно сделать боковой свай влево по уведомлению.
3. В меню нужно выбрать пункт Управлять.
4. В открывшемся диалоге нужно нажать на кнопку Доставлять без звука.
После этого все входящие уведомления и баннеры для данного приложения будут отключены. Также пропадет бейдж с количеством пропущенных сообщений на иконке программы.
Чтобы после этого вернуть прежние параметры, нужно снова найти уведомление в верхней шторке или на экране блокировки и повторить проделанные действия. Для включения уведомлений будет доступна кнопку Доставлять со звуком.
Если вы не найдете сообщение для включения уведомлений, можно вернуть параметры по пути Настройки – Уведомление – Название приложения.
Просмотр метаданных фотографий
В iOS 15 Apple обновила приложение «Фотографии», добавив в него расширенную панель «Информация», где вы можете просматривать информацию о фотографии в своей библиотеке, включая метаданные EXIF, такие как камера, на которую она была сделана, тип объектива и использованная выдержка. Вы также можете найти на панели «Информация» размер файла изображения и его источник, если он был сохранен из другого приложения.
В приложении «Фото» нажмите кнопку информации (обведенный значок «i») под изображением и найдите дату EXIF в поле под датой и временем. Обратите внимание, что вы также можете редактировать, когда фотография была записана как сделанная, нажав «Настроить» (синим цветом) рядом с датой и временем
Совместимость с WorkFlow
Приложение Команды Siri ненамного отличается от своего предшественника WorkFlow. Сохранились принципы работы и интерфейс, позволяя не переучиваться пользователям старых платформ. Разработчики оставили без изменений и готовую базу автоматизации.
Обновляя операционную систему до iOS 12, владелец айфона с установленным приложением WorkFlow получает «Команды» вместе с обновлением. Главными отличиями будут два изменения – русскоязычный интерфейс и взаимодействие с Siri. Все процессы, использовавшиеся в системе ВоркФлоу, остаются на телефоне. Их можно автоматизировать, задавая нужную фразу для запуска.
Предложения программ и сервисов от Siri на iOS 12
В 11 и 12 версии операционной системы в приложение умного помощника Сири были внесены существенные обновления по обучению и активизации общения с владельцем устройства.
Теперь ассистент активно изучает не только запросы, но и поведение пользователя в сети и функции, которые постоянно используются. Это необходимо, чтобы создавать определенный пул рекомендаций владельцу по действиям, наиболее вероятно совершаемым на текущий момент времени и установке дополнительного программного обеспечения, способного автоматизировать рутинные процессы и автоматизировать работу пользователя.
При этом владелец постоянно видит напоминания, а еще помощница Сири может открывать за него приложения и даже совершать звонки (при наличии всех разрешений).
Поэтому большинство хозяев устройств хотят либо ограничить активность Сири, либо вовсе отключить.
Предварительная настройка и базовая навигация
«Быстрые команды» по умолчанию входят в состав последних версий iOS (начиная с iOS 12). Но, если ни через поиск по операционной системе, ни в разделе с системными инструментами найти хоть какие-то намеков на Shorts не вышло, то для составления и запуска «Шортов» предстоит сначала заглянуть в App Store и загрузить последнюю версию своеобразной панели управления с настройками, рекомендациями и подборками.
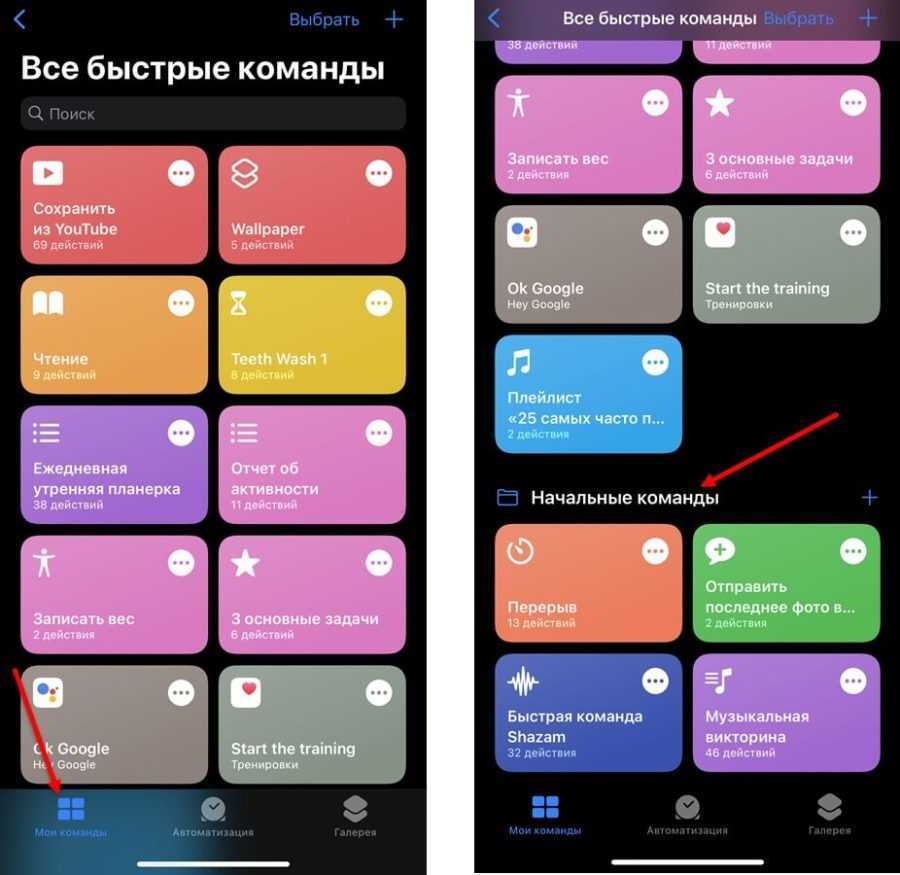
«Команды» действительно напоминают цифровой штаб – повсюду переключатели и ползунки, кнопки и иконки. Несмотря на визуальную перегруженность, оформлена панель управления достаточно наглядно и вполне предсказуемо.
Слева на панели быстрого доступа располагается категория «Мои команды», включающая как заранее загруженные из «Галереи» скрипты, так и специальные «Начальные» рекомендации от Apple, связанные с запуском «Музыкальной Викторины» или же Shazam.

Центральное место на панели быстрого доступа занимает «Автоматизация»: те самые команды, реагирующие на события вокруг. Настраиваются реакции и для iPhone с iPad, и для «Домашнего центра», то есть для «умных» лампочек, выключателей и прочих аксессуаров.

Последняя кнопка на панели быстрого доступа – «Галерея». Раздел содержит исчерпывающую коллекцию «Начальных команд» (таймеры, сообщения, быстрые заметки), «Предложений автоматизации» (генерируются в зависимости от недавних действий), и разноплановых скриптов, объеденных конкретными темами.
Подборки из «Галереи» разрешают быстро работать с текстом, проводить конференции или запускать спортивные тренировки.
Включите оповещения о погодных осадках.
Чтобы получать уведомления о погоде в вашем текущем местоположении, вам сначала необходимо разрешить приложению Погода всегда получать доступ к вашему местоположению (Настройки -> Конфиденциальность -> Службы геолокации -> Погода). Затем в приложении Погода коснитесь значка в правом нижнем углу экрана, который выглядит как маркированный список.
Нажмите «Включить уведомления» вверху списка местоположений. Если вы не видите карточку «Оставайтесь сухими», коснитесь круглого значка с многоточием в правом верхнем углу экрана, затем коснитесь «Уведомления» -> «Продолжить» -> «Разрешить» . Наконец, переключите переключатели рядом с местами, для которых вы хотите получать уведомления.
Полное отключение
Существует простой способ того, как отключить не только push-уведомления на iPhone, но и оповещения обо всех происходящих событиях. Для этого осуществляем следующие действия:
- активируем стандартное меню «Настройки»;
- выбираем пункт «Не беспокоить»;
переводим переключатель во включенное положение.
При активации такого режима полностью блокируется оповещение обо всех входящих событиях, в том числе и о поступающих вызовах. Поэтому в меню «Не беспокоить» можно указать список лиц, которые смогут дозвониться в любом случае (настройка производится в разделе «Допуск вызовов»), а также установить время автоматического включения и выключения конфигурации (например, на время ночного сна или утренних совещаний).
После того как вы отключили ненужные push-уведомления на своем iPhone, устройство будет медленнее терять заряд и реже беспокоить вас, сигнализируя об абсолютно ненужной на данный момент информации.
Макс Несколько раз в день на экране iPhone появляются рекламные сообщения. Как бороться с таким спамом?
Скорее всего, на Вашей сим-карте включены push-сообщения от оператора.
Перейдите по пути Настройки — Телефон — SIM-программы и поищите раздел похожий на рекламные сообщений (он у каждого оператора называется по-разному).
Потребуется деактивация этой услуги через меню настроек iOS или через USSD-запрос.
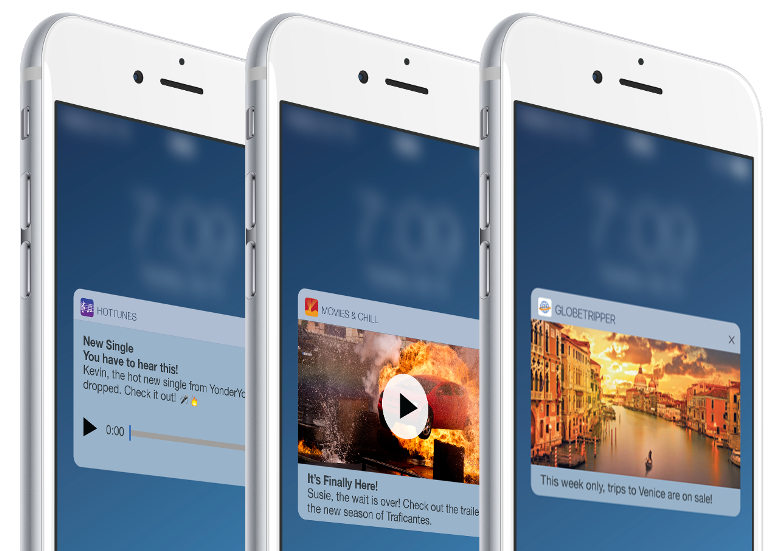
Телефон является одним из самых важных аксессуаров в жизни человека. Большинство людей чувствуют себя дискомфортно, если не проверяют экран смартфона хотя бы раз в 20 минут. Все дело в регулярно высвечивающихся уведомлениях, которые к тому же отвлекают от работы. Чтобы создать себе нормальную рабочую атмосферу, нужно в первую очередь понять, как на Айфоне отключить пуш-уведомления.
Интерфейс
В целом концепция и логика управления приложения практически не изменилась со времён Workflow. Сейчас в приложении представлены три раздела: «Мои команды», «Автоматизация» и «Галерея». Давайте пройдёмся по каждому из них.

Мои команды. Как можно понять по названию, здесь хранятся все сохранённые и прописанные вами сценарии. Однако если вы никогда не пользовались приложением Workflow или «Быстрыми командами» этот список будет пуст.
Автоматизация. В этом разделе можно настроить специальные действия, которые активируются при определенном событии или условии. Это может быть особенно полезно для устройств «умного» дома — HomeKit, которые также поддерживают работу с приложением.
Галерея. Эта вкладка включает в себя множество сценариев на все случаи жизни. Действия подразделяются на различные тематические категории — «Основные», «Утренние задачи», «Избранное» и так далее. В каждом разделе можно найти десятки полезных команд.
Неподалеку разместился пункт «Предложения Siri». Так как операционная система непрерывно анализирует действия пользователей, на их основе могут быть создаваться специальные быстрые команды.
Стоит отметить, что приложение «Быстрые команды» полностью совместимо со сценариями Workflow. Программа позволяет не только создавать собственные скрипты или пользоваться предустановленными в «Галерее». Всё гораздо круче — утилита прекрасно работает с чужими сценариями, найденными на просторах Интернета. Это и делает «Быстрые команды» по-настоящему интересным приложением.