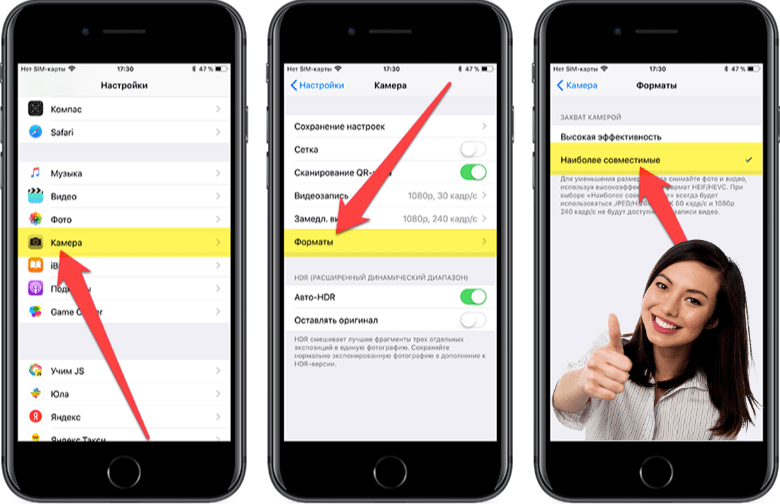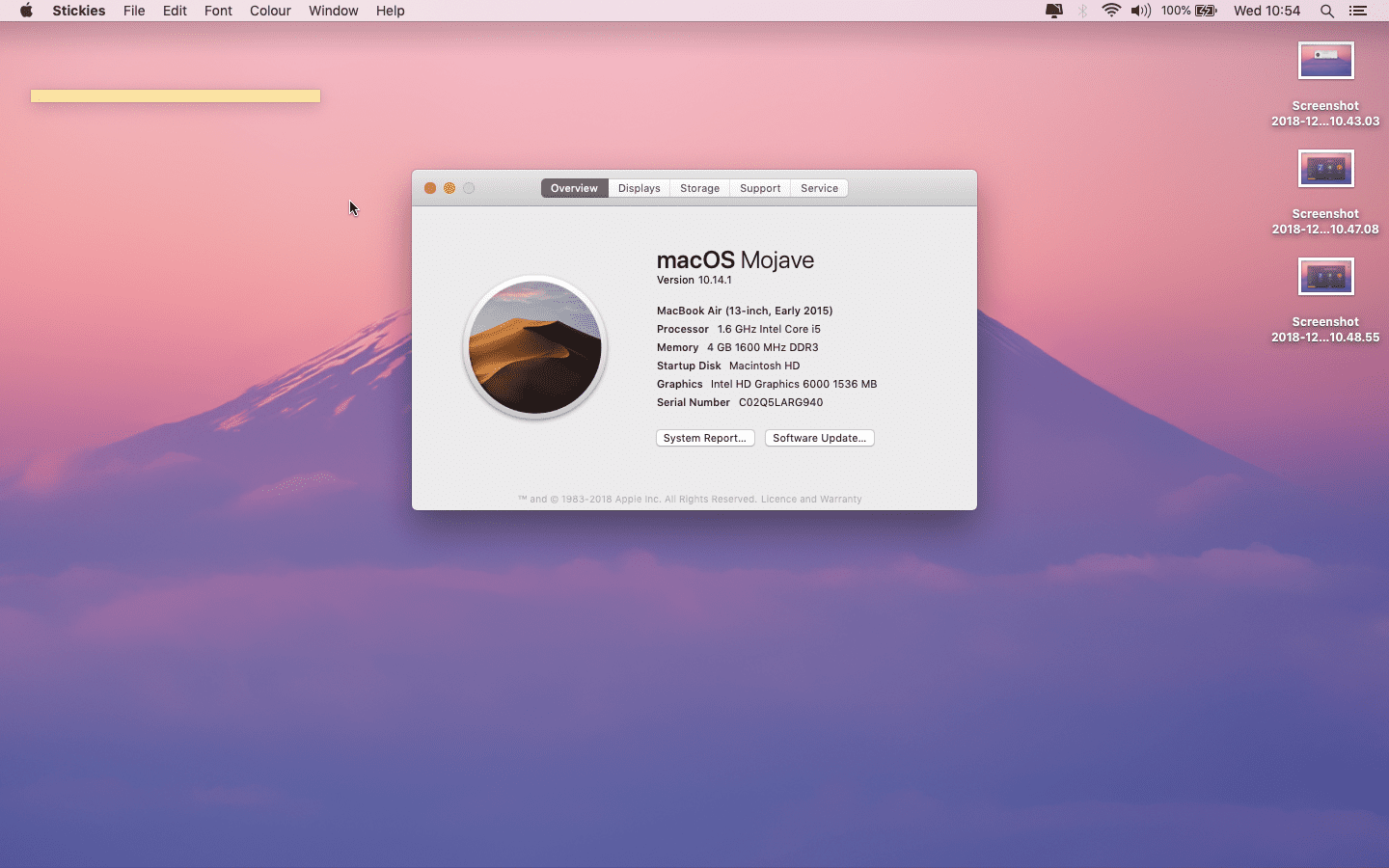Дополнительные программы для оптимизации в составе Disk Drill
В комплект программы входит т. н. дополнительный пакет бесплатных инструментов для диска (Extra Free Disk Tools Disk Drill), заточенный скорее для домашних пользователей, но не профессиональных экспертов. Вы можете оптимизировать Mac OS X и сократить ее размер, найти дубликаты файлов на жестком диске, выполнить резервную копию, проверить состояние ваших SSD и жестких дисков и прочее.
Какие именно инструменты предлагает программа Disk Drill в качестве весомого бонуса? Это несколько бесплатных программ для оптимизации, полезных для комплексного поддержания порядка на компьютере или лэптопе:
- Disk Health – проверка SMART-показателей, а также мониторинг диска. Все это в сумме позволит предотвратить выход диска из строя.
- Программа для оптимизации Mac Cleanup и Duplicate Finder – анализ жесткого диска на Mac OS и поиск на нем мусорных файлов, удаление которых только принесет пользу и освободит пространство на SSD диске
- Recovery Drive – создание загрузочной флешки для последующего восстановления Mac OS X посредством инструментов Disk Drill
- Data Backup – создание зеркальной (байт в байт) копии диска или раздела на SSD для реконструкции данных
Резюме
. Таким образом, Disk Drill – еще одна программа для восстановления файлов на SSD и HDD (см. аналоги), позиционирующая себя как универсальное решение как для Mac OS X, так и для Windows. Как уже было отмечено, имеется Pro-версия, работающая без ограничений, в то время как Basic-редакция дает возможность восстановить до 2 Гб файлов.
В современном мире каждый знает что такое флешка, и пользуется ей если не ежедневно, то очень часто. Иногда флешки приходится форматировать, что бы получить полностью чистый носитель и сделать это быстро, не удаляя файлы и папки по одному.
Что бы получить чистую флеш карту в Windows достаточно нажать в контекстном меню пункт «Отформатировать» и дождаться окончания процесса, но на Mac OS в контекстном меню этого пункта нет. В результате у новых пользователей операционной системы от Apple часто возникает вопрос — как же отформатировать флешку на Маке
?
Сделать это не намного сложнее, чем на Windows, и эта инструкция вас в этом убедит.
Что бы получить отформатированную флешку не нужно устанавливать никаких дополнительных программ и производить сложных действий — все гораздо проще. Алгоритм действий следующий.
1.
Подключите флешку к компьютеру с операционной системой Mac OS
2.
Найдите и откройте программу «Дисковая утилита»
. Эта программа по умолчанию установлена на всех компьютерах с Mac OS. Для этого нажмите сочетание клавиш ctrl+пробел
и во всплывающем окне Spotlight начните вводить название «Дисковая утилита»
или просто откройте эту программу через Finder -> Программы -> Утилиты -> Дисковая утилита
.
3.
В открывшемся окне программы «Дисковая утилита» слева найдите свою флешку. В правой части откройте вкладку «Стереть»
, выберите формат файловой системы и название флешки и нажмите снизу кнопку «Стереть»
.
4.
Подтвердите ваше намерение отформатировать флешку во всплывающем сообщении.
Вот и все. В результате этих действий ваша флешка полностью отформатирована и вновь готова к работе.
Вопрос, как отформатировать флешку на Mac, чаще всего возникает у пользователей операционной системы «Виндоус», которым пришлось по какой-то причине воспользоваться компьютером Apple и переписать с него какую-то информацию на внешний накопитель.
При этом процесс форматирования привычными способами (клик правой клавишей мыши и выбор соответствующей команды) не подходит.
Но проблема решается достаточно просто – более того, форматировать в Mac OS можно даже так, чтобы перенести информацию на стандартный ПК с Windows и даже Linux.
Важно!
Стоит отметить, что при форматировании информация, которая была на носителе, уничтожится, так что при наличии важных данных, стоит перенести их на другое устройство
Требования к светильникам во влажных помещениях
Одной из особенностей установки светильников в бане является правильный выбор места их размещения.
То есть, осветительные приборы должны размещаться не ближе чем на 30см к потолку, где собирается самый горячий воздух.
Во второй зоне на расстоянии до 0,5м от пола часто устанавливают светильники декоративной подсветки.
Хорошим выбором будут светильники с керамическим цоколем и стеклянным плафоном матового стекла со степенью пылевлагозащиты IP54.
Освещение в бане используется для решения различных задач. В первую очередь необходимо обеспечить достаточный уровень видимости для безопасной ориентации в пространстве. Еще с помощью подсветки сауны или парной можно декорировать помещение, если используется светодиодная лента, рассчитанная на 12 В, все работы легко выполнить своими руками.
Чтобы обеспечить безопасность в парной при организации системы освещения своими руками, необходимо учесть ряд правил:
- Тип светильника. Для сауны или бани подбираются специальные исполнения, которые характеризуются жаропрочностью, а также стойкостью к перепадам температур и хорошо защищены от влаги. Плафон таких приборов обычно выполнен их матового стекла, а корпус уплотнен прокладкой из резины, чтобы препятствовать проникновению капель воды.
- Рекомендованной мерой (но необязательной) также является монтаж понижающего трансформатора, который обеспечит невысокое значение питающего напряжения для системы освещения сауны. В результате можно получить величину от 12 вольт до 36 вольт. Если будет своими руками устанавливаться светодиодная лента, в данном случае обязательно следует приобрести источник питания на 12 вольт. Но такая подсветка, опять же, используется в комнате отдыха бани.
- Единственный допустимый вариант источников света для парной или сауны – лампа накаливания.
- Тип освещения сауны – всегда рассеянный, мягкий, приглушенный, но только не яркий и слепящий.
- В целях безопасности, а также в качестве декоративных элементов на светильники устанавливается абажур.
- Выключатели монтируются при входе в парную, но ни в коем случае не внутри помещения.
Предлагаем ознакомиться: Как установить печь в бане своими руками
Придерживаясь данных правил, можно организовать максимально безопасную осветительную систему в бане.
В первую очередь обращается внимание на материалы, из которых изготовлены основные конструкционные элементы. Например, стекло должно быть матовым и закаленным
Тип источника питания также учитывается: 12 вольт или 220 вольт.
Наиболее безопасным считается первый вариант, но сегодня чаще используется сетевое напряжение для подключения источников света сауны
При выборе обращается внимание на способ установки приборов (напольные, потолочные, настенные приборы), а также их мощность
Важно принять во внимание и размеры помещения. Чем больше площадь комнаты, тем более мощное потребуется оборудование. Степень защиты светильников, розеток и выключателей должна быть высокой
Степень защиты светильников, розеток и выключателей должна быть высокой.
От того, насколько стойким к высоким температурам является светильник, будет зависеть место его установки. Рекомендуется избегать монтажа источников света в наиболее жарких точках сауны. Причем желательно располагать осветительные приборы ниже уровня глаз, предпочтительно – за спинами отдыхающих. Сделать свет еще более приглушенным поможет абажур, его легко установить своими руками на светильник.
При организации комнат отдыха может быть использована светодиодная лента, которая вполне может быть смонтирована своими руками. Для подключения потребуется блок питания на 12 вольт. Если в случае с классическим светильником для понижения уровня яркости света используют абажур, то при выборе ленты нужно еще на этапе монтажа своими руками организовать отражающую поверхность, в сторону которой будет направлено излучение подсветки. Так можно обеспечить рассеянное свечение.
(Пока оценок нет, будь первым)
Способ №3. Форматирование в NTSF
Недостатком FAT является возможность пользоваться только файлами, размер которых не превышает 4 ГБ.
Что, учитывая размеры современных игр, программ, фильмов и даже самих флешек (32 ГБ считается вполне нормальным объёмом для носителя) далеко не всегда достаточно.
Для того чтобы перенести информацию и не разбивать файл на части форматировать лучше в NTFS.
Формат тоже есть в списке Дисковой утилиты. Однако для его использования придётся совершить следующие действия:
- Скачать драйвера типа NTFS Paragon или NTFS Seagate;
- Установить их на «маке»;
- Перезагрузить компьютер;
- Заново подключить флешку;
- Открыть Дисковую утилиту;
- Выбрать появившийся в списке формат Windows NT Filesystem.
Создание контейнеров для форматированного диска APFS
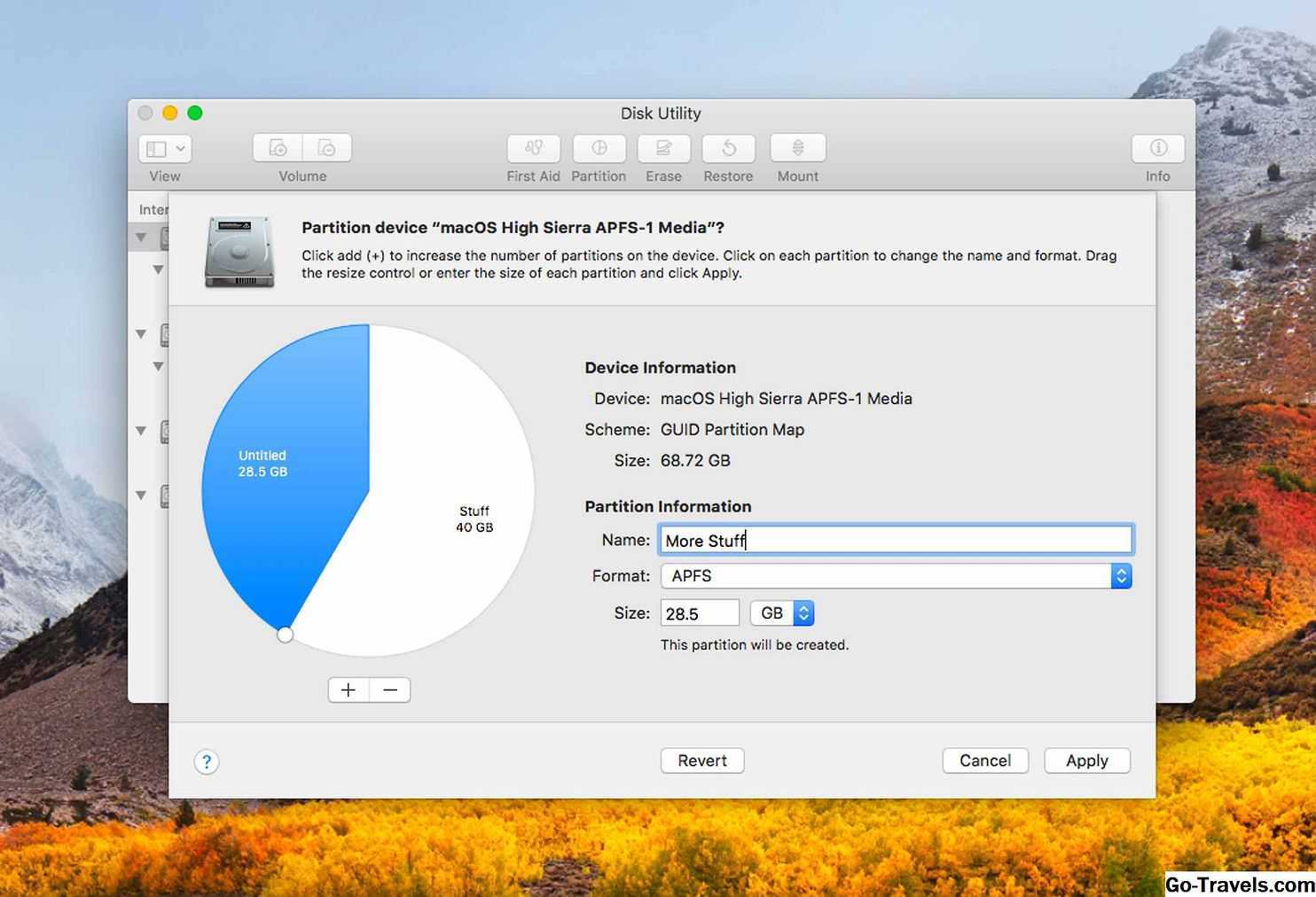
APFS привносит новую концепцию в архитектуру формата диска. Одной из многих функций, входящих в APFS, является возможность динамического изменения размера тома для удовлетворения потребностей пользователя.
С более старой файловой системой HFS + вы отформатировали диск на один или несколько томов. Каждый том имел заданный размер, определенный во время его создания. Хотя верно, что при определенных условиях объем может быть изменен без потери информации, эти условия часто не распространяются на объем, который вам действительно необходимо увеличить.
APFS устраняет большинство этих старых ограничений размера, позволяя томам приобретать любое неиспользуемое пространство, доступное на диске с форматированием APFS. Общее неиспользуемое пространство может быть назначено на любой том, где это необходимо, без беспокойства о том, где свободное пространство физически хранится. С одним незначительным исключением. Объемы и любое свободное пространство должны находиться в одном контейнере.
Apple вызывает эту функцию «Совместное использование пространства» и позволяет использовать несколько томов независимо от файловой системы, которую они могут использовать, чтобы предоставить доступное свободное пространство внутри контейнера.
Конечно, вы также можете предварительно назначить размеры тома, указать минимальные или максимальные объемы. Мы рассмотрим, как установить ограничения объема позже, когда мы обсудим создание томов.
Установка MacOS High Sierra с флешки
Далее будет описан способ чистой установки системы, с форматированием диска, а значит и потерей всех данных. Поэтому заблаговременно сохраните важные данные на внешнем жестком диске или в облаке!
вставляйте флешку в нужный macbook/iMac, перезагружайтесь и при включении зажимайте клавишу Alt, если все сделали правильно, выйдет окно:
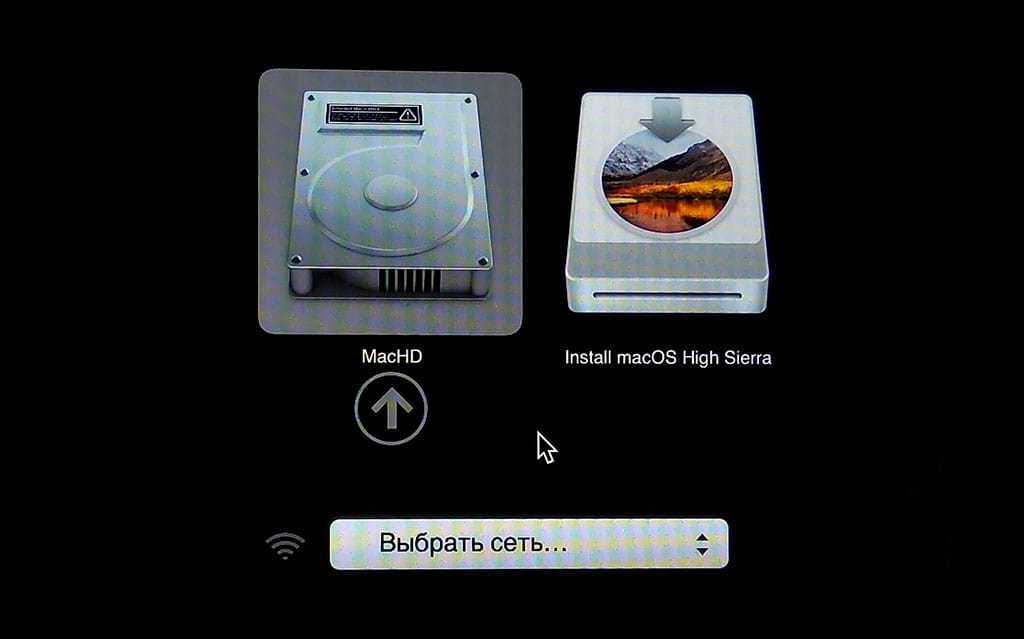
выбираете Install macOS High Sierra, выйдет следующее окно:
выбираете «Дисковую утилиту» и форматируете свой диск (не флешку!) в новую файловую систему APFS:
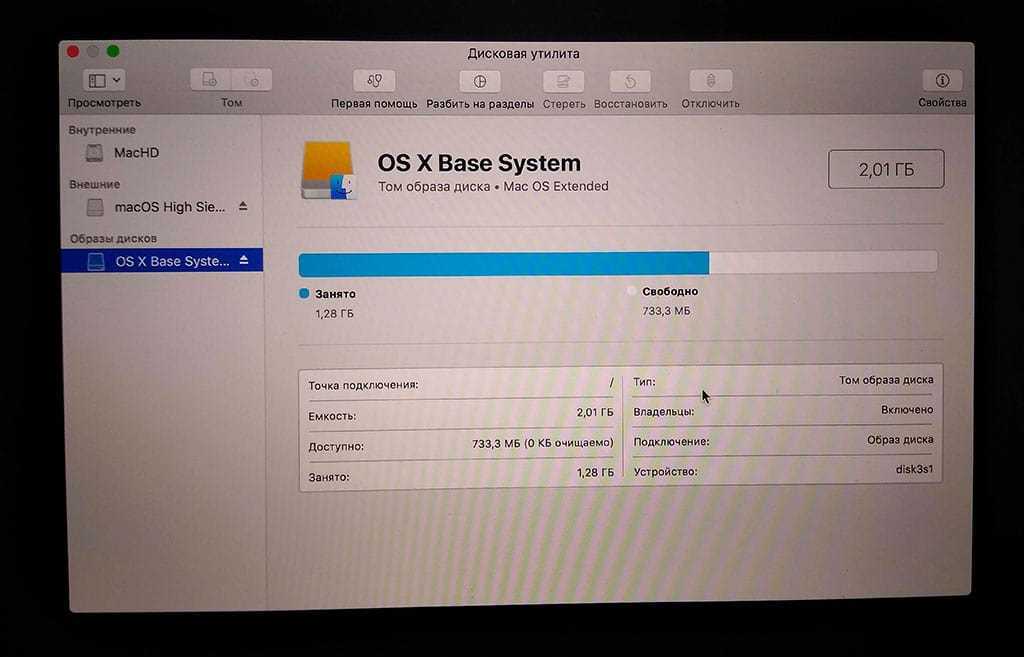
после чего, закрыв Дисковую утилиту, возвращаетесь на начальный экран и выбираете Установка macOS:
принимаете условия лицензионного соглашения:
выбираете целевой диск, на который будет установлена система:
дожидаетесь окончания установки, при которой компьютер несколько раз будет перезагружен:
по итогу на экране вы увидите это:
Выбрав язык, раскладку клавиатуры, подключившись к интернету и привязав компьютер к учетной записи Apple, загрузится рабочий стол.
На этом все, система установлена!
Авторизуясь, вы даете согласие на обработку персональных данных.
Отменить ответ
Как решить проблему с «Не удалось создать том предварительной загрузки для apfs”?
Добрый день! На каком этапе выходит ошибка? Сделайте скриншот или фото экрана
У меня диск разбит на 3 части одна под mac другая под windows и data. Можно ли установить новую версию с флешки без потери двух других разделов ?
Добрый день! Можно, форматируйте и устанавливайте только в тот раздел, который вам нужен
Спасибо огромное за инструкцию по переустановке, всё получалось как написано! До этого тоже была проблема «Не удалось создать том предварительной загрузки для apfs”. Единственное, в чём я протупил — нужно было сначала инструкцию прочитать и создать загрузочную флешку, и только потом форматировать ssd. А так пришлось искать другой MAC для создания установочной флешки.
здравствуйте , после введения пароля выдает ошибку The disk could not be created because of an error: An error occured: -10006. Получена ошибка от «Finder»: Не удается установить alias «Install macOS High Sierra:Install macOS High Sierra.app» на <425, 76>.
Добрый день. Через дисковую утилиту форматировали флешку? Ошибку выбивает сразу или по прошествии времени? Если второе, скорее всего, образ записался на нее и все пройдет дальше нормально, у меня так бывало, но если больше нет компьютеров на МакОС и вы не сможете пересоздать загрузочную флешку, то лучше не рисковать.
Здравствуйте, нажал скачать в AppStore и вместо того, чтобы скачивать полностью образ OS, скачался установщик, где я дошёл до этого окна http://prntscr.com/kdw9q6 и честно говоря стремаюсь дальше, так как задача скачать образ, закинуть на флэшку и установить чисто, а не обновляться. Что будет, если я нажму на «Установить»? Пойдёт обновление или только скачается образ? Видимо сейчас Apple немного изменили способ обновления ситсемы.
Максим, Вы решили задачу скачать образ системы ?
Thanks , I have recently been searching for information about this subject for a long time and yours is the greatest I’ve discovered so far. However, what in regards to the conclusion? Are you positive in regards to the source?
Не изменяя своим традициям, Apple представила ежегодное осеннее обновление операционной системы. Очередной релиз получил название macOS High Sierra и представляет собой улучшенную предыдущую ОС, без каких-либо глобальных изменений.
FAT32 (MS-DOS)
В те далекие времени, когда была представлена FAT32, Apple
была менее бескомпромиссной, чем сегодня — а потому сделала для Mac поддержку этой ФС. Если флешка отформатирована в FAT32, любой компьютер на OS X (macOS) сможет и читать, и записывать на неё файлы. Есть, правда, одно неприятное исключение. Всё в те же далекие времена, когда была представлена FAT32, никто и подумать не мог, что на внешний диск будут записывать файлы размером более 4 ГБ. Ограничение актуально и сегодня, так что фильм в высоком качестве или любой другой файл размером больше 4 «гигов» на флешке с файловой системой FAT32 вы не увидите.
ExFAT
Сравнительно новый формат, предложен корпорацией Microsoft. Отформатированная в этот формат флешка будет работать идеально. Что особенно радует, ограничение FAT32 по размеру файла снято. Скажем больше — этот вариант оптимален, если флешка часто «путешествует» между компьютерами на Windows и Mac. Единственный (да и то не очень значимый) минус — не работает на уж очень старых «маках» (до 10.6.5) и Windows-ПК (до Windows XP SP2).
Отформатировать флешку в формат ExFAT (или любой другой из перечисленных выше) на Mac очень просто:
1
. Откройте на своем Mac программу Дисковая утилита
.2
. В меню слева выберите нужную флешку.3
. Выберите Стереть
(кнопка в верхнем меню).4
. В раскрывающемся меню справа от надписи Формат
выберите файловую систему
ExFAT
. При желании можно указать и название диска в поле Имя
.5
. Нажмите кнопку Стереть
в нижней части окна.

FAT32 (MS-DOS)
В те далекие времени, когда была представлена FAT32, Apple
была менее бескомпромиссной, чем сегодня — а потому сделала для Mac поддержку этой ФС. Если флешка отформатирована в FAT32, любой компьютер на OS X (macOS) сможет и читать, и записывать на неё файлы. Есть, правда, одно неприятное исключение. Всё в те же далекие времена, когда была представлена FAT32, никто и подумать не мог, что на внешний диск будут записывать файлы размером более 4 ГБ. Ограничение актуально и сегодня, так что фильм в высоком качестве или любой другой файл размером больше 4 «гигов» на флешке с файловой системой FAT32 вы не увидите.
ExFAT
Сравнительно новый формат, предложен корпорацией Microsoft. Отформатированная в этот формат флешка будет работать идеально. Что особенно радует, ограничение FAT32 по размеру файла снято. Скажем больше — этот вариант оптимален, если флешка часто «путешествует» между компьютерами на Windows и Mac. Единственный (да и то не очень значимый) минус — не работает на уж очень старых «маках» (до 10.6.5) и Windows-ПК (до Windows XP SP2).
Отформатировать флешку в формат ExFAT (или любой другой из перечисленных выше) на Mac очень просто:
1
. Откройте на своем Mac программу Дисковая утилита
.2
. В меню слева выберите нужную флешку.3
. Выберите Стереть
(кнопка в верхнем меню).4
. В раскрывающемся меню справа от надписи Формат
выберите файловую систему
ExFAT
. При желании можно указать и название диска в поле Имя
.5
. Нажмите кнопку Стереть
в нижней части окна.

Вариант третий: Mediafour MacDrive стоит от $ 50 до $ 70, но включает в себя дополнительные функции
Для большинства людей это программное обеспечение действительно не стоит того. Но он предлагает несколько уникальных функций, таких как поддержка дисков с отформатированными в Mac дисками. Он также предлагает графический интерфейс с поддержкой проверки, исправления и форматирования дисков в формате Mac. Paragon’s HFS + убирается с вашего пути и не предоставляет графического интерфейса — он просто обеспечивает доступ к дискам HFS + в Проводнике и других приложениях.
Если вам нужны все эти инструменты, пойдите для этого — это самое полнофункциональное решение для работы с Mac-форматированными дисками в Windows. Но вам, вероятно, не нужны все эти инструменты.
Mediafour предлагает 5-дневную бесплатную пробную версию MacDrive — как стандартных, так и Pro-версий, поэтому вы можете попробовать и посмотреть, стоит ли этим функциям для вас.
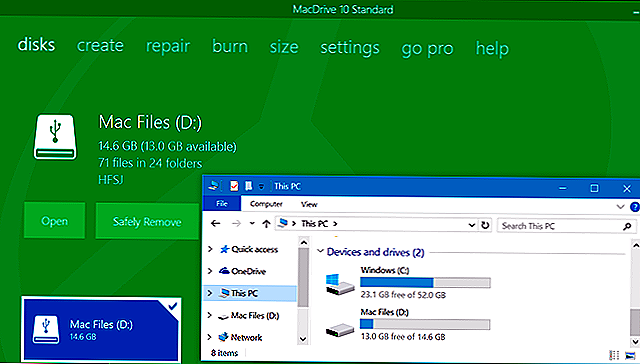
Выбор формата Windows (FAT / NTFS)
Перед тем, как отформатировать флешку, в «Дисковой утилите» можно выбрать формат файловой системы. Для накопителей под операционную систему от Microsoft предусмотрено два вида:
- NTFS. Современный формат без ограничения в памяти. На NTFS работают все современные flash-устройства и жесткие диски. Недостаток для владельцев Mac заключается в том, что OS X не поддерживает NTFS.
- FAT32 или exFAT. Первый вариант уже устарел, на флешку с таким форматом нельзя записать больше 4 Гб. exFAT не имеет таких ограничений. Формат FAT поддерживается и OS X, и Windows. Не все накопители можно отформатировать в exFAT.
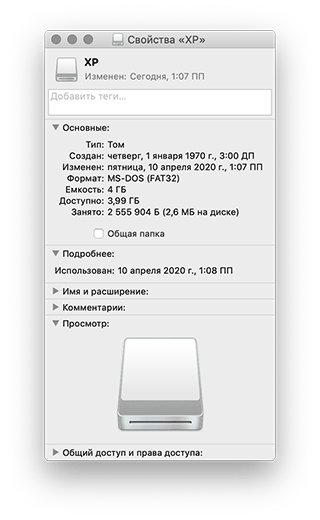
Если вы выберете exFAT, его смогут читать только версии Windows XP2 и выше. Форматирование в FAT можно выполнить в стандартной «Дисковой утилите» на Mac OS X, для NTFS потребуется дополнительное ПО.
- Откройте «Дисковую утилиту»,
- Выберите свой накопитель и нажмите на «Стереть»,
- В разделе «Формат» следует выбрать MS-DOS FAT или exFAT.
- Запустите очистку, теперь ваша флешка читается и в Windows, и в OS X.
How to Fix: Convert Windows Disk to Mac (Format HFS+ on Windows)
There are two ways you can format HFS+ on Windows: either use Paragon Partition Manager Free, Community Edition (CE), or by using diskpart.exe in Windows. The latter requires to you to use a command line interface, while the former uses a graphical user interface. For all intents and purposes, Paragon Partition Manager free is the most intuitive option.
As per comments below — there is a third option if you decided to format HFS+ on Mac: simply take the NTFS disk and insert into the Mac, then use «disk utility» to format. From what I’m read, Mac also supports reading NTFS volumes natively but not writing to them. So if you wanted to backup your NTFS data locally (from the NTFS volume to another HFS+ volume) before wiping the NTFS drive, it would certainly work.
Should you decide to format HFS+ using Windows, there are a few caveats before we continue:
- Both Paragon Partition Manager Free and diskpart are destructive, which means that all data on drive will be lost once you convert (format) from NTFS to HFS+ .
- If you wish to retain your data currently on the drive prior to the conversion (format), you will need to backup the data first, wipe the drive using HFS+ filesystem, then copy the data back to the HFS+ volume. That leads us to the next caveat.
- Once the NTFS drive is converted to HFS+, it won’t be visible or usable under Windows unless you install a third party application to use HFS+ volumes in Windows. At the time of writing, the only utility I know of that can achieve this is HFS+ for Windows by Paragon Software and it costs $19.95 USD.
If spending money is out of the question, another option is to move the HFS+ drive to your Mac after it’s been converted, then share the drive over the network and copy your data back, but that will take exponentially longer over a network versus having the drive attached to the same machine to copy the data — but that also depends on how much data is to be copied.
Другие параметры: MS-DOS (FAT) и Windows NT
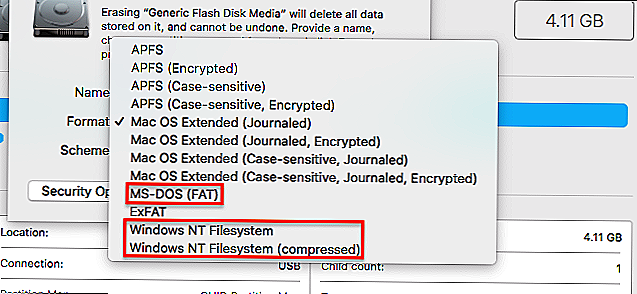
Наблюдатели с орлиными глазами заметят еще несколько вариантов, чем то, что я изложил выше. Вот краткое изложение этих вопросов.
- MS-DOS (FAT) является древним обратным совместимым файлом, предшественником FAT32. Используйте это только в том случае, если вам абсолютно необходима совместимость с версиями Windows старше XP SP2. Вы почти наверняка этого не делаете.
- Файловая система Windows NT может быть предложено в зависимости от вашей настройки. Это основной тип диска, используемый системами Windows, и, вероятно, лучше создать такие разделы в системе Windows.
Мы уже говорили вам о различиях между FAT32, exFAT и NTFS, поэтому более подробную информацию об этих и других опциях читайте в этом списке.
Фото: Патрик Линденберг, Брайан Блум, Тинь фото, Теланео
Используйте программу «Дисковая утилита», чтобы стереть (отформатировать) жесткий диск, твердотельный накопитель, флэш-накопитель или другое устройство хранения.
При стирании диска или тома все файлы с него удаляются окончательно. Прежде чем продолжить, убедитесь, что у вас есть резервная копия всех нужных файлов.
Чувствительность к регистру: избегайте, если не знаете, почему вы этого хотите
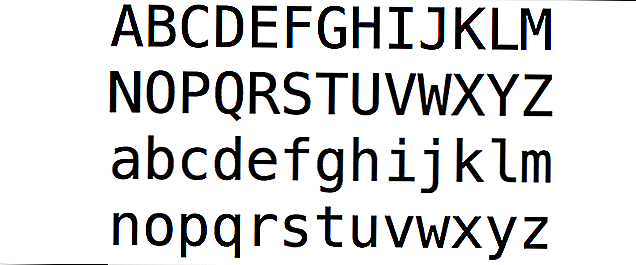
APFS и Mac OS Extended предлагают опцию «Case Sensitive», но macOS не использует этот параметр по умолчанию. И если вы действительно не знаете, что делаете, и у вас есть определенная причина для его желания, вы не должны использовать чувствительность к регистру при форматировании диска.
Чтобы быть понятным, вы можете использовать заглавные буквы в именах файлов в любом случае.Чувствительность к регистру в основном определяет, видит ли файловая система заглавные буквы как разные. По умолчанию это не так, поэтому вы не можете иметь файл под названием «Fun.txt» и «fun.txt» в той же папке на Mac. Файловая система считает имена файлов одинаковыми, даже если они выглядят по-другому.
Маки использовали чувствительность к регистру в файловой системе по умолчанию в 90-х годах, но были изменены при запуске Mac OS X. Системы на базе UNIX обычно не чувствительны к регистру, а Mac OS X — это первая операционная система Mac, основанная на стандарте UNIX. Включение чувствительности к регистру может привести к поломке некоторых приложений Mac, но любой, у кого есть файловая система, которая датируется 1990-х, может потенциально потерять файлы без учета чувствительности к регистру.
Наша рекомендация — избегать чувствительности к регистру как для APFS, так и для Mac OS Extended, если у вас нет особых причин для ее желаний. Существует не так много преимуществ, чтобы включить его, но всевозможные вещи могут сломаться, а перетаскивание файлов из одного в другое может означать потерю данных.
Как читать APFS в Windows
Во-первых, давайте посмотрим, как читать новый формат файловой системы Apple в Windows. Все эти приложения позволят вам читать диски с любого обновленного устройства Apple, а не только с Mac.
1. MacDrive
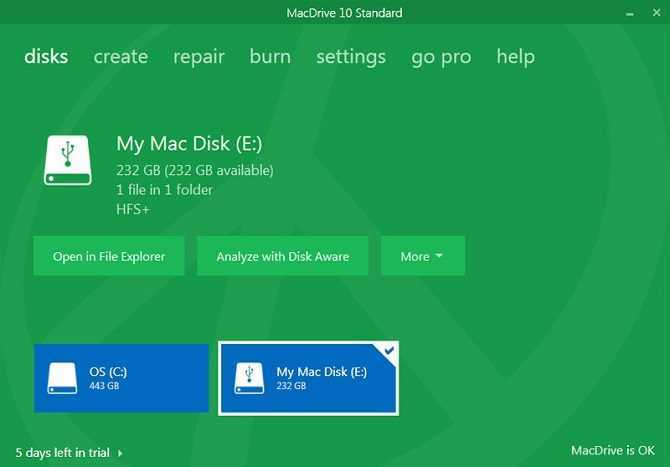
MacDrive долгое время был одним из самых популярных приложений. Первая версия была выпущена еще в 1996 году. Если вы готовы потратить немного денег, вам не нужно искать в другом месте.
Приложение работает с дисками APFS и HFS +.
В отличие от некоторых опций, которые мы обсудим позже, MacDrive позволяет читать и записывать данные на диск в формате Mac напрямую из Windows.
Приложение сфокусировано на обновленном окне управления дисками. Он действует как концентратор для всех дисков Mac, подключенных к Windows.
Вы также сможете видеть свой диск APFS или HFS + непосредственно в File Explorer, что позволяет легко интегрировать его с остальной операционной системой Windows.
Другие полезные функции включают возможность создавать и разбивать диски Mac прямо с вашего ПК, мощную функцию восстановления дисков и надежные инструменты безопасности.
Стандартная версия стоит $ 49,99. Там также Pro версия. Он добавляет несколько дополнительных функций, включая автоматическую дефрагментацию файлов, поддержку настроек RAID и способ создания ISO-файлов Mac.
Пятидневная бесплатная пробная версия доступна.
Загрузить: MacDrive ($ 49,99)
2. Paragon APFS для Windows
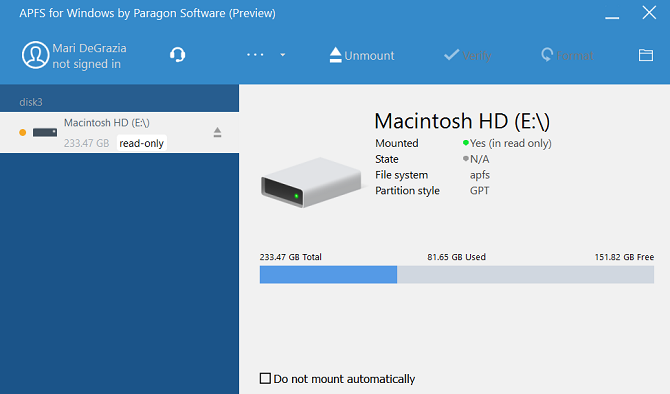
Paragon APFS for Windows — еще одно платное приложение. Это основной конкурент MacDrive.
Приложение предоставляет доступ на чтение и запись к разделам в формате APFS, доступ на чтение и запись к сжатым и клонированным файлам, а также поддержку только для чтения для зашифрованных томов.
Он поддерживает автоматическое монтирование диска при запуске, но не имеет инструментов для создания разделов MacDrive.
MacDrive имеет одно большое преимущество перед приложением Paragon: поддержка HFS +. Paragon APFS для Windows поддерживает только диски в формате APFS. Если у вас есть старые Mac-диски, на которых все еще работает HFS +, вам необходимо отдельно приобрести Paragon HFS + для Windows. MacDrive, следовательно, является более экономичным вариантом.
Одна лицензия, которая стоит 49,95 долларов США, работает на трех ПК с Windows.
Загрузить: Paragon APFS для Windows ($ 49,95)
3. UFS Explorer Стандартный доступ
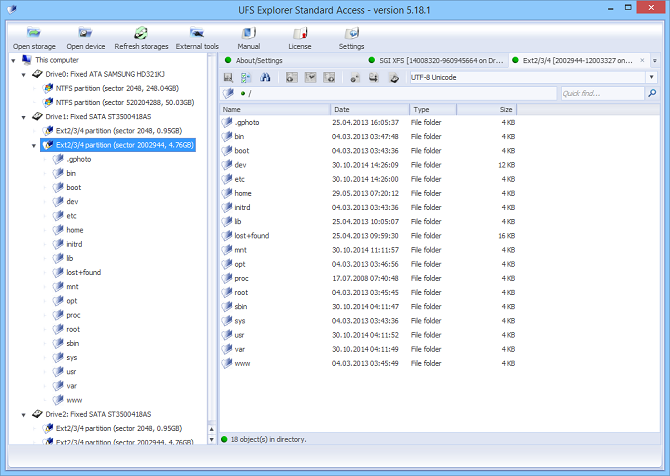
Третья и последняя рекомендация по чтению дисков APFS в Windows — UFS Explorer Standard Recovery. Еще раз, это платный вариант. Приложение обойдется вам в € 21,95.
UFS Explorer Standard Recovery — самое универсальное приложение в этом списке. Он может читать два нужных нам формата — APFS и HFS +, а также NTFS, FAT, FAT32, exFAT, SGI XFS, Linux JFS, Unix / BSD, UFS / UFS2 и VMware VMFS.
Таким образом, это приложение, которое вы должны выбрать, если в течение дня будете переключаться между множеством разных операционных систем.
UFS Explorer Standard Recovery также поставляется с поддержкой RAID в стандартной комплектации. Приложение имеет встроенный сборщик RAID, так что вы можете настроить его для своего массива.
Существует бесплатная версия приложения без ограничений по времени, но она позволяет копировать только файлы размером менее 256 КБ.
Загрузить: UFS Explorer Стандартный доступ (€ 21,95)
Как отформатировать флешку на Mac
Чтобы приступить непосредственно к процессу удаления информации с флешки или внешнего жесткого диска на MacOS, нужно запустить «Дисковую утилиту» и вставить накопитель в USB-разъем компьютера. Далее сценарий действий зависит от того, в каком формате предполагается форматирование устройства.
Форматирование на Mac в NTFS
Самым распространенным форматом для внешнего накопителя является NTFS. На флешки и жесткие диски, отформатированные в формат NTFS, можно записывать файлы размером более 4 Гб, что является ограничением для FAT.
Чтобы отформатировать флешку в NTFS на Mac, потребуется сделать следующее:
- Загрузить из интернета дополнительные драйвера: Paragon NTFS или Seagate NTFS. В стандартной дисковой утилите форматирование в NTFS не предусмотрено. Когда драйвера будут загружены, их потребуется установить, а после перезагрузить компьютер;
- Далее запустите «Дисковую утилиту» и в левой части окна выберите флешку, форматирование которой необходимо совершить;
- Перейдите на пункт «Стереть» в правой части окна, и в списке доступных форматов установите «Windows NT Filesystem»;
- Нажмите «Стереть», после чего вся информация с накопителя будет удалена, а формат флешки поменяется на NTFS.
Обратите внимание, что без установки дополнительных драйверов отформатировать флешку на MAC в NTFS не получится
Форматирование на Mac в FAT
Широко поддерживаемый различными устройствами формат накопителей – это FAT32. Практически идентичны ему форматы FAT и ExFAT.
У форматов «семейства FAT» имеются некоторые ограничения, в сравнении с NTFS, но ряд устройств (телевизоры, магнитолы, внешние ТВ-плееры) могут воспринимать только информацию, записанную на флешку или жесткий диск в формате FAT.
Чтобы отформатировать на Mac флешку в формат FAT, достаточно стандартных инструментов:
- В «Дисковой утилите» слева выберите флешку, форматирование которой необходимо провести;
- Далее в пункте «Стереть» выберите в графе «Формат» вариант «MS-DOS (FAT)» и нажмите «Стереть».
Обратите внимание: При необходимости можно выбрать формат «ExFAT», но он является менее универсальным, и с ним не работают многие устройства. При этом с ним не возникнет проблем, если предполагается подключение накопителя к компьютеру под управлением Windows
Форматирование в специальный формат для MacOS
Компания Apple разработала специальный формат для накопителей, прочитать данные с которого способна операционная система MacOS, но не Windows. Если в будущем использование флешки планируется только на компьютерах Apple под управлением оригинальной операционной системы, можно отформатировать накопитель в специальном формате, что позволит снизить риск потери данных.
Чтобы отформатировать флешку в специальном формате для MacOS, необходимо:
- Запустить «Дисковую утилиту», и в левой ее части выбрать флешку, форматирование которой предполагается;
- Далее сверху выберите «Стереть»;
- Откроется окно, в котором нужно задать имя и выбрать формат. После этого нажмите «Стереть», чтобы удалить всю информацию с флешки.
Обратите внимание, что стандартная утилита для Mac позволяет не только отформатировать флешку или внешний жесткий диск, но и разбить его на несколько разделов. Если накопитель с большим объемом, то это может быть интересным решением, поскольку каждый из разделов пользователь может отформатировать в отдельный формат

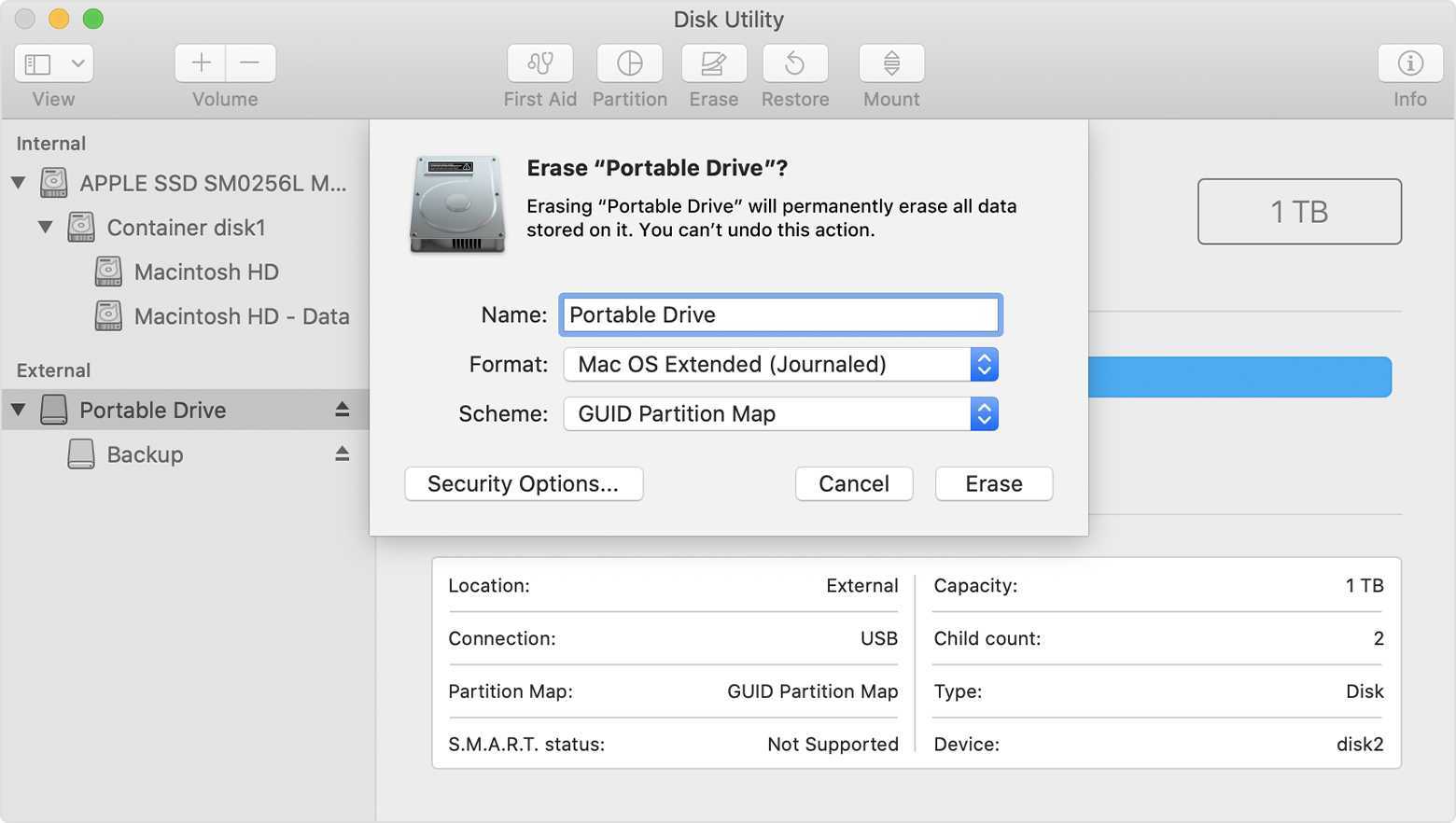


























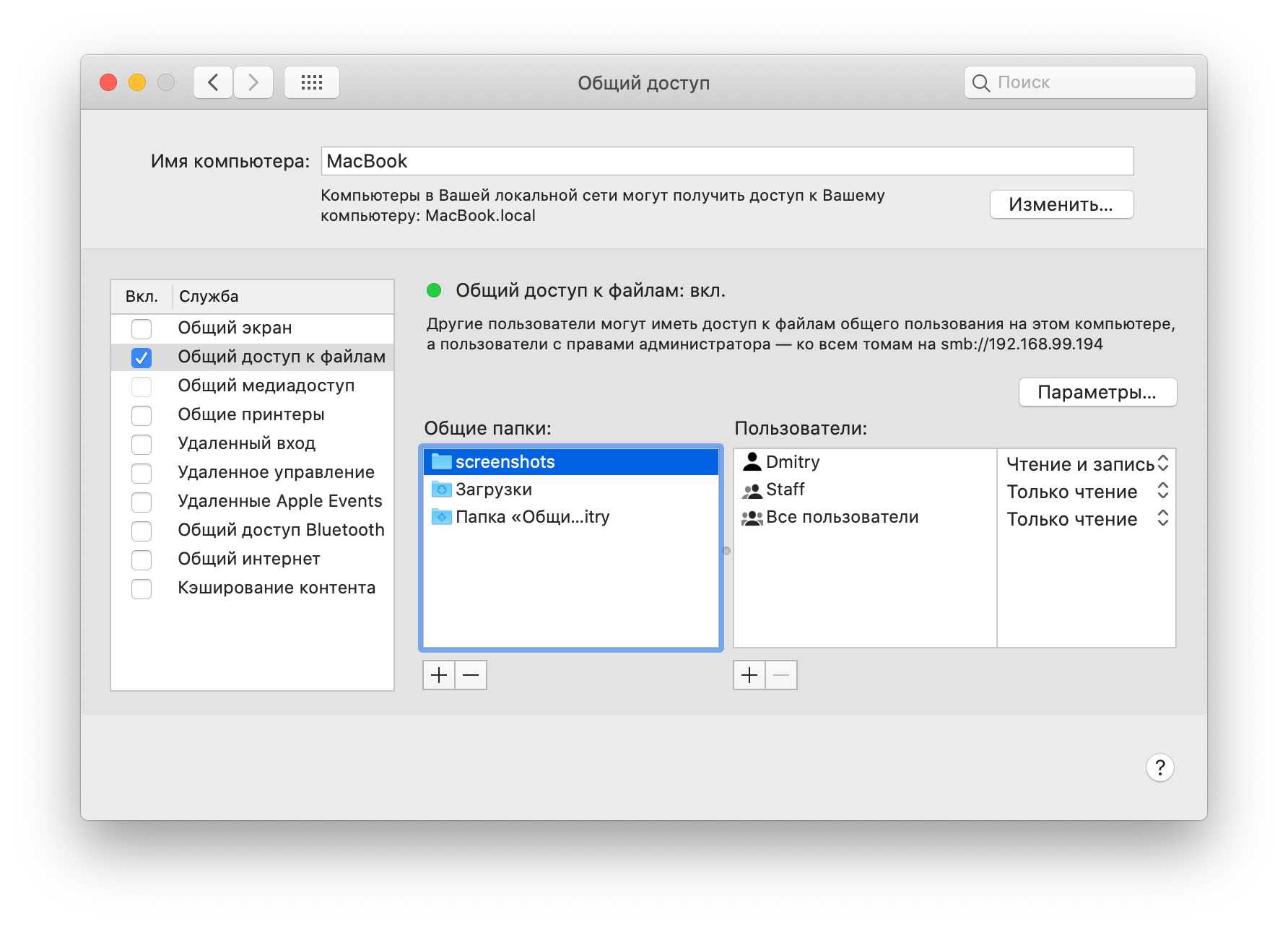
![Apfs против mac os extended - что лучше и как форматировать [советы по minitool]](http://aksakovufamuseum.ru/wp-content/uploads/1/d/2/1d2d99039e31de7ccfea730c3201a279.png)