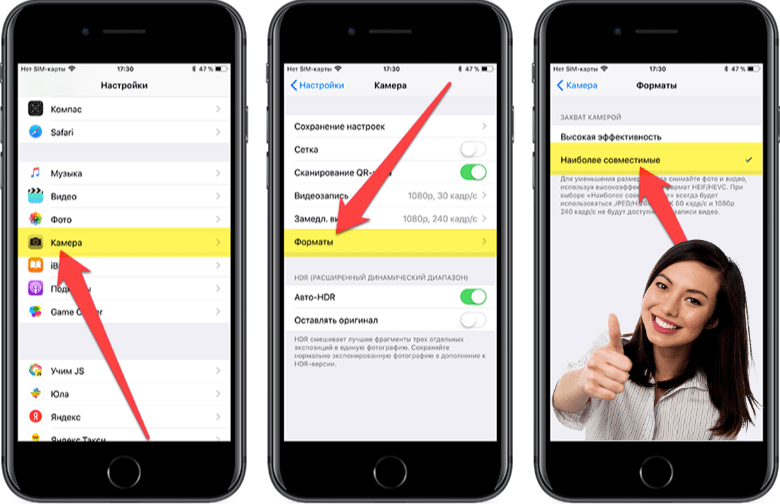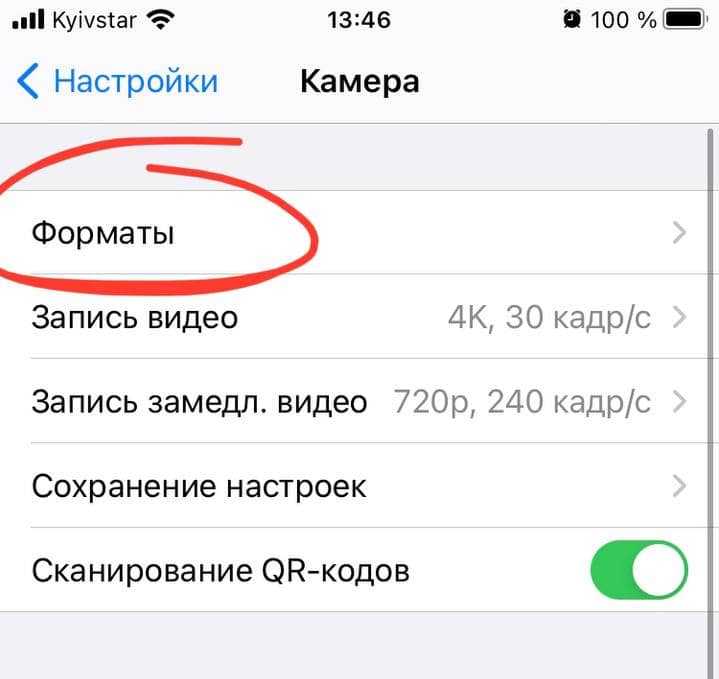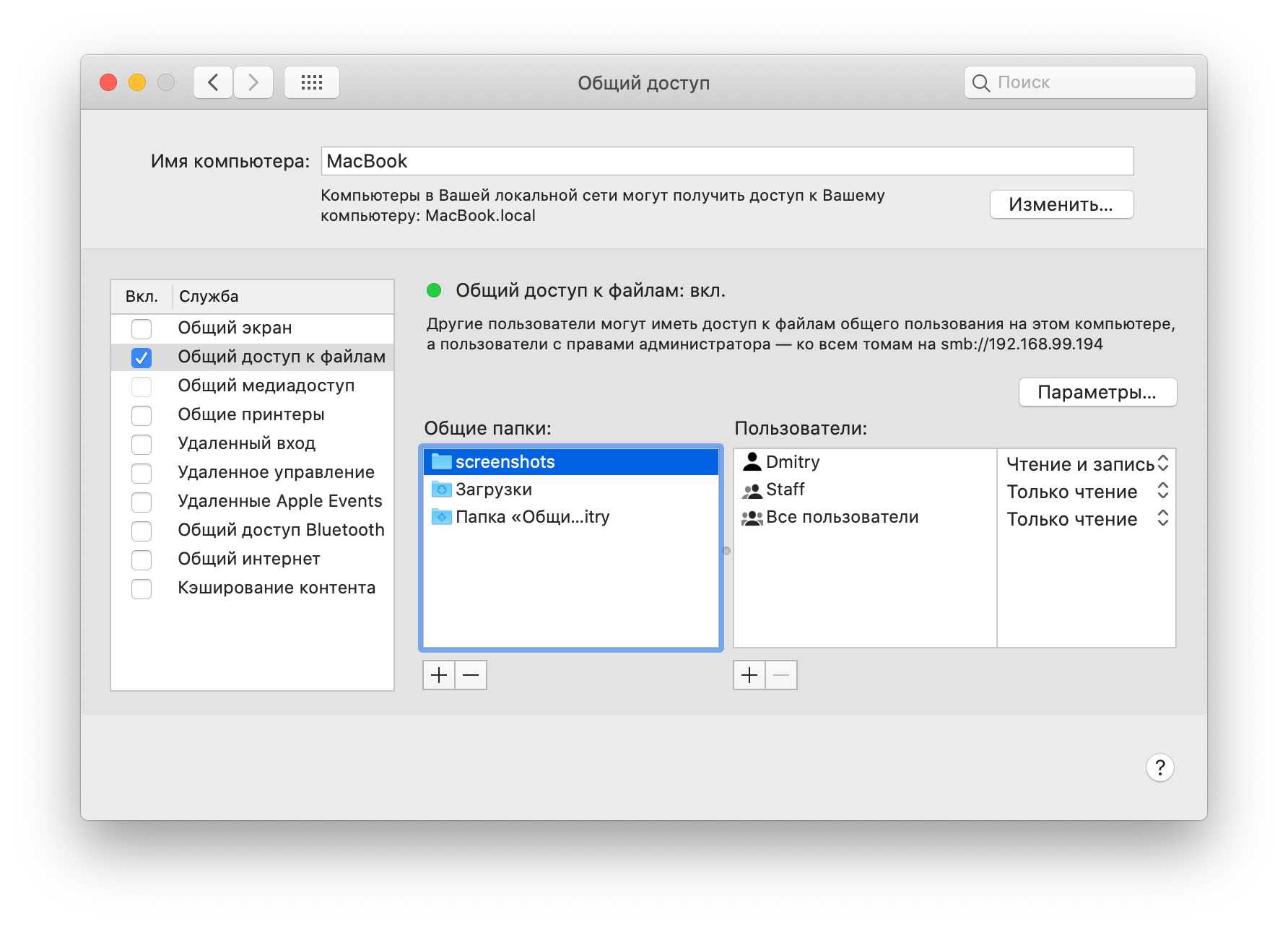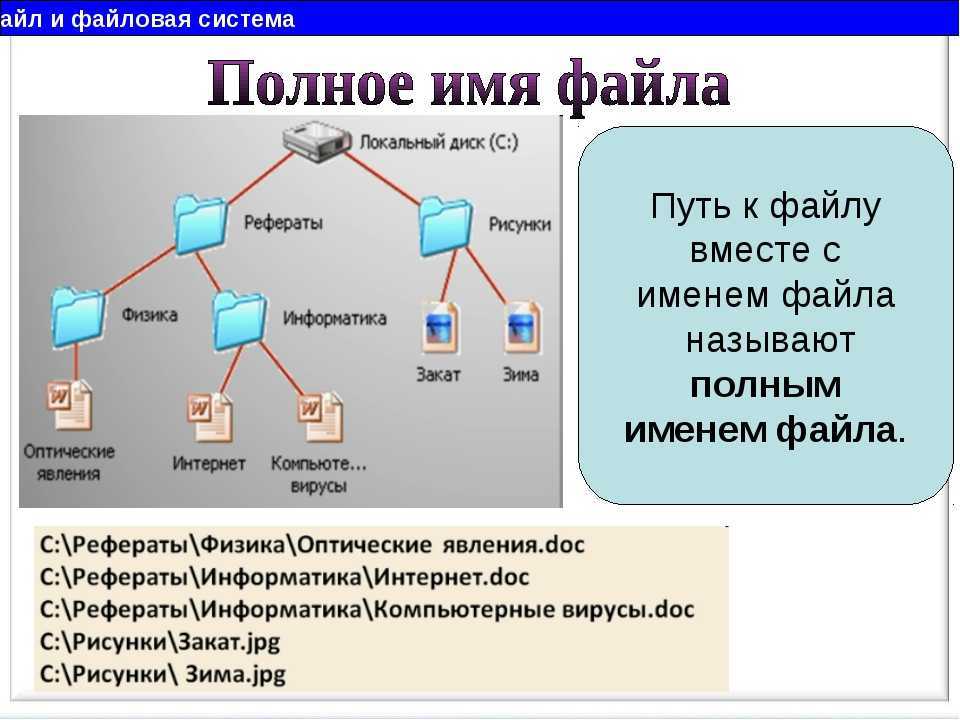Как открыть или конвертировать HEIC в Windows 10 (любых версий), 8 и Windows 7 бесплатно
Разработчик CopyTrans представил бесплатное ПО, которое интегрирует поддержку HEIC в Windows последних версий — «CopyTrans HEIC for Windows».
После установки программы, в проводнике появятся миниатюры для фотографий в формате HEIC, а также пункт контекстного меню «Convert to Jpeg with CopyTrans», создающий копию этого файла в формате JPG в той же папке, где находится исходный HEIC. Просмотрщики фотографий также получат возможность открывать этот тип изображений.
Скачать CopyTrans HEIC for Windows можно бесплатно с официального сайта https://www.copytrans.net/copytransheic/ (после установки, когда будет предложено перезагрузить компьютер, обязательно сделайте это).
С большой вероятностью, популярные программы для просмотра фото, в ближайшем будущем начнут поддерживать формат HEIC. На текущий момент это умеет делать XnView версии 2.4.2 и новее при установке плагина http://www.xnview.com/download/plugins/heif_x32.zip
Также, при необходимости, вы можете конвертировать HEIC в JPG онлайн, для этого уже появилось несколько сервисов, например: https://heictojpg.com/
Онлайн-конвертация — HEICtoJPG.com
Если вы ненавидите засорять свой компьютер сторонними инструментами преобразования, то онлайн-конвертер на HEICtoJPG.com может вам помочь.
Просто перетащите файлы — до 50 за раз — на главный экран HEICtoJPG.com, и вы сможете повторно загрузить их на свой компьютер в формате JPEG. Вы также можете загрузить преобразованные изображения все сразу или по отдельности.
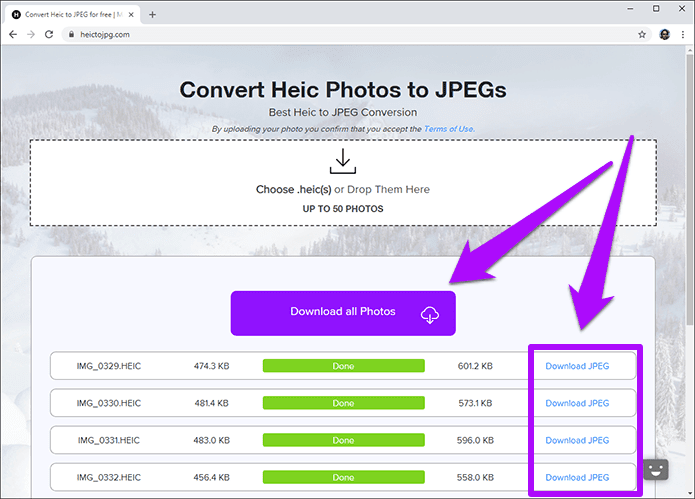
Воздержитесь от загрузки каких-либо личных фотографий или изображений с конфиденциальной информацией, поскольку вы никогда не знаете, где ваши фотографии могут оказаться. И то же самое касается любого онлайн-конвертера файлов.
Преобразование HEIC в JPG на Mac
Как самое популярное приложение для просмотра и редактирования фотографий среди пользователей Mac, Photos, которое является продолжением iPhoto и Aperture, может быть тем местом, где вы больше всего взаимодействуете с файлами HEIC. К счастью, Photos предоставляет вам два способа конвертировать файлы HEIC в JPG.
Во-первых, если вы перенесли изображения HEIC со своего iPhone в свою библиотеку фотографий, вам просто нужно перетащить их на рабочий стол или в любую другую папку Mac, и они будут автоматически преобразованы в JPG.
Откройте для себя: 10 лучших альтернатив для замены Flash Player в 2022 году
Во-вторых, Mac Photos дает вам некоторый контроль над экспортом изображений, поэтому вы можете просто конвертировать файлы HEIC в JPG при их экспорте и устанавливать свои точные предпочтения в отношении качества, цветового профиля и т. д.
Если вы не используете фотографии и только изредка вам нужно преобразовать файл HEIC в JPG (например, чтобы загрузить его в качестве аватара), вы можете просто использовать приложение для просмотра изображений по умолчанию на Mac — предварительный просмотр, который не только позволяет вам просматривать фотографии и документы, а также редактировать их, комментировать, подписывать или ставить на них водяные знаки и многое другое.
Вот как конвертировать HEIC в JPG на Mac с помощью предварительного просмотра:
- Откройте любое изображение HEIC в режиме предварительного просмотра.
- Щелкните Файл ➙ Экспорт в строке меню.
- Выберите JPG из раскрывающегося списка форматов и при необходимости настройте другие параметры.
- Выберите Сохранить
Итак, вы можете сделать вывод, что конвертировать фотографии HEIC в JPG на Mac относительно просто. Для ПК с Windows есть и другие приемы для достижения этой цели.
Конвертер HEIC бесплатно
HEIC Converter Free — еще одна утилита для преобразования, похожая на iMazing HEIC Converter. На самом деле, они настолько похожи с точки зрения опций, что только эстетика имеет значение, когда дело доходит до выбора.
После установки загрузите приложение, и вы сможете выбрать HEIC по файлу или папке. Как только вы это сделаете, укажите выходной формат, определите требуемый уровень качества, а затем нажмите «Преобразовать».
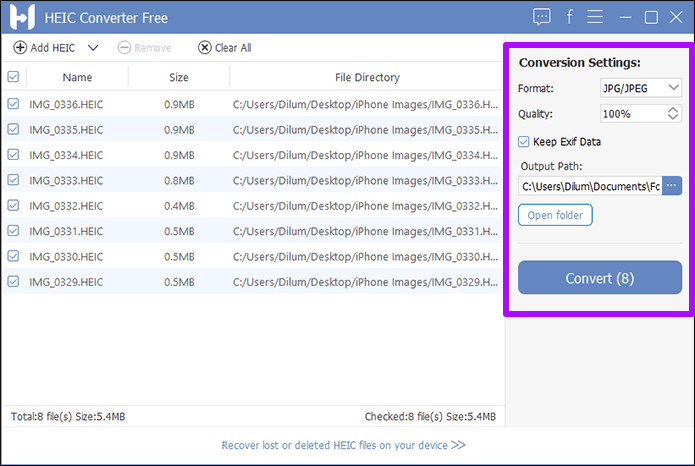
Если подумать, использование HEIC Converter Free имеет одно незначительное преимущество перед iMazing HEIC Converter — оно позволяет вам указать постоянное место вывода и не заставляет вас выбирать его каждый раз, когда вы хотите преобразовать пакет изображений.
Открытие HEIC в Windows 10
Начиная с версии 1803 Windows 10 при попытке открыть файл HEIC через приложение фотографии предлагает скачать необходимый кодек из магазина Windows и после установки файлы начинают открываться, а для фотографий в этом формате появляются миниатюры в проводнике.
Однако, есть одно «Но» — ещё вчера, когда я готовил текущую статью, кодеки в магазине были бесплатными. А уже сегодня, при записи видео на эту тему обнаружилось, что Microsoft хочет за них 2 доллара.
Если у вас нет особенного желания платить за кодеки HEIC/HEIF, рекомендую использовать один из описанных далее бесплатных способов открыть такие фото или конвертировать их в Jpeg. А быть может Microsoft со временем «одумается».
Формат heic в jpg онлайн конвертер
Если вы не хотите устанавливать лишний софт на свой ПК – помогут универсальные онлайн сервисы позволяющие сделать перевод HEIC изображения в JPEG. Наиболее популярным из них является веб сайт heictojpg.com. При переходе на сайт появляется привычная форма для загрузки изображений.
- Кликаем на окно для загрузки и выбираем фотографии. Можно выбрать до 30 картинок за раз.
- Фотографии автоматически конвертируются в JPEG и скачиваются в папку загрузок вашего браузера.
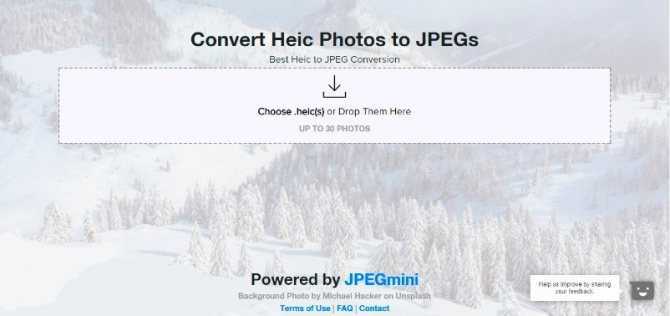
Веб сайт heictojpg.com
Вторым по популярности является сайт CloudConvert. От предыдущего отличается там, что можно выбрать другой формат для преобразования изображений и фото: jpeg, png, psd, ico, odd, eps, gif и даже pdf. Для преобразования можно загрузить изображение или вставить ссылку на файл и преобразовывать любые другие картинки.
Сохранение фотографий JPEG вместо HEIC на iPhone (2022 г.)
Прежде чем шаг за шагом перейти к захвату изображений JPEG на iPhone, давайте посмотрим на разницу между форматами изображений HEIC и JPEG, а также на недостатки выбора JPEG. Используйте таблицу ниже, чтобы сразу перейти к руководству.
Что такое формат изображения HEIC и JPEG на iPhone?
Когда Apple решила принять формат файла HEIF (представленный Moving Picture Experts Group/MPEG в 2015 году) с выпуском iOS 11, гигант из Купертино придумал название HEIC. Вот так HEIC стал вариантом HEIF на iPhone.
Являясь первым крупным пользователем формата файлов, Apple представила HEIC как революционную функцию для пользователей iOS. Благодаря передовым и современным методам сжатия HEIC может сохранять изображения в файлах меньшего размера и при этом поддерживать более высокое качество изображения. Прежде всего, изображения HEIC занимают примерно половину места файла JPG того же качества. Это означает, что вы можете хранить больше изображений на своем iPhone, если будете снимать их в формате HEIC.
Еще одна вещь, которая отличает HEIC от других форматов, — это возможность хранить изображения, закодированные с использованием нескольких форматов кодирования, таких как фотографии HDR и SDR.
JPEG (Joint Photographic Experts Group) был представлен в 1992 году и является наиболее часто используемым форматом для сжатых и сжатых цифровых изображений с потерями. Он способен к сжатию 10:1 с незначительной потерей качества изображения.
Хотя HEIF более эффективен, его еще предстоит принять на всех основных платформах. Чтобы избежать несовместимости, iOS 15 автоматически конвертирует изображения, сохраненные в формате HEIC, в более старый формат JPEG. Если вы переносите изображения с iPhone на Mac или ПК с Windows, обязательно измените этот параметр. (Приложение «Настройки» -> «Фото» -> «Трансляция на Mac или ПК» -> «Автоматически»). Встроенное почтовое приложение на iPhone также конвертирует изображения HEIC в JPEG перед их отправкой получателю для лучшей совместимости.
Связанный: Как настроить и использовать виртуальный рабочий стол на Oculus Quest 2
Недостатки формата изображения JPEG, на которые следует обратить внимание
Помимо совместимости, не все так блестяще в формате изображений JPEG. Одним из слабых мест выбора JPEG является то, что вы вынуждены снимать видео в формате H.264, что, мягко говоря, не соответствует стандартам.
Кроме того, если вы хотите записывать видео 4K со скоростью 60 кадров в секунду (FPS) или замедленное видео 1080p со скоростью 240 кадров в секунду, вам необходимо переключиться на режим High Efficiency. Он позволяет захватывать изображения в формате HEIC (высокоэффективный формат изображения) и видео в формате HEVC (высокоэффективное кодирование видео, также известное как H.265).
Короче говоря, все это сводится к выдающейся эффективности и непревзойденной совместимости. Какой из них вы должны выбрать, полностью зависит от ваших конкретных потребностей. Из-за этого Apple предлагает довольно простой способ переключения между ними в iOS.
Захват изображений JPEG вместо HEIC на iPhone по умолчанию
Обратите внимание, что шаги одинаковы для iOS 15 текущего поколения и версий операционной системы Apple предыдущего поколения, включая iOS 14 и iOS 13. Итак, независимо от того, какую версию iOS вы используете, изучайте изображения JPEG вместо HEIC
запишите его на iPhone прямо здесь:
1. Откройте приложение «Настройки» на своем iPhone. После этого прокрутите вниз и откройте настройки «Камера».
2. Теперь выберите опцию «Форматы» вверху.
3. Далее у вас есть два варианта на выбор:
Высокая эффективность: позволяет снимать фотографии и видео в высокоэффективном формате HEIF (изображение) и HEVC (видео). Наиболее совместимый: позволяет пользователям iPhone записывать фотографии в формате JPEG и видео в формате H.264.
4. Выберите «Наиболее совместимые» в настройках «Форматы», и все готово! В дальнейшем ваш iPhone всегда будет выбирать изображения в формате JPEG или H.264 (для видео) вместо HEIC (или HEVC). Если вы когда-нибудь захотите отменить свой выбор, повторите те же шаги и выберите «Высокая эффективность» в качестве формата.
Как открыть файл HEIC в Windows 10
В двух словах стоит привести описание относительно нового формата HEIC. В сравнении со стандартным JPEG он имеет меньший размер файла и более высокое качество изображения. По сути, новый формат изображения основан на формате сжатия видео высокой эффективности, также известном как HEVC или H.265.
Изображения HEIF предлагают множество функций, которые недоступны в формате JPEG. Например, прозрачность и 16-битный цвет. Можно применить некоторые изменения, как вращение, обрезка, титры и наложение к изображениям HEIF. В свою очередь, они будут сохраняться без изменения основного изображения.
CopyTrans HEIC for Windows 10
Некоторые пользователи всё ещё предпочитают использовать средство просмотра фотографий, которое было доступно в предыдущих версиях операционной системы. Возможно его нужно будет включить классическое средство просмотра фотографий в Windows 10. Плагин CopyTrans HEIC добавляет поддержку файлов HEIC в Windows Photo Viewer.
С официального сайта загрузите программу CopyTrans HEIC for Windows 10. Запустите установщик и следуйте нескольким шагам. Она занимает несколько мегабайт, но добавляет поддержку форматов HEIC / HEVC. Вам достаточно его установить и тогда появится возможность просмотра изображений вышеуказанного формата.
Теперь у Вас появилась возможность мгновенной конвертации файла HEIC в JPG. Непосредственно в проводнике в контекстном меню файла выберите Convert to JPEG with CopyTrans. Вы получаете копию выбранного файла, но уже в формате JPG.
Расширения для изображений HEIF
Developer:
Price:
Free
Расширение позволяет просматривать и записывать файлы, которые используют формат High Efficiency Image File на Windows 10. Изображения, сохранённые в файлах HEIF с расширением .heic, сжаты с помощью формата HEVC.
Для таких файлов также необходимо установить пакет расширений для видео HEVC. К сожалению, если пакет расширений для видео HEVC не установлен, расширение для изображений HEIF не сможет воспроизводить файлы с расширением .heic.
Developer:
Price:
USD$0.99
Программа для просмотра IrfanView
Эта программа попала в список лучших приложений для просмотра изображений Windows 10. Нужный Вам формат, а именно HEIC или HEIF не проблема для IrfanView. Установили стороннее приложение и получили поддержку без необходимости установки кодеков.
Конвертировать файл HEIC в JPG
Для конвертации можно использовать абсолютно любые средства. В распоряжении пользователя много доступных сервисов, классические программы или приложения с Магазина Windows 10. О способах конвертации этого формата можно написать дипломную работу. Средств действительно достаточно.
В принципе можете переключить качество изображений в настройках камеры непосредственно на Вашем мобильном устройстве iPhone. Насколько мне известно, достаточно перейти в Настройки > Камера > Форматы, и поменять Высокая эффективность (HEIC) на Наиболее совместимые (JPG).
Заключение
- Для включения поддержки файлов формата HEIC нужно установить кодеки на Windows 10. Можно воспользоваться классическим плагином CopyTrans HEIC или Расширения для изображений HEIF с Microsoft Store.
- Формат HEIC появился не так уж и давно. По умолчанию используется в продуктах компании Apple. Несет в себе преимущества как в размере файла, так и в его качестве в сравнении с классическим JPG или JPEG.
- Всегда можно выполнить конвертацию HEIC в JPEG буквально в несколько нажатий. Как с помощью классических программ, доверенных приложений с магазина, так и онлайн сервисов для конвертации.
Как конвертировать фото в формате HEIC (HEIF) в формат JPG прямо на iPhone
Начиная с iOS 11, iPhone и iPad стали использовать для хранения фотографий новый эффективный формат HEIC / HEIF. Возможно, вы уже поняли это, когда пытались экспортировать снимки со своих устройств. Внезапно может оказаться, что компьютер или другие устройства эти фотографии открыть не могут. Но ничто не мешает сконвертировать фотографии из формата HEIC в традиционный и популярный JPG. Вот пара простых способов сделать это.
iOS и iPadOS являются достаточно умными операционными системами, что позволяет делать преобразования HEIC / HEIF и JPG / JPEG буквально на лету. Например, когда вы прикрепляете изображение к письму в приложении «Почта» или отправляете его через другое приложение, то оно передается в виде файла JPG.
В целом, формат HEIC превосходит формат JPEG. Он занимает меньше места и поддерживает 16-битный захват цвета вместо 8-битного. Но эти преимущества удастся ощутить, пока вы остаетесь в экосистеме Apple.
Для того чтобы использовать изображения в формате HEIC на компьютере с Windows, воспользуйтесь этой инструкцией.
Если вы хотите вернуться к формату JPEG в качестве формата по умолчанию для новых фотографий, то можете изменить этот параметр работы камеры в приложении «Настройки».
Для этого, перейдите по пути «Настройки» → Камера → Форматы и установите галочку напротив значения Наиболее совместимый.
Как конвертировать фотографии HEIC в JPG с помощью приложения «Файлы» прямо на iPhone
Оказывается, конвертацию можно осуществить с помощью предустановленного в систему приложения «Файлы» – никакая сторонняя программа не понадобится.
Простой процесс копирования фотографий из приложения «Фото» и вставки их в папку в приложении «Файлы» сам по себе преобразует фотографии из формата HEIC в формат JPG.
1. Откройте приложение «Фото» и перейдите в альбом, содержащий фотографии в формате HEIC.
2. Нажмите на кнопку «Выбрать» на верхней панели инструментов и выберите все фотографии, которые вы хотите конвертировать в формат JPG.
3. Нажмите на кнопку «Поделиться» в левом нижнем углу и выберите «Скопировать фотографии».
Фотографии окажутся помещенными в буфер обмена.
4. Откройте приложение «Файлы» на своем iPhone или iPad и выберите местоположение «На моем iPhone / iPad» или облачное хранилище. Если вы выберете второй вариант, то хранимые данные будут учитываться в тарифном плане выбранного облачного хранилища, к тому же фотографии не всегда будут доступны в автономном режиме.
5. Нажмите и удерживайте палец на пустой области и во всплывающем окне выберите опцию «Новая папка».
6. Дайте новой папке имя и нажмите кнопку «Готово».
7. Откройте приложение «Файлы» и перейдите к папке, которую мы создали на предыдущих этапах.
8. Нажмите и удерживайте палец в пустой области экрана, а потом выберите опцию «Вставить» во всплывающем меню.
Сразу же вы сможете увидеть здесь фотографии, но уже в формате JPG, а не HEIC.
Многие другие приложения из App Store тоже могут быстро конвертировать изображения HEIC в файлы JPEG. Некоторые такие программы могут содержать рекламу или оказаться платными. Найти их в магазине приложений будет нетрудно.
Часть 1: Как перенести iPhone HEIC на ПК с Windows
1. Как настроить iPhone для передачи желаемых фотографий на ПК
Фотографии, сделанные встроенной камерой на iPhone 8 или новее, сохраняются как Файлы HEIC автоматически. Чтобы обеспечить максимальную совместимость, Apple позволяет пользователям iOS вернуться к более традиционному формату фотографий JPEG.
Шаг 1: Убедитесь, что вы уже сделали фотографии в формате файла HEIC на своем iPhone. Открыть Настройки приложение на вашем iPhone. Прокрутите список вниз и коснитесь значка Фото возможность настроить параметры.
Шаг 2: Под ПЕРЕНОС НА MAC или ПК вариант в Фото страницу настроек. Выбрать Сохранить оригиналы кнопку, чтобы перенести ваши фотографии HEIC с вашего iPhone на ПК.
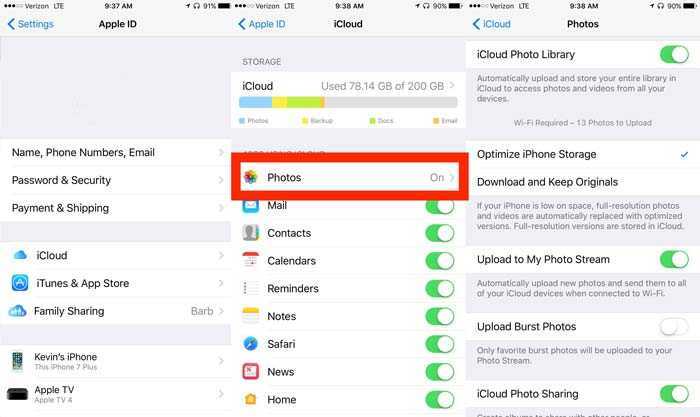
2. Как настроить Windows для передачи фотографий с iPhone
Когда вам нужно перенести фотографии HEIC с iPhone на ПК, вы можете убедиться, что HEIC является форматом выходной фотографии. Чтобы начать процесс, вам необходимо подключить iPhone к ПК через USB-шнур.
Шаг 1: Включите и разблокируйте свой телефон. Если устройство заблокировано, ваш компьютер не сможет его обнаружить. Чтобы получить доступ к Фото на вашем ПК, вам нужно щелкнуть старт кнопку, а затем выберите Фото опцию.
Шаг 2: После выбора Импортировать вариант и выбор С USB-устройства, следуйте инструкциям на экране. Вы можете выбрать для импорта и где их хранить. Разрешить обнаружение и передачу HEIC iPhone на ПК.
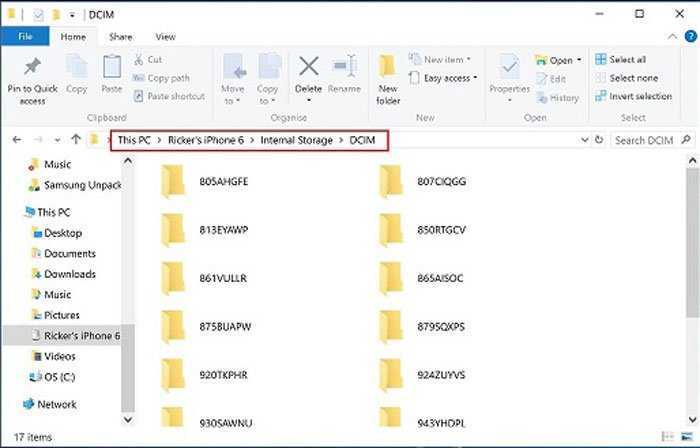
Часть 4. Дополнительные сведения о файле HEIC
Файлы HEIC — это форматы изображений файлов, которые можно найти на изображениях, снятых с устройств Apple. HEIC расшифровывается как High-Efficiency Image Container. Эти типы файлов созданы для лучшего сжатия без ущерба для высокого качества изображения.
Кроме того, поскольку этот файл изображения имеет лучшее сжатие с высоким разрешением, эти файлы лучше всего подходят для фотосессий, живых фотографий и создания анимации. Более того, он может поддерживать 16-битный цвет для лучшего редактирования. Однако, поскольку Apple разрабатывает файлы HEIC, они несовместимы со многими приложениями и устройствами.
Что представляет собой формат HEIC
Для пользователей, которые не сталкивались с устройствами Apple, этот формат будет незнаком. HEIC — это расширение графических файлов, разработанное для версии iOS. Впервые он появился на гаджетах в 2017 году в 11 версии iOS. Формат имеет и другое название — HEIF. Аббревиатура расшифровывается как «формат изображений высокой эффективности». HEIC разрабатывался той же группой, которая создала MP4, MP3. Все изображения в iOS 11 используются по умолчанию это расширение, которое легко можно конвертировать в JPG. Разработчики смогли реализовать в нем лучшие качества графического формата.
В HEIC удалось уменьшить размер получаемого файла по сравнения с растровым JPG. При этом по качеству нет никаких различий. Еще одной уникальной функцией нового формата является поддержка прозрачности.
Рассмотрим подробнее преимущества и недостатки этого формата:
- Формат HEIC может вмещать сразу несколько изображений;
- В нем размещена дополнительная информация о времени изменения файла;
- Реализована поддержка 16 битных цветов, в то время как у JPG восьми битная палитра;
- Поддержка прозрачности.
Теперь рассмотрим какие недостатки имеет формат HEIC:
- Поддерживается только новыми операционными системами, начиная с Mac High Sierra;
- Формат является запатентованным, что затрудняет его использование в проектах других программ и цифровых продуктов. Не поддерживается на операционных системах Windows.
HEIF (или HEIC) является графическим форматом, в котором можно сохранять разные изображения. Он во многом схож с JPG, но поддерживает прозрачность и имеет 16-битную цветовую палитру.
Способы открытия файлов формата HEIF
Способ 1: расширение HEIF Image Extensions
- В поиск вводим Store
- Выбираем Microsoft Store (Магазин приложений)
-
Входим в учетную запись Microsoft
- В поиск вводим «HEIF», нажимаем на выпадающее меню «Расширения для изображений HEIF»
- Нажимаем на кнопку Получить > Установить
- Нажмите Запустить. Откроется приложение Фотографии
- Через просмотрщик открываем нужные фото, перейдя в папку с HEIC изображениями или нажав Импорт > Импорт из папки.
- Также файлы в данном формате можно открыть как обычное фото, кликнув по нему.
Способ 2: программа copytransheic
Вместо того, чтобы возиться с инструментами преобразования, рекомендуем установить CopyTrans HEIC для Windows. Это небольшое приложение добавляет полную поддержку эскизов для Windows. Какие плюсы у CopyTrans HEIC:
- Миниатюры для файлов HEIC будут отображаться в Проводнике Windows 10 (или Windows 7),
- простая однократная установка,
- сохранение исходных данных EXIF,
- преобразование из HEIC в JPG одним кликом,
- фото откроются в стандартной программе Фотографии.
- сможете вставлять файлы HEIC непосредственно в приложения Microsoft Office.
Добавить поддержку HEIC можно так:
- (кнопка Download)
- Установите программу, согласившись с правилами
- Дважды щелкните, чтобы открыть фотографию HEIC.
- Чтобы конвертировать HEIC в JPG, щелкните правой кнопки мыши и выберите опцию Convert to JPG with CopyTrans.
Лучшие бесплатные конвертеры фотографий HEIC в JPG без загрузки
Как конвертировать HEIC в jpg
Это нормально — застрять в поисках лучшего конвертера HEIC в JPG. Да, поиск подходящего конвертера HEIC в JPG сбивает с толку, потому что большинство программ завышают свои шаги/совместимость и т. д. Итак, если вы безуспешно пытались найти лучший конвертер HEIC в JPG, то ваш шанс наконец-то представился.
Мы искали в Интернете лучший конвертер HEIC в JPG и нашли десять фантастических вариантов. Это набор бесплатных онлайн-инструментов, которые можно использовать на любом компьютере (Mac/Windows) или смартфоне (Android/iPhone). Поэтому, если вам нужно просмотреть и отредактировать файлы HEIC, вы можете сделать это с минимальными усилиями, независимо от того, какое устройство вы используете!
Вот список лучших инструментов для преобразования фотографий HEIC в JPG бесплатно и без загрузки:
- Convertio.co — Convertio — это бесплатный онлайн-инструмент, который позволяет вам конвертировать ваши файлы онлайн бесплатно и без ограничений. Чтобы преобразовать один или несколько файлов HEIC в JPG, этот конвертер — ваш лучший союзник. Выберите файлы с компьютера, Google Drive, Dropbox или URL-адрес для их преобразования.
- HEICtoJPEG.com — Еще один простой способ конвертировать ваши фотографии HEIC в JPEG без потери качества. Вы также можете бесплатно использовать этот инструмент для пакетного конвертирования фотографий HEIC (до 200 файлов на загрузку).
- Apowersoft.com — Этот онлайн-инструмент для конвертации HEIC в JPG обещает безопасность и скорость, соответствующие вашим ожиданиям, с возможностью пакетной обработки фотографий. Просто перетащите изображения и подождите несколько секунд, чтобы загрузить файлы в формате JPG.
- Cleverpdf.com — Еще один бесплатный сайт, который заслуживает места в нашем списке. Плюс здесь в том, что он позволяет контролировать разрешение получаемого JPG-изображения.
- HEIC.онлайн — Как следует из названия, этот сайт позволяет бесплатно конвертировать файлы HEIC онлайн. Вы можете выбрать выходной формат JPG, PNG и BMP, а также качество, идеально подходящее для тех, кто хочет сэкономить место на диске.
- CloudConvert.com — С наибольшим количеством вариантов конвертации.
- Ezgif.com — Самый гибкий.
- anyconv.com — Лучше всего для Android и Samsung.
- Image.online-convert.com — Бесплатно и эффективно.
- iMazing HEIC Converter — Самый безопасный. Это бесплатное и сверхлегкое настольное приложение для Mac и ПК позволяет конвертировать фотографии HEIC из новой версии системы Apple iOS в формат JPG или PNG.
Описание формата heic
Формат .heic – аналог .heif (High Efficiency Image Format, то есть «высокоэффективный формат изображений). Разработка MPEG, которая в скором времени вытеснит из эксплуатации стремительно устаревающий JPG. Как только пользователи поймут, чем открыть файл .heic, время «джипега» пройдет. В сравнении с последним «высокоэффективный» формат характеризует ряд преимуществ:
- изображения «весят» на 50% меньше при аналогичном качестве;
- в один файл .heic можно включить 2 и более;
- по аналогии с GIF реализована поддержка прозрачности;
- позволяет сохранять и отменять внесенные изменения;
- реализована поддержка 16-битных цветов.
Единственная проблема – совместимость. До сих пор формат не поддерживают даже многие графические редакторы. Однако обходные пути существуют. Поговорим о том, как открыть файл .heic на компьютере с операционной системой Windows и приведем способы чтения формата на смартфонах и планшетах с ОС Android.
Часть 1. Как открыть файл HEIC в Windows
Открытие файла HEIC в Windows невозможно; поэтому вам нужен инструмент, который поможет вам открыть файл HEIC в Windows. Но если вы хотите открыть свой HEIC в Windows, вы можете преобразовать его в файл JPG, который поддерживает Windows. JPG — это формат файлов, который Windows может открывать по умолчанию, и это самый известный формат файлов изображений. К счастью, мы нашли лучший конвертер HEIC в JPG для открытия файлов HEIC в Windows.
FVC Бесплатный конвертер HEIC в JPG
Если вы ищете лучший онлайн-конвертер HEIC в JPG, вам больше не нужно искать! FVC Бесплатный конвертер HEIC в JPG это онлайн-конвертер HEIC в JPG, который может конвертировать файлы без потери качества. Это удобный инструмент, потому что он имеет простой для понимания графический интерфейс пользователя, в отличие от других онлайн-инструментов, к которым вы можете получить доступ в Интернете. С помощью веб-инструмента вы можете добавить сюда два или более файлов и выполнить пакетное преобразование для более продуктивного процесса преобразования одним щелчком мыши.
Несмотря на то, что инструменту требуется подключение к Интернету, прежде чем вы сможете его использовать, процесс преобразования, несомненно, чрезвычайно быстр по сравнению с другими онлайн- и офлайн-инструментами. Разве веб-конвертер не прекрасен? Если вы хотите узнать больше об этом инструменте, вы должны прочитать приведенную ниже информацию об этом лучшем веб-конвертере HEIC в JPG.
Функции:
— Позволяет пакетно конвертировать файлы HEIC в формат JPG.
— Он имеет простой в использовании программный интерфейс.
— Совместимость со всеми доступными браузерами.
— Он имеет сверхбыстрый процесс преобразования для преобразования со скоростью молнии.
Как конвертировать HEIC в JPG с помощью FVC Free HEIC to JPG Converter:
Шаг 1. В браузере выполните поиск FVC Бесплатный конвертер HEIC в JPG. Затем он направит вас на их веб-страницу. Вот как выглядит их веб-страница:
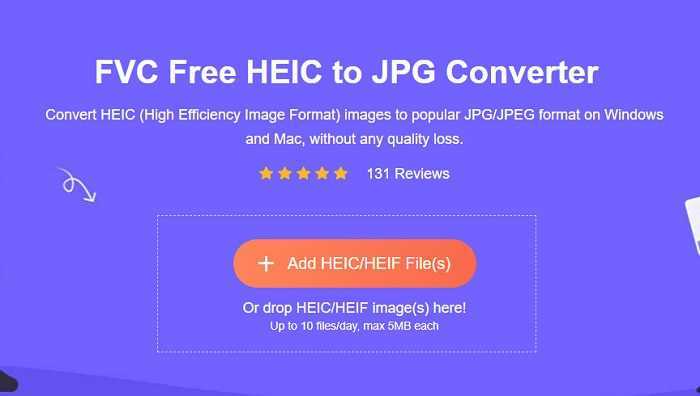
Шаг 2. После нажмите кнопку Добавить файл (ы) HEIC / HEIF кнопка. Появятся файлы вашего компьютера, затем выберите HEIC файл, который вы хотите загрузить.
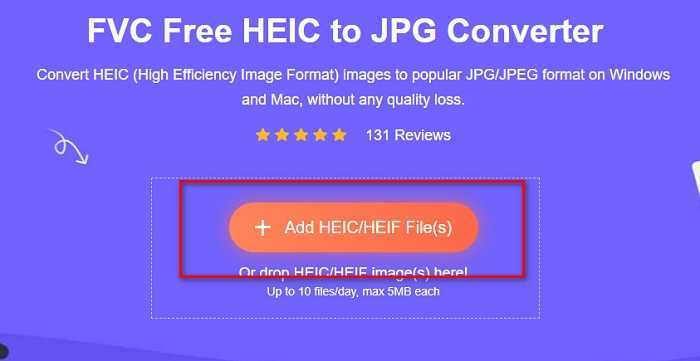
Шаг 3. После загрузки файла начнется процесс преобразования HEIC в JPG. Затем подождите несколько секунд, чтобы закончить.
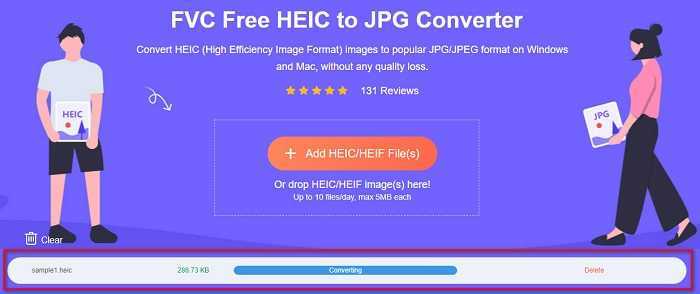
Шаг 4. Наконец, нажмите кнопку Скачать кнопку, чтобы загрузить файл в формате JPG, а затем найти его в файлах на вашем компьютере.
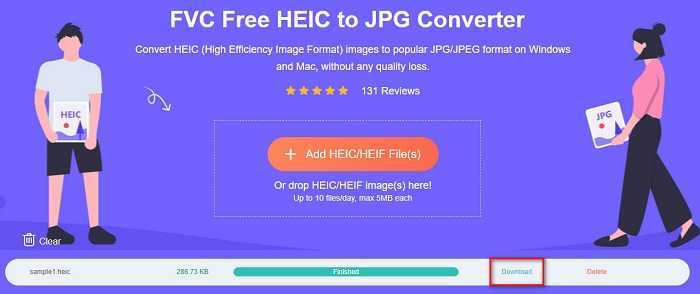
И это все! Теперь вы можете просмотреть фотографию HEIC, преобразованную в формат файла JPG.
Как просматривать фотографии HEIC с помощью Aiseesoft HEIC Converter
Хотя формат HEIC предпочтительнее для хранения, не все хотят его использовать. Некоторые люди предпочитают хранить свои фотографии в формате JPEG только потому, что они знакомы с ним, в то время как другим нужны их фотографии в формате JPEG для загрузки на определенные веб-сайты социальных сетей.
Независимо от ваших рассуждений, вы можете использовать приведенный ниже метод, чтобы узнать, как просматривать фотографии HEIC и преобразовывать их в исходный формат JPEG.
Шаги для просмотра фотографий HEIC с помощью Aiseesoft
#1 — Скачать, установить и запустить Конвертер Aiseesoft HEIC на вашем компьютере и подключите iPhone с помощью USB-кабеля.
Скачать конвертер HEIC (Windows) Скачать конвертер HEIC (Mac)
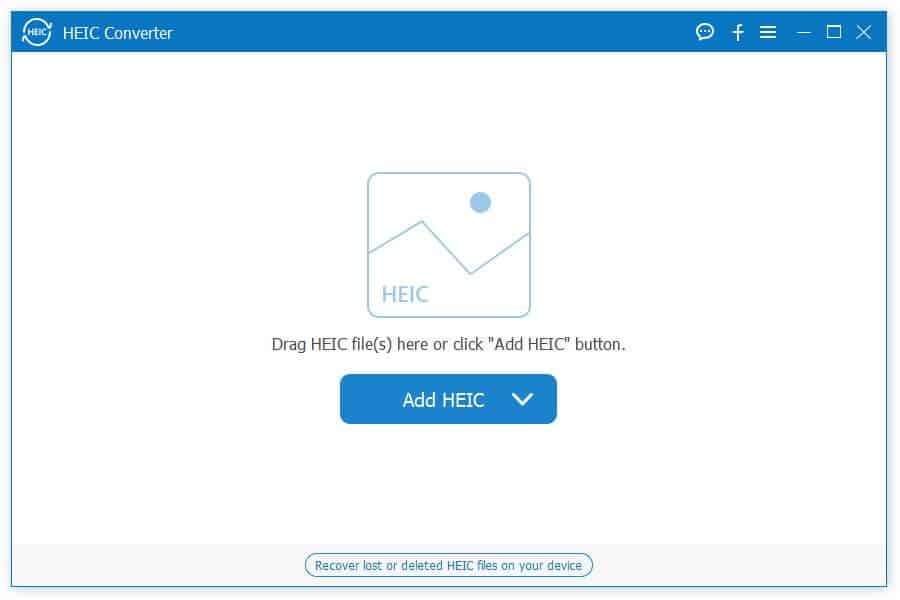
#2 — Нажать на «Добавить файлы HEIC» или «Добавить папку HEIC» опция в середине дисплея программы.
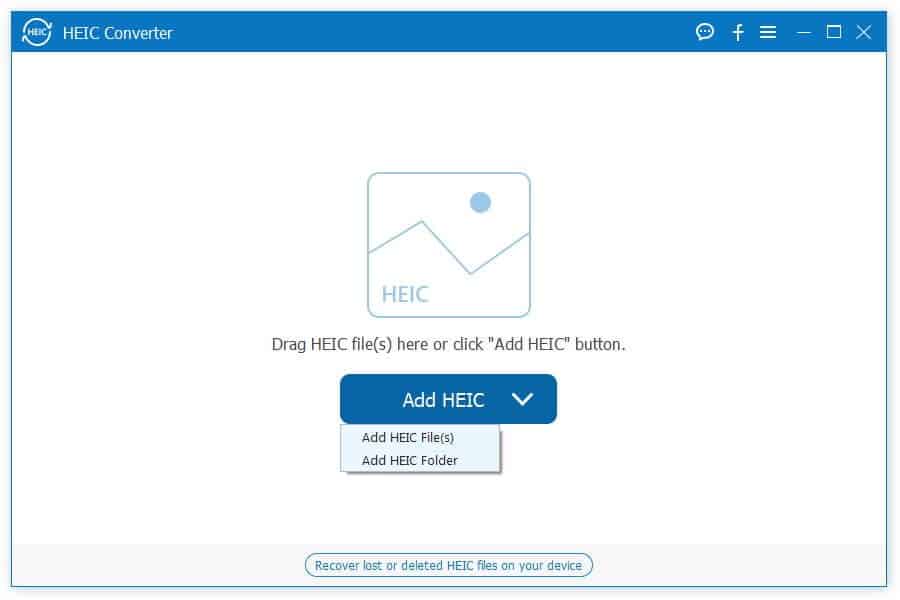
#3 — Просмотрите свой компьютер и выберите все фотографии, которые вы хотите преобразовать из JPEG в HEIC. Если вы конвертируете их прямо с вашего iPhone, каталог для поиска: «This PC\iPhone\Internal Storage\DCIM».
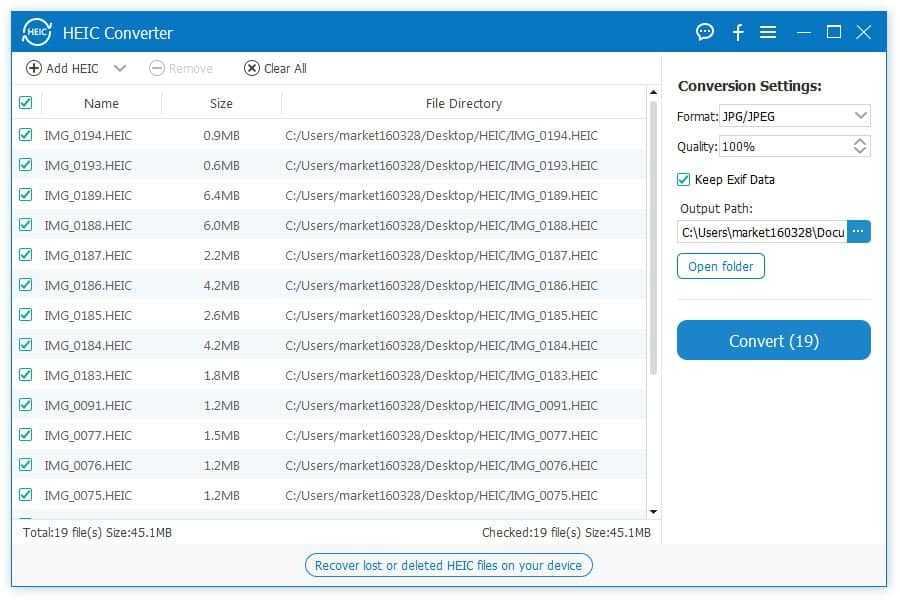
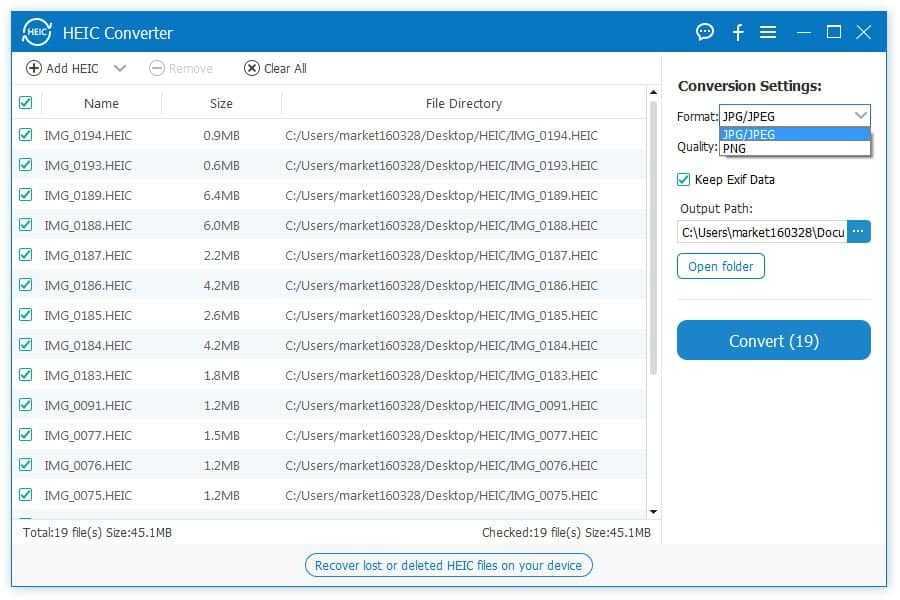
Примечание: если вы работаете на компьютере с Windows, вы можете выбрать несколько фотографий, удерживая нажатой клавишу CTRL и щелкая фотографии, которые вы хотите преобразовать.
#4 — После выбора всех фотографий, которые вы хотите преобразовать, они будут добавлены в список преобразования, отображаемый на дисплее. Вы можете добавить больше фотографий, удалить фотографии из списка или очистить список конверсий. Нажмите на «Конвертировать» продолжать.
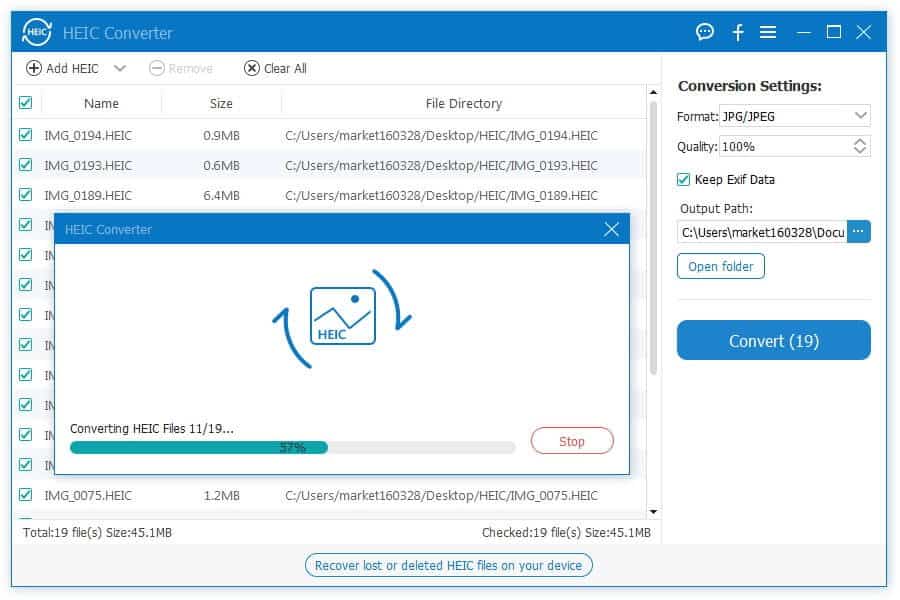
#5 – Используя меню, показанное на вашем дисплее, отрегулируйте качество фотографий и выберите папку, в которой вы хотите сохранить преобразованные фотографии.
Примечание: чем ниже вы устанавливаете качество фотографии, тем меньше размер файла преобразованных фотографий.
#6 — Наконец, нажмите на «Конвертировать”И через несколько секунд все фотографии будут конвертированы и сохранены в выбранной папке.
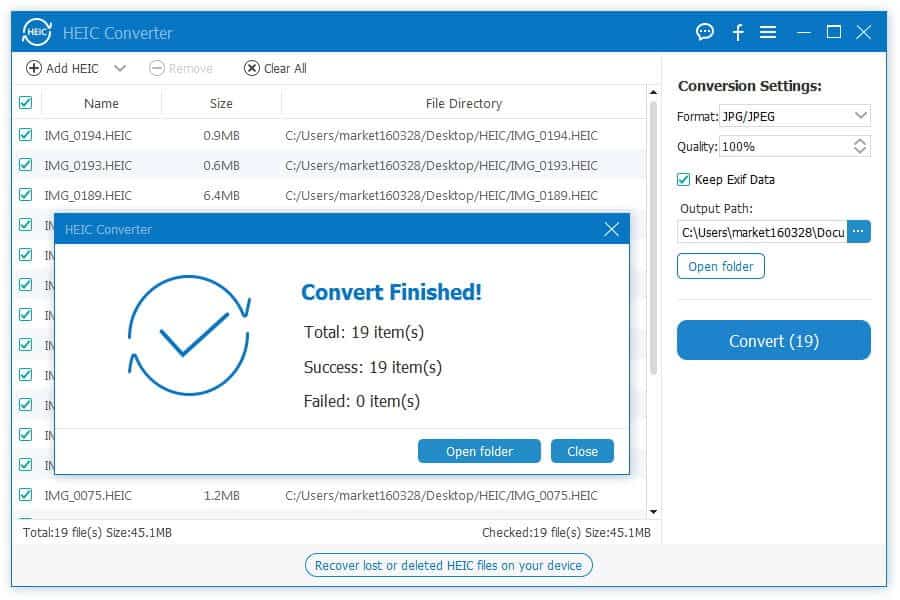
Если вы не хотите, чтобы определенные фотографии HEIC преобразовывались, а вместо этого хотите, чтобы все ваши фотографии по умолчанию сохранялись в формате JPEG, вы также можете это сделать.
Следуйте инструкциям ниже, чтобы сделать это.
#1 — Разблокируйте свой iPhone и запуститеНастройки» применение.
#2 — Проведите пальцем вниз и нажмите «камера» с последующим «Форматы».
#3 – Чтобы ваши фотографии были сохранены в формате JPEG, нажмите «Большинство совместимых» вариант. Чтобы ваши фотографии были сохранены как фотографии HEIC, нажмите «Высокая эффективность».
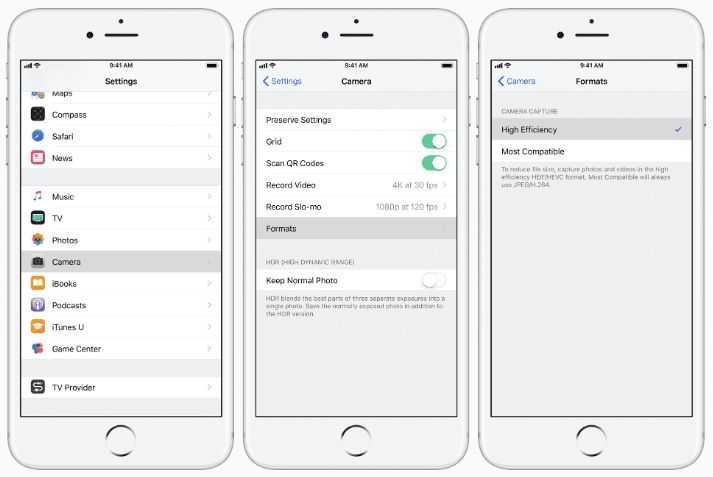
К счастью, если вы предпочитаете, чтобы ваши фотографии сохранялись в формате JPEG, изменить этот параметр на вашем iPhone несложно. При этом мы рекомендуем использовать формат HEIC, поскольку он имеет много преимуществ, одним из которых является то, что он не занимает почти столько места для хранения, сколько фотографии JPEG.
Открываем файл HEIC на Windows 10 и Windows 11
В поздних версиях Windows 10, а также в новой одиннадцатой версии, открыть формат HEIF можно в стандартном приложении Windows Фотографии. И вот как это делается:
- Откройте проводник, найдите любой файл с расширением «.heic» и щелкните по нему дважды. В ответ система спросит, в каком приложении вы хотите открыть файл. Вы должны указать – «Фотографии». Вы также можете через контекстное меню правой клавиши мыши перейти к опции «Открыть с помощью» и также выбрать приложение «Фотографии».
- Далее вы столкнетесь с уведомлением системы о том, что для открытия файла не хватает расширения для изображения HEIF, но тут же будет предложено решение – скачать и установить его. Хоть это расширение и не установлено в системе по умолчанию, к счастью, для вас оно будет бесплатным в Microsoft Store.
- Также мы рекомендуем скачать расширение для видео HEVC, так как оно поможет читать формат HEIF с расширением «.heic».
Всего в пару кликов вы настроили на своем компьютере просмотр изображений с расширениями «.heif» и «.heic». Причем интерфейс ничем не будет отличаться от картинок JPG: такие же эскизы, такой же полноформатный просмотр.