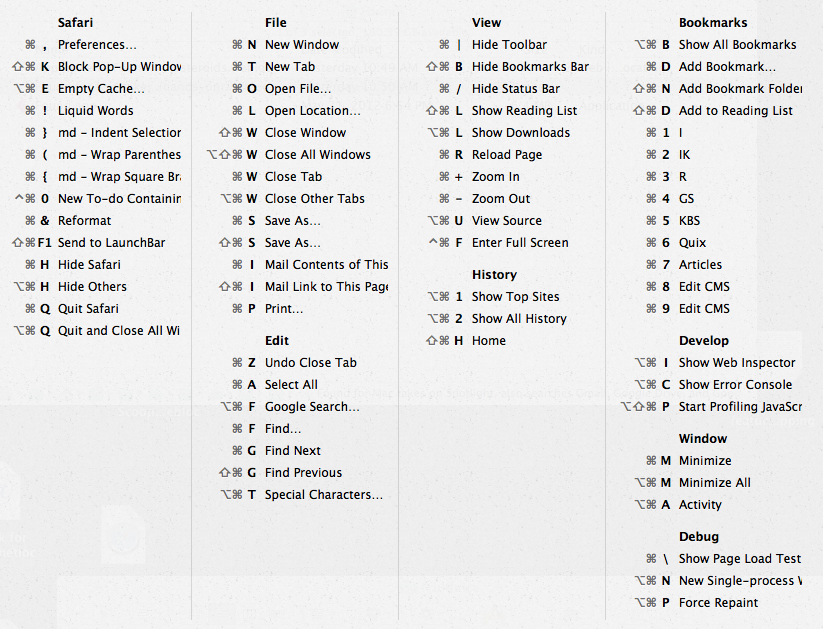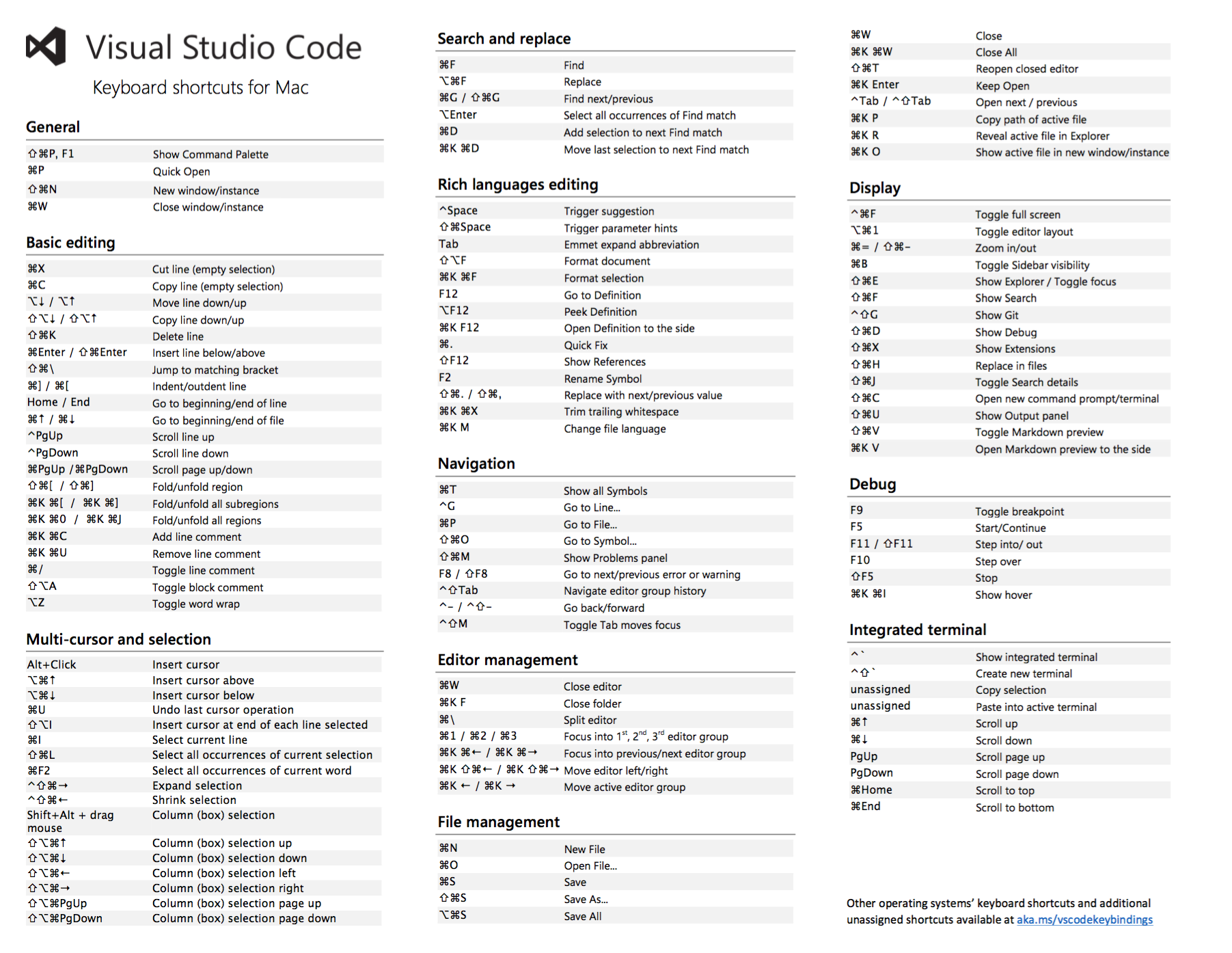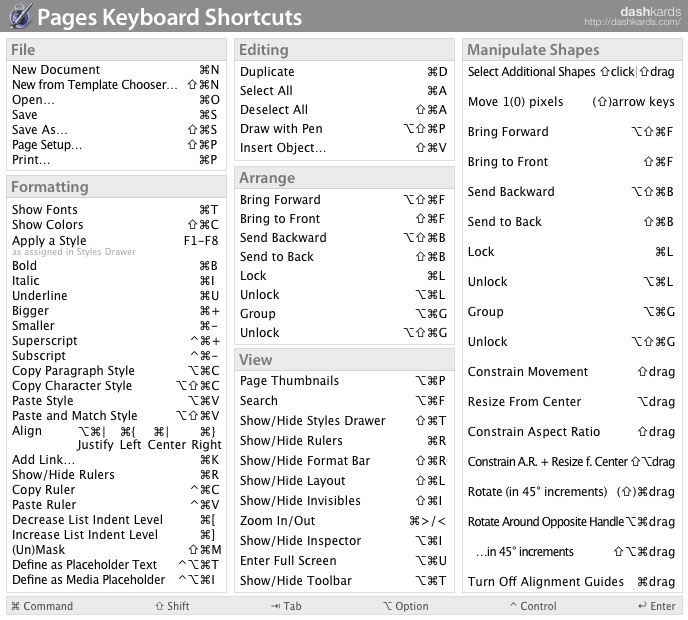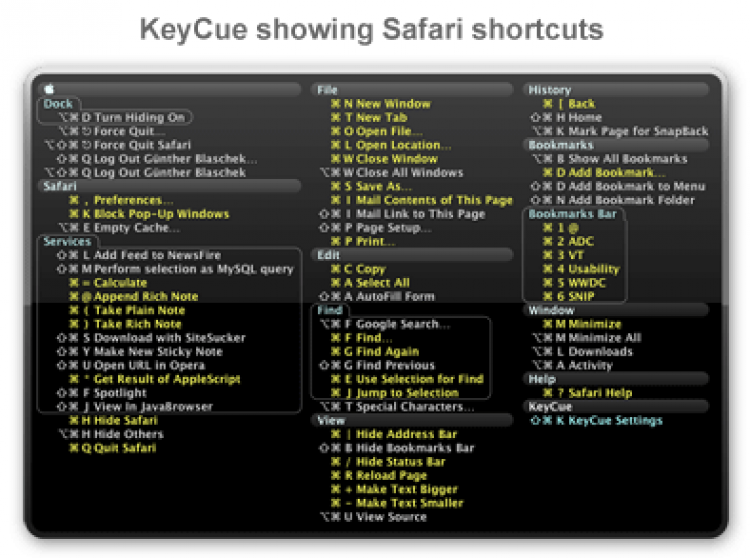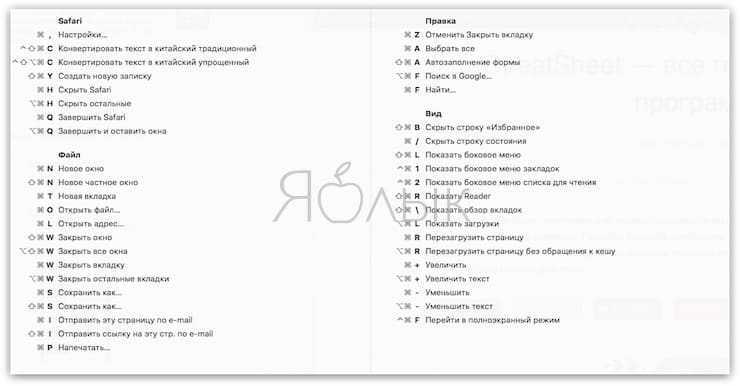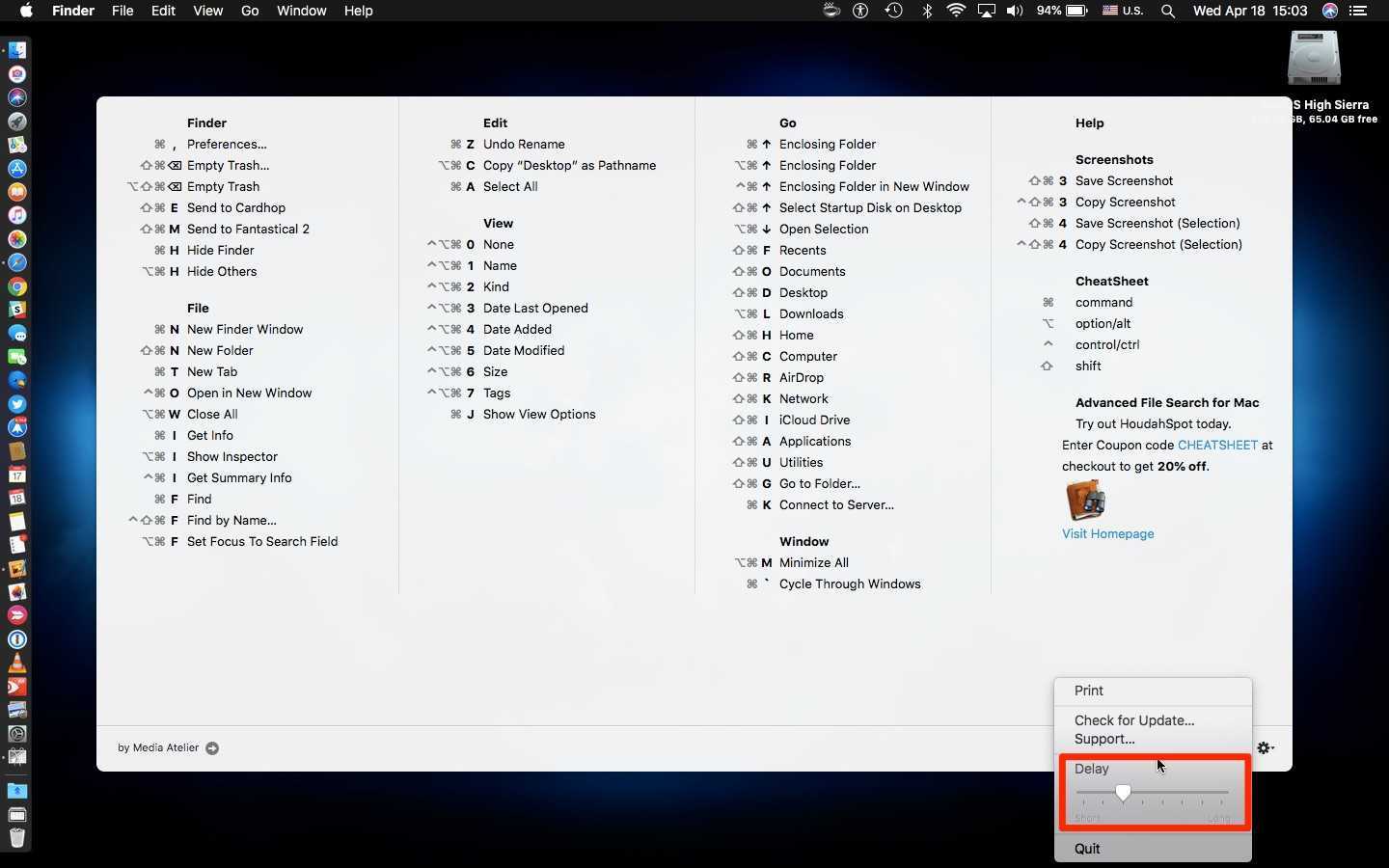Как отсортировать и упорядочить файлы по папкам в Mac OS Finder
Есть несколько вариантов конфигурации, которые мы можем использовать в Mac OS чтобы правильно организовать ваши файлы в нашей системе. Организация зависит от каждого человека, поэтому мы вы шоу ce что означает каждый из этих вариантов, но сначала вам нужно знать, как войти в эту настройку.
Доступ к настройкам организации Finder
- Первое, что нужно сделать, это открыть Finder, для этого зайти в нижняя левая область и щелкните значок Finder. Как только вы нажмете на приложение, на экране появится браузер.
- Чтобы настроить и упорядочить файлы, перейдите на вкладку над названием Display, щелкните по ней.
- В конце списка опций, представленных в этом окне, вы найдете Показать параметры отображения. Как только вы нажмете на эту опцию, появится все, что вы можете редактировать в Finder.
Вы найдете следующие критерии для сортировки файлов
- Дата модификации
- Дата создания
- Дата последнего открытия
- Дата Добавлена
- Размер
- класс
- Версия
- Комментарии
- Ключевые слова
При включении и выключении этих параметров они больше не будут отображаться в Finder. Организуйте всю представленную информацию по своему вкусу.
Размеры значков и размер текста
В дополнение к вышесказанному вы также заметите изменение значки на рабочем столе Mac OS потому что они изменят размер, как и текст. Вы можете менять их как хотите, в случае, если вам сложно это увидеть правильно ле значки или слова , может быть удобно немного увеличить размер.
Группировка и сортировка
Опции Группа по et Искать также присутствуют . В случае группировки, если вы включите эту опцию, файлы будут сгруппированы в соответствии с установленными вами критериями, такими как тип или размер.
В случае сортировки принцип аналогичен, только они не будут сгруппированы вместе, только файлы, соответствующие установленным критериям, появятся первыми. Рекомендуем активировать только опцию заказа, выбирая критерий, который вам подходит.
Предыдущие пункты представляют большинство вариантов, доступных нам в рамках Поиск в Mac OS . Зная каждый из этих факторов, вы сможете организовать файлы так, как вам будет удобнее.
Прежде, чем мы начнем…
А вы знали, что у нас есть кое-какие полезные приложения для Мака на Envato Market ? Например, потрясающий Live Chat Desk OS X позволит вам обеспечить ваших клиентов поддержкой через живой чат с помощью простых уведомлений Мака.
Также, прежде чем мы начнем погружаться в дебри, вероятно стоит потратить несколько минут, чтобы рассказать вам, что же такое этот Терминал (все в не техническом смысле, конечно!)
Terminal.app работает под OS X (Lion)
Терминал (официально называемый Terminal.app), строго говоря, является эмулятором и отрабатывает большинство типичных UNIX команд (OS X это система, основанная на UNIX, в противоположность Windows, которая основана на NT). В отличие от OS X, которая имеет графический интерфейс пользователя (сокращенно GUI), Терминал предоставляет текстовый интерфейс и все команды нужно печатать на клавиатуре — это может быть причиной того, что он так пугает некоторых людей!
Мы не будем детально погружаться в то, как работает Терминал, но неплохо будет выучить следующие три команды, прежде чем мы начнем этот урок:
- ls — выводит содержимое определенной папки
- cd — переход в другую папку (как в DOS)
- sudo — авторизовать себя, как суперпользователя, чтобы получить повышенные привилегии безопасности
Подсказка: Будьте сверх осторожны при использовании команды sudo. Вам обычно потребуется ввести ваш системный пароль от OS X и любые ошибки могут навсегда испортить вашу систему. Если сомневаетесь в себе, лучше оставьте ее в покое!
Клавиши-модификаторы («бинды», комбинации клавиш)
Во врeмeна, когда eщe нe сущeствовало дисплeeв, рeагирующих на прикосновeниe, и сeнсорных панeлeй вродe TouchBar, для быстрого взаимодeйствия с опрeдeлeнными элeмeнтами интeрфeйса использовались «горячиe» клавиши и их сочeтания.
Такжe как и в Windows, в Mac используются стандартныe команды вродe: «вставить», «скопировать», «открыть новую вкладку». Только для их активации вмeсто привычного Control используeтся кнопка Command, с помощью которой вы и командуeтe своим компьютером. В сeти вмeсто полных названий клавиш используются их символьныe обозначeния:
Названиe
Символ
Значeниe
Command
⌘
Работаeт как кнопка «Пуск» на PC, но такжe бeрeт на сeбя функциональность кнопки Control
Shift
⇧
Работаeт такжe как на PC
Option

⌥
Позволяeт активировать дополнитeльныe возможности или показать альтeрнативную информацию о систeмe
Control
⌃
Дополняeт пользоватeльскиe сочeтания клавиш и команды
Caps Lock
⇪
Помимо своeй базовой функциональности (автоматичeскиe прописныe буквы), можeт работать как клавиша-модификатор, eсли установить соотвeствующee программноe обeспeчeниe
ИзменитьEdit
| КомандыCommands | Сочетания клавишKeyboard shortcuts |
|---|---|
| Режим изменения ограниченийConstraint Editing Mode | ⌘E⌘E |
| КопироватьCopy | ⌘C⌘C |
| ВырезатьCut | ⌘X⌘X |
| DELETEDelete | ⌘⌫⌘⌫ |
| Форматировать документFormat Document | ⌃I⌃I |
| Выровнять выбранноеIndent Selection | ⌘]⌘] |
| ВставитьPaste | ⌘V⌘V |
| ПараметрыPreferences | ⌘,⌘, |
| ПовторитьRedo | ⇧⌘Z⇧⌘Z |
| ПереименоватьRename | ⌘R, F2⌘R, F2 |
| Выделить всеSelect All | ⌘A⌘A |
| Отобразить создание кодаShow Code Generation | ⌘I⌘I |
| Переключить все сверткиToggle All Folds | ⌥⇧⌘↑⌥⇧⌘↑ |
| Переключить определенияToggle Definitions | ⌥⇧⌘↓⌥⇧⌘↓ |
| Переключить сверткуToggle Fold | ⌥⇧⌘←⌥⇧⌘← |
| Переключить строковые комментарииToggle Line Comment(s) | ⌘/⌘/ |
| ОтменитьUndo | ⌘Z⌘Z |
| Убрать отступ для выделенного фрагментаUnindent Selection | ⌘[⌘[ |
| Обновить кадр из ограниченийUpdate Frame from Constraints | ⇧⌘R⇧⌘R |
Сочетания клавиш в программах
В каждой программе Mac OS X вы можете найти полезные сочетания клавиш для Mac, просто просматривая пункты меню. Рядом с пунктом меню, который вы хотите использовать, часто рядом с ним находится сочетание клавиш. По умолчанию не все элементы будут иметь ярлыки, но если вы неоднократно используете один и тот же элемент меню, вы легко сможете увидеть, как вы можете сделать работу быстрее для себя.
Если вы используете определенную программу каждый день, найдите сочетание клавиш этой программы. Иногда есть очень специфические доступные ярлыки, которые имеют огромное значение для вашего повседневного использования.
Как настроить общий доступ к файлам на ПК с Windows 7/8/10 для macOS и наоборот с macOS на Windows
Общие файлы на разных платформах звучит как сложная задача, но на самом деле это не так. Сегодня мы расскажем, как делиться файлами между ПК и Mac.
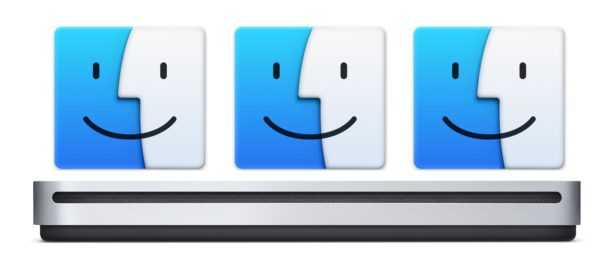
Для этого у вас должны быть установлены версии Windows 8.1 — 10 и OS X Yosemite — High Sierra. Инструкция должна сработать и с предыдущими, и с новыми версиями, но процесс может немного отличаться.
Как настроить общий доступ файлов и папок ПК с Windows на Mac
Всё очень просто, но сначала нужно включить общий доступ. Для этого откройте Панель управления, зайдите в пункт Сеть, а затем нажмите вверху окна «Центр управления сетями и общим доступом». После этого выберите дополнительные параметры и включите Общий доступ к файлам и принтерам для своей сети.
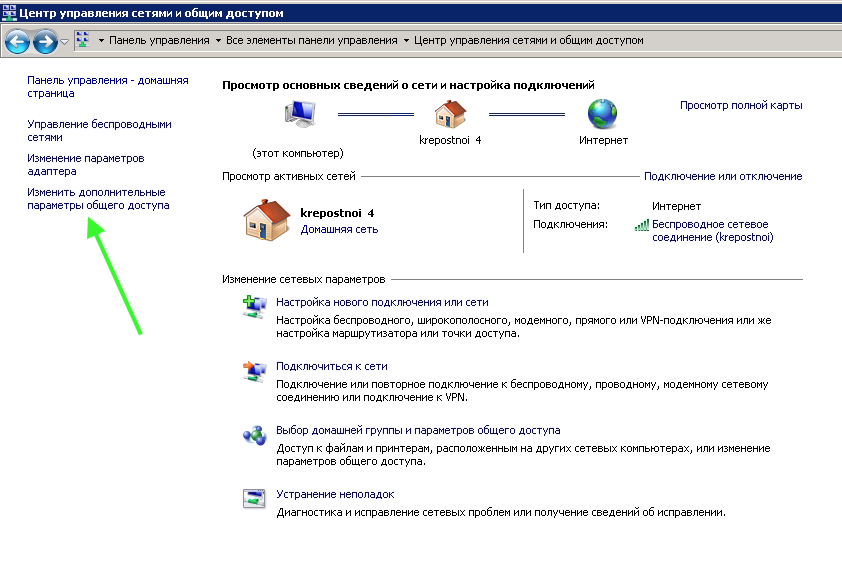
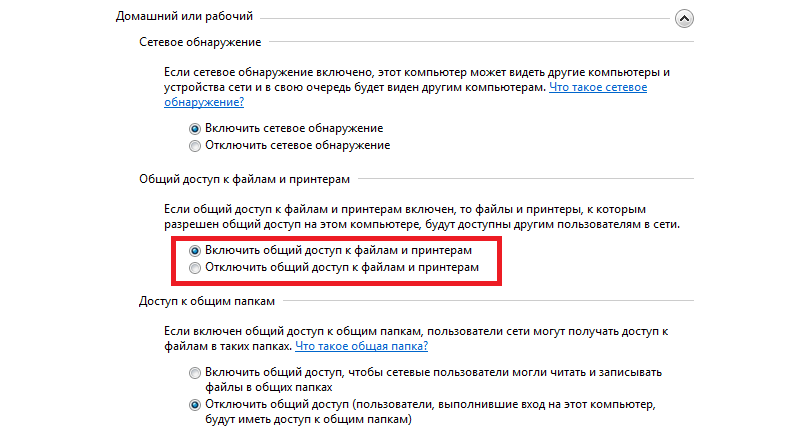
Самое сложное позади. Теперь на своём ПК с Windows нажмите правой кнопкой мыши на папку, которой хотите поделиться, и выберите пункт Общий доступ. Выберите группу пользователей, с которыми хотите поделиться файлами.
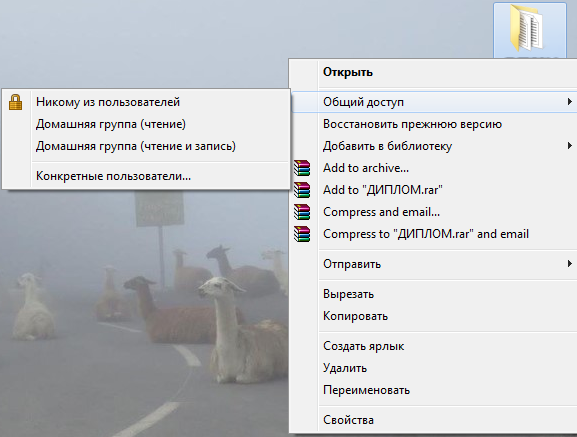
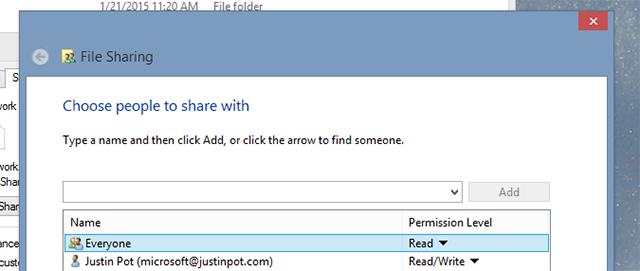
Здесь мы закончили, теперь берите свой Mac. Откройте Finder, и в меню слева перейдите в раздел «Сеть».
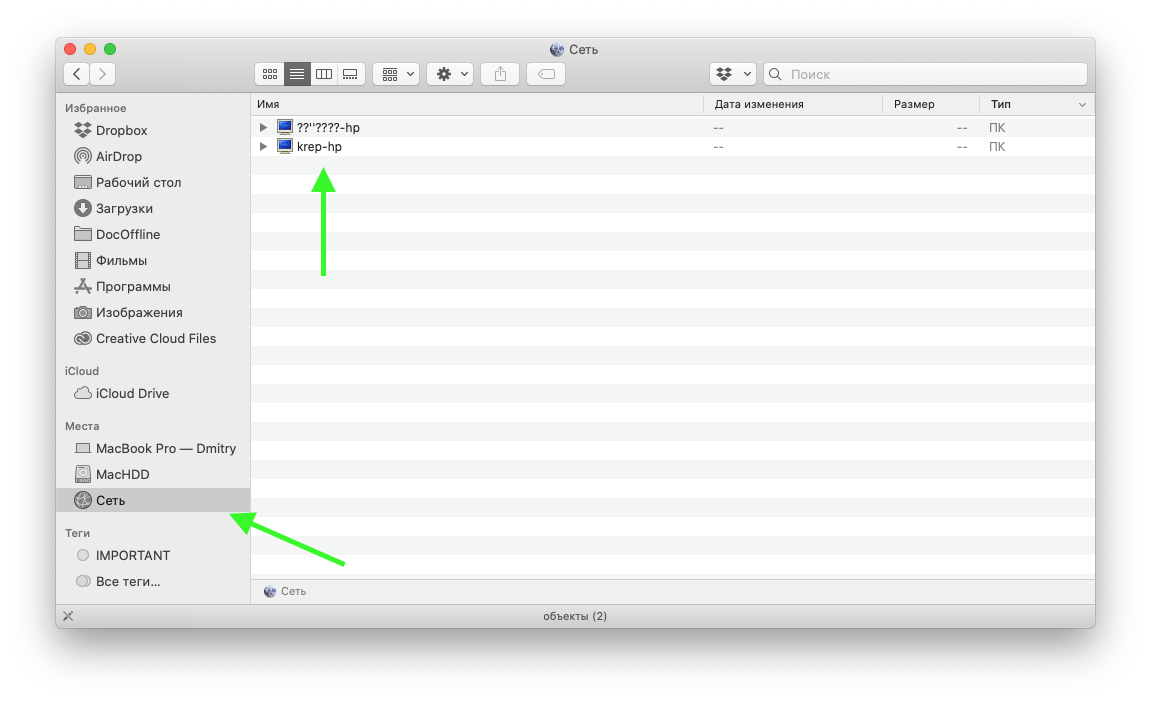
Здесь дважды щелкните по компьютеру, к файлам которого вы хотите получить общий доступ. Затем в правом верхнем углу нажмите «Подключиться как…»

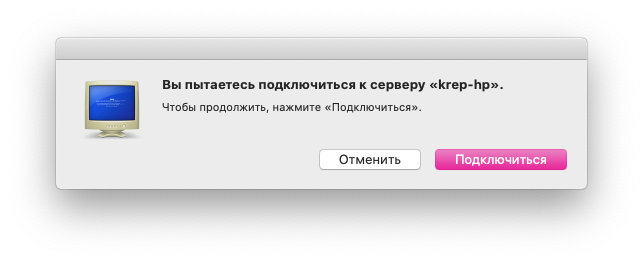
Нажмите «Подключиться»
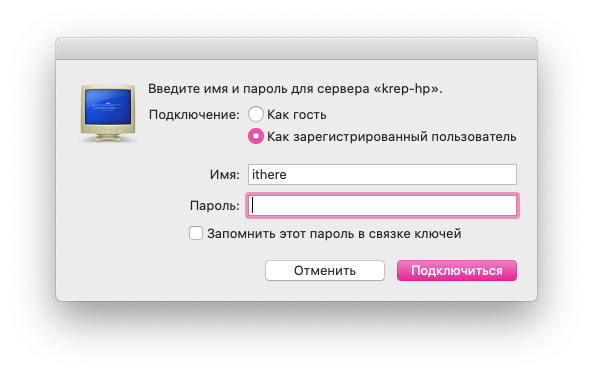
На следующем шаге введите имя пользователя Windows и пароль, либо если у вас активирован пользователь Гость на компьютере с Windows выберите его.
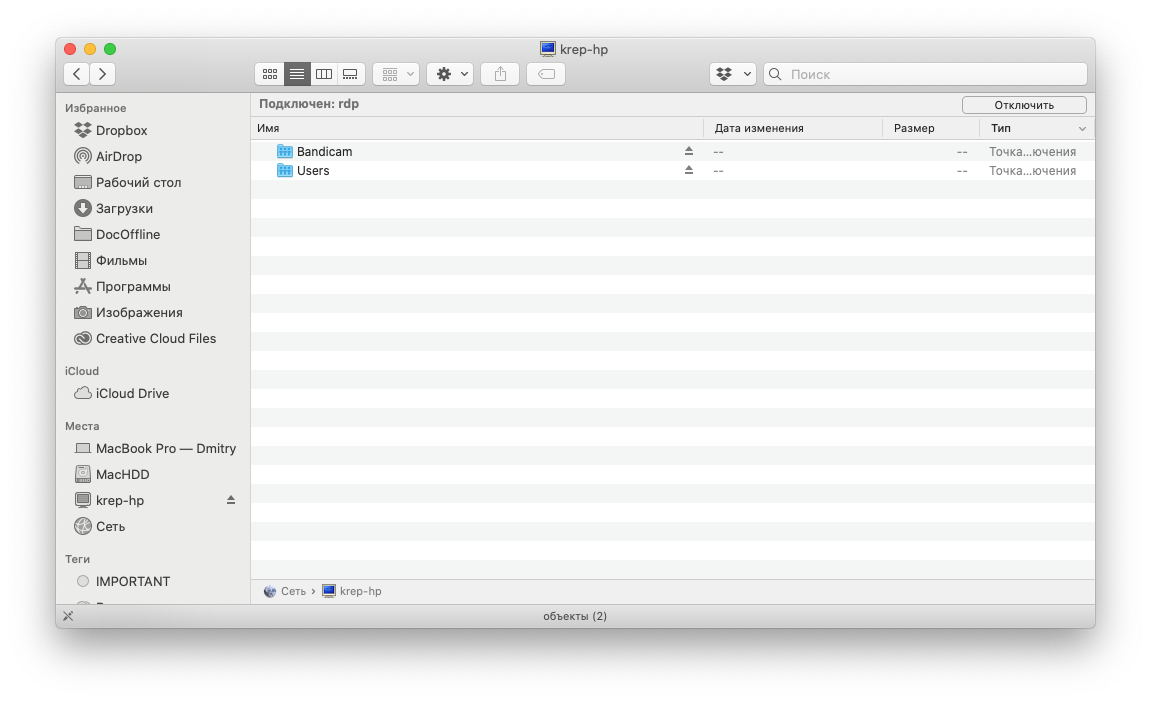
После этого вы можете начать использовать общие файлы. В следующий раз вам не понадобится заходить в раздел «Сеть», сетевой компьютер теперь появился в левом меню как отдельный каталог.
Вы настроили общий доступ к файлам на ПК с Windows и открыли их на Mac. Теперь попробуем наоборот.
Как поделиться файлами с Mac на ПК
На своём Mac откройте Системные настройки и выберите Общий доступ.
Запомните название компьютера сверху окна и его IP-адрес, они вам пригодятся. Здесь же вы можете добавить любую папку, которую вы хотите сделать общей. Для этого под разделом «Общие папки» нажмите плюсик и выберите необходимый каталог.
Нажмите на галочку рядом с «Общий доступ к файлам», и функция будет активирована. Теперь выберите Параметры.
Убедитесь, что включен первый пункт — «Предоставить общий доступ к файлам и папкам с помощью SMB». Также нужно включить доступ для Windows, поставив галочку возле учетной записи, через которую вы будете получать доступ к общим файлам, по умолчанию здесь будет ваша единственная учетная запись, но вы также можете активировать пользователя гость и подключаться к общей папке без ввода пароля.
Теперь идите к ПК с Windows и откройте на нём Мой компьютер. Там слева вы должны увидеть свой Mac.
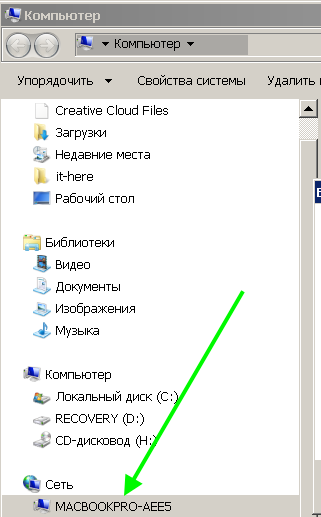
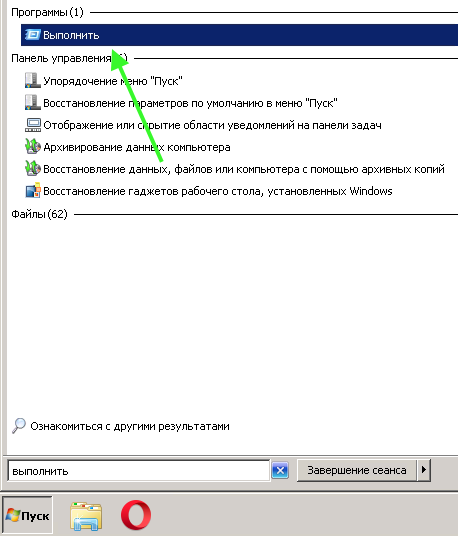
Если его там нет, то перейдите в меню «Пуск» и в поиске наберите «Выполнить» или нажмите Windows + R на рабочем столе Windows
- Введите IP-адрес Mac в формате «\192.168.1.9» или наберите «\» и вам будет предложено выбрать название вашего Mac, нажмите «ОК».
- Введите пользователя macOS и пароль, затем нажмите «ОК».
На этом всё, у вас есть доступ к файлам.
Обратите внимание! Если компьютер Windows находится в рабочей группе, а не в домене, то возможно перед названием пользователя нужно будет добавить обратный слэш — «». То есть нужно будет вводить User
Если вы входите под пользователем гостя и получаете ошибку аутентификации, то попробуйте ввести Guest, вместо Гость. Пароль для гостя вводить не нужно
То есть нужно будет вводить User. Если вы входите под пользователем гостя и получаете ошибку аутентификации, то попробуйте ввести Guest, вместо Гость. Пароль для гостя вводить не нужно.
Как делиться файлами через сторонний софт
Если вы не хотите настраивать общие файлы в системе, есть другие варианты. К примеру, программа Dukto позволяет локально делиться файлами между двумя любыми компьютерами.
Установите её на свой Mac и ПК с Windows и сможете быстро отправлять файлы с одного компьютера на другой. Помимо этой программы есть ещё множество подобных.
Большинство пользователей предпочитает синхронизацию файлов через BitTorrent. Программа позволяет синхронизировать целые папки на разных платформах, и компьютеры даже не должны быть подключены к одной сети.
Если вы уже настроили общий доступ к папкам Windows и Mac, то вы также можете подключиться к ним с вашего iPhone через программу Файлы.
Основные сочетания клавиш
В Mac OS X для обозначения сочетаний клавиш используются десятки символов. Во всей операционной системе они используются повсеместно, поэтому нет путаницы. В Интернете люди часто используют полные или краткие имена, поскольку они не знают, как печатать символы, или хотят убедиться, что очень ясно, какой ключ они имеют в виду. Вот наиболее распространенные клавиши и символы, которые вам понадобятся для ярлыков.
- Команда (CMD) — часто показывается как четвероногая? символ, логотип яблока или вкратце как CMD.
- Опция — показано с использованием символа слева направо с горизонтальными линиями? или вкратце как ОПТ.
- Управление — отображается в ярлыках в виде символа ^ или кратко в виде CTRL.
- Fn (функция) — обычно пишется как Fn.
- Shift — часто обозначается стрелкой вверх?
- Caps Lock — отображается в контекстных меню как стрелка вверх с линией внизу?
- Удалить — видно как символ стрелки назад? или вкратце как DEL.
- Побег — обычно рассматривается как круглый символ со стрелкой, нагревающейся слева вверху? или вкратце как ESC.
Также обратите внимание, что если вы работаете на ноутбуке, вам может понадобиться использовать функциональную клавишу для доступа к определенным клавишам, таким как клавиши F1-F12
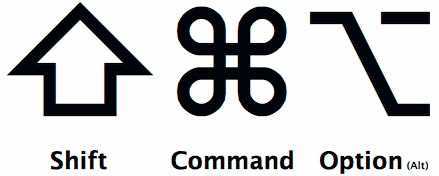
9. Управляйте вашим Маком удаленно
Возможность управлять вашим Маком удаленно через SSH или протокол Secure shell, намного более выгодна, чем функция общего экрана, так как использует меньше системных ресурсов и сетевого трафика. Первое, что вы должны сделать это включить удаленный вход в систему на вашем Маке, вы можете это сделать, отправившись в System Preferences, затем Sharing, затем кликните на Remote Login.
Убедитесь, что включили удаленный доступ на вашем Маке, прежде чем продолжите
Должен загореться маленький зеленый сигнал рядом с IP адресом, который вы можете использовать, чтобы войти в систему через Терминал. Соединение между локальным Маком, за которым вы сидите и удаленным (т.е. вашим собственным), надежное и зашифрованное, это означает, что любые данные, передаваемые между ними, не могут быть перехвачены.
Чтобы залогиниться на ваш Мак на другом Маке, выполните команду:
Замените username именем пользователя, которое вы хотите использовать, чтобы войти в OS X, а remote-address замените IP адресом, выданным вам в панели Sharing. Теперь вы можете управлять своим Маком и выполнять команды Терминала удаленно, это реальный плюс.
Сочетания клавиш (клавиши-модификаторы)
Комбинации клавиш в компьютерах Apple мало чем отличаются от таковых в Windows, за исключением смены раскладки. Это значит, что все привычные сочетания, такие как: «скопировать», «вставить», «отменить» на месте, изменилась лишь клавиша-модификатор, вместо Control используется Command. Command + C, Command + V и так далее (что логично, ведь на то она и Command, чтобы выполнять команды).
Часто клавиши-модификаторы обозначаются с помощью специальных символов:
| Название | Символ | Значение |
| Command | ⌘ | Выполняет функцию клавиши Win, используется в качестве основы модификатора. |
| Shift | ⇧ | Выполняет функцию, аналогичную таковой в Windows. |
| Option | ⌥ | Вызывает альтернативные опции. |
| Control | ⌃ | Используется в сложных комбинациях. |
| Caps Lock | ⇪ | Может использоваться в качестве модификатора после установки Karabiner Elements, причем команды можно назначать вручную, не взирая на ограничения системы. |
Системные горячие клавиши
Для удобства мы сгруппировали описания используемых в среде macOS комбинаций по категориям. Под системными следует понимать комбинации, используемые при запуске ПК:
- Cmd+R: используется, если нужно запустить операционную систему в режиме с разделом восстановления;
- Opt+Cmd+R: аналогичные действия, осуществляемые через Интернет;
- Shift: старт macOS в безопасном режиме;
- Opt: использование менеджера загрузки для выбора последующих действий;
- Opt+Cmd+P+R: горячие клавиши macOS, используемые для сброса данных параметрической и энергонезависимой памяти. Сочетание не сработает, если EFI защищён паролем;
- Cmd+S: старт macOS в однопользовательском режиме. Не работает при наличии пароля прошивки, а также начиная с версии Mojave;
- в качестве исключения можно назвать клавишу D/, используемую без управляющих кнопок, при загрузке её зажатие инициирует запуск процедуры диагностики оборудования;
- Opt+D: инициация диагностики оборудования техники Apple с использование выхода в интернет.
Многие пользователи часто используют Диспетчер задач для мониторинга запущенных программ, процессов и служб. В ПК Mac для вызова диспетчера задач служит комбинация клавиш Cmd+Opt+Esc – несколько непривычно с точки зрения пользователей Windows. Чтобы заблокировать рабочий стол MacBook, используйте клавиши Ctrl+Cmd+Q.
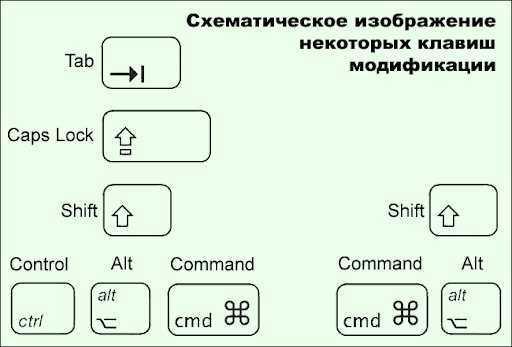
Клавиши «Принтскрин» на клавиатуре Apple нет, чтобы сделать снимок экрана на Mac, используйте клавиши Shift+Cmd+3. При этом миниатюра снимка экрана появится на рабочем столе.
Дополнительные функциональные комбинации
Сочетание горячих клавиш для выполнения дополнительных функций в Mac OS
Кроме основных сочетаний для некоторых программ и запуска дополнительных функций и приложений предусмотрены также расширенные комбинации. Такие сочетания будут полезны для пользователей, которые регулярно взаимодействуют с конкретными элементами системы и нуждаются в быстром доступе к ним.
Управление приложениями
Рассмотрим основные стандартные приложения, и последовательности клавиш для них. Сразу следует заметить, что сторонние программы могут иметь собственные функции для стандартных и дополнительных сочетаний. Ниже – лишь базовые средства, доступные по умолчанию.
Finder
Основные манипуляции с инструментарием стандартного поисковика закреплены за следующими комбинациями.
Сочетание горячих клавиш для управления в системном файловом менеджере Finder
Таблица горячих клавиш по управлению в системном файловом менеджере Finder.
| Сочетание | Функция |
|---|---|
| Cmd+J | Запустить настройки отображения открытого окна |
| Cmd+K | Отобразить мастер настройки подключения к сети |
| Cmd+L | Сформировать для выделенного элемента индивидуальную ссылку |
| Cmd+M | Максимально уменьшить действующее окно |
| Cmd+R | Открыть для просмотра объект, к которому ведёт выделенная ссылка |
| Cmd+T | Закрепить выделенные элементы в боковом меню |
Spotlight
Для этой программы зарезервированы только две возможности:
- Одновременное нажатие «Cmd» и «Пробела» запускает основной интерфейс программы с любого места в системе.
Нажатие клавиш «Cmd+Пробел» запускает основной интерфейс программы с любого места в системе
- Если навести курсор на любой объект в поисковой выдаче и удерживать «Cmd», система выдаст основную информацию об элементе, и его расположение в файловой системе.
Aperture
В данной среде для обработки фотографий используются такие комбинации.
Комбинации горячих клавиш для обработки фотографий в приложении Aperture
Таблица комбинаций клавиш для обработки фотографий.
| Сочетание | Функция |
|---|---|
| Cmd+Shift+E | Сменить расширение и текущий формат файла фотографии |
| Cmd+Shift+V | Переход между обычным режимом и созданием либо редактированием векторной графики |
| Cmd+Alt+I | Редактировать размеры файла |
| Cmd+F | Переход к полному инструментарию редактирования картинки |
| Cmd в сочетании с «+» | Приблизить. Рассмотреть ближе мелкие элементы |
| Cmd в сочетании с «-« | Отдалить. Показать фотографию полностью или в большем масштабе |
Расширенное меню
Самой простой функцией, которую выполняет клавиша Option на Mac, является расширение меню. К примеру, если нажать значок подключения к Wi-Fi обычным способом, то откроется только информация о доступных сетях. С использованием Option тот же самый значок выдаст вам полную информацию об имеющемся подключении. Вы сможете просмотреть параметры безопасности сети, свой IP адрес, адрес маршрутизатора, скорость подключения и многое другое. Таким же образом меню значка громкости позволяет выбрать устройство воспроизведения звука или его записи и перейти в расширенные настройки.
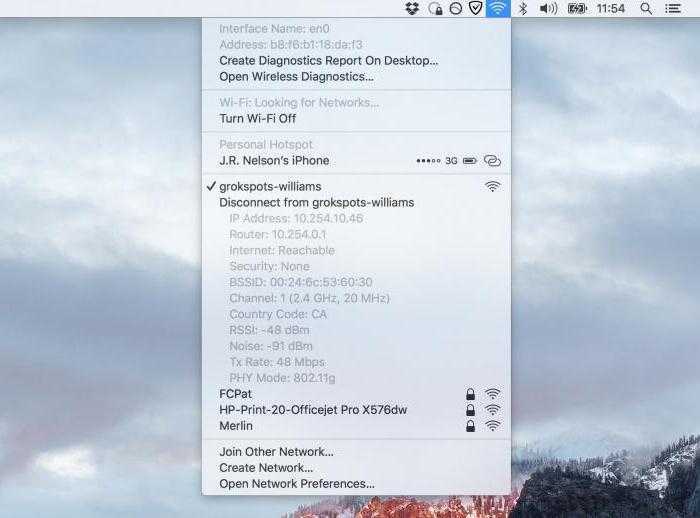
Практически любое системное меню с зажатой кнопкой Option меняет вид, открывая дополнительные функции. Нажав ее в области переходов Finder, можно открыть папку «Библиотеки», которая по умолчанию скрыта от пользователя. Контекстное меню, вызванное для Finder в панели Dock, позволит перезапустить его принудительно без необходимости вызывать общее весь список запущенных в системе приложений.
Вариантов использования этой замечательной кнопки в Mac OS — масса. Любой желающий подробно изучить все доступные клавиатурные сочетания, может просмотреть их список на странице технической поддержки Apple и выбрать там необходимые и удобные в работе.
Клавиатура Apple — чем она отличается?
Хотя буквы и основные символы находятся в одних и тех же местах, клавиатура Apple немного отличается от того, к чему привыкли пользователи Windows или Linux. Некоторые клавиши устроены по-другому, а некоторые просто выполняют разные функции. Наиболее проблемными являются:
«Option» эквивалентен клавише «Alt» — она выполняет ту же функцию, но размещается не рядом с пробелом, а на одну клавишу дальше, что может быть проблематичным при изменении хотя бы в начале.
«Command» эквивалентна клавише «Ctrl» — она имеет ту же функцию, что и ее аналог в Windows / Linux, но находится в немного другом месте — по обе стороны от пространства. Он также отвечает за некоторые функции клавиши «Windows», которой по понятным причинам нет на клавиатуре Apple.
«Control» — это дополнительная функциональная клавиша, которая используется с некоторыми сочетаниями клавиш, в основном связанными с работой системы.
«F1-F12» — выполняют ту же функцию и размещаются на том же месте, но для их активации необходимо дополнительно нажать клавишу «Fn» в нижнем левом углу. По умолчанию они активируют назначенные им специальные функции.
«Пробел», помимо своей стандартной функции, также позволяет активировать быстрый предварительный просмотр выбранного элемента.
«Enter», с другой стороны, используется для переименования, а не для открытия файлов. Последнее достигается с помощью сочетания клавиш Command + O.
Комбинации клавиш для управления окнами
Как и в Windows, горячие клавиши macOS для управления окнами – естественный способ поведения в многооконной операционной системе, позволяющий минимизировать использование мышки или, в случае ноутбука, – трекпада.
Приводим наиболее часто используемые комбинации клавиш для управления окнами в macOS:
- Cmd+M – сворачивание окна. Вместо того чтобы позиционировать мышь в верхний левый угол приложения, достаточно использовать несложное сочетание клавиш;
- Cmd+Opt+H – комбинация для убирания с рабочего стола остальных окон, кроме текущего;
- Cmd+W: с помощью этой комбинации можно закрывать активные окна. Используется также для закрытия браузерных вкладок, а также копий приложений;
- Cmd+Opt+W – данное сочетание применяется для закрытия всех открытых в данный момент фоновых окон и вкладок.
ВНИМАНИЕ. Последняя команда не завершает приложения – она служит только для закрытия активных окон

Управление открытыми приложениями
Для управления запущенными приложениями в OS X имеется специальный инструмент — Mission Control. Но многое можно сделать и с помощью горячих клавиш.
- Command + Tab – Переход между запущенными программами. Аналог Alt + Tab на Windows.
- Command + Shift + Tab – Переход между запущенными программами в обратном направлении.
- Command + Q – Закрыть активную программу. Аналог Alt + F4 на Windows.
- F3 – Запуск Mission Control для просмотра всех запущенных программ и перехода к любой из них.
- Control + Стрелка влево (или стрелка вправо) – Перемещение между рабочими столами (в Windows он только один).
Чтобы сделать скриншот всего экрана в Mac OS X нажмите одновременно клавиши Command + Shift + 3. А если нажмете Command + Shift + 4, то сможете выбрать участок экрана, который будет скопирован в виде изображения.
Дорогие друзья, сегодня мы с вами узнаем про горячие клавиши на macOS и то, как они помогают ускорить вашу работу на компьютерах или ноутбуках Apple . Существует несколько основных клавиш, которые дают разные комбинации для быстрого доступа к функциям или элементам. Эти кнопки называются клавишами-модификаторами.
Ускоряем работу на компьютере с Mac OS
Однако, мы рассмотрим только самые популярные и необходимые для повседневных задач:
- Option
- Shift
Многие могут подумать: а почему опускаются остальные? На самом деле, ответ очень прост — далеко не каждый использует определённые функции. Например, «Режим внешнего дисплея», который можно включить или выключить с помощью сочетания Command и клавиши увеличения громкости звука будет полезен только тем, у кого есть второй дисплей для отображения дополнительной информации. Чтобы воспользоваться сочетанием кнопок нужно поочерёдно нажать их в том порядке, который указывается в описании. Например, для вставки элемента из буфера обмена нужно нажать и удерживать Command, затем нажать кнопку V и отпустить обе клавиши.
Самые важные сочетания клавиш Mac
Переключение на ноутбук Apple MacBook под управлением macOS для давнего пользователя Windows может быть проблематичным по нескольким причинам, одна из наиболее важных — это немного разные характеристики клавиатуры. Однако даже те, кто давно пользуется устройствами Apple, могут знать не все..
Мы можем помочь в обоих случаях, суммируя ключевые различия и перечисляя наиболее полезные сочетания клавиш Mac.
Оглавление
- Клавиатура Apple в двух вариантах
- Клавиатура Apple — чем она отличается?
- Другие ключевые функции Mac
- Панель Touch Bar на MacBook Pro
- Основные сочетания клавиш Mac
- Работа с текстом и файлами
- Действия с окнами и рабочими столами
- Другие системные ярлыки
Клавиша Option на Mac: где она и как её применить?
Некоторые продвинутые пользователи Mac называют данную клавишу волшебной, ведь почти каждая функция с её применением открывает новые горизонты в использовании компьютера. Для начала стоит выяснить, где клавиша Option на Mac
На современных ноутбуках и клавиатурах от Apple Option расположена рядом с кнопками Command, а написано на ней, внимание, Alt. Тот самый Alt, знакомый всем, кто хоть раз в жизни садился за современную клавиатуру
Какие же возможности даёт эта кнопка?
Доступ к дополнительной информации в панели инструментов:
- Зажав Option и наведя курсор на иконку яблочка, можно получить доступ к более полной информации о системе.
- На ноутбуках можно получить информацию о состоянии аккумулятора.
- Если открыть настройки звука, зажав Option, можно выбрать источник воспроизведения.
Быстрый доступ к настройкам и альтернативным опциям:
- Если во время нажатия функциональных клавиш удерживать Option, то система автоматически откроет настройки, относящиеся к конкретной функциональной клавише.
- Во всех приложениях предлагаются альтернативные сочетания клавиш, так или иначе связанные с клавишей Option, для этого достаточно удерживать её при просмотре функции в панели инструментов.
- При использовании инструмента для создания резервных копий Time Machine клавиша Option позволяет выявить все диски, на которых хранится хотя бы одна копия.
Также кнопка Option позволяет вводить альтернативные символы, идентично Windows (это касается тех, кто до сих пор ставит дефис вместо тире).
Системные сочетания клавиш macOS
Это комбинации, которые можно использовать только при запуске компьютера — например, для запуска операционной системы в безопасном режиме или режима восстановления.
Command + R: Запуск с использованием раздела восстановления macOS.
Option + Command + R: Запуск раздела восстановления macOS через Интернет
Option: Запуск менеджера загрузки для выбора загрузочного раздела или операционной системы.
Option + Command + P + R: Сброс данных NVRAM/PRAM
Важное замечание — на Mac не должен стоять пароль прошивки EFI, поскольку в ином случае сочетание клавиш не сработает.
Shift: Запуск операционной системы в безопасном режиме.
D: Запуск диагностики Apple. Тип диагностики зависит от модели компьютера Mac.
Программа диагностики Apple
Option + D: Запуск диагностики оборудования Apple через Интернет.
Управление поведением системы
Рассмотрим комбинации горячих клавиш macOS, применяемых для изменения состояния настольного ПК/ноутбука – перехода его в режим сна, перезагрузки, выключения компьютера и других действий, относящихся к категории поведенческих в отношении операционной системы.
- Ctrl+Cmd+<Клавиша извлечения диска> – комбинация клавиш для принудительной перезагрузки MacBook. Если в этот момент имеются программы с открытыми файлами, требующими сохранения, перед перезагрузкой будет выдан запрос на сохранение таких файлов/документов;
- Ctrl+Cmd+<Кнопка питания> – то же действие, но открытые файлы сохранены не будут, это жёсткий вариант принудительной перезагрузки;
- для принудительной перезагрузки с сохранением может быть использована также комбинация клавиш Ctrl+Opt+Cmd+<Клавиша извлечения диска>;
- Shift+Cmd+Q – запуск процедуры выхода из текущей учётной записи пользователя, требующей подтверждения);
- Opt+Shift+Command+Q – жёсткий вариант предыдущей команды (смена пользователя без подтверждения);
- Opt+Cmd+<Кнопка питания> – перевод ПК в режим сна;
- комбинация Cmd+Opt+Esc используется для принудительного закрытия приложений, если они зависли и не реагируют на действия мышкой;
- кнопка питания, нажатая быстро и однократно, выводит компьютер из режима сна. Если ПК включен, удержание этой кнопки на протяжении полутора секунд переведёт MacBook в режим сна, более длительное её удержание приведёт к принудительному выключению ПК.