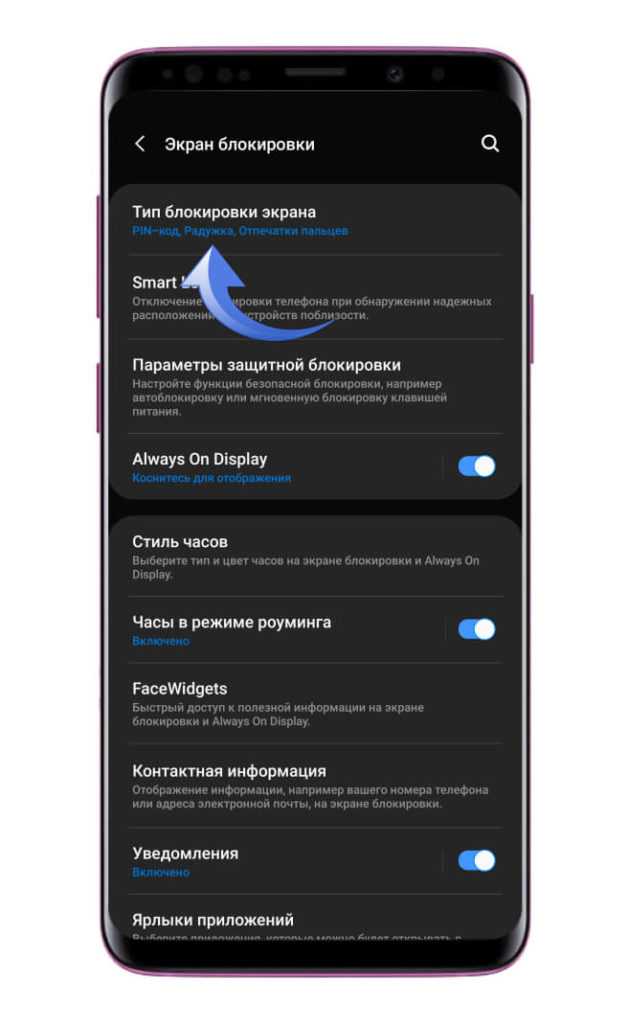Разблокировка компьютеров Apple
Наш многолетний опыт работы и партнерские связи, решают даже самые сложные вопросы!
Мы оказываем услугу разблокировки компьютеров Apple от всех видов паролей – EFI, iCloud Password, Find My Mac. Поможем снять пароль – пин со всех моделей iMac, MacBook Pro / Air, Mac mini. Если ваше устройство заблокировалось по какой либо причине и Вы не можете переустановить или запустить macOS, обращайтесь в к нам – поможем в кратчайшие сроки, как правило в день обращения. Если же требуется разблокировать или сбросить пароль прошивки EFI на iMac, а отвозить его в сервис неудобно, наш специалист приедет к Вам, и на месте решит проблему! Выезд от 1000 рублей.
Гарантия
Гарантия 12 месяцев.
Мы используем сервисный программатор и профессиональный набор софта, а значит ваш компьютер не заблокируется снова.
Примеры заблокированного компьютера
Возможны следующие варианты:
при загрузке системы, после яблока выводится сообщение: “Введите PIN-код блокировки системы, чтобы разблокировать этот Mac”, ниже требуется ввести четырёхзначный код. То же самое на английском: enter your system lock pin code to unlock this mac.
Сразу после включения макбука или iMac, появляется замок с полем ввода кода разблокировки. Возможен вариант появления такого замка при удерживании клавиши alt option, когда необходимо загрузиться с другого диска.
После прохождения полосы загрузки может открыться окно с таким сообщением: “Ваш компьютер выключен. Повторите попытку через 60 минут” или “Your mac is disabled. Try again in 60 minutes”
Что такое EFI password?
Существует два вида блокировки Mac: на уровне прошивки EFI и на уровне MacOS. В каждом случае необходим ввод пароля для загрузки macOS. Если стоит EFI пароль (пароль прошивки материнской платы компьютера), то не зная его невозможно загрузиться с внешнего диска или переустановить MacOS.
На каких моделях компьютеров Apple, возможен сброс пароля прошивки?
Название модели можно узнать по серийному номеру на нижней крышке макбука или ножке аймака.
iMac – модели 2011 2012 2013 2014 2015 2016 2017 – 21″/27″ – A1311 , A1312 , A1418 , A1419
MacBook: early 2015 – mid 2017 / A1534
MacBook Air – A1369 / A1370 / A1465 / A1466
MacBook Pro 13″ Touch Bar late 2016 mid 2017 A1706 A1708
MacBook Pro 15″ Touch Bar late 2016 A1707
MacBook Pro – A1278 / A1286 / A1297
MacBook Pro Retina – A1398 / A1425 / A1502
Mac mini – 2011 / 2016 годов выпуска, server / A1347
Mac Pro – Server 2012 / A1289 / Late 2013 A1481
Сколько времени занимает разблокировка Mac?
В зависимости от устройства, на cброс пароля Mac уходит:
- MacBook – до 30 минут
- iMac – до 2 часов
- Mac mini – до 1 часа
- Mac Pro – 1 рабочий день
Изменится ли информация о параметрах Mac после прошивки EFI?
Серийный номер, а так же другая информация об устройстве остаётся неизменной. После разблокировки можно пользоваться всеми сервисами в обычном режиме, в том числе iCloud, iTunes, App Store. Функционал ничем не ограничивается. Файлы пользователя НЕ удаляются. По желанию клиента, после сброса EFI возможна переустановка или обновление mac OS c полной очисткой диска.
Надо ли разбирать устройство?
Мы не разбираем полностью устройство (исключение – новые модели iMac), для того чтобы снять блокировку, достаточно отвинтить нижнюю крышку макбука или снять дисплей iMac. Сервисный программатор подключается через специальный разъём на материнской плате (logicboard). Все модели MacBook, iMac, Mac mini и Mac Pro разбираются за 5 – 30 минут. Перед тем как собрать, производится чистка компьютера от пыли. Разблокировка мака не оставляет следов вмешательства, устройство клиенту передаётся в том же виде.
Не выключайте спящий Mac; Вместо этого используйте удаленный перезапуск
Более эффективно удаленно выключать или перезагружать Mac, чем физически получать доступ к устройству, в ситуациях, когда не взаимодействующий компьютер физически удален от вас, например, в другом здании вашего офиса или на другом этаже вашего дома.
Удаленный доступ к Mac
Чтобы использовать удаленный доступ для управления вашим Mac, все компьютеры должны быть Mac и подключены к одной локальной сети в вашем доме или на работе. (Вы по-прежнему можете использовать интернет-соединения, а также ПК на базе Windows или Linux, но процесс отличается от того, что мы опишем ниже.)
Два метода удаленного доступа к Mac
Не требуется приложение от поставщика или специальное аппаратное устройство; у вас есть все, что вам нужно, уже установлено и готово для использования на вашем Mac.
В первом методе используется встроенный сервер виртуальных сетевых вычислений Mac, который на Mac обычно называется совместное использование экрана . Второй метод использует Terminal и его поддержку Secure Shell, сетевого протокола, который поддерживает безопасный удаленный вход в систему на устройстве.
Использование общего экрана для удаленного выключения или перезагрузки Mac
Хотя Mac имеет встроенную поддержку общего доступа к экрану, эта функция по умолчанию отключена. Его необходимо включить с помощью панели настроек «Общий доступ». Включите VNC-сервер Mac, чтобы включить общий доступ к экрану Mac. Когда он активирован, подключитесь к удаленному рабочему столу, чтобы получить контроль над Mac. Вам нужно будет активировать его только один раз, на Mac вы хотите получить удаленный доступ.
После того, как вы установили соединение, Mac, к которому вы обращаетесь, отобразит свой рабочий стол на Mac, на котором вы сидите. Вы можете использовать удаленный Mac, как если бы вы сидели перед ним, включая выбор команды Завершение работы или Перезагрузка из меню Apple.
Использование удаленного входа (SSH) для выключения или перезагрузки Mac
Второй вариант для получения контроля над Mac – использовать возможности удаленного входа. Как и при совместном использовании экрана, эта функция отключена и должна быть включена, прежде чем вы сможете ее использовать.
-
Запустите Системные настройки , нажав значок Системные настройки на панели Dock или выбрав Системные настройки в меню Apple.
-
В окне Системные настройки выберите панель настроек Общий доступ .
-
В списке служб установите флажок в поле Удаленный вход в систему , чтобы включить параметры удаленного входа и отображения того, кому разрешено подключаться к Mac. Ограничьте доступ к себе и любой учетной записи уровня администратора, которую вы создали на своем Mac.
-
Выберите параметр Разрешить доступ для: только этих пользователей .
-
Вы должны увидеть свою учетную запись в списке, а также группу администраторов. Этого списка по умолчанию, кому разрешено подключаться, должно быть достаточно; если вы хотите добавить кого-то еще, нажмите на знак «плюс» внизу списка, чтобы добавить больше учетных записей пользователей.
-
Прежде чем покинуть панель настроек Общий доступ , запишите IP-адрес удаленного Mac. Вы найдете IP-адрес в тексте, показанном над списком пользователей, которым разрешено входить в систему.
-
Для удаленного входа в систему введите ssh username @ IPaddress. Примером может быть:
ssh user@192.168.1.50
-
Цифровая последовательность – это IP-адрес рассматриваемого Mac. Помните, что ваш IP будет отличаться от приведенного выше примера.
-
После входа в систему, чтобы выключить удаленный Mac, введите
sudo shutdown -h now
немедленно выключить компьютер или набрать
sudo shutdown -r now
немедленно перезагрузить его. Вам может потребоваться ввести пароль администратора. Вместо сейчас вы также можете ввести + n , где n представляет число в минутах, которое истечет до выполнения команды. Например, sudo shutdown -r +5 перезагрузит Mac через пять минут.
-
Если вы выключите или перезагрузите Mac из командной строки SSH, вы можете немедленно потерять соединение SSH. Такое поведение ожидается. Вы можете повторно пройти аутентификацию, как только удаленная машина перезагрузится.
Действия в случае потери или кражи компьютера Mac
Если служба «Найти Mac» была настроена до пропажи компьютера Mac, его можно найти и защитить с помощью приложения «Локатор». В противном случае вы можете принять меры для защиты своей информации.
Если вы настроили приложение «Локатор» для пропавшего компьютера Mac
- Откройте приложение «Локатор».
- В приложении «Локатор» на другом устройстве Apple перейдите на вкладку «Устройства».
- В Интернете выполните вход в iCloud.com/find, затем щелкните «Все устройства».
- Выберите компьютер Mac, чтобы просмотреть его местонахождение на карте. Если вашего компьютера Mac нет в списке, узнайте, как можно защитить свою учетную запись.
- Если компьютер Mac находится поблизости, вы можете воспроизвести на нем звуковой сигнал, чтобы найти его по звуку.
- Удаленно заблокируйте компьютер Mac с помощью код-пароля, чтобы предотвратить несанкционированный доступ. Нажмите «Активировать» в разделе «Отметить как пропавший» в приложении «Найти» или выберите «Заблокировать» на iCloud.com. Вы можете отобразить пользовательское сообщение с вашим номером телефона на экране блокировки пропавшего устройства на случай, если кто-то найдет ваш компьютер Mac. Вы по-прежнему можете отслеживать местоположение своего устройства, когда оно заблокировано, если оно подключено к Интернету. Если компьютер Mac находится в автономном режиме, действия вступят в силу при его следующем подключении к сети.
- Сообщите о потере или краже компьютера Mac в местные правоохранительные органы. Сотрудники правоохранительных органов могут запросить серийный номер вашего компьютера Mac. Выполните поиск серийного номера устройства.
- Если вы считаете, что не сможете вернуть потерянный компьютер Mac, вы можете стереть его удаленно. Это приведет к удалению всех ваших данных с компьютера Mac и предотвращению доступа к ним посторонних лиц. При стирании данных с компьютера Mac вся информация с устройства удаляется, и вы не сможете найти его с помощью приложения «Локатор».
- Удалите потерянный или украденный компьютер Mac из списка доверенных устройств.
Подробнее об использовании приложения «Локатор» для поиска потерянного или украденного устройства.
Если не удается найти компьютер Mac или приложение «Локатор» не было настроено
«Найти Mac» — единственная служба Apple, которая помогает отследить или найти потерянный компьютер Mac. Если перед тем как компьютер Mac был потерян, функция «Найти Mac» не была настроена либо не удается найти его, перечисленные действия могут помочь защитить имеющиеся данные:
- , чтобы предотвратить доступ посторонних лиц к данным iCloud или использование ими других служб (таких как iMessage или iTunes) на компьютере Mac.
- Смените пароли для других учетных записей, используемых на компьютере Mac, в том числе для электронной почты, банковских сайтов и сайтов социальных сетей, например Facebook или Twitter.
- Сообщите о потере или краже компьютера Mac в местные правоохранительные органы. Они могут запросить серийный номер компьютера. Найти эту информацию можно на оригинальной упаковке или чеке, полученном при покупке компьютера Mac.
Если не удается разблокировать компьютер Mac
После обнаружения компьютера Mac его можно разблокировать, введя код-пароль, созданный при блокировке компьютера с помощью приложения «Локатор».
Если вы не помните код-пароль, у вас есть три варианта:
- выполните вход в iCloud.com/find, затем выберите компьютер Mac в меню «Устройства»; выберите «Разблокировать» и следуйте инструкциям для подтверждения личности;
- разблокируйте компьютер Mac с помощью iPhone, iPad, iPod touch или Apple Watch, используя код-пароль устройства;
- отнесите компьютер Mac в авторизованный сервисный центр компании Apple вместе с подтверждением факта его приобретения вами.
Код-пароль отобразится только на определенное время.
Информация о продуктах, произведенных не компанией Apple, или о независимых веб-сайтах, неподконтрольных и не тестируемых компанией Apple, не носит рекомендательного или одобрительного характера. Компания Apple не несет никакой ответственности за выбор, функциональность и использование веб-сайтов или продукции сторонних производителей. Компания Apple также не несет ответственности за точность или достоверность данных, размещенных на веб-сайтах сторонних производителей. Обратитесь к поставщику за дополнительной информацией.
Включение «Пробуждение по требованию»
Запустите Системные настройки и нажмите на параметр Экономя энергии, который находится во второй строке значков.
Включение «Выводить из режима сна для доступа по сети» (Wake On LAN) на Mac.
Посмотрите на центр окна под слайдами Режим сна компьютера и Режим сна монитора и установите флажок Выводить из режима сна для доступа по сети.
Если у вас MacBook, перейдите на вкладку Сетевой адаптер в верхней части окна. И там вы найдете пробуждение для доступа по сети Mac.
Находим IP-адрес Мака через панель Сеть в Системных настройках.
Обратите внимание на IP-адрес Мака. Чтобы найти этот адрес, посмотрите в верхний левый угол окна Системных настроек и нажмите кнопку Показать всё
В главном окне Системные настройки нажмите кнопку Сеть в третьей строке.
На боковой панели выберите способ подключения компьютера к Интернету (Ethernet, Wi-Fi и т.п.) и посмотрите в центр окна, чтобы найти IP-адрес под Статусом подключения.
Удаленное пробуждение Mac с iPhone’а (по локальной сети)
Загрузите приложение пробуждение по локальной сети для устройства iOS. В этом учебном пособии я использую приложение iNet WOL, приложение стоит 1,99 долл. В магазине Mac App Store. Прежде чем продолжить, убедитесь, что Mac, который вы собираетесь будить, находится в той же сети, что и устройство iOS.
При первом запуске iNet WOL вам будет показан список избранных компьютеров. Чтобы добавить компьютеры в список, посмотрите в верхний правый угол экрана и нажмите кнопку с белым плюсом.
Добавление избранного устройства в список устройств в iNet WOL.
В центре окна нажмите кнопку Search network for devices… для поиска устройств в сети…, чтобы увидеть все устройства подключенные в эту сеть. Чтобы найти компьютер, который вы пытаетесь разбудить, посмотрите под каждым из имен устройства и сравните IP-адрес устройства с IP-адресом Mac.
Когда вы найдете совпадение, нажмите на Mac, чтобы его выбрать, и нажмите на кнопку Add selected в нижнем левом углу экрана, для добавления выбранного компьютера. Вы можете удаленно разбудить Mac из iNet WOL, нажав на название устройства с главного экрана приложения.
Примечание: Если после выполнения этих действий возникают проблемы с пробуждением Mac, вы можете настроить компьютер на использование статического IP-адреса для подключения к локальной сети. Статический IP-адрес — это IP-адрес, который не изменяется, в отличие от обычного динамического IP-адреса.
Установка статического IP-адреса на Mac
Настройка Mac для использования статического IP-адреса в локальной сети.
- Используя Spotlight или папку Applications, запустите Системные настройки
- Нажмите Сеть
- Нажмите на активное соединение и нажмите кнопку Дополнительно в правом нижнем углу окна.
- Перейдите на вкладку TCP/IP
- Выберите Использовать DHCP с заданным адресом в раскрывающемся меню Конфигурация IPv4
- В текстовом поле IPv4 задайте вашему Маку неконфликтный IP-адрес, который находится за пределами обычного диапазона IP-адресов сети
- Нажмите кнопку OK
- Нажмите кнопку Применить
Теперь вам нужно будет повторно добавить Mac в избранное в iNet WOL, выполнив те шаги и выполнив поиск статического IP-адреса компьютера.
Топ 1. UkeySoft Unlocker
UkeySoft Unlocker выделяется среди всех инструментов разблокировки iOS. UkeySoft iOS Unlocker — это мощный инструмент для удаления Apple ID, снятия блокировки активации iCloud, а также инструмента разблокировки пароля на экране iPhone. Что нам особенно нравится в этом программном обеспечении, так это то, что для удаления Apple ID с отключенного iPhone без пароля требуется всего 3 шага. Далее идут его основные функции и учебник о том, как разблокировать iPhone Apple ID.
XNUMXXNUMX
XNUMXXNUMX
- Разблокируйте Apple ID с любого активированного iPhone / iPad / iPod без пароля.
- Окончательно удалить Apple ID и блокировку активации iCloud, сохранить конфиденциальность данных.
- Разблокировать заблокированный / заблокированный iPhone, или даже экран сломан / черный / не отвечает.
- Удалите различные коды доступа к экрану: 4-значный / 6-значный пароль, Touch ID и Face ID.
Как разблокировать Apple ID с помощью UkeySoft Unlocker
Шаг 1. Бесплатно загрузите, установите и запустите UkeySoft Unlocker на вашем компьютере Mac / Windows. Чтобы удалить Apple ID с iPhone, выберите «Разблокировать Apple ID».
Шаг 2. Подключите iPhone к компьютеру с помощью USB-кабеля Apple, затем нажмите «Пуск», чтобы начать разблокировку Apple ID на вашем iPhone.
Затем разблокируйте экран и нажмите «Доверие» на экране iPhone, чтобы программное обеспечение могло получить доступ к вашим файлам.
Нажмите кнопку «Пуск», UkeySoft Apple ID Unlocker начнет удаление Apple ID на iPhone без пароля.
Пожалуйста, не используйте ваше устройство и держите его подключенным к компьютеру, пока процесс не закончится.
Шаг 3. По завершении процесса удаления предыдущий Apple ID и учетная запись iCloud были успешно удалены с iPhone. Вы можете использовать другой Apple ID или создать новый Apple ID, чтобы получить к нему доступ снова, тогда вы сможете пользоваться всеми функциями iCloud и всеми функциями вашего iPhone.
Примечание. После успешного удаления Apple ID НЕ ВОССТАНАВЛИВАЙТЕ И НЕ ОБНОВЛЯЙТЕ свое устройство, иначе оно будет заблокировано iCloud.
Стоимость: $ 59.95 — разблокировка Безлимитный устройств
Плюсы:
- Дешево, быстро и надежно, позволяет разблокировать неограниченное количество устройств.
- Только 6.12 МБ для Mac Verison, легкий установочный пакет малой емкости, занимает меньше места на компьютере.
- Самый высокий уровень разблокировки iPhone в отрасли.
- Удалите Apple ID без потери данных.
- Полностью совместим с Windows и Mac.
- Дешевый и надежный, один из самых популярных инструментов на рынке.
- Поддержка, чтобы удалить любой вид экрана блокировки профессионально.
- Быстро удалите Apple ID и снова наслаждайтесь всеми услугами Apple и функциями Apple ID.
Минусы:
- Работает только с активированным устройством.
- Если функция «Найти мое » включена, поддерживаются устройства под управлением iOS 10.2 — iOS 11.4, чтобы разблокировать Apple ID без потери данных.
- Если функция «Найти мое » включена, устройства, работающие на iOS 12 и более поздних версиях, не поддерживаются для разблокировки Apple ID.
Как использовать удаленный вход
Еще одна функция, встроенная в macOS — это настройка удаленного входа. Когда включено, это позволяет пользователям получать доступ к вашему Mac через SSH и SFTP. Если вы не уверены, что это за вещи, вы, вероятно, захотите оставить этот метод в покое.
Чтобы включить эту функцию, перейдите в «Системные настройки»> «Общий доступ» и установите флажок «Удаленный вход в систему», который вы найдете в поле «Сервис» в левой части экрана. Под панелью «Удаленный вход» справа от поля под зеленой кнопкой появится сообщение, в котором указан адрес, необходимый удаленному другу для доступа к вашему устройству.
Теперь на удаленном компьютере вашему коллеге необходимо открыть окно «Терминал» и ввести команду SSH с указанием предоставленной вами информации. Это должно создать связь.
Как проверить или на вашем iPhone / iPad стоит блокировка активации MDM ?
Для начала, Вы должны активировать свое устройство, чтобы ответить на этот вопрос:
- Подключите iPhone или iPad к компьютеру
- Откройте программу iTunes на ПК
- Активируйте устройство Apple
- Успешная активация означает, что на устройстве не установлен корпоративный профиль конфигурации MDM
Если вы видите сообщение на экране телефона: “Remote management” – Corporation will automatically configure your iPhone (Удаленное управление – Компания автоматически настроит ваш iPhone) или Please enter your credentials to authenticate your device (Введите свои учетные данные для аутентификации вашего устройства) это означает, что у вас установлена блокировка мобильного устройства (MDM) , которую следует снять, так как этот iphone управляется (контролируется) организацией.
Внимание! Не путайте блокировку MDM, с блокировкой активации iCloud, программа iActivate не сможет удалить профиль удаленного управления (Remote Management) если на вашем устройстве включена функция “Найти iPhone”
Блокируем Wi-Fi клиентов по MAC-адресу на роутере Tp-Link
Уже по стандартной схеме, заходим в настройки своего Tp-Link. Переходим на вкладку Wireless — Wireless MAC Filtering. Нажимаем на кнопку Enable, что бы включить фильтрацию.
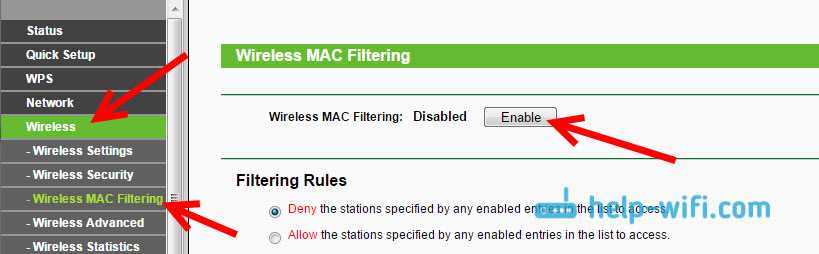
По умолчанию будет установлено Deny, это значит, что будут заблокированы только те устройств, которые вы укажите . Если же выбрать Allow, то будут заблокированы абсолютно все устройства. Нажмите на кнопку Add New. что бы добавить новое устройство.
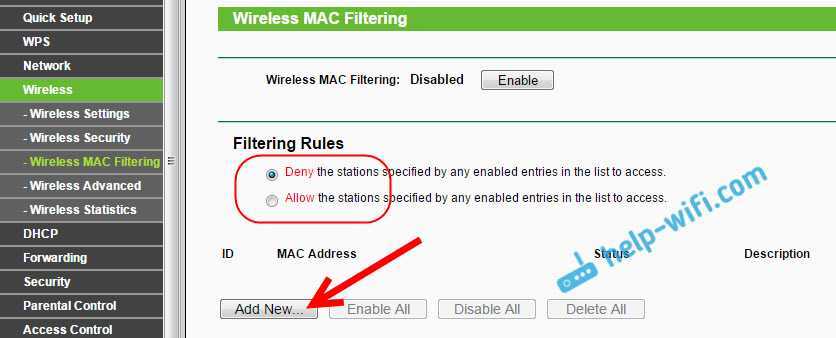
В поле MAC Address прописываем адрес устройства, которое хотим заблокировать.
В поле Description пишем произвольное название для правила. А напротив Status оставляем Enabled (это значит, что правило включено) . Для сохранения жмем на кнопку Save.
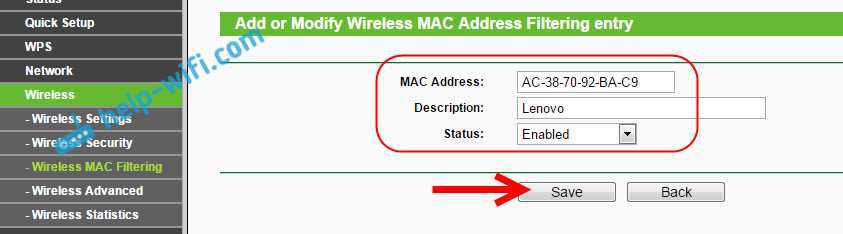
Появится созданное правило. Вы можете его удалить, или изменить, нажав на соответствующие ссылки напротив него. Или же, создать новое правило, для еще одного клиента.
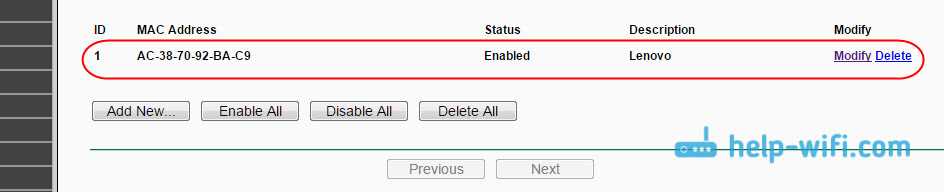
Что бы обратно разблокировать устройство, достаточно удалить правило, либо отредактировать его, и сменить Status на Disabled.
Приложения для блокировки
В магазинах приложений предлагаются программы сторонних разработчиков, которые помогут при утрате телефона, но они работают только в том случае, если позаботиться о сохранности своего айфона до его исчезновения. Заранее установите любое из них, и шансы на возврат телефона возрастут.
Contact If Found
Простое приложение, которое размещает виджет с контактными данными владельца в секции «Сегодня» на экране смартфона. Человеку, нашедшему телефон, не придется взламывать айфон или ожидать, когда вы включите режим пропажи, чтобы увидеть реквизиты для связи с владельцем.
iHound
Это мощное приложение позволяет отслеживать точные координаты айфона. Особенность программы в том, что она «вычисляет» адрес не только по GPS-координатам, но и по IP-адресу точки выхода в интернет и доступным Wi-Fi сетям, что увеличивает точность и позволяет узнать локацию при недоступности спутников GPS (например, в здании). Информацию программа передает либо на почту владельца, либо отправляет ее через Facebook.
Reward If Found
Это еще одно приложение для размещения контактной информации. При включении айфона программа показывает красивую заставку с любым текстом, который вы можете ввести при установке приложения. Такой вариант, конечно, не поможет в случае кражи, но при утере смартфона проинформирует нашедшего о возможных путях возврата устройства.
iLocalis
Последнее приложение предназначено для айфонов с джейлбрейком. Оно не сертифицировано Apple, поэтому устанавливается только из альтернативного магазина Cydia. Программа «привязывается» к SIM-карте, установленной в телефон. Как только ее заменят, приложение сообщит об этом факте владельцу. Нотификации можно получить посредством SMS-сообщения и на электронную почту при первом подключении смартфона к сети мобильного оператора или выходе в интернет.
Что мы делаем в случае потери банковской карточки? Звоним в свой банк и просим оператора заблокировать карту во избежание потери средств. После этого она превращается в бесполезный кусок пластика – блокировка действует эффективно. А можно ли заблокировать Айфон в случае его потери? Да, такая возможность действительно есть, если использовать для этого iCloud и его сервис «Найти iPhone».
Давайте посмотрим, что делать в случае кражи смартфона или его пропажи.
Принудительно перезагрузите устройство
Если вы столкнулись с одной из ранее упомянутых проблем при подключении к службам Apple или попытке перезагрузить свое IOS устройство, попробуйте принудительно перезапустить свое устройство. Это может устранить незначительный сбой, который мог возникнуть на вашем устройстве по непонятным причинам. Сделайте следующее и проверьте, как поживает ошибка после принудительного перезапуска смартфона. Мы перечислили инструкции для всех устройств IOS, которые могут столкнуться с проблемой:
iPhone 8 и новее (включая iPhone SE 2-го поколения):
- Нажмите и быстро отпустите Увеличение громкости кнопку.
- Нажмите и быстро отпустите Уменьшение громкости кнопку.
- Нажмите и удерживайте Боковую кнопку (ту, что вы используете для разблокировки экрана), пока не увидите логотип Apple.
iPhone 7, iPhone 7 Plus и iPod touch (7-го поколения):
- Нажмите и удерживайте обе кнопки Боковую и Уменьшение громкости кнопки.
- Как и в предыдущих шагах, на экране должен появиться логотип Apple.
Модели iPad без кнопки «Домой»:
- Нажмите и быстро отпустите Увеличение громкости кнопку.
- Нажмите и быстро отпустите Уменьшение громкости кнопку.
- Затем нажмите и удерживайте кнопку Питания . Дождитесь перезагрузки iPad.
Принудительный перезапуск особенно удобен, если ваше устройство зависло и не реагирует ни на какие действия.
Как работает фильтрация MAC-адресов
Каждое ваше устройство имеет уникальный адрес управления доступом к среде передачи (MAC-адрес), который идентифицирует его в сети. Как правило, маршрутизатор позволяет любому устройству подключаться — если он знает соответствующую кодовую фразу. При фильтрации MAC-адресов маршрутизатор сначала сравнивает MAC-адрес устройства с утвержденным списком MAC-адресов и разрешает только устройство в сети Wi-Fi, если его MAC-адрес был специально одобрен.
Возможно, ваш маршрутизатор позволяет вам настроить список разрешенных MAC-адресов в своем веб-интерфейсе, позволяя вам выбирать, какие устройства могут подключаться к вашей сети.
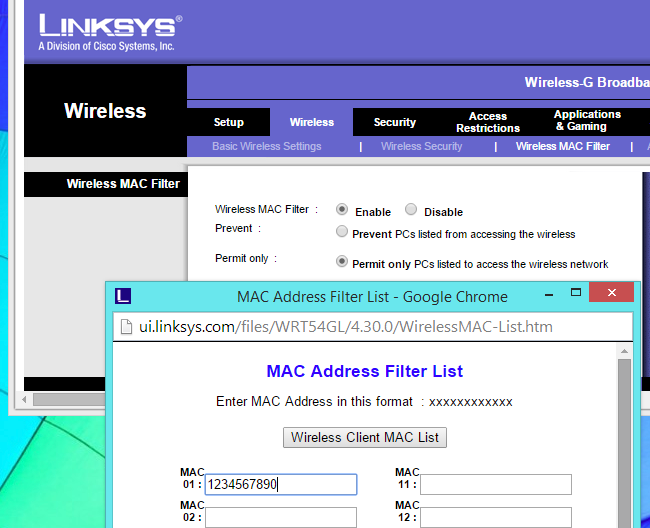




![[видео] как сбросить пароль mac и как от этого защититься - appleinsider.ru](http://aksakovufamuseum.ru/wp-content/uploads/5/0/9/5090ca0b749369b421466a6ab5fb0811.jpeg)