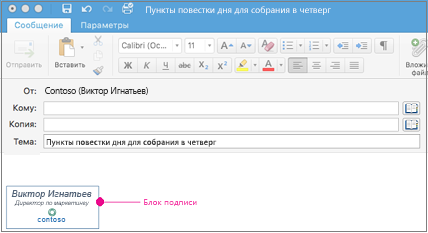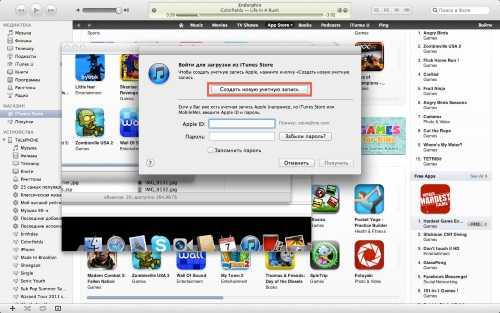Как настроить доступ к Gmail в сторонних почтовых клиентах
Примечание. Чтобы не потерять доступ к собственному аккаунту, убедитесь, что не превышаете лимиты по трафику для протокола IMAP: не более 2500 МБ в день на скачивание и не более 500 МБ в день на загрузку. Если вам нужно настроить IMAP-доступ к одному аккаунту на нескольких компьютерах, делайте перерывы после настройки на каждом устройстве.
Шаг 1. Включите IMAP-доступ
- Откройте Gmail на компьютере.
- В правом верхнем углу нажмите на значок “Настройки” Все настройки.
- Откройте вкладку Пересылка и POP/IMAP.
- В разделе “Доступ по протоколу IMAP” выберите Включить IMAP.
- Нажмите Сохранить изменения.
Шаг 2. Измените SMTP и другие параметры в клиенте
Укажите в своем клиенте данные из этой таблицы. Дополнительную справочную информацию о параметрах IMAP для вашего клиента ищите в Интернете.
| Сервер входящей почты (IMAP) | imap.gmail.com Требуется SSL: да Порт: 993 |
| Сервер исходящей почты (SMTP) | smtp.gmail.com Требуется SSL: да Требуется TLS: да (при наличии) Требуется аутентификация: да Порт для SSL: 465 Порт для TLS/STARTTLS: 587 |
| Полное или отображаемое имя | Ваше имя |
| Учетная запись, имя пользователя или адрес электронной почты | Ваш адрес электронной почты полностью |
| Пароль | Ваш пароль Gmail |
Не удается войти в почтовый клиент
Если вам не удается войти в свой клиент электронной почты, вы можете видеть такие ошибки:
- “Приложение не принимает имя пользователя или пароль”.
- “Недействительные учетные данные”.
- Постоянно появляется запрос имени пользователя и пароля.
Шаг 1. Проверьте пароль
Если возникают перечисленные проблемы, убедитесь, что вводите верный пароль.
Шаг 2. Попробуйте устранить неполадки
- Обновите свой клиент до последней версии.
- Воспользуйтесь паролем приложения. Если вы используете двухэтапную аутентификацию, введите пароль приложения.
- Разрешите небезопасные приложения. Если вы используете двухэтапную аутентификацию, возможно, необходимо разрешить небезопасным приложениям доступ к аккаунту.
- Если вы недавно изменили пароль Gmail, возможно, потребуется повторно ввести данные аккаунта Gmail или заново настроить аккаунт Gmail в стороннем клиенте.
- Если указанные выше действия не помогли, откройте страницу https://www.google.com/accounts/DisplayUnlockCaptcha и следуйте появляющимся инструкциям.
- Возможно, в клиенте используется небезопасный метод входа. Попробуйте войти непосредственно в приложение Gmail.
- Проверьте, не слишком ли часто почтовое приложение проверяет почту. Если это происходит чаще чем раз в 10 минут, ваше приложение может быть заблокировано.
Ошибка “Слишком много одновременных подключений”
Для одного аккаунта разрешено не более 15 одновременных подключений по протоколу IMAP. Если к Gmail одновременно обращается слишком много клиентов, появится ошибка.
Если для работы с почтой одного аккаунта Gmail вы используете большое число почтовых клиентов, попробуйте закрыть часть из них или выполнить выход.
Ошибка безопасности сертификата CN
Попробуйте перечисленные ниже решения, если видите такую ошибку: “Используемый сервер имеет сертификат безопасности, который невозможно проверить. CN-имя сертификата не совпадает с полученным значением”.
- Убедитесь, что в вашем клиенте используется доступ по протоколу IMAP, а не POP.
- Проверьте настройки сервера входящей почты: в них должен быть указан адрес , а не .
В почтовом клиенте возникает сбой или письма скачиваются слишком долго
Возможно, вы скачиваете слишком большой объем писем одновременно.
Вот как это исправить:
- Отключите синхронизацию некоторых папок в настройках IMAP.
- Удалите аккаунт Gmail из клиента и добавьте его заново.
- В IMAP-настройках Gmail настройте ограничение на размер папок – не более 10 000 писем.
Игнорирование сообщений
Уведомления о получении новых писем могут раздражать. Чтобы не отвлекаться на надоедливые сообщения, в Gmail предусмотрена функция игнорирования. С ее помощью пользователь может скрыть цепочку писем от отдельных адресатов. Все ответы от конкретного потока перестанут отображаться в папке «Входящие». Если сообщения снова станут важными, их можно будет вернуть из игнора.
Для включения функции игнорирования сообщений нужно выбрать письма, кликнуть в верхней панели на значок «Еще» и выбрать в открывшемся меню «Игнорировать».
Чтобы вернуть игнорируемые сообщения из архива, введите в строку поиска Gmail команду is:muted. Google покажет все игнорируемые письма. Установите флажок рядом с нужным письмом и нажмите «Переместить во входящие».
Как добавить подпись в Gmail (компьютер)
Сделать подпись Gmail намного проще и намного лучше выглядит на компьютере. К сожалению, эта крутая интерактивная подпись не переносится в мобильное приложение.
Чтобы создать новую подпись Gmail, перейдите в Общие настройки и прокрутите вниз до Подписи. Щелкните Создать.
Появится окно с просьбой указать название подписи. Это может быть что угодно, например, «Личное» или «Работа«. Я просто выбрал Main. Теперь нажмите «Создать«.
В разделе подписи теперь будет текстовое поле, в котором вы можете сделать свою автоматическую подпись. Можно стилизовать текст, добавить ссылки и изображения. Как это будет выглядеть, полностью зависит от вас, но мы бы не рекомендовали раздувать.
Если вы хотите поставить более одной подписи в Gmail, снова нажмите «Создать» и повторите процесс. Вы можете отредактировать и удалить подпись, щелкнув значки карандаша и корзины соответственно.
Теперь вы должны сообщить Gmail, когда вы хотите использовать подпись.
- Если у вас есть несколько адресов электронной почты, зарегистрированных в аккаунте Gmail, откройте раздел «Адрес электронной почты» и выберите, для какого адреса электронной почты вы хотите использовать подпись.
- Если вы хотите использовать подпись во всех новых сообщениях электронной почты, откройте меню «Использование новых писем» и выберите свою подпись. В противном случае оставьте поле пустым.
- Если вы хотите использовать подпись во всех электронных письмах, на которые вы отвечаете или пересылаете, откройте меню «При ответе/пересылке» и выберите свою подпись. В противном случае оставьте поле пустым.
- Если вы хотите, чтобы подпись отображалась перед цитируемым электронным письмом (а не после него), установите флажок в конце.
Нажмите «Сохранить изменения» в нижней части окна настроек Gmail. Теперь вы можете открыть новое окно электронной почты, чтобы увидеть свою подпись.
Исправления для призрачных сообщений (приложение iOS Mail показывает непрочитанные электронные письма)
Попробуйте выполнить следующие действия пока вы не решите проблему
Найдите свое непрочитанное письмо и отметьте его как прочитанное
Сначала убедитесь, что в вашем почтовом ящике действительно нет непрочитанных писем. У вас могут быть непрочитанные электронные письма, о которых вы, возможно, не знаете.
Например, допустим, вы используете Gmail в качестве учетной записи электронной почты. Откройте Safari (или любой другой интернет-браузер) и перейдите на сайт Gmail. Чтобы найти непрочитанные сообщения Gmail, в поле поиска введите « is: unread » (без кавычек).
Если этот поиск обнаруживает какие-либо непрочитанные сообщения, отметьте их как прочитанные. Проверьте, решает ли это вашу проблему.
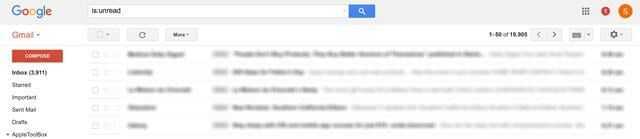
Или отметьте всю свою электронную почту как прочитанную
- Откройте приложение «Почта».
- Выберите Все папки «Входящие»
- Нажмите
- Выберите Выбрать все
- Нажмите Отметить
- Выберите Отметить как прочитанное
Сбросить учетную запись электронной почты в почтовом приложении
Следующее исправление — отключить настройки почты и перезапустить почту. app
- Перейдите в Настройки> Пароли и учетные записи> Учетные записи
- Или Настройки> Почта (или Почта , Контакты, Календари)> Учетные записи
- Выберите учетную запись электронной почты, в которой отображаются неверные уведомления о непрочитанной почте
- Если у вас более один, выполните эти шаги для каждой учетной записи.
- Отключите «Mail», чтобы отключить его. Это действие не удаляет ваш account
- Выйдите из настроек, вернувшись на главный экран
- Закройте приложение «Почта», проведя пальцем вверх по панели жестов или дважды нажав кнопку «Домой». Найдите предварительный просмотр приложения «Почта» и проведите пальцем вверх, чтобы закрыть его.
- Теперь еще раз перейдите к Настройки> Пароли и учетные записи> Учетные записи
- Для более старых версий iOS перейдите в Настройки> Почта (Ma il, Контакты, Календари) и выберите учетную запись электронной почты.
- Включите Mail, чтобы включить ее.
- Убедитесь, что ваше почтовое приложение теперь показывает правильное количество непрочитанных писем.
Если это не сработало, добавьте перезапуск после закрытия почтового приложения.
После включения вернитесь в Настройки и снова включите Почту. Или попробуйте принудительный перезапуск между этими шагами.
Часто бывает? Скрыть номер непрочитанной почты
Мы рекомендуем этот шаг только для постоянных или повторяющихся проблемы с подсчетом непрочитанных писем в приложении «Почта».
Создайте почтовые подпапки на Mac
Запустить почтовое отделение на Mac и откройте боковую панель почтовых ящиков слева, если она у вас скрыта. Это позволяет легко создать подпапку или почтовый ящик, если вы хотите. Вы можете сделать это, нажав на кнопку Почтовые ящики кнопка на панели инструментов или Посмотреть > Показать список почтовых ящиков из строки меню.
1) Выбрать Почтовый аккаунт в боковой панели, где вы хотите подпапку.
2) Обе щелкните правой кнопкой мыши или нажмите почтовый ящик из строки меню. Тогда выбирай Новый почтовый ящик,
3) В появившемся всплывающем окне введите подпапку имя и выбрать своего родителя Расположение, Это важная часть создания подпапки, потому что вы можете иметь ее под именем учетной записи или в другой папке (почтовый ящик).
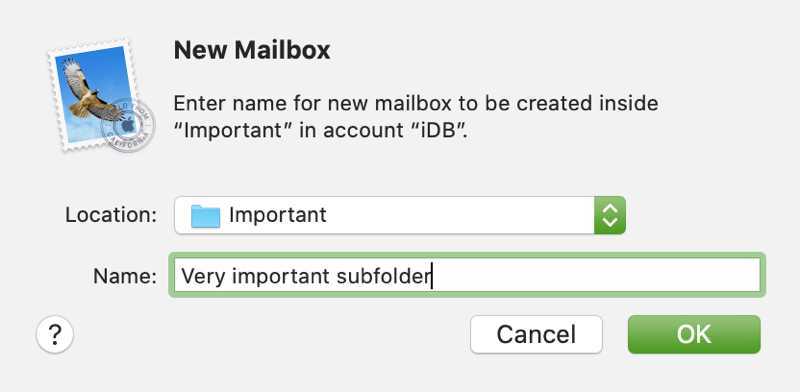
4) кликните сюда Ладно,
Вы можете продолжить создавать все больше и больше подпапок, выполнив следующие действия. И если вы выберете папку (Почтовый ящик), для которой вы хотите создать другую подпапку, это место появится там, где вы ее назовете и выберете родительское местоположение.
Чтобы переместить электронные письма в подпапки, у вас есть несколько простых способов:
сопротивление письмо в подпапку на боковой панели списка почтовых ящиков.
Щелкните правой кнопкой мыши и выберите Переместить в,
кликните сюда Сообщение > Переместить в из строки меню.
использование Переместить в Кнопка на панели инструментов Почта.
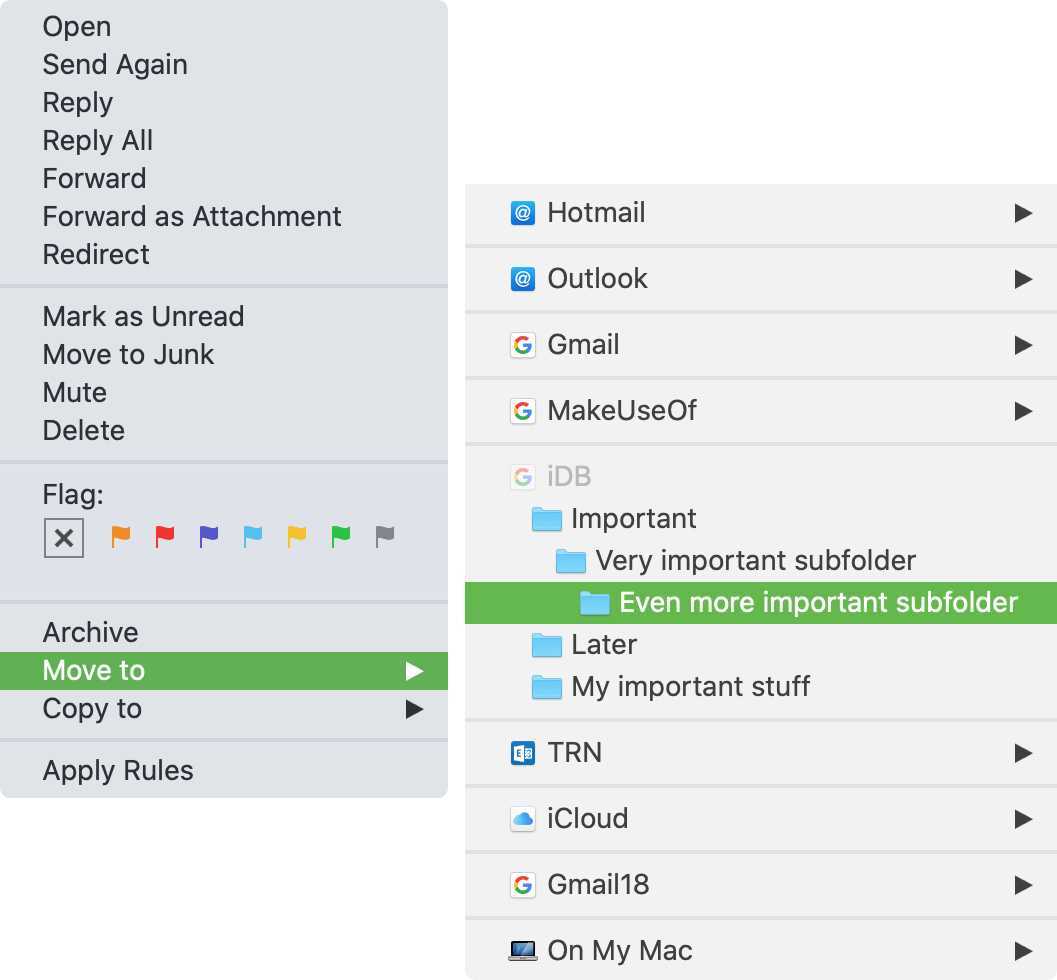
Создать подпись в Outlook на Mac
Настройка одной или двух подписей в Outlook на Mac выполняется одинаково, независимо от используемой вами настольной версии.
- Откройте Outlook и нажмите Перспективы > Предпочтения из строки меню.
- Выбирать Подписи.
- В окне подписи щелкните значок больше знак слева, чтобы добавить подпись.
- Когда откроется следующее окно, введите подпись, которую хотите использовать. У вас есть возможность использовать инструменты форматирования вверху, чтобы настроить размер, стиль и цвет шрифта, вставить изображение и выбрать выравнивание.
- Добавить Подпись Имя на вершине.
- После завершения щелкните значок Сохранить кнопку в верхнем левом углу, а затем закройте окно.
Вы увидите свою новую подпись в списке в окне «Подписи». Вы можете выполнить те же действия, чтобы настроить дополнительные подписи, если хотите. Вы можете создать разные подписи для других подключенных учетных записей или определенных ситуаций.
При желании, сделайте следующий шаг, чтобы настроить подпись по умолчанию для новых писем, ответов и пересылки.
Удалить или деактивировать учетную запись электронной почты на Mac
Если у вас есть учетная запись электронной почты на вашем Mac, которую вы больше не используете, вы можете удалить или отключить ее.
Нажмите на Системные настройки значок в доке или перейдите к Меню Apple > Системные настройки из строки меню. Тогда открой Интернет-аккаунты,
Удалить аккаунт
Если вы хотите полностью удалить учетную запись, выберите ее в списке и нажмите знак минус под списком Подтвердите это действие, нажав ОК,
Деактивировать аккаунт
Вы также можете сделать учетную запись неактивной, сняв отметку со всех связанных приложений для этой учетной записи. Если вы хотите использовать некоторые из доступных приложений, но не электронную почту, снимите флажок почта в списке, оставив отмеченные приложения, которые вы хотите использовать.
Как добавить подпись в Gmail через шаблоны (компьютер)
Однако вы можете быть одним из тех людей, которым не обязательно использовать подпись в каждом электронном письме. Поэтому может немного раздражать необходимость удалять её каждый раз, когда открываете электронное письмо для ответа или пересылки. Если вы вас это разрежает, вам понравится этот изящный небольшой взлом электронной почты.
В Gmail есть функция под названием «Шаблоны» (ранее известная как «Шаблоны ответов»), и это надстройка, которую можно активировать в .
Когда вы включите это, вы увидите новую функцию шаблонов, когда вы нажмете три вертикальные точки в правом нижнем углу окна создания нового письма.
Теперь напишите свою подпись Gmail в пустом окне электронной почты. Добавьте нужны стили и ссылки, как в предыдущем разделе. Когда подпись готова быть сохраненой, вернитесь в шаблоны в почтовом окне, выберите Сохранить проект как шаблон затем Сохранить как новый шаблон .
Вам будет предложено дать вашему шаблону подписи имя. Сделайте его простым (подпись подойдет) и сохраните его.
Теперь, если вы вернетесь к параметрам «Шаблоны» и «Вставить шаблон», вы увидите свою сохраненную подпись. Выберите её и посмотрите, как она появится в вашем электронном письме.
Фильтрация MAC-адресов в компьютерной сети
Существует два типа сетевых адаптеров. Проводной адаптер позволяет нам настроить подключение к модему или роутеру через Ethernet на компьютере, тогда как беспроводной адаптер идентифицирует удаленные точки доступа и подключается к ним. Каждый адаптер имеет отдельную метку, известную как MAC-адрес, которая распознает и аутентифицирует компьютер.
Фильтрация MAC-адресов – это метод обеспечения безопасности, основанный на контроле доступа. При этом каждому устройству назначается 48-битный адрес, который используется для определения того, можем ли мы получить доступ к сети или нет. Это помогает составить список разрешенных устройств, которые вам нужны в вашей сети Wi-Fi, и список запрещенных устройств, которые вам не нужны в вашем Wi-Fi. Это помогает предотвратить нежелательный доступ к сети.
В некотором смысле, мы можем составить список запрещенных или разрешенных компьютеров на основе их MAC-адресов. Мы можем настроить фильтр, чтобы разрешить подключение только к тем устройствам, которые включены в белый список. Белые списки обеспечивают большую безопасность, чем списки запрещенных, поскольку роутер предоставляет доступ только избранным устройствам. Это используется в корпоративных беспроводных сетях с несколькими точками доступа для предотвращения связи клиентов друг с другом. Точка доступа может быть настроена так, чтобы клиенты могли общаться только со шлюзом по умолчанию, но не с другими беспроводными клиентами.
Роутер позволяет настроить список разрешенных MAC-адресов в своём веб-интерфейсе, позволяя вам выбирать, какие устройства могут подключаться к нашей сети. Роутер имеет ряд функций, предназначенных для повышения безопасности сети, но не все из них полезны.
Фильтрация MAC-адресов добавляет дополнительный уровень безопасности, который проверяет MAC-адрес устройства по списку согласованных адресов. Если адрес клиента совпадает с адресом в списке, доступ предоставляется, в противном случае устройство отклоняется.
Шаги для фильтрации Mac-адресов
- Установите список разрешенных устройств. Только те MAC-адреса, которые есть в списке, будут получать услуги DHCP.
- Установите список запрещенных устройств. MAC-адреса, которые находятся в списке запрещенных, не будут подключены к серверу DHCP.
- Если MAC-адрес находится как в разрешенном, так и в запрещенном списке, ему будет отказано в обслуживании.
Чтобы включить список разрешенных, запрещенных или обоих устройств, выполните следующие действия, указанные ниже:
- Перейдите в консоль DHCP, щелкните правой кнопкой мыши узел IPv4 и выберите свойства.
- Используйте текущие сведения о конфигурации фильтра на вкладке фильтра и используйте список разрешений, выбрав включить список разрешений, и используйте запрещенный список, выбрав включить список запретов.
- Нажмите OK и сохраните изменения.
Недостатки фильтрации MAC-адресов
- Это отнимает много времени и утомительно, особенно если у вас много устройств с поддержкой Wi-Fi, так как вам нужно будет получить MAC-адрес для каждого устройства. Список разрешенных устройств следует изменять всякий раз, когда мы приобрели новый компьютер или мобильное устройство или всякий раз, когда мы хотим предоставить разрешение новому устройству.
- Два MAC-адреса должны быть добавлены для ПК: один для проводного адаптера, а другой для беспроводного адаптера.
- Это не защитит от хакеров, которые знают, что делают. Но вы можете использовать его для защиты детей, чтобы запретить доступ.
- Это может сделать сеть менее безопасной, потому что теперь хакеру вообще не нужно взламывать ваш зашифрованный пароль WPA2.
Другие варианты решения проблемы
- Лучшим решением для контроля посторонних, которые хотят подключиться к вашей сети, является использование гостевой сети Wi-Fi. Это позволит другим подключаться к вашей сети, но не позволит им видеть что-либо в вашей домашней сети. Для этого вы можете приобрести дешёвый роутер и подключить его к своей сети с отдельным паролем и отдельным диапазоном IP-адресов.
- Шифрования WPA2 достаточно, так как его очень сложно взломать. Но ключ в том, чтобы иметь надёжный и длинный пароль. Если кто-то взломает ваше шифрование WPA2, ему не нужно будет пытаться обмануть фильтрацию MAC-адресов.
Как настроить и подписывать документы ЭЦП на MacOS
Программное обеспечение «КриптоПро CSP» способно не только установить сертификат, но, а также настроить и подписать документацию при помощи электронной цифровой подписи на MacOS.
Разберем все этапы подробнее.
Для начала рассмотрим, как установить программное обеспечение:
- Скачивание дистрибутива на официальном портале (подходящие версии 5.0 R2 или 4.0 R4).
- Распаковывание архива и запуск установщика.
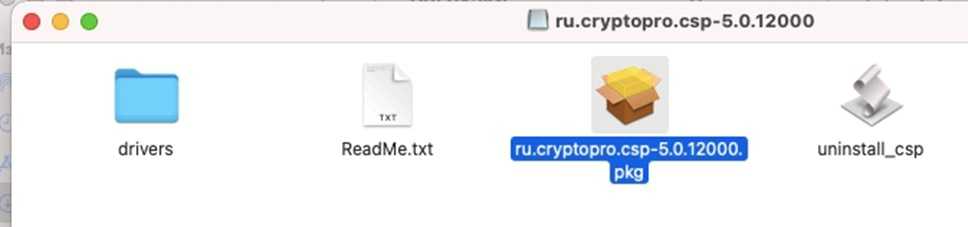
- Соглашение со всеми сообщениями «Мастера установки».
- На этапе «Тип установки» выбор таких дополнительных компонентов, как CPROrdcryptoki и CPROstnl.
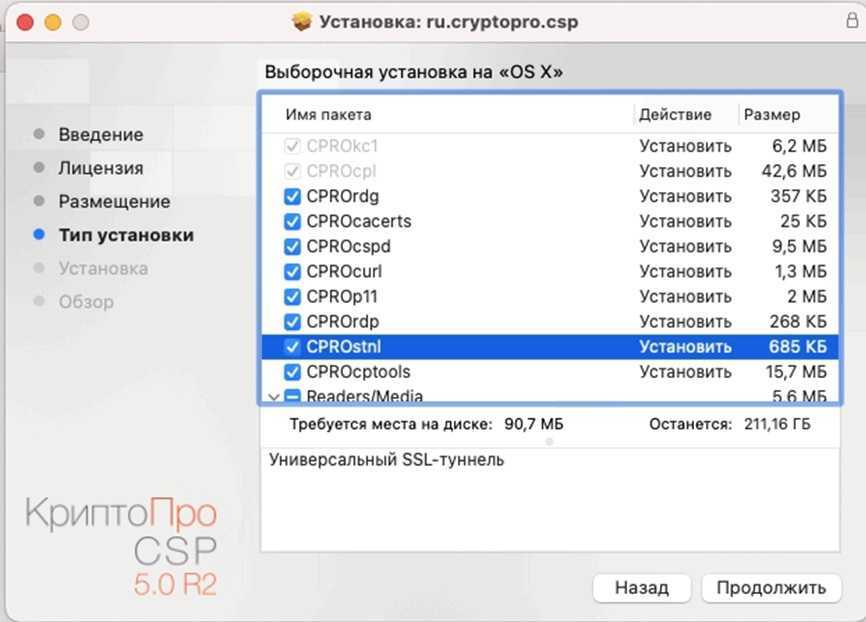

- После выполнения всех действий программное обеспечение может запросить ввода лицензии. Необходимо нажать на кнопочку «Spotlight», расположенную в верхнем правом углу интерфейса и ввести в поисковую строчку запрос «Терминал».
- В терминале вводится специальная команда sudo /opt/cprocsp/sbin/cpconfig -license -set.
- Указание серийного номера лицензии.
- Ввод пароля администратора для подтверждения действия.
- Нажатие на кнопочку «Enter».
- Готово! Программа установлена.
Теперь необходимо произвести инсталлирование специального плагина для браузера, чтобы обеспечить правильное взаимодействие с электронной цифровой подписью. Скачивание плагина осуществляется по следующей ссылочке: https://www.cryptopro.ru/products/cades/plugin/get_2_0.
По завершению скачивания необходимо запустить файл под наименованием cprocsp-pki-2.0.ХХХХХХ.pkg.
Инсталляция простая, так как пользователю нужно только следовать советам мастера установки и соглашаться со всеми надписями.
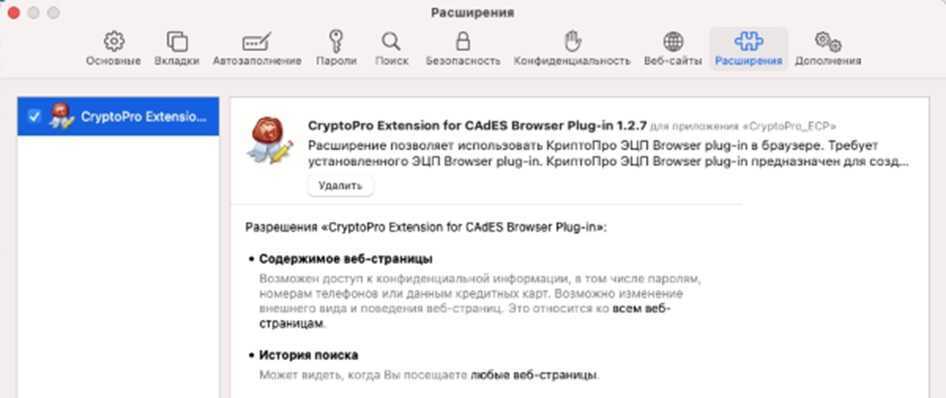
Для правильной работы требуется установить плагин в сам браузер. К примеру, после окончания процедуры инсталляции, плагин автоматическим образом отобразится в Safari и его останется лишь активировать. Для активации следует направиться в раздел «Настройки», а затем в «Расширения» и выставить галку на включение.
Для остальных веб-браузеров выполняются такие же процедуры.
Сама ЭП устанавливается через инструмент cptools (инструкция приведены выше).
После добавления ЭП необходимо проверить ее корректность:
Переход по следующей ссылочке https://www.cryptopro.ru/sites/default/files/products/cades/demopage/cades_bes_sample.html
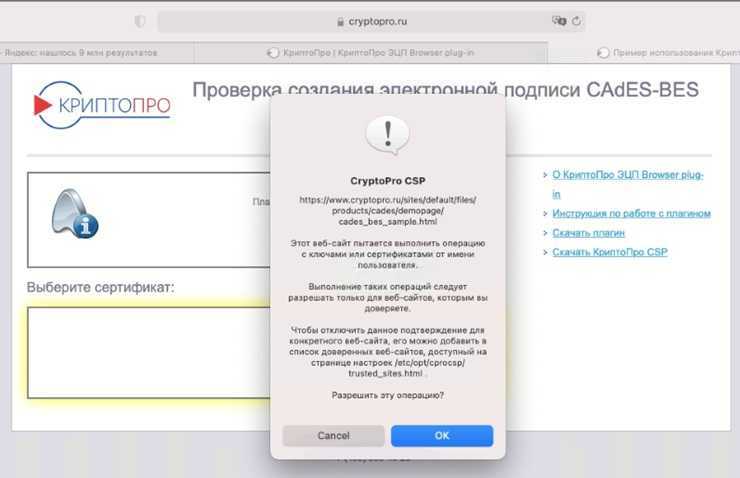
- Отображение запроса. Нажатие на кнопочку «ОК». Стоит заметить, что такое сообщение появляется на каждой страничке, в которой осуществляется взаимодействие с электронной цифровой подписью.
- Выбор сертификата и нажатие на кнопочку «Подписать».
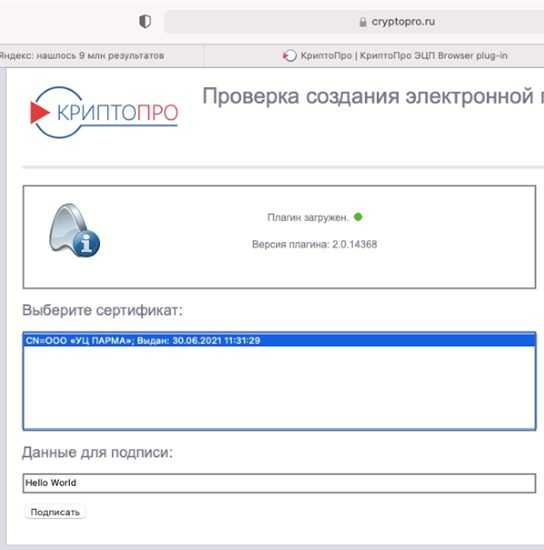
Если все параметры произведены правильно, то на экране отобразится сообщение: base64. Оно означает корректно настроенную подпись.

Для подписи документации на ресурсе Госуслуги понадобится установка специального плагина.
Пошаговое руководство выглядит следующим образом:
Как заполнить PDF-формы на Mac с помощью предварительного просмотра
Мы собираемся предположить, что у вас есть документ в формате PDF, который должен быть заполнен, если это так:
- Откройте документ PDF, который вы хотите заполнить в приложении «Просмотр» на Mac, если файл PDF находится в Интернете, и сначала сохраните его локально
- Щелкните в каждом из полей формы, доступных в файле PDF, и заполните поля каждой формы по мере необходимости.
Просмотрите документ PDF, чтобы убедиться, что он был заполнен, и все необходимые формы заполнены достаточно
Когда это будет выполнено, перейдите в меню «Файл» и выберите «Сохранить», «Экспорт» или «Сохранить как» — обратите внимание, что «Сохранить» перезаписывает существующий файл PDF, а «Сохранить как» сделает заполненную версию в виде копии исходного PDF-файла файл
Это оно! Файл PDF был заполнен, и вы можете использовать его по мере необходимости, прикрепить его к электронной почте, загрузить на веб-сайт, распечатать его, независимо от вашего следующего шага.
Если вам это нравится, вы можете подтвердить, что PDF-файл был успешно заполнен, открыв или используя Quick Look в файле PDF, чтобы увидеть, что он завершен, заполняя все заполненные формы.
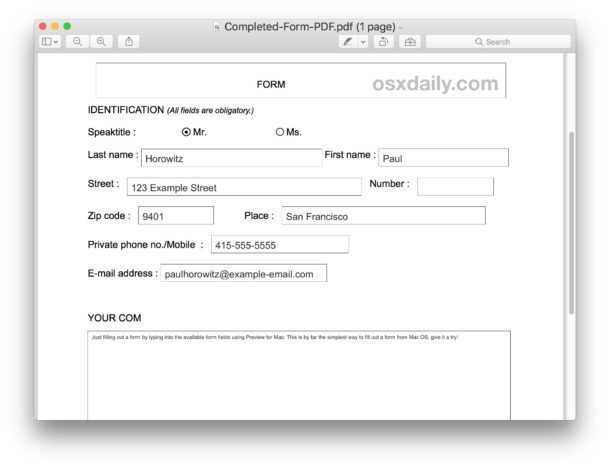
* Обратите внимание, что Предварительный просмотр должен быть программой просмотра PDF по умолчанию на Mac, хотя некоторые сторонние приложения могут попытаться изменить это. Вы можете легко изменить предварительный просмотр обратно в программу просмотра PDF по умолчанию, но при необходимости
Что делать, если для формы PDF требуется подпись?
Многие формы и приложения PDF в формате PDF могут потребовать завершения подписи. Угадай, что? Приложение предварительного просмотра также поможет вам подписать документ! На самом деле существует два разных способа размещения подписи в файлах PDF на Mac, вы можете подписывать документы с помощью Mac Trackpad, как описано здесь, и вы также можете размещать цифровые подписи через камеру в Preview, как описано здесь. Это дико полезно, но не только у Mac есть способность подписи, пользователи iPhone и iPad найдут у iOS функцию подписи.
Формы PDF не работают, как я могу использовать Mac для заполнения документа PDF?
Большинство форм PDF можно легко заполнить, как описано выше. Тем не менее, вы можете иногда сталкиваться с файлом PDF, который не имеет форм, допускающих ввод текста или ввода данных, и в основном представляет собой файл изображения, который сохраняется как PDF, который в противном случае выглядит как документ или приложение. Не волнуйтесь, если PDF-файл не содержит интерактивных форм, которые легко заполнить, как описано выше, потому что вы все равно можете заполнить форму PDF с помощью инструментов предварительного просмотра Mac для добавления текста в pdf-файлы, фотографии или файлы изображений как описано здесь. Другой вариант — заполнить PDF с помощью инструментов IOS Markup Text. Итак, не волнуйтесь, вы все равно сможете заполнить этот PDF-документ и использовать его.
Могу ли я заполнить PDF-файл непосредственно из электронной почты на Mac?
Да, если вы используете приложение Mac Mail и имеете современную версию программного обеспечения для Mac OS, вы можете использовать функцию Mail Markup для аннотирования вложений, включая файлы PDF, непосредственно из электронной почты
Это хороший и быстрый вариант, если кто-то отправил вам по электронной почте файл PDF, который вы хотите быстро вернуть к ним, но обратите внимание, что разметка по электронной почте по умолчанию не сохраняет копию файла PDF на локальном компьютере