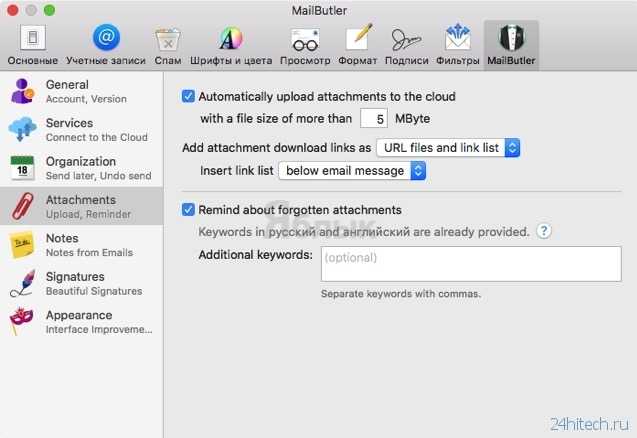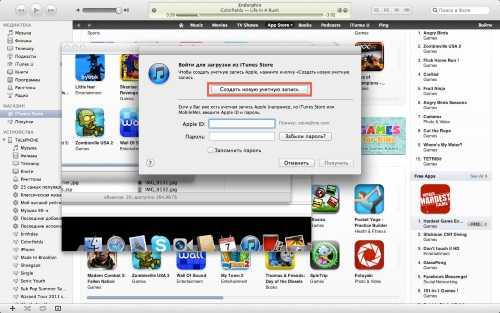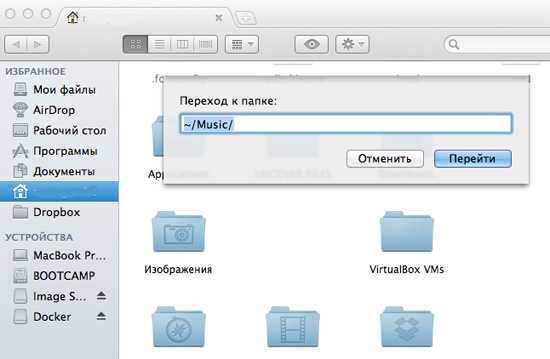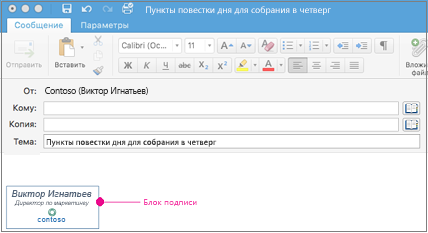Как включить Hide My Email в iOS 15 на iPhone
Как только iOS 15 станет общедоступной, платные подписчики iCloud + увидят новую опцию «Скрыть мою электронную почту» в настройках iCloud. В этом параметре вы сможете управлять всеми своими личными ретрансляционными электронными письмами, активировать или удалять частные ретрансляционные электронные письма и делать многое другое.
- Создайте новый адрес: вы можете в любое время создать новый частный адрес ретрансляции и использовать его для регистрации на веб-сайтах и отправки электронных писем. Более того, все ответы будут отправлены на ваши основные электронные письма.
- Управление адресами электронной почты: Под создать новый адрес, вы увидите все созданные электронные письма с частными ретрансляторами. Кроме того, вы можете нажать на название приложения / веб-сайта, чтобы изменить настройки для этой конкретной услуги.
Преимущества почты iCloud
Домен @iCloud.com, поддерживающий push-технологии, стал доступен владельцам iPhone и iPad около 5 лет назад, став альтернативой платному хранилищу MobileMe. Сервис предложил облачное хранение информации, доступной с устройств с операционной системой iOS, OS Х. К тому моменту существовало уже довольно много ресурсов, предлагающих почтовые услуги. Чем же привлекателен именно этот проект, какие преимущества пользователям даёт почта iCloud и почему именно эту почту рекомендуется создать?
- Полное отсутствие рекламы.
- Контент айклауд общий для всех устройств, подключенных к одному Apple ID, и изменения, внесённые на одном из них, воспроизведутся везде одновременно.
- Возможность создать ящики-псевдонимы, что позволяет бороться со спамом.
- Для пользователей «облачных» резервных копий регистрация даст возможность синхронизации заметок.
- 5 ГБ бесплатного объёма информации (свыше 5 ГБ — платно).
- При потере устройства, через сервис айклауд их все можно найти либо заблокировать удалённо, даже можно стереть с одного устройства данные на другом.
- Подключенным к айклауд компьютером Mac можно удалённо управлять с другого компьютера в режиме онлайн, копировать и переносить файлы с одного устройства на другое.
По размеру фотографий отсутствуют ограничения, но имеются по количеству: сохранятся 1000 снимков за последние 30 дней. Если количество превысит это число, то более ранние фото будут удалены.
Конечно же, почта iCloud имеет свои недостатки, в основном связанные с тесной связью с аккаунтом Apple ID. Потому внимательно изучите особенности сервиса, чтобы решить, нужен ли он вам.
Как использовать iCloud Drive на Mac
Теперь вы знаете, что iCloud Drive может сделать для вас, и вы захотите настроить его на своем Mac (s) и других устройствах. Мы начнем с того, как настроить iCloud Drive на вашем Mac.
- Откройте «Системные настройки» (нажмите на логотип Apple в левом верхнем углу, а затем «Системные настройки»).
- Нажмите на Apple ID.
-
(Войдите в свой Apple ID, если вы еще не вошли в систему).
- Убедитесь, что iCloud Drive включен (рядом с ним должна быть галочка).
- Нажмите на Опции … рядом с iCloud Drive.
- Убедитесь, что установлен флажок рядом с папками рабочего стола и документов.
- Прокрутите вниз, чтобы убедиться, что все приложения, которые вы хотите хранить в iCloud, будут делать это (например, убедитесь, что флажок установлен рядом со страницами, TextEdit и т. Д.).
- Нажмите Готово.
- Вы также можете установить флажок «Оптимизировать хранилище Mac», чтобы хранить только те файлы, которые вам нужны, на вашем Mac, а не хранить все и быстро исчерпывать пространство.
- Ниже этой опции вы увидите, сколько вашего хранилища iCloud используется. Нажмите «Управление…», чтобы узнать, сколько хранилищ используется каждым приложением, а также изменить свой план хранения (чтобы купить больше хранилища или уменьшить объем хранилища, за который вы платите).
Теперь, когда вы настроили iCloud Drive на своем Mac, вы сможете сделать следующее:
- Создайте систему хранения файлов с папками на рабочем столе Mac, которые будут синхронизироваться с другими вашими компьютерами Mac.
- Доступ к любым файлам, сохраненным на вашем рабочем столе на любом из ваших устройств.
- Экономьте место на вашем Mac, храня некоторые файлы в облаке, а не на вашем Mac.
iCloud Drive
iCloud Drive используется для всего остального. Документы TextEdit, ваши книги, ваши системные настройки, сценарии Automator, вся кухонная мойка. Если это документ, который вы создали в собственном приложении Apple, он, вероятно, синхронизируется здесь.
По умолчанию в iCloud Drive также хранятся папки «Рабочий стол» и «Документы», которые могут быть очень большими. Вы можете быстро пополнить свою учетную запись iCloud, если оставите их включенными. А если вы не платите Apple 0,99 доллара в месяц за план iCloud на 50 ГБ, каждые несколько часов вы будете получать уведомления с просьбой купить дополнительное пространство.
Однако вы не можете просто снять флажок «Рабочий стол и папки с документами», чтобы выключить iCloud Drive, потому что процесс его отключения намного сложнее, чем должен быть. Вы можете прочитать наше руководство по отключению iCloud Drive без случайного удаления ваших данных.
Хотя iCloud Drive действительно занимает много места в iCloud, это полезная функция, если вы решите заплатить за дополнительное хранилище. Он сохранит весь ваш рабочий стол и папки с документами в iCloud, а затем удалит старые файлы, которые вы не используете, с вашего MacBook для экономии места. Когда вам снова понадобится файл, вы можете загрузить его из iCloud. Так что, если у вас есть старый MacBook с небольшим жестким диском, вы можете платить несколько долларов в месяц, чтобы дать ему больше места для передышки.
Как сменить Apple ID на Айфоне
Перед тем как начать смену, нужно понять, что номер идентификатора был привязан прежде все к таким электронным почтам, как Яндекс, Mail.ru или же Рамблер. Только при этом условии можно проверить, что провести смену в целом возможно.
Если же идентификатор кончается на почтовые индексы, из-за которых нельзя сменить запись пользователя, то процедуру выполнить невозможно в любом случае. Стоит отметить, что можно применять различные способы, более подробно о которых стоит поговорить далее.
С компьютера
Идентификационный номер можно сменить и при помощи компьютера, и при помощи телефона. Для этого пользователю потребуются в целом одинаковый номер данных, а также знание того, куда нужно кликнуть, чтобы активировать правильную страничку.
- Для начала необходимо на рабочем столе отыскать специальный раздел, который посвящен управлению именами, идентификаторами и адресами;
- Теперь стоит открыть вспомогательную вкладку, которая понадобится для введения идентификатора от Эппл, а также электронный адрес почты;
- Далее остаётся только кликнуть на специальную клавишу «Изменить»;
- Вести те значения, что пользователю необходимы, в строку с электронной почтой. Ему автоматически придет инструкция с ходом действий; Открыть это письмо, нажать на активную ссылку.
После этого понятно, что в целом идентификатор сменился. Далее необходимо использовать телефон, чтобы активировать этот решим и на устройстве, на Айфоне.
С телефона
Следующий этап – это использование телефона. Чаще всего номер приобретается именно в тот момент, когда человек приобретает его себе, а смена происходит в том случае, когда устройство поддержанное. На Айфон остается определенная информация, от которой хотелось в целом избавиться. Сделать это можно проверенным способом.
Чтобы избежать неприятного случая, когда пользователь не может полностью обладать девайсом, нужно выполнить следующие манипуляции:
- Разблокировать телефон при помощи пароля, после чего на рабочем столе найти такой пункт, как официальный магазин App Store. Нужно найти специальный ярлычок от него;
- После этого стоит отыскать в магазине на главном экране пункт с авторизованной учетной записью;
- Появится окно для входа в систему;
- Войдите в аккаунт при помощи пароля, выданного другим пользователем;
- Кликаем на кнопку, которая отвечает за изменение ID- номера. Она находится в пункте «настройки»;
- Вводим все данные, которые хотелось поменять, жмем на изменения при помощи кнопки «Сохранить».
С помощью iTunes
Еще один уникальный сервис, благодаря которому можно быстро изменить идентификатор на Айфон. Суть его заключается в том, чтобы изменить данные, закодированные в программе. В общем, все то же самое, что и в предыдущем методе.
Главное – убедиться, что Айтюнс установлен и обновлен до последней версии. Если же продукт не обновлённый, то у могут возникнуть некоторые проблемы во время использования. Если все соответствует требованиям, подготовлена вся информация, пользователь может приступать:
- Для начала необходимо войти в сам магазин. Это можно сделать при помощи клика на значок в верхнем углу экрана;
- Авторизоваться в учетной записи. Для этого нужно ввести логин и пароль, чтобы приступить к дальнейшей смене;
- Нужно указать опцию, которую человек будет использовать в своей учетной записи;
- Теперь стоит выбрать информацию для аккаунта в целом;
- Кликнуть кнопку «Изменить»;
- Ввести адрес электронной почты, который принадлежит новой учетной записи;
- Подождать, пока на почту придет нужно информация о девайсе;
- Пользователь не должен ответить на письмо. Ему нужно всего лишь перейти на ссылке, что прилагает к нему.
Если забыл Apple ID
Иногда даже может возникнуть такая ситуация, что пользователь вовсе не помнит свой идентификатор. Для этого нужно предпринимать меры, чтобы в дальнейшем с легкостью восстановить доступ. Меры следующие:
- Для начала ннужно открыть веб-браузер на ноутбуке или же компьютере. Также действует можно выполнять на мобильном устройстве;
- Разворачивается строка резерва. В ней стоит запись такие значения, как – iforgor.apple.ru. Подтверждается действие при помощи клика;
- Пользователь увидит меню, которое отвечает за сброс всех данных. В нем стоит указать свой идентификатор или же адрес электронной почты;
- Теперь стоит пройти специальную проверку. Для этого можно использовать один из четырех системных вариантов.
Такая система позволяет сбросить идентификатор. При этом учётная запись девайса никуда не пропадает. Она также дальше продолжает исправно функционировать.
Настройка подключения бесплатных почтовых сервисов в Outlook
Рассмотрим на практических примерах последовательность действий по подключению к MS Outlook существующих электронных ящиков, созданных в наиболее популярных почтовых сервисах. Вне зависимости от релиза Аутлук и выбора почтового сервиса, существуют общие требования, которые следует учесть перед началом настройки:
- Наличие зарегистрированного почтового ящика с адресом name@primer.ru.
- Знание пароля от электронной почты.
- Данные конфигурации протоколов отправки и получения писем IMAP/POP и SMTP.
На последние параметры следует обратить особое внимание. Протокол SMTP используется для отправки почты
Варианты выбора настройки TCP\IP-соединения для получения корреспонденции имеют существенные отличия. Подключение по протоколу POP3 создает безусловную синхронизацию, при которой все письма автоматически перенаправляются в локальное хранилище на вашем компьютере, на сервере же они помечаются как прочитанные либо удаляются. Протокол IMAP позволяет управлять входящей почтой прямо на сервере – с его помощью можно отметить письмо как прочитанное и произвести другие действия. При этом по протоколу IMAP письма будут всегда оставаться на сервере и каждый раз загружаться заново как неполученные.
В случае индивидуального использования почтового сервиса более подойдет POP3. Если к ящику имеют доступ несколько пользователей, то лучше выбирать IMAP-протокол.
Личные данные в виде названия почтового ящика и пароля вы создаете самостоятельно при регистрации. Настройки протоколов IMAP/POP и SMTP предоставляются провайдером. На сайтах почтовых сервисов они доступны в соответствующих справочных разделах.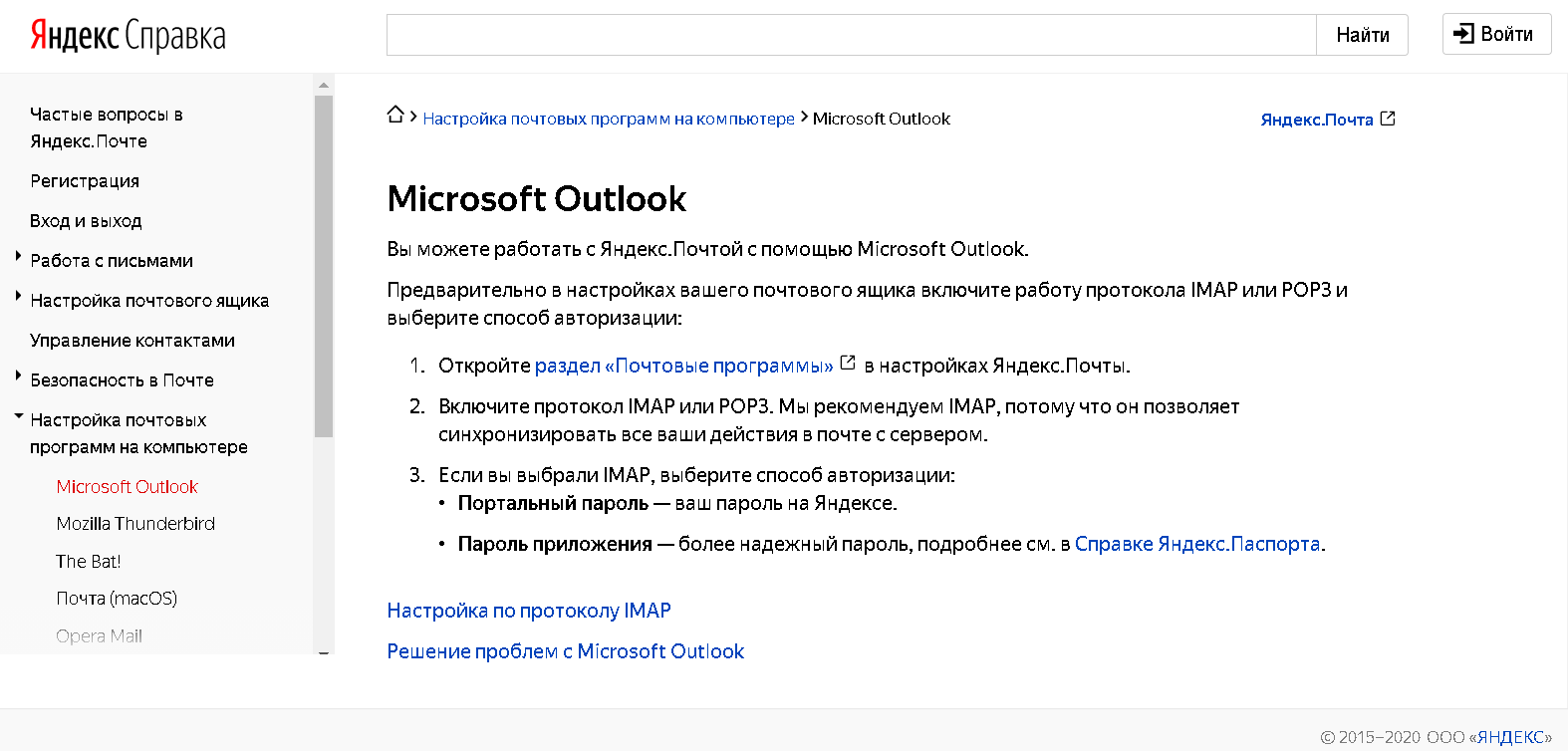
Настройка работы с Яндекс.Почтой в Microsoft Outlook
Перед началом подключения аккаунта mail@yandex.ru в настройках вашего почтового ящика включите работу протокола IMAP или POP3 и выберите способ авторизации. Для этого откройте раздел «Почтовые программы» в настройках Яндекс.Почты и включите протокол IMAP или POP3.
Если вы выбрали IMAP, определите способ авторизации:
- портальный пароль — ваш пароль на Яндексе;
- пароль приложения — более надежный пароль, требующий дополнительной аутентификации.
При первоначальном запуске Outlook вас приветствует «Мастер настройки»:
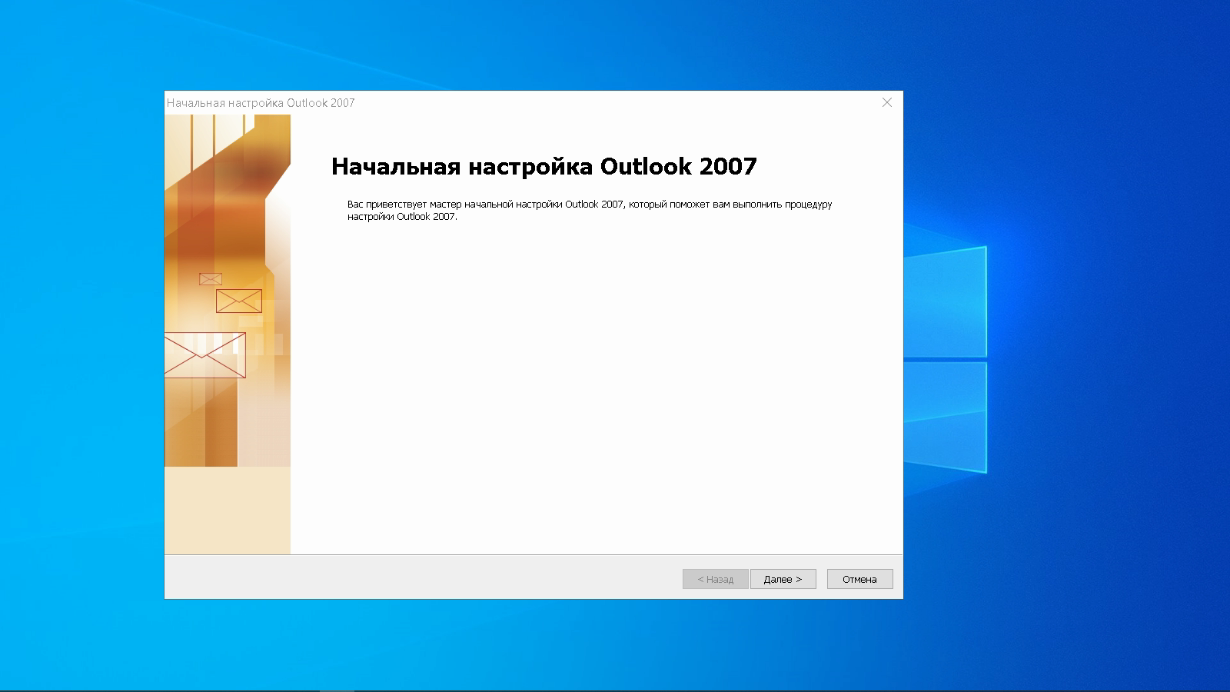
Жмем «Далее» и соглашаемся на подключение к серверу электронной почты.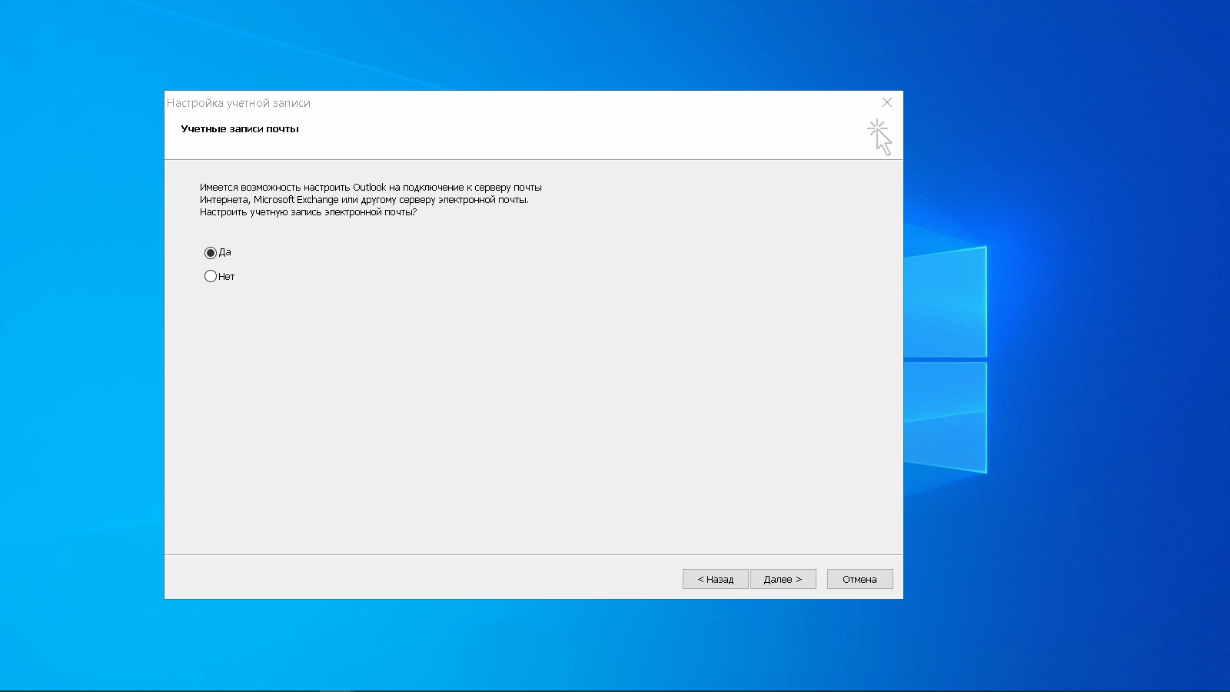
Теперь выбираем службу электронной почты. В нашем случае это «Электронная почта интернета». 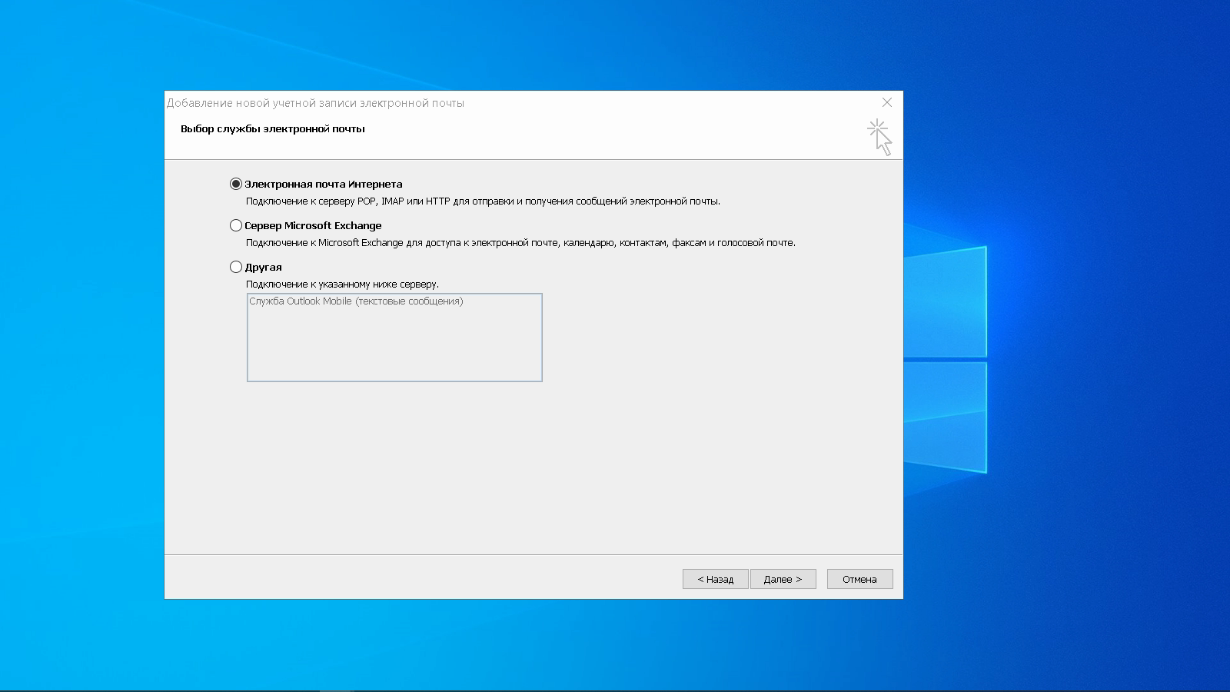
В следующем окне настройки выбираем протокол IMAP или POP3, исходя из индивидуальных задач по обработке входящей почты. Смотрим на сайте параметры – для Яндекса они записываются так:
- сервер входящей почты — imap.yandex.ru;
- сервер исходящей почты (SMTP) — smtp.yandex.ru.
Пользователь и пароль – соответствующие данные вашего аккаунта на Яндексе. Если вы настраиваете получение почты с ящика вида login@yandex.ru, логином является часть адреса до знака @. Если вы используете Яндекс.Почту для своего домена, в качестве логина необходимо указывать полный адрес почтового ящика. Помечаем «Запомнить пароль» и переходим в «Другие настройки».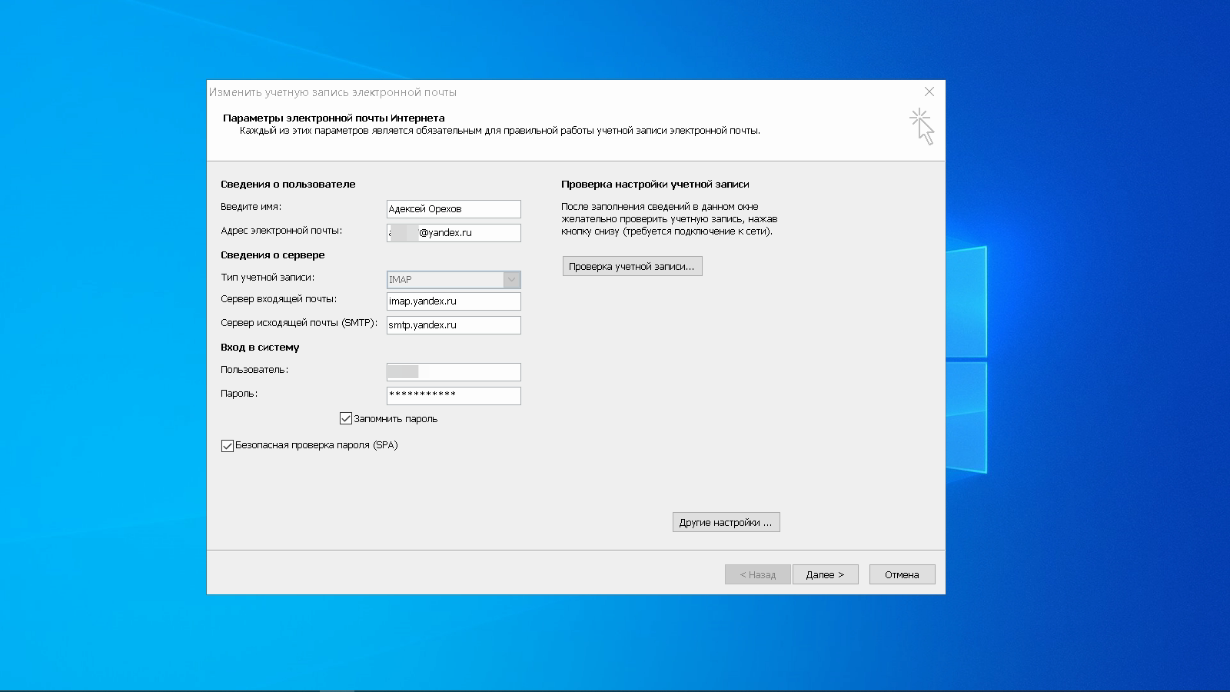
Перейдите на вкладку «Сервер исходящей почты», включите опцию «SMTP-серверу требуется проверка подлинности» и выберите значение «Аналогично серверу для входящей почты». В «Дополнительно» выберите в пункте «Использовать» одинаковый тип шифрованного подключения SSL для IMAP и SMTP-сервера. Укажите следующие параметры:
- IMAP-сервер — 993;
- SMTP-сервер — 465.
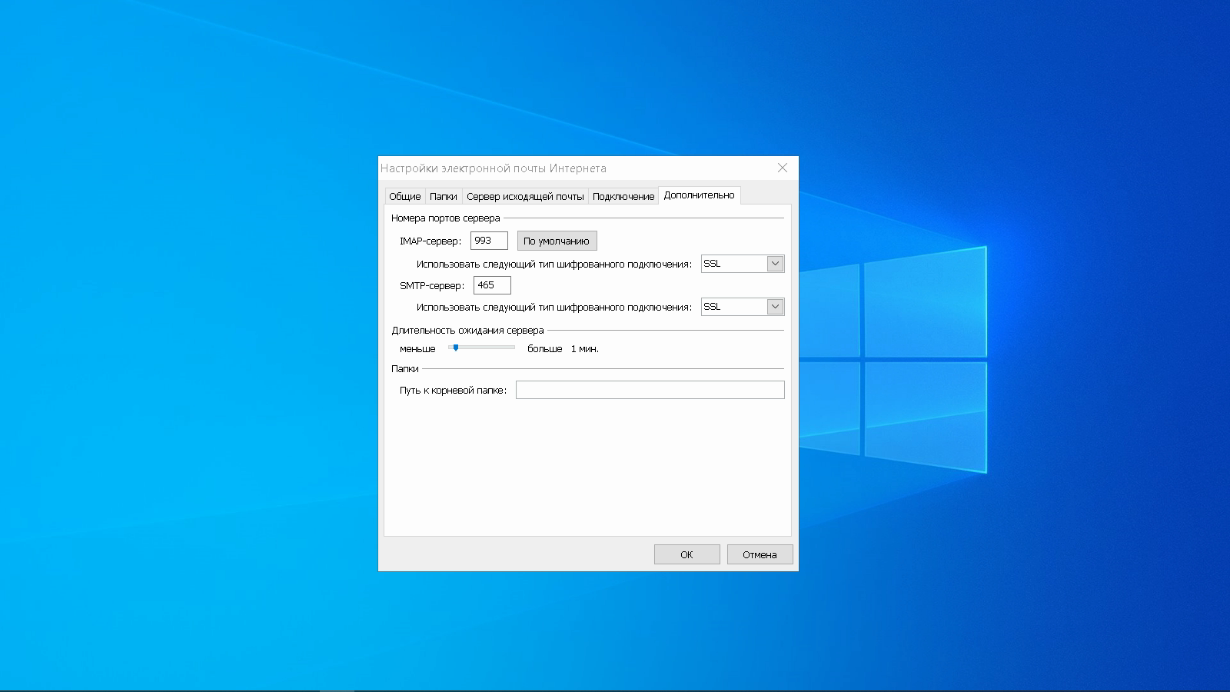
С помощью кнопки «Проверка учетной записи» проведите тестовую отправку и получение письма. Если все было сделано правильно и система не сообщила об ошибках, переходим к интерфейсу Outlook.
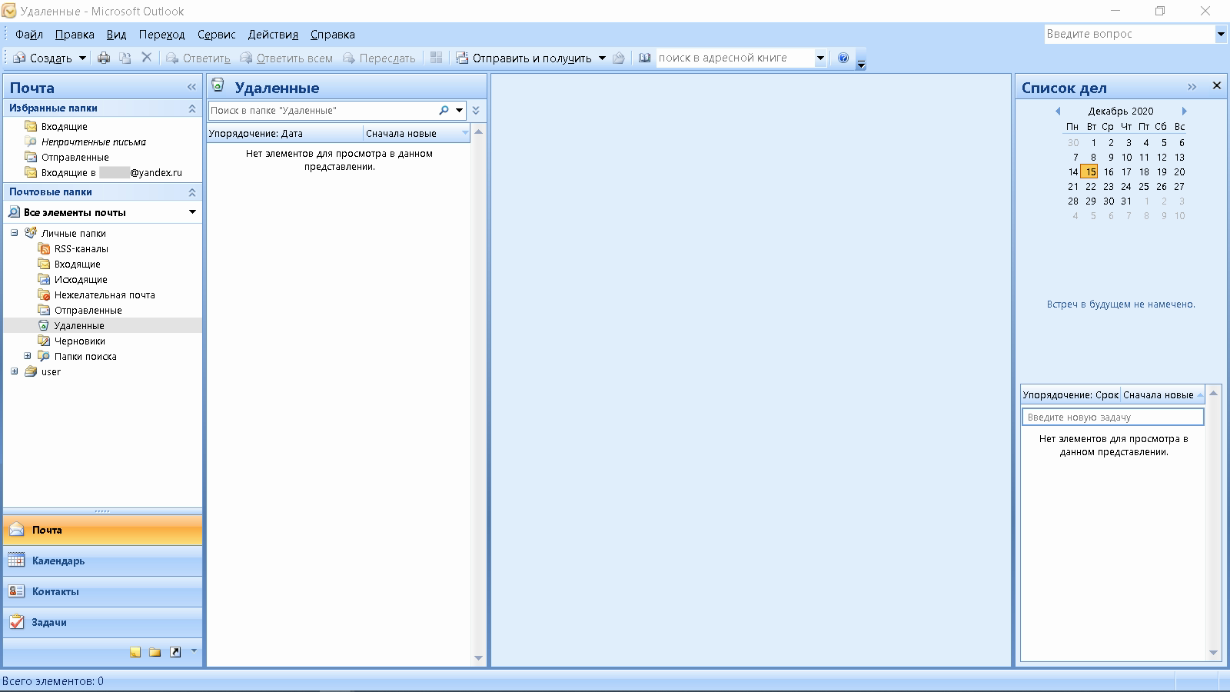
В завершение синхронизируйте созданную учетную запись с сервером, чтобы получить список папок. Откройте меню «Файл» → «Настройка учетных записей», выберите учетную запись на вкладке «Электронная почта» и нажмите кнопку «Изменить». Установите значение «Сохранять отправленные элементы в следующей папке на сервере» и укажите папку «Отправленные».
Вот так можно подключить к Outlook несколько почтовых аккаунтов путем создания новых учетных записей.
Другие возможности приложения «Почта»
- Узнайте, как удалять сообщения электронной почты на iPhone, iPad или iPod touch.
- Находите и просматривайте сообщения электронной почты в приложении «Почта» на iPhone, iPad или iPod touch.
Информация о продуктах, произведенных не компанией Apple, или о независимых веб-сайтах, неподконтрольных и не тестируемых компанией Apple, не носит рекомендательного или одобрительного характера. Компания Apple не несет никакой ответственности за выбор, функциональность и использование веб-сайтов или продукции сторонних производителей. Компания Apple также не несет ответственности за точность или достоверность данных, размещенных на веб-сайтах сторонних производителей. Обратитесь к поставщику за дополнительной информацией.
Подготовьте и скопируйте ваши данные цепочки для ключей
Брелок от Apple — это один из трех предметов, которые вы перемещаете на новый Mac.
Прежде чем копировать файлы цепочки для ключей, рекомендуется починить или проверить файл, чтобы выявить возможные ошибки. Метод, который вы используете, зависит от версии вашей системы.
Восстановите файлы цепочки для ключей в OS X Yosemite и ранее
Если вы используете OS X Yosemite или более раннюю версию, приложение Keychain Access включает в себя средство первой помощи, которое вы можете использовать для проверки и восстановления всех ваших файлов Keychain.
-
Запустите Keychain Access , расположенный в меню « Приложения» > « Утилиты» .
-
Выберите Keychain First Aid из меню Access Keychain.
-
Введите имя пользователя и пароль для своей учетной записи.
-
Выберите Восстановить, чтобы проверить данные и устранить любые проблемы. Нажмите кнопку Пуск .
-
После завершения процесса закройте окно «Первая помощь» и выйдите из Keychain Access.
Проверьте целостность файлов цепочки для ключей в OS X El Capitan или позже
Если вы используете OS X El Capitan или более поздней версии, приложение Keychain Access отсутствует функция первой помощи, так что используйте инструмент Disk Utility First Aid для проверки и ремонта загрузочного диска , который содержит файлы Keychain.
Скопируйте файлы цепочки для ключей в новое место
Файлы цепочки для ключей хранятся в вашей папке библиотеки . Начиная с OS X Lion, папка « Библиотека » скрыта, поэтому вы не можете случайно внести изменения в важные системные файлы.
К скрытой папке « Библиотека » легко получить доступ, и даже при желании ее можно сделать постоянно видимой .
-
Откройте окно Finder , щелкнув значок Finder в Dock.
-
Перейдите в свою домашнюю папку и выберите Библиотека . Нажмите на папку « Брелки
-
Скопируйте папку Keychains в ту же папку на вашем новом Mac.
Как настроить Mail на вашем Mac
Настроить электронную почту на Mac или MacBook очень просто, особенно если вы используете одну из наиболее популярных служб, такую как Gmail, Yahoo или, очевидно, собственный iCloud от Apple. Все, что вам нужно, это ваш адрес электронной почты и данные для входа. Вот что вам нужно сделать:
- Настройки открытой системы
- Нажмите на учетные записи Интернета
- Справа вы увидите список часто используемых сервисов, включая iCloud, Exchange, Google, Twitter, Facebook, Yahoo и другие. Если вы их не видите, нажмите на знак +.
- Откройте Почту.
- Нажмите на «Почта» в меню и выберите «Учетные записи», откроется тот же экран, к которому вы получаете доступ через Системные настройки.
- Если вы хотите отключить или отключить любую из этих учетных записей, вы можете выбрать их и нажать на минус (-) на этой странице.
Ниже мы рассмотрим, как настроить различные виды учетных записей электронной почты:
Как добавить электронную почту iCloud в Mac Mail
Если вы настроили учетную запись iCloud при первой настройке Mac, вы, вероятно, увидите запись iCloud слева. Это должно означать, что ваша электронная почта iCloud уже появляется в вашем почтовом приложении. Однако, если нет, то это то, что вам нужно сделать.
- Если вы видите этот раздел iCloud слева, щелкните по нему.
- Убедитесь, что в поле рядом с почтой есть галочка. Это обеспечит получение писем iCloud в приложении «Почта».
Если вы не видите раздел iCloud, выполните следующие действия:
- Нажмите на +.
- Теперь выберите iCloud с правой стороны.
- Затем вам нужно войти в iCloud с вашим Apple ID. (Если у вас еще нет одного нажатия на «Создать Apple ID»).
- Подождите, пока ваш Mac войдет в систему и настроит вашу учетную запись электронной почты iCloud в Mail.
Как добавить Gmail в Mac Mail
Если у вас есть учетная запись Gmail, ее легко настроить.
- Нажмите на Google.
- Если вы видите сообщение о том, что вам нужно использовать веб-браузер, нажмите Открыть браузер.
- Это откроет вашу учетную запись Google — просто войдите, как обычно.
- Вы увидите сообщение о том, что macOS хочет получить доступ к вашей учетной записи Google, подтвердите, что это нормально, нажав Разрешить.
- Теперь вы будете перенаправлены обратно в Системные настройки, где вам необходимо подтвердить, должны ли такие приложения, как Почта, Контакты, Календарь и Заметки, использовать учетную запись. Убедитесь, что почта выбрана.
- Теперь вы сможете отправлять и получать письма Gmail в приложении Почта.
Если у вас есть Yahoo! Aol, учетная запись Microsoft Exchange так же просто добавить.
Как добавить другую учетную запись электронной почты
Таким способом вы можете добавить несколько учетных записей электронной почты. Просто нажмите + и продолжайте добавлять свои данные электронной почты, как указано выше.
Как добавить письмо вручную
Если ваш провайдер электронной почты не входит в список тех, что перечислены Apple, его все равно можно добавить.
Например, если у вас есть учетная запись Hotmail, которую немного сложнее добавить, мы рассмотрим это здесь: Как настроить Hotmail на Mac.
Чтобы добавить данные своей электронной почты вручную, выполните следующие действия:
- На вашем Mac откройте Почту.
- Нажмите Почта> Добавить аккаунт.
- Откроется окно с iCloud, Exchange и другими опциями и другой почтовой учетной записью …
- Выберите другую учетную запись почты …
- Нажмите на Продолжить.
- Теперь добавьте ваш адрес электронной почты и пароль и нажмите Войти.
- Вы увидите такие сведения, как тип учетной записи и сервер входящей почты и сервер исходящей почты. Если вам нужно ввести настройки вручную, выберите IMAP или POP (возможно, IMAP, но уточните у своего провайдера).
- Добавьте сведения о сервере входящей почты и сервере исходящей почты (получите их у своего поставщика электронной почты).
- Нажмите Сохранить. Возможно, вам придется получить их от вашего поставщика электронной почты.
- Предполагая, что электронная почта все еще активна, она сможет подтвердить вашу учетную запись и вы сможете войти.
IMAP или POP?
POP загружает электронные письма на ваш Mac, а IMAP оставляет их на сервере. Так что IMAP, как правило, предпочтительнее.
Если вам интересно, есть ли бесплатная программа для работы с электронной почтой, которая лучше, чем Mail read: Лучшие бесплатные альтернативы Mail на Mac.
Мы также расскажем, как настроить электронную почту на iPad и iPhone здесь.
Вот как остановить спам в Mac Mail и наше руководство по настройке Out of Office в Mail на Mac.
Как добавить почту яндекс на iPhone?
В данной инструкции мы расскажем, как подключить и настроить Яндекс почту на iPhone, снабдив её подробными фото- и видео-иллюстрациями.
Для каких устройств подходит статья
Функция добавления различных почтовых провайдеров доступна на айфонах различных моделей. Последовательность действий, которой пользуемся мы в данной инструкции, показана на примере iPhone 8 Plus, но она также будет актуальна для всех упомянутых ниже моделей айфонов:
- iPhone 5
- iPhone 6/6 plus
- iPhone 7/7 plus
- iPhone 8/8 plus
- iPhone X/Xs/Xr/Xs Max
- iPhone 11/11Pro/11 Pro Max
Поскольку интерфейс в различных моделях устройств может быть незначительно разным, нужно взять во внимание, что механизм действий может тоже слегка отличаться, но в целом шаги соответствуют общим принципам во всех поколениях девайсов
Настройка через официальное приложение Яндекс.Почта
Один из распространённых и простых способов пользоваться почтой от разработчика Yandex на айфоне — это скачать официальное приложение, и использовать Яндекс-почту через него.
Устанавливаем приложение с AppStore:Яндекс.Почта
Рисунок 1. Скачиваем официальное приложение, чтобы установить почту Яндекс на айфоне.
Открываем приложение, начинаем пользоваться: вводим данные от своего аккаунта, если он у Вас уже есть; либо регистрируемся, если аккаунт не был создан ранее. Подтверждаем своё согласие на отправку уведомлений.
Рисунок 2. Даём согласие на отправку уведомлений, чтобы начать пользоваться почтой.
Настройка через стандартное приложение Почта от Apple
Бывают ситуации, когда пользователю удобно держать несколько почтовых ящиков в одном приложении, а не открывать для каждой почты разную программу, чтобы не запутаться. В таком случае, аккаунт от почты Яндекс можно добавить и настроить в приложение «по умолчанию» Почта. После добавления, Яндекс Почта будет «опознана» системой iOS и автоматически настроится благодаря специальному протоколу от Apple для сторонних почт — IMAP. Но перед этим, потребуется произвести ряд действий через Настройки айфона вручную.Как это сделать:
Заходим в приложение Настройки, находим раздел Пароли и учетные записи, где выбираем пункт «Новая Учетная запись».
Рисунок 3. Открываем Настройки, чтобы добавить Яндекс почту в общее приложение
Рисунок 4. Заходим в пункт «Пароли и учетные записи», чтобы настроить почту Яндекс на iPhone.
Рисунок 5. Жмём на раздел «Новая учетная запись», чтобы создать ее
В открывшемся окне выбираем «Другое», затем снова — «Новая учетная запись».
Рисунок 6. Среди представленного выбора наименований почтовых провайдеров жмём «Другое».
Рисунок 7. В открывшемся окне ещё раз нажимаем на надпись «Новая учетная запись», чтобы создать учётку для нашей почты от Яндекс
Рисунок 8. В случае верного заполнения всех данных, в конце всех строчек появятся галочки
Теперь решаем, какие данные из почты будут отображаться в телефоне — только Почта, либо Почта и Заметки. Ставим необходимые тумблеры в активное положение, после чего жмём кнопку «Сохранить».
Рисунок 9. Выставляем настройки данных для завершения процесса добавления почтыЯндекс на iPhone
Настройка завершена, теперь в протоколе IMAP сохранен и настроен под iOS аккаунт Вашей почты yandex, и можно ею пользоваться в общем приложении Почта.
Выводы
В статье мы рассмотрели, как подключить почту Яндекс на iPhone и грамотно настроить почтовый аккаунт. Надеемся, инструкции были ясны для наших читателей, и Вы теперь разберётесь с процессом установки легко.


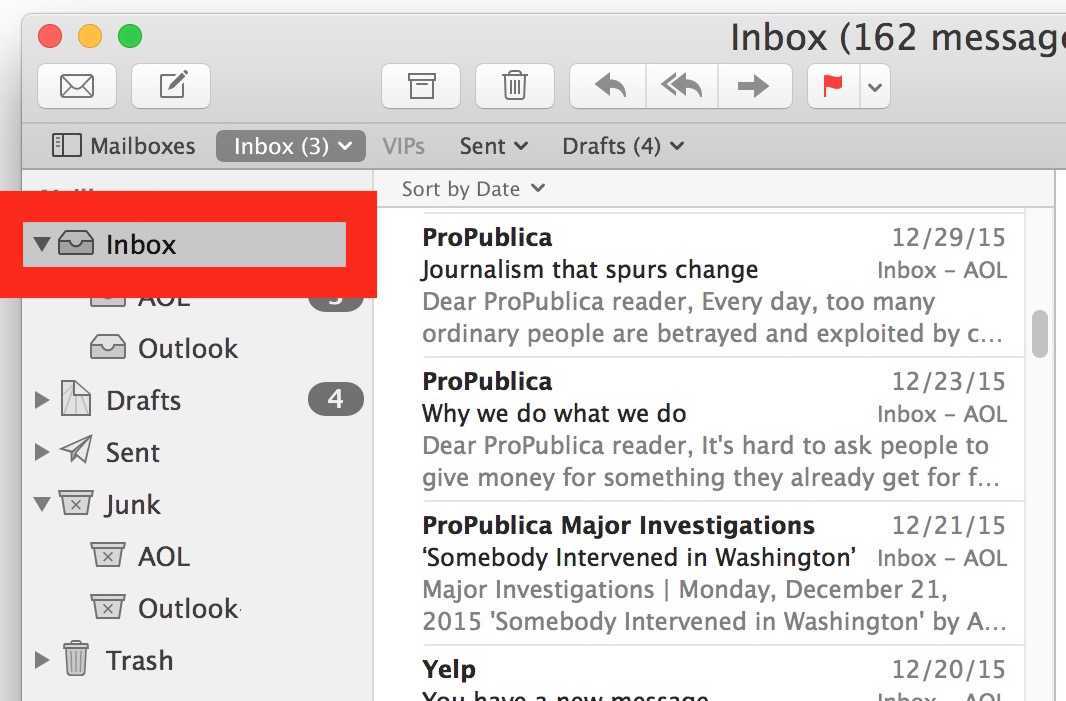



![Как настроить собственный почтовый домен icloud mail [video]](http://aksakovufamuseum.ru/wp-content/uploads/c/f/e/cfedd755917dce34954d51a9c736afdb.png)



![Полное руководство по icloud [часть 1]](http://aksakovufamuseum.ru/wp-content/uploads/2/3/5/23538a31d90de3ed63f0e98a2c788202.jpeg)









![Полное руководство по icloud [часть 1]](http://aksakovufamuseum.ru/wp-content/uploads/f/9/e/f9e8fb52347e6d2edb70fb90a71229ce.jpeg)