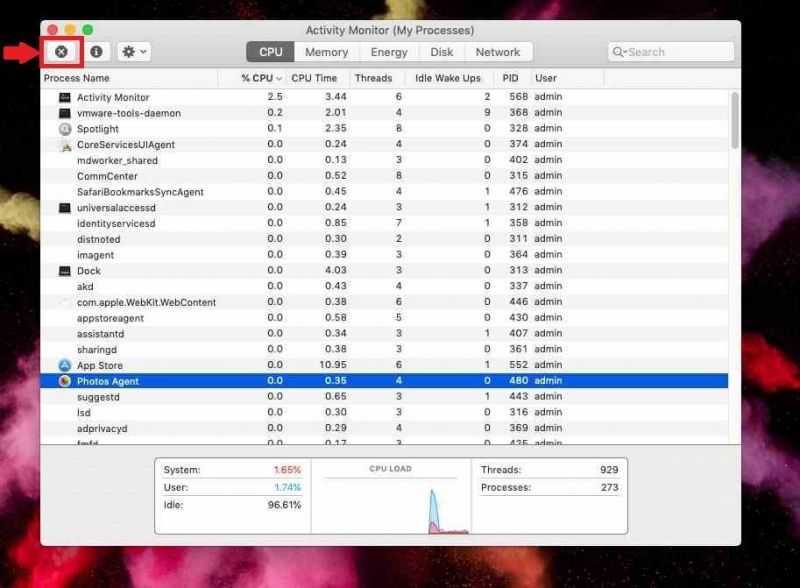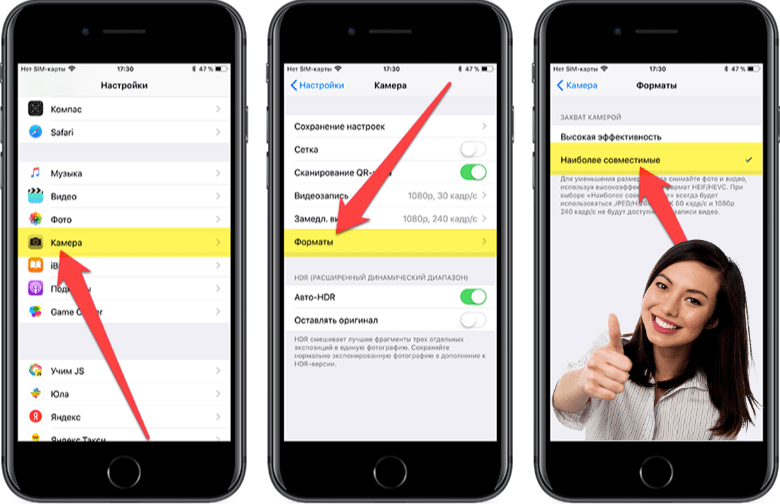Критика
Пьеса Максима Горького «На дне» стала тем знаковым произведением в творчестве писателя, которая еще больше прибавили ему популярности, закрепив славу борца за социальную справедливость.
Горький прекрасно разбирался в данной теме, поскольку ему самому довелось хлебнуть немало невзгод, преодолеть множество испытаний на своем жизненном пути. Будучи выходцем из простой семьи, сиротой, писатель отлично разбирался в насущных проблемах простонародья.
Произведения Максима Горького всегда производили сильное впечатление на публику, никого не оставляя равнодушным. Он стал популярным писателем еще при жизни: среди прогрессивно мыслящей публики было модным читать его произведения, посещать театральные выступления на основе его творений. Максим Горький работал в непростое время, когда в России зарождался и с каждым годом все более усиливался дух противостояния разных социальных слоев, недовольство действующей властью приобретало поистине огромный масштаб. Монархия уже не удовлетворяла потребности народа, и общество было готово к серьезным переменам. Именно поэтому произведения Горького, в которых он поднимал насущные проблемы, так были популярны в начале ХХ столетия. Одной из таких работ и стала пьеса «На дне», которая очень точно и метко показывала обществу те проблемы, который существовали в социуме и никак не решались. Благодаря писательскому таланту Горького все персонажи пьесы поражают воображение колоритностью образов и вместе с тем пугающей реальностью. Возможно, именно поэтому произведение не перестает быть востребованным и интересным для публики вот уже более ста лет.
Возможности программы на Mac
Не все альтернативные приложения набирают популярность, особого внимания заслуживает распаковщик Keka. Аналог 7-Zip на Mac OS не имеет функциональных изысков. Главное – сжимать и разархивировать документы. Этого достаточно для полноценного использования программы в рамках заменителя 7-Zip.
Форматы для работы Keka на Mac OS:
| Архивация | 7z, ZIP, ICO, TAR, GZIP, BZIP2, XZ, LZIP, DMG |
| Распаковка | RAR, LZMA, EXE, CAB, WIM, PAX, JAR, APK, APPX, CPGZ, CPIO
+ форматы архивации |
Если объем архива не позволяет отправить его через электронную почту или мессенджеры, то Keka разобьет его на части, как и 7-Zip. Не стоит беспокоиться о целостности, так как после распаковки через софт файл собирается в единый документ.
Настройки приложения:
- установка пути для сохранения распакованных папок по умолчанию;
- регулировка степени сжатия архива;
- назначение программы Keka приложением, открывающимся по умолчанию;
- установка ассоциаций с форматами некоторых файлов.
Других изменений в работу программы внести невозможно, так как разработчиками не предусмотрено иных функций.
Видео: Возможности и настройки Keka для Mac OS.
RAR в Android и iOS
На мобильных платформах архивы, в том числе и те, которые имеют расширение .rar, могут открывать практически все файловые менеджеры. Правда, вместе с ними нужно установить WinRAR.
В большинстве случаев всё это уже установлено на телефоне и планшете в тот момент, когда эти устройства попадают к пользователю в руки.
Соответственно, на телефоне или планшете тоже можно открыть, создать или распаковать архив, причём в некоторых файловых менеджерах все это происходит так, будто пользователь открывает обычную папку.
Так что, если у вас трудности с открытием архива на телефоне – воспользуйтесь одним из популярных файловых менеджеров для Android и iOS.
Программы для открытия .rar на Android:
Один из самых популярных файловых менеджеров, который имеет, пожалуй, самую широкую функциональность из всех – может давать root права, следить за использованием памяти и многое другое.
Этот файловый менеджер может где-то в 10 раз больше, чем ES File Explorer, но эти возможности доступны только тем, кто смог разобраться в его непростом интерфейсе.
Привлекает многих пользователей своим google-подобным интерфейсом. Не зависает.
Файловый менеджер, хорошо работающий в двухоконном режиме.
Программы для работы с архивами на iOS:
Предоставляет множество возможностей для поиска и работы с файлами – перемещение, копирование, добавление в архив и многое другое.
Прекрасно справляется с задачей подключения к удалённому устройству.
В этом файловом менеджере есть множество функций для «продвинутых» пользователей и предпросмотр файлов.
Лучший вариант для тех, кто пользуется облачными хранилищами.
Ниже можно наглядно видеть, как происходит открытие файла .rar в Windows с помощью WinRAR.
Работа с архивами из Терминала Mac OS X
Более опытные пользователи могут создавать архивы из Терминала. Для этого в Mac OS X есть несколько утилит, например, gzip, bzip2, tar. Причём, если первых два — это архиваторы, то tar является «упаковщиком» файлов — архивирует группу файлов в один без сжатия. Используется tar как раз в связке с gzip и bzip2, которые по «Unix–традиции» умеют зажимать только один файл: выполняют одну функцию, но хорошо. Поэтому обычно сначала упаковывают файлы или папки с файлами в tar-архив, а потом уже полученный файл, зажимают gzip или bzip2.
Более подробно можно почитать о этих архиваторах на Википедии: gzip, bzip2, tar. Многим конечно будет не охота заморачиваться с Терминалом для архивирования файлов. Но стоит отметить, что bzip2, например, зажимает лучше, чем стандартный zip или gzip, хоть и медленнее. Кроме того, gzip используется самой Mac OS для архивирования логов, например.
Я часто делаю ручные бэкапы файлов с помощью утилиты tar, которая корректно сохраняет информацию о файлах и папках (права, время создания и т.д.). Кроме того, tar можно «попросить» зажать tar-архив в bzip2. В результате одной командой, с соответствующими ключами, получаем файл .tbz, в котором файлы правильно упакованы (tar) и неплохо зажаты (bz2).
Как открыть RAR и ZIP на ПК, Mac или мобильном устройстве
Если вы когда-либо получали почту с прикрепленным файлом rar или zip и не были уверены, как ее открыть, то это руководство поможет устранить ваши сомнения. Это два популярных сжатых формата файлов, которые используются для уменьшения объема занимаемых космических файлов — очень удобно, когда вы хотите отправить почту, или сохраняете данные для долговременного хранения.
На Mac и ПК программное обеспечение такое как WinZip и WinRAR легко открывает все виды архивов, но это не самые простые инструменты которые мы нашли.
Читайте дальше чтобы узнать самый простой способ распаковать архив:
Windows
Открытие zip-файлов легко в Windows. Если у вас Windows 7 или 8, ОС может открывать zip-файлы без какого-либо программного обеспечения. Для открытия rar-файлов потребуется бесплатный инструмент под названием 7-Zip.
После установки 7-Zip выполните следующие действия, чтобы открыть файлы rar:
- Щелкните правой кнопкой мыши файл rar, который нужно открыть.
- Выберите «7-Zip > Извлечь файлы».
- В появившемся всплывающем окне выберите папку, в которую вы хотите извлечь сжатые файлы, и нажмите «ОК». Если вместо этого вы выбираете «Извлечь здесь», то файлы сохраняются в папке, где хранится архив.
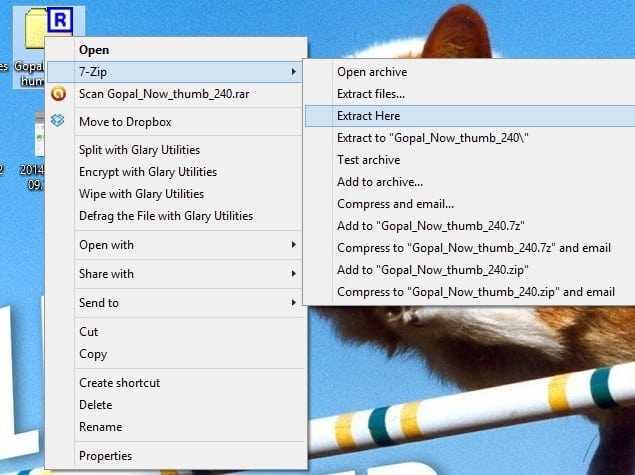
Чтобы открыть файлы rar в Mac OS X, установите бесплатное приложение экстрактора rar, такое как RAR Extractor Free. После установки выполните следующие действия:
- Щелкните правой кнопкой мыши файл rar и выберите «Открыть с помощью».
- Теперь выберите RAR Extractor Free из списка программ. Это автоматически извлекает содержимое архива в каталог, в который входит rar-файл.
После того как вы открыли архив с помощью «RAR Extractor Free» один раз, будущие архивы можно распаковать, дважды щелкнув файл.
Из-за ограничений iOS на доступ к файловой системе открытие сжатых файлов не является простым. Большинство приложений попросят вас заплатить за доступ к облачным сервисам хранения, таким как Dropbox.
Тем не менее есть бесплатные приложения, поддерживающие рекламу, такие как Zip & RAR File Extractor Free, которые позволяют открывать сжатые файлы. Вот как это сделать.
- Откройте приложение с вашим rar-файлом. Если он был отправлен по электронной почте, откройте приложение электронной почты. Если это приложение для облачного хранилища, откройте его.
- Нажмите файл zip или rar, который вы хотите открыть.
- В зависимости от приложения вы увидите либо всплывающее меню, спрашивающее, какое приложение вы хотите открыть, либо вы увидите сообщение об ошибке, когда приложение не сможет открыть файл.
- Если вы видите последнее, нажмите кнопку совместного доступа (поле со стрелкой, направленной вверх).
- Это покажет вам меню, указанное на шаге 3. Здесь выберите «Открыть в Zip Extractor», чтобы открыть сжатый файл.
- Нажмите «Извлечь», чтобы просмотреть файлы, которые были в файле rar.
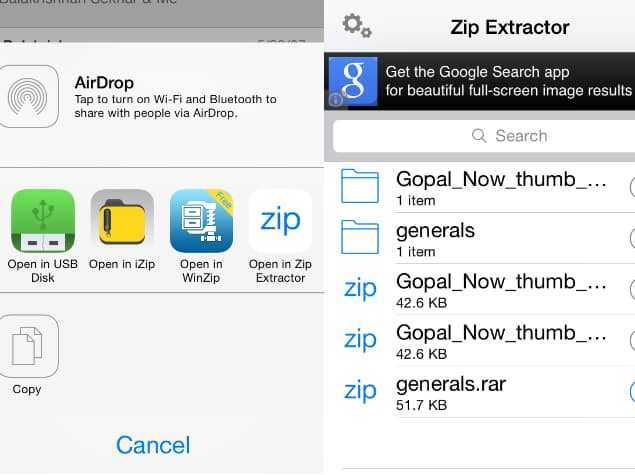
Android
Извлечение сжатых файлов на Android очень просто. Вот как вы можете это сделать быстро.
- Установите бесплатное приложение RAR для Android.
- Откройте приложение и перейдите в папку с вашим rar-файлом. Чтобы найти свою SD-карту, нажмите значок «три книги» в верхнем левом углу.
- Как только вы найдете файл rar, просто нажмите на него, чтобы открыть его.
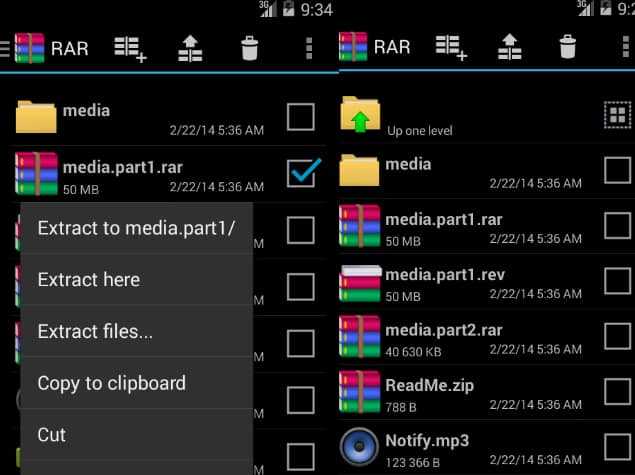
BlackBerry 10
Хотя в BlackBerry App World есть много приложений для открытия файлов rar, два из бесплатных, которые мы пытались, фактически не открывали файлы. К счастью, пользователи BlackBerry 10 могут устанавливать приложения для Android — мы рекомендуем установить Amazon Appstore для упрощения процесса.
- Пойдите в Amazon и следуйте инструкциям по загрузке и установке Appstore.
- Теперь из Appstore установите Easy Unrar и откройте приложение.
- Если вы получите файл rar в виде вложения электронной почты, нажатие на файл откроет его в Easy Unrar.
- Если файл находится на вашем телефоне, откройте Easy Unrar и перейдите в папку с вашим файлом.
- Проверьте файл rar, который вы хотите открыть, затем нажмите «Открыть архив». Теперь выберите файлы, которые вы хотите извлечь, и нажмите «Извлечь».
Windows Phone
В Microsoft Windows Phone есть бесплатное приложение, которое поможет вам открыть файлы rar. Пройдите эти инструкции, чтобы открыть их.
- Установите Archiver из магазина Windows Phone.
- Как только приложение будет установлено, оно откроет все файлы rar в приложениях электронной почты, как только вы нажмете их.
- Вы также можете открыть приложение, чтобы открыть загруженные файлы rar. Проведите пальцем влево, чтобы войти в SkyDrive и открыть файлы rar, хранящиеся в облаке.
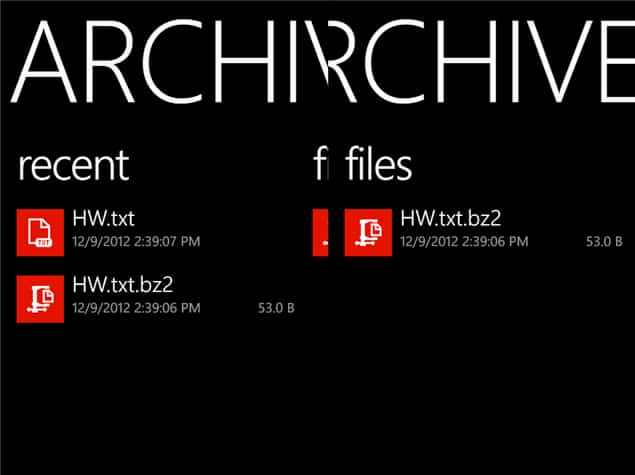
Таким образом вы можете бесплатно открывать файлы RAR на любом устройстве. Вы нашли это полезным? Есть ли другие приложения, которые вы предпочитаете открывать RAR-файлы? Раздел комментариев открыт для всех, не стесняйтесь высказать свое мнение.
Шаги
Метод 1 из 3: Использование The Unarchiver
-
1
Скачайте программу The Unarchiver с сайта ее разработчика (unarchiver.c3.cx).Теперь вы можете скачать The Unarchiver с Mac App Store.
The Unarchiver – это бесплатный распаковщик, который поддерживает широкий спектр форматов архивов, включая формат RAR.
-
2
Установите The Unarchiver. Если вы скачали программу с сайта ее разработчика, дважды щелкните по скачанному файлу и перетащите его содержимое в папку «Applications» (Приложения). Если вы скачали программу с Mac App Store, то дальнейшие действия не требуются. -
3
Дважды щелкните по значку The Unarchiver в папке «Applications». Откроется меню настроек программы. - 4Отметьте опцию «RAR archive» (RAR архив), чтобы программа открывала RAR-архивы автоматически.
-
5
Дважды щелкните по RAR-архиву. Откроется The Unarchiver и автоматически распакует архив. Если этого не произошло, щелкните правой кнопкой мыши по архиву и в меню выберите «Открыть с помощью», а затем в списке приложений выберите The Unarchiver.- Если вы пытаетесь распаковать архив, разбитый на несколько томов, начинайте распаковку с файла с расширением «.rar» или «.part001.rar». Убедитесь, что все тома архива находятся в одной папке.
- Если на RAR-архив установлен пароль, вам будет предложено ввести его, прежде чем программа распакует архив.
-
6
По умолчанию The Unarchiver извлекает файлы в ту же папку, в которой находится архив. Содержимое архива помещается в папку с названием, аналогичным названию самого архива.
Метод 2 из 3: Использование UnRarX
-
1
Скачайте UnRarX с сайта разработчика (unrarx.com). Вы не можете скачать эту программу с Mac App Store. - 2Дважды щелкните по скачанному ZIP-архиву, чтобы распаковать его.
- 3Перетащите содержимое архива в папку «Applications» (Приложения).
- 4Для быстрой распаковки RAR-архивов сначала запустите программу UnRarX.
-
5
Перетащите RAR-архив, который вы хотите распаковать, в окно запущенной программы UnRarX. Начнется процесс распаковки (в ходе него в окне будет отображена информация об архиве).- Если вы пытаетесь распаковать архив, разбитый на несколько томов, в окно программы перетащите файл с расширением «.rar» или «.part001.rar». Убедитесь, что все тома архива находятся в одной папке.
- Если на RAR-архив установлен пароль, вам будет предложено ввести его, прежде чем программа распакует архив.
-
6
Дождитесь завершения распаковки. По окончании процесса в нижней части экрана вы увидите сообщение «All OK» (Все ОК). - 7По умолчанию архив распаковывается в ту же папку, в которой он находится.
-
8
Настройте распаковку RAR-архивов через UnRarX. Вместо того чтобы каждый раз перетаскивать архивы в окно программы, настройте систему на автоматическую распаковку RAR-файлов через UnRarX. Для этого щелкните правой кнопкой мыши по RAR-архиву и в меню выберите «Открыть с помощью», а затем в списке приложений выберите UnRarX.
Метод 3 из 3: Использование StuffIt Expander
-
1
Скачайте бесплатный распаковщик Download StuffIt Expander с сайта его разработчика (my.smithmicro.com/stuffit-expander-mac.html).- Если вы работаете в OS X 10.7 (или более ранних версиях), скачайте старую версию программы.
- Вы можете скачать StuffIt Expander с Mac App Store.
-
2
Дважды щелкните по файлу DMG. Это приведет к запуску инсталлятора программы StuffIt Expander. Затем перетащите значок StuffIt Expander в папку «Applications» (Приложения). - 3Запустите StuffIt Expander и нажмите «Настройки».
-
4
В открывшемся окне перейдите на вкладку «Дополнительно». Это позволит вам установить ассоциации файлов для StuffIt Expander. -
5
В списке отметьте «RAR» и нажмите «Assign to StuffIt Expander» (Ассоциировать с StuffIt Expander). Это позволит вам автоматически распаковывать RAR-архивы через StuffIt Expander. -
6
Дважды щелкните по RAR-файлу, который необходимо распаковать. StuffIt Expander автоматически запустится, и вам будет предложено выбрать папку, в которой будет сохранено содержимое архива.- Если StuffIt Expander не запускается, перетащите RAR-архив на значок StuffIt Expander.
- Если вы пытаетесь распаковать архив, разбитый на несколько томов, начинайте распаковку с файла с расширением «.rar» или «.part001.rar». Убедитесь, что все тома архива находятся в одной папке.
- Если на RAR-архив установлен пароль, вам будет предложено ввести его, прежде чем программа распакует архив.
-
7По умолчанию архив распаковывается в ту же папку, в которой он находится, или же в папку, которую вы указали.
Открывайте файлы RAR на Mac без загрузки программного обеспечения
Хотя существует множество приложений для просмотра содержимого файлов .rar, я бы посоветовал Unarchiver, как и отзывы клиентов. Чтобы извлечь файлы из файлов .rar на Mac с помощью приложения для разархивирования, вам необходимо:
- Посещать Распаковать онлайн в любом браузере.
- Щелкните выбрать файл.
- Выберите файл и нажмите Загрузить.
- Теперь нажмите «Распаковать файл».
- Как только он загрузится, нажмите на него.
- Затем нажмите «Разрешить», чтобы загрузить файл на Mac.
- Выберите место и нажмите сохранить.
Но если у вас медленное подключение к Интернету или файл большого размера или файл, который может содержать конфиденциальную информацию, лучше всего установить приложение на свой Mac и извлечь файл.
Зачем использовать альтернативу декомпрессору macOS
Несомненно, гораздо удобнее иметь встроенный инструмент, позволяющий выполнять задачи сжатия или распаковки. Таким образом вы становитесь полностью независимыми от других приложений или программ, которые могут даже иметь какой-либо тип экономических транзакций
Кроме того, отсутствие необходимости выполнять установку и даже замедление работы Mac также важно, потому что на нем есть неофициальные приложения
Но этот инструмент сжатия и распаковки не идеален в экосистеме Mac. У него есть очень важные недостатки, которые доставляют большое неудобство, когда дело касается продуктивности. Прежде всего, недостаток отмечается, когда речь идет о работе с разными расширениями файлов, поскольку они не полностью совместимы. Это, несомненно, большая проблема в этом отношении.
На данный момент собственный инструмент распаковывает только те файлы, которые имеют расширение .zip . Это серьезный недостаток, который заставляет вас использовать сторонние инструменты, открытые для других расширений. Это правда, что файлы, завершенные в формате .zip, являются наиболее распространенными из тех, что вы найдете ежедневно, но в некоторых ситуациях вам, возможно, придется работать с другими файлами, и здесь у вас возникнет важная проблема, в которой вы столкнетесь. принудительно использовать другие параметры файлов, которые не являются собственными.
WinRAR Mac OS скачать бесплатно русскую версию
| Версия | Платформа | Язык | Размер | Формат | Загрузка |
|---|---|---|---|---|---|
| *WinRAR на Русском для Windows скачайте бесплатно! | |||||
|
WinRAR x32 для компьютера |
Windows | Русский | 1,9MB | .exe | |
|
WinRAR x64 для компьютера |
Windows | Русский | 2,1MB | .exe |
Скачать |
|
WinRAR Linux |
Linux | English | 1,1MB |
Скачать |
|
|
WinRAR Mac OS |
MAC | English | 0,5MB |
Скачать |
Описание WinRAR
WinRAR (ВинРар) на русском языке – это мощнейшая утилита для создания надежных архивов. Уникальный алгоритм архивации RAR показывает результат до 15% лучше конкурентов по степени сжатия, а использование полной мощности многоядерных процессоров сэкономит время. Избежать ситуации, когда файл не помещается в письме или на диске поможет функция разделения архива на отдельные тома. Русская версия винрар идеально сочетает в себе простоту интерфейса, автоматические и ручные режимы архивации, а так же функции для защиты и восстановления архивов.
Функционал
Поддержканаиболее известных на сегодня форматов архивов;
6 методов сжатия, позволяющих выбирать соотношение степени и скорости сжатия;
Функция восстановления поврежденных архивов;
Определение формата файла;
Автоматический выбор программой актуального метода архивации;
Использование 256-битного шифрования (AES) и электронных подписей для защиты;
Создание SFX архивов с помощью уникальных модулей;
Поддержка многоядерных процессоров, увеличивающая скорость сжатия RAR и ZIP;
Интеграция с проводником Windows, позволяющая создавать архивы в два клика.
Поддерживаемые типы файлов
Создание архивов в форматах: RAR, ZIP.
Распаковка файлов в форматах: RAR, ZIP, САВ, ARJ, LZH, АСЕ, TAR, GZip, UUE, ISO, BZIP2, Z и 7-Zip.
Скриншоты
Полезная информация про WinRAR
WinRAR скачать для Windows
| WinRAR скачать для Windows 10WinRAR скачать для Windows 8.1WinRAR скачать для Windows 8 | WinRAR скачать для Windows 7WinRAR скачать для Windows VistaWinRAR скачать для Windows XP |
Похожие программы
|
Recuva
Recover My Files WinAce Undelete Plus PowerISO Power Archiver KGB Archiver IZArch GetDataBack Bad Copy Pro Explorer++ Double Commander Daemon Tools UltraISO HaoZip NERO 2015 BandiZip ImgBurn Ashampoo Burning Studio Free NexusFile Active Partition Recovery Zero Assumption Recovery (ZAR) R-Studio Acronis Disk Director 12 HDD Regenerator Unreal Commander FreeCommander Far Manager Hamster Free Zip Archiver WinZip 7-zip WinRAR Ashampoo Burning Studio Alcohol 120% |
Дисковые утилиты Файловые Менеджеры Архиваторы Воcтановление данных |
Комментарии
14 октября 2019 14:19
Винрар очень хорошо работает на windows 7 64 bit, скачал бесплатно с этого сайта, так что рекомендую.
30 ноября 2019 10:26 для
подтверждаю у меня тоже самое
14 октября 2019 14:24
Установил винрар без проблем, русская версия программы по проще чем английская так что спасибо
14 октября 2019 14:26
на 8й винде работает нормально, ставьте не пожалеете
21 декабря 2019 05:29 для
Подтверждаю на Win 9 x64
21 декабря 2019 05:29 для
Win 8
29 января 2020 18:34
Спасибо Вам большое за прекрасный сайт! скачала прогу… благодарю)) работает))
16 февраля 2020 06:36 для
Если будут какие либо сложности с использованием какой либо программы, обязательно обращайтесь всегда рады помочь.
11 февраля 2020 07:55
Спасибо Вам за отличные программы без вирусов и в свободном доступе!!!
15 февраля 2020 17:32 для
Пожалуйста
7 октября 2019 17:01
Скачал winrar для x64 битной системы на компьютер, нажал на установочный файл и установил его.
18 октября 2019 20:57
Спасибо
25 октября 2019 19:02
Тут все супер,от души благодарю.
6 ноября 2019 18:27
Вот еще одно СПАСИБО за сегодня!!!
Архивы в Linux (Ubuntu)
Зачастую в дистрибутивах Linux уже стоит пакет программ, специально предназначенный для открытия архива .rar. Это набор бесплатных редакторов архивов, без привычного графического интерфейса.
Мы рекомендуем воспользоваться командами для извлечения .rar – unrar и p7zip-rar.
Активировать их можно через командную строку, введя:
sudo apt-get install unrar p7zip-rar
Теперь в файловом менеджере при щелчке правой кнопкой мыши по rar архиву и выборе пункта «Распаковать сюда» rar архив будет распаковываться. Также для распаковки можно воспользоваться unrar x .
Зачастую, если архив создан в Windows, при попытке открыть его в Ubuntu сбивается кодировка в названиях файлов (считается, что это свойственно командам unrar-free и rar).
Этот редактор не даёт возможности что-либо просматривать перед распаковкой, конвертировать и вообще выполнять разнообразные операции без терминала.
p7zip – этот точно тот же 7-Zip, только для Linux. У p7zip есть полноценный интерфейс, классический для архиваторов. Разработчики – идеологи программного обеспечения с открытым кодом, так что все программы бесплатные.
Приведём один непроверенный совет с форума: использовать в Ubuntu программу 7zip для Windows.
Заключение
В этой небольшой статье мы рассмотрели основные возможности шести архиваторов для macOS. Половина из них платные, половина – бесплатные, но, помимо этого, каждый обладает своими достоинствами и недостатками, а какой из них выбрать – решать только вам. Надеемся, данный материал был полезен для вас.
Ежедневно статьи и новости из мира Apple.
Написать об архивации файлов и архиваторах для Mac OS
подсказал один из читателей, который задал мне вопрос: есть ли архиваторы и разархиваторы для маков? Постараюсь описать то, что есть в Mac OS «из коробки» и что можно ещё доставить, чтобы комфортно работать с архивами.
Утилита Архивирования — zip-архивы
Одно из удобств, которое я обнаружил в своё время после перехода с Win на Mac, была встроенная в Mac OS X поддержка zip–архивов — одного из самых распространённых форматов, который во многих операционных системах поддерживается. Чтобы создать zip–архив, достаточно выделить файл(ы) в Finder, кликнуть правой кнопкой мышки (или ctrl+клик) и выбрать в контекстном меню «Сжать». После чего создаёться zip–файл с копией файлов и с названием «Архив.zip», если архивируемых файлов больше одного, или если файл один, то название архива будет совпадать с именем изначального файла.
Распаковка zip–файлов проходит аналогично просто, как и архивация. По умолчанию «Утилита Архивирования» запускается автоматом по двойному щелчку по zip-архиву, что приводит к распаковке содержания архива в одноимённую папку, если файлов больше одного. Кроме этого оригинальный zip-файл остаётся не тронутым, то есть при распаковке создаётся копия содержимого архива.
Всторенная поддержка zip проявляет себя также при скачивании файлов из Сети в Safari. После того, как zip–скачается, он автоматически будет распакован всё той же «Утилитой Архивирования». В большинстве случаев такое поведение по умолчанию — «то что надо», но иногда докучает.

























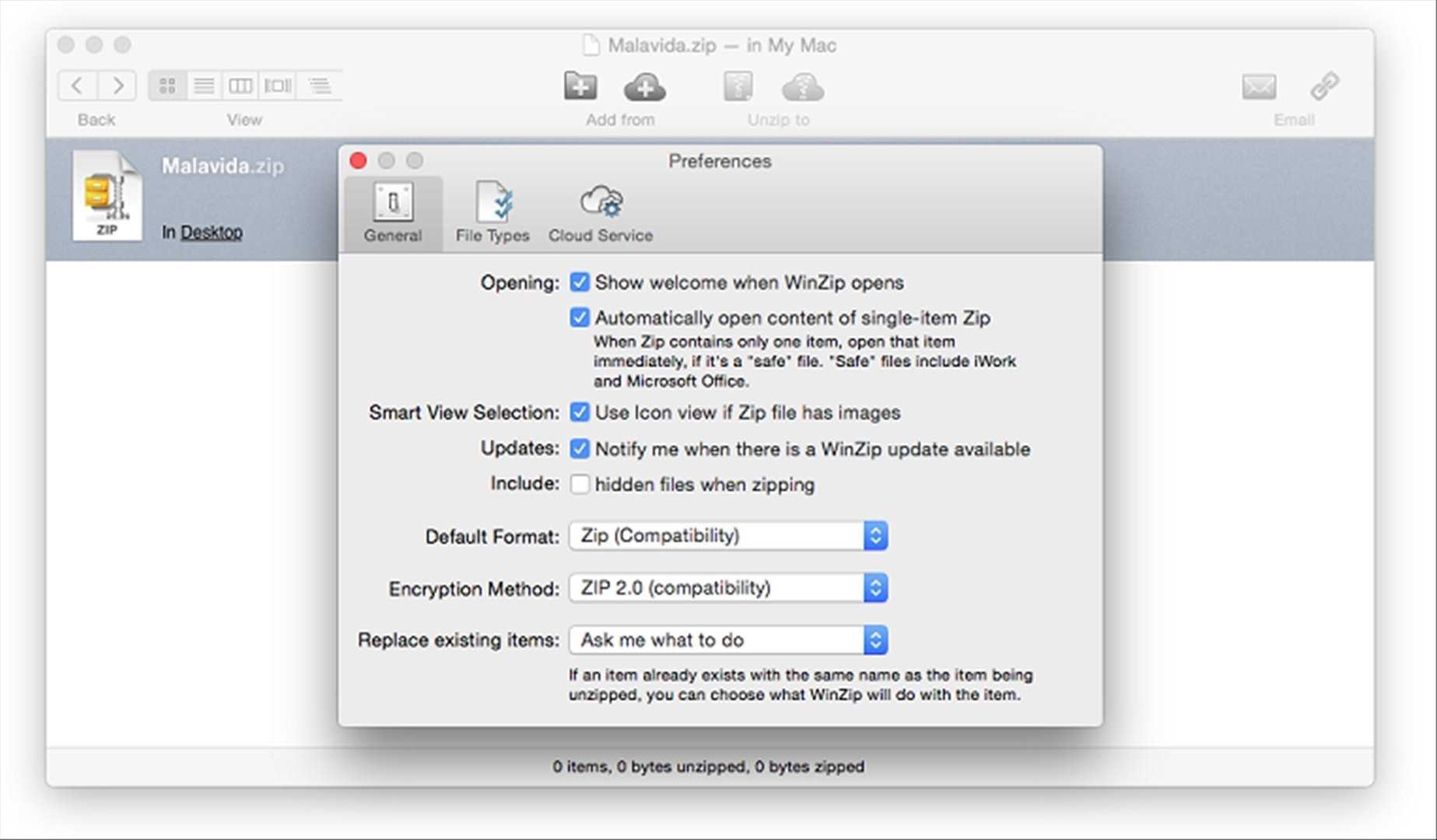

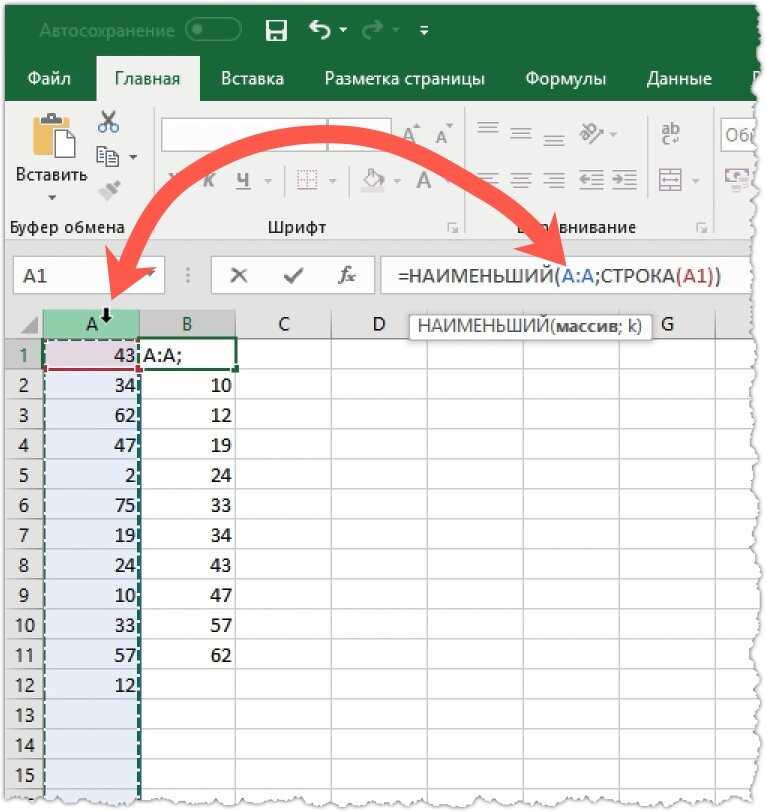
![Как открыть файлы psd (без photoshop) | преобразование файлов psd бесплатно [minitool news]](http://aksakovufamuseum.ru/wp-content/uploads/8/3/5/835a9553cf7fe87af0e19f0d0c4c5c26.png)