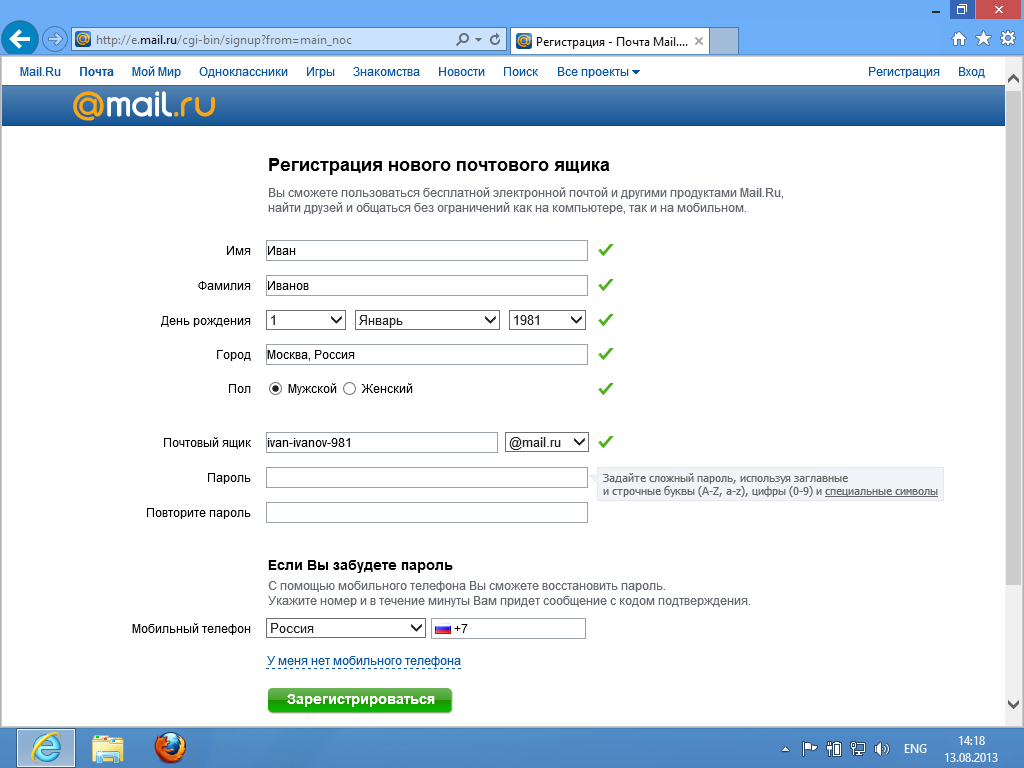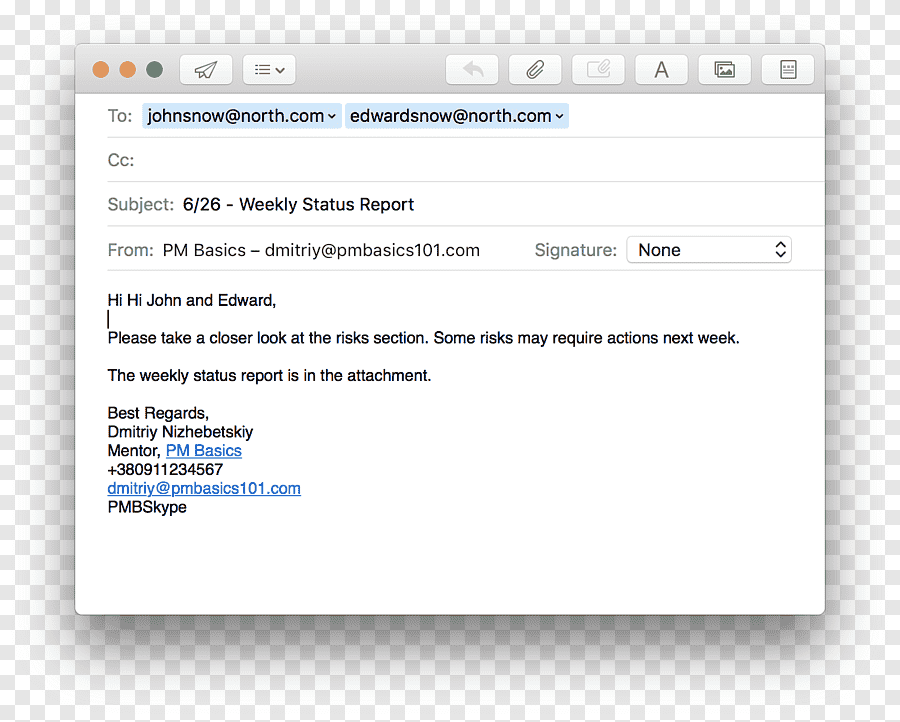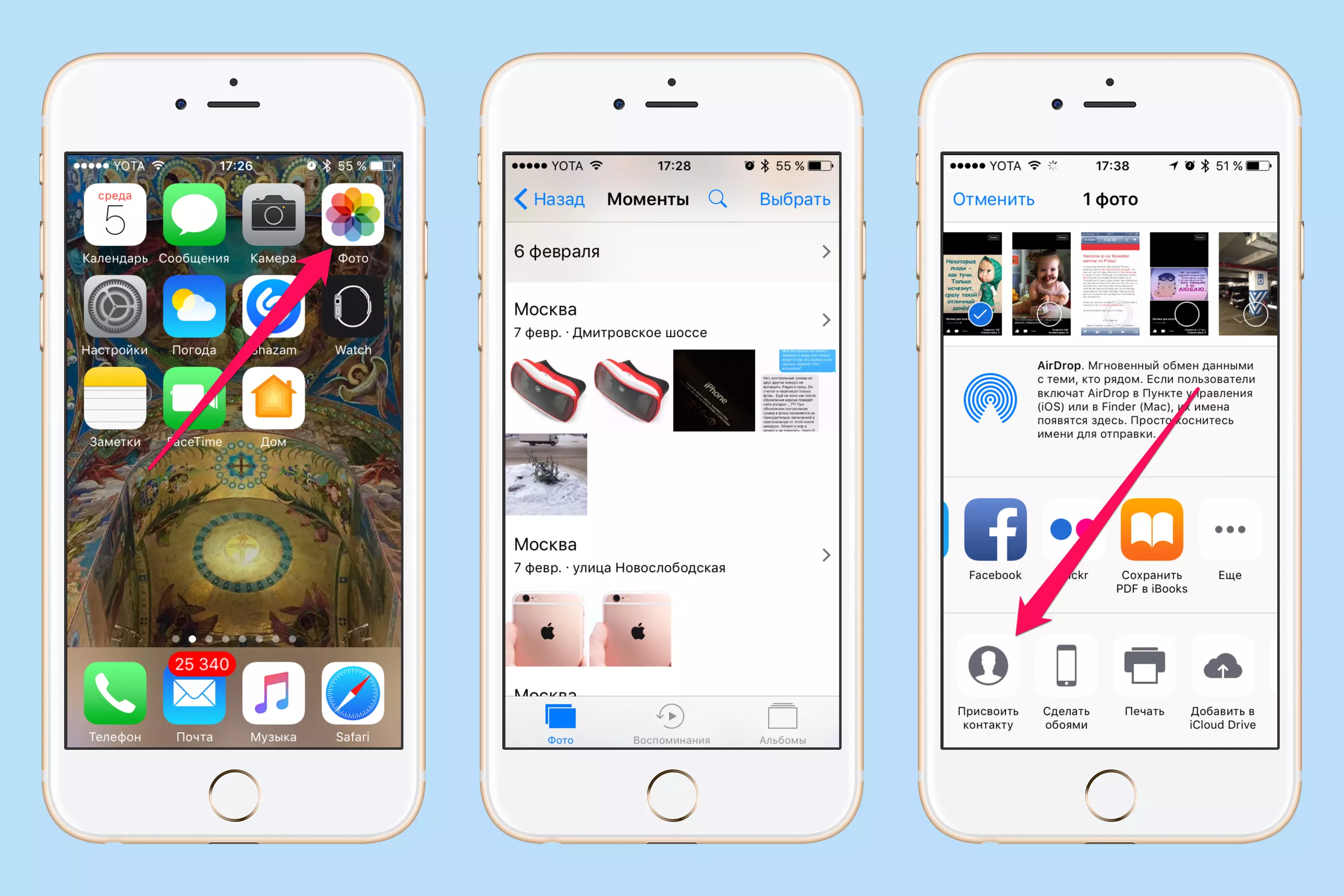Как отрегулировать электронную почту на Айфоне?
«Яблочное» устройство оставляет возможность настроить электронную почту под нужды пользователя. Какие опции доступны обладателю Айфона, легко выяснить, пройдя по пути «Настройки » — «Почта, адреса, календари » и кликнув на название почтового ящика.
В самом низу раздела «Учётная запись » будет присутствовать подраздел «Дополнительно » — нужно проследовать именно туда.
В подразделе «Дополнительно » есть следующие блоки настроек почты:
Поведение ящиков . Через блок «Поведение ящиков » настраивается соответствие между почтовыми ящиками на iPhone и на сервере. Например, при такой конфигурации, которая показана на рисунке ниже, письма, отправленные в «Корзину » с iPhone, будут сохраняться в папке «Исходящие » на сервере.
Место перемещения ненужных сообщений . Если выставить в этом блоке «Архивный ящик », а не «Удалённые », стёртые через iPhone письма станут переноситься в архиве на сервере – на всякий случай .
Удалённые сообщения . В этом блоке можно установить, через какой промежуток времени письма из ящика удалятся безвозвратно . Есть вариант «Никогда » — для наиболее осторожных пользователей.
Настройка входящих . В этом блоке несколько параметров:
- Использовать SSL . Если ползунок активирован, письма отправляются по защищённому каналу – как следствие, за конфиденциальность переживать не приходится.
- Аутентификация . Можно настроить Айфон так, чтобы пользователь проходил авторизацию на почте не посредством ввода имени пользователя и пароля, а другими способами – скажем, через MD5 Challenge-отклик. В настройки аутентификации лучше не лезть: ввод пароля – самый простой из способов зайти на почту.
- S/Mime. Опция S/Mime позволяет отправлять зашифрованные сообщения. Сразу отметим: чтобы пользоваться S/Mime , нужно иметь цифровой сертификат.
В полях «Префикс пути IMAP» и «Порт сервера» не стоит что-то менять. Первое поле вообще не нужно заполнять, во втором значение проставляется автоматически, когда пользователь добавляет почтовый ящик.
Инструкция по удалению почты (одного и нескольких сразу)
Очистить папки можно путем просмотра каждого письма. Внизу экрана есть функция «Удалить», которая отправляет сообщение в «Корзину» или в архив.
Способ, как быстро почистить почту на iPhone, состоит из пяти шагов:
- Входим во «Входящую» корреспонденцию.
- Выбираем команду «Изменить».
- Отмечает первое письмо на экране.
- Нажимаем «Переместить» и удерживаем клавишу, одновременно убирая галочку с отмеченного сообщения.
- Отпускаем клавишу «Переместить», откроется меню e-mail службы.
- Выбираем папку «Корзина» и перемещаем туда всю переписку.
Рекомендуем: Как удалить контакты со смартфона на Android
Письма из папки «Входящие» удалены. Таким же способом можно очистить другие разделы в учетной записи. О полной очистке телефона читайте в материале Аналоги CCleanner для iOS
Чтобы отменить удаление, необходимо встряхнуть телефон пока идет процесс очистки, и подтвердить свои действия.
Корреспонденция из «Корзины» удалятся автоматически, по истечении времени, установленного в настройках для автоматического хранения. Чтобы стереть лишнее из памяти телефона сразу, потребуется войти в хранилище и очистить «Корзину».
Активные пользователи почты iCloud порой задаются вопросом, как же удалить всю почту с ящика в одно нажатие с iPhone. Неудивительно, ведь письма зачастую занимают сотни мегабайт, а то и пару гигабайт в «облачном» хранилище. Но не все в iOS так очевидно, как кажется на первый взгляд: зачастую приходится поэкспериментировать, чтобы обнаружить ту или иную функцию.
На интересный способ удаления всей почты с iPhone, размещенный на портале Litmus, нас навел читатель Костя Анников. Чтобы удалить всю почту из «Входящих», откройте соответствующую папку, затем нажмите «Изменить». После этого выберите «Помет.все» — «Как прочитанное» и вернитесь к входящим письмам.
Нажмите «Изменить» еще раз, выберите верхнее сообщение в ящике. Одним пальцем нажмите и удерживайте кнопку «Перемест.», а другим пальцем снимите выбор с верхнего сообщения. После этого отпустите кнопку «Перемест.»
Откроется всплывающее окно, в котором вы сможете разом отправить в корзину все свои сообщения. А уже в корзине выбрать «Удалить все», благо такая кнопка там есть. Итого мы удалили сотни писем всего за 10 секунд! Можно удалить и несколько тысяч, но придется немного подождать.
Точно так же можно удалять сообщения из папки «Исходящие», если вдруг возникнет такая надобность, а также из любого ящика в стандартном приложении «Почта», будь то “”, Gmail или другие. Судя по алгоритму действий, способ больше похож на баг, чем на специальную функцию iOS. И да, если вам нужны те или иные письма в ящике, лучше не испытывать судьбу и не удалять все письма из него. Берегите свое место в iCloud и не засоряйте его лишними письмами!
- https://support.apple.com/ru-ru/ht208661
- https://appsetter.ru/kak-ochistit-pochtu-na-iphone-polnaya-instruktsiya-s-kartinkami.html
- https://appleinsider.ru/ios/video-kak-bystro-udalit-vsyu-pochtu-na-iphone.html
[OS X] Экономим дисковое пространство при работе с Mail
Всё ещё «воюете» за место на диске? Вполне может оказаться, что заполучить несколько «трофейных» гигабайт получится одним залпом, и поможет нам в этой битве замечательное приложение Mail.
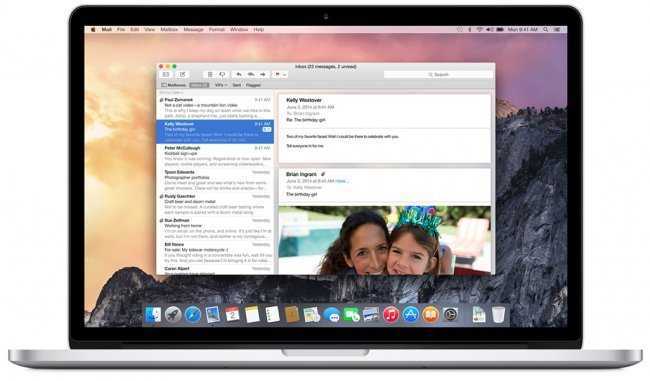
Как ни крути, а встроенный в OS X почтовый клиент — отличная бесплатная программа, которой с удовольствием пользуется как ваш покорный слуга, так и многие другие владельцы Mac. Да вот незадача: с развитием технологий объёмы пересылаемых данных возросли на порядок, а стоимость твердотельных накопителей всё ещё недостаточно пропорциональна их ёмкости. Проще говоря, современная электронная почта является серьёзным потребителем дискового пространства, и виной тому не только многочисленные вложения, но и специфические настройки клиентов.
В случае с Mail, как и любой другой почтовой программой, обычно происходит следующее: пользователь открывает письмо, содержащее вложения, после чего переходит к другим сообщениям. Здесь-то и начинается самое интересное — файлы копируются в специальную папку, расположенную по адресу
/Library/containers/com.apple.mail/data/library/Mail Downloads, где хранятся неограниченно долго.
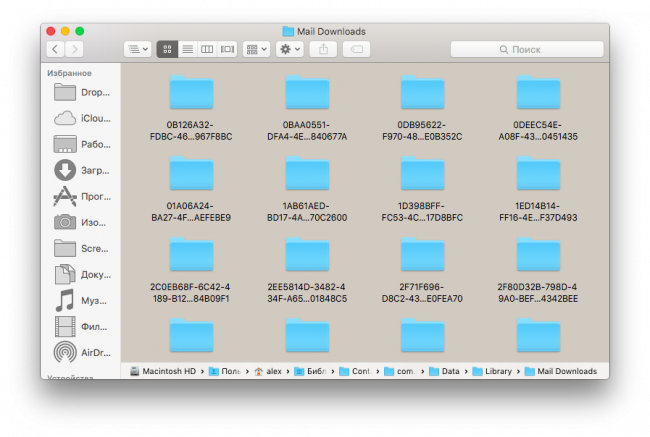
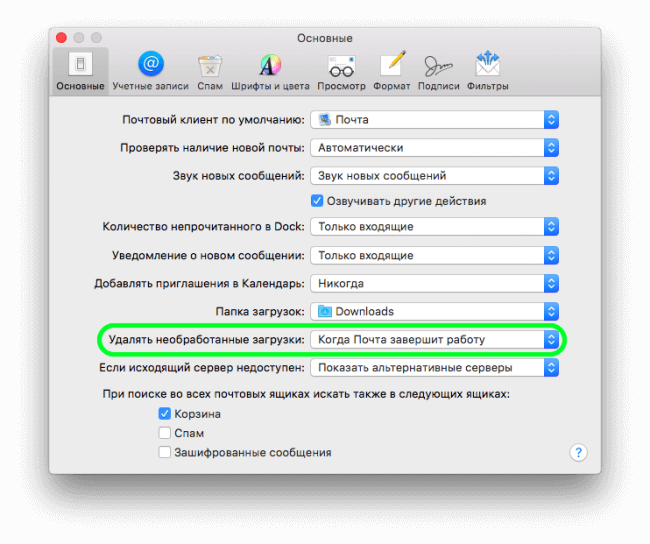
Надеемся, этот простой совет поможет освободить ваш Mac от ненужных файлов, ведь за длительное время работы с компьютером объём «почтовой» папки может существенно разрастись. Не забудьте и о других интересных особенностях Mail, например, о настройке жестов или о том, как управляться с письмами посредством вкладок. Компактной вам переписки!
Электронная почта структурирует хаос
По мере того, как необходимость эффективного общения и совместной работы встает на первое место, электронная почта становится умнее, развивается и адаптируется ко всем тем разнообразным функциям, которые нам от неё нужны.
Электронная почта обросла множеством инструментов для управления рабочим процессом, позволяя сотрудникам экономить время и заниматься несколькими задачами одновременно. Например, одним из самых распространенных недостатков электронной почты является значительное количество нежелательной корреспонденции.
По данным Harvard Business Review, в среднем в год каждый пользователь получает 11680 писем в год. Однако порядка 74% из этих 11680 относятся к нежелательной корреспонденции, которую пользователи даже не замечают, поскольку эти письма сразу отправляются в спам. При этом, из тех сообщений, что пробираются в папку входящие, только 8% являются рекламными предложениями, фишинговыми письмами или несут в себе вредоносное ПО. Это стало возможным благодаря эволюции электронной почты и ее инструментов фильтрации.
Ещё одним способом предотвратить захламление ящика является возможность собственноручно создавать правила фильтрации, сортируя сообщения по корзинам и папкам на основе предпочтений пользователя.
Если стандартные способы не работают
Что делать, если в профиле вы не указывали резервную почту, ответы на вопросы забыли, а почтовый ящик-идентификатор заблокирован? Это исключительный случай, но, как показывает практика, встречаются подобные ситуации не так уж и редко. Простой пример – Эпл Айди создал продавец или другой человек, но пароль или почту сообщить владельцу забыл. В таком случае восстановить доступ стандартными способами не получится.
Восстановление пароля придется проводить с участием службы поддержки. Оператору необходимо сообщить серийный номер устройства, а также предоставить чек на покупку смартфона или планшета. В ответ оператор сообщит идентификатор и пароль от Эпл Айди.
Что делать, если забыл пароль Apple ID?
К сожалению, не редки случаи, когда с ситуацией, предназначенной для злоумышленника, сталкивается пользователь. Представим — у вас есть Apple ID, но во всех сервисах он давно прописан, запомнен, и вы очень давно не вводили пароль от него. А тут ваш iOS-гаджет словил системный глюк, и вы решили его восстановить, после чего словили экран с просьбой указать Apple ID. Такой экран появится вне зависимости от того, включен режим пропажи или нет — главное, чтобы была активна опция «Найти iPhone».
Что же делать в такой ситуации? Паниковать точно не стоит. Если это действительно ваш Apple ID, проблема легко решается. Вы просто заходите на сайт iForgot. указываете логин Apple ID (он же электронная почта, которую вы задали при регистрации идентификатора) и, следуя рекомендациям сервиса, сбрасываете старый пароль и устанавливаете новый. Конкретные рекомендации зависят от того, какую степень защиты вы указали, создавая идентификатор — возможно, вам всего лишь потребуется зайти на почту, к которой привязан Apple ID, но не исключено, что потребуется также ответить на контрольные вопросы или указать специальный контрольный номер телефона.
Новые функции Outlook 2019
Компания Microsoft постоянно совершенствует свой продукт, добавляет к нему новые пользовательские функции. В последнем релизе MS Outlook 2019 доступны новые возможности:
- исправление проблем с читаемостью одним щелчком;
- функция сортировка почты – она позволяет сосредоточиться на сообщениях, которые наиболее важны для пользователя;
- быстрая вставка значков и SVG-файлов в документы, книги, сообщения электронной почты и презентации Microsoft Office;
- функция озвучивания сообщений;
- добавление в Календарь часовых поясов позволяет выбрать лучшее время для планирования встреч и собраний для пользователей из разных стран;
- пометка сообщений как прочитанных при удалении;
- при перетаскивании вложений OneDrive из электронной почты на компьютер автоматически скачиваются копии файлов вложений.
Карточка «Люди» позволяет накапливать информацию о каждом партнере – телефон, почтовые адреса, сведения об организации, должность, социальные сети. В любой момент можно посмотреть, не находится ли нужный человек онлайн, чтобы связаться с ним через социальную сеть.
Не помните, в каком именно послании находится важная информация? Нет проблем, ведь Outlook имеет многоуровневую систему поиска по всем мыслимым параметрам, в том числе и по содержанию вложений к письмам.
Хотите узнать прогноз погоды? Встроенный метеоцентр покажет погоду на несколько дней вперед.
Освобождение места на диске для учетных записей электронной почты в приложении «Почта» на Mac
Если учетная запись электронной почты превышает ограничения по объему памяти, наложенные поставщиком учетной записи, в приложении «Почта» можно выполнить ряд действий для освобождения места на почтовом сервере.
В приложении «Почта» на компьютере Mac можно сделать следующее.
Удалите сообщения большого размера или сообщения с вложениями либо переместите их в почтовый ящик на Mac.
Совет. Чтобы быстро найти большие сообщения, выберите «Вид» > «Сортировка по», затем выберите «Размеру».
Удалите сохраненные вложения. Выберите пункт меню «Сообщение» > «Удалить вложенные файлы». Сообщение остается в почтовом ящике, а приложение «Почта» указывает, что все вложения были удалены вручную.
При использовании учетных записей IMAP обязательно сначала загрузите вложения, поскольку вложения удаляются с почтового сервера и не могут быть извлечены.
Очистите ящик «Корзина». Недавно удаленные сообщения находятся в ящике «Корзина», но еще не удалены с почтового сервера. Выберите пункт меню «Ящик» > «Стереть удаленные объекты», затем выберите удаление из всех учетных записей или конкретной учетной записи.
При использовании учетных записей POP уменьшите время хранения сообщений и вложений на почтовом сервере перед удалением. Выберите пункт меню «Почта» > «Настройки», нажмите «Учетные записи», выберите учетную запись, нажмите «Дополнения», затем выберите другой вариант во всплывающем меню «Удалять копию с сервера после получения сообщения».
Для проверки размера сообщений и почтовых ящиков просмотрите сведения учетной записи.
Организация электронной почты в приложении «Почта» на Mac
Сохранение порядка в вашей папке Входящие может оказаться сложной задачей, особенно, если туда каждый день приходит множество писем. К счастью, приложение «Почта» дает простой способ организации ваших сообщений.
Создайте новый почтовый ящик (или несколько)
Почтовые ящики фактически являются папками, которые могут хранить ваши сообщения и обрабатывать их для любой настроенной вами учетной записи.
Если у вас открыта боковая панель Почтовые ящики, прокрутите вниз до связанного с вашей учетной записью почтового ящика и наведите на нее курсор мыши. Щелкните на появившийся значок «+» справа от названия. А можно нажать Ящик → Новый ящик в строке меню.
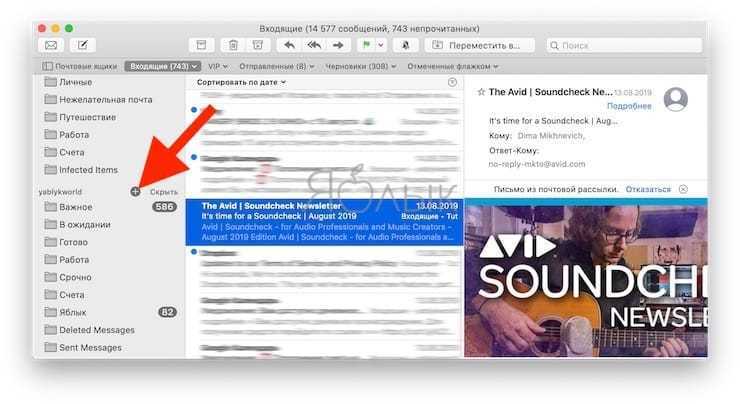
Во всплывающем окне подтвердите текущее размещение ящика (учетную запись электронной почты) или выберите другое в раскрывающемся списке. Дайте новому ящику имя и нажмите ОК.
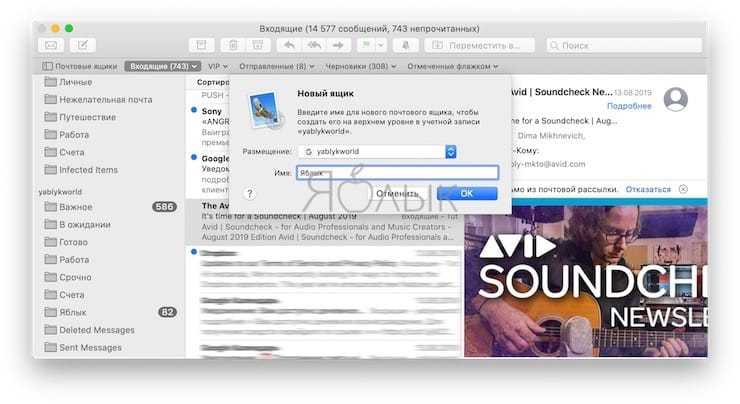
ПО ТЕМЕ: Launchpad на Mac: что это и как правильно настроить, чтобы хотелось пользоваться.
Организация писем в новых почтовых ящиках
Теперь вы можете использовать созданный вами новый почтовый ящик (папку) для улучшения организации сообщений. Есть несколько различных способов сделать это. Выберите сообщение и затем выполните одно из следующих действий:
- Перетащите его в почтовый ящик на боковой панели.
- Кликните Сообщение → Переместить в в строке меню и выберите почтовый ящик.
- Правой кнопкой мыши щелкните по сообщению, а потом в появившемся контекстном меню выберите «Переместить в», а потом нужный ящик.
- На панели инструментов программы «Почта» нажмите стрелку вниз в раскрывающемся списке «Переместить в» и выберите нужный почтовый ящик.
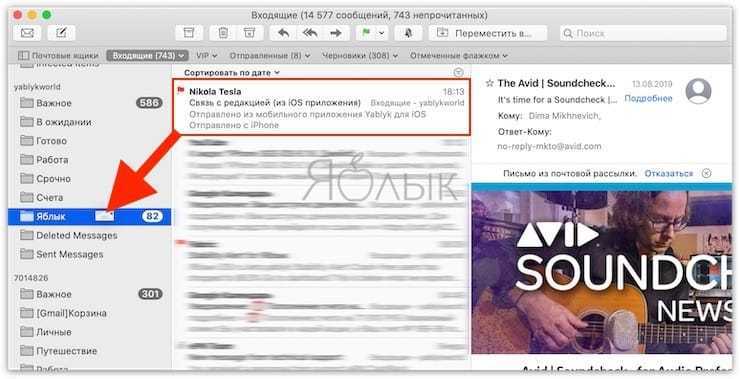
ПО ТЕМЕ: Как детально настроить macOS без Терминала: 4 полезных утилиты.
Как отсортировать почту по папкам в Mail для Mac
Существует два способа, которыми Mail позволяет сортировать почту по папкам вручную.
- В Mail нажмите и удерживайте электронное письмо Вы хотите отсортировать.
-
Перетащите электронное письмо к папка на боковой панели.
В качестве альтернативы, Mail для macOS Mojave дает вам большую кнопку для нажатия, чтобы вам не приходилось нажимать и перетаскивать.
- В Почте нажмите на электронное письмо что вы хотите отсортировать. При желании, удерживайте Клавиша управления на клавиатуре вашего Mac, затем щелкните несколько сообщений, чтобы отсортировать более одного письма в папку одновременно.
-
Нажмите на Переместить в … кнопка.
-
Нажми на папка на который вы хотите отправить сообщение или сообщения.
Как создать Smart Mailbox в Mail для Mac
Если вы когда-либо создавали Smart Playlist в iTunes, Smart Mailboxes следуют аналогичному принципу. Вы устанавливаете ряд параметров, и электронная почта, которая соответствует этим параметрам, автоматически сортируется в ваш Smart Mailbox.
Таким образом, вы можете настроить один, который, например, будет перехватывать любое сообщение с набора из четырех конкретных адресов электронной почты Amazon.com. Любая электронная почта с этих адресов направляется в этот почтовый ящик, что позволяет вам успешно отслеживать любой заказ Amazon, который вы размещаете, от начала до конца.
Вот как вы настраиваете свои собственные Smart Mailboxes.
- В Почте нажмите Почтовые ящики в строке меню.
-
Нажмите Новый умный почтовый ящик.
- Назовите свой Умный почтовый ящик.
-
Нажмите на падать чтобы выбрать, должны ли сообщения следовать всем выбранным вами параметрам, чтобы они попали в Smart Mailbox, или они могут следовать любому из параметров.
- Нажмите самый левый падать меню, чтобы выбрать свой первый параметр. Это может быть информация о том, кто получил электронное письмо, кто получил дату, помечен ли он или нет, и многое другое.
-
Нажмите центральный падать выбрать ваш условный параметр. Это может быть «содержит», «не содержит», «начинается с», «заканчивается» или «равно».
- Введите полное или частичное адрес электронной почты что Smart Mailbox должен адресовать. Например. если вы хотите почтовый ящик, который перехватывает любую электронную почту от Amazon, введите «@ amazon.com» в это поле.
-
Нажмите на + Кнопка, чтобы добавить любые дополнительные параметры таким же образом, как предыдущие шаги.
-
Нажмите Хорошо.
Ваш Smart Mailbox был создан. В отличие от стандартных почтовых ящиков, при использовании Smart Mailbox вы не выбираете конкретную учетную запись, с которой нужно связывать эти электронные письма. Они будут отлавливать все, что приходит в Почту, что соответствует вашим параметрам, независимо от того, для какой из ваших учетных записей предназначена электронная почта.
Как настроить Яндекс.Почту или другой русскоязычный почтовый сервис?
Добавить Яндекс.Почту проще, чем другой русскоязычный сервис. Выполняется настройка следующим образом:
Шаг 1 . Зайдите в «Mail » и кликните на вариант «Другое ».
Шаг 2 . Проследуйте в раздел «Новая учётная запись ».
Шаг 3 . Заполните те же поля, что и при установке Gmail .
Шаг 4 . Настройте синхронизацию почты и заметок – активируйте два тумблера. Затем нажмите «Сохранить ».
Больше ничего указывать не требуется – ящик Яндекса будет добавлен.
С клиентами Рамблер и Mail.ru всё сложнее: после заполнения обязательных полей приложение «Mail » просит указать данные серверов почты.
Где же можно получить такие сведения?
Модификации Outlook и альтернативные почтовые клиенты
Наиболее популярными почтовыми программами для Windows являются:
- Opera Mail;
- Mozilla Thunderbird;
- Koma-Mail;
- SeaMonkey;
- The Bat!

Для почтового сервера Microsoft Exchange Server приложение Outlook может использоваться как отдельно, так и выступать в роли клиента. Данный функционал расширяет возможности корпоративного использования, позволяет создавать общие почтовые ящики, папки задач, календари, конференции, планировать и резервировать время общих встреч, согласовывать документы. Интеграция приложений служит платформой для организации сложного документооборота и программирования дополнительных функций при помощи пользовательских плагинов и скриптов.
Исходя из вариантов размещения базы почтовых файлов, может быть интегрирован либо бесплатный почтовый сервис (@gmail.com, @yandex.ru), либо корпоративный, находящийся на локальном сервере или стороннем хостинге. В этом случае существуют возможности дополнительной настройки безопасности, прав и взаимодействия отдельных сотрудников и групп. Сам электронный адрес становится частью имиджевой составляющей фирмы, т.к. содержит однотипное для всех пользователей доменное имя – user@domain.ru.
Комьюнити теперь в Телеграм
Подпишитесь и будьте в курсе последних IT-новостей
Подписаться
Отправьте самые важные рабочие письма Slack
Не все электронные письма требуют вашего немедленного внимания. Да даже на работе. Если ваша команда общается через такое приложение, как Slack, вы можете в значительной степени игнорировать входящие сообщения большую часть времени. Чтобы супер важные письма, если таковые имеются, не ускользнули от вашего уведомления, перешлите их в Slack с этим следующим правилом.
Установите условие, чтобы идентифицировать электронные письма от вашего менеджера или других вышестоящих, или с определенным словом / фразой в теме. Теперь выберите Следующее сообщение в качестве предпочтительного действия и введите свой адрес «отправить в Slack» в соответствующем поле.
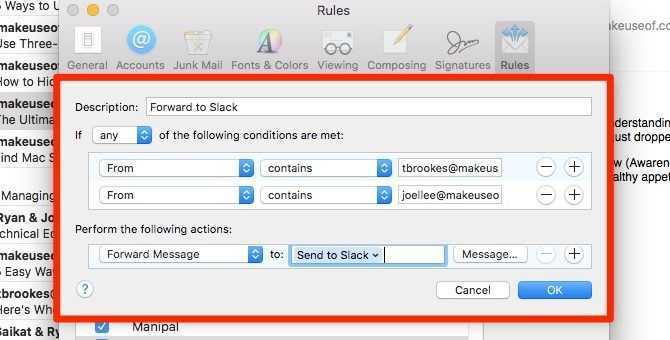
Где вы можете найти свой адрес для переадресации Slack?
Скрыто под > Настройки> Сообщения Средства массовой информации. Прокрутите вниз до Принесите электронные письма в Slack раздел, и вот оно. Теперь вы сможете читать перенаправленные письма в Slackbot!
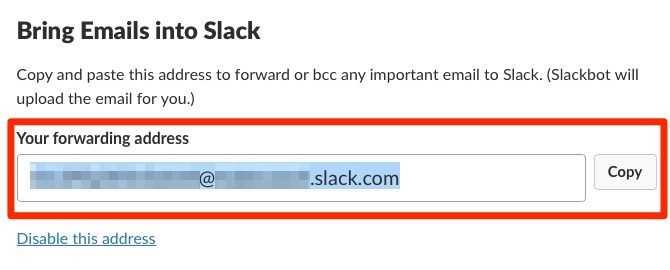
Видео: Kак настроить почту (Gmail, Yandex, Mail.ru, Rambler) на iPhone, ipod touch, iPad?
Добавить на «яблочный» гаджет почтовый ящик, зарегистрированный в Google (Gmail), AOL или Yahoo – дело несложное. Однако, когда возникает необходимость добавить учётную запись русскоязычного почтового сервиса – например, Рамблер – пользователю мобильного устройства приходится поломать голову. Сложность заключается в том, что при настройке почты на Айфоне недостаточно ввести логин и пароль – приложение «Mail » требует указать сведения, которые обычному пользователю, как правило, неизвестны. Где взять такую информацию и как настроить почту на iPhone успешно, вы узнаете из этой статьи.
Если вы являетесь обладателем популярной нынче «гуглопочты », можете считать, что вам повезло – в Айфоне настройки этого почтового клиента «вбиты» по умолчанию, поэтому удастся обойтись без «танцев с бубном».
Добавление ящика от Google происходит так:
Шаг 1 . Зайдите в программу «Mail » на гаджете.
Шаг 2 . Среди вариантов выберите «».
Шаг 4 . После ввода всех данных нажмите «Далее » — так вы запустите процедуру проверки информации.
Шаг 5 . На следующем этапе система предложит синхронизировать контакты, календари и заметки между мобильным устройством и почтовым клиентом. Переведите все ползунки в активное положение и нажмите «Сохранить ».
После этого почтовый ящик Google на iPhone будет добавлен. Приложение «Mail » тут же оповестит вас о входящем письме, в котором указывается, что на «гуглопочту» зашли с iOS-устройства.
Предзаголовок
В предзаголовке указывается текст, который отображается вслед за темой и может действительно убедить открыть письмо. Добавляйте важную информацию, мотивирующую прочитать все содержимое.

Не делайте прехедер большим. Высота этого элемента должна составлять 50-65 пикселей. Обязательно заполняйте поле прехедера. Если вы его не прописали, то в него автоматически подставится все? что угодно: от альтернативного текста под первой картинкой до какой-то служебной информации.
Рассмотрим удачный пример шапки письма, где предзаголовок не уводит внимание от основных элементов, но в то же время достаточно информативный:
Запретить почте автоматически загружать вложения
Это самый простой и удобный способ предотвратить автоматическую загрузку и сохранение любых будущих вложений в сообщения на вашем Mac.
Если вы работаете с OS X Yosemite, перейдите в « Настройки Mail» и выберите « Учетные записи».
Там нажмите на учетную запись, какие настройки вы хотите изменить, а затем нажмите на вкладку « Дополнительно ». Под ним обязательно снимите флажок Автоматически загружать все вложения.
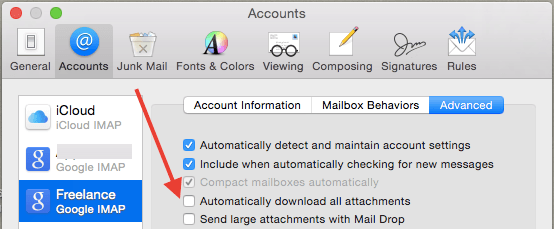
При этом Mail не будет загружать и сохранять вложения всех входящих сообщений, в которых они содержатся, а будет хранить их на вашем почтовом сервере, если вы специально не укажете загружать их при открытии.
Важное примечание: если у вас OS X Mavericks или предыдущая версия OS X, при доступе к настройкам Mail вы найдете опцию Сохранять копии сообщений для просмотра в автономном режиме. Под ним вы можете выбрать Не хранить, чтобы Почта не сохраняла полные копии всех вложений
Эта опция была удалена после Маверикс, хотя.
Настройка почты в стандартном приложении Сяоми
По умолчанию на телефоне компании Xiaomi установлена стандартная почтовая программа. Пользователю не нужно открывать браузер для авторизации. Все управление осуществляется через приложение.
Программа так и называется – «Почта». Иконка приложения должна находиться на стартовом экране.
Если обнаружить ее не удалось, нужно сделать следующее:
- Открыть настройки телефона.
- Перейти в раздел «Память».
- Кликнуть на «Все приложения».
- Найти почту и открыть.
После запуска приложения человек сможет авторизоваться в системе, чтобы получать письма через предустановленный сервис.
Но сначала его нужно настроить:
- Открыть стандартную почтовую программу.
- Ввести адрес своего электронного ящика и пароль (это может быть любая почта от Mail до Яндекса).
- Нажать «Вход».
- Выбрать протокол (рекомендуется IMAP) и продолжить.
- Прописать сервер почты (для Mail – imap.mail.ru, Яндекс – imap.yandex.ru и так далее), а также порт (993 – входящий, 465 – исходящий).
- Подтвердить действие.
Поиск электронной почты в приложении «Почта» на Mac
Последний прием для работы с «Почтой» на Mac, о котором будет рассказано, это осуществление поиска. Речь идет о ценном инструменте, который позволит найти конкретное сообщение. Поиск помогает, когда пользователь не помнит, в каком почтовом ящике или даже учетной записи находится нужное ему письмо.
Поле поиска располагается в правом верхнем углу окна приложения «Почта» в представленном по умолчанию формате панели инструментов. Просто начните вводить там то, что вы ищете, будь то отправитель, тема или часть текста в письме. Вы сразу увидите подходящие варианты собранные в разделы Люди, Темы или Почтовые ящики. Их можно сразу выбрать или продолжать дальше вводить текст для сужения круга поиска.
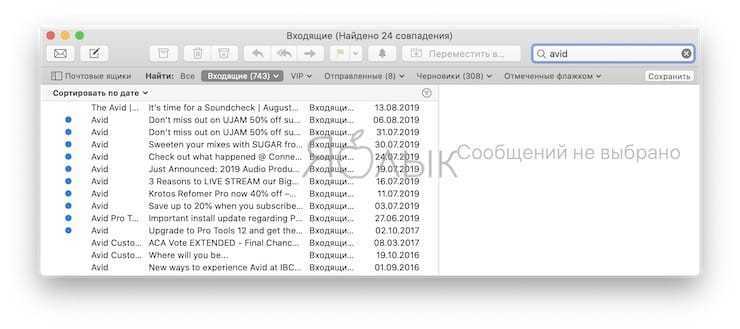
Когда вы найдете нужное письмо и выберете его, по окончании работы с ним просто нажмите крестик в поле поиска. Это очистит результаты и позволит вернуться снова к работе с текущим почтовым ящиком.
ПО ТЕМЕ: Как скрывать файлы и папки на Mac (macOS) от посторонних: 3 способа.