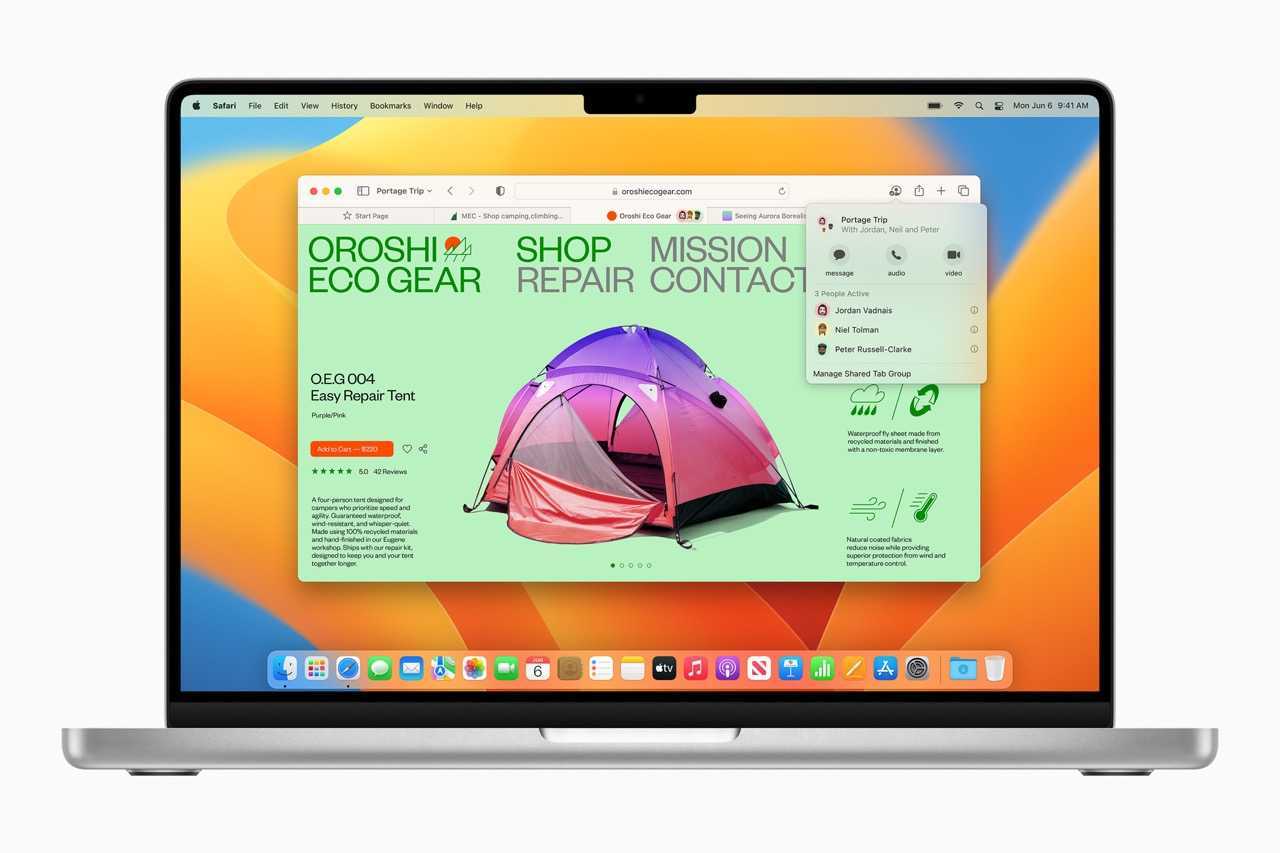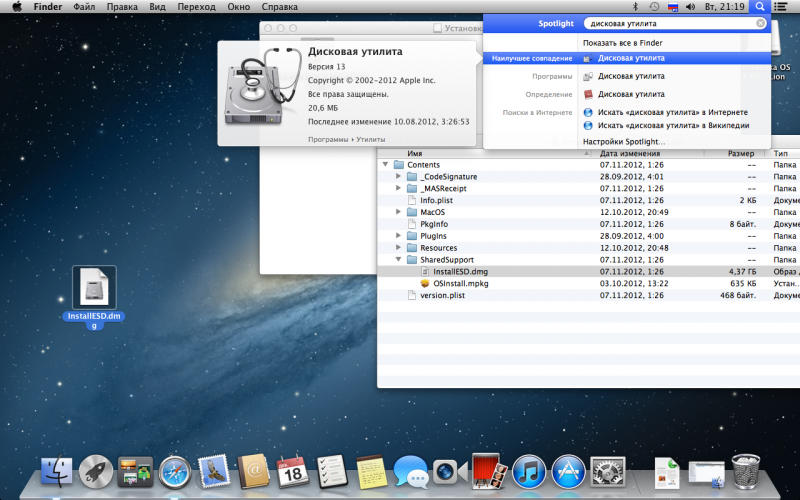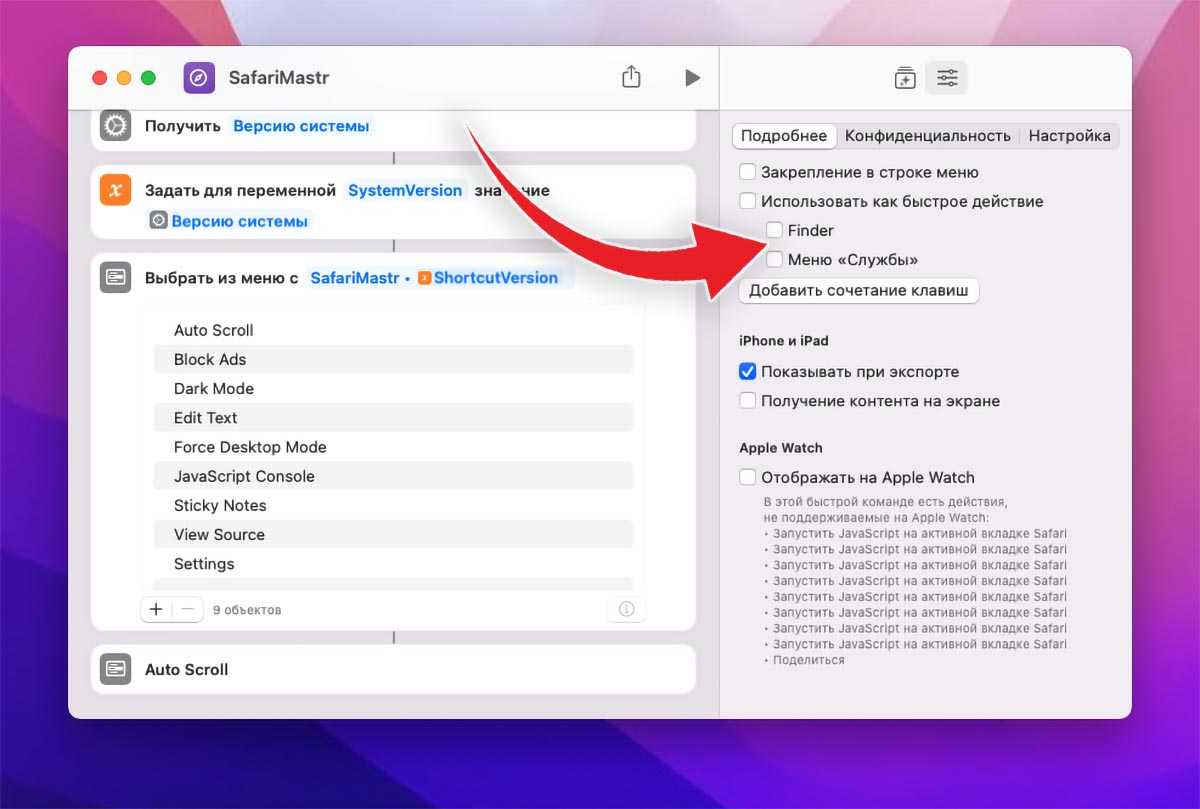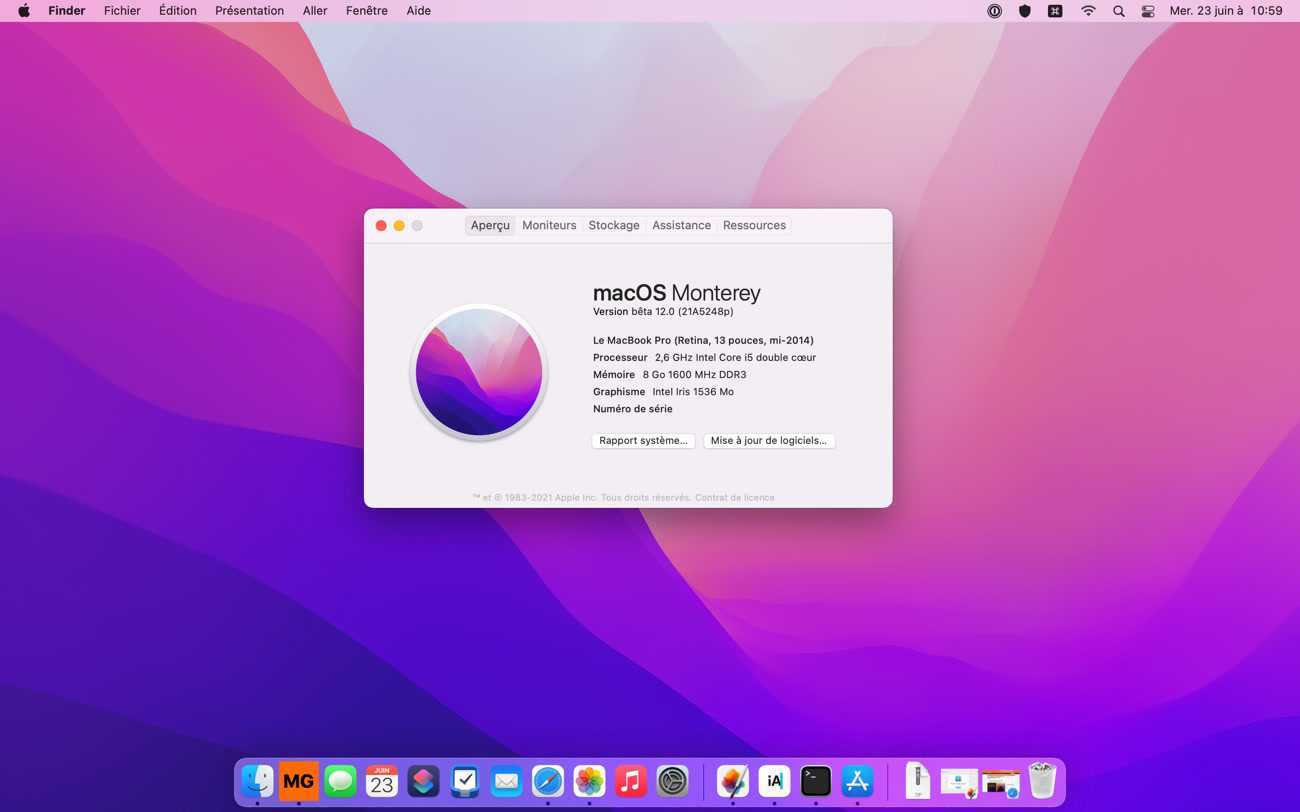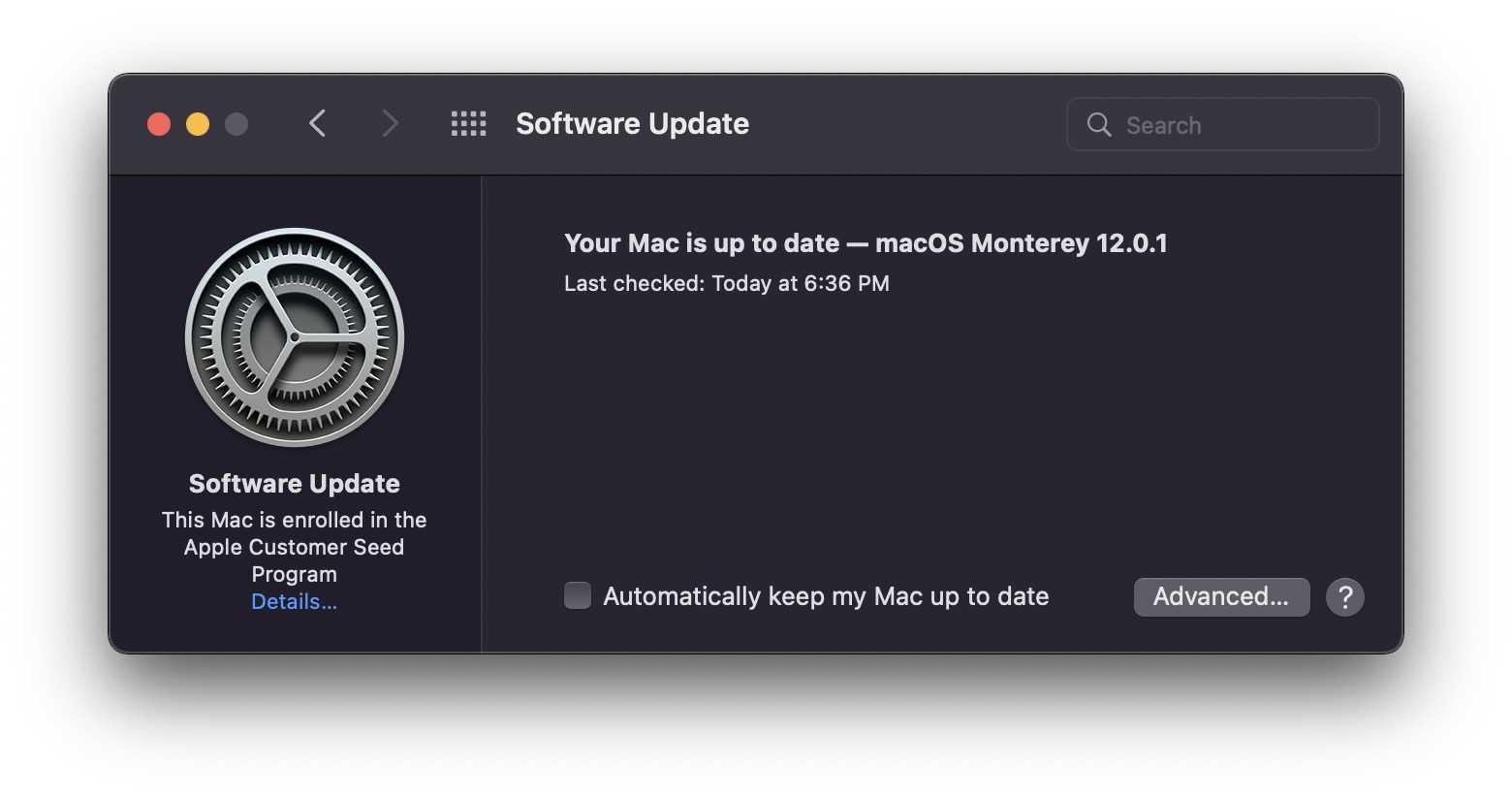Назначьте удобное действие в Safari

В старых версиях macOS браузер Safari позволял возвращаться на предыдущую страницу нажатием кнопки Backspace. Купертиновцы не только убрали такую опцию, но и не позволяют настроить подобное через стандартные параметры (Системные настройки – Клавиатура – Сочетания клавиш).
К счастью, подобная опция присутствует в приложении TinkerTool на вкладке Safari.
Если захотите назначить кнопку через Терминал, воспользуйтесь командой:
Не забудьте перезапустить браузер для применения параметров.
Если используете утилиту TinkerTool, можете удалить её после внесений всех необходимых изменений, опции будут настроены на уровне командной строки и продолжат работать даже без установленного приложения на Mac.
iPhones.ru
Включаются через Терминал или специальную утилиту.
Рассказать
Как работает defaults
Большинство скрытых настроек можно менять при помощи команды . Но что это за загадочный defaults? Мы же уже выяснили, что все настройки лежат в папках Library, неужели где-то еще есть аналог реестра Windows? На самом деле нет: параллелей с реестром не избежать, но defaults — это всего лишь удобный способ быстро менять из командной строки значения в файлах .plist (property list — «списки свойств»), которые лежат в — корневой или пользовательской.
К примеру, выполнив команду из предыдущей главки и сделав в Finder видимыми скрытые файлы, ты всего лишь перезаписал значение в . Если у тебя установлен Xcode (а установить его я рекомендую всем пауэрюзерам независимо от желания писать программы для «мака»), то ты сможешь открыть plist в удобном редакторе, чтобы вручную найти и поменять любое значение.
Любой plist можно редактировать в Xcode
Файлы plist могут быть разных типов. В новых версиях macOS появилась поддержка настроек в JSON, но большинство по-прежнему хранится в виде XML. В обоих случаях такие plist можно открывать и редактировать в любом текстовом редакторе. Но попадается еще бинарный формат, который можно прочитать при помощи утилиты из Xcode или декодировать командой plutil.
Что до утилиты defaults, то она позволяет проделать еще несколько интересных трюков. Например, если написать , то в терминал будут вывалены вообще все настройки из системных папок. Они разбиты на домены, получить список которых ты можешь командой . Теперь выбери интересующий тебя домен и напиши , если хочешь получить только его содержимое.
Чего только не найдешь в Preferences. Это, к примеру, сейв игры «Тук-тук-тук»
При помощи defaults также можно экспортировать домены в другие файлы и импортировать из них, а также искать по доменам. Все подробности ты найдешь при помощи man.
Вариант 1. Присоединись к сообществу «Xakep.ru», чтобы читать все материалы на сайте
Членство в сообществе в течение указанного срока откроет тебе доступ ко ВСЕМ материалам «Хакера», позволит скачивать выпуски в PDF, отключит рекламу на сайте и увеличит личную накопительную скидку!
Подробнее
Вариант 2. Открой один материал
Заинтересовала статья, но нет возможности стать членом клуба «Xakep.ru»? Тогда этот вариант для тебя!
Обрати внимание: этот способ подходит только для статей, опубликованных более двух месяцев назад.
Я уже участник «Xakep.ru»
Профессиональные фишки Photos
В 2014 году в Apple решили отправить на покой профессиональный фоторедактор Aperture и вместо этого сконцентрировать силы на разработке программы Photos, которая заодно заменила iPhoto и стала частью операционной системы. Photos пока еще не успела обрасти достойным количеством фич — как скрытых, так и легко заметных. Однако некоторый задел на будущее есть.
В Photos, например, уже реализована возможность копировать настройки между снимками. К примеру, если у тебя есть десяток похожих кадров, сделанных при одном и том же освещении, ты можешь пошаманить над одним из них, а затем в меню «Изображение» найти пункт «Скопировать корректировки» (Cmd-Shift-C). Теперь пройдись по остальным девяти снимкам, жми Cmd-Shift-V, и смотри, подойдут ли им изменения.
Из профессиональных фоторедакторов перекочевала и другая полезная функция: возможность подстроить дату и время для целой серии фотографий. Случается, что в фотоаппарате стоят неправильные настройки, и тогда импортированные снимки улетят в таймлайне куда-нибудь не туда. Но не беда: выбираешь в меню «Изображение» пункт «Настроить дату и время» (Adjust Date and Time), и задаешь верные данные для первого кадра. Для остальных эта информация будет подстроена автоматически, исходя из разницы во времени между снимками.
Photos неплохо поддерживает формат RAW, однако если ты снимал пары RAW+JPEG, то по умолчанию будет использован JPEG (это отмечается буквой J в углу снимка). Чтобы работать с RAW, нужно перейти в режим редактирования и выбрать «Использовать RAW в качестве оригинала» (Use RAW as Original) в меню «Изображение».Все это мило, но разрыв между Photos и Aperture (и тем более Adobe Lightroom) по-прежнему колоссальный. Разве что можешь попытаться расширить набор функций при помощи (довольно недешевых) плагинов из App Store.
3: Установка и настройка Homebrew
Чтобы установить Homebrew, загрузите сценарий установки, а затем выполните его.
Чтобы загрузить сценарий на локальный компьютер, введите следующую команду в окно терминала:
Команда использует curl для загрузки сценария установки Homebrew из Git репозитория Homebrew на GitHub.
Давайте рассмотрим флаги, связанные с командой curl:
- Флаг -f (или –fail) не дает терминалу выдавать HTML-документ при ошибках сервера.
- Флаг -s (–silent) отключает индикатор выполнения, а в сочетании с флагом -S (–show-error) он заставляет curl выводить сообщение об ошибке в случае сбоя.
- Флаг -L (–location) сообщает curl, что перенаправления нужно обрабатывать. Если сервер говорит, что запрошенная страница перемещена в другое место, команда автоматически выполнит запрос снова, используя новое расположение.
- Флаг -o определяет локальное имя файла.
Прежде чем запустить загруженный из интернета сценарий, рекомендуем просмотреть его содержимое, чтобы точно знать, что он будет делать. Используйте команду less для просмотра:
Когда вы изучите содержание скрипта, выполните его с помощью команды bash:
Сценарий установки объяснит, что он будет делать, и предложит вам подтвердить эти действия. Так вы будете точно знать, что Homebrew собирается сделать с вашей системой, прежде чем вы решите продолжить установку. Кроме того, вы сможете убедиться, что выполнили все предварительные условия, необходимые для установки.
Во время установки вам будет предложено ввести пароль. Однако при этом нажатия клавиш не будут отображаться в окне терминала. Это мера безопасности, которая часто используется при запросе пароля в командной строке. Все нажатия клавиш регистрируются системой, хотя вы их и не видите. После ввода пароля нажмите RETURN.
Каждый раз, когда система будет предлагать подтвердить установку, нажимайте y.
После завершения установки нужно поместить каталог, который Homebrew использует для хранения своих исполняемых файлов, в начало переменной среды PATH. Благодаря этому установки Homebrew будут вызываться через инструменты, которые включает macOS.
Файл, который вам нужно сейчас отредактировать, зависит от того, какую оболочку вы используете. Если вы используете Bash, вам нужен файл ~/.bash_profile:
Если же вы используете ZSH, откройте ~/.zshrc.
Когда файл откроется в терминале, добавьте в конец следующие строки:
Первая строка – это комментарий, который поможет вам вспомнить, что делает следующая строка.
Чтобы сохранить изменения, удерживайте клавишу CTRL и O, а при появлении запроса нажмите RETURN. Затем выйдите из редактора, удерживая CTRL и нажав X. Это вернет вас в окно терминала.
Чтобы активировать эти изменения, закройте и снова откройте терминал. Также для загрузки изменений можно использовать команду source.
Если вы изменили .bash_profile, выполните эту команду:
Если вы редактировали .zshrc, выполните команду:
Как только вы это сделаете, изменения, внесенные вами в переменную среды PATH, вступят в силу. Переменная будет правильно настроена даже после завершения этой сессии, поскольку конфигурационный файл для вашей оболочки запускается автоматически при открытии приложения Terminal.
Теперь давайте убедимся в том, что Homebrew настроен правильно. Выполните эту команду:
Если в данный момент никаких обновлений не требуется, вы увидите в своем терминале такое сообщение:
В противном случае вы можете получить предупреждение о необходимости запустить другую команду, например, brew update, чтобы обновить установку Homebrew. Следуйте инструкциям на экране, чтобы обновить среду, прежде чем двигаться дальше.
[Советы и трюки] Прозрачный Dock в OS X Mavericks
Некоторые изменения с приходом OS X Mavericks на наши Mac стали заметны с первых секунд использования новой операционной системы, а некоторые оказались столь непримечательными, что остались без внимания до сих пор. К последним, скорее всего, относится и немного обновленный вид Dock. В отличие от Dock в OS X Mountain Lion, новый Dock может похвастаться эффектом матового стекла. Но, возможно, любителям iOS 7 не хватает большей прозрачности.
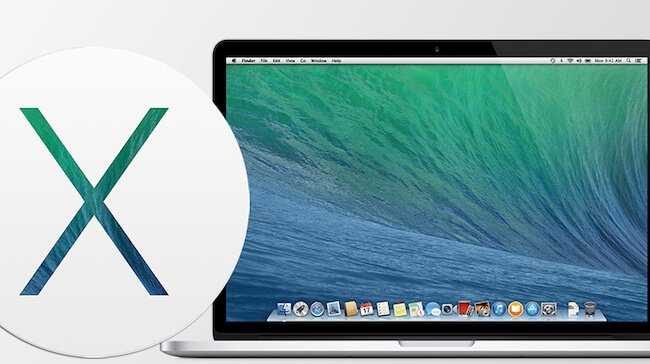
Чтобы сделать Dock в OS X Mavericks еще прозрачнее, прежде всего, нужно зайти в «Терминал» и ввести в него следующую команду:
defaults write com.apple.dock hide-mirror -bool true;killall Dock
Если же новый эффект вам не понравится и вы снова захотите вернуть все как было («матовое стекло»), то воспользуйтесь вот этой командой:
defaults write com.apple.dock hide-mirror -bool false;killall Dock
Обращаем ваше внимание, что после ввода каждой из этих команд, Dock будет пропадать и снова появляться (то есть перезагружаться), не пугайтесь этого, так и должно быть. Новости, статьи и анонсы публикаций
Новости, статьи и анонсы публикаций
Свободное общение и обсуждение материалов
Лонгриды для вас

Когда в AirPods попадает вода, пользователи в панике совершают множество опасных ошибок. Попадание влаги — проблема, с которой может столкнуться каждый владелец AirPods. Следуя инструкциям, указанным в статье, вы сможете повысить шанс на жизнь вашего устройства.

На работе мы часто отвлекаемся на посторонние дела, которые не несут никакой пользы: листаем ленту Инстаграм или уходим на внеплановый кофебрейк. Все это негативно сказывается на нашей продуктивности. Приложения в нашей подборке помогут в решении этой проблемы.

В Telegram есть такой крутой сегмент, как каналы. Это могут быть люди или целые компании, которые что-то пишут от себя, делятся интересной информацией или скидками. Если вы не подписаны ни на один телеграм-канал, вы не можете называть себя современным человеком
Как использовать терминал на Mac OS
Работа с терминалом является очень простым действием по своей природе. Вы вводите команду в командной строке и нажимаете клавишу «Return» (enter), чтобы выполнить ее. У команды есть три элемента:
- сама команда, которая вызывает определенный инструмент;
- опция, которая изменяет выходные данные команды;
- аргумент, который вызывает ресурс, на котором команда будет работать.
Часто аргумент принимает форму конкретного файла, и в этом случае вам нужно ввести путь к файлу в конце команды. Однако есть и короткий путь. Если вы найдете файл в Finder, вы можете перетащить его в окно терминала, и терминал извлечет его путь и вставит его в команду для вас.
Есть несколько вещей, которые вам нужно иметь в виду, когда вы набираете команды в терминале или любом другом инструменте командной строки. Во-первых, важен каждый символ, включая пробелы. Поэтому, когда вы копируете команду, которую видите здесь, убедитесь, что вы включили пробелы и что символы находятся в правильном регистре.
Вы не можете использовать мышь или трекпад в терминале, но вы можете перемещаться с помощью клавиш со стрелками. Если вы хотите повторно выполнить команду, нажмите клавишу со стрелкой вверх, пока не достигнете ее, а затем нажмите кнопку Return. Чтобы прервать уже запущенную команду, введите Control-C.
Команды всегда выполняются в текущем местоположении. Таким образом, если вы не укажете местоположение в команде, она будет работать там, где вы в последний раз перемещались или где была запущена последняя команда.
Оникс
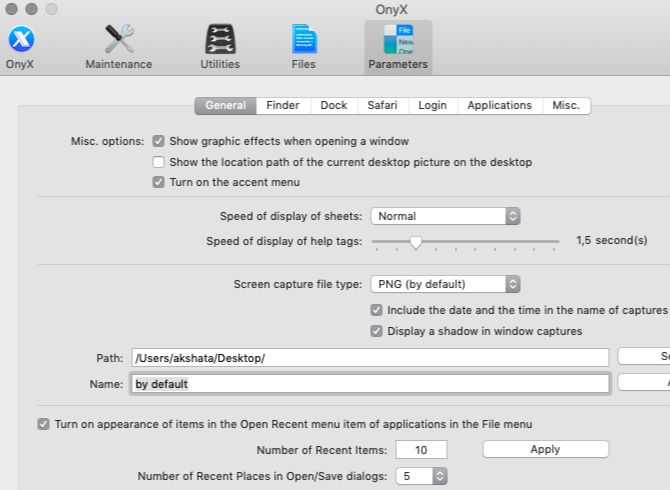
Onyx — это приложение для обслуживания деталей и инструмент для частичной обработки. Он может помочь вам обнаружить и исправить распространенные проблемы macOS и улучшить macOS с помощью визуальных и функциональных изменений. Давайте сосредоточимся на том, чтобы повозиться на данный момент.
Соответственно, параметры Панель Оникса — это все, что нас беспокоит. Здесь вы найдете довольно много настроек, перечисленных в различных категориях, таких как искатель, Док, Авторизоваться, а также Сафари.
Используя эти настройки, вы можете, например:
- Скрыть или отобразить различные пункты меню Finder
- Включить полузвездные рейтинги в iTunes
- Добавить Системные настройки панель для встроенной утилиты архивирования
- Настройте функции захвата экрана
Разработчики Onyx имеют несколько других приложений для поддержки функций обслуживания и персонализации Onyx. Они называются Техническое обслуживание и Глубже соответственно.
Обслуживание предоставляет вам инструменты для таких задач, как очистка системных кешей и запуск скриптов. Более глубокий позволяет настраивать скрытые функции MacOS, так же, как параметры Оникс делает.
Тем не менее, Maintenance и Deeper еще не были обновлены для работы на MacOS Mojave. Разработчики строго не советуют использовать несовместимые версии этих приложений. Поэтому обязательно следите за их Mojave-совместимыми версиями.
Скачать: Оникс (бесплатно)
TinkerTool
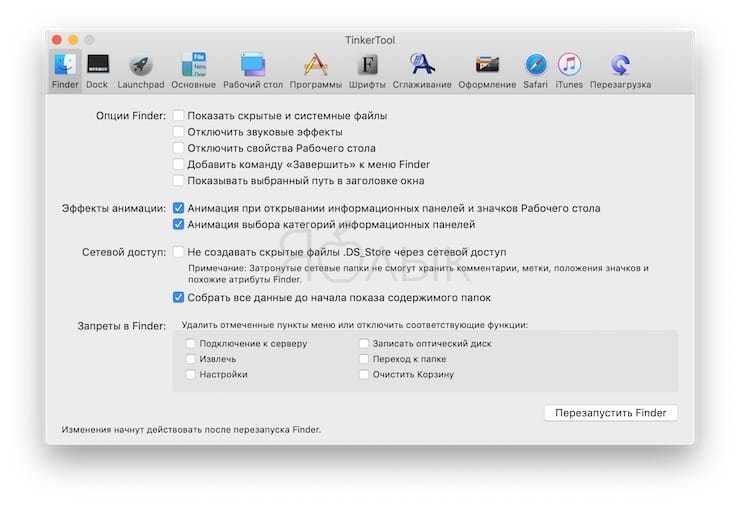
TinkerTool предоставит доступ к настройкам учётной записи, которые вы не увидите в Системных настройках. Утилита не вносит необратимых изменений, не изменяет операционную систему и не использует фоновые процессы. Благодаря этому работа операционной системы не будет нарушена и во всех производимых действиях нет никакого риска. Это не какой-нибудь MacKeeper, от которого можно получить лишь проблемы, нежели стабильную работу системы. Совсем недавно разработчики обновили TinkerTool до версии 7.1, благодаря чему появилась поддержка macOS Mojave.
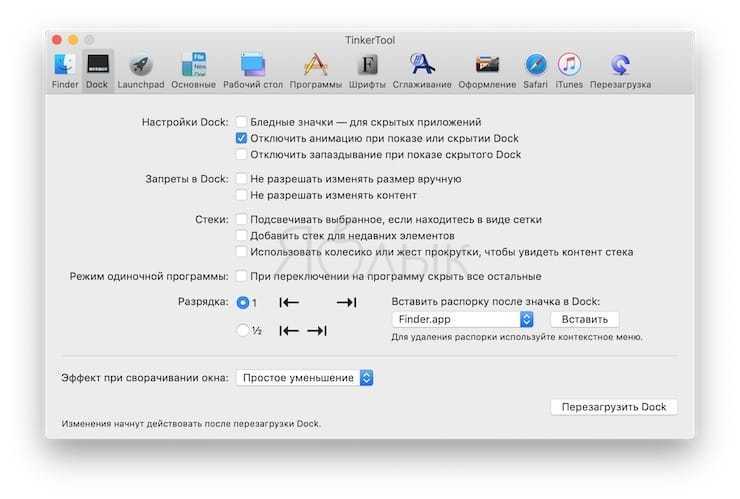
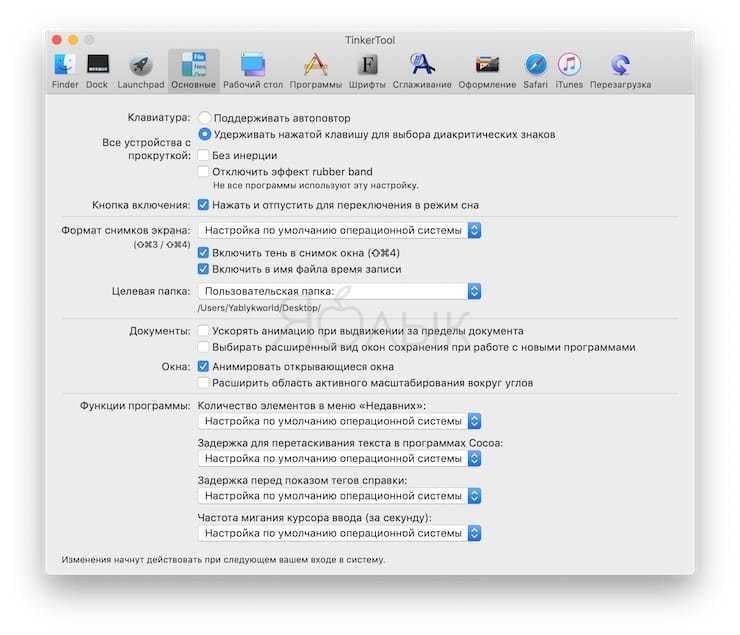
Утилита выполнена в стиле Системных настроек macOS. Тут можно настроить такие элементы интерфейса как Finder, Dock, Рабочий стол или Шрифты. Также доступна тонкая настройка программ, штатного браузера Safari, медиакомбайна iTunes или плеера QuickTime. Так что скрыть системные файлы, изменить системные шрифты, отключить Dashboard или эффект инерции при прокрутке не составит труда даже новичку.

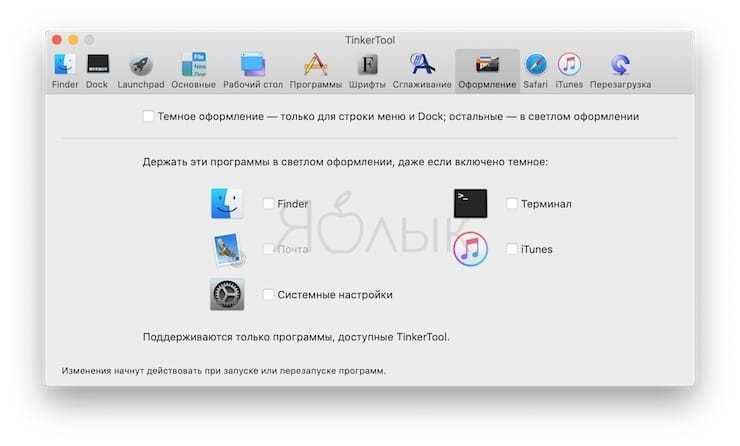
Ниже приведено несколько примеров настроек от TinkerTool:
- Программа добавляет в Finder кнопку Выйти из Finder.
- Safari обзаведется возможностью вернуться на одну страницу назад по нажатию стрелки Backspace.
- Разделители в Dock;
- Возможность легко изменить путь, по которому macOS сохраняет скриншоты (и их формат тоже);
- Режим одного приложения – скрывает все фоновые программы, когда вы переключаете на новое приложение;
- Изменение количества файлов, которые отображаются в меню Недавние;
- многое многое другое…
Если же вы понимаете, что явно «перестарались» с количеством изменений в системе — всё можно откатить назад! Для этого у TinkerTool есть соответствующая кнопка – «Перезагрузить в состояние до применения TinkerTool» в панели Перезагрузка.
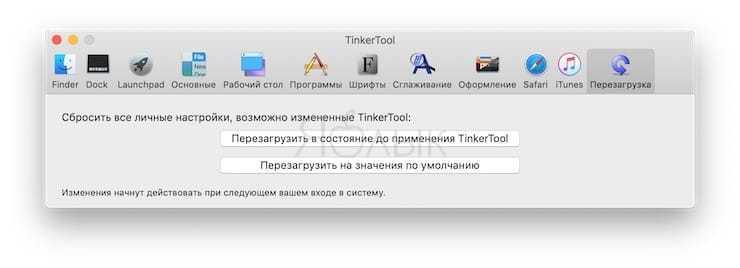
Системная утилита TinkerTool абсолютно бесплатна и поддерживает русский язык.
ПО ТЕМЕ: «Горячие клавиши» для macOS, которые должен знать каждый.
Изменение настроек в разделе «Строка меню и Dock» на Mac
С помощью раздела «Строка меню и Dock» в Системных настройках на Mac можно изменить внешний вид Dock и выбрать объекты, отображаемые в строке меню и Пункте управления.
Чтобы изменить эти настройки, выберите меню Apple
> «Системные настройки», затем нажмите «Строка меню и Dock» .
Строка меню и Dock
Переместите бегунок для изменения размера Dock.
Увеличение значков при наведении указателя. Переместите бегунок для выбора увеличенного размера.
Расположение на экране
Выберите местоположение панели Dock: вдоль левого, нижнего или правого края экрана.
Убрать в Dock c эффектом
Выберите визуальный эффект при сворачивании окна.
Двойное нажатие на заголовок окна
Выберите действие, которое будет выполняться при двойном нажатии строки заголовка в окне приложения.
Свернуть: свернуть окно приложения в Dock.
Масштаб: расширять окно для заполнения пространства между Dock и строкой меню. Если Dock находится на боковой стороне экрана, окно разворачивается и заполняет пространство ниже строки меню и сбоку от Dock.
Убирать окно в Dock в значок приложения
Сворачивать окно приложения до значка приложения в Dock. Если этот флажок снят, окно сворачивается до области в Dock.
Анимация открывающихся приложений
Скачкообразное движение значков при открытии приложений.
Автоматически показывать или скрывать Dock
Скрывать Dock, когда Вы его не используете. Чтобы отобразить скрытую панель Dock, наведите указатель на ту сторону экрана, где расположена панель Dock.
Показывать индикаторы открытых программ
Показывать небольшую точку под значком приложения в Dock, если приложение открыто.
Показывать недавние программы в Dock
Показывать приложения, которые недавно открывались (если они еще не добавлены в Dock), в одном из концов Dock.
Автоматически скрывать/показывать строку меню на рабочем столе
Показывать строку меню только при перемещении указателя к верхнему краю экрана. Чтобы всегда показывать строку меню, снимите флажок.
Автоматически скрывать/показывать строку меню в полноэкранном режиме
Когда приложение открыто на весь экран, строка меню отображается только при перемещении указателя к верхнему краю экрана. Чтобы всегда показывать строку меню, снимите флажок.
Пункт управления
Список объектов, которые всегда отображаются в Пункте управления и которые можно также отобразить в строке меню
Нажмите объект в списке, например «Wi‑Fi» или «Фокусирование», чтобы просмотреть и настроить соответствующие параметры справа.
Чтобы отобразить объект в строке меню, установите флажок «Показывать в строке меню» (снимите флажок, если не хотите отображать объект).
Для некоторых объектов, например «Фокусирование» или «Повтор экрана», можно выбрать отображение в строке меню только тогда, когда этот объект активен.
Другие модули
Список объектов, которые можно отобразить в Пункте управления или строке меню
Нажмите объект в списке, например «Команды Универсального доступа» или «Быстрое переключение пользователей», чтобы просмотреть и настроить соответствующие параметры справа.
Чтобы отображать объект в строке меню, Пункте управления или обоих местах, установите соответствующие флажки (или снимите их, чтобы не отображать объект).
Если у Вас ноутбук Mac и Вы включили показ статуса аккумулятора в строке меню, Вы также можете включить отображение заряда аккумулятора в процентах (если статус аккумулятора показан в Пункте управления, он всегда отображается вместе с зарядом в процентах).
Только строка меню
Список объектов, которые можно отобразить только в строке меню
Нажмите объект в списке, например Spotlight или Time Machine, чтобы просмотреть и настроить соответствующие параметры справа.
Чтобы отобразить объект в строке меню, установите флажок «Показывать в строке меню» (снимите флажок, если не хотите отображать объект).
Для часов можно настроить параметры отображения даты и времени в строке меню. Для объявления времени вслух установите флажок «Произносить время», затем выберите время объявления и голос, который будет использоваться для объявлений.
















![Основные команды терминала macos, которые вам нужно знать [guide] - технологии и программы](http://aksakovufamuseum.ru/wp-content/uploads/6/d/e/6de0cfde26cb5111381850948ad7258d.jpeg)