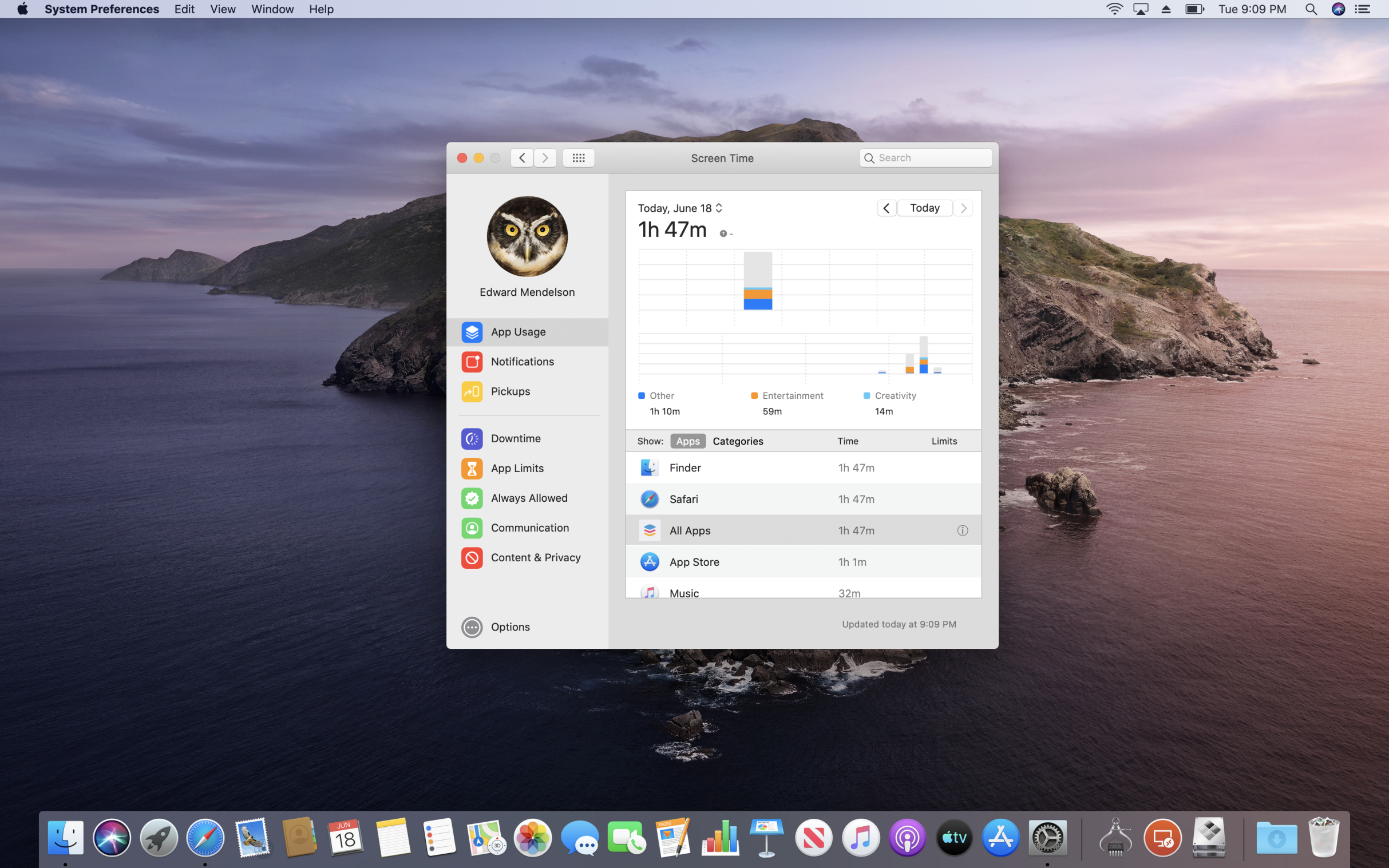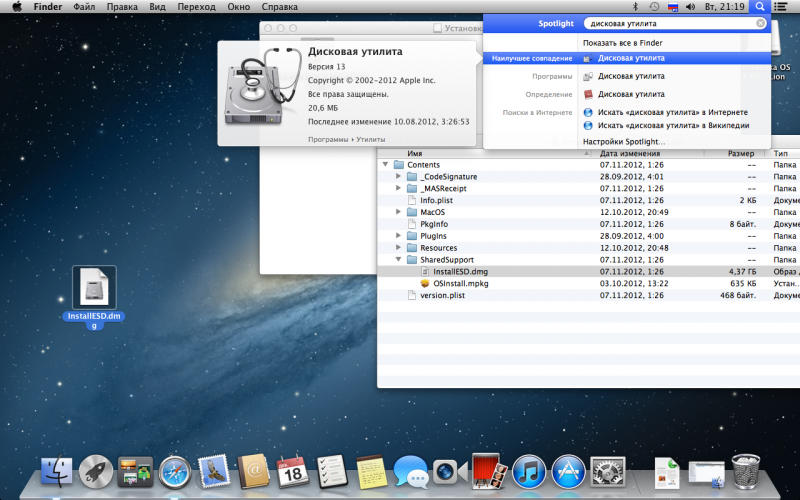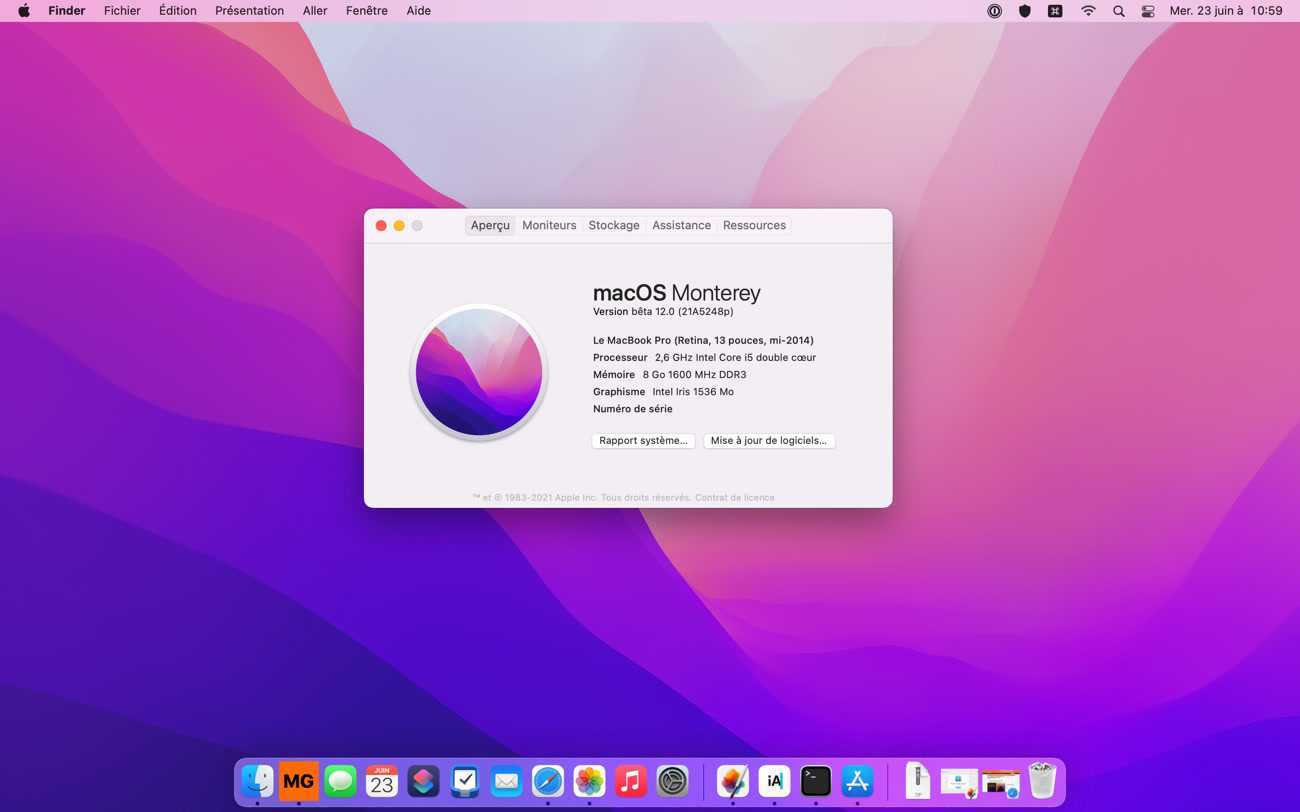История версий
| Версия | Дата выхода | Изменения | Кодовое название | Компьютер | Цена |
|---|---|---|---|---|---|
| 23 октября 1999 г. | Соната | iMac G3 | 99 долларов США | ||
| 9.0.2 | Февраль 2000 г.
(Поставляется с Mac) |
Нет данных | PowerBook (FireWire) | Поставляется только с указанными компьютерами Mac | |
| 9.0.3 | Март 2000 г.
(Поставляется с Mac) |
iMac / iMac DV / iMac DV SE | |||
| 4 апреля 2000 г. |
|
Менуэт | iMac G3 (загрузка слота) | Бесплатное обновление | |
| 9 января 2001 г. |
|
Фортиссимо | iBook 14 дюймов и 12 дюймов | ||
| 9.2 | 18 июня 2001 г.
(Поставляется с Mac) |
|
Лунный свет | Power Mac G4 (QuickSilver) | Поставляется только с указанными компьютерами Mac |
| 9.2.1 | 21 августа 2001 г. | Limelight | iBook (конец 2001 г.), PowerBook G4 (Gigabit Ethernet) | Бесплатное обновление | |
| 9.2.2 | 5 декабря 2001 г. | LU1 | eMac |
Обновления для Mac OS 9 включают 9.0.4, 9.1, 9.2.1 и 9.2.2. Mac OS 9.0.4 представляла собой набор исправлений ошибок, в основном связанных с поддержкой USB и FireWire. Mac OS 9.1 включает встроенную поддержку записи компакт-дисков в Macintosh Finder и добавлено новое меню «Окно» в Finder для переключения между открытыми окнами. Mac OS 9.2 заметно повысила производительность и улучшила поддержку классической среды.
История версий
| Версия | Дата выхода | Изменения | Кодовое название | Компьютер | Цена |
|---|---|---|---|---|---|
| 23 октября 1999 г. | Соната | iMac G3 | 99 долларов США | ||
| 9.0.2 | Февраль 2000 г.
(Поставляется с Mac) |
N / A | PowerBook (FireWire) | Поставляется только с указанными компьютерами Mac | |
| 9.0.3 | Март 2000 г.
(Поставляется с Mac) |
iMac / iMac DV / iMac DV SE | |||
| 4 апреля 2000 г. |
|
Менуэт | iMac G3 (загрузка слота) | Бесплатное обновление | |
| 9 января 2001 г. |
|
Фортиссимо | iBook 14 дюймов и 12 дюймов | ||
| 9.2 | 18 июня 2001 г.
(Поставляется с Mac) |
|
Лунный свет | Power Mac G4 (QuickSilver) | Поставляется только с указанными компьютерами Mac |
| 9.2.1 | 21 августа 2001 г. | Limelight | iBook (конец 2001 г.), PowerBook G4 (Gigabit Ethernet) | Бесплатное обновление | |
| 9.2.2 | 5 декабря 2001 г. | LU1 | eMac |
Обновления для Mac OS 9 включают 9.0.4, 9.1, 9.2.1 и 9.2.2. Mac OS 9.0.4 представляет собой набор исправлений ошибок, в основном связанных с поддержкой USB и FireWire. Mac OS 9.1 включала встроенную поддержку записи компакт-дисков в Macintosh Finder и добавила новое меню «Окно» в Finder для переключения между открытыми окнами. Mac OS 9.2 заметно повысила производительность и улучшила поддержку классической среды.
взаимозаменяемость
| модель Макинтош |
9,0 | 9.1 | 9.2.1 | 9.2.2 |
|---|---|---|---|---|
| Мощность Макинтош 6100 | да |
Да: требуется установка с компакт-диска |
Нет |
|
| Мощность Макинтош 7100 | ||||
| Мощность Макинтош 8100 | ||||
| PowerBook 2300 | да |
|||
| PowerBook 2400c | ||||
| PowerBook 5300 | ||||
| PowerBook 1400 | Частично: защита паролем не поддерживается |
|||
| PowerBook 3400 | Да: не обновлять драйвер жесткого диска |
|||
| Мощность Macintosh 5200LC | да |
|||
| Мощность Macintosh 5300LC | ||||
| Мощность Макинтош 5500 | ||||
| Мощность Макинтош 4400 | ||||
| Мощность Макинтош 6200 | ||||
| Мощность Макинтош 6300 | ||||
| Мощность Макинтош 6400 | ||||
| Мощность Макинтош 6500 | ||||
| Мощность Макинтош 7200 | ||||
| Мощность Макинтош 7300 | ||||
| ru:Мощность Macintosh 7500 | ||||
| Мощность Макинтош 8500 | ||||
| Мощность Макинтош 7600 | ||||
| Мощность Макинтош 8600 | ||||
| Мощность Макинтош 9600 | ||||
| Двадцатилетие Macintosh | ||||
| PowerBook G3 | ||||
|
Серия PowerBook G3 |
да |
да |
||
|
PowerBook (FireWire) |
Да: только версия для конкретной модели |
|||
| PowerBook G4 | Нет |
Да: только версия для конкретной модели |
||
| PowerBook G4 (гигабитный Ethernet) | Нет |
Да: только версия для конкретной модели |
||
| PowerBook G4 (DVI) | Нет |
Да: только версия для конкретной модели |
||
| PowerBook G4 (1 ГГц/867 МГц) | ||||
| PowerBook G4 (12 дюймов) |
Частично: только классическая среда |
|||
| PowerBook G4 (17 дюймов) | ||||
| PowerBook G4 (12-дюймовый разъем DVI) | ||||
| PowerBook G4 (12 дюймов, 1,33 ГГц) | ||||
| PowerBook G4 (12 дюймов, 1,5 ГГц) | ||||
| PowerBook G4 (15-дюймовый FW 800) | ||||
| PowerBook G4 (15 дюймов, 1,5/1,33 ГГц) | ||||
| PowerBook G4 (17 дюймов, 1,33 ГГц) | ||||
| PowerBook G4 (17 дюймов, 1,5 ГГц) | ||||
| iBook | да |
да |
да |
да |
|
iBook (FireWire) |
Да: только версия для конкретной модели |
|||
| iBook (два порта USB) | Нет |
Да: только версия для конкретной модели |
||
| iBook (конец 2001 г.) | ||||
| iBook (ЖК-дисплей 14,1) | Нет |
Частично: только классическая среда |
||
| iBook (16 видеопамяти) | ||||
| iBook (непрозрачный 16 VRAM) | ||||
| iBook (32 видеопамяти) | ||||
| iBook (ЖК-дисплей 14,1, 32 видеопамяти) | ||||
| iBook (начало 2003 г.) | Да: только версия для конкретной модели |
|||
| iBook G4 |
Частично: только классическая среда |
|||
| iBook G4 (14 дюймов) | ||||
| iBook G4 (начало 2004 г.) | ||||
| Мощный моноблок Macintosh G3 «все в одном» |
да |
|||
| Мощность Macintosh G3 | ||||
| Power Macintosh G3 (синий и белый) | ||||
| имак G3 | ||||
| iMac G3 (266 МГц, 333 МГц) |
||||
| iMac G3 (загрузка через слот) |
||||
| iMac G3 (лето 2000 г.) |
Да: только версия для конкретной модели |
да |
да |
|
| iMac G3 (начало 2001 г.) | Нет |
Да: только версия для конкретной модели |
||
| iMac G3 (лето 2001 г.) | ||||
| iMac G4 | Нет |
да |
||
| iMac G4 (февраль 2003 г.) |
Частично: только классическая среда |
|||
| iMac G4 (17 дюймов, 1 ГГц) | ||||
| iMac G4 (USB 2.0) | ||||
| iMac G5 | ||||
| iMac G5 (датчик внешней освещенности) | ||||
| iMac G5 (iSight) | ||||
| eMac | да |
|||
| eMac (привод компакт-дисков с графикой ATI) | Да: только версия для конкретной модели |
|||
| eMac (комбинированный графический привод ATI) | ||||
| eMac (ATI Graphics SuperDrive) |
Частично: только классическая среда |
|||
| eMac (USB 2.0) | ||||
| eMac (2005 г.) | ||||
|
Power Mac G4 (графика PCI) |
да |
да |
||
|
Power Mac G4 (графика AGP) |
||||
|
Power Mac G4 (гигабитный Ethernet) |
Да: только версия для конкретной модели |
|||
| Куб Power Mac G4 | ||||
| Power Mac G4 (цифровой звук) | Нет |
Да: только версия для конкретной модели |
да |
|
| Power Mac G4 (QuickSilver) | Нет |
|||
| Power Mac G4 (QuickSilver 2002) | Нет |
Да: только версия для конкретной модели |
||
| Power Mac G4 (зеркальные дверцы дисководов) | ||||
| Power Mac G4 (FW 800) |
Частично: только классическая среда |
|||
| Power Mac G4 (Зеркальные двери, 2003 г.) | Да: только версия для конкретной модели |
|||
| Power Mac G5 |
Частично: только классическая среда |
|||
|
Power Mac G5 (июнь 2004 г.) |
||||
|
Power Mac G5 (конец 2004 г.) |
||||
|
Power Mac G5 (начало 2005 г.) |
||||
|
Power Mac G5 (конец 2005 г.) |
||||
| Mac mini (G4) |
- Некоторые современныемодели G3и большинствоG4работают только с Mac OS 9.1 и выше, тогда как другие работают только с Mac OS 9.2 и выше. Это связано с тем, что поздняя разработка G3 Mac и разработка Mac в середине G4 пересекаются с разработкой Mac OS 9, и только версии, поддерживающие G4 Mac, предназначены для совместимости с этими G4 Mac.
- Некоторые современныекомпьютеры G4и всеG5работают только с Mac OS 9.2 и более поздними версиями, а совместимые версии Mac OS 9 могутработать только в OS X.средеклассическойПохоже, что это все еще поддерживалось вклассической среде
Что понадобится для установки Mac OS X на iPad или даже iPhone
Использовать Mac OS X получится не только на iPad, но и на iPhone
❶ iPhone или iPad¹, Mac или PC. Одно из мобильных устройств Apple, которое окажется под рукой, в итоге сможет запускать операционную систему Mac OS X. Компьютер же понадобится лишь для первоначальной установки и базовой настройки.
❷ Mac OS X 10.5 Leopard или старее. В данном материале не будет прямых ссылок на установочный файл операционной системы Apple в формате ISO. Тем не менее, у вас вряд ли возникнут проблемы с поиском чего-то подобного в Google. Более свежие версии, в том числе любая macOS, увы, не подойдут.
❸ Достаточно места в хранилище. Как показывает практика, образ Mac OS X 10.5 Leopard занимает около 8 ГБ места на диске. Более того, вам также понадобится минимум 15 ГБ для виртуальной машины, на которую будет устанавливаться новая операционная система. В сумме нужно от 23 ГБ.
❹ Немало свободного времени. С установкой Mac OS X на iPhone справится даже неподготовленный пользователь. Тем не менее, нужно учитывать, что она должна занять не меньше двух часов времени, даже если вы уже скачали образ операционной системы. Если нет, процесс растянется на несколько часов.
Я потратил не меньше 3–4 часов времени, потому что использовал не самый производительный iPad 2019 года.
❺ Магазин приложений AltStore. Для его установки на iPhone или iPad понадобится Mac или PC.
❻ Виртуальная машина UTM. Это созданный энтузиастами аналог VirtualBox на Mac, который можно использовать в пределах iOS и iPadOS. Он подойдет не только для установки macOS, но именно про эту операционную систему сегодня пойдет речь.
¹ — на момент написания данного материала Mac OS X на iPhone или iPad можно использовать вплоть до iOS 13.x. iOS 14 иначе работает с оперативной памятью, поэтому регулярно выгружает из нее виртуальную машину UTM.
Экскурсия по macOS: где искать все интересное
В Windows, как ты знаешь, все настройки ОС и программ хранятся в реестре либо в файлах INI; в Unix большая часть настроек лежит в либо в скрытых файлах в домашнем каталоге. Многое из того, что есть в Unix, присутствует и в macOS — есть и (точнее, , а — это теперь симлинк), и привычные скрытые файлы в домашней папке.
Настройки маковских программ и более высокоуровневых частей системы лежат в двух других каталогах — и (точнее, ). В первой — настройки для всех пользователей, во второй — для текущего.
Список файлов с настройками уходит за горизонт
Попасть в пользовательскую Library на свежеустановленной системе с некоторых пор стало не так просто — нужно открыть Finder, выбрать в меню «Переход → Переход к папке» (или нажать Cmd-Shift-G) и скопировать туда адрес. Чтобы этого лишний раз не делать, можно открыть терминал и выполнить команду
Вот уже и первая скрытая настройка! Кстати, корень диска удобно добавить в сайдбар наряду с домашним каталогом: в настройках Finder выбирай галочку: «Боковое меню → Жесткие диски».
Папок Unix ты здесь не увидишь — они скрытые и по умолчанию видны только из терминала, где в основном и нужны. Но если вдруг понадобится, можешь выполнить в терминале команду
Теперь перезагрузи Finder («меню Яблоко → Завершить принудительно → Finder → Перезапустить»), и ты увидишь все скрытые файлы и папки.
Но вернемся к изучению Library. Помимо папки Preferences, здесь полно всего интересного. К примеру, в LaunchAgents и LaunchDaemons лежат настройки автозапуска по расписанию (launchd), в Application Support — базы данных, плагины и прочие изменяемые части приложений, в Services — сервисы для обработки данных (см. пункт «Службы» в основном меню любой программы), в Keychains — базы данных с твоими логинами и паролями в зашифрованном виде, в PreferencePanes (только в корневой Library) — плагины «Системных настроек», в Caches — всякий временный мусор и так далее.
В /Library можно найти много всего интересного
Также загляни в . Лазить сюда часто тебе вряд ли придется, но изучить, из чего сделана macOS, не помешает. Можешь, например, открыть папку Kernels и полюбоваться на ядро или поинтересоваться компонентами системы в папке .
Полезно знать и то, что любая программа в macOS (включая системные сервисы) — это папка, которую Finder отображает особым образом. По двойному клику она запускается, но, если хочешь заглянуть внутрь, жми на нее правой кнопкой мыши и выбирай «Показать содержимое пакета». Тебе откроется много интересного!
внешняя ссылка
| Предшествует | Mac OS 9 1999 г. | Преемник |
| втеОперационные системы Apple | |||||||
|---|---|---|---|---|---|---|---|
| Яблоко II , III , Лиза |
|
||||||
| Макинтош |
|
||||||
| Айпод , Айфон , Айпад |
|
||||||
| Другие устройства |
|
||||||
| Курсивом выделены продукты, снятые с производства · Список · Категория |
| Авторитетный контроль |
|---|
Ссылки [ править ]
- ^ https://support.apple.com/kb/DL1293?locale=en_US
- ^ «23 октября 1999: Выпущена Mac OS 9» . AppleMatters.com . Проверено 28 ноября 2009 .
- ^ «Re: вопрос новичка: что такое синяя задача» . Apple.com. Архивировано из оригинала на 2007-10-13 . Проверено 29 марта 2007 .
- ^ a b «Apple WWDC 2002-Смерть Mac OS 9» . YouTube.com. Архивировано 18 апреля 2010 года . Проверено 16 марта 2010 .
- ^ «MacHelp, что нового в Mac OS 9» . Apple.com. Архивировано из оригинала на 2007-10-13 . Проверено 29 марта 2007 .
- ^ «Mac OS 9: Что нового — Speakable Items» . Apple.com. Архивировано из оригинала на 2007-10-13 . Проверено 29 марта 2007 .
- ^ «Часто задаваемые вопросы» . Разработчики PearPC. Архивировано 15 ноября 2006 года . Проверено 16 ноября 2006 .
- ^ «Эмуляция Mac OS 9 с QEMU» . Джеймс Бэджер . 2018-11-07 . Проверено 8 марта 2021 .
- ^ «E-Maculation wiki» . Архивировано 17 января 2013 года . Проверено 24 декабря 2012 года .
- ^ a b c d «Совместимость Mac OS 8 и 9 с компьютерами Macintosh» . Apple Inc. Архивировано 4 марта 2009 года . Проверено 28 февраля 2009 .
1998: Ликвидация клонов
В 1994 году компания Apple начала продавать лицензии на право использования Mac OS. Производители выплачивали компании по 80 долл. за каждый компьютер, на котором была установлена эта операционная система. Но время показало, что это была не лучшая идея. Поставщики клонов предлагали покупателям относительно недорогие машины, которые мешали продажам более прибыльной продукции Apple. Кроме того, выпуск клонов так и не привел к существенному расширению сферы распространения платформы Mac.
Вернувшийся в Apple Джобс понимал, что программу лицензирования Mac OS нужно сворачивать и в конце концов добился своего. Уже к 1998 году ему фактически удалось ликвидировать клоны (лицензия на Mac OS 8 к этому моменту сохранилась только у компании UMAX).
Джобс был убежден в том, что взаимодействие пользователей с аппаратными и программными компонентами нужно держать под своим контролем. А в условиях выпуска оборудования другими производителями решить эту задачу не представлялось возможным. Клоны разрушали бренд Macintosh, и если бы ситуация сохранилась, Apple уже не смогла бы действовать столь же скрытно, искусно и целенаправленно, как это случилось позднее.
Установка и настройка операционной системы macOS на iPad
Если вы все сделали верно, на экране должен появиться логотип Apple, который свидетельствует о начале загрузки образа диска для дальнейшей установки операционной системы
Через несколько секунд после запуска виртуальной машины на экране мобильного устройства появится логотип Apple. Это говорит о том, что все действия были произведены верно. Если появились ошибки, следовательно, вы что-то сделали не так — проверьте по пунктам.
Перед установкой ОС нужно отформатировать жесткий диск, который был создан. Вот как все это сделать.
Шаг 1. Выберите русский в качестве языка для установщика операционной системы.
Установщик предлагает русский и английский язык операционной системы на выбор
Шаг 2. Перейдите в раздел «Служебные программы» в строке меню и выберите «Дисковая утилита».
Установщик даже не подозревает, что все манипуляции с ним происходят в рамках виртуальной машины
Шаг 3. Определите диск QEMU HARDISK, выберите возможность «Стереть», введите имя диска и подтвердите свое намерение.
Шаг 4. Закройте дисковую утилиту, продолжите установку и дождитесь ее окончания.
Ход установки операционной системы
Установка операционной системы на виртуальную машину займёт много времени. На моем iPad 2019 года с виртуальной машиной с 512 МБ ОЗУ это отняло около 3–4 часов. Тем не менее, я просто подключил гаджет к источнику питания и отложил его в сторону до окончания процесса.
После установки операционной системы вы увидите сообщение-ошибку. Так должно быть. После этого нужно удалить из виртуальной машины образ Mac OS X 10.5 Leopard или более ранней сборки, и начать ее использование. Сейчас объясню по шагам:
Шаг 1. Выключите виртуальную машину с помощью соответствующей кнопки в верхнем меню.
Шаг 2. Откройте UTM и нажмите на кнопку ⓘ возле виртуальной машины.
Шаг 3. Перейдите в раздел Drives/Images, нажмите на кнопку Edit и удалите образ установки операционной системы.
Установочный диск больше не нужен, поэтому его можно удалить: это и освободит место, и не будет мешать при загрузке
Шаг 4. Запустите виртуальную машину и начните использование Mac OS X на своем iPhone или iPad.
Вот и все. Теперь у вас есть iPhone или iPad с установленной Mac OS X. Можете использовать ее по мере надобности или просто окунуться в ностальгию на пару часов и удалить все это дело, чтобы освободить место в хранилище своего мобильного устройства Apple.
Стоит ли покупать дешевый ноутбук программисту и веб-разработчику?
При покупке компьютера для программирования цена является важным фактором, влияющим на выбор конкретной модели. Вы ищете самое дешевое решение, чтобы сэкономить деньги. Но будет ли дешевый ноутбук для разработчиков хорошим выбором? И да, и нет, потому что все зависит от ожиданий пользователя и от того, насколько сложна работа и от того, будет ли оборудование использоваться только для кодирования. Благо на рынке производители предлагают столько вариантов, что каждый сможет найти для себя идеальное устройство.

Ознакомьтесь с характеристиками отдельных ценовых полок, чтобы сделать правильный выбор, не переплачивая без надобности. Самое дешевое решение — ноутбук программиста до 100 000 рублей. В этом случае вы имеете дело с оборудованием с достаточным количеством комплектующих для комфортной работы и достаточно качественным. Однако вы должны знать об ограничениях такого устройства.
Следующий вариант — ноутбук для программиста от 100 000 рублей. Модель по этой цене гарантирует более или менее сопоставимые характеристики с предыдущей полкой и отличается гораздо лучшим качеством изготовления. Этот ноутбук не только эффективный в работе, но еще и прочный и долговечный, благодаря чему прослужит вам очень долго. Можно сказать, что это средняя полка описываемых товаров.
Выше вышеуказанного ценового диапазона вы получите более профессиональные устройства. Каждый ноутбук для программиста стоимостью от 150 000 рублей — это мощный бизнес-инструмент, идеально подходящий для программирования. С другой стороны, ноутбук для программиста стоимостью 200 000 рублей — это уже премиум-оборудование для настоящих профессионалов, которые возлагают большие надежды на компьютер. Такая машина обеспечивает безотказную работу в любых условиях, даже при очень сложных и ответственных проектах. Лучшие модели из всех ценовых полок можно найти в предложении Я.Маркет.
Часто задаваемые вопросы
В # 1) Подходит ли Core i5 для программирования?
Ответ: Для обеспечения хорошей производительности ноутбука многофункциональный процессор High-end — один из самых умопомрачительных факторов, на которые стоит обратить внимание. Есть много вариантов, однако более низкая версия процессора может заставить вас работать усерднее. При выборе лучшего процессора следует учитывать размер, количество ядер, расчетную тепловую мощность и частоту. Хотя есть много вариантов, лучше всего подходят Core i5 и версии выше
Хотя есть много вариантов, лучше всего подходят Core i5 и версии выше.
Q # 2) Сколько оперативной памяти нужно для программирования?
Ответ: Обычно доступный размер ОЗУ составляет 4 ГБ, но это может сделать работу с программами утомительной. Согласно рекомендациям экспертов, 8 ГБ — это минимальный объем оперативной памяти, который вы можете найти для бесперебойной работы. Если вы можете себе это позволить, 16 ГБ были бы вишенкой на торте для программистов. При всем этом можно сказать, что 8 ГБ — это хорошо, но 16 ГБ — лучше всего. Выбирайте лучший ноутбук для разработчиков с умом в соответствии с вашими требованиями.
Q # 3) Какой ноутбук используют программисты?
Ответ: Существует множество вариантов лучших ноутбуков для программирования, доступных на рынке для пользователей. Вы можете выбрать лучший, учитывая необходимые вам функции. Бюджет — один из самых важных моментов.
Внешние ссылки [ править ]
- Техническое примечание TN1176 Mac OS 9 на Wayback Machine (архивировано 30 марта 2009 г.) с сайта apple.com
- Техническое примечание TN1194: Mac OS 9.0.4 на Wayback Machine (архивировано 23 февраля 2004 г.) с сайта apple.com
- Техническое примечание TN2010: Mac OS 9.1 на Wayback Machine (архивировано 4 апреля 2004 г.) с сайта apple.com TN1176 Mac OS 9}} с сайта apple.com
- Яблоко | Обновление прошивки iMac на Wayback Machine (архивировано 3 марта 2008 г.)
| Ранее была Mac OS 8 | Mac OS 9 1999 г. | Преемник Mac OS X 10.0 (Cheetah) |
| vтеОперационные системы от компании Apple | |||||||
|---|---|---|---|---|---|---|---|
| Яблоко II , III , Лиза |
|
||||||
| Macintosh |
|
||||||
| iPod , iPhone , iPad |
|
||||||
| Другие устройства |
|
||||||
| Курсивом обозначены продукты, снятые с производства. · Список · Категория. |
| Авторитетный контроль |
|---|
Как установить CloudReady
1. Загрузите установочное приложение CloudReady USB на Mac или ПК.
2. Подключите флешку к выбранному Mac, затем нажмите и удерживайте опцию при включении.
Ваш Mac спросит вас, с какого диска вы хотите загрузиться. Выберите созданную вами флешку CloudReady. Скорее всего, он будет представлен оранжевым диском. Название может быть разным.
3. Загрузитесь в CloudReady.
После того, как вы выберете CloudReady, он загрузится в систему настройки Chrome OS.
4. Установите Chrome OS на свой Mac.
Нажмите на часы в правом нижнем углу и выберите «Установить ОС» во всплывающем меню. Это запустит установщик и позволит вам заменить существующую систему на CloudReady. Имейте в виду, что если вы решите установить CloudReady на свой Mac, он сотрет macOS и все остальное на диске. Если вы не хотите этого делать, вы можете запустить CloudReady с флэш-накопителя. Просто продолжайте процесс установки, не устанавливая операционную систему.
(Neverware)
После того, как CloudReady будет установлен на вашем Mac, все готово. Вы можете подключиться к Wi-Fi или Ethernet, войти в свою учетную запись Google, и все готово. Chrome OS невероятно хорошо работает на старых компьютерах Mac и, честно говоря, вдыхает в них новую жизнь.
Как загрузить старые версии Mac OS X?
Ещё до приобретения и установки Mojave, доступен выбор из остальных версий системы. Все файлы предложены в официальном магазине Mac App на специальных вкладках. Переход на них остаётся доступным при покупке ОС (в основном никто не платит за обновления на Mac OS X уже много лет).
Существует возможность скачивания предыдущих версий системы даже с магазина App Store. Благодаря этому способу, становятся доступными к скачиванию следующие версии системы Mac OS X:
- El Capitan;
- Mavericks;
- Yosemite;
- Lion;
- Mountain Lion.
Посредством описанного ниже метода установки не удастся загрузить версию Snow Leopard, о ней написано отдельно. Аналогично обстоит ситуация с Mac OS X Sierra. Рабочий способ для её загрузки описан дальше. Ещё больше осложняется получение установщика версии High Sierra. Единственным способом достижения цели в последнем случае является скачивание версии системы на другом ПК. Нужно найти компьютер с High Sierra или старшей версией, и загрузить установщик на нём.
Следует ли мне перейти на macOS Monterey?
В то время как macOS Big Sur был большим улучшением по сравнению с предыдущей версией с точки зрения производительности и дизайна, macOS Monterey основывается на этом с некоторыми отличными новыми функциями, которые, несомненно, улучшат повседневное использование вашего Mac.
Focus не даст вам отвлечься от мыслей или работы, а функция Shared With You в сообщениях означает, что вы будете тратить меньше времени на поиски вещей и больше времени на их развлечения. FaceTime теперь становится серьезной альтернативой Zoom и Microsoft Teams, а добавление пользователей Android и Windows стало огромным шагом вперед.
Добавьте универсальное управление, ярлыки, AirPlay для Mac, а также различные улучшения приложений Apple Mac, и macOS Monterey станет впечатляющим выпуском, который означает, что вам захочется оставить позади комфорт Big Sur и отправиться в новая земля.
Учтите, что некоторые из лучших новых функций будут работать только с Mac M1, а для других по-прежнему требуется достаточно свежий Mac. Так что только то, что вы можете запустить Monterey на своем Mac, не означает, что вы получите все вкусности.
Мы более подробно знакомимся с нашим полным руководством по новым функциям в macOS Monterey, и вы также можете увидеть, что ждет его братьев и сестер в iOS 15 по сравнению с iOS 14 и чего ожидать в iPadOS 15.
Что может не запуститься
Видеокарта
О дискретной графике я уже говорил выше. Лучше не рассчитывать на неё при работе с хакинтошем. Либо сразу выбрать модель только с интегрированной графикой, либо полностью отключить дискретную карту для macOS.
Третий вариант сулит долгие часы танцев с бубном и довольно призрачные перспективы.
Wi-Fi и Bluetooth
Данный модуль находится в зоне риска. С большой долей вероятности придется либо покупать внешний USB блок, либо менять внутреннюю плату.
Сделать это несложно, подходящие модули продаются на том же AliExpress и меняются за 10-15 минут. При этом после установки такого блока почти всегда получится запустить все погромные фишки вроде Handoff, Continuity и т.п.
Картридер
Приемник карт памяти заменить довольно проблематично, а шансы запустить родной примерно 50/50. Если это – одно из главных требований, лучше сразу подбирать модель с подходящим на 100% блоком.
Type-C и HDMI
Еще одно место для потенциального возникновения проблем. Модули могут иметь специфическую схему подключения, что сделает невозможным их работу в macOS.
Например, изображение по HDMI на ноутбуках с дискретной графикой может выводиться именно через мощную карту, а та в свою очередь может не запуститься в хакинтоше.
Тачпад
Разумеется, даже на самых подходящих для хакинтоша ноутбуках не получится добиться той четкости и плавности работы тачпада, как на MacBook. Тачпад будет либо просто работать, либо откажется запускаться вообще.
В любом случае следует быть готовым к том, что придется управляться с Magic Mouse или Apple Trackpad.
Веб-камера
Проблемы здесь возникают довольно редко, но бывает, что способ подключения не позволяет модулю работать в macOS.
Я, например, столкнулся с такой проблемой: камера в macOS перестала работать после замены Wi-Fi модуля. Оказалось, что новый блок для беспроводной передачи данных имеет пару дополнительных контактов и при загрузке перехватывает часть сигнала, не позволяя запуститься камере.
Решение банальное – аккуратно заклеить скотчем лишние контакты.
Еще раз повторюсь, что описанные в этом разделе проблемы можно обойти, если грамотно подойти к выбору устройства конкретно под хакинтош.
Переход на Intel
На выставке разработчиков WWDC 2005 компания Apple объявила о третьем глобальном переходе: с платформы Power PC на процессоры Intel. Переход занял 2 года. Основные причины: сильное энергопотребление, высокая тепловая мощность (это особенно мешает развитию ноутбуков) и низкая производительность процессоров PowerPC.
Индустрия требовала многоядерность, а macOS X изначально проектировалась под работу с двумя архитектурами — PowerPC и Intel.
Компьютеры Мак с процессором Intel могли запускать ранее разработанное ПО, разработанное для PowerPC, при помощи эмулятора Rosetta. Правда, и скорость работы таких программ была ниже.
А еще теперь можно было запускать Windows на компьютерах Мак не из эмулятора, а в качестве полноценной второй операционной системы. Сначала это сделали хакеры, а годом позже Apple выпустила официальную утилиту Boot Camp с поддержкой Windows XP.
Mac OS X Tiger. Поддержка процессоров Intel и отдельная версия для Apple TV


 Апрель 2005 – ноябрь 2007
Апрель 2005 – ноябрь 2007
Купертиновцы намеренно затянули с релизом системы, позволив предыдущей Mac OS X оставаться актуальной в течение полутора лет. Это было сделано, чтобы тщательно подготовить ОС для перехода на процессоры Intel.
Презентация системы и переход на новую архитектуру чипов стали знаковыми событиями в истории Apple.

В компании решили увеличить жизненный цикл Mac OS X до двух лет. За то время разработчики выпустили более 10 обновлений с исправлением найденных багов и повышением стабильности. Скорее всего, на такой шаг пошли из-за активной разработки первой модели iPhone внутри компании. Основные силы купертиновцев тогда были сконцентрированы именно на смартфоне и его операционной системе.
OS X Tiger получила несколько знаковых и узнаваемых фишек, которые впоследствии стали отличительными чертами компьютеров Mac. В системе впервые появился поиск Spotlight, панель с виджетами Dashboard и настраиваемые smart-папки.
Для любителей автоматизации стало доступно встроенное приложение Automator, а пользователи с ограниченными возможностями получили удобное средство взаимодействия с системой VoiceOver.
Параллельно была разработана и выпущена облегченная версия OS X Tiger для первого поколения телевизионной приставки Apple TV. Тогда гаджет был практически полноценным компьютером с удобной оболочкой медиаплеера.
macOS Monterey. Приемник AirPlay, SharePlay и объединение нескольких устройств через Universal Control


 Ноябрь 2021 – по сегодняшний день
Ноябрь 2021 – по сегодняшний день
Последняя на данный момент летняя презентация WWDC 2021 изначально показалась пользователям скучной, а представленное обновление настольной ОС – минорным. Позднее удалось найти более 60 полезных фишек и опций в системе, а некоторые из них раскрылись лишь со временем эксплуатации.
К сожалению, прошлогодняя традиция дозированного выпуска фишек сохранилась. Часть интересных опций не появились с выходом финальной версии macOS осенью. Первый ключевой апдейт принес на все устройства Apple опцию совместного потребления контента SharePlay, а ждать самую интересную опцию Universal Control пришлось до весны 2022.
Кроме этого компьютеры Apple стало возможно использовать в качестве приемника сигнала AirPlay, были добавлены функции режима Фокусирование, из iOS перенесли приложение Команды для запуска скриптов автоматизации, а на ноутбуках появился режим энергосбережения.
Mac OS X Leopard. Поддержка 64-битных приложений и установка Windows через Boot Camp


 Октябрь 2007 – август 2009
Октябрь 2007 – август 2009
Переход на процессоры Intel позволил без труда запускать конкурирующую операционную систему Windows на Mac. Чтобы взять данный процесс под контроль, купертиновцы презентовали утилиту Boot Camp. С её помощью можно было достаточно просто “накатить винду” на яблочный компьютер и установить необходимый набор драйверов.
При этом пользователь не удалял оригинальную Mac OS X и получал возможность двойной загрузки, что было бы сложно реализовать при самостоятельной установке Windows с нуля.
В системе появилась поддержка 64-битных приложений, что в дальнейшем хорошо сказалось на производительности ОС.

Еще одним значимым новшеством стал релиз удобной системы резервного копирования Time Machine
Пользователи получили простое и не требующее долгой настройки средство для сохранения важной информации на случай системного сбоя или поломки компьютера
Стандартный файловый менеджер Finder обзавелся быстрым просмотром файлов и красивым режимом отображения данных в папке Cover Flow. Появилась система разделения рабочих пространств Spaces и настройки родительского контроля для ограничения возможностей детской учетной записи.
Требования к железу снова выросли. Требовался процессор на частоте 867 МГц или выше, 500 МБ ОЗУ и ощутимые по тем временам 9 ГБ на накопителе.
Система стоила привычные $129.95, однако, пользователи, которые приобрели компьютер Mac за несколько месяцев до релиза системы, могли обновиться всего за $9.95.
Mac OS X Cheetah. Для работы требовалось 800 МБ и 64 МБ ОЗУ


 Март 2001 – сентябрь 2001
Март 2001 – сентябрь 2001
Большинство пользователей познакомились с новой линейкой Mac OS X именно с этой версии системы. Она предустанавливалась на все новые компьютеры Apple и была доступна для обновления на многих старых Mac.
Из всего актуального на тот момент модельного ряда Mac OS X нельзя было установить только на PowerBook G3 (модель 1997 года).
Системные требования, которые выдвигались к железу 21 год назад, на данный момент покажутся смешными. На Mac требовалось минимум 800 МБ свободного места (рекомендуется 1.5 ГБ) и 64 МБ оперативной памяти (рекомендуется 128 МБ). Для своего времени требования были весьма серьезными и многие пользователи были вынуждены обновлять начинку компьютеров для установки системы.
С марта по июнь 2001 года вышло 5 сборок Mac OS X с незначительными обновлениями. Система практически не отличалась от тестовой Mac OS X Kodiak, но имела огромное количество багов и недоработок.
Многие пользователи были сильно разочарованы медленной и нестабильной работой операционной системы, которая продавалась за $129.